แก้ไขข้อผิดพลาดที่เกิดขึ้นขณะโหลดวิดีโอเวอร์ชันคุณภาพสูงกว่านี้บน iPhone
เผยแพร่แล้ว: 2022-07-14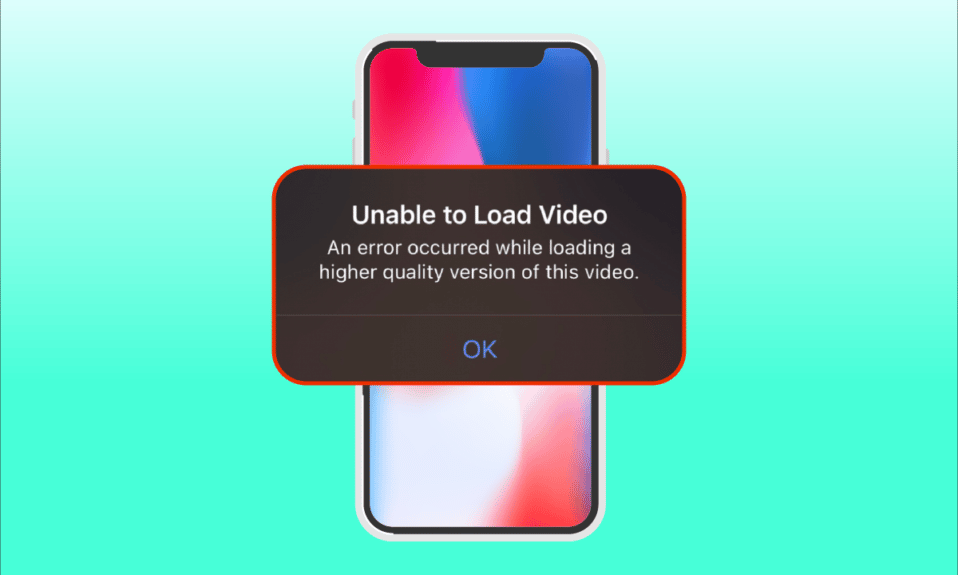
iPhone เป็นสมาร์ทโฟนชั้นยอดที่เป็นที่รู้จักกันดีในด้านนวัตกรรม คุณสมบัติ และการออกแบบ เป็นหนึ่งในแบรนด์ที่เป็นที่ต้องการมากที่สุดในหมู่มืออาชีพและนักธุรกิจ พวกเขาใช้เทคโนโลยีขั้นสูงในการจับภาพวิดีโอคุณภาพสูง อย่างไรก็ตาม พวกเขายังมีแนวโน้มที่จะทำให้เกิดข้อผิดพลาด เมื่อเร็ว ๆ นี้ ผู้ใช้หลายคนรายงานว่ากำลังประสบปัญหาที่เกิดข้อผิดพลาดขณะโหลดวิดีโอนี้ในเวอร์ชันคุณภาพสูงกว่าเมื่อพยายามเปิดวิดีโอผ่านแอปรูปภาพ หากคุณรู้สึกหงุดหงิดกับวิดีโอนี้ที่ไม่สามารถโหลดได้และเกิดปัญหาขึ้น แสดงว่าเข้าใจได้ทั้งหมด ในบทความนี้ เราจะแนะนำวิธีแก้ไขข้อผิดพลาดที่เกิดขึ้นขณะโหลดวิดีโอเวอร์ชันคุณภาพสูงกว่านี้ใน iPhone
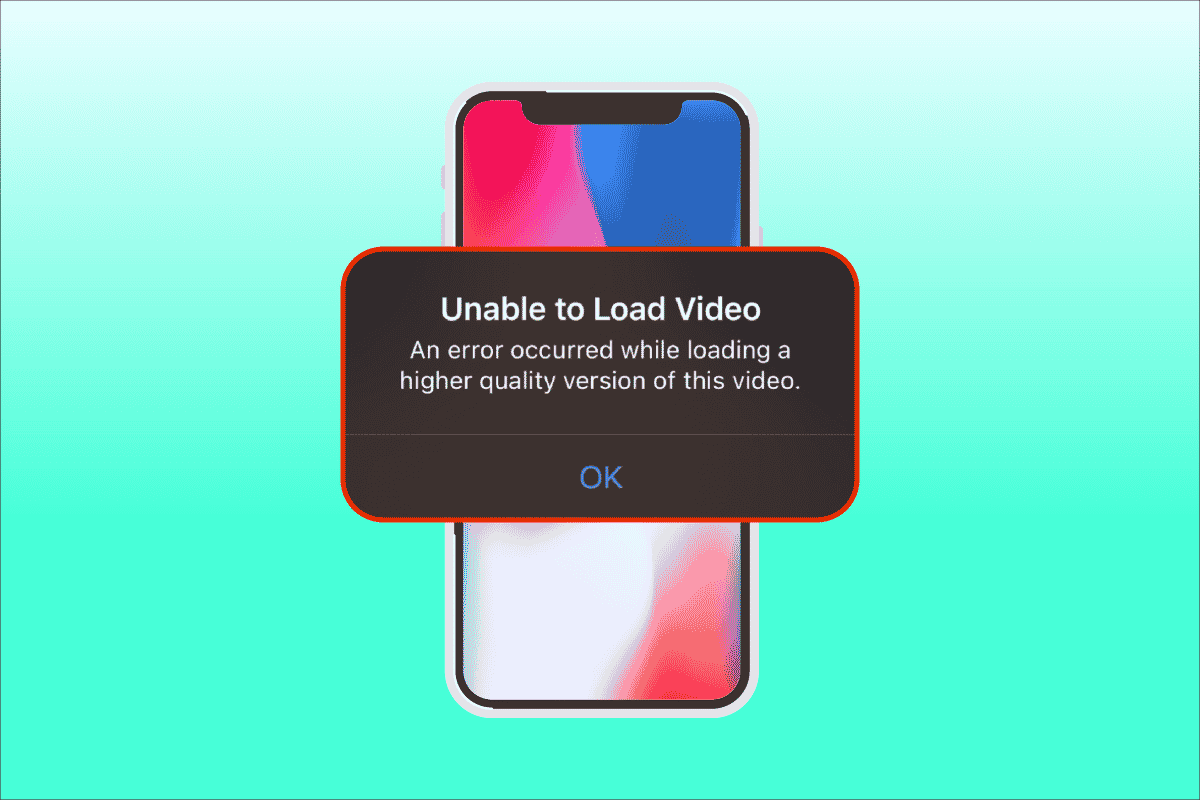
สารบัญ
- วิธีแก้ไขข้อผิดพลาดที่เกิดขึ้นขณะโหลดวิดีโอเวอร์ชันคุณภาพสูงกว่านี้บน iPhone
- วิธีที่ 1: ขั้นตอนการแก้ไขปัญหาเบื้องต้น
- วิธีที่ 2: เปิดใช้งาน iCloud Photos Sync อีกครั้ง
- วิธีที่ 3: เพิ่มหรือลบวิดีโอที่มีปัญหาออกจากรายการโปรด
- วิธีที่ 4: ย้ายไปดาวน์โหลดและเก็บต้นฉบับ
- วิธีที่ 5: ล้างที่เก็บข้อมูล iPhone
- วิธีที่ 6: เปิดข้อมูลมือถือไม่ จำกัด
- วิธีที่ 7: อัปเดตข้อผิดพลาดที่ทำให้แอป
- วิธีที่ 8: สำรองข้อมูล iPhone ด้วยตนเองผ่าน iCloud
- วิธีที่ 9: แก้ไขโมดูลมัลติมีเดียบางอย่าง
- วิธีที่ 10: ปิดใช้งานการดูคุณสมบัติ Full HDR
- วิธีที่ 11: แก้ไขความละเอียดในการบันทึกวิดีโอ
- วิธีที่ 12: เปลี่ยนการตั้งค่ากล้องของ iPhone
- วิธีที่ 13: ทำการรีเซ็ต
- วิธีที่ 14: ติดต่อฝ่ายสนับสนุนของ Apple
วิธีแก้ไขข้อผิดพลาดที่เกิดขึ้นขณะโหลดวิดีโอเวอร์ชันคุณภาพสูงกว่านี้บน iPhone
มีเหตุผลและสาเหตุที่อยู่เบื้องหลังปัญหาในการโหลดวิดีโอไม่ได้ เกิดปัญหาขึ้นซึ่งจำเป็นสำหรับคุณที่จะเข้าใจก่อนที่จะเข้าสู่การวินิจฉัยโดยตรง
- ใช้ iOS เวอร์ชันที่ล้าสมัยบน iPhone ของคุณ
- มีการกำหนดค่าที่ไม่เกี่ยวข้องอยู่ในการตั้งค่ากล้องของ iPhone
- โมดูลมัลติมีเดียที่ไม่ตรงกันบางอย่างส่งผลต่อการโหลดวิดีโอคุณภาพสูงอย่างเหมาะสม
- ความพร้อมใช้งานของพื้นที่เก็บข้อมูลน้อยลงใน iCloud หรือ iPhone
- มีข้อบกพร่องทางเทคนิคที่ไม่รู้จักในส่วนประกอบซอฟต์แวร์ต่างๆ ของ iPhone
- ปัญหาการเชื่อมต่ออินเทอร์เน็ตและเราเตอร์ไม่เสถียร
ตอนนี้คุณเข้าใจสาเหตุหลายประการที่อยู่เบื้องหลังข้อผิดพลาดที่เกิดขึ้นขณะโหลดปัญหา iPhone วิดีโอเวอร์ชันคุณภาพสูงกว่านี้ มาดูวิธีแก้ปัญหากัน ลองใช้ทุกวิธีจนกว่าคุณจะพบวิธีแก้ไขที่เป็นไปได้
หมายเหตุ: เราใช้โทรศัพท์รุ่น iPhone 13 Pro เพื่อจุดประสงค์ในการอธิบายเท่านั้น
วิธีที่ 1: ขั้นตอนการแก้ไขปัญหาเบื้องต้น
วิธีแรกนี้ประกอบด้วยวิธีแก้ไขปัญหาเบื้องต้นง่ายๆ สิ่งเหล่านี้อาจดูงี่เง่า แต่จำเป็นต้องตรวจสอบสิ่งเล็กน้อยที่สุดสำหรับการแก้ไขทางเทคนิค ดังนั้น ตรวจสอบให้แน่ใจว่าได้ตรวจสอบวิธีแก้ไขปัญหาพื้นฐานด้านล่างทั้งหมดด้านล่างเพื่อแก้ไขปัญหาที่ไม่สามารถโหลดวิดีโอได้และเกิดปัญหาขึ้น
1. ตรวจสอบการเชื่อมต่ออินเทอร์เน็ต
ความเร็วและคุณภาพของการเชื่อมต่อเป็นองค์ประกอบสำคัญที่จำเป็นสำหรับการเชื่อมต่ออินเทอร์เน็ตที่เสถียร หากมีปัญหาเครือข่าย อาจทำให้แอพรูปภาพใน iPhone ไม่สามารถเข้าถึงเซิร์ฟเวอร์ Apple ได้ ดังนั้น ตรวจสอบให้แน่ใจว่าได้ตรวจสอบการเชื่อมต่อ Wi-Fi หรือข้อมูลมือถือของคุณทำงานได้ดี สามารถทำได้ง่าย ๆ โดยเรียกใช้ SpeedTest เมื่ออินเทอร์เน็ตเสถียรแล้ว ให้ลองเข้าถึงวิดีโอที่คุณไม่สามารถโหลดได้
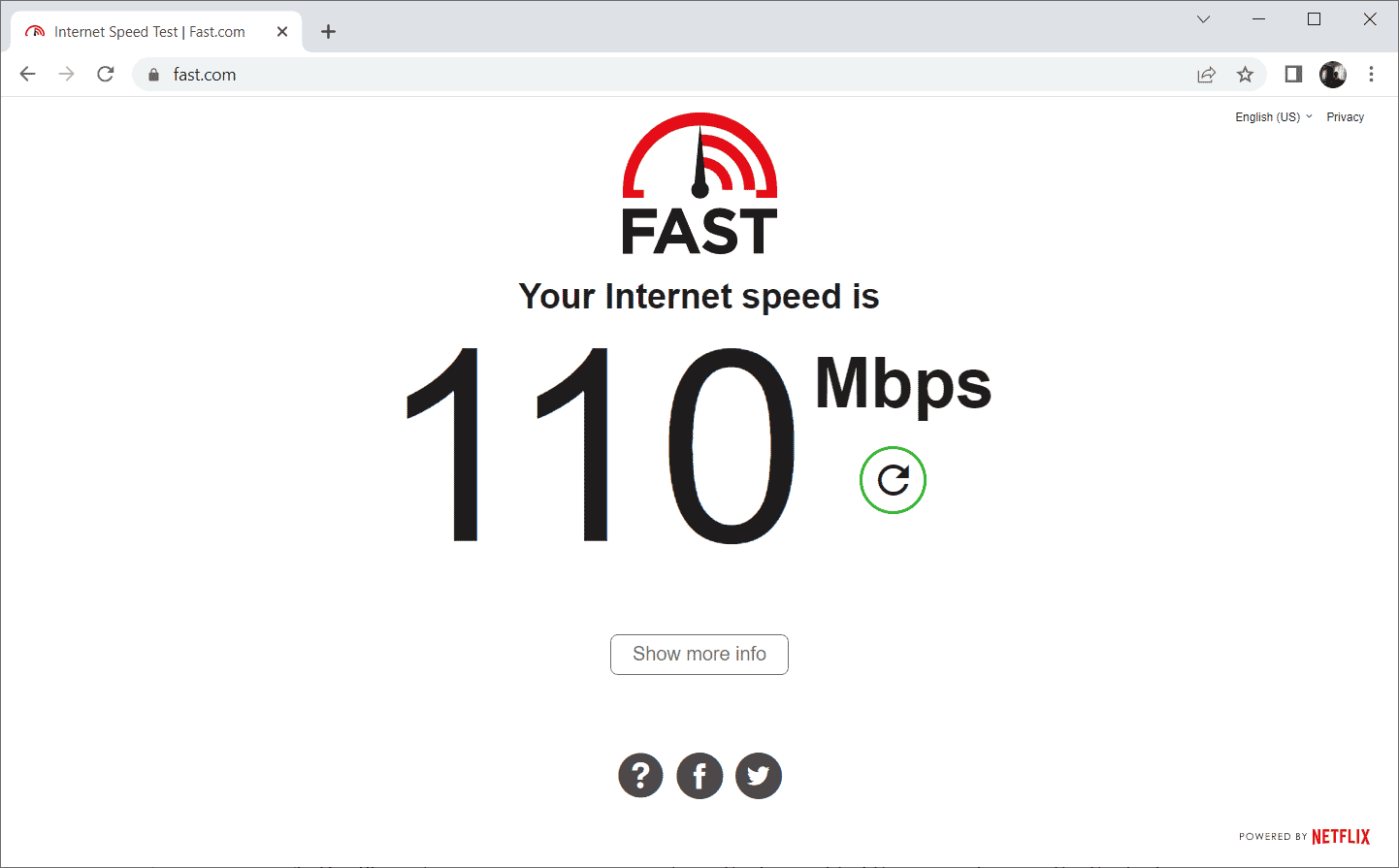
2. เปิดโหมดเครื่องบิน
โหมดเครื่องบินแต่เดิมสร้างขึ้นสำหรับผู้ใช้ที่ขึ้นเครื่องบิน ทว่าวันนี้พวกเขาใช้เพื่อปิดบริการโทรศัพท์และการเชื่อมต่อเครือข่ายของคุณในช่วงระยะเวลาหนึ่ง ด้วยวิธีนี้ หากพบข้อผิดพลาดที่เกี่ยวข้อง มันจะแก้ไขเมื่อคุณเปิดใช้งานและปิดใช้งานโหมดเครื่องบิน ซึ่งจะทำให้มั่นใจได้ว่าจะโหลดวิดีโอแสดงข้อผิดพลาดโดยไม่หยุดชะงักบน iPhone ของคุณ นี่คือวิธีการทำ
1. บนหน้าจอโฮมของ iPhone ปัดลงที่มุมขวาบนของหน้าจอเพื่อเปิด ศูนย์ควบคุม
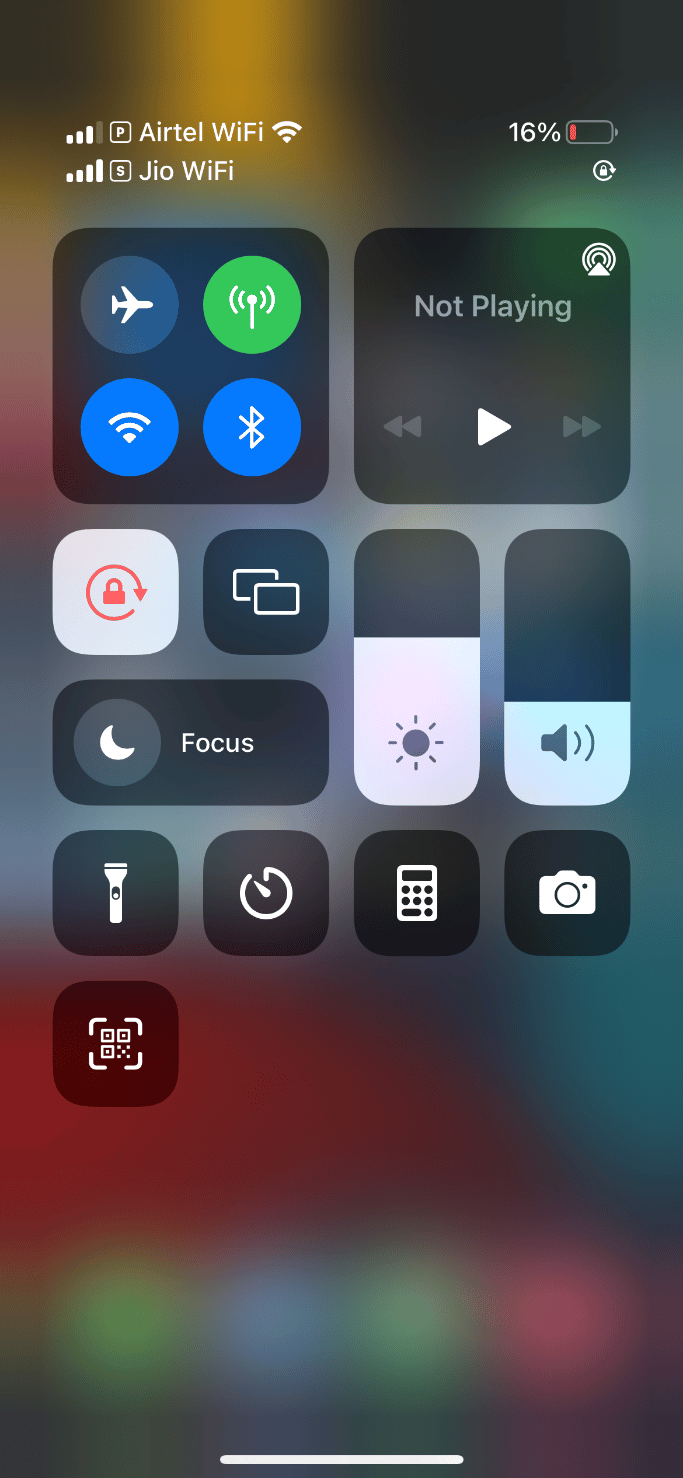
2. แตะ ไอคอนเครื่องบิน เพื่อเปิดใช้งาน โหมดเครื่องบิน
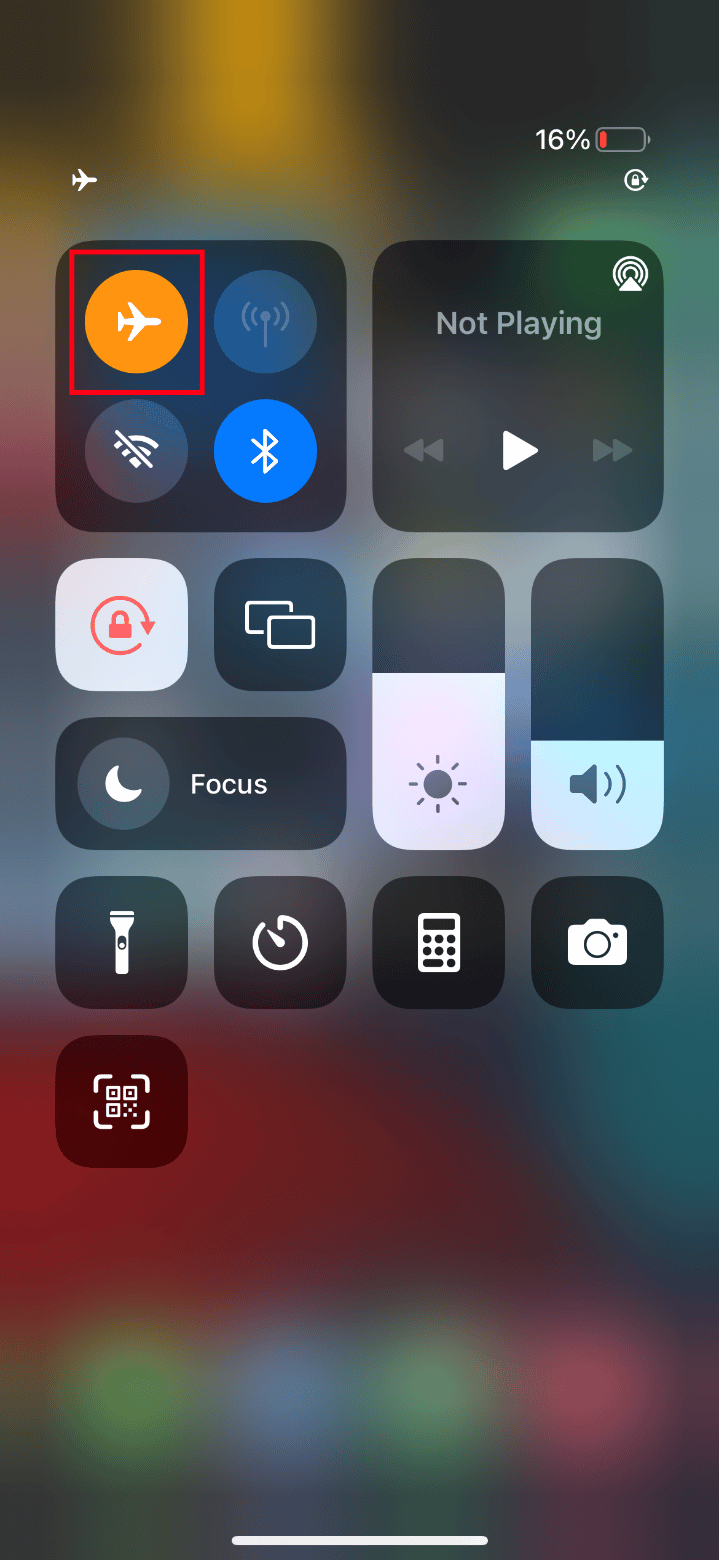
3. รออย่างน้อยสิบวินาที
4. ตอนนี้ ให้แตะ ไอคอนเครื่องบิน อีกครั้งเพื่อปิด โหมดเครื่องบิน ที่เปิดใช้งาน
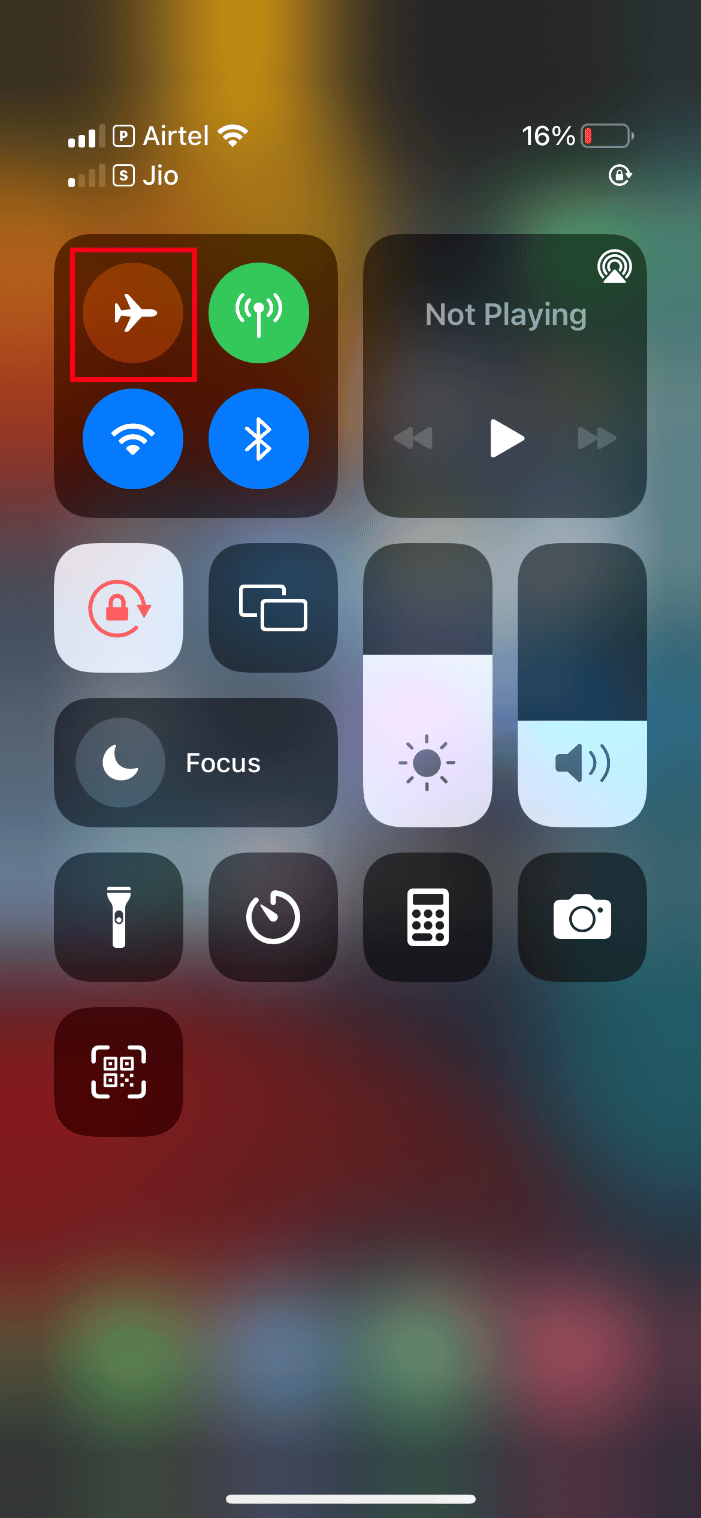
เมื่อทำตามขั้นตอนเหล่านี้เสร็จแล้ว ให้ลองโหลดวิดีโอแสดงข้อผิดพลาดและตรวจสอบว่าคุณสามารถดูได้โดยไม่มีปัญหาใดๆ
อ่านเพิ่มเติม: แก้ไข iPhone ที่ตรวจไม่พบใน Windows 10
3. รีบูต iPhone
การรีสตาร์ทโทรศัพท์ของคุณจะช่วยแก้ไขปัญหาทางเทคนิคได้เสมอ วิธีนี้เป็นวิธีที่โดดเด่นในการรีเซ็ตโทรศัพท์ของคุณอย่างสมบูรณ์และล้างหน่วยความจำทั้งหมดของอุปกรณ์ของคุณ ดังนั้นขั้นตอนนี้จึงเป็นสิ่งที่ต้องทำ
1. บน iPhone ของคุณ ให้กดปุ่ม สลีป และ ปุ่ม ลด ระดับเสียงค้างไว้พร้อมกัน
2. ตอนนี้ สไลด์เพื่อปิดหน้าจอจะปรากฏขึ้น จากนั้นปัดแถบเลื่อนจากซ้ายไปขวาแล้วปิดโทรศัพท์ของคุณ
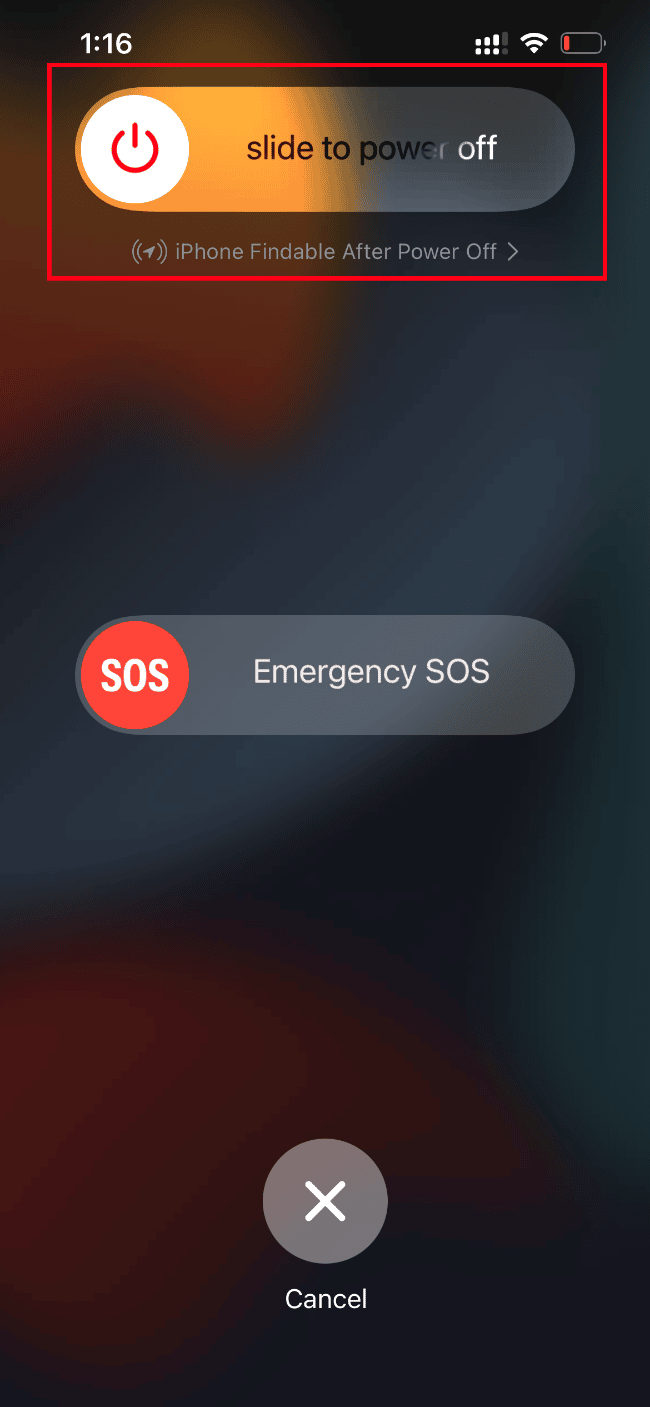
3. รออย่างน้อย 15 ถึง 30 วินาที จากนั้นในการรีสตาร์ท ให้กดปุ่ม สลีป ค้างไว้จนกว่า ไอคอน Apple จะปรากฏบนหน้าจอแสดงผลของ iPhone
สุดท้ายนี้ ให้ลองเปิดวิดีโอที่คุณไม่สามารถโหลดได้ก่อนหน้านี้
4. ลงชื่อกลับเข้าใช้ iPhone
ออกจากระบบก่อนแล้วลงชื่อเข้าใช้มีความสามารถในการปรับปรุง iPhone ทั้งหมดของคุณ หากมีปัญหาทางเทคนิคชั่วคราวบนอุปกรณ์ ดังนั้นเพื่อแก้ปัญหาไม่สามารถโหลดวิดีโอได้จึงเกิดข้อผิดพลาดใน iPhone ให้ลงชื่อเข้าใช้อุปกรณ์ iPhone ของคุณอีกครั้งโดยทำตามขั้นตอนด้านล่าง
1. เปิดแอป การตั้งค่า บน iPhone ของคุณ
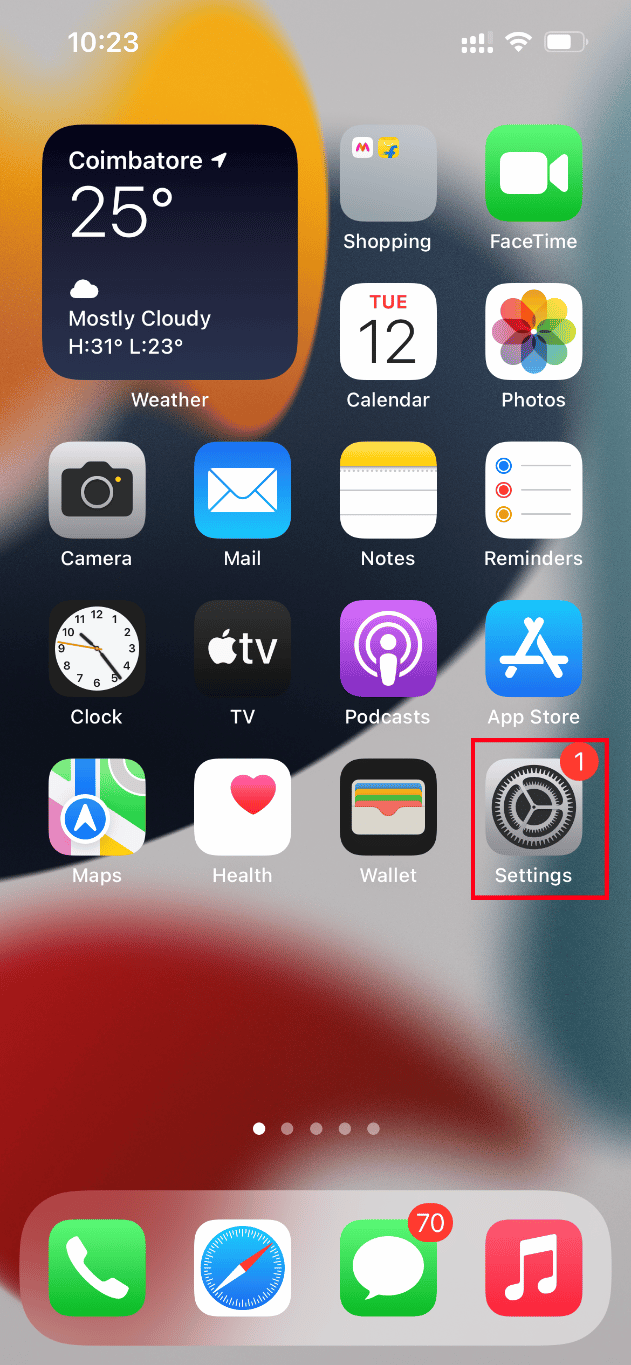
2. แตะตัวเลือก Apple ID
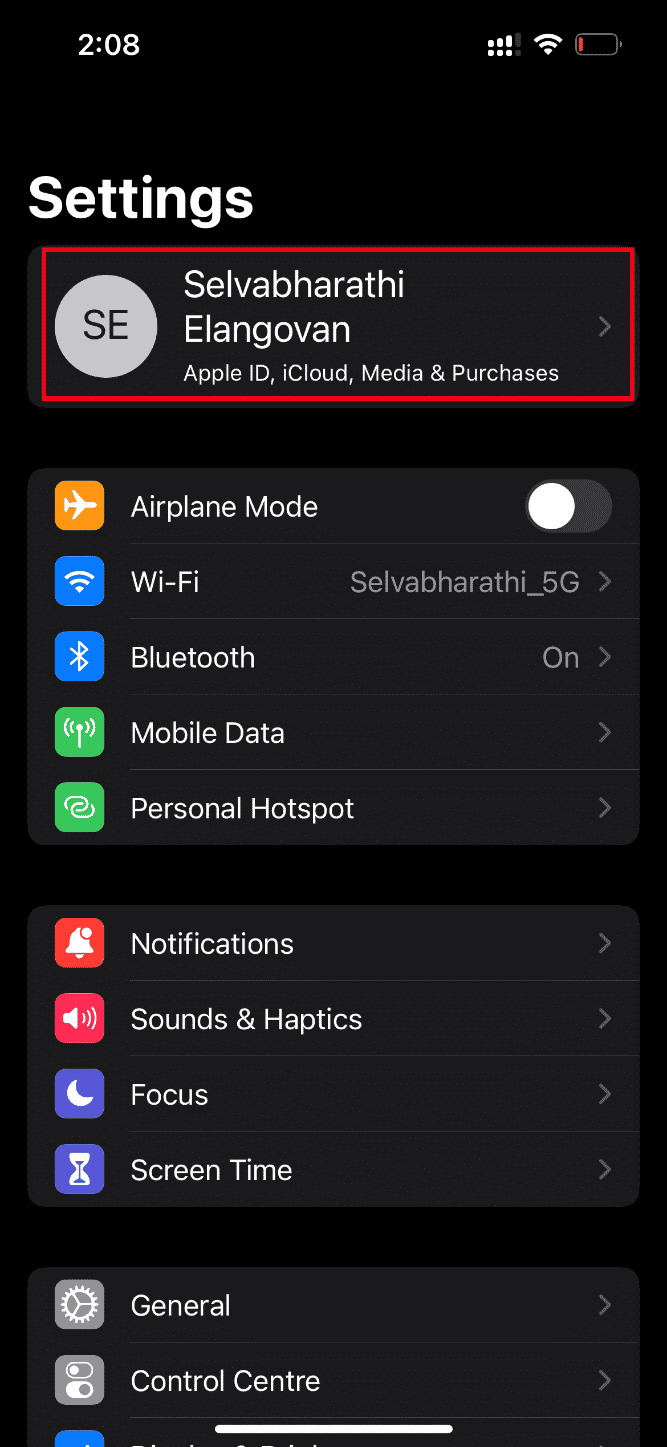
3. แตะปุ่ม ออกจาก ระบบ ตามที่แสดง
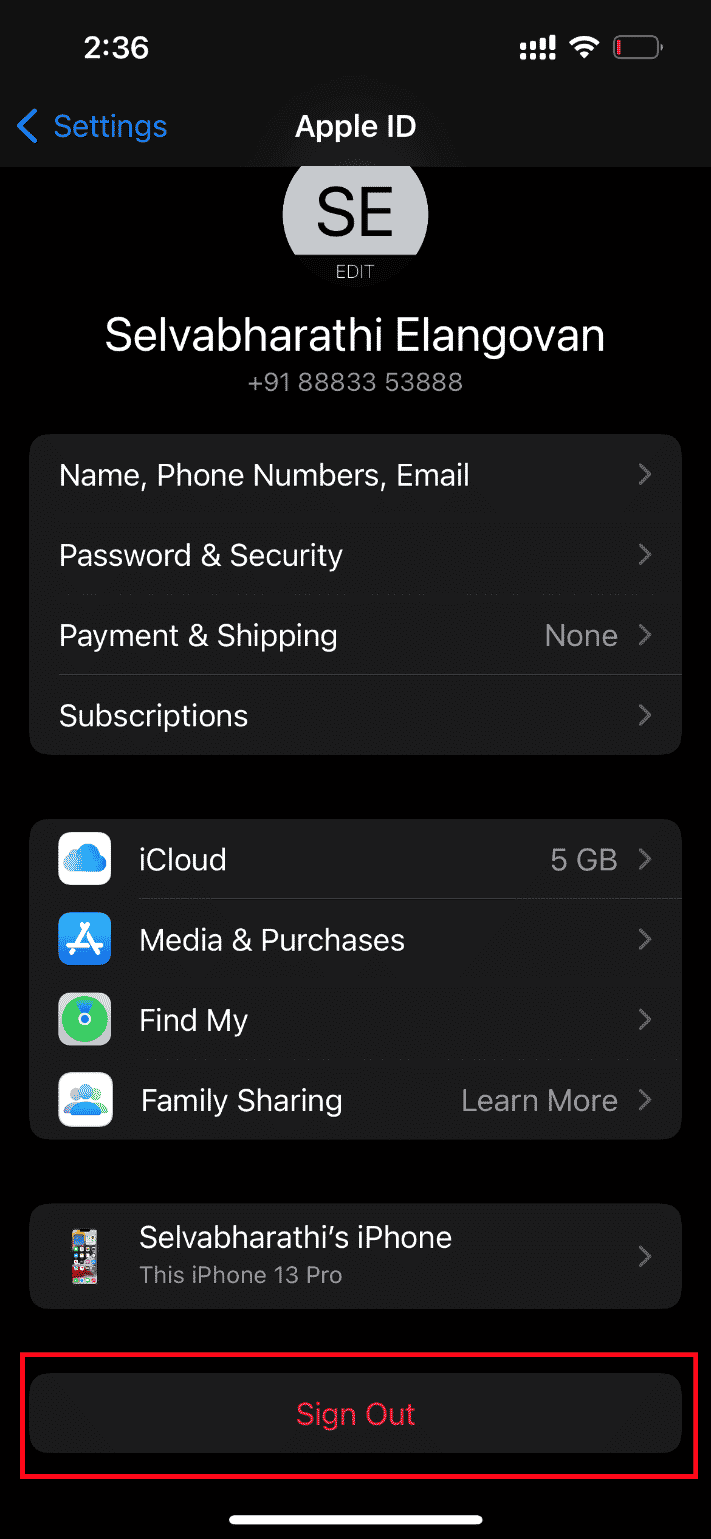
4. เมื่อออกจากระบบแล้ว ให้ รีบูต iPhone ของคุณ
5. ป้อน ข้อมูลรับรองการลงชื่อเข้าใช้ ของคุณและเข้าสู่ระบบกลับเข้าสู่ iPhone ของคุณ
สุดท้าย ให้ลองโหลดวิดีโอที่มีปัญหาและตรวจสอบว่าวิธีการนี้แก้ไขปัญหาไม่สามารถโหลดวิดีโอได้สำเร็จหรือไม่ และเกิดปัญหาขึ้น
อ่านเพิ่มเติม: แก้ไขการแจ้งเตือนข้อความ iPhone ไม่ทำงาน
5. อัปเกรด iOS
การอัปเดตเป็นส่วนสำคัญของระบบปฏิบัติการใดๆ ทั้งนี้เนื่องจากผู้ผลิตปล่อยระบบปฏิบัติการเวอร์ชันอัปเกรดทั้งหมดโดยแก้ไขข้อผิดพลาดและข้อผิดพลาดทั่วไป อันที่จริงแล้ว เวอร์ชันล่าสุดนี้มาพร้อมกับคุณสมบัติด้านความปลอดภัยและความเข้ากันได้ใหม่ เหตุผลเหล่านี้แสดงให้เห็นถึงความสำคัญของการอัปเดต เท่าที่เกี่ยวข้องกับ iPhone พวกเขามักจะเปิดโหมดอัตโนมัติซึ่งจะตรวจสอบความพร้อมใช้งานของการอัปเดตเป็นประจำและดำเนินการอัปเดตด้วยตัวเอง อย่างไรก็ตาม คุณสามารถตรวจสอบและอัปเดตได้ด้วยตนเอง มาดูกันว่าเป็นอย่างไร
1. แตะตัวเลือก การตั้งค่า iPhone ของคุณ
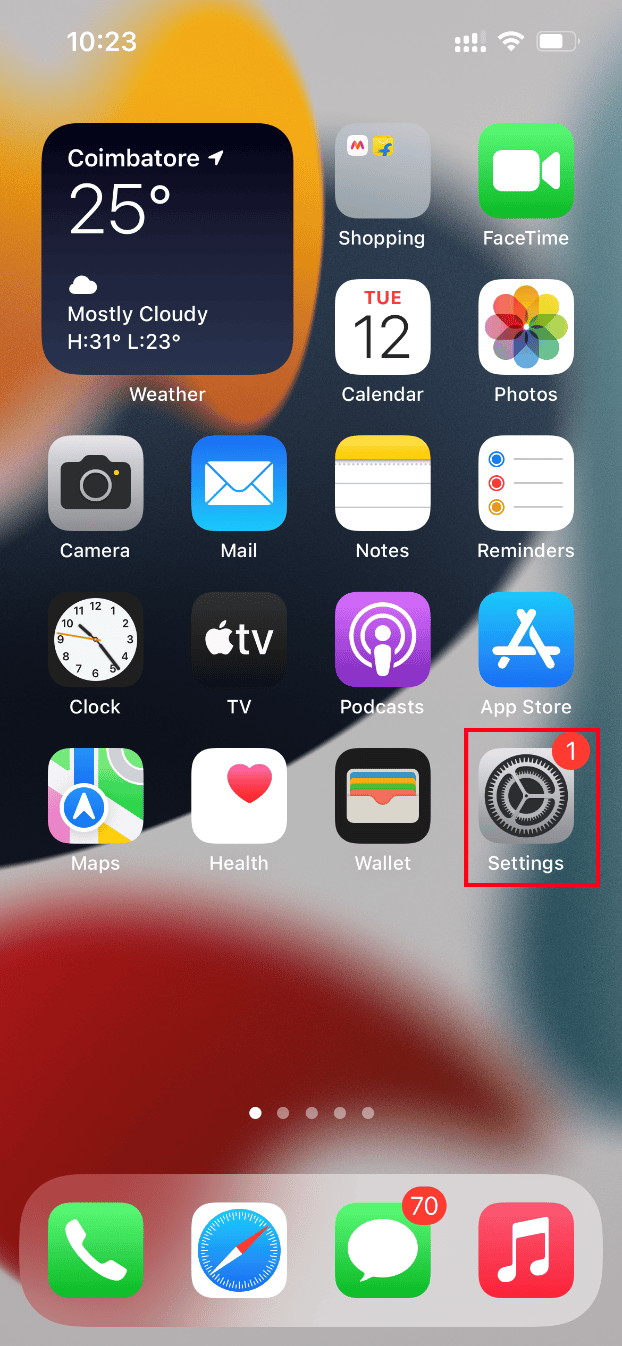
2. เลื่อนลงมาและค้นหาแท็บ ทั่วไป เพื่อเปิดการตั้งค่าทั่วไป จากนั้นแตะที่มัน
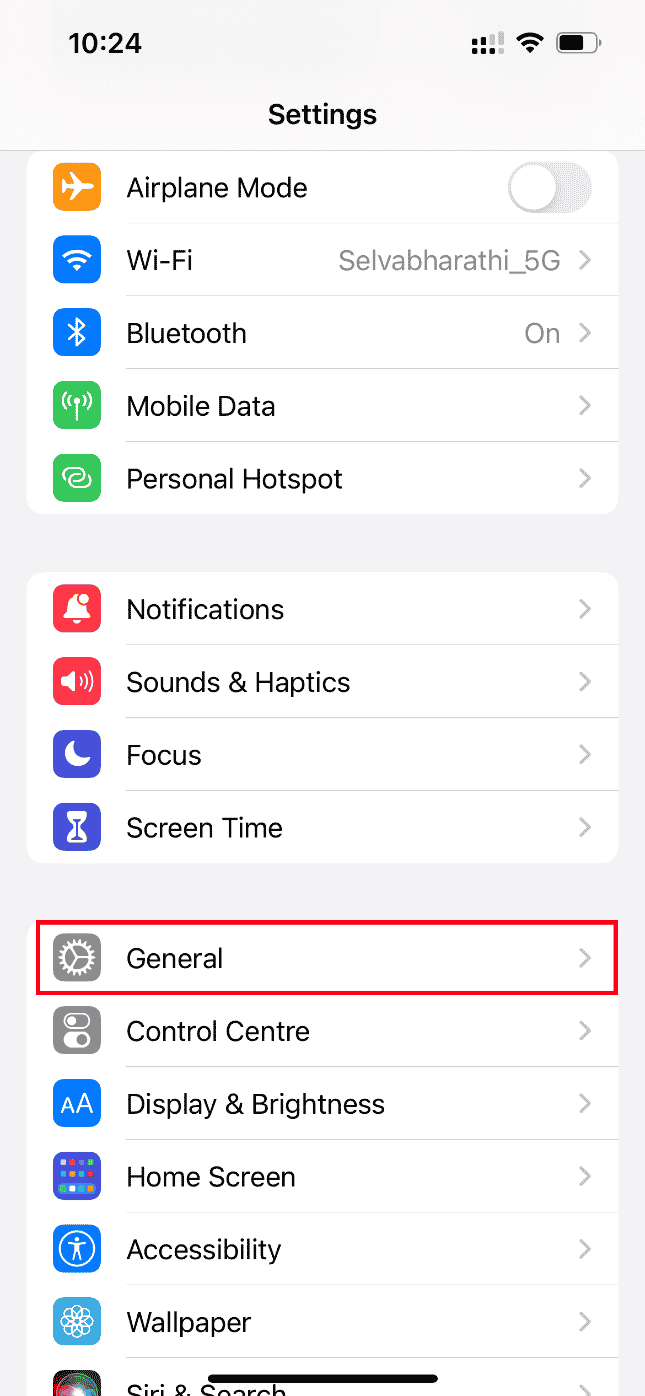
3. ในส่วนการตั้งค่า ทั่วไป ให้แตะที่ Software Update
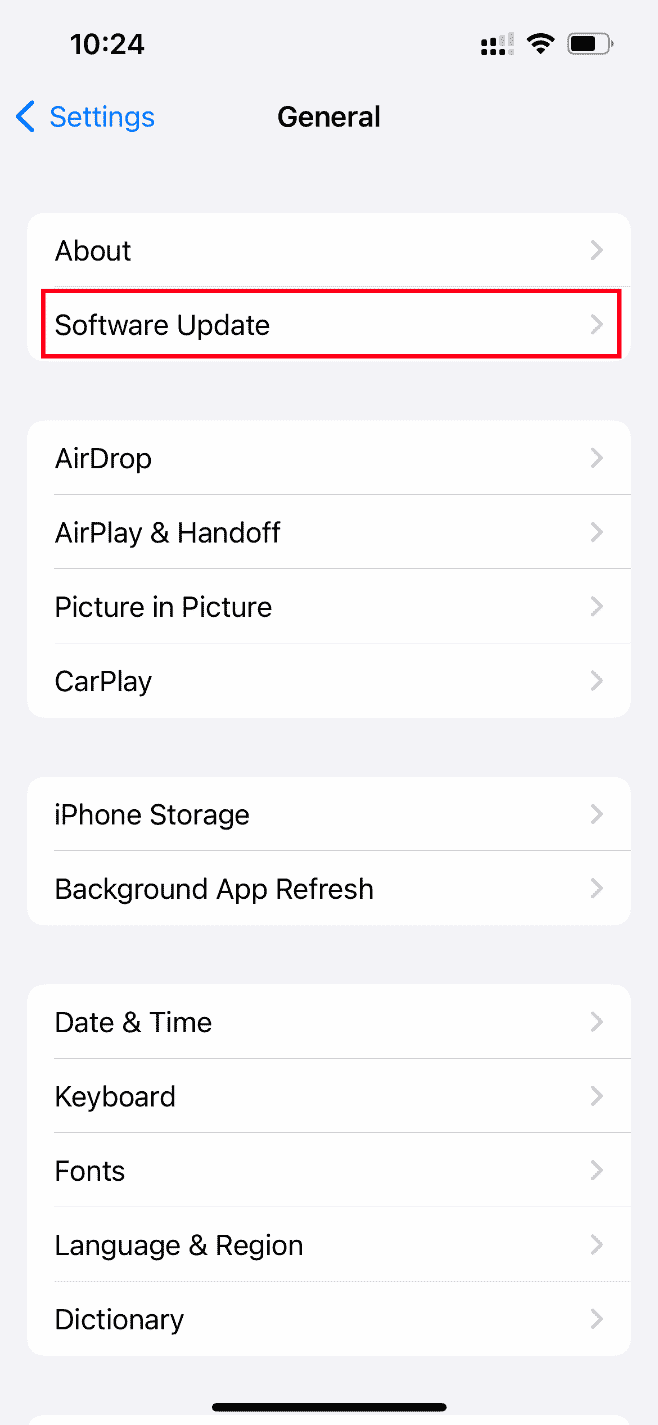
4. หาก iPhone ของคุณได้รับการอัปเดตอย่างสมบูรณ์ คุณจะพบข้อความว่า iOS เป็นเวอร์ชันล่าสุด
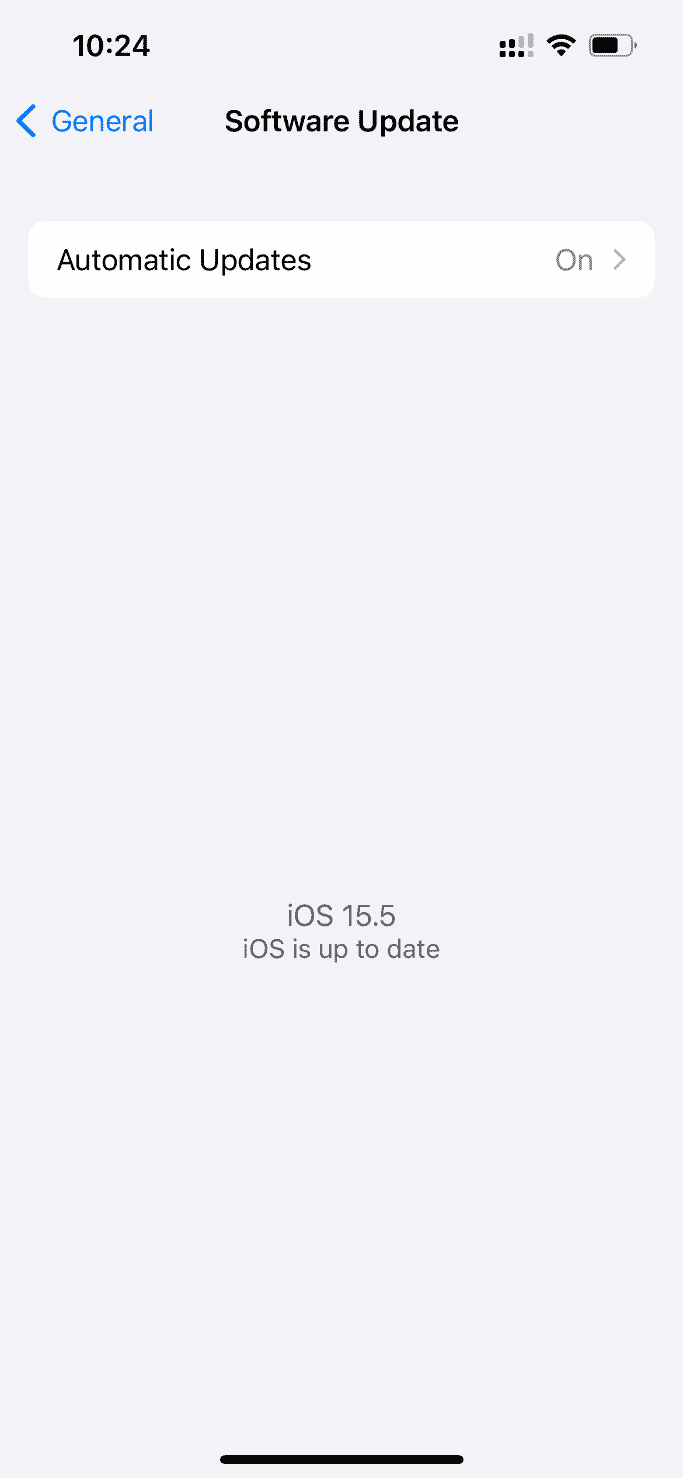
5. ถ้าไม่ใช่ ให้แตะปุ่ม ดาวน์โหลดและติดตั้ง เพื่ออัปเดตด้วยตนเอง
6. แตะ ติดตั้ง อีกครั้งเพื่อดาวน์โหลด iOS เวอร์ชันล่าสุด
อ่านเพิ่มเติม: วิธีปิดการส่งอย่างเงียบ ๆ บน iMessage
6. ตรวจสอบหน้าสถานะระบบ
บางครั้ง แอพ Photos อาจล้มเหลวในการโหลดวิดีโอจาก iCloud เนื่องจากปัญหาของเซิร์ฟเวอร์ ดังนั้น คุณต้องไปที่หน้าสถานะระบบของ Apple และตรวจสอบว่ามีปัญหาที่เกี่ยวข้องจากทีม Apple ในส่วนรูปภาพหรือไม่ หากปัญหาอยู่ในรายการ คุณต้องรอจนกว่าทีมจะแก้ไข ซึ่งอาจใช้เวลาสักครู่
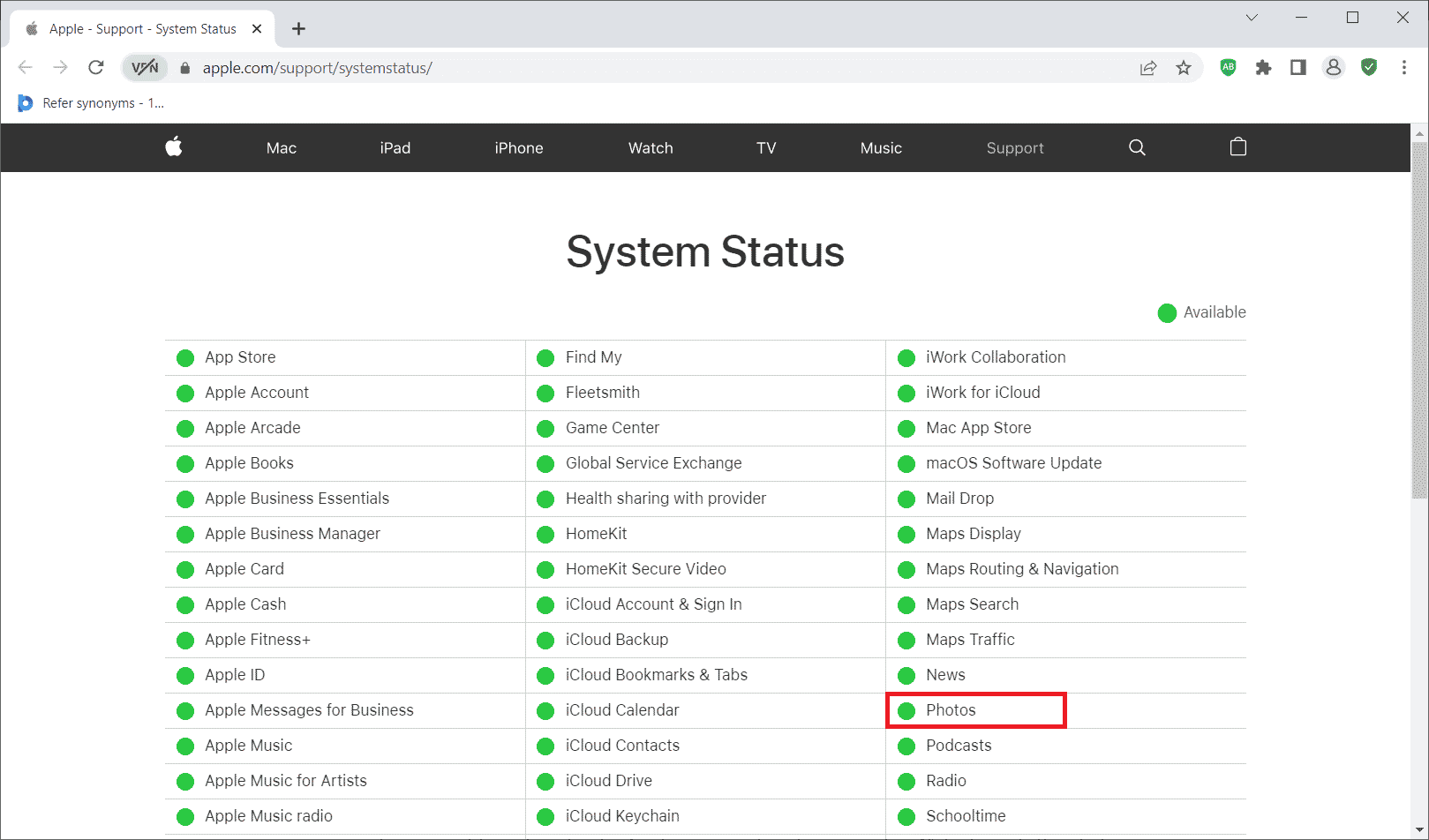
7. รีสตาร์ทเราเตอร์
ลองรีสตาร์ทเบราว์เซอร์ของคุณ เนื่องจากการดำเนินการนี้จะขจัดความผิดพลาดทางเทคนิคแปลก ๆ หากมีอยู่ที่ปลายเราเตอร์ หรือคุณสามารถลองใช้การเชื่อมต่อ Wi-Fi อื่นเพื่อตรวจสอบว่าช่วยแก้ปัญหาการโหลดได้หรือไม่ อ่านคำแนะนำของเราเพื่อรีสตาร์ทเราเตอร์

8. นำเข้าวิดีโอลงใน iMovie
ผู้ใช้หลายคนรายงานว่าวิธีนี้ใช้ได้ผลดีทีเดียว สิ่งที่คุณต้องทำคือนำเข้าวิดีโอที่มีปัญหาลงใน iMovie และเล่นผ่านวิดีโอนั้น จากนั้นตรวจสอบว่าสามารถแก้ไขปัญหาข้อผิดพลาดในการโหลดได้หรือไม่
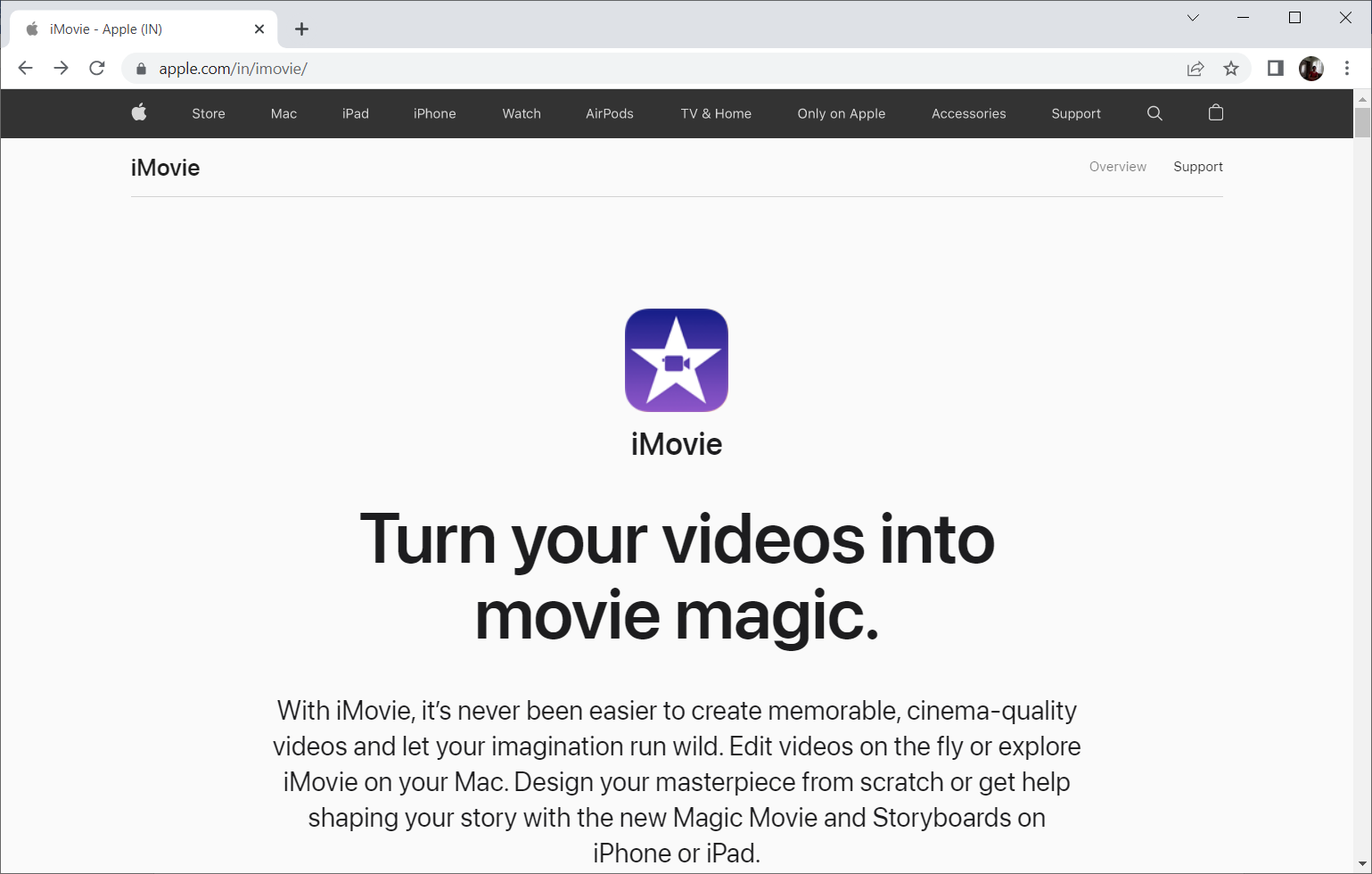
อ่านเพิ่มเติม: วิธีส่ง iPhone ไปที่ Firestick
9. วิดีโอซ้ำ
บางครั้งการทำซ้ำวิดีโอที่มีปัญหาสามารถแก้ไขข้อผิดพลาดในการโหลดได้ นี่คือวิธีการทำ
1. เปิดแอพ Photos บน iPhone ของคุณ
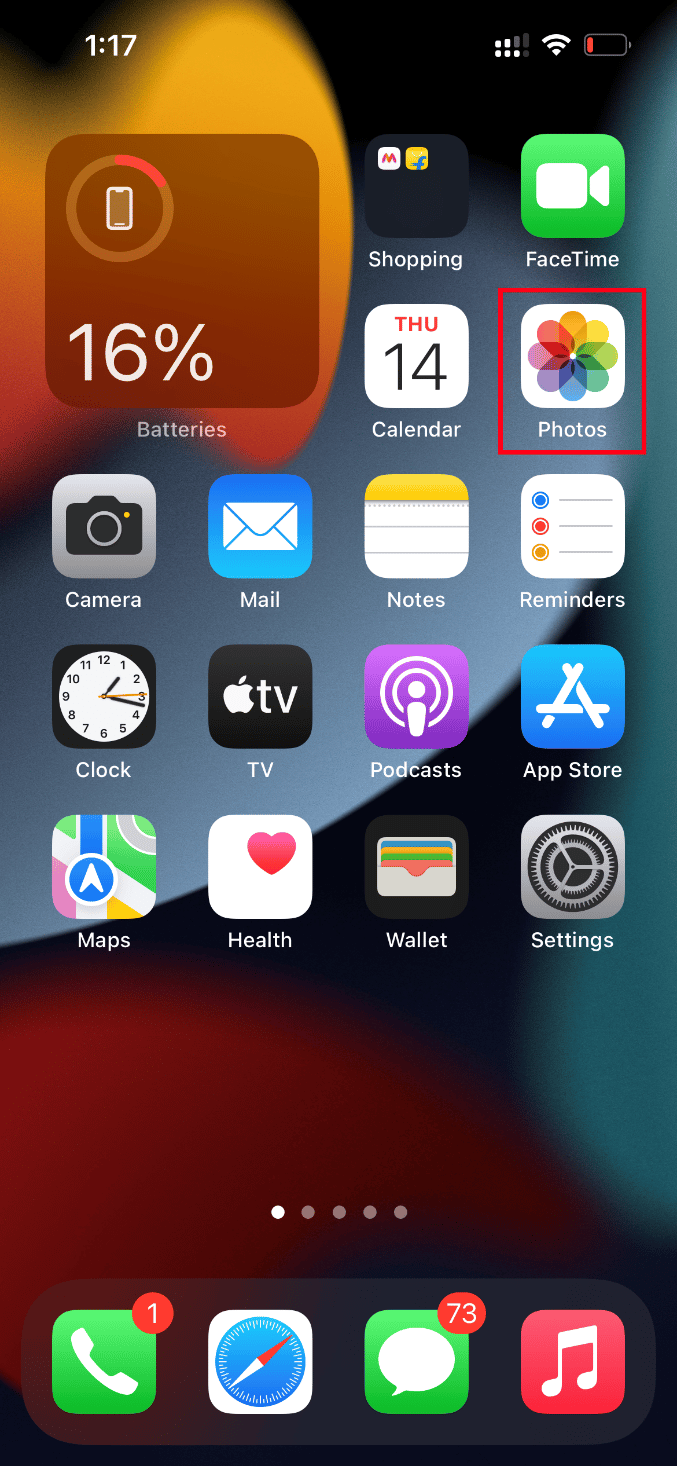
2. เลือก ข้อผิดพลาดที่ทำให้เกิดวิดีโอ แล้วแตะ ไอคอน แชร์
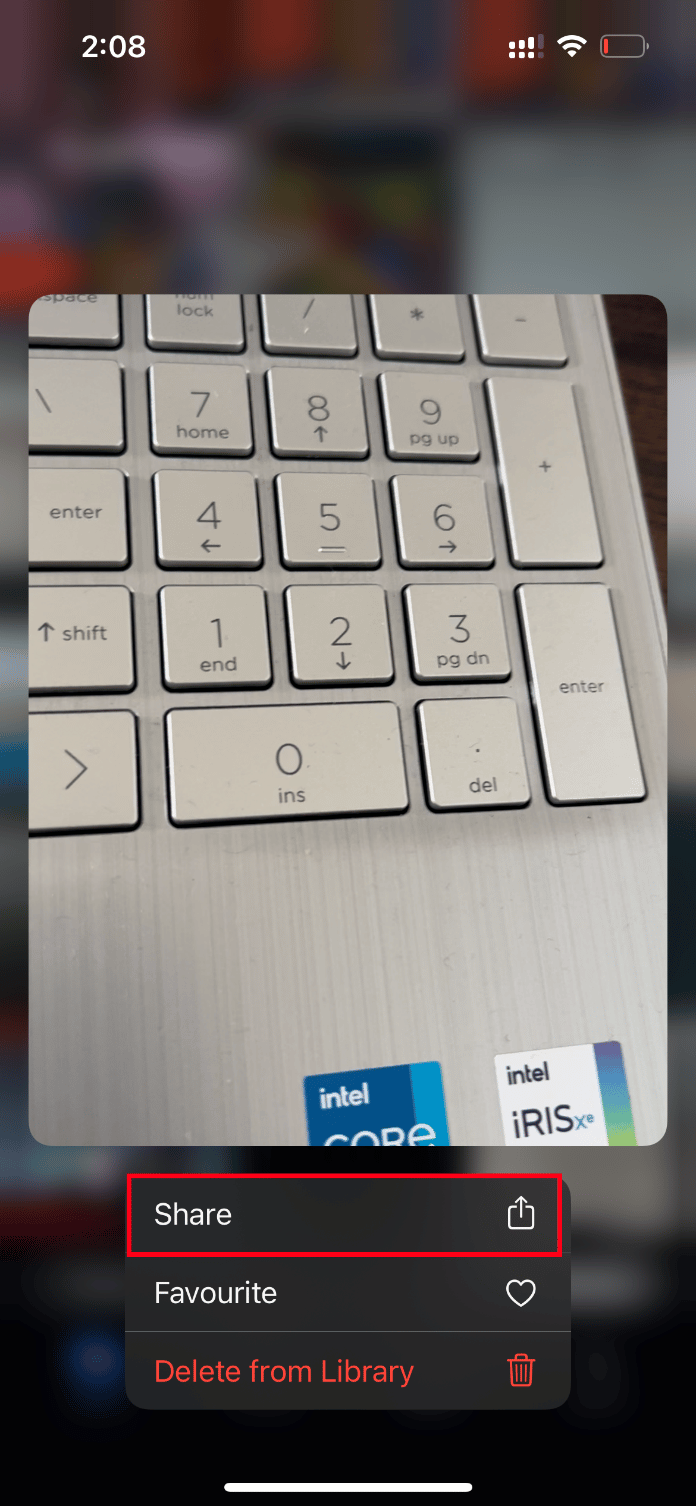
3. จากนั้นแตะตัวเลือก ทำซ้ำ ภายใต้หน้า แชร์
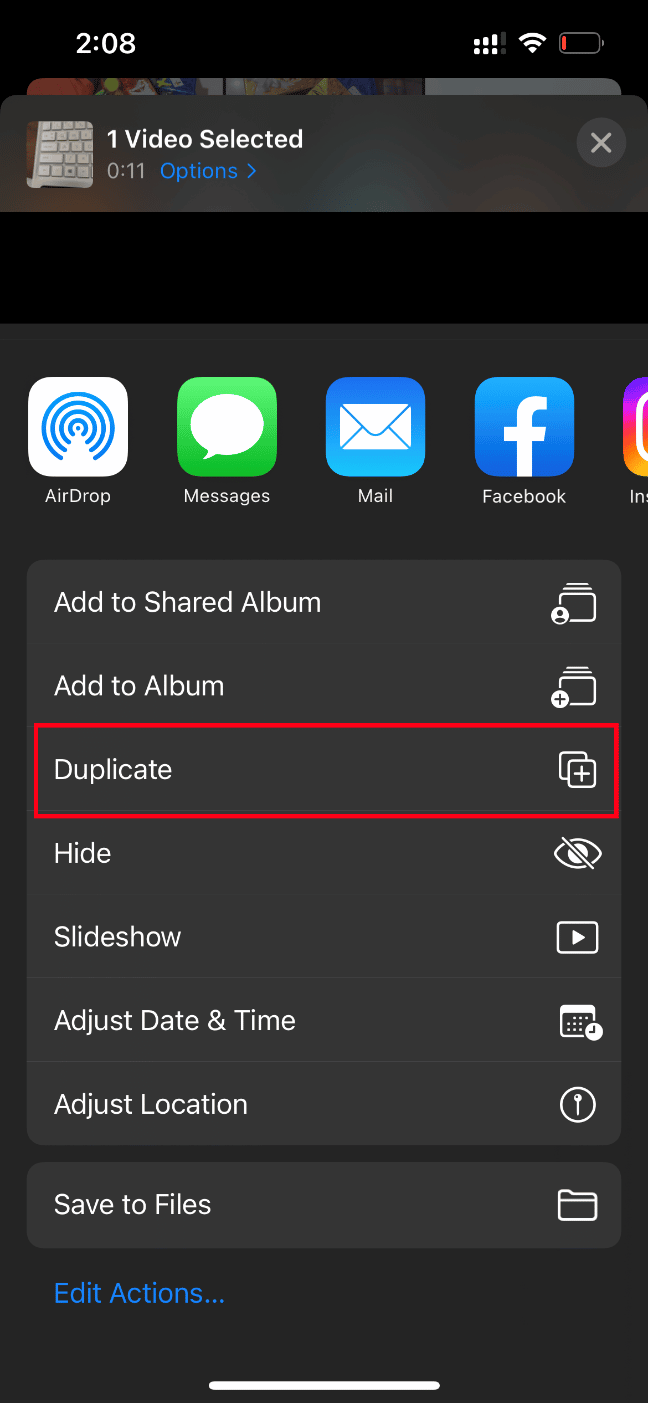
สิ่งนี้จะสร้างสำเนาใหม่ของวิดีโอที่มีอยู่ จากนั้นเปิดวิดีโอที่ซ้ำกันและตรวจสอบว่าข้อผิดพลาดถูกล้างหรือไม่
10. อัปโหลดวิดีโอไปยังอัลบั้มที่แชร์
ตรวจสอบว่ามีข้อผิดพลาดเกิดขึ้นขณะโหลดวิดีโอเวอร์ชันคุณภาพสูงกว่านี้หรือไม่ ปัญหา iPhone สามารถล้างได้โดยการอัปโหลดวิดีโอที่ต้องการไปยังคุณลักษณะอัลบั้มที่แชร์ นี่คือวิธีการทำ
1. เปิดแอพ Photos บน iPhone ของคุณ
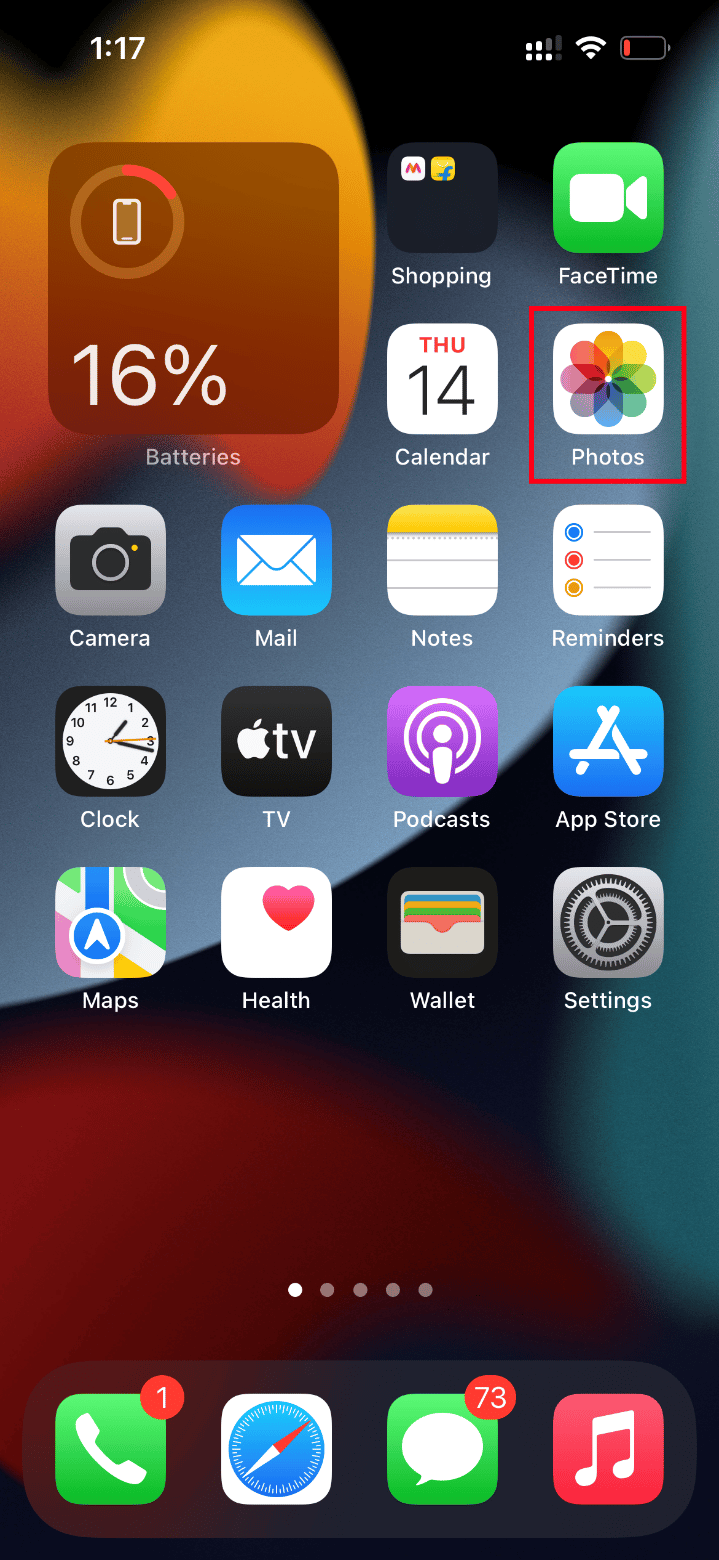
2. เลือก ข้อผิดพลาดที่ทำให้เกิดวิดีโอ แล้วแตะ ไอคอน แชร์
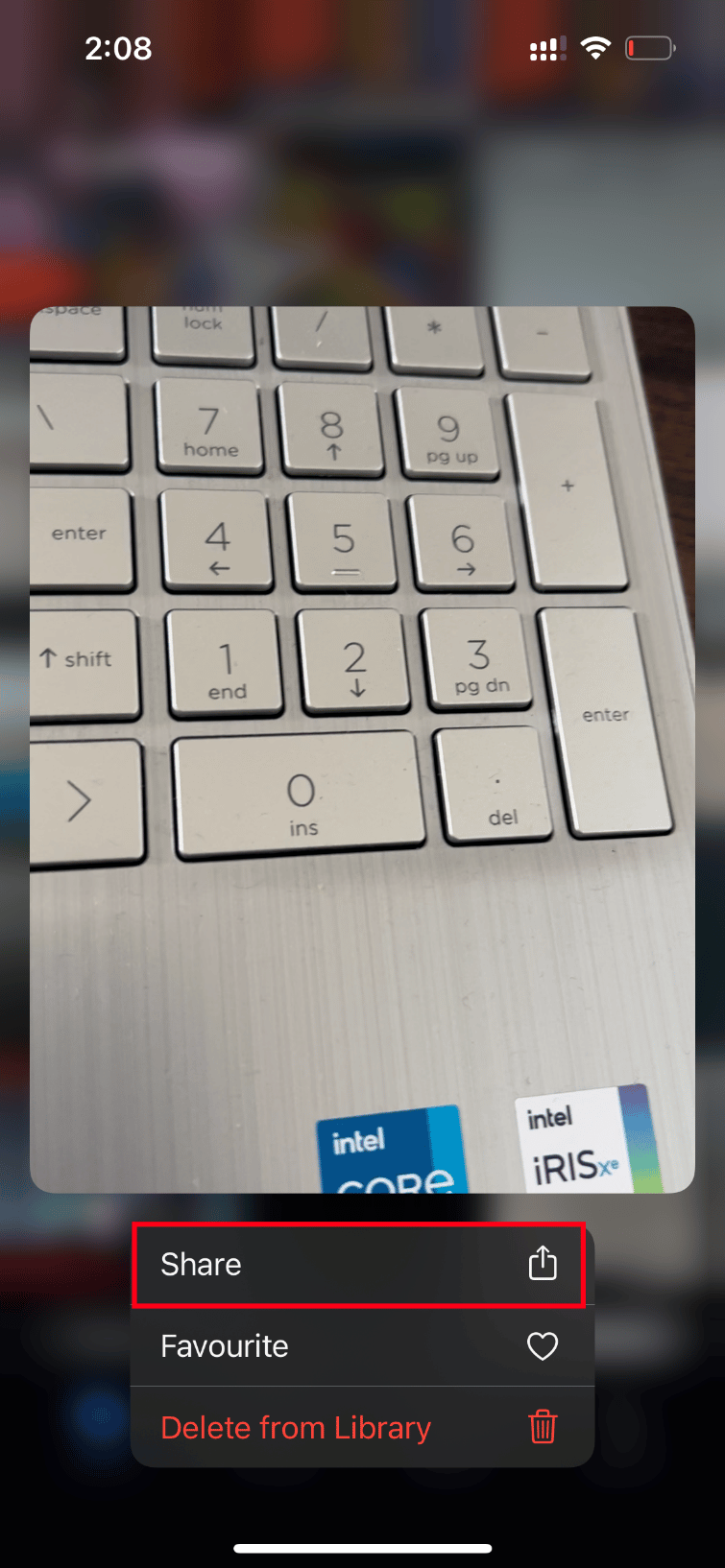
3. ตอนนี้ ให้แตะตัวเลือก เพิ่มไปยังอัลบั้มที่แชร์ ภายใต้ หน้า แชร์
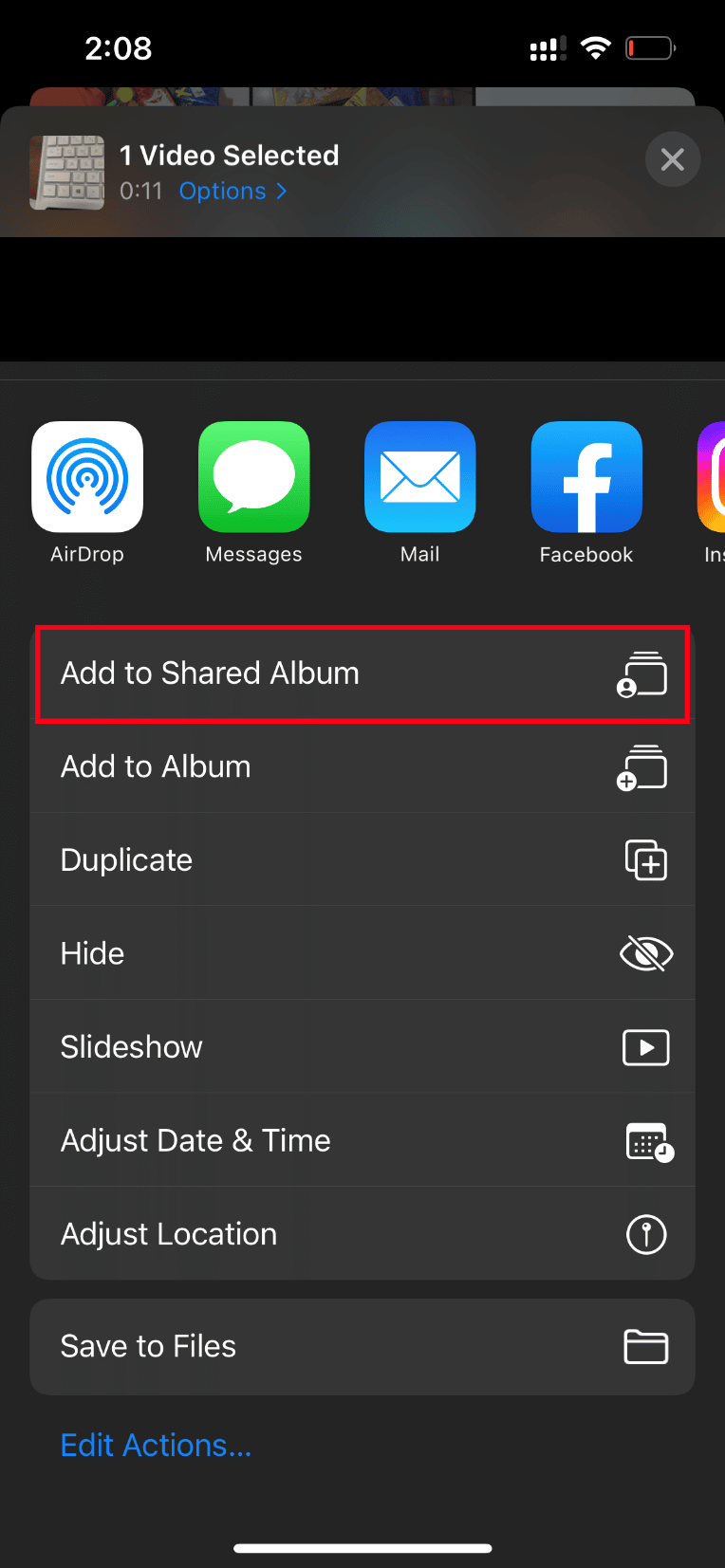
4. ตอนนี้ พิมพ์ชื่ออัลบั้มที่คุณต้องการอัปโหลดวิดีโอและบุคคลที่คุณต้องการแชร์ จากนั้น ทำตามคำแนะนำที่ให้ไว้เพิ่มเติมและเพิ่มวิดีโอไปยังการแชร์อัลบั้ม
ในที่สุด ให้เล่นวิดีโอผ่านโฟลเดอร์อัลบั้มที่แชร์ และตรวจสอบว่าข้อผิดพลาดในการโหลดวิดีโอได้รับการแก้ไขแล้วหรือไม่
อ่านเพิ่มเติม: แก้ไขการโทรวิดีโอ WhatsApp ไม่ทำงานบน iPhone และ Android
11. บังคับให้เริ่มแอปรูปภาพใหม่
บางครั้งส่วนประกอบที่สำคัญหยุดทำงานเมื่อมีปัญหาทางเทคนิคใน iPhone ของคุณ สำหรับกรณีดังกล่าว คุณต้องบังคับกระบวนการรีสตาร์ท ปฏิบัติตามคำแนะนำในการทำ
1. กดและปล่อยปุ่ม เพิ่มระดับเสียง อย่างรวดเร็ว
2. จากนั้นกดและปล่อยปุ่ม ลดระดับเสียง อย่างรวดเร็ว
3. สุดท้าย ให้ กดปุ่ม สลีปค้างไว้จนกระทั่ง โลโก้ Apple ปรากฏขึ้นแล้วปล่อย
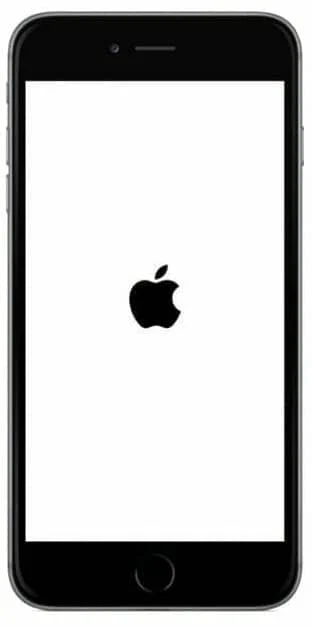
12. ปิดการใช้งานข้อมูลมือถือ
บางครั้งแอพ Photos ไม่สามารถดึงข้อมูลจาก iCloud เมื่อใช้ข้อมูลมือถือ ดังนั้นปิดการใช้งานโดยทำตามขั้นตอนด้านล่างเพื่อล้างข้อผิดพลาด
หมายเหตุ: ตรวจสอบให้แน่ใจว่า iPhone ของคุณเชื่อมต่อกับ เครือข่าย Wi-Fi
1. เปิดแอป การตั้งค่า บน iPhone ของคุณ
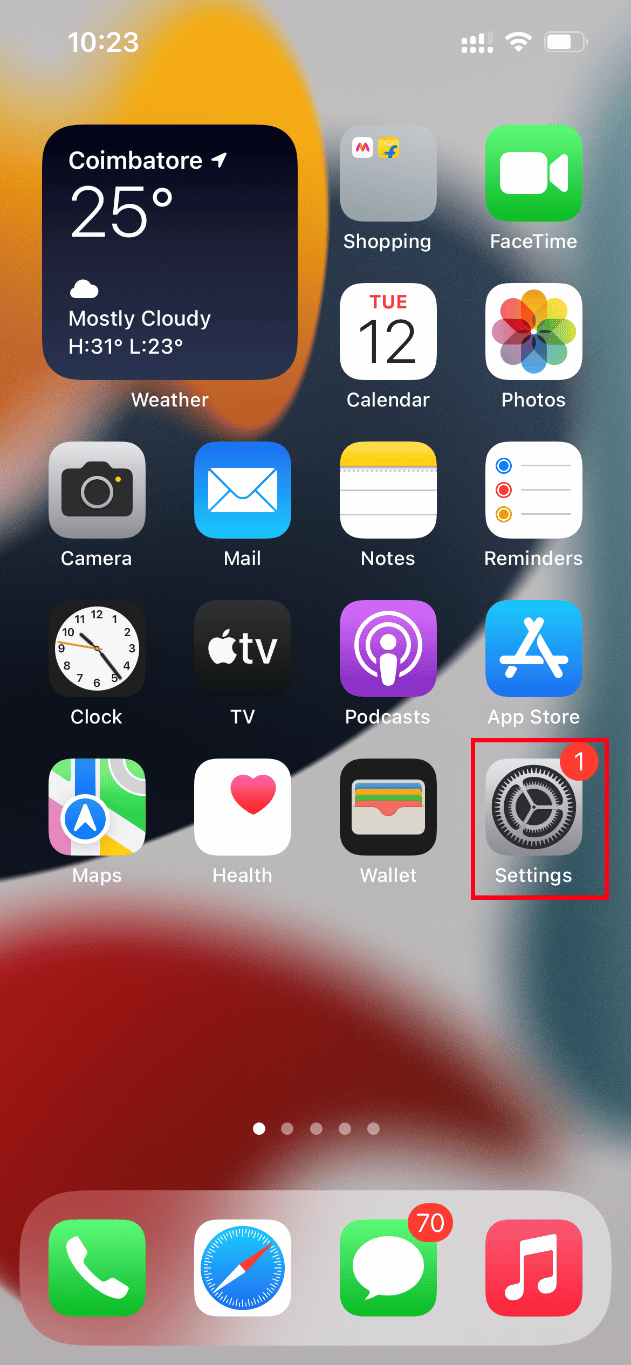
2. ในหน้า การตั้งค่า ค้นหาและแตะที่ รูปภาพ
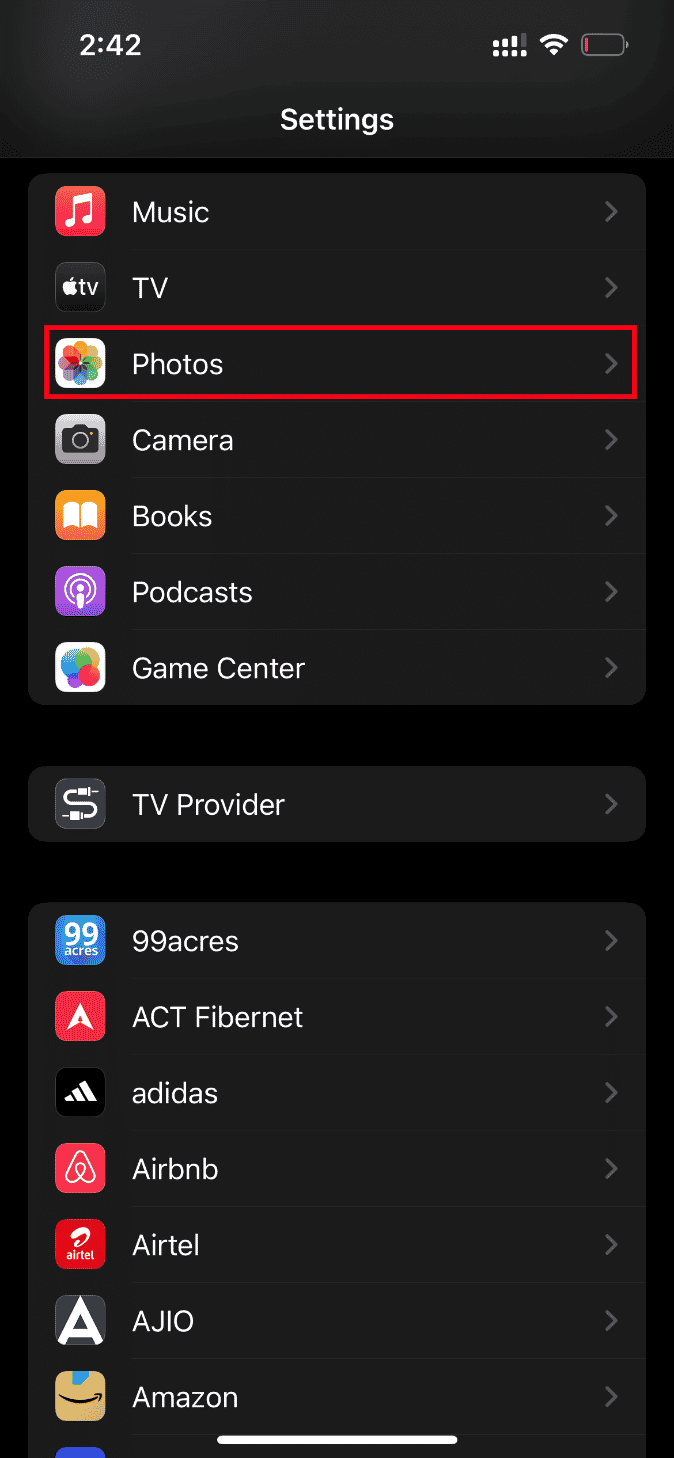
3. แตะที่ ข้อมูลมือถือ
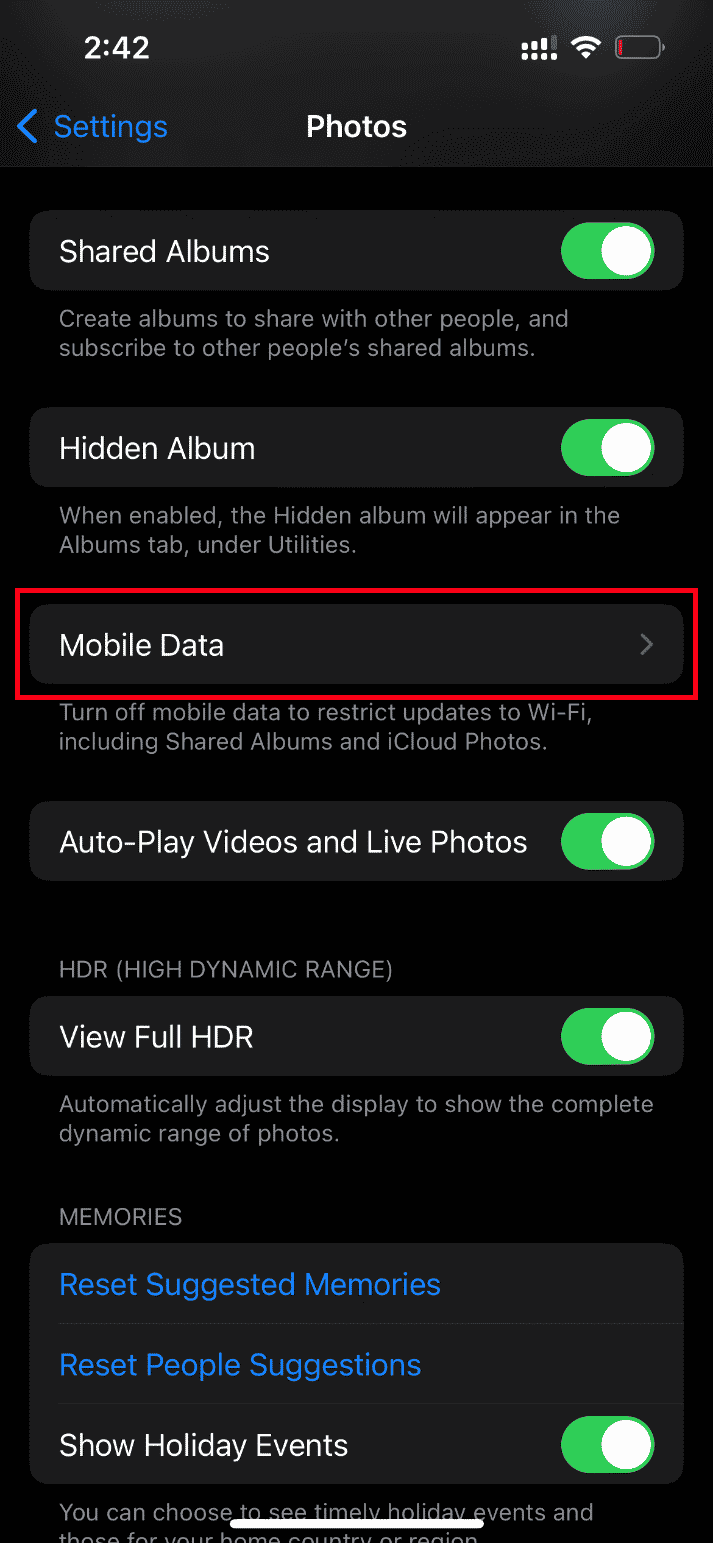
4. ปิด ข้อมูลมือถือ และ วิดีโอเล่นอัตโนมัติและภาพถ่ายสด ด้วย
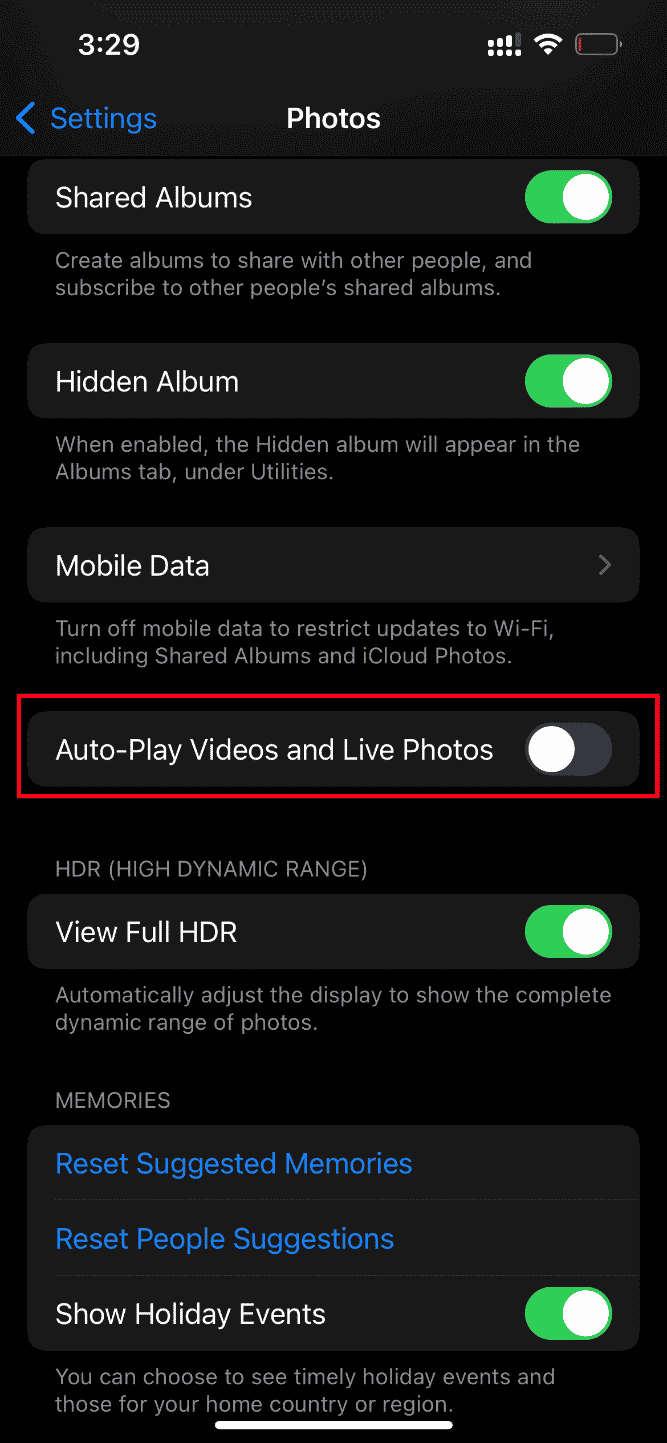
เมื่อทำการเปลี่ยนแปลงเหล่านี้แล้ว ให้รีบูต iPhone ของคุณ
เมื่อรีสตาร์ทแล้ว ให้เปิด ข้อมูลมือถือ และ เล่นวิดีโออัตโนมัติและ Live Photos
สุดท้าย ลองโหลดวิดีโอที่มีปัญหาและตรวจสอบว่าข้อผิดพลาดที่จำกัดการเปิดตัวนั้นถูกล้างหรือไม่
อ่านเพิ่มเติม: วิธีถ่ายโอนเพลงจากซีดีไปยัง iPhone
13. เข้าถึงวิดีโอจาก iCloud
หากยังมีข้อผิดพลาดในการโหลดปัญหาวิดีโอนี้ยังคงอยู่ ให้ลองเข้าถึงผ่าน iCloud บนพีซีของคุณ ในการดำเนินการดังกล่าว ให้ปฏิบัติตามคำแนะนำด้านล่าง
1. เยี่ยมชมเว็บไซต์ทางการของ iCloud ผ่านเบราว์เซอร์ที่คุณเลือก
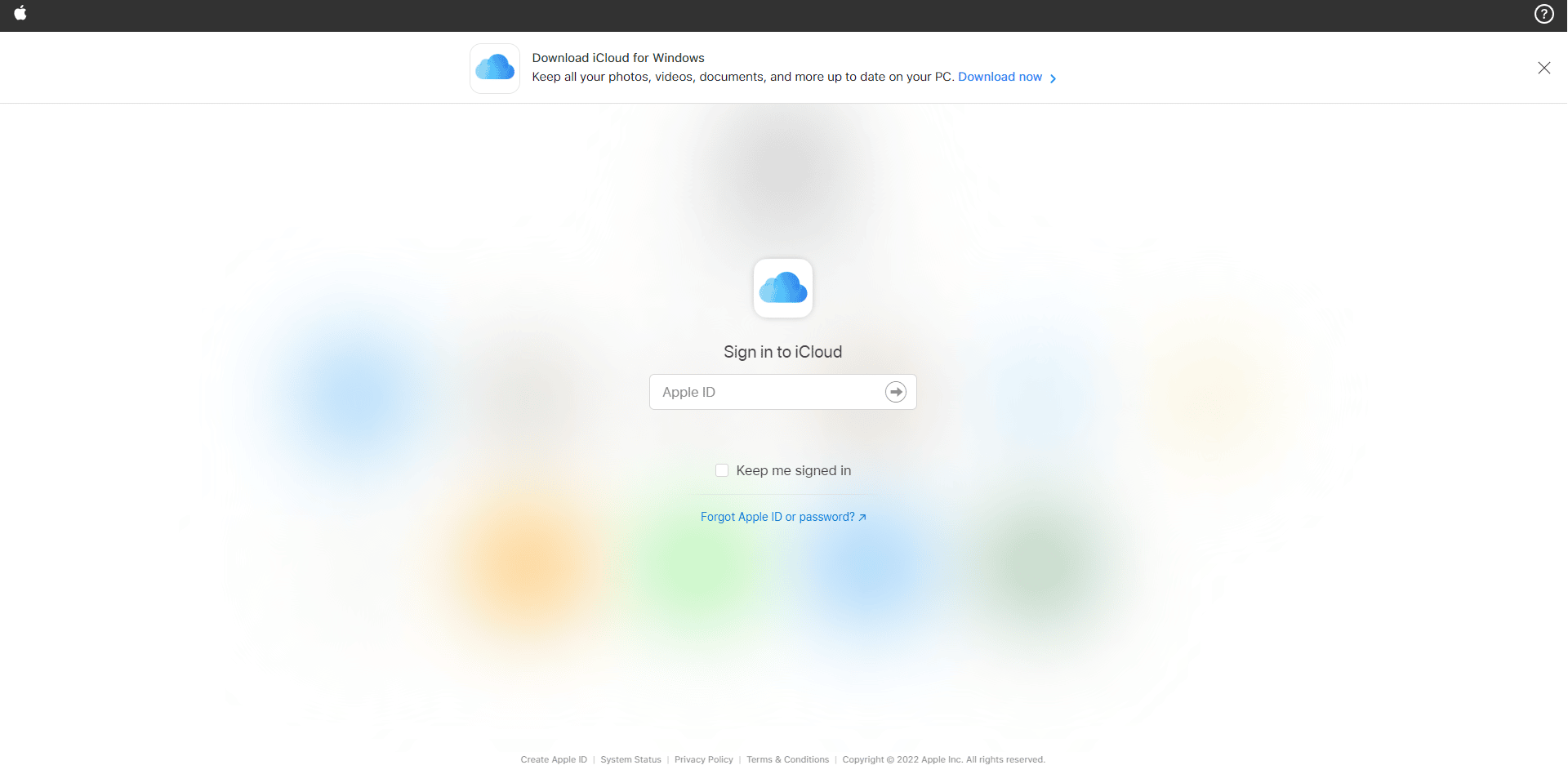
2. ป้อน ข้อมูลรับรอง Apple และลงชื่อเข้าใช้
3. เลือกแอพ Photos หรือ iCloud Drive ที่มีวิดีโออยู่
4. ค้นหาและค้นหาวิดีโอของคุณ คลิกและเปิดมัน
หวังว่าด้วยวิธีนี้คุณจะสามารถเข้าถึงวิดีโอได้ หากคุณต้องการวิดีโอนี้แบบออฟไลน์ คุณสามารถแชร์ผ่านอีเมลหรือดาวน์โหลดลงในพีซีของคุณ
14. ปิดโหมด HDR
Smart HDR (ช่วงไดนามิกสูง) เป็นคุณสมบัติที่ยอดเยี่ยมที่ดึงเอาคุณภาพของภาพที่ดีที่สุดออกมา บางครั้งโหมดนี้อาจหยุดการโหลดวิดีโอบางรายการ ดังนั้น ใช้ขั้นตอนด้านล่างและปิดการใช้งานโหมด
1. เปิดแอป การตั้งค่า บน iPhone ของคุณ
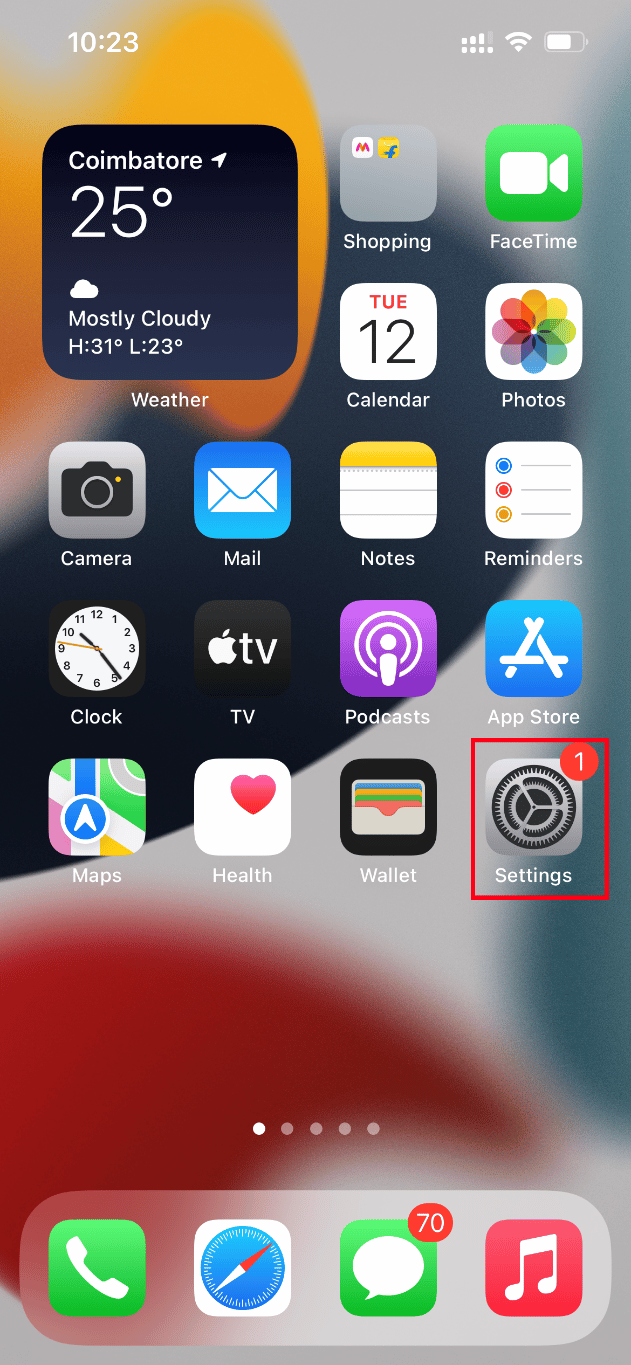
2. ในหน้า การตั้งค่า ให้ไปที่ตัวเลือก กล้อง
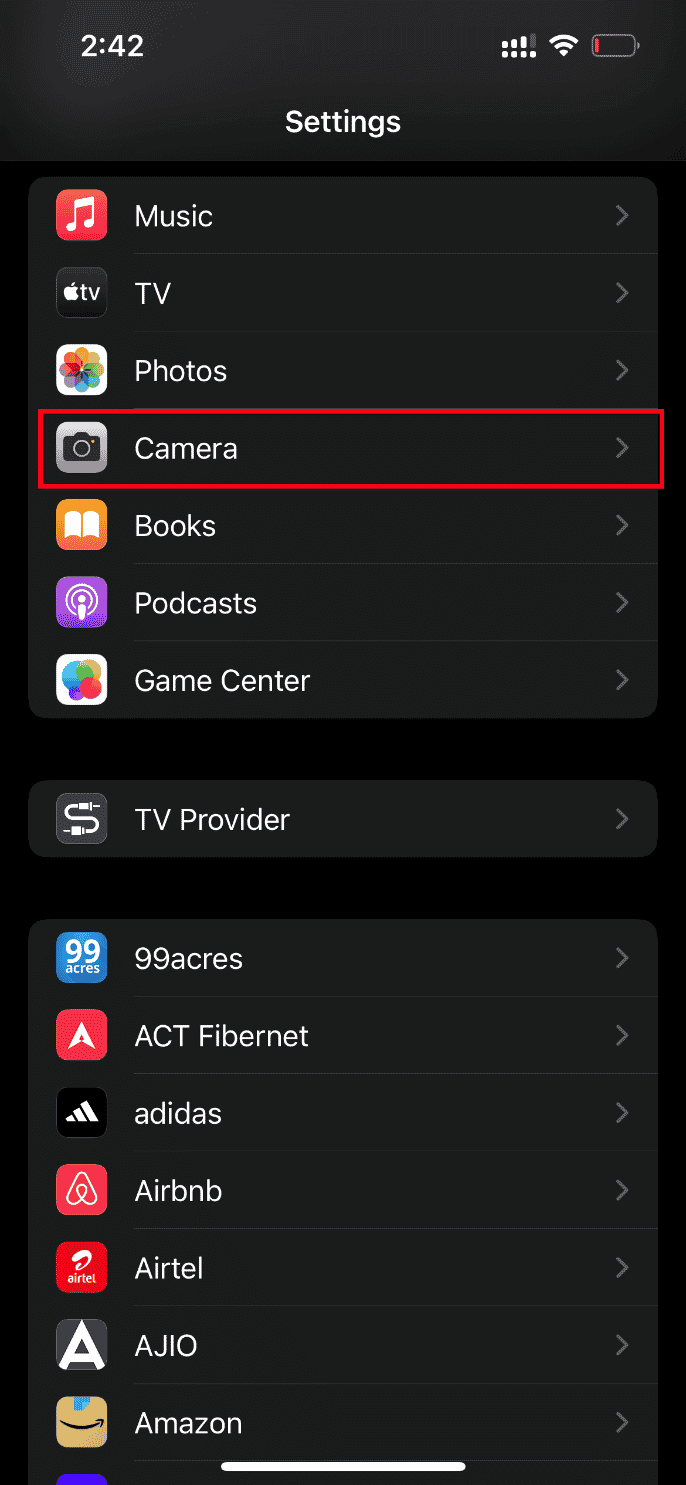
3. ที่นี่ ค้นหาและค้นหา Smart HDR สลับเพื่อปิดการใช้งานคุณสมบัติ
เมื่อทำเสร็จแล้ว ให้ตรวจสอบว่ามีข้อผิดพลาดเกิดขึ้นขณะโหลด iPhone วิดีโอเวอร์ชันคุณภาพสูงกว่านี้หรือไม่
วิธีที่ 2: เปิดใช้งาน iCloud Photos Sync อีกครั้ง
บางครั้งเมื่อคุณบันทึกวิดีโอความละเอียดสูงไปยัง iCloud วิดีโออาจไม่โหลดเนื่องจากต้องใช้การเชื่อมต่อเครือข่ายที่ดีเพื่อดึงข้อมูลในคุณภาพสูงสุด ในสถานการณ์นี้ คุณต้องปิดใช้งานและเปิดใช้งานรูปภาพเพื่อซิงค์กับ iCloud เพื่อแก้ไขข้อผิดพลาด นี่คือวิธีการทำ
1. เปิดแอป การตั้งค่า บน iPhone ของคุณ
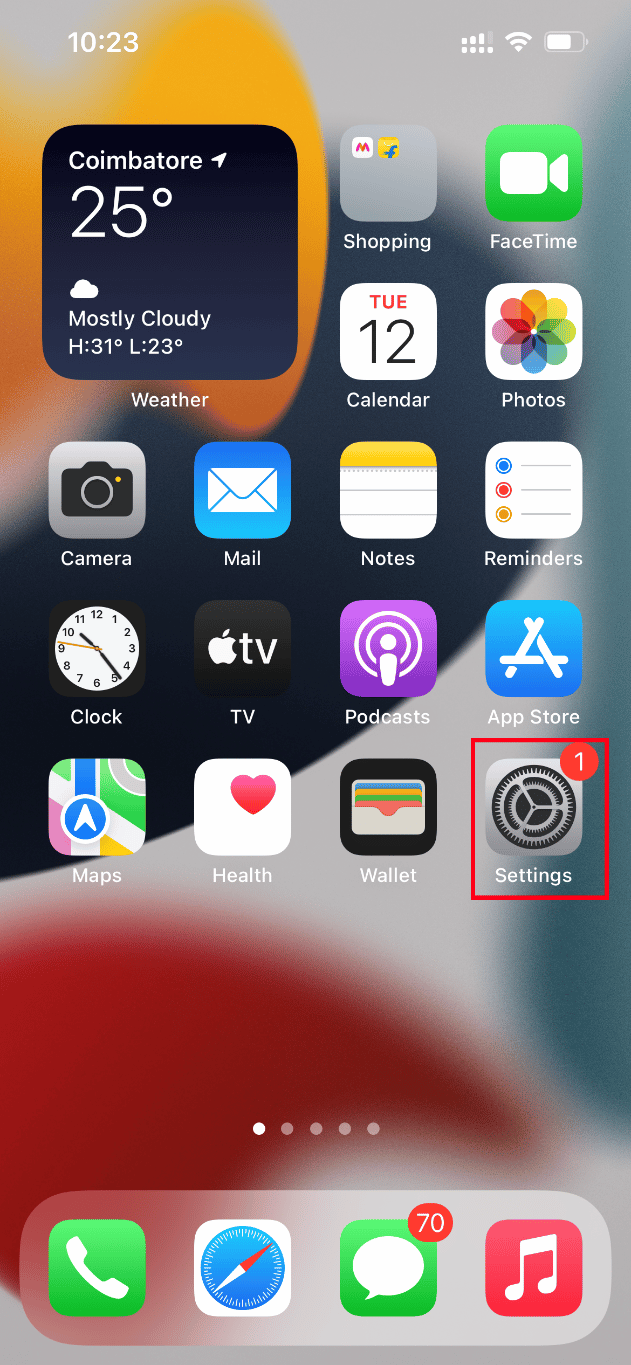
2. ในหน้า การตั้งค่า ให้แตะที่ Apple ID
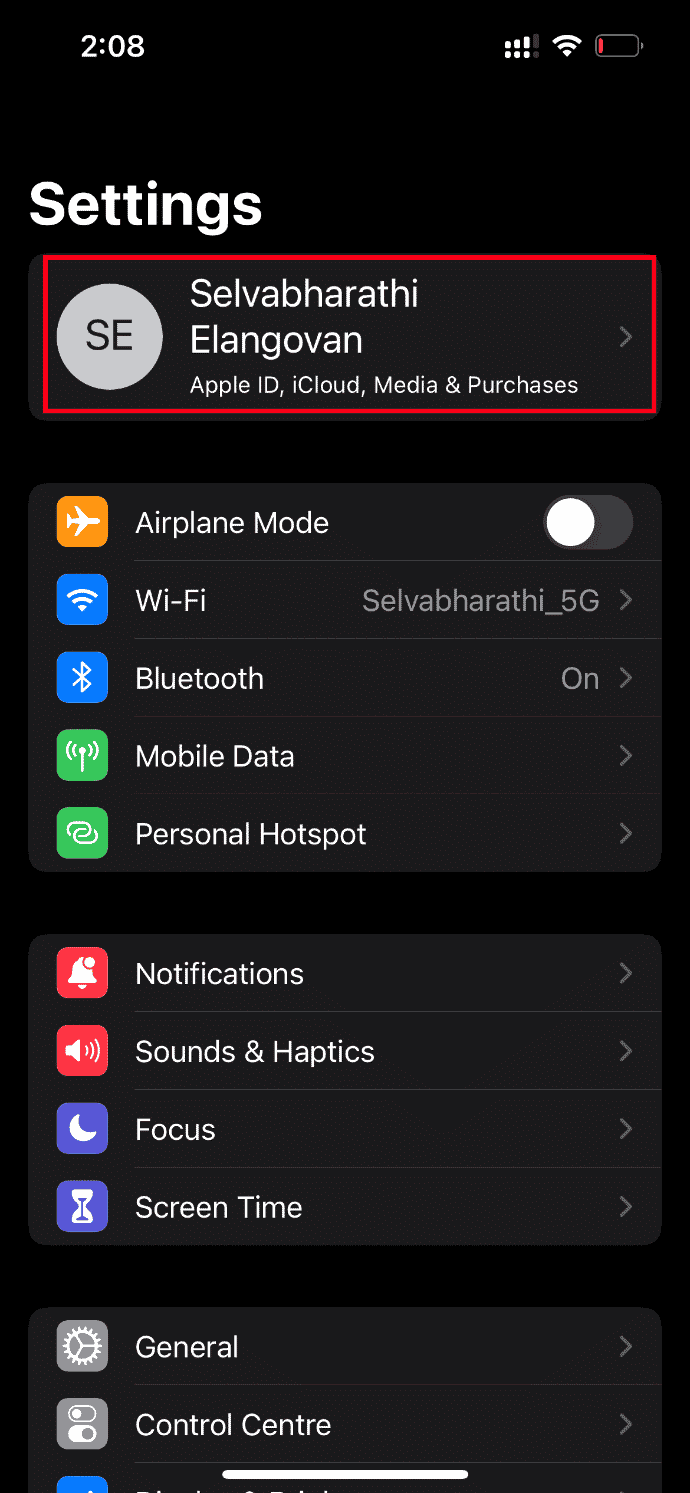
3. ที่นี่ ค้นหาและแตะที่ iCloud
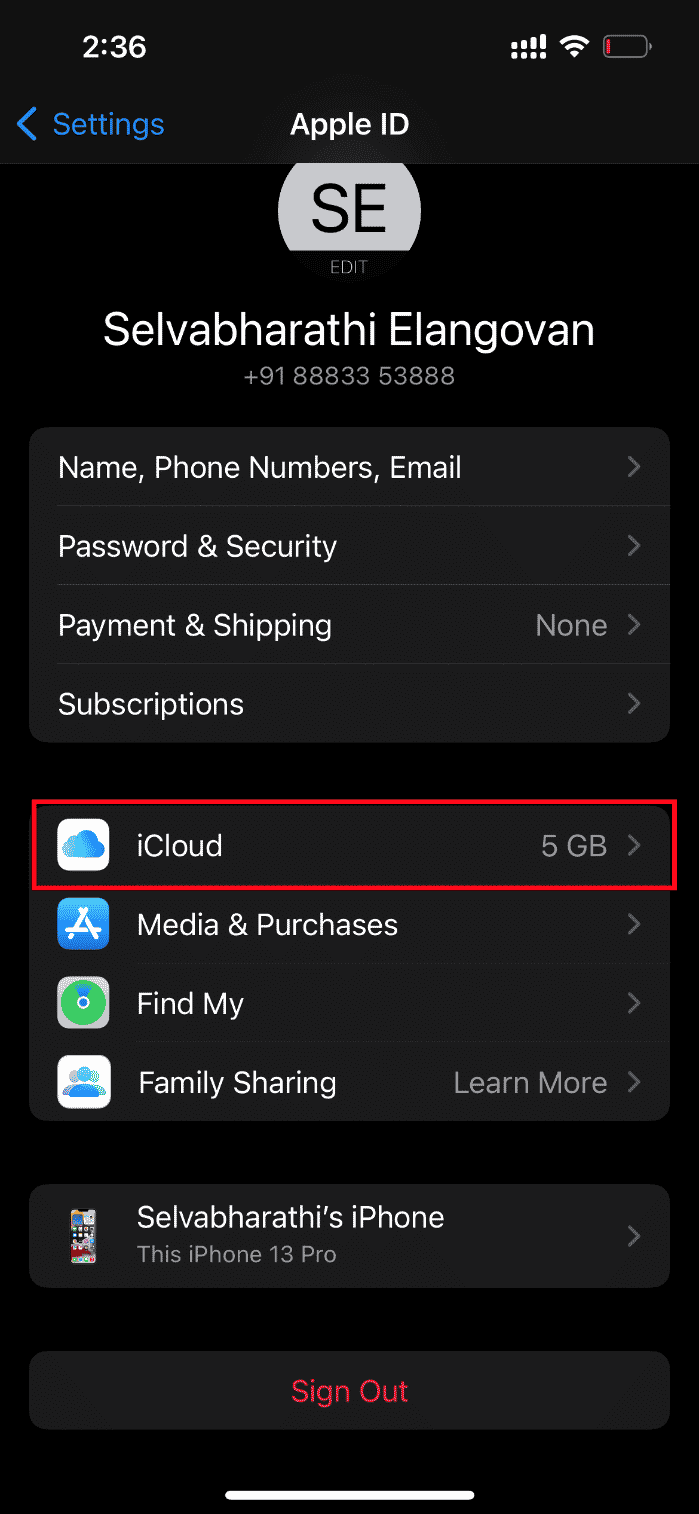
4. จากนั้นแตะที่ รูปภาพ ตามที่แสดง
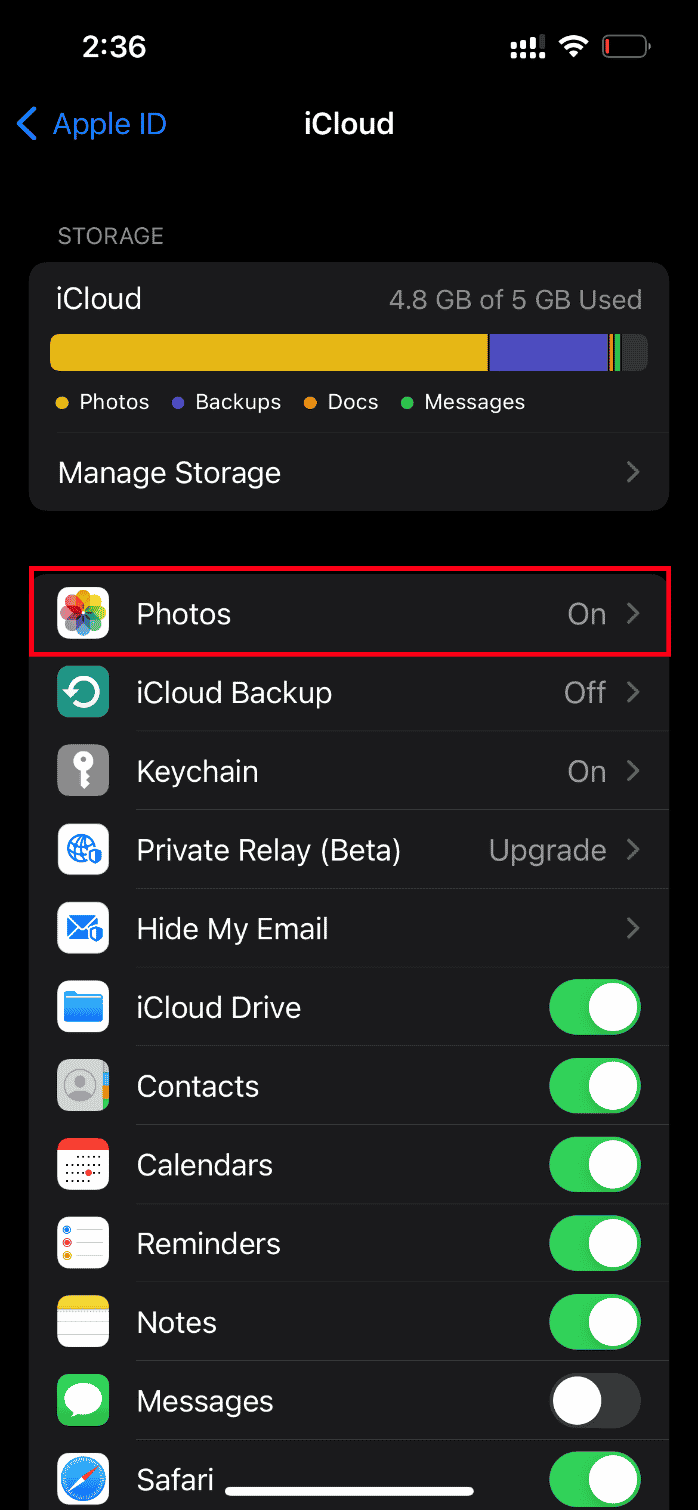
5. ตอนนี้ ให้ปิดตัวเลือก iCloud Photos เพื่อปิดใช้งาน
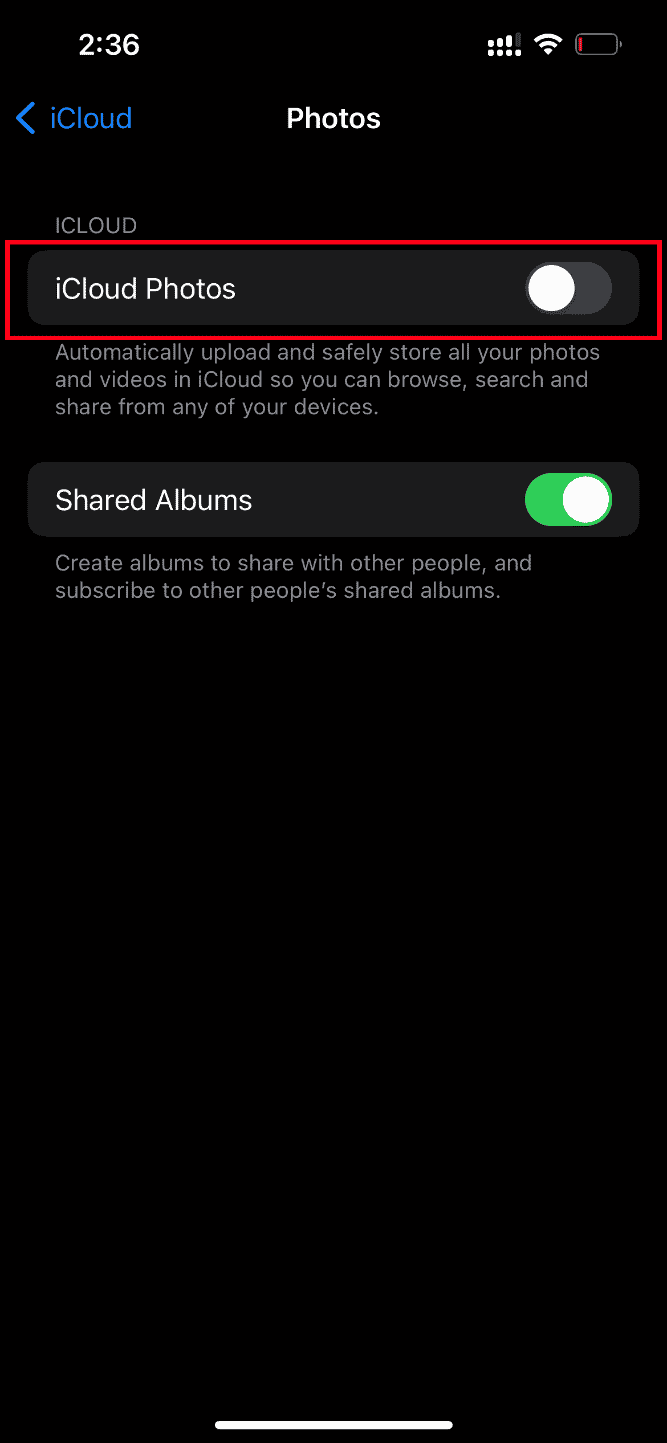
6. แตะที่สวิตช์เดียวกันอีกครั้งและเปิดใช้งานการสำรองข้อมูล iCloud Photos
เมื่อเสร็จแล้วให้รีบูท iPhone ของคุณเพื่อให้การเปลี่ยนแปลงมีผล จากนั้นตรวจสอบว่าวิดีโอสามารถแสดงตัวอย่างด้วยความละเอียดสูงสุดได้หรือไม่
อ่านเพิ่มเติม: วิธีแก้ไขไม่สามารถเปิดใช้งาน iPhone
วิธีที่ 3: เพิ่มหรือลบวิดีโอที่มีปัญหาออกจากรายการโปรด
หากมีข้อบกพร่องทางเทคนิคชั่วคราวในโมดูลมัลติมีเดียของ iPhone แสดงว่าไม่อนุญาตให้เล่นวิดีโอ ดังนั้น ในการแก้ไขปัญหานี้ คุณต้องเพิ่มหรือลบปัญหาในการสร้างวิดีโอจากรายการโปรดเพื่อแก้ไขข้อผิดพลาด นี่คือวิธีการทำ

หมายเหตุ: ตรวจสอบให้แน่ใจว่ามีพื้นที่ว่างเพียงพอบน iCloud ของคุณ หากไม่เป็นเช่นนั้น ให้ซื้อการสมัครสมาชิกพื้นที่จัดเก็บข้อมูล iCloud หรือลบข้อมูลที่ไม่จำเป็นออกจาก iCloud เพื่อสร้างพื้นที่ กระบวนการนี้เป็นข้อบังคับเนื่องจากมีแนวโน้มที่จะทำให้เกิดข้อผิดพลาดที่คุณกำลังเผชิญอยู่
1. บน iPhone ของคุณ ให้เปิดแอพ Photos
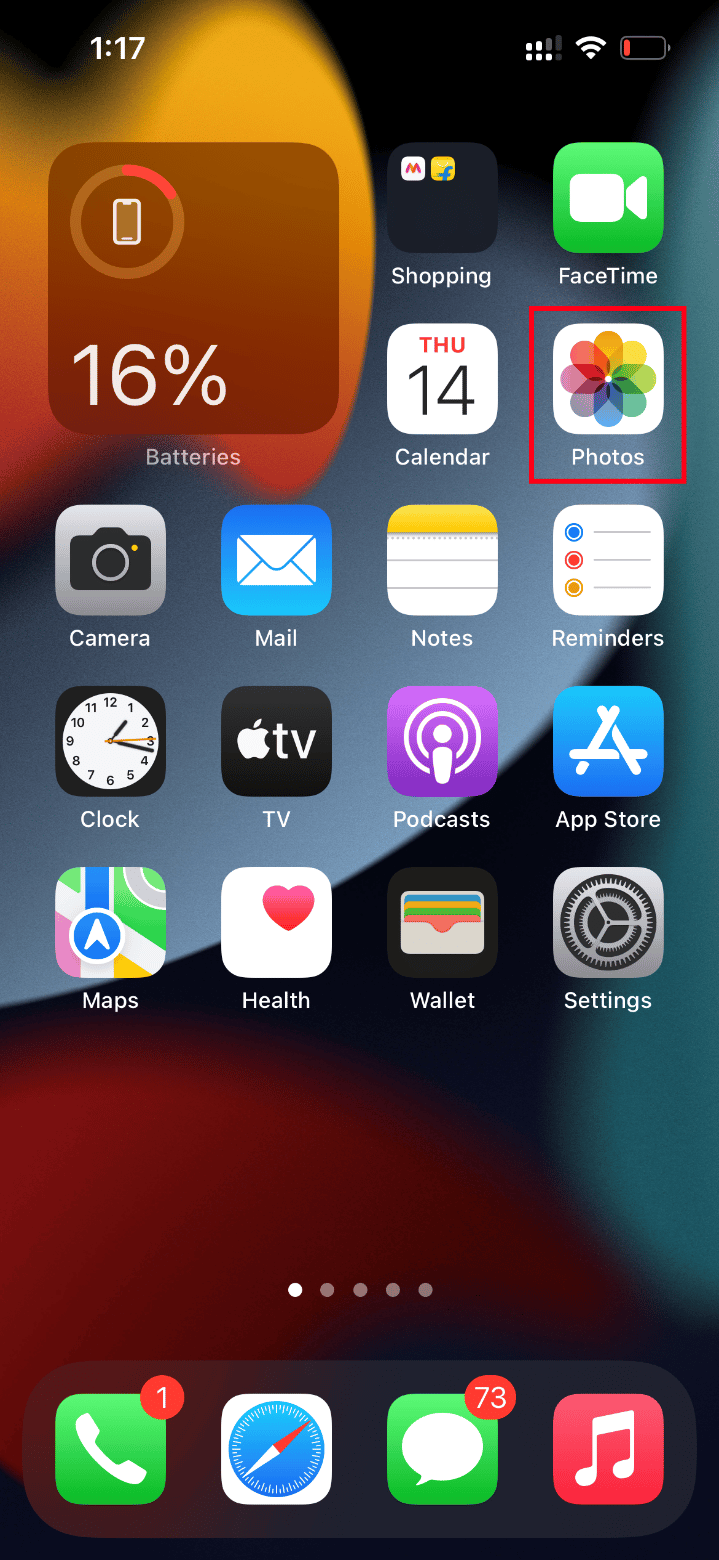
2. ไปที่วิดีโอที่คุณกำลังประสบกับข้อผิดพลาดและแตะที่ ไอคอนรูปหัวใจที่ว่างเปล่า เพื่อเพิ่มลงในรายการโปรด
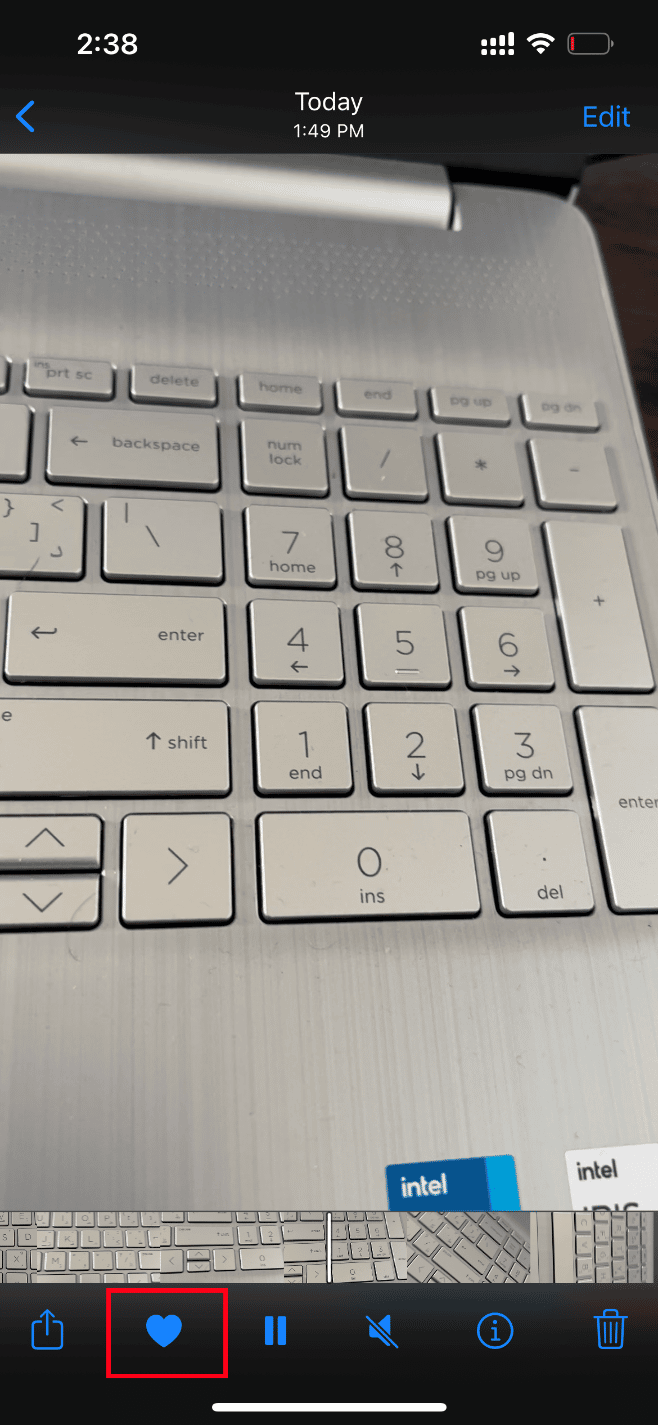
3. หลังจากผ่านไปครู่หนึ่ง ให้เปิดวิดีโอเดิมอีกครั้งแล้ว แตะ ตัวเลือก "ไม่ชอบ" เพื่อลบวิดีโอนั้นออกจากรายการโปรด
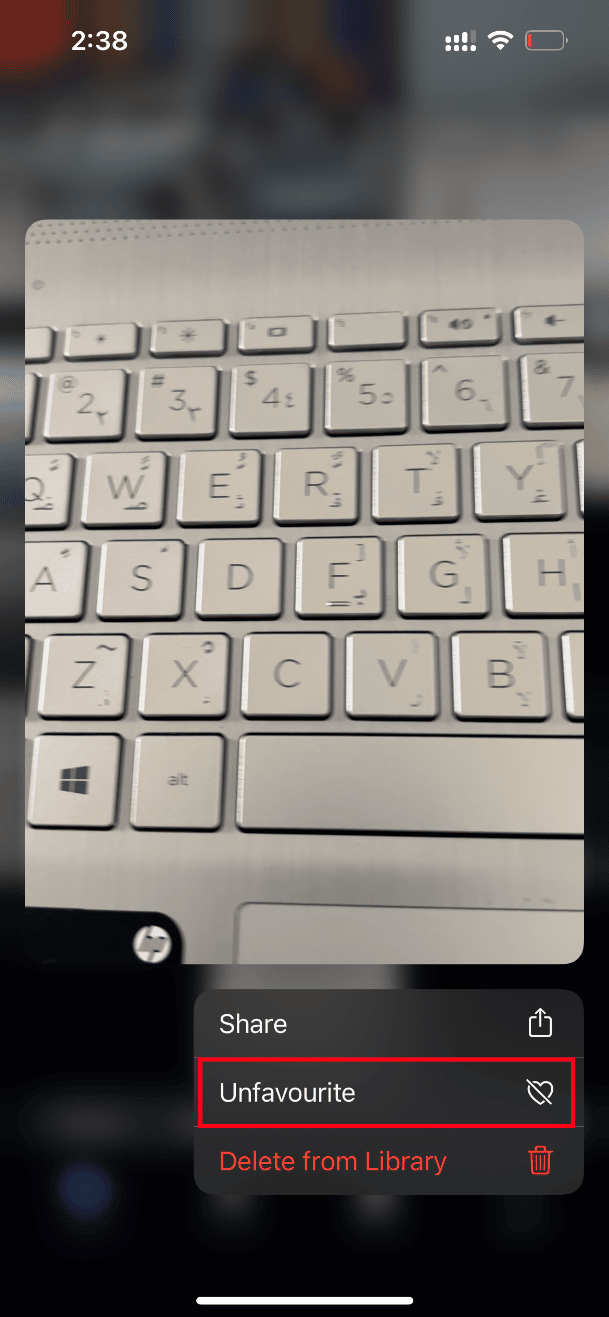
สุดท้าย ให้ลองเปิดวิดีโอและดูว่าคุณสามารถรับชมได้โดยไม่หยุดชะงักหรือไม่
วิธีที่ 4: ย้ายไปดาวน์โหลดและเก็บต้นฉบับ
หากคุณได้ตั้งค่าให้ iPhone ของคุณลบวิดีโอต้นฉบับโดยอัตโนมัติ ให้เปลี่ยนการตั้งค่าและเปิดใช้งานการดาวน์โหลดและคงโหมดดั้งเดิมไว้เพื่อให้วิดีโอทำงานได้อย่างราบรื่น
หมายเหตุ: ก่อนดำเนินการตามวิธีนี้ ตรวจสอบให้แน่ใจว่า iPhone ของคุณมีพื้นที่ว่างเพียงพอ
1. เปิดแอป การตั้งค่า บน iPhone ของคุณ
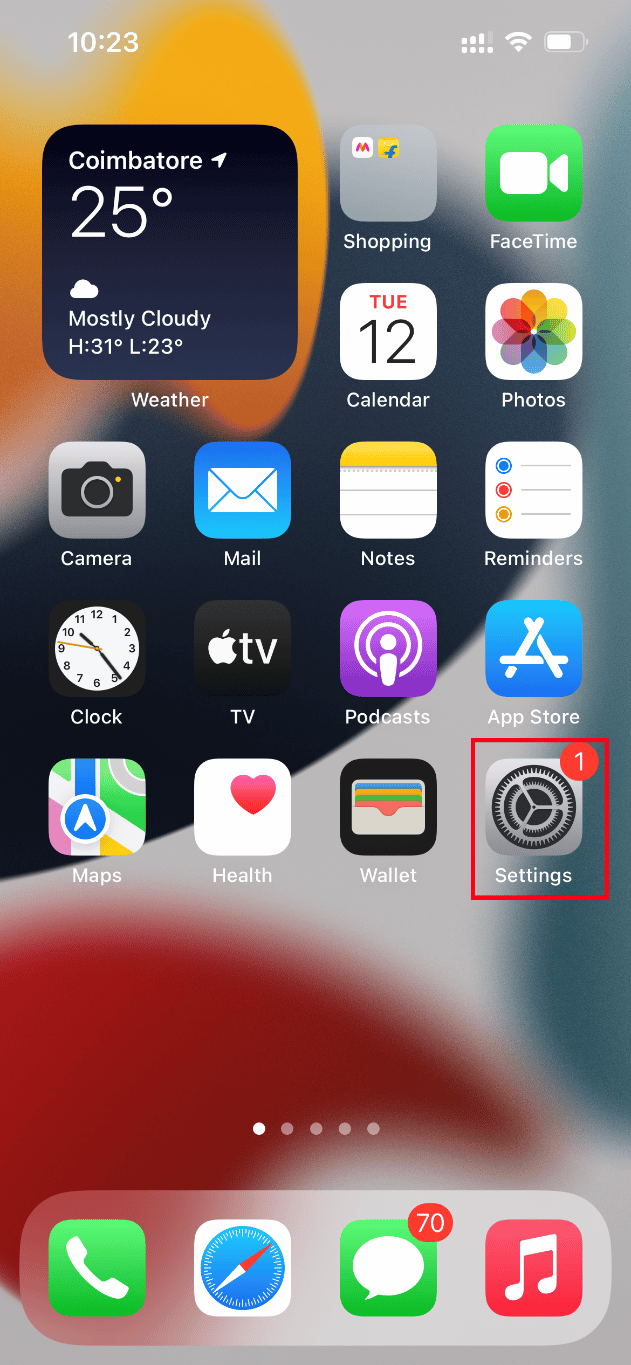
2. ในหน้า การตั้งค่า ให้ค้นหา รูปภาพ และแตะที่รูปภาพนั้น
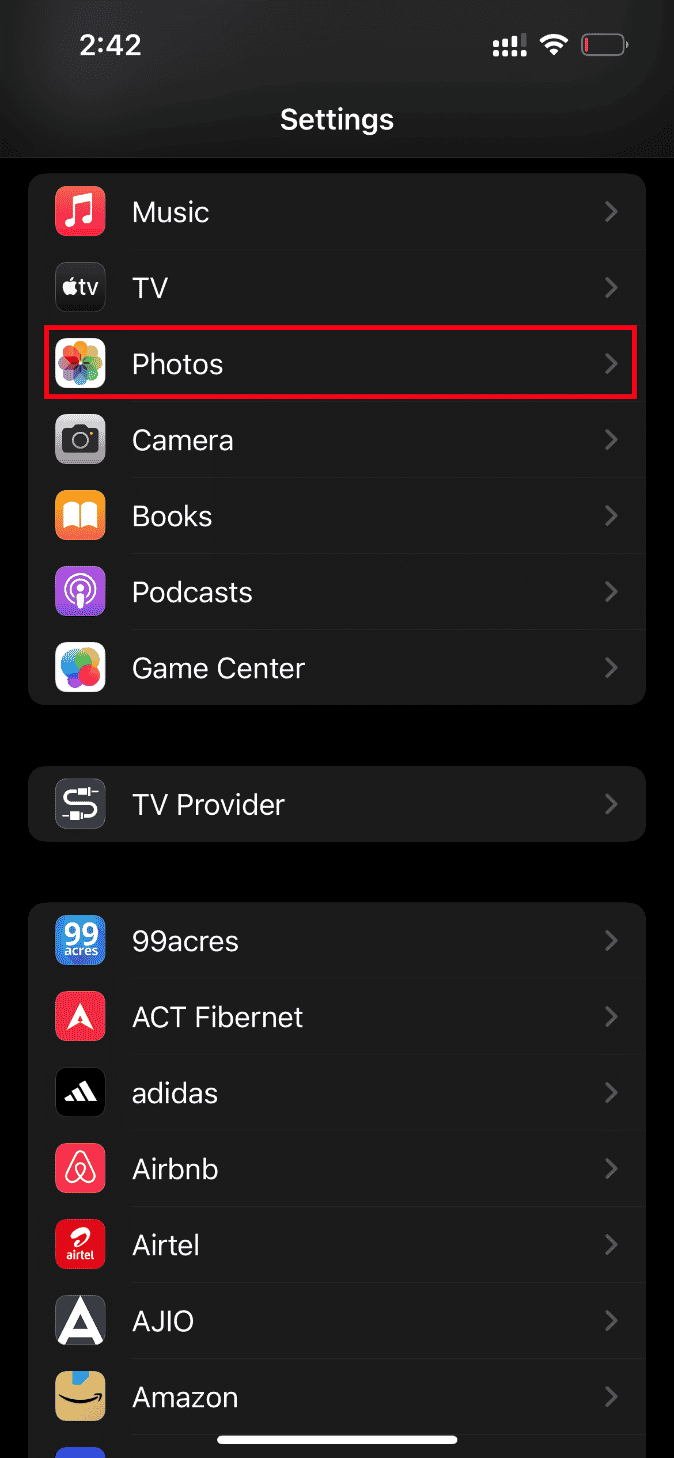
3. เลือกตัวเลือก ดาวน์โหลดและเก็บต้นฉบับ
รีสตาร์ทโทรศัพท์และเปิดวิดีโอที่มีปัญหา จากนั้นตรวจสอบว่าปัญหาการโหลดถูกล้างหรือไม่
อ่านเพิ่มเติม: 12 วิธีในการแก้ไขปัญหาที่เก็บข้อมูล iPhone ฉบับเต็ม
วิธีที่ 5: ล้างที่เก็บข้อมูล iPhone
วิดีโอคุณภาพสูงโหลดไม่ถูกต้องหาก iPhone ของคุณไม่มีที่ว่าง ดังนั้น ตรวจสอบให้แน่ใจว่า iOS ของคุณมีพื้นที่ว่างเพียงพอหรือไม่ วิธีตรวจสอบและเพิ่มพื้นที่เก็บข้อมูลมีดังนี้
หมายเหตุ: โปรดทราบว่าจำเป็นต้องมีพื้นที่ว่างอย่างน้อย 2GB เพื่อเล่นวิดีโอขนาดใหญ่และคุณภาพสูง
1. เปิดแอป การตั้งค่า บน iPhone ของคุณ
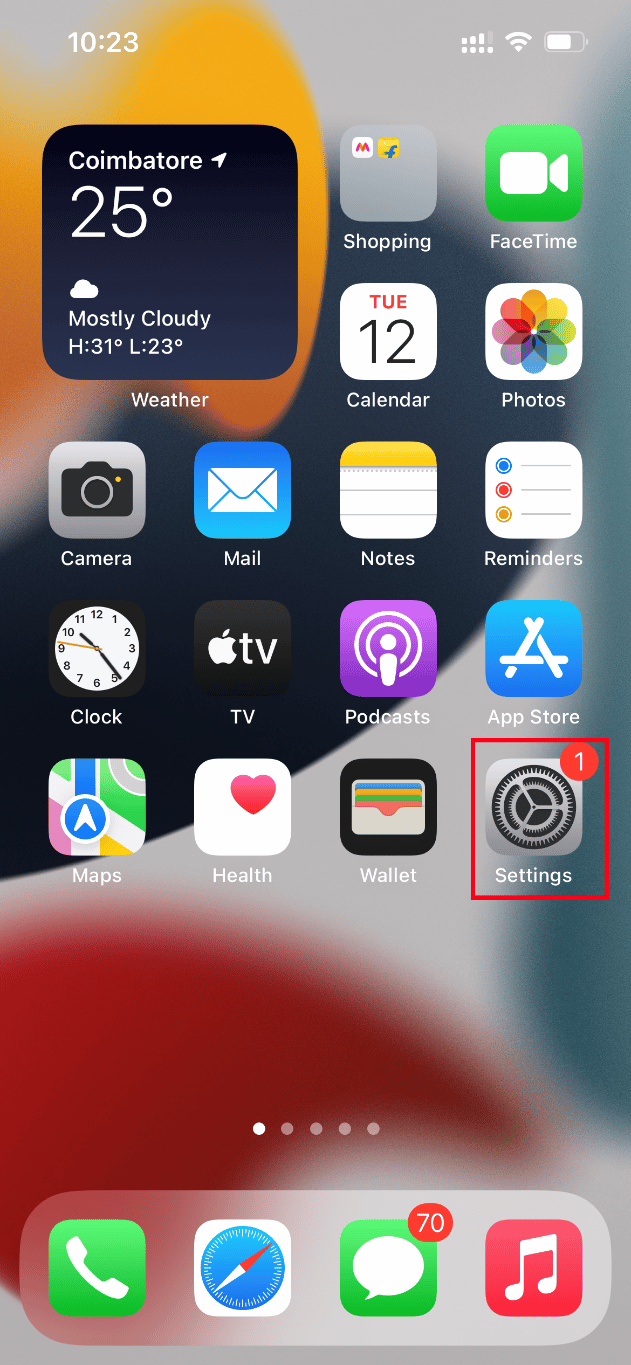
2. ไปที่ตัวเลือก ทั่วไป
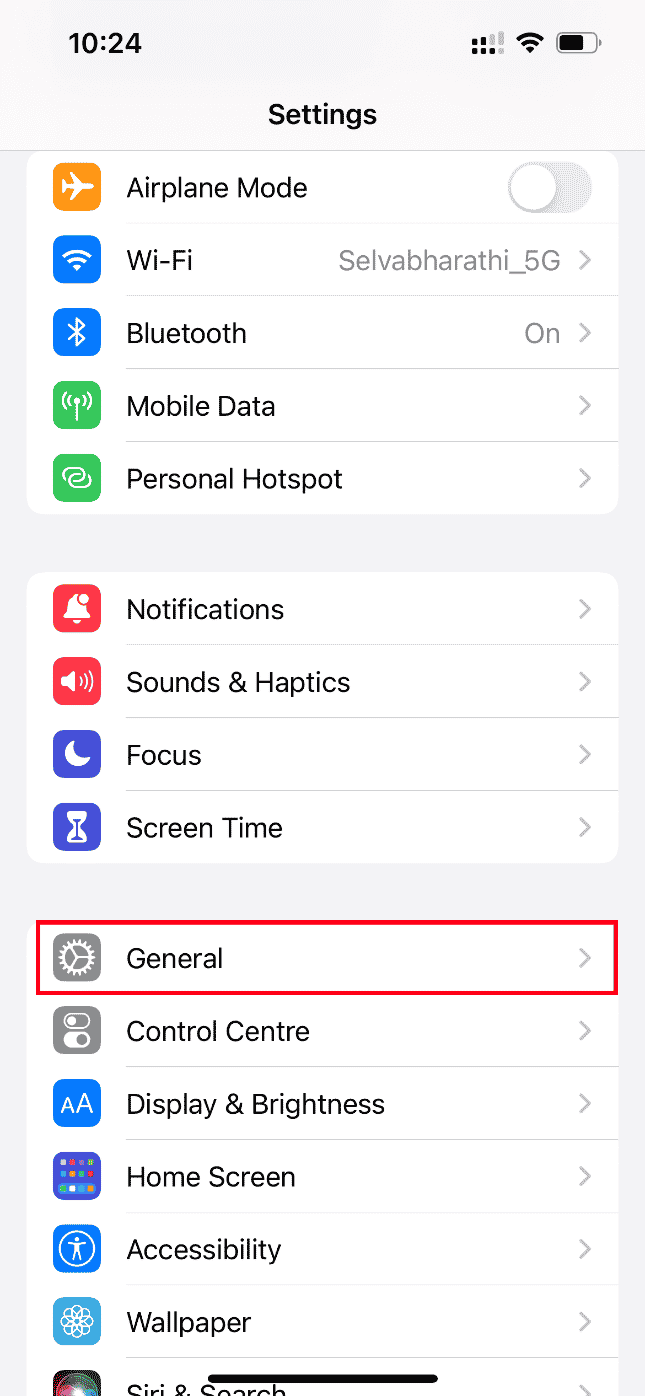
3. ตอนนี้ ค้นหาที่ เก็บข้อมูล iPhone แล้วแตะที่มัน
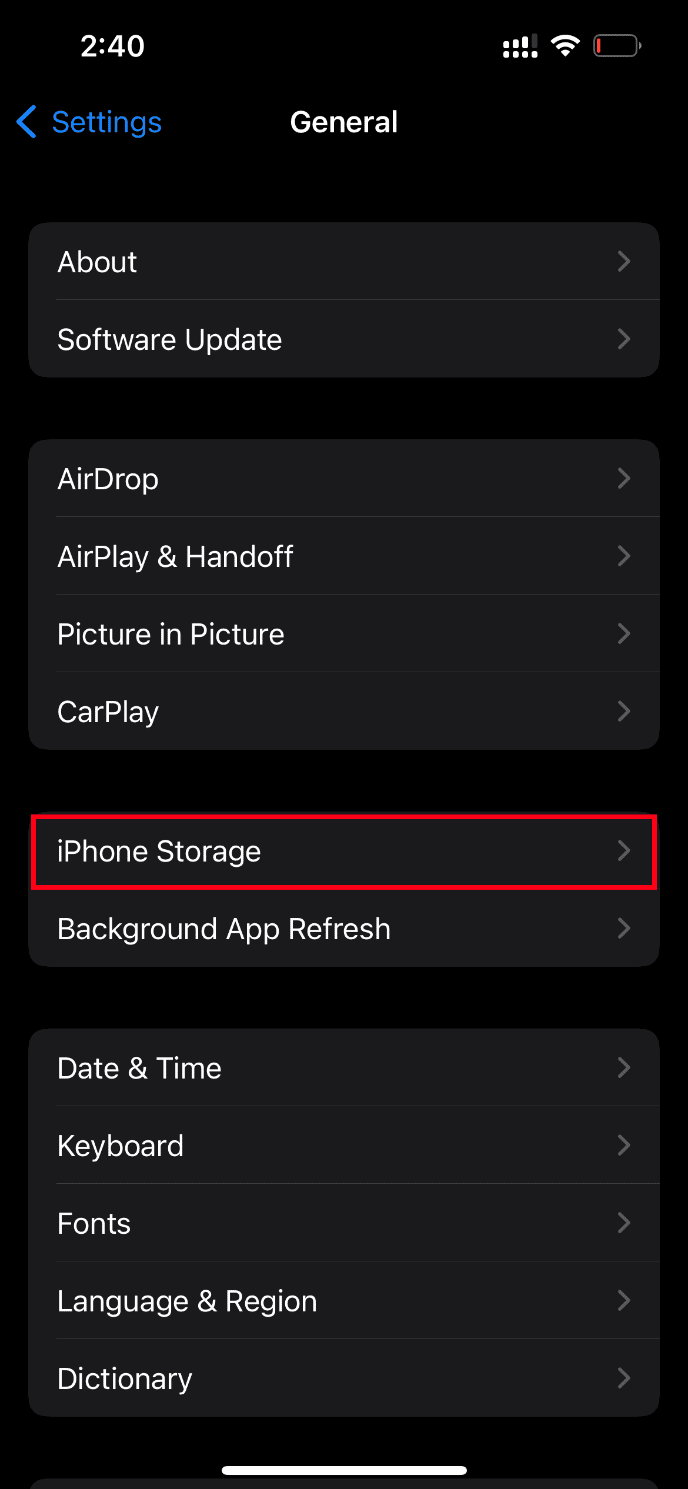
4. ที่นี่ ตรวจสอบพื้นที่จัดเก็บที่คุณมี
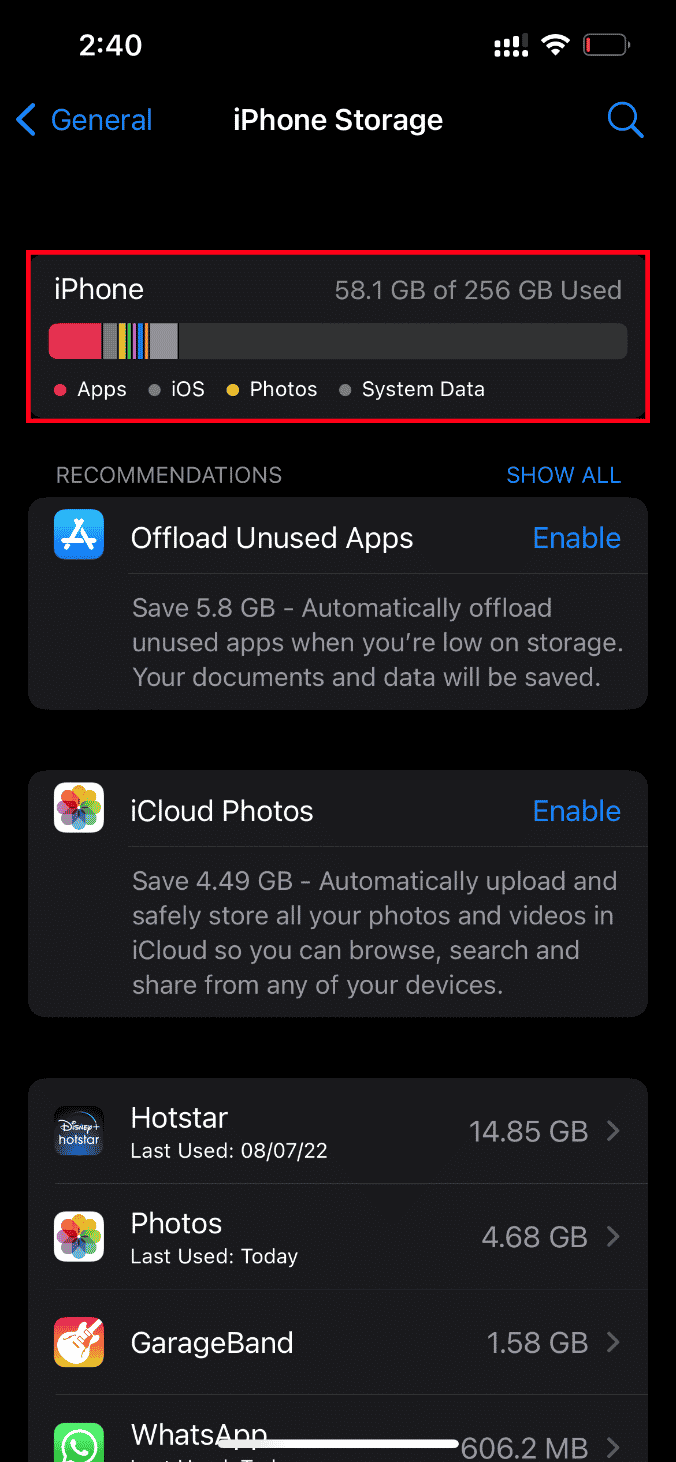
หากพื้นที่ว่างเหลือน้อย ให้ลบวิดีโอ แอพ รูปภาพ และข้อมูลอื่นๆ ที่ไม่เกี่ยวข้องทั้งหมด
วิธีที่ 6: เปิดข้อมูลมือถือไม่ จำกัด
จำเป็นอย่างยิ่งที่จะต้องให้การเข้าถึงข้อมูลไม่จำกัดหากคุณใช้ข้อมูลมือถือซึ่งจะช่วยลดปัญหาที่เกี่ยวข้องกับการดาวน์โหลด ดังนั้น เปิดใช้งานข้อมูลมือถือไม่ จำกัด โดยทำตามขั้นตอนที่ระบุด้านล่าง
1. เปิดแอป การตั้งค่า บน iPhone ของคุณ
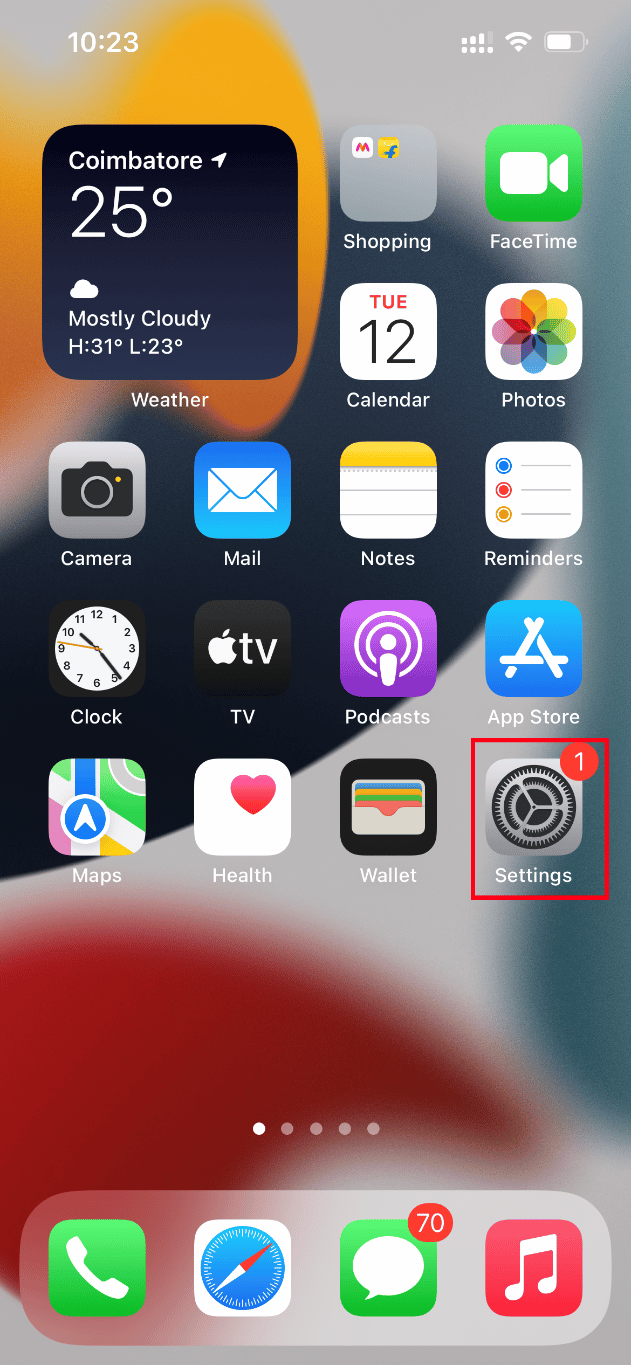
2. ในหน้าการตั้งค่า ค้นหาและแตะที่ รูปภาพ
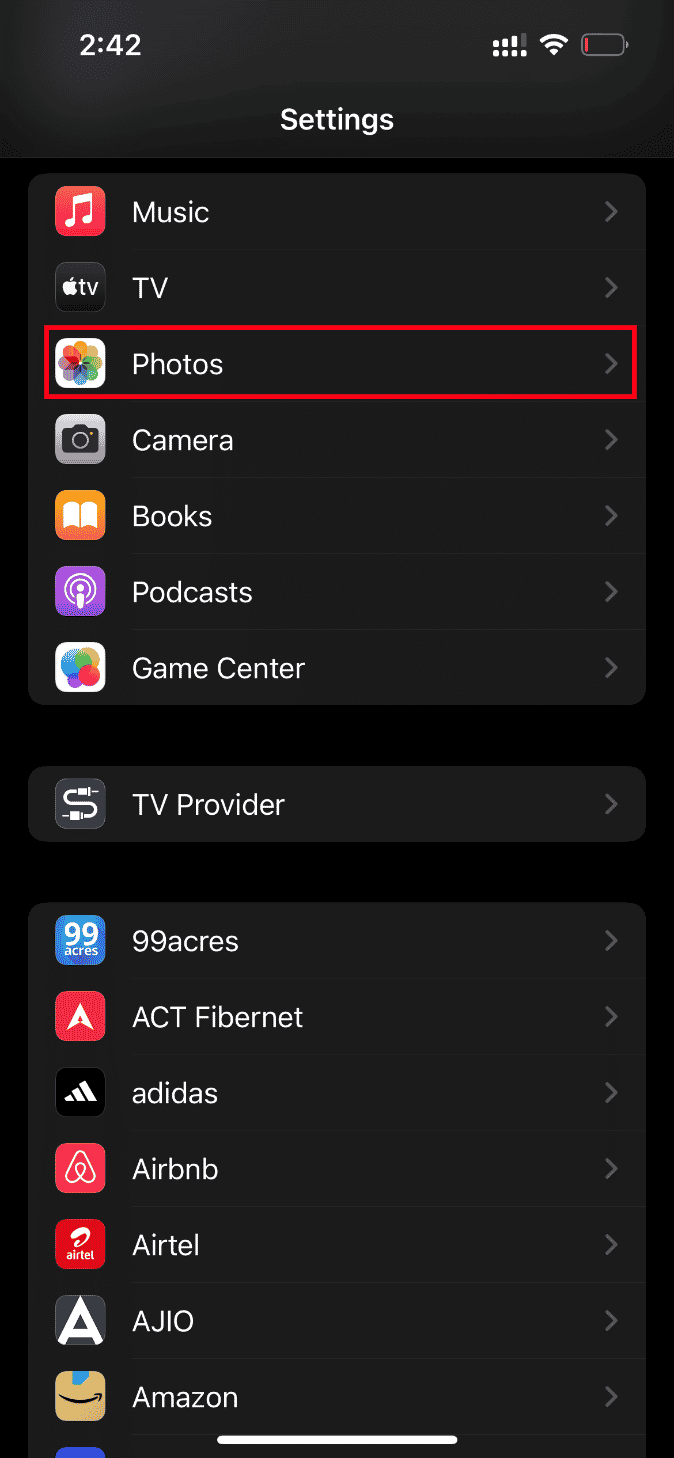
3. เลือก ข้อมูลมือถือ
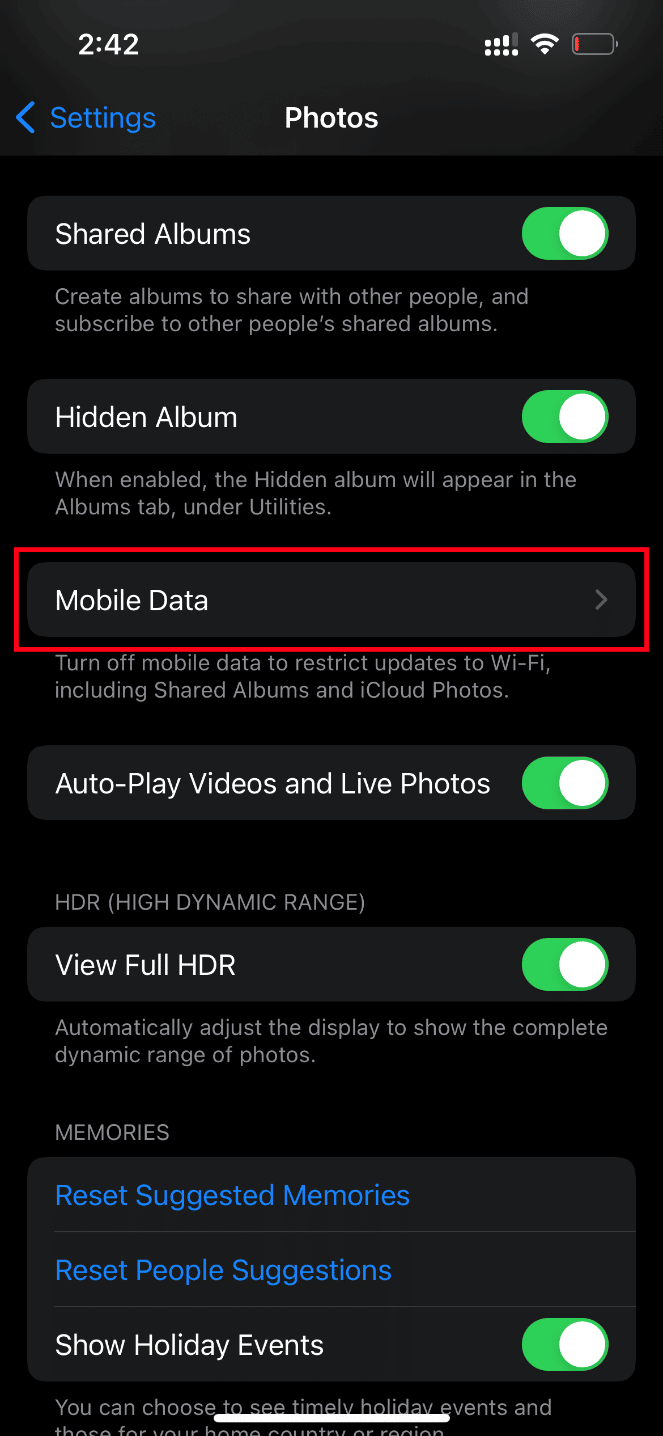
4. สลับกับตัวเลือก การอัปเดตไม่ จำกัด
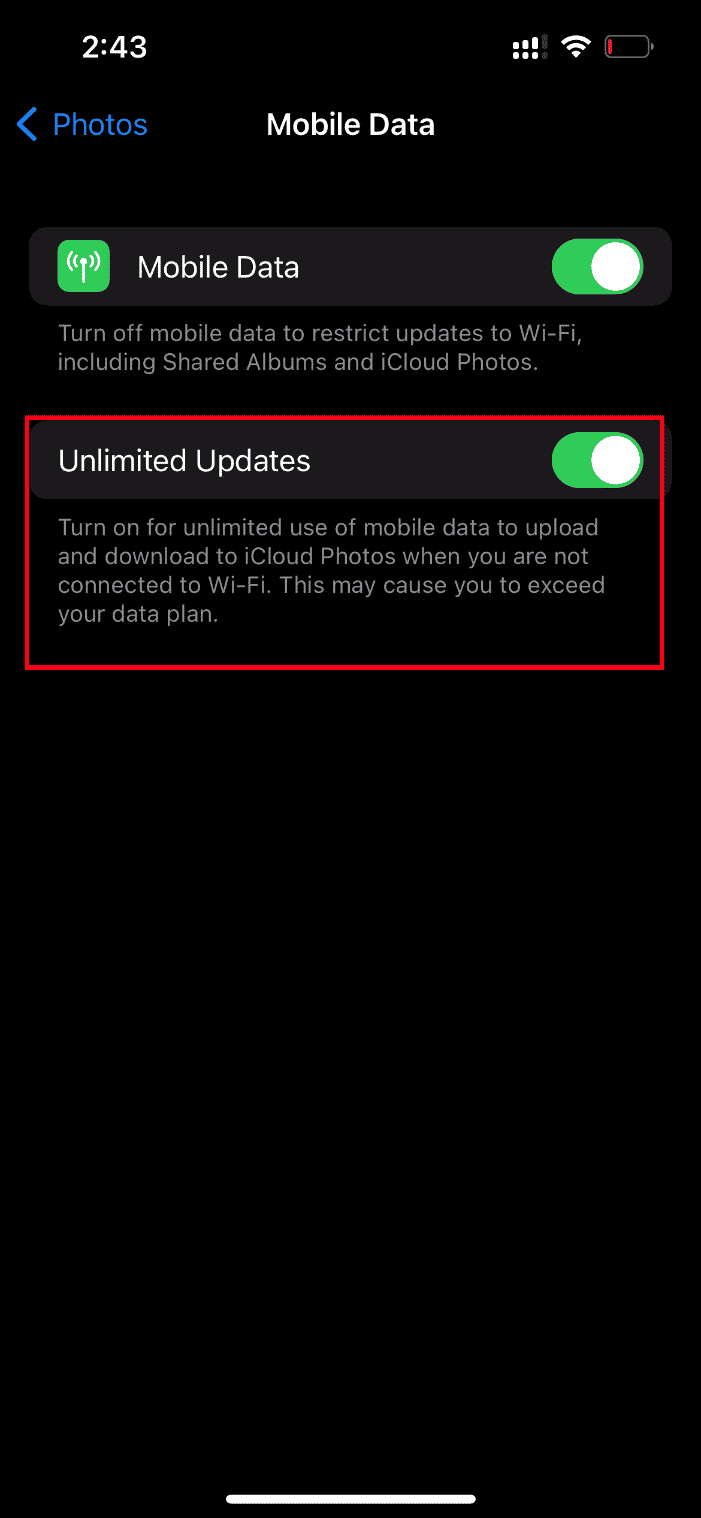
วิธีที่ 7: อัปเดตข้อผิดพลาดที่ทำให้แอป
หากปัญหาการโหลดวิดีโอปรากฏในแอพบางตัว เช่น Instagram, Facebook คุณจำเป็นต้องอัปเกรดแอปพลิเคชัน ดังนั้น อย่าลืมตรวจสอบการอัปเดตใน App Store บ่อยๆ ทำตามขั้นตอนด้านล่างเพื่ออัปเดตแอพใด ๆ บน iPhone ของคุณ
1. เปิด App Store บน iPhone ของคุณ
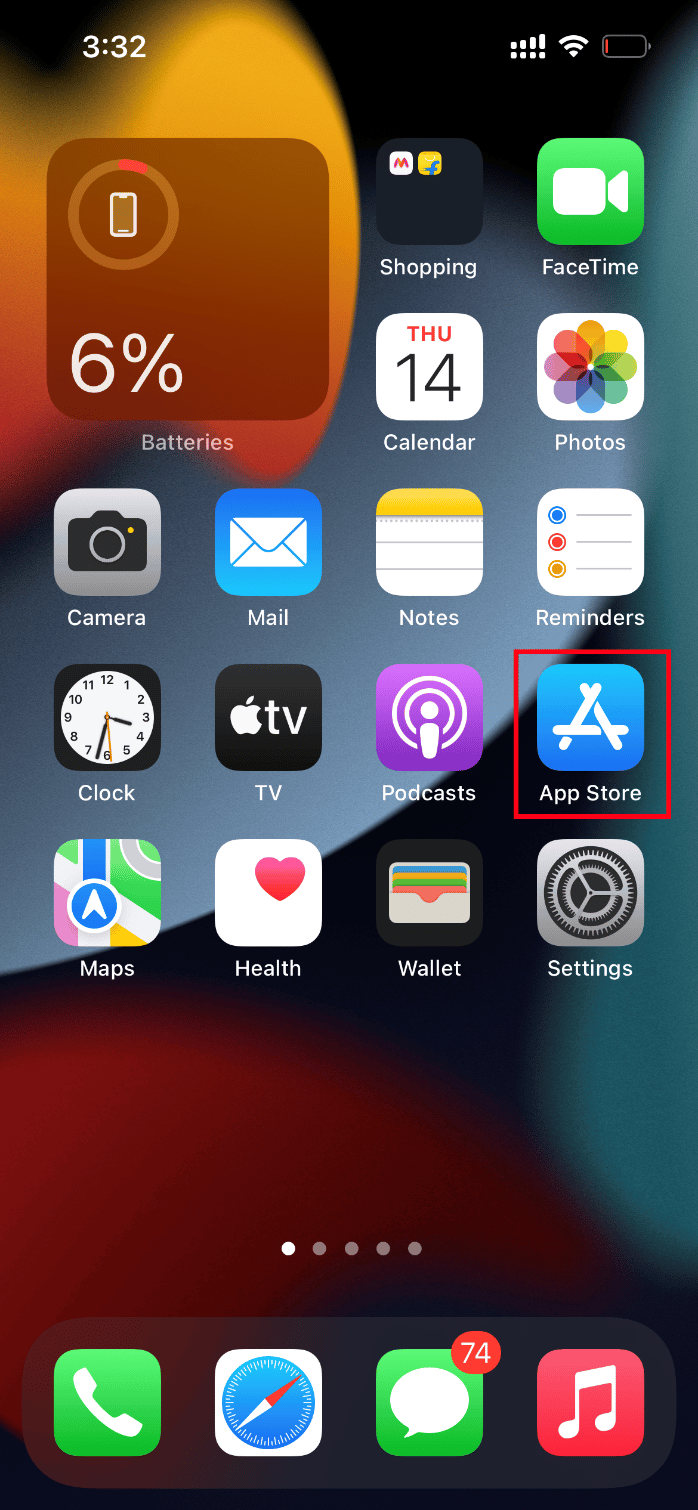
2. ในหน้า App Store ให้คลิกที่ ไอคอนโปรไฟล์ ที่ด้านบน
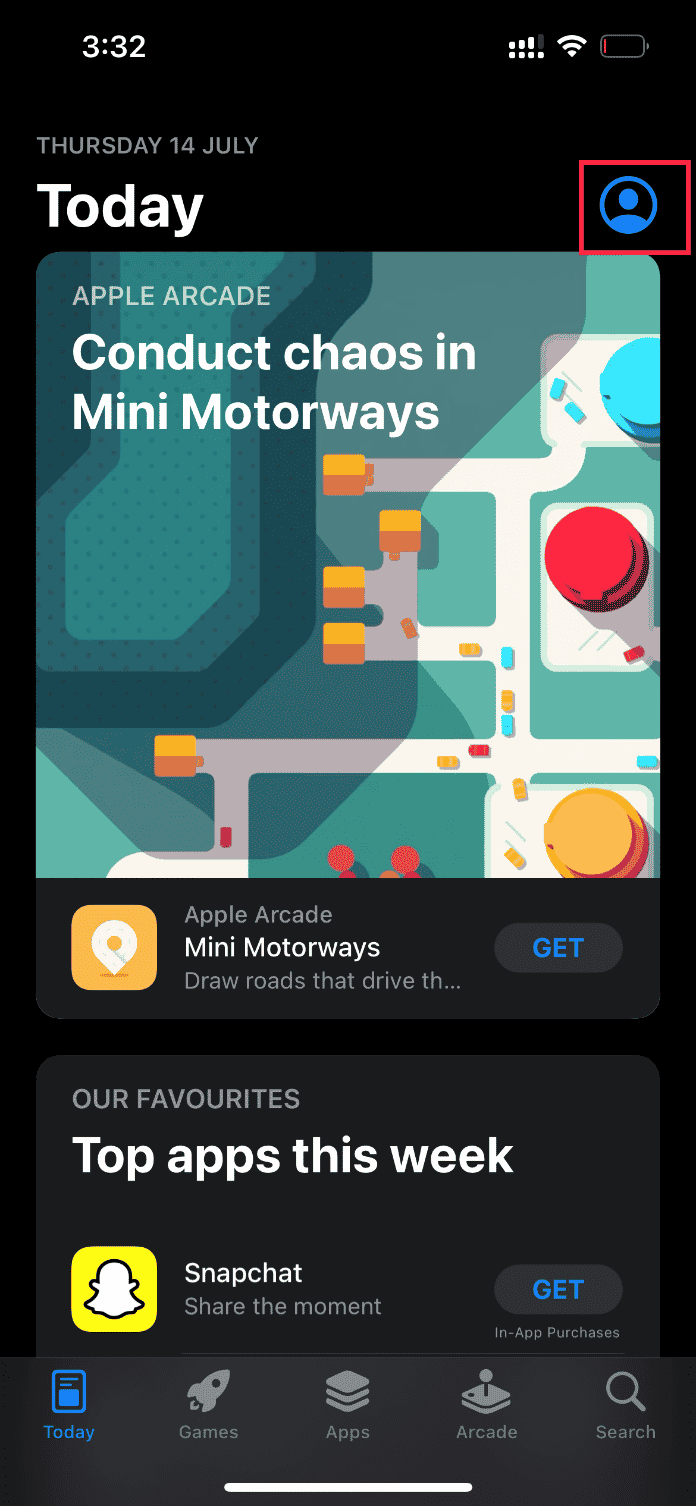
3. เลื่อนลงและค้นหาแอพที่ต้องการ จากนั้นคลิกปุ่ม อัปเดต ถัดจากนั้น
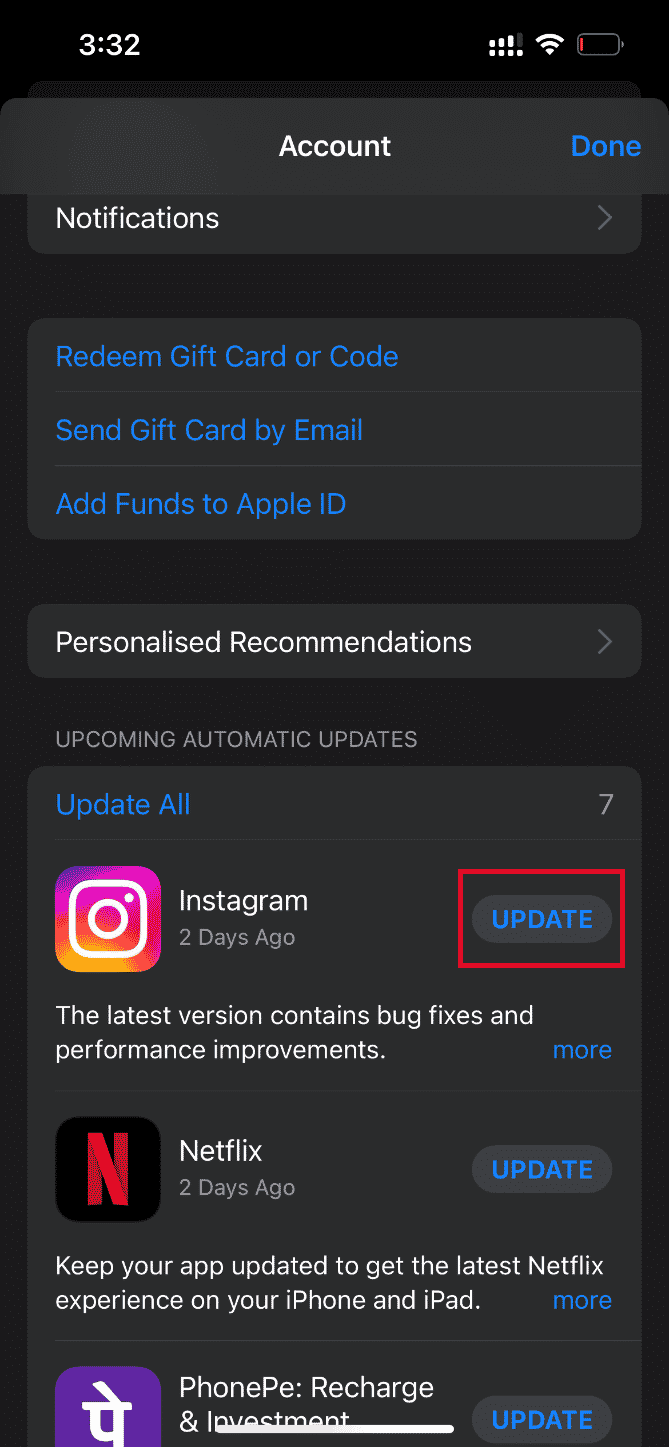
เมื่ออัปเดตแอปแล้ว ให้ลองโหลดวิดีโอที่เกี่ยวข้องและตรวจสอบว่าข้อผิดพลาดได้รับการแก้ไขแล้วหรือไม่
อ่านเพิ่มเติม: ทำไม iPhone ของฉันไม่ชาร์จ
หากไม่เป็นเช่นนั้น ให้ลองติดตั้งแอปพลิเคชันใหม่อีกครั้ง
หมายเหตุ: ใช้ Netflix เป็นตัวอย่างที่นี่
1. กดค้างที่แอพที่ต้องการแล้วแตะที่ตัวเลือก Remove App
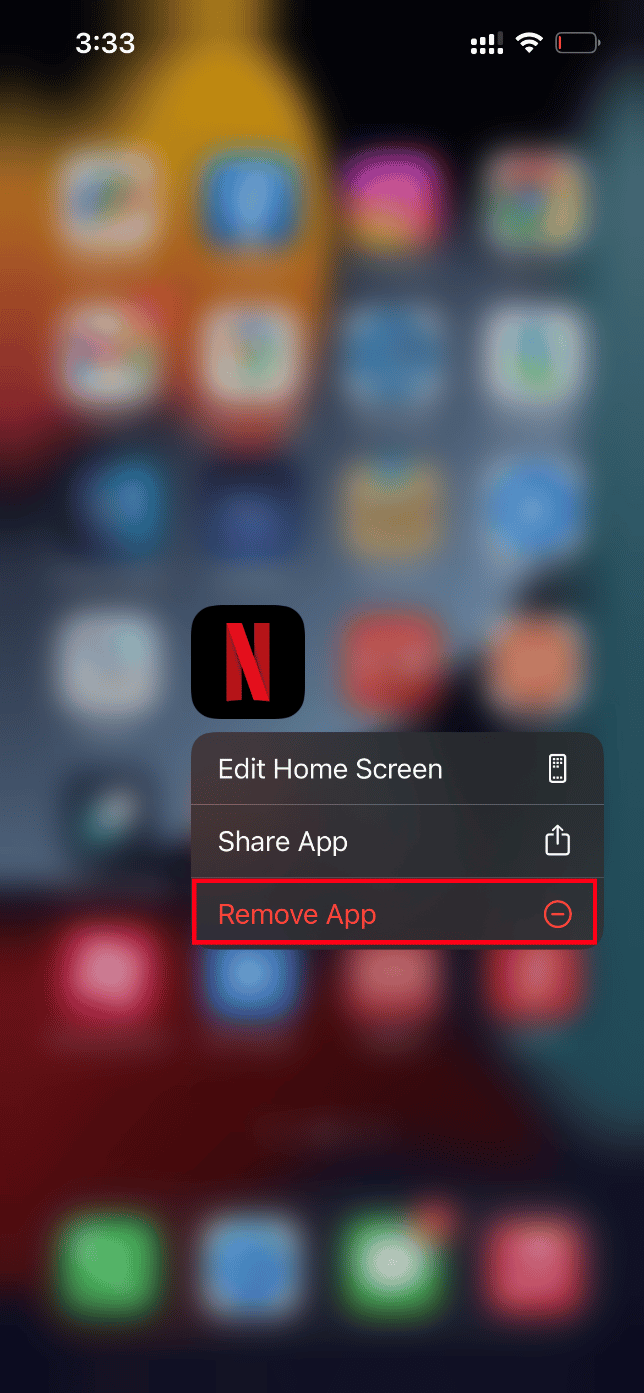
2. จากนั้นแตะที่ ลบแอพ เพื่อยืนยันกระบวนการ
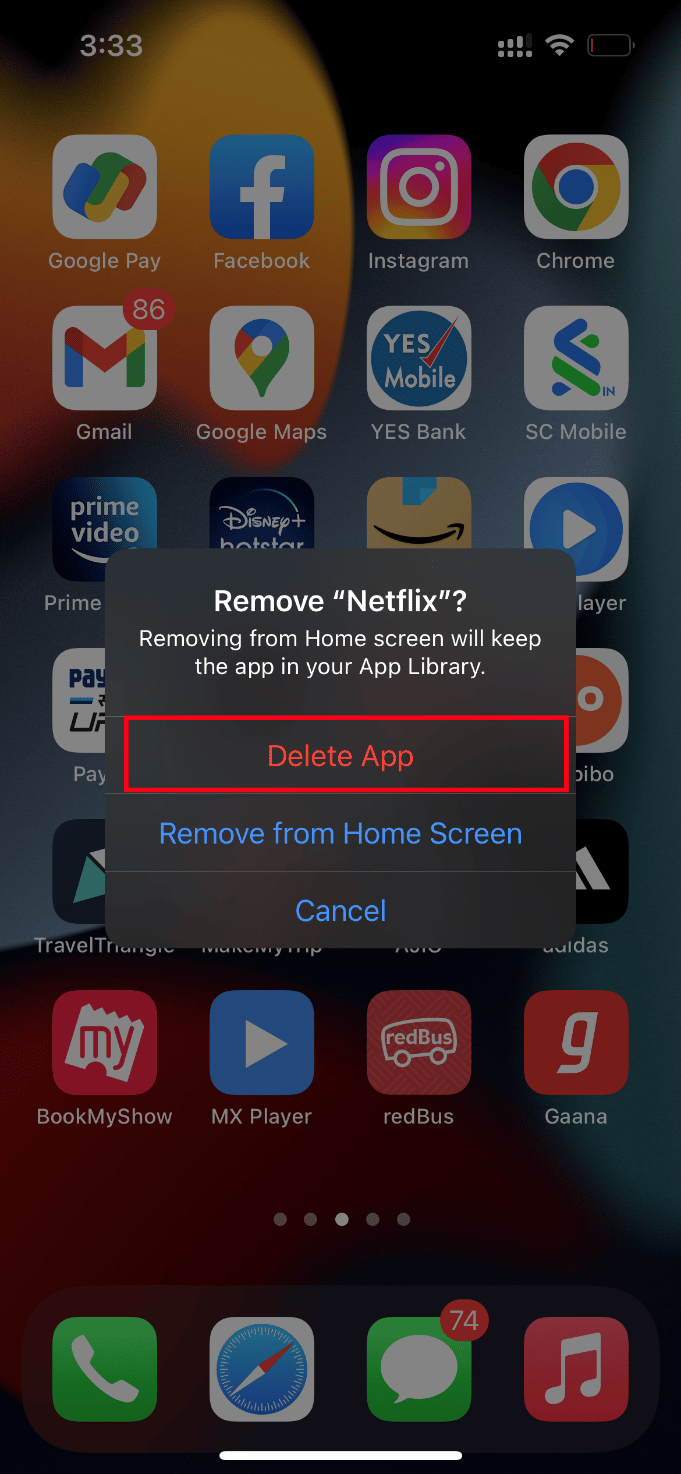
3. เมื่อติดตั้งแล้ว ไปที่ App Store แล้วแตะ ไอคอนค้นหา
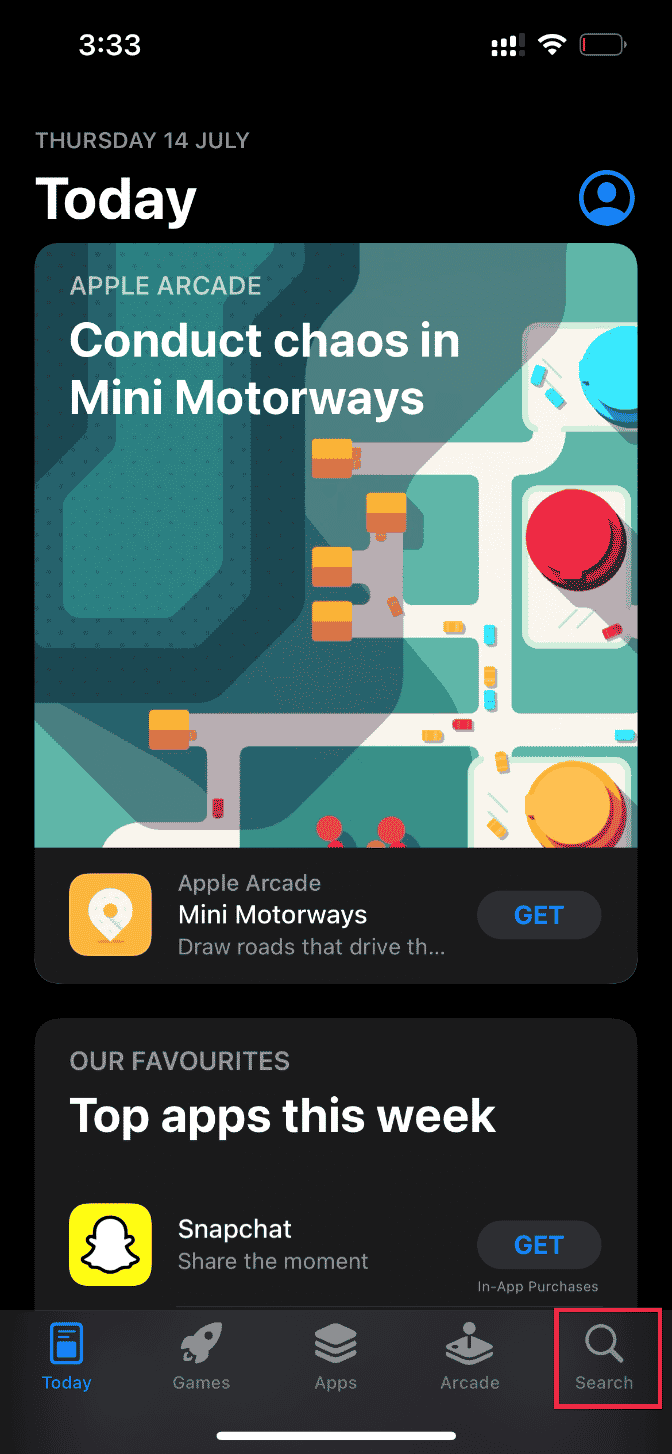
4. พิมพ์แอพที่ต้องการบน แถบค้นหา แล้วค้นหา
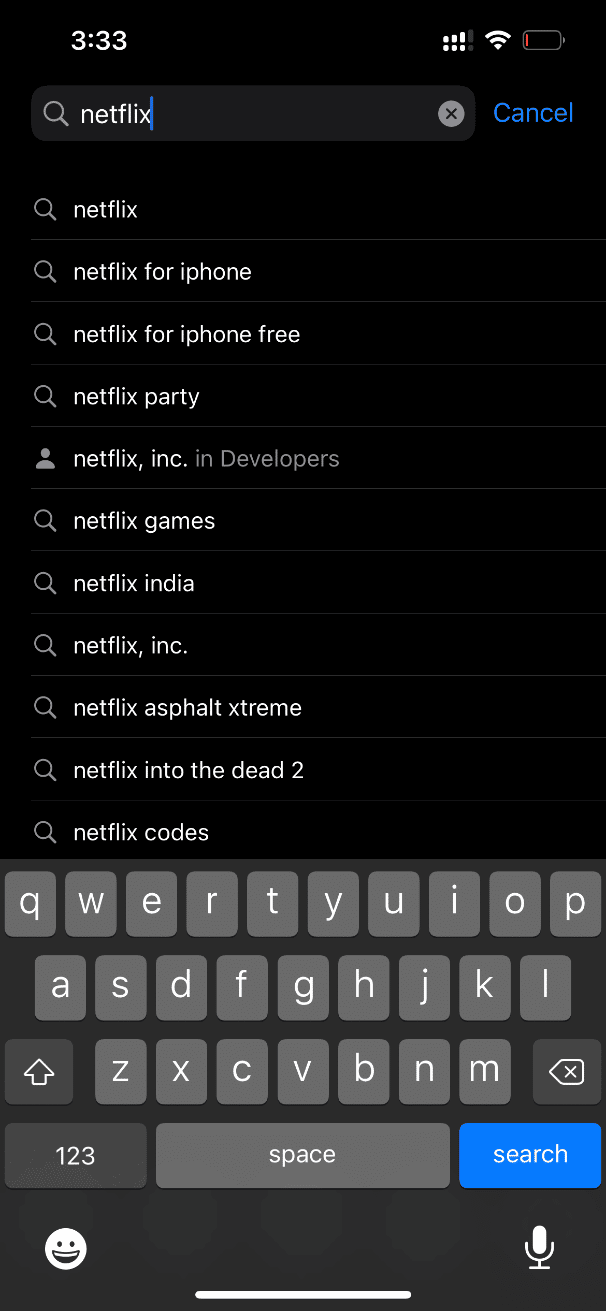
5. ตอนนี้ คลิกปุ่ม ไอคอน ติดตั้ง
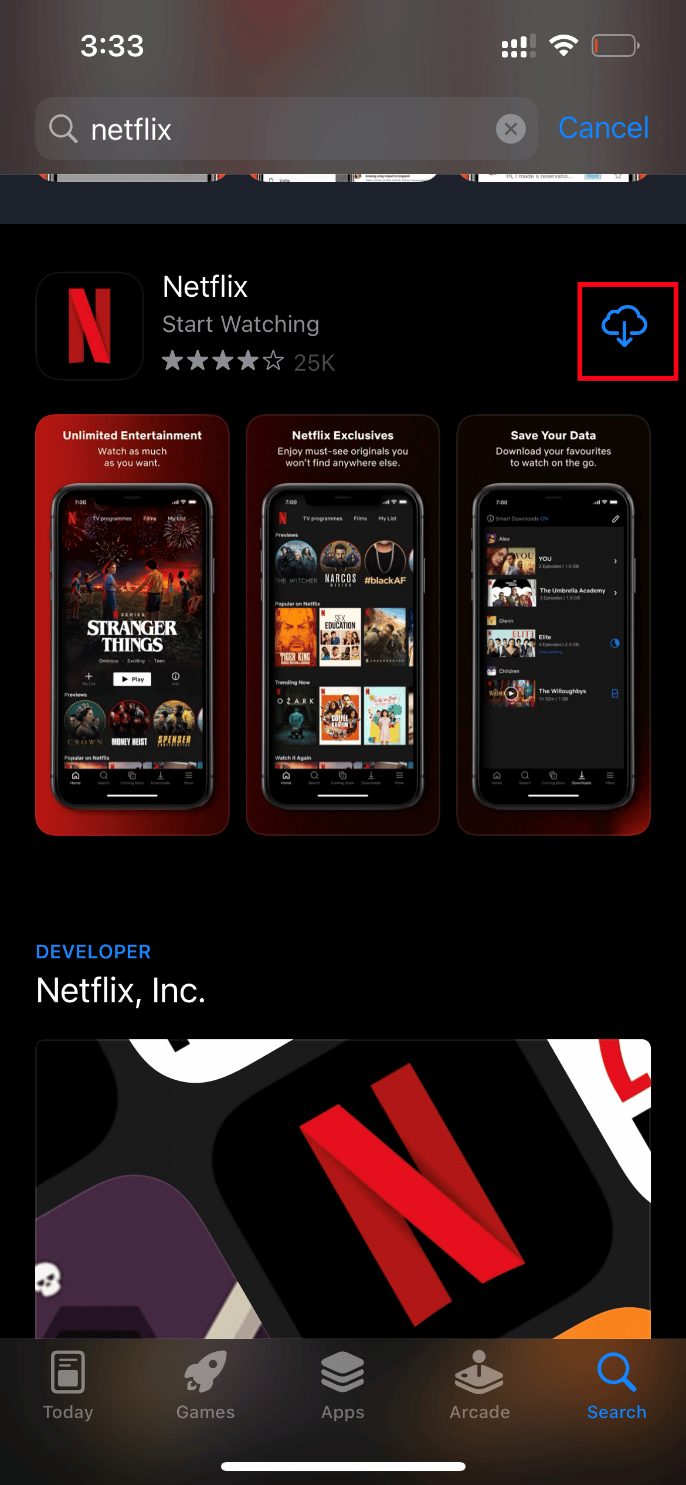
รอจนกว่าแอปพลิเคชันจะได้รับการติดตั้งบนอุปกรณ์ของคุณ จากนั้นลงชื่อเข้าใช้ด้วยข้อมูลประจำตัวของคุณและลองโหลดวิดีโอที่มีปัญหาในแอปพลิเคชัน
วิธีที่ 8: สำรองข้อมูล iPhone ด้วยตนเองผ่าน iCloud
โดยปกติไม่สามารถโหลดวิดีโอได้ เกิดข้อผิดพลาดเกิดขึ้นเมื่อมีข้อขัดแย้งหรือความไม่ลงรอยกันระหว่างเซิร์ฟเวอร์ iPhone และ iCloud ของคุณ ซึ่งจะจำกัดการดึงวิดีโอ ในกรณีเช่นนี้ คุณสามารถแก้ไขข้อผิดพลาดได้โดยการสร้างข้อมูลสำรองของ iPhone ด้วยตนเองโดยใช้ iCloud ซึ่งเป็นแอปจัดเก็บข้อมูลบนคลาวด์ที่พัฒนาโดย Apple สำหรับผลิตภัณฑ์ของตน นี่คือวิธีการทำ
หมายเหตุ: ก่อนเริ่มกระบวนการ ตรวจสอบให้แน่ใจว่าได้เชื่อมต่อ iPhone ของคุณกับการเชื่อมต่อ Wi-Fi
1. เปิดแอป การตั้งค่า บน iPhone ของคุณ
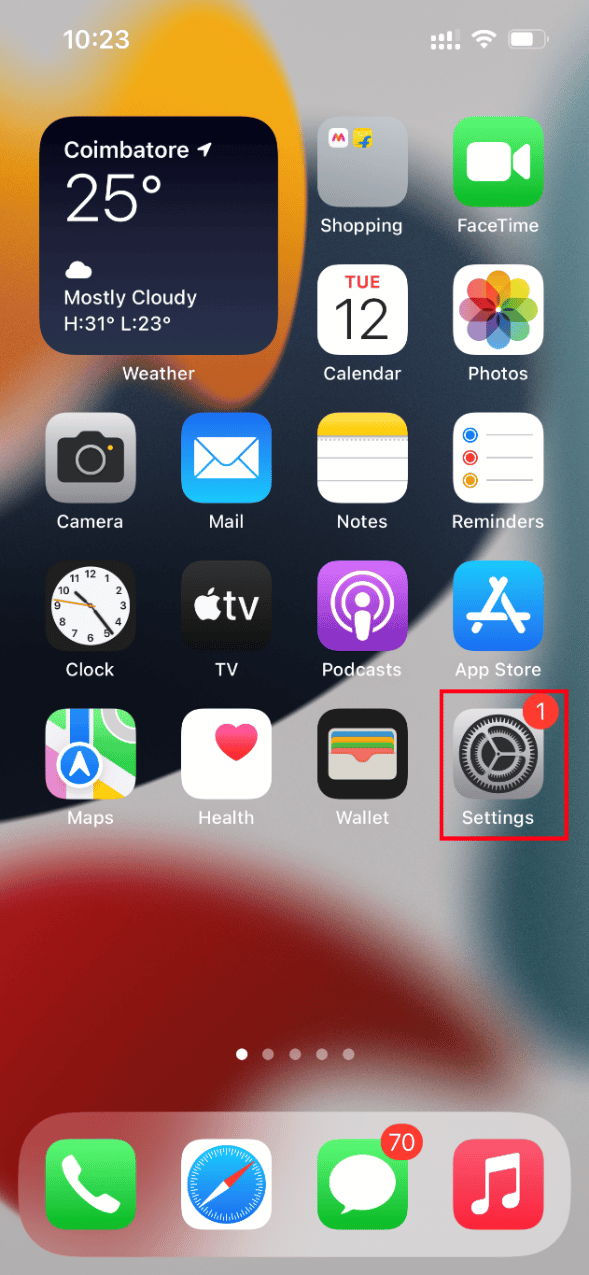
2. แตะ Apple ID
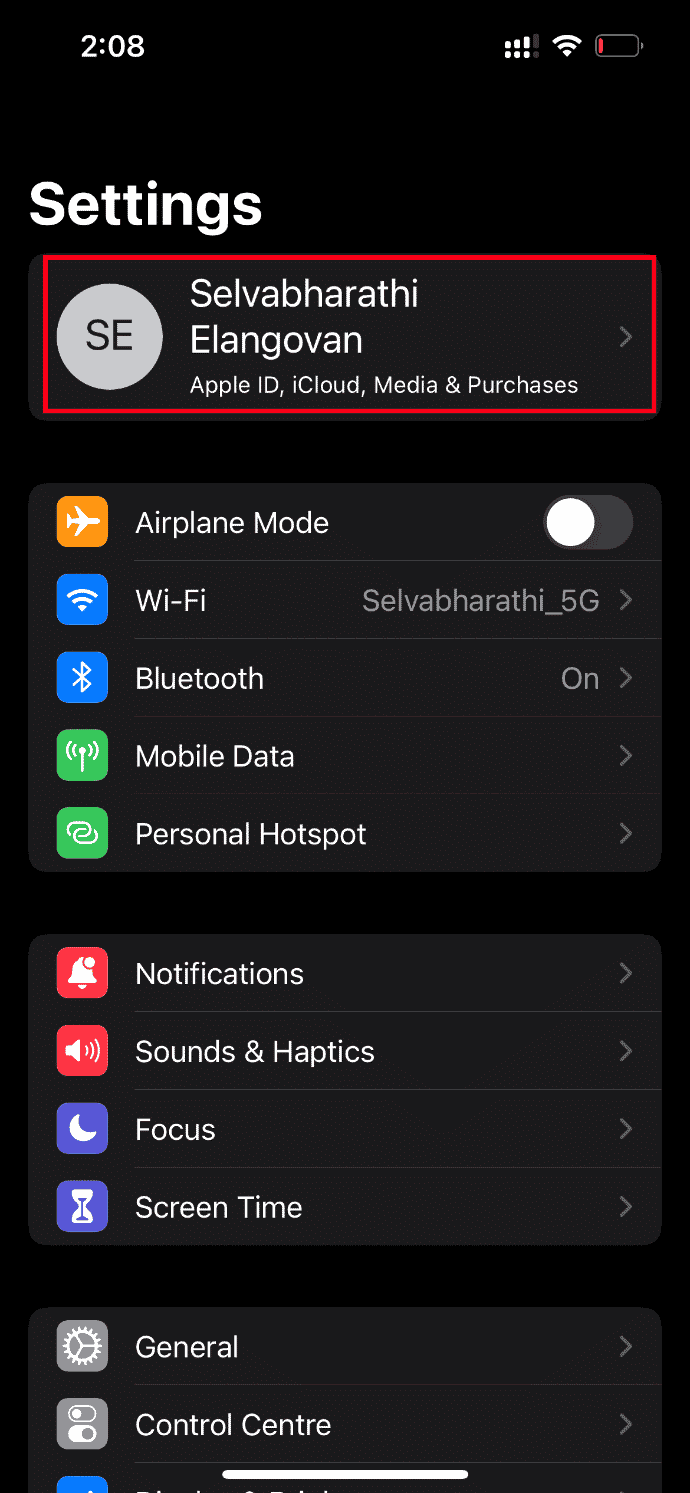
3. จากนั้นแตะและเปิด iCloud
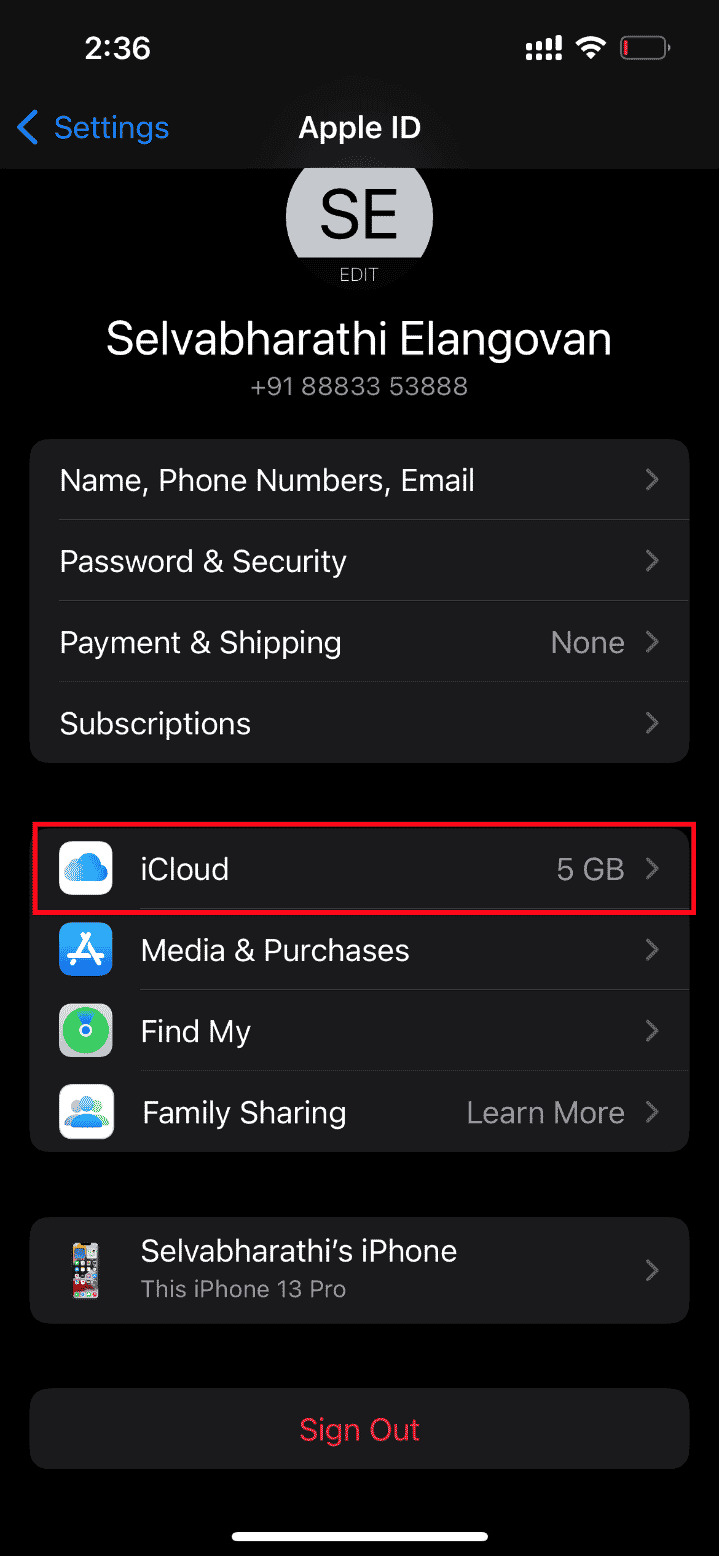
4. ในหน้า iCloud ค้นหาและเปิด การสำรองข้อมูล
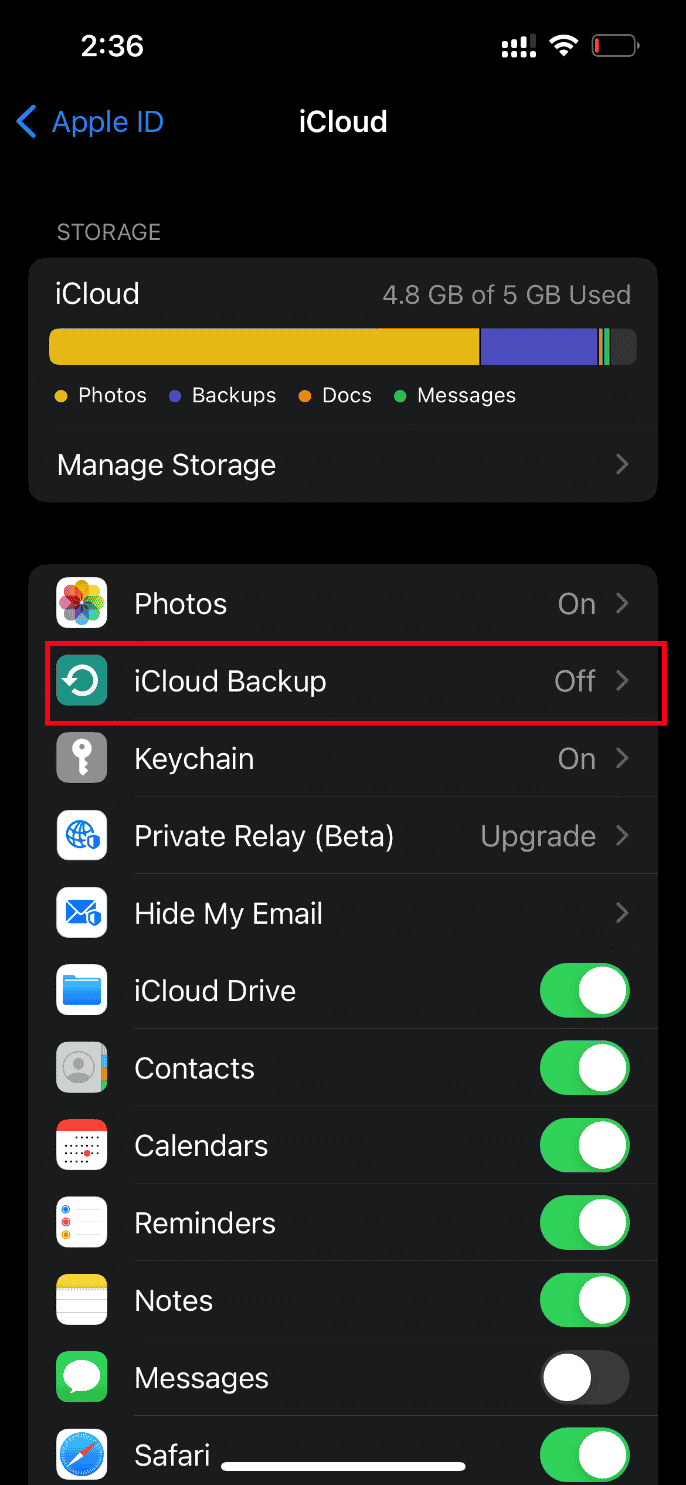
5. ตอนนี้ แตะที่ปุ่ม Back Up Now ใต้ส่วน Backup
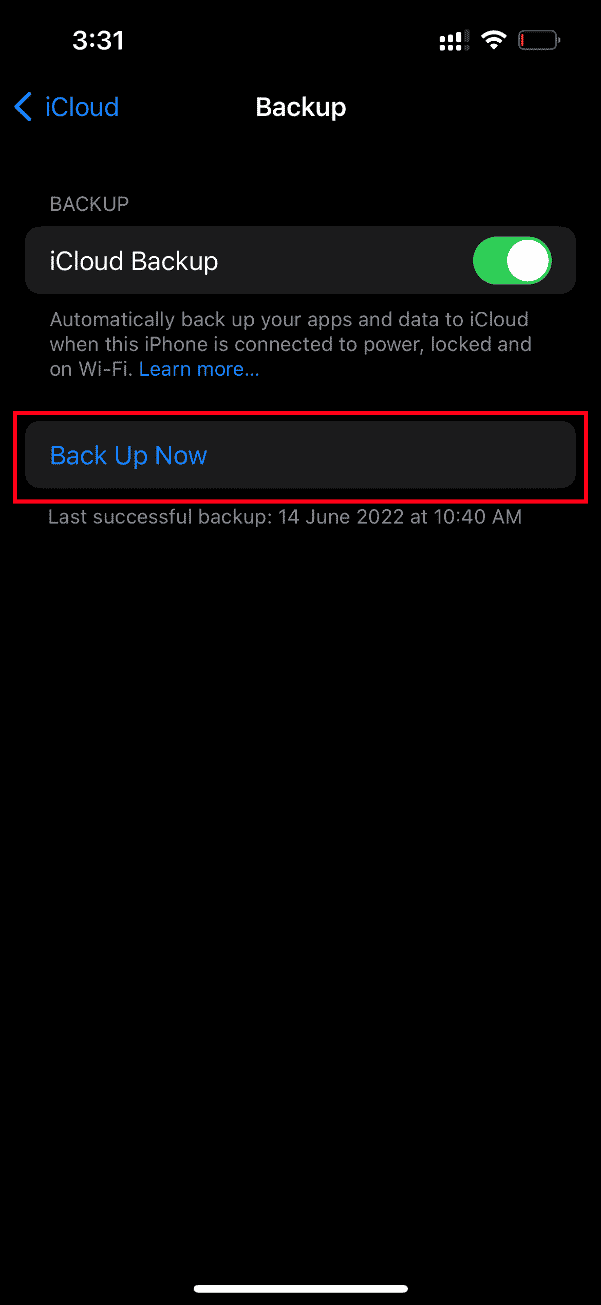
รอจนกว่ากระบวนการจะเสร็จสมบูรณ์ เมื่อเสร็จแล้ว ให้ตรวจสอบว่าปัญหาการโหลดได้รับการแก้ไขแล้วหรือไม่
หากไม่เป็นเช่นนั้น ให้ลองซิงค์วิดีโอจาก iPhone เครื่องอื่นกับ iCloud อีกครั้ง จากนั้นจาก iCloud ไปยัง iPhone รุ่นใหม่กว่าแล้วโหลดวิดีโอ หวังว่าจะช่วยแก้ไขข้อผิดพลาดที่มีอยู่
ยังไม่มีวิธีแก้ไขสำหรับข้อผิดพลาดที่เกิดขึ้นขณะโหลดปัญหา iPhone วิดีโอเวอร์ชันคุณภาพสูงกว่านี้ใช่หรือไม่ อย่าเครียดไป ลองใช้วิธีการอื่นๆ ที่กำลังจะเกิดขึ้น
อ่านเพิ่มเติม: แก้ไขรูปภาพ iCloud ไม่ซิงค์กับพีซี
วิธีที่ 9: แก้ไขโมดูลมัลติมีเดียบางอย่าง
บางครั้งเมื่อคุณพยายามเปิดไฟล์วิดีโอ iPhone ของคุณอาจตอบสนองไม่ถูกต้อง สิ่งนี้เกิดขึ้นโดยเฉพาะเมื่อคุณพยายามดูตัวอย่างวิดีโอคุณภาพสูง ที่นี่ โมดูลมัลติมีเดียของวิดีโอจะฟุ้งซ่านและอาจทำให้เกิดปัญหาในการโหลดได้ ดังนั้น ให้ทำตามขั้นตอนด้านล่างและทำการเปลี่ยนแปลงบางอย่าง
1. บน iPhone ของคุณ ให้เปิดแอพ Photos
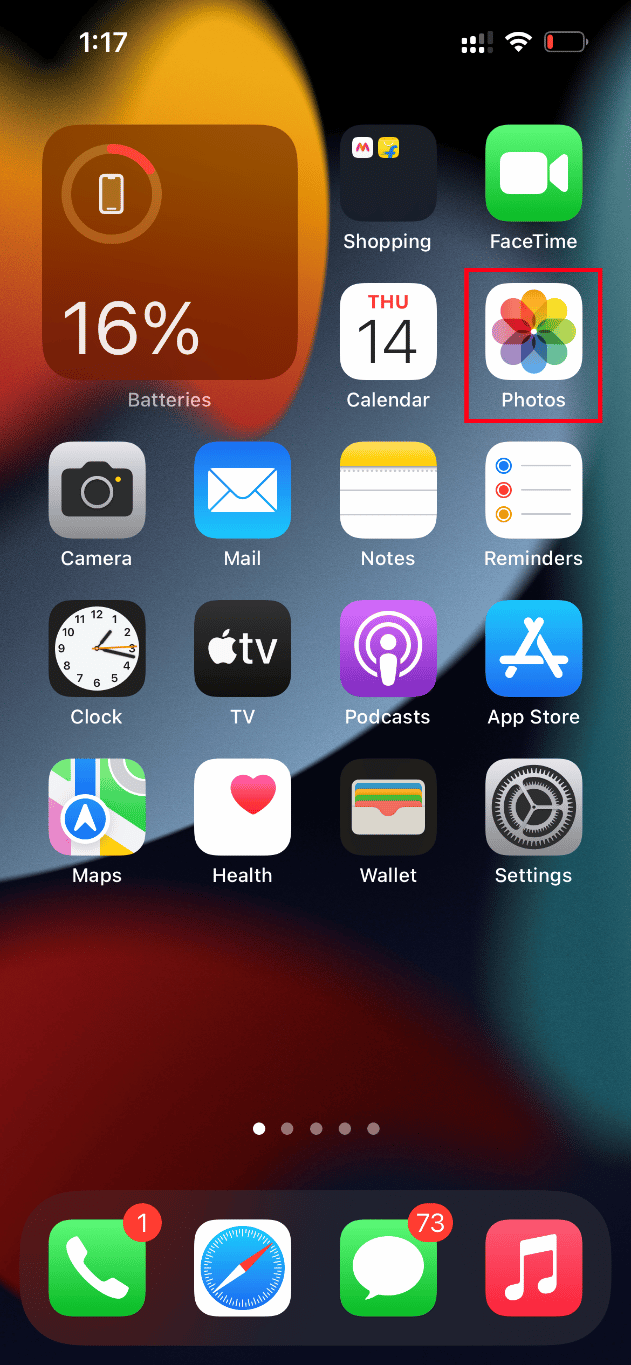
2. ไปที่วิดีโอที่ทำให้เกิดปัญหาและแตะที่ปุ่ม แก้ไข
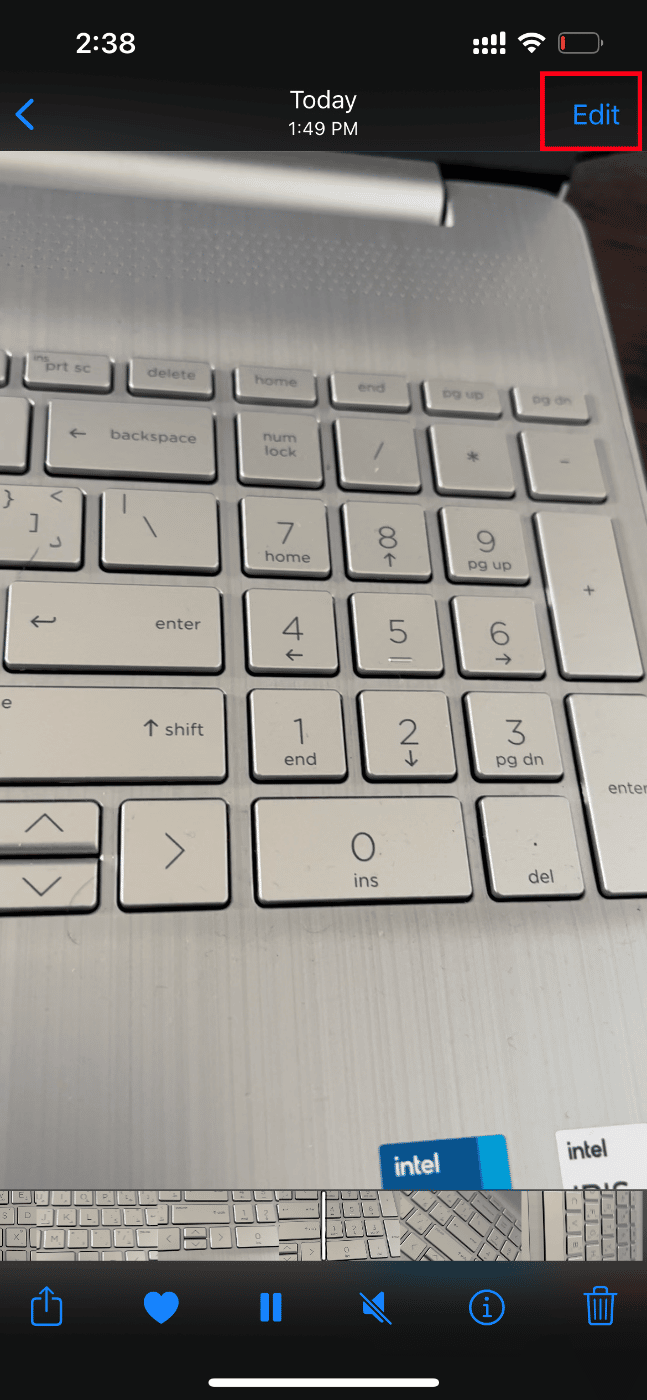
3. ทำการเปลี่ยนแปลงเล็กน้อยและปิดอินเทอร์เฟซแก้ไข
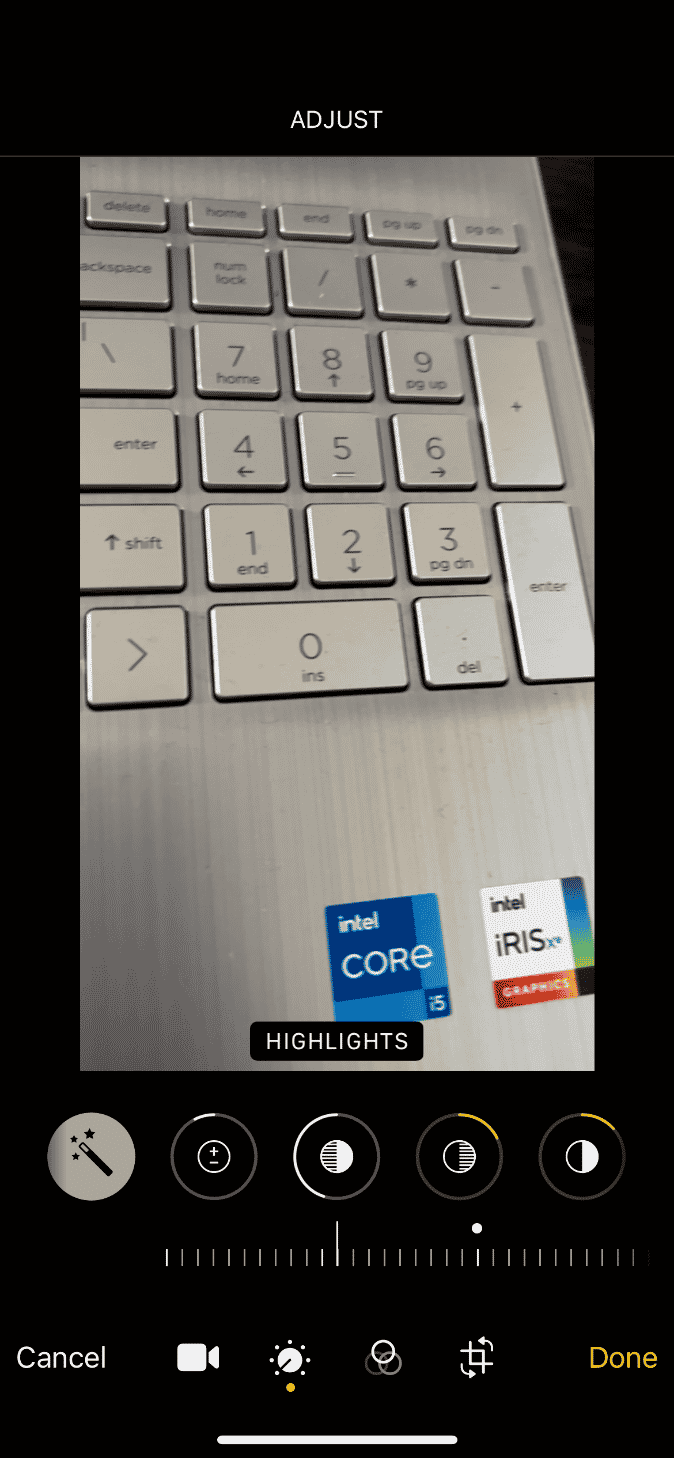
4. แตะที่ปุ่ม แก้ไข อีกครั้งแล้วเลือกตัวเลือก ย้อนกลับ
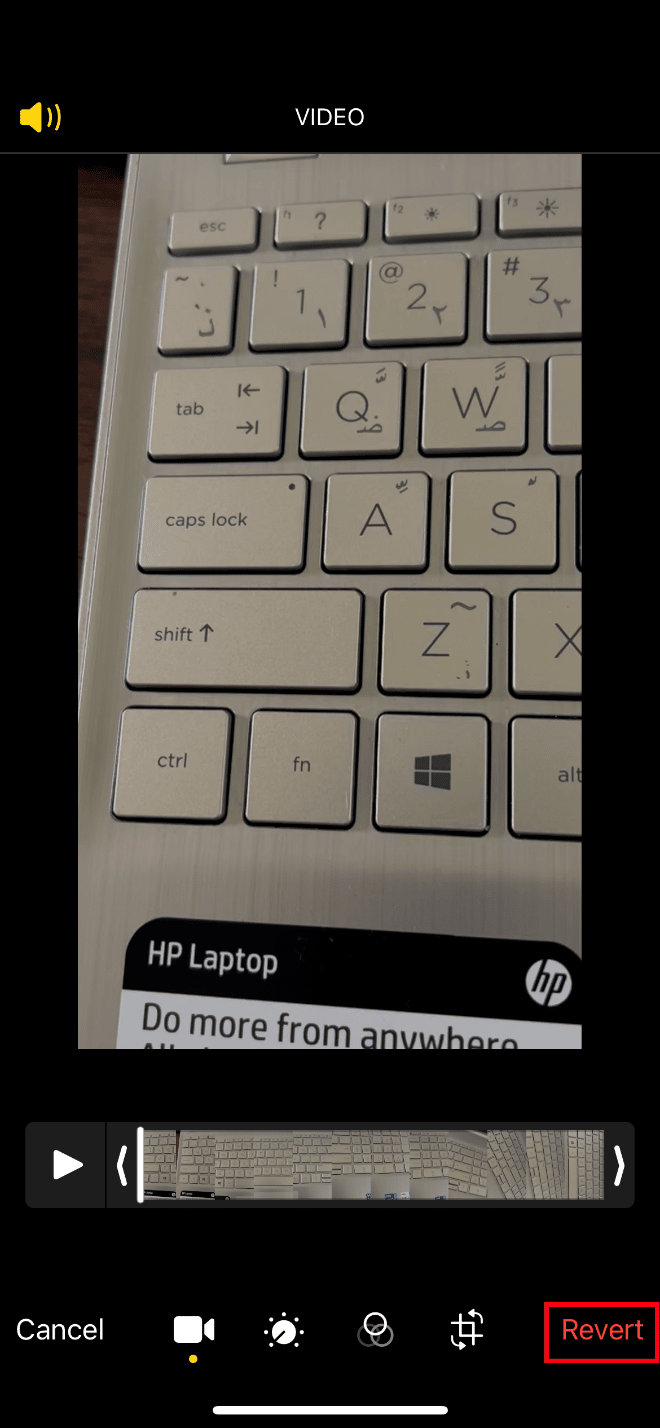
5. แตะ เปลี่ยนกลับเป็นต้นฉบับ บนข้อความแจ้งการดำเนินการ
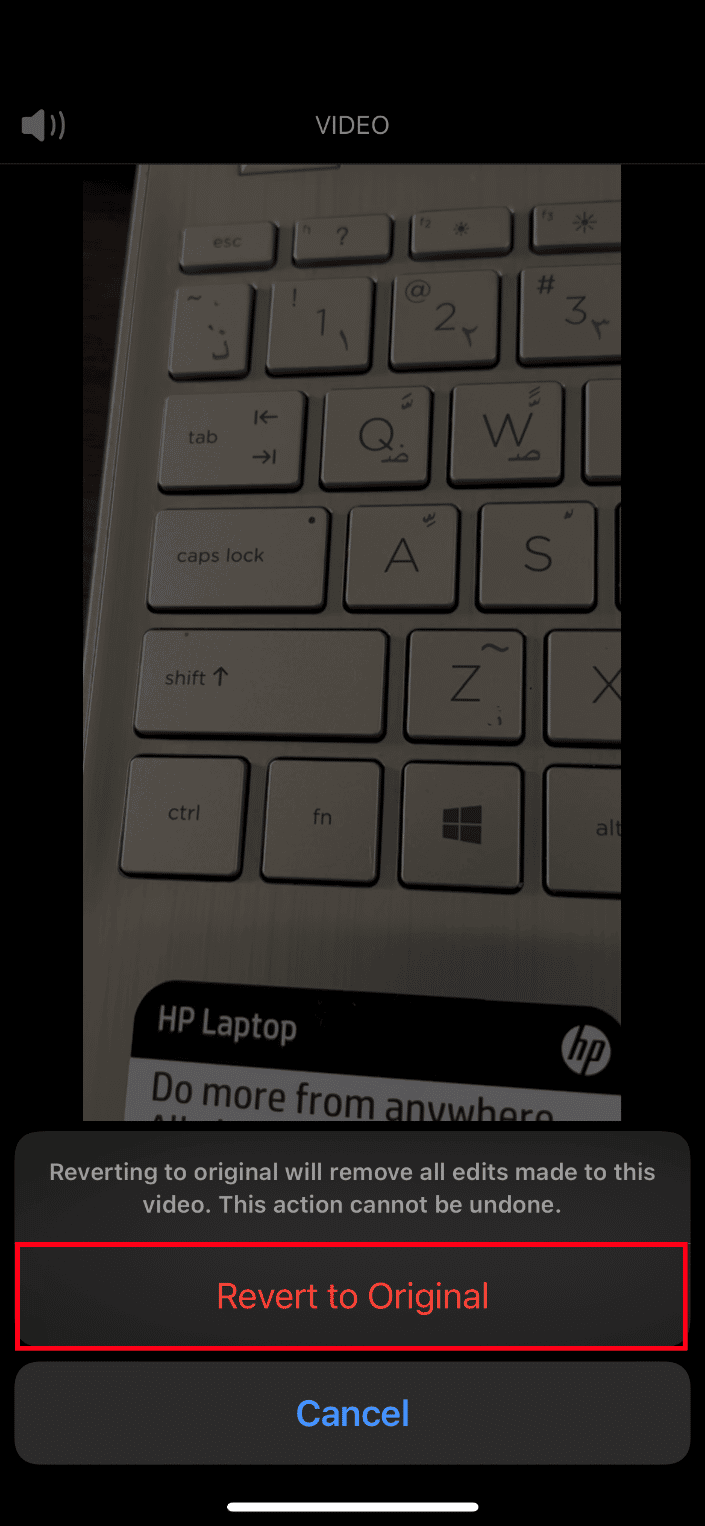
สุดท้าย ให้ลองเปิดวิดีโอคุณภาพสูงและตรวจสอบว่าคุณสามารถโหลดได้โดยไม่มีข้อผิดพลาดใดๆ หรือไม่
วิธีที่ 10: ปิดใช้งานการดูคุณสมบัติ Full HDR
คุณสมบัติ HDR หรือช่วงไดนามิกสูงช่วยให้คุณเพิ่มไฮไลท์และเงาให้กับวิดีโอของคุณ เกิดข้อผิดพลาดขณะโหลดวิดีโอเวอร์ชันคุณภาพสูงกว่านี้ iPhone จะเกิดขึ้นหากอุปกรณ์ของคุณไม่สามารถโหลดวิดีโอด้วย HDR เต็มรูปแบบได้ ในสถานการณ์ดังกล่าว คุณต้องปิดใช้งานตัวเลือกดู Full HDR เพื่อแก้ไขข้อผิดพลาด ทำตามคำแนะนำเพื่อทำ
1. เปิดแอป การตั้งค่า บน iPhone ของคุณ
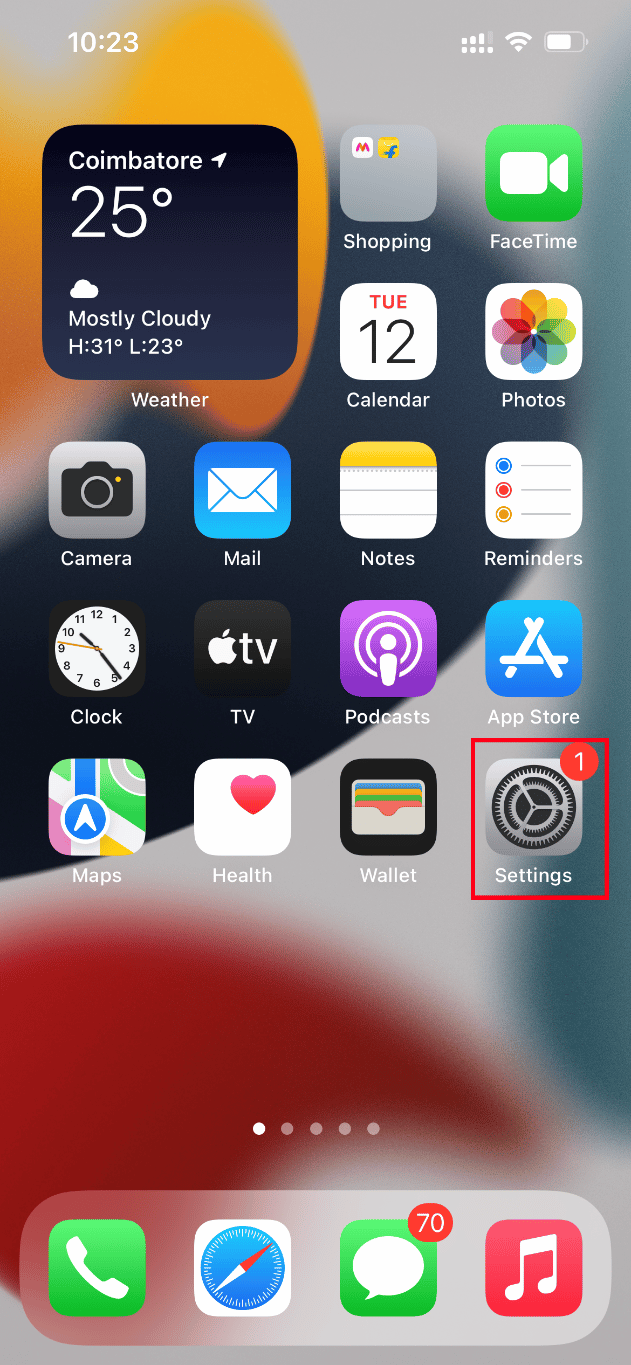
2. ตอนนี้ เลือก รูปภาพ ในหน้า การตั้งค่า
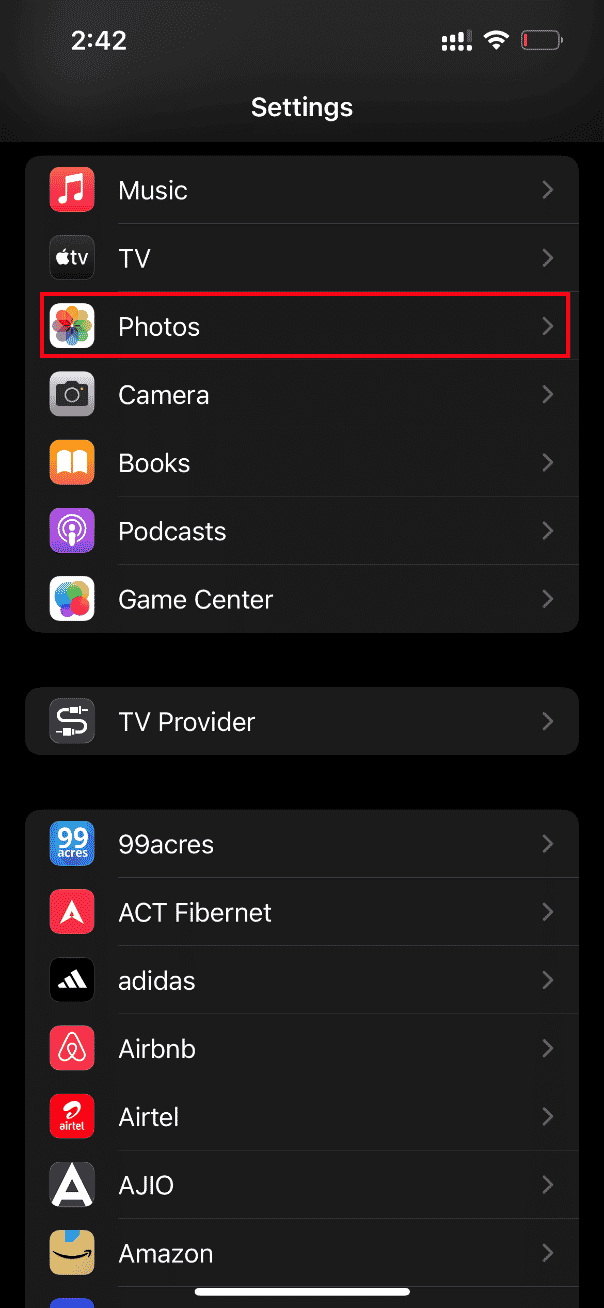
3. สลับปิด ดู Full HDR ภายใต้ส่วน HDR เพื่อปิดใช้งาน
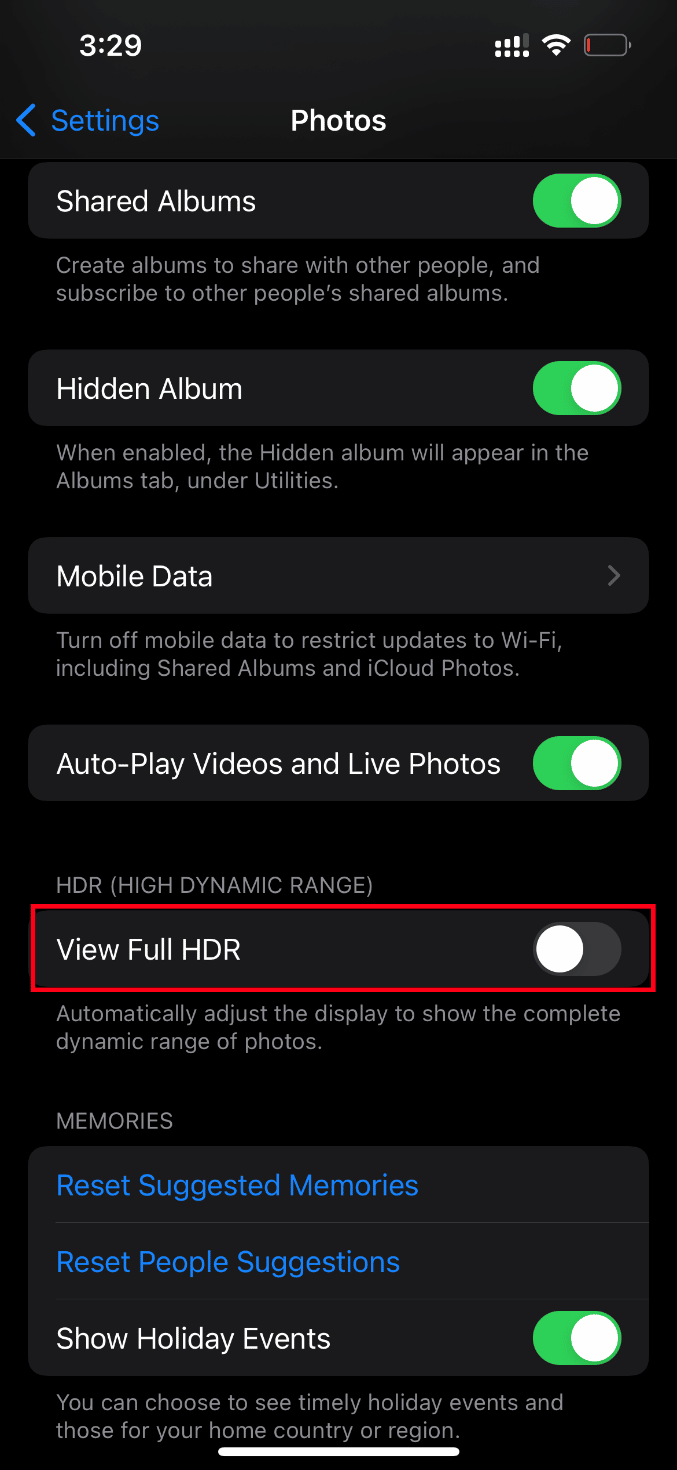
สุดท้าย รีบูทโทรศัพท์ของคุณและตรวจสอบว่าข้อผิดพลาดในการโหลดได้รับการแก้ไขหรือไม่
อ่านเพิ่มเติม: วิธีคัดลอกเพลย์ลิสต์ไปยัง iPhone, iPad หรือ iPod
วิธีที่ 11: แก้ไขความละเอียดในการบันทึกวิดีโอ
หาก iPhone ของคุณใช้ความละเอียดในการบันทึกวิดีโอต่ำหรือสูง คุณต้องแก้ไขให้สัมพันธ์กัน การปรับเปลี่ยนการตั้งค่ากล้องนี้สามารถล้างข้อผิดพลาดได้ โดยทำตามคำแนะนำ
1. เปิดแอป การตั้งค่า บน iPhone ของคุณ
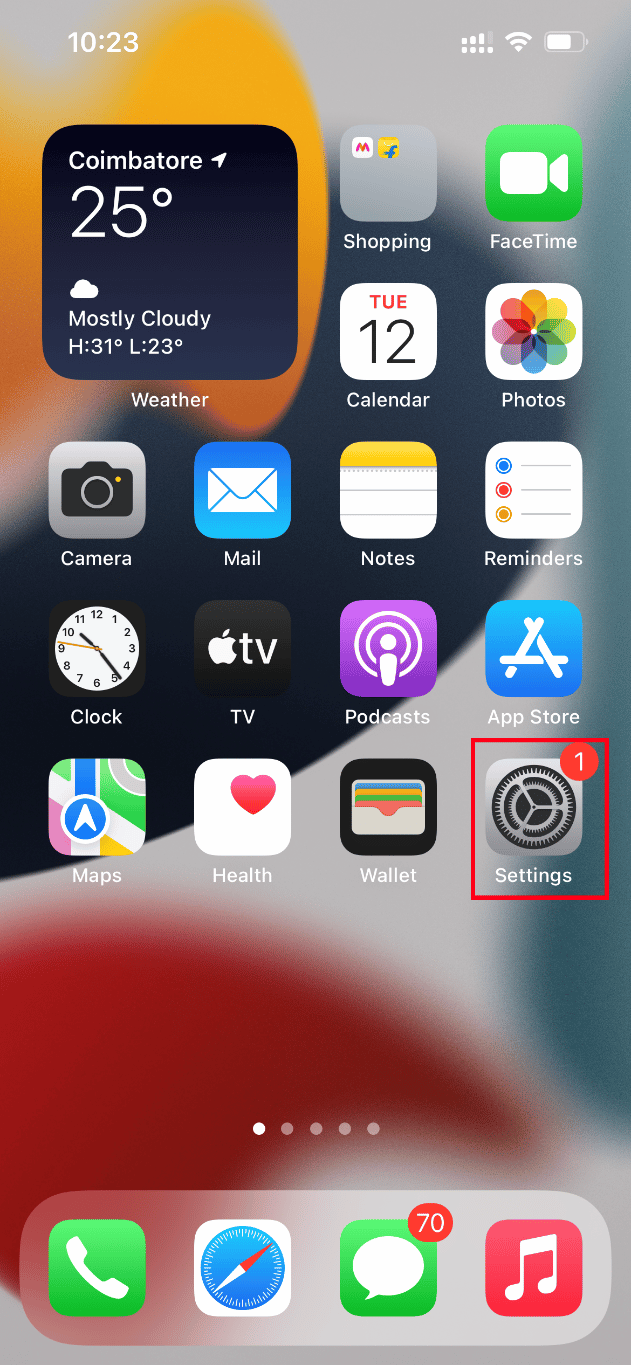
2. ในหน้า การตั้งค่า ให้ไปที่ตัวเลือก กล้อง
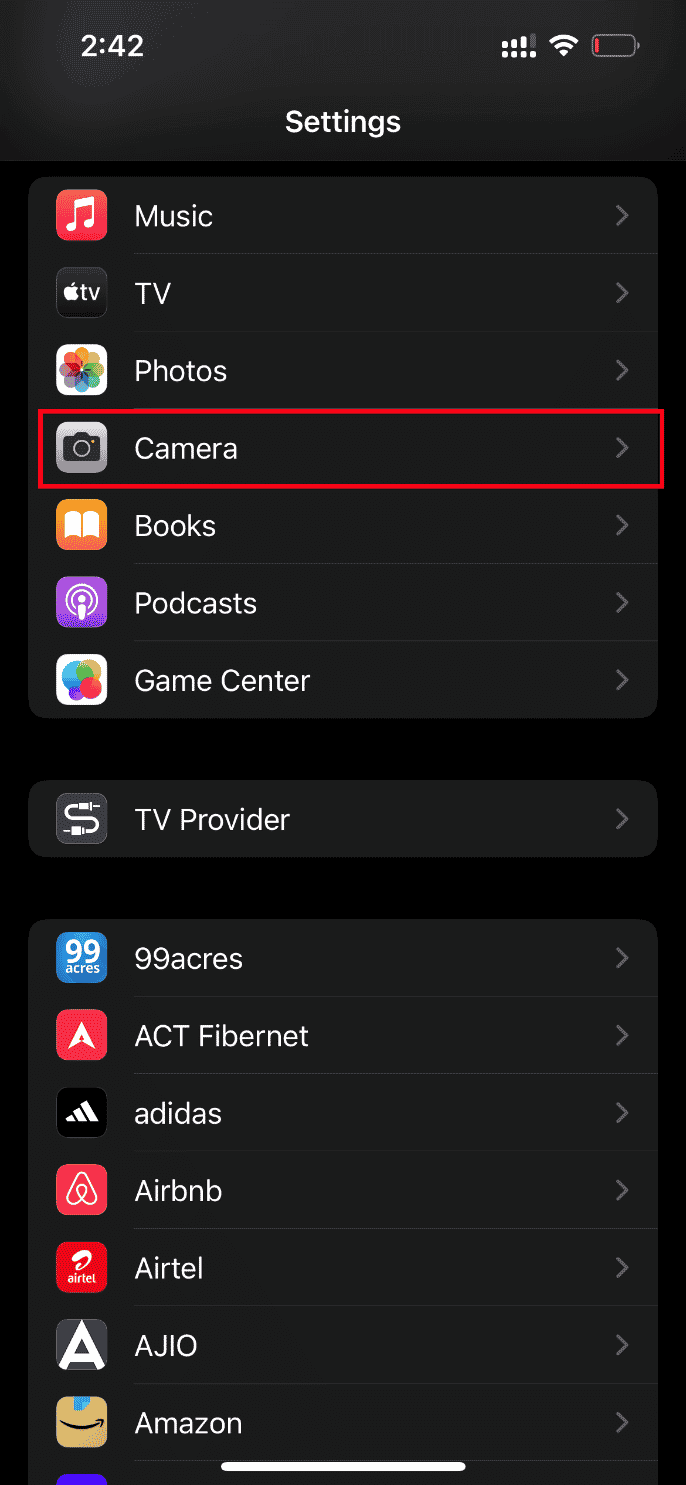
3. ตอนนี้ แตะที่ บันทึกวิดีโอ
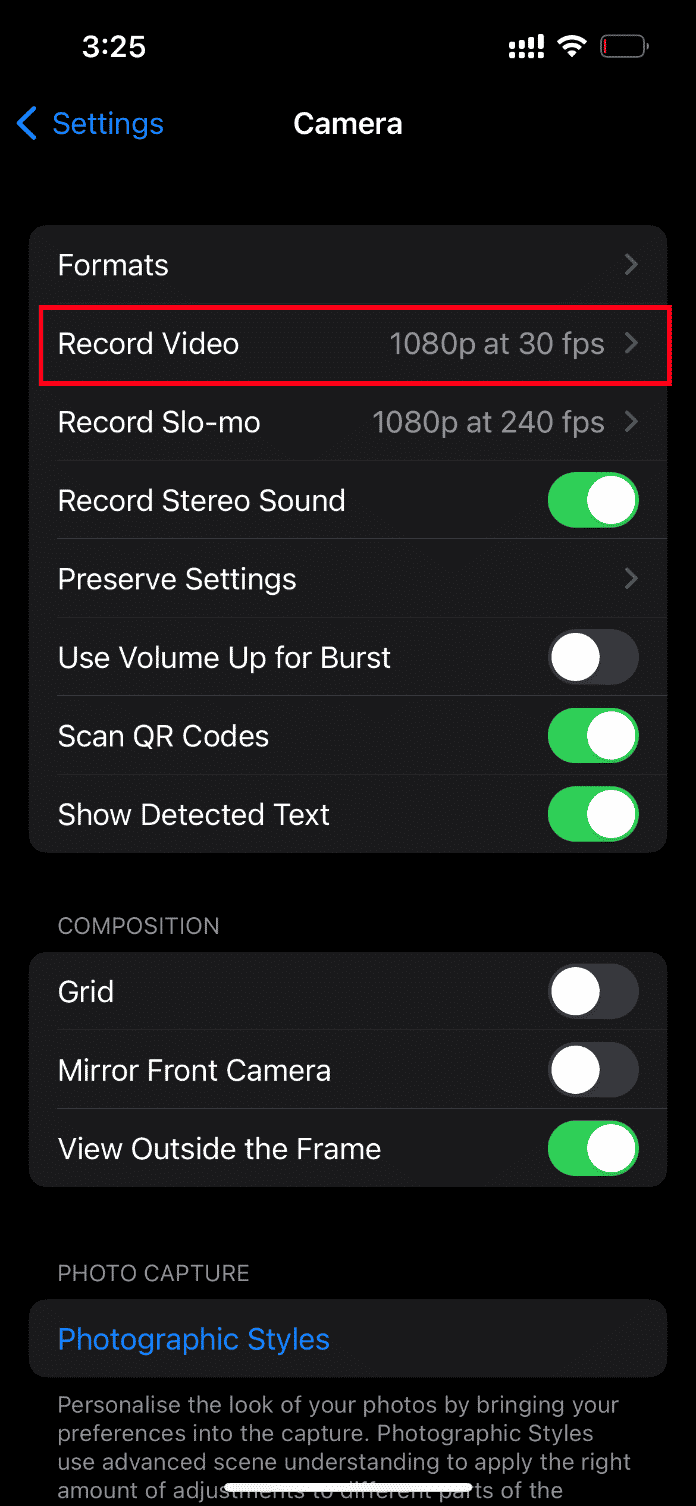
4. เลือกความ ละเอียด 4K ที่ 60 fps (ประสิทธิภาพสูง) อย่างไรก็ตาม โปรดทราบว่าคุณต้องมีพื้นที่เก็บข้อมูลอย่างน้อย 400MB สำหรับวิดีโอความยาว 1 นาทีในจุดความละเอียดนี้
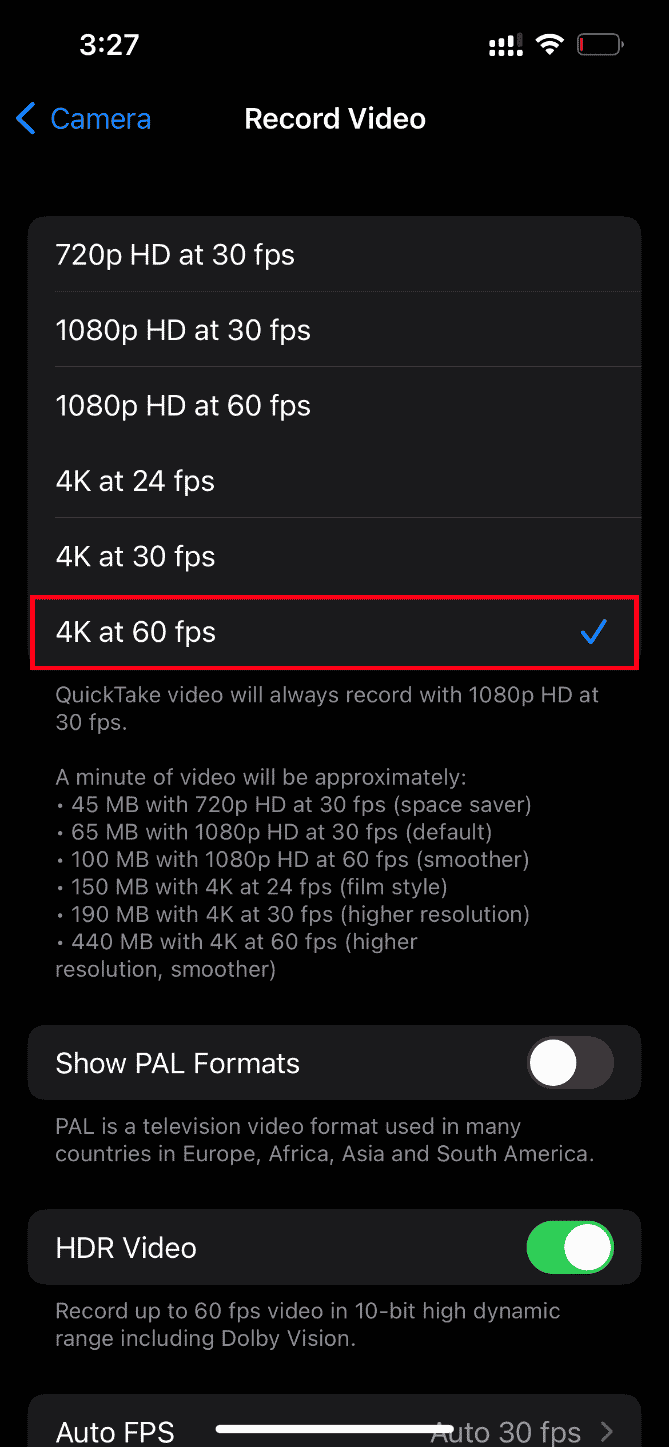
หาก 4K ที่ 60 fps ไม่ช่วยในการแก้ไขข้อผิดพลาดในการโหลดวิดีโอ ให้เปลี่ยนการตั้งค่ากล้องเป็น 1080p HD ที่ 30 fps และตรวจสอบว่าปัญหาได้รับการแก้ไขแล้วหรือไม่
วิธีที่ 12: เปลี่ยนการตั้งค่ากล้องของ iPhone
บางครั้ง iPhone ไม่สามารถถอดรหัสวิดีโอได้อย่างถูกต้องและทำให้ไม่สามารถโหลดวิดีโอได้เกิดข้อผิดพลาด เนื่องจากกล้องของ iPhone มาพร้อมกับการตั้งค่าความละเอียดสูง หากเป็นบริบทนี้ คุณจะต้องเปลี่ยนการตั้งค่ากล้องเพื่อแก้ไขข้อผิดพลาด นี่คือวิธีการทำ
1. เปิดแอป การตั้งค่า บน iPhone ของคุณ
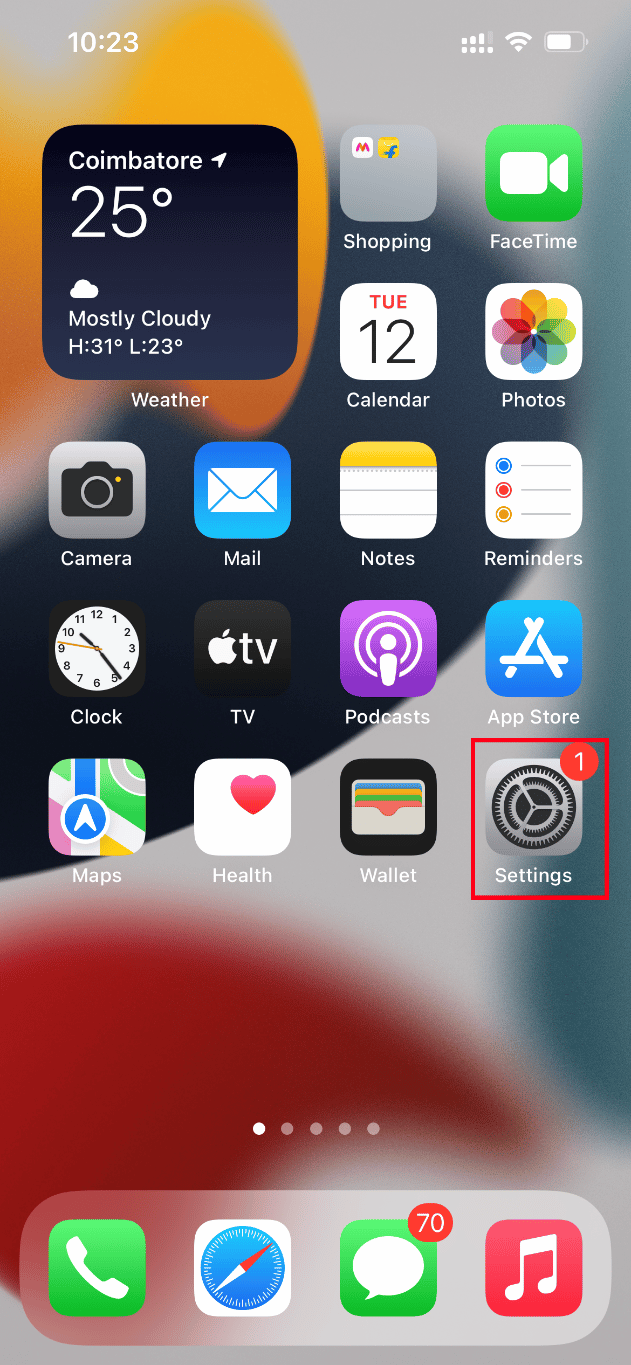
2. ในหน้า การตั้งค่า ให้ไปที่ตัวเลือก กล้อง
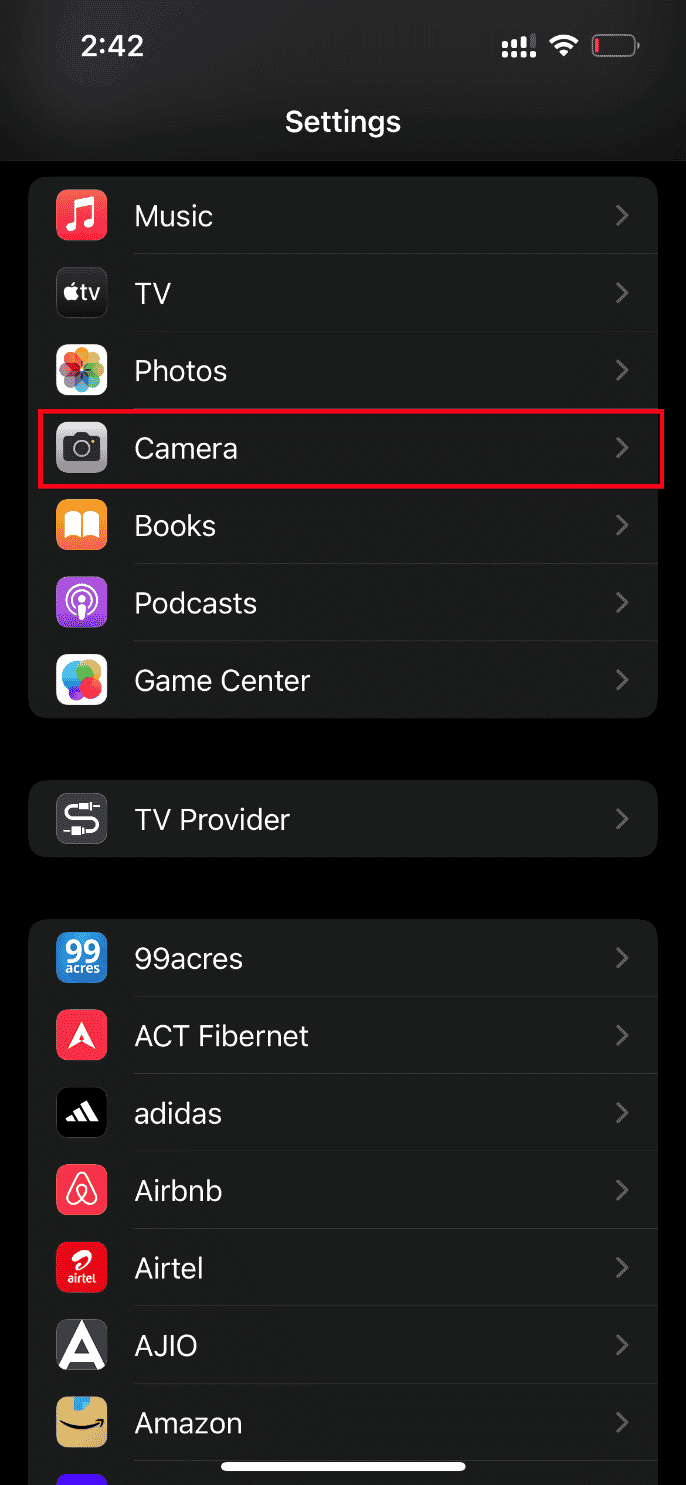
3. ตอนนี้ แตะที่ตัวเลือก รูปแบบ
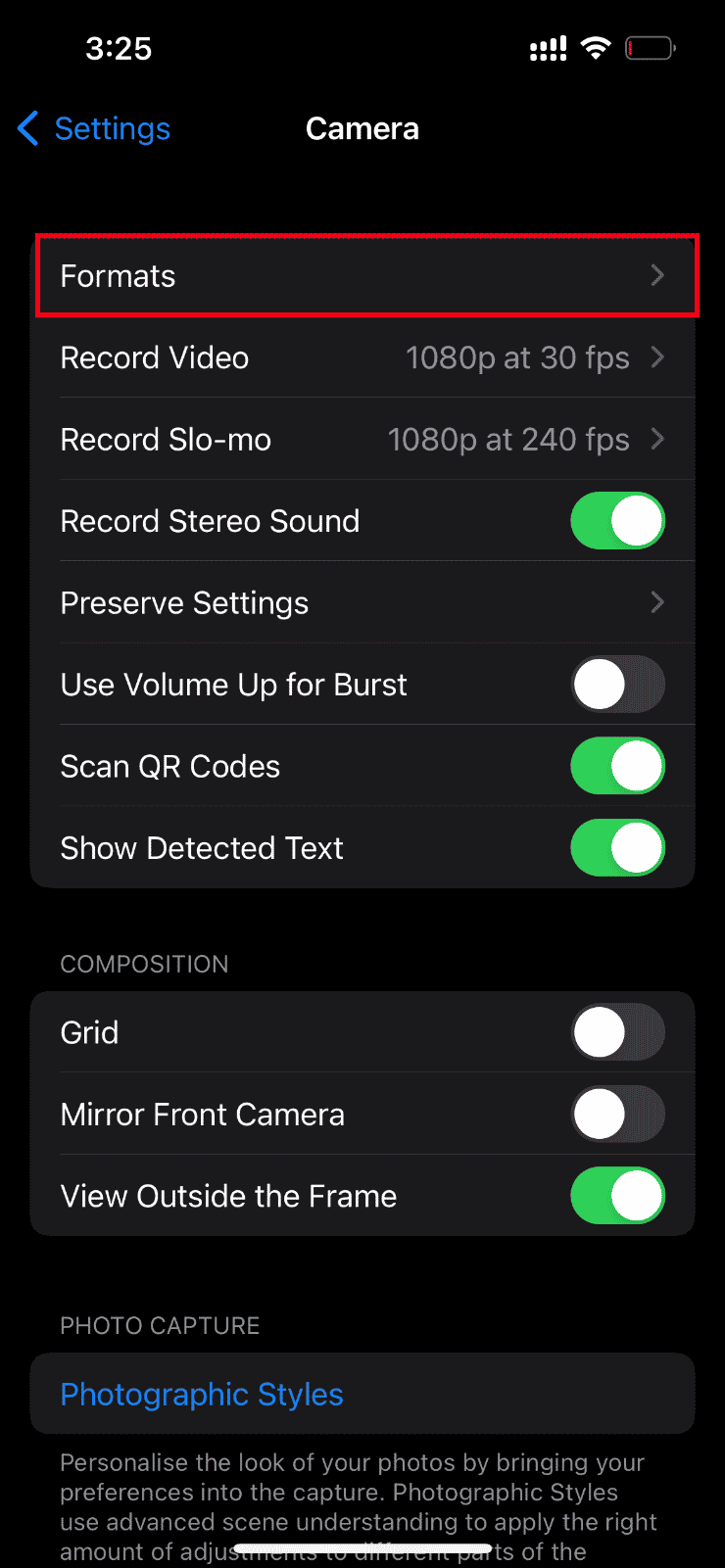
4. เลือกตัวเลือกที่ เข้ากันได้มากที่สุด ภายใต้แท็บ Camera Capture
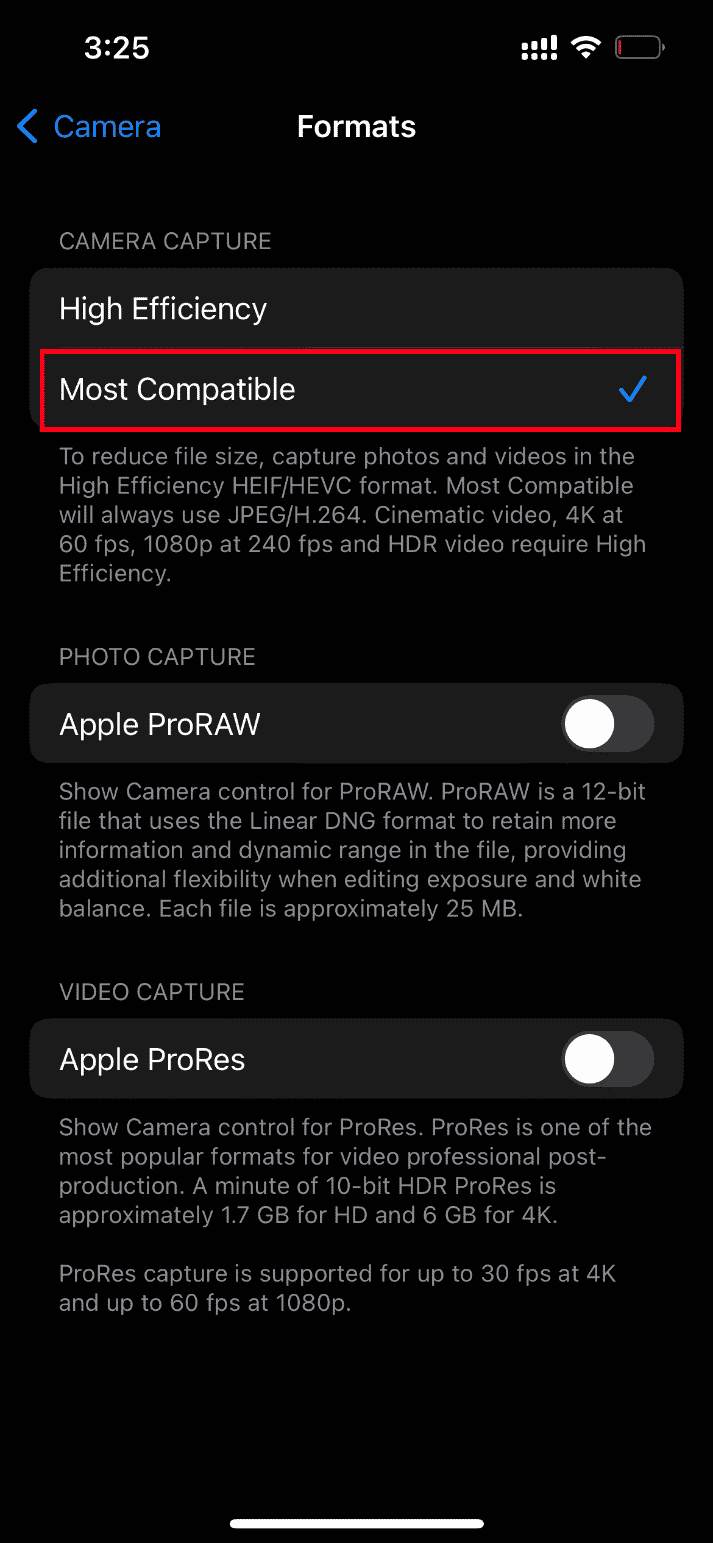
อ่านเพิ่มเติม: แก้ไข FaceTime ไม่ทำงานบน Mac
วิธีที่ 13: ทำการรีเซ็ต
ในที่สุด หากวิธีแก้ไขปัญหาดังกล่าวไม่สามารถโหลดวิดีโอบน iPhone ของคุณได้ แสดงว่าถึงเวลาที่จะรีเซ็ต iPhone ของคุณแล้ว น่าเสียดายที่วิธีนี้จะลบการตั้งค่าที่มีอยู่ทั้งหมดและเปิดอุปกรณ์ iPhone ของคุณเหมือนใหม่
หมายเหตุ: ก่อนดำเนินการด้วยวิธีนี้ คุณต้องสำรองข้อมูลของคุณไปยัง iCloud
เมื่อสร้างข้อมูลสำรองแล้ว ให้ทำตามขั้นตอนด้านล่างเพื่อรีเซ็ต iPhone ของคุณ
1. บน iPhone ของคุณ ให้เปิดแอป การตั้งค่า
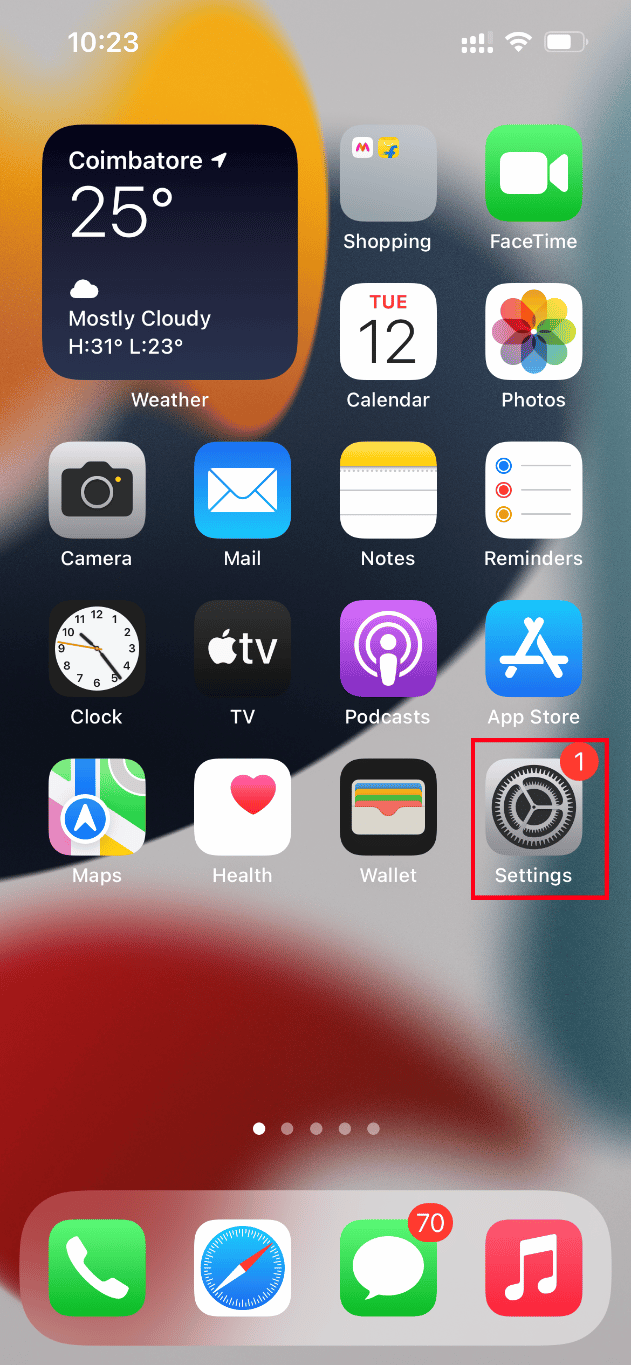
2. เลื่อนลงและแตะที่ตัวเลือก ทั่วไป
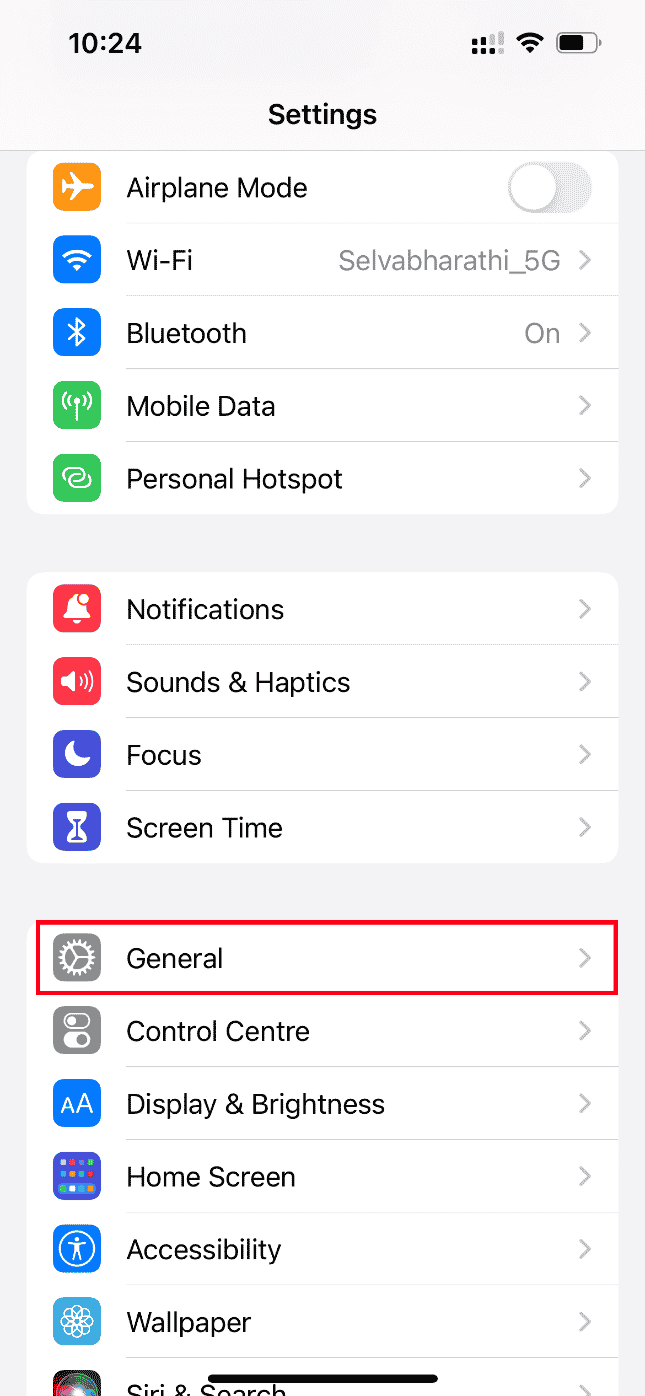
3. จากนั้นแตะที่ Transfer หรือ Reset iPhone ภายใต้ General Settings
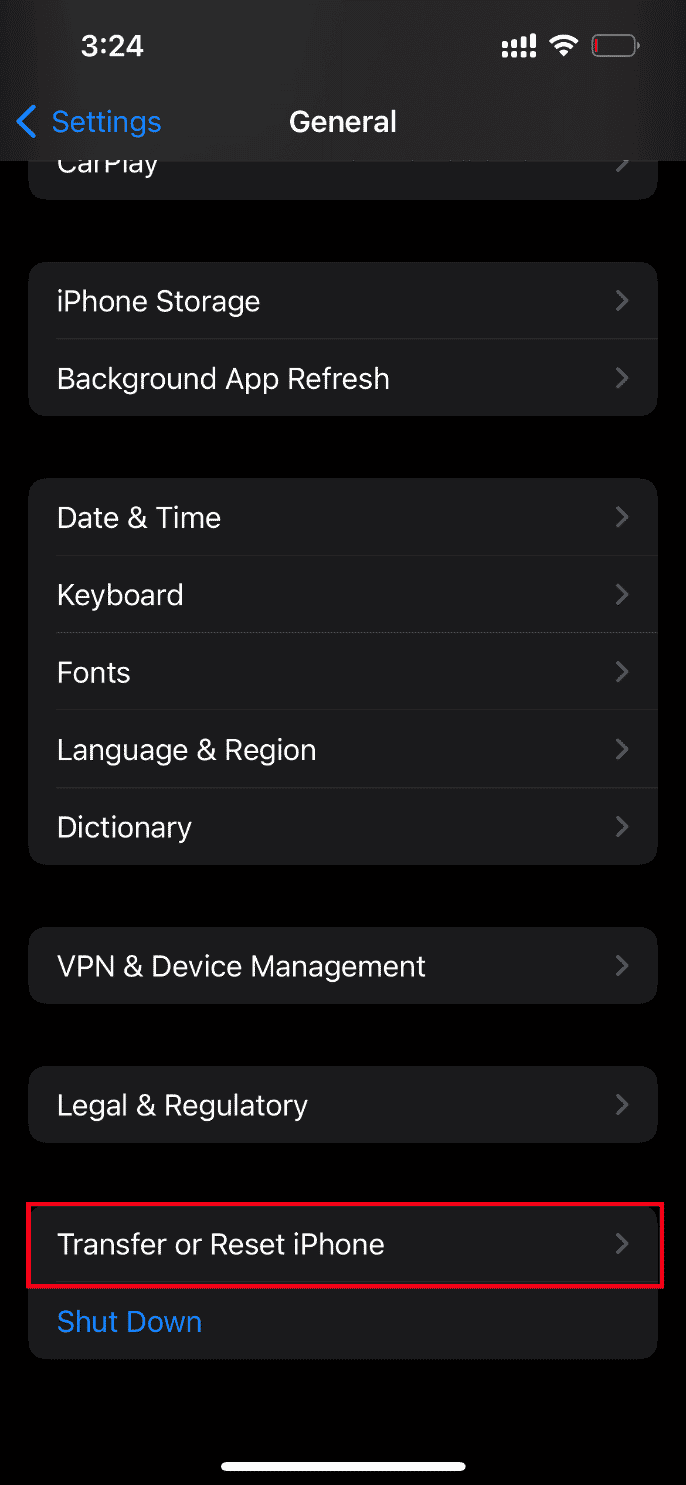
4. ตอนนี้แตะปุ่ม รีเซ็ต
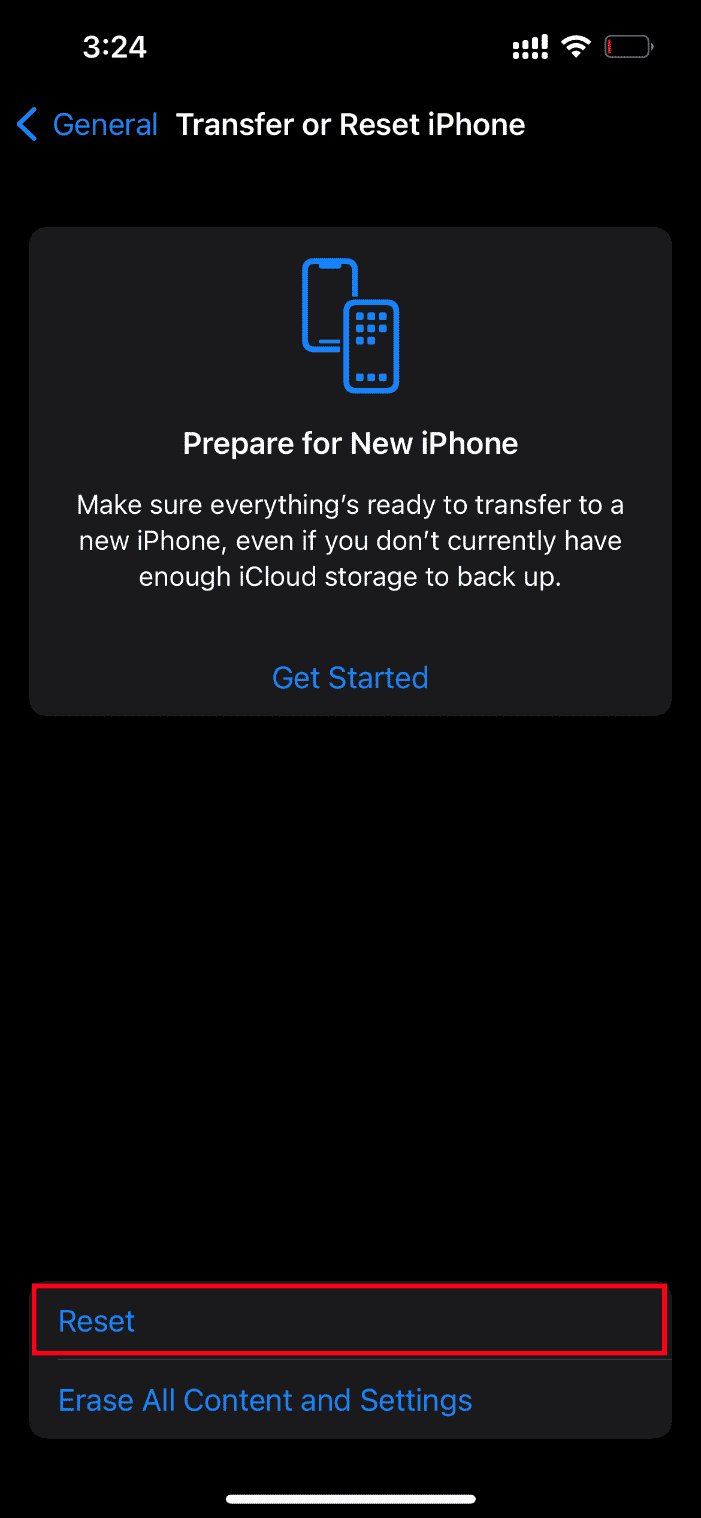
5. ที่นี่ เลือก รีเซ็ตการตั้งค่าทั้งหมด จากพรอมต์เมนูบริบท
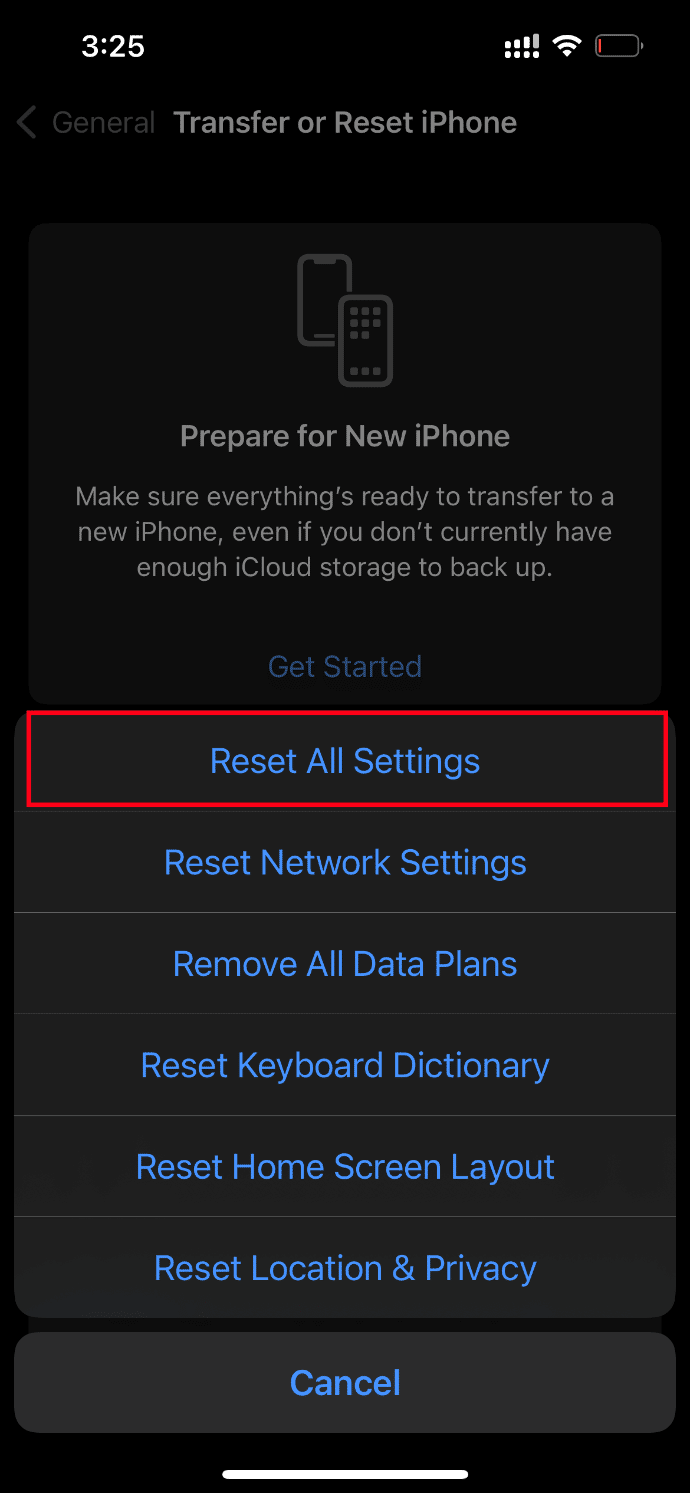
6. ป้อน รหัสผ่าน iPhone ของคุณในที่สุด
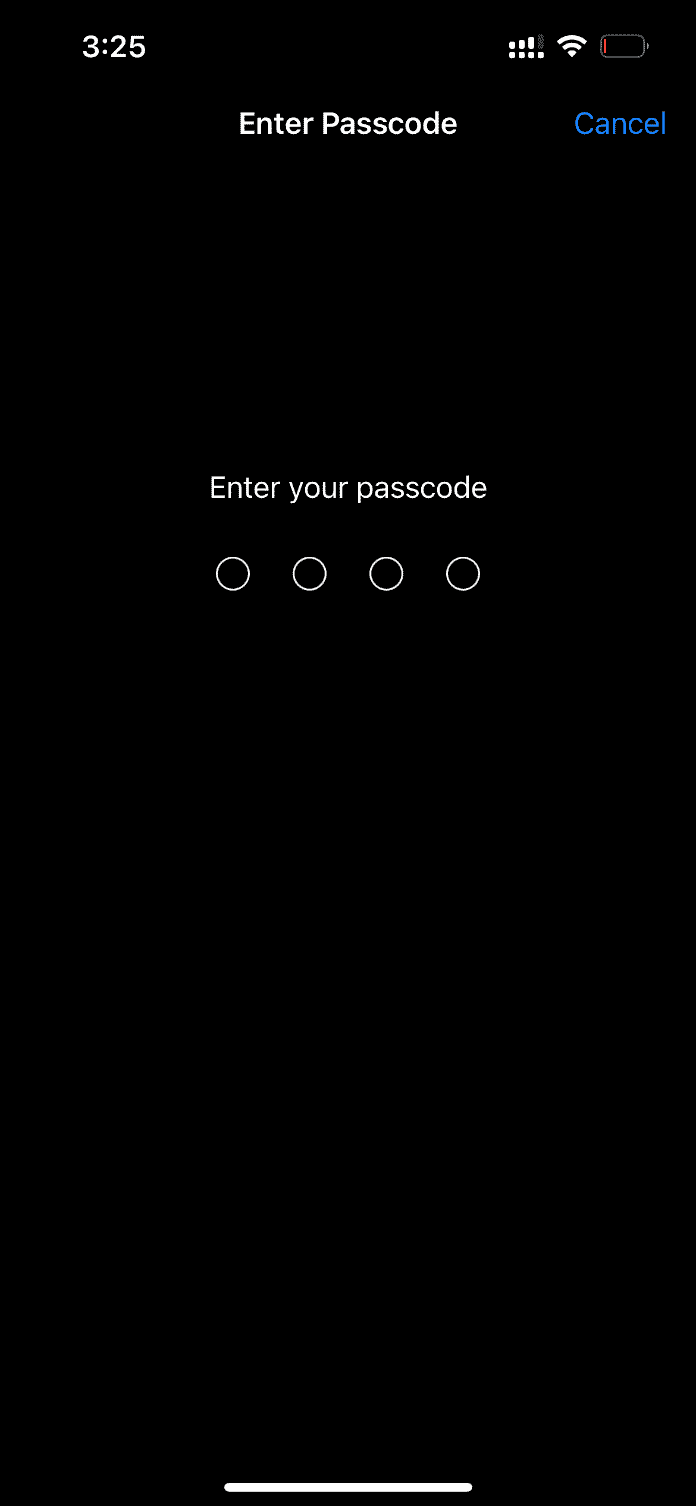
เมื่อขั้นตอนการรีเซ็ตเสร็จสิ้น iPhone ของคุณจะรีบูทโดยอัตโนมัติ เมื่อเสร็จแล้ว ดึงข้อมูลสำรองจาก iCloud ไปยังโทรศัพท์ที่รีเซ็ต ลองเปิดตัววิดีโอและดูว่าคุณสามารถรับชมวิดีโอในคุณภาพที่ดีที่สุดได้หรือไม่
อ่านเพิ่มเติม: วิธีปิด AirPlay บน iPhone
วิธีที่ 14: ติดต่อฝ่ายสนับสนุนของ Apple
ยังไม่มีโชค? ตัวเลือกสุดท้ายที่คุณมีอยู่คือติดต่อฝ่ายสนับสนุนของ Apple เพื่อแก้ไขปัญหาไม่สามารถโหลดวิดีโอและเกิดปัญหาขึ้นบน iPhone Apple ยังอนุญาตให้คุณโทรและแชทผ่านฝ่ายสนับสนุนลูกค้า คุณสามารถติดต่อฝ่ายสนับสนุนลูกค้าได้อย่างง่ายดายโดยดาวน์โหลดแอป Apple Support จาก App Store
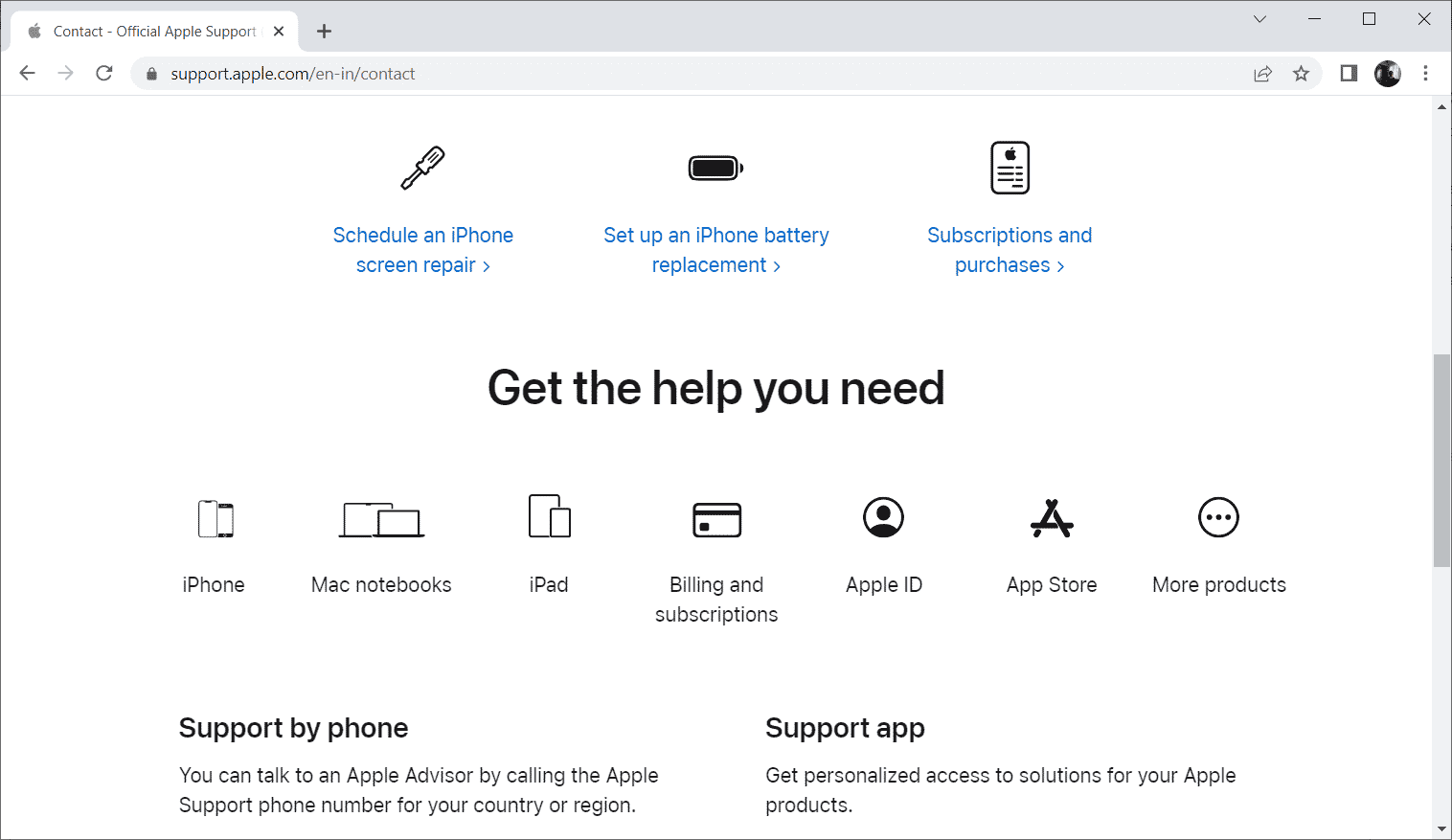
ที่แนะนำ:
- วิธีปลุกคนให้ตื่นทางโทรศัพท์
- วิธีแก้ไขจุดดำบนหน้าจอ iPhone
- วิธีถ่ายภาพหน้าจอ iPhone โดยไม่ต้องใช้ปุ่ม
- วิธีกำจัด Hollow Arrow บน iPhone
หวังว่าตอนนี้คุณจะได้รับวิธีแก้ไขสำหรับ ข้อผิดพลาดที่เกิดขึ้นขณะโหลดปัญหา iPhone วิดีโอเวอร์ชันคุณภาพสูงกว่านี้ โปรดอย่าลังเลที่จะหารือเกี่ยวกับข้อสงสัยหรือข้อเสนอแนะผ่านทางส่วนความคิดเห็นด้านล่าง
