แก้ไข AMD Radeon WattMan Crash บน Windows 10
เผยแพร่แล้ว: 2022-06-09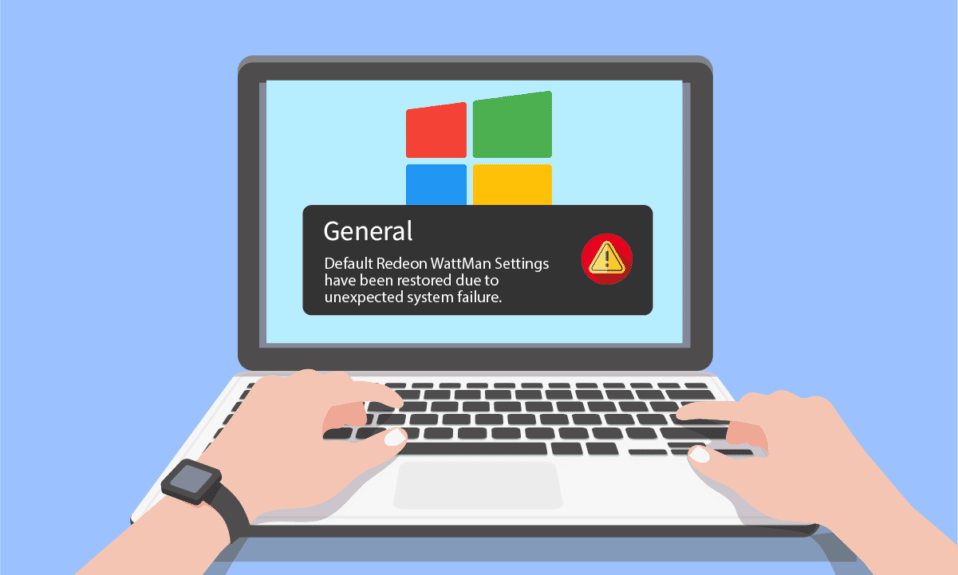
ผู้ใช้พีซีหลายคนบ่นเกี่ยวกับความผิดพลาดของ Radeon WattMan ที่เกิดขึ้นอย่างกะทันหันบนพีซี ข้อผิดพลาดนี้อาจมีหลายสาเหตุให้แสดงบนคอมพิวเตอร์ซึ่งมีกราฟิก AMD Radeon ติดตั้งอยู่ หากคุณต้องการแก้ไขข้อผิดพลาดที่ไม่คาดคิดนี้ด้วย โปรดอ่านบทความนี้ต่อจนจบ คุณจะได้เรียนรู้เกี่ยวกับ Radeon WattMan และวิธีการแก้ไขข้อผิดพลาด Radeon WattMan เริ่มต้นโดยละเอียด ดังนั้น อ่านต่อเพื่อแก้ไขปัญหาความผิดพลาดของ AMD WattMan
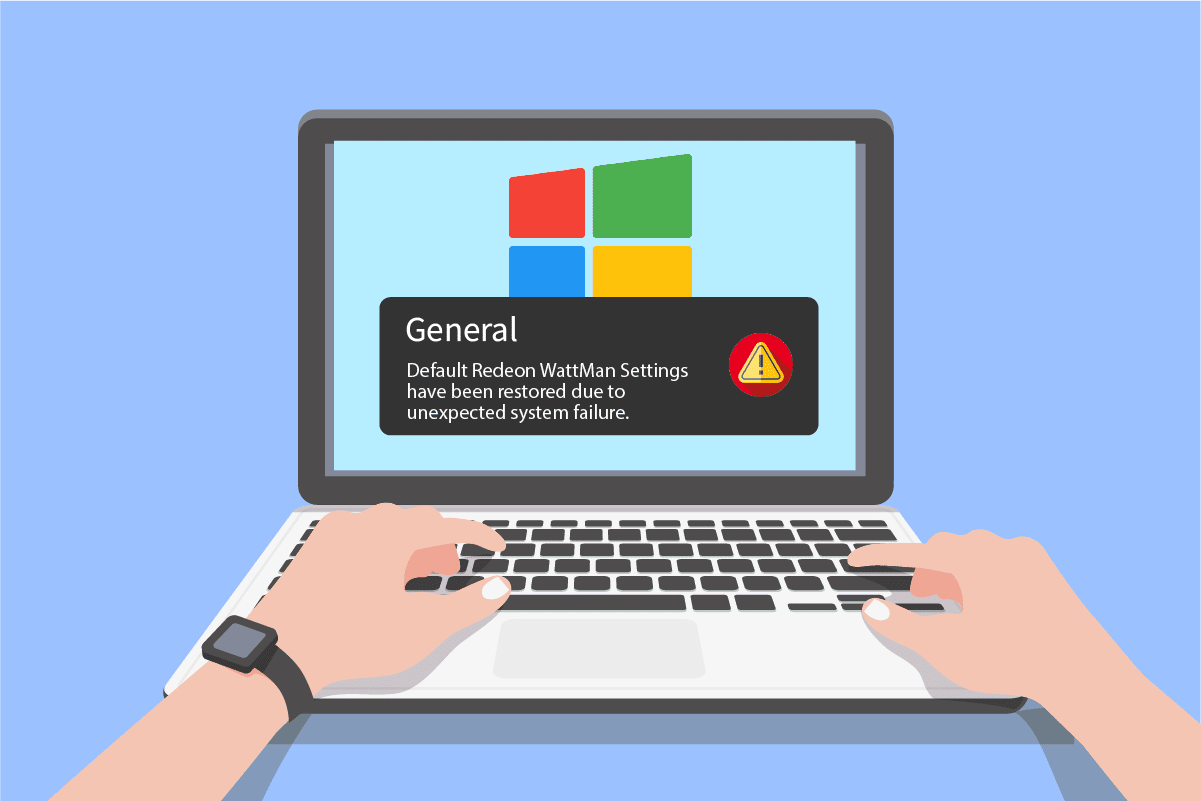
สารบัญ
- วิธีแก้ไข AMD Radeon WattMan Crash บน Windows 10
- วิธีที่ 1: ปิดใช้งาน Fast Startup
- วิธีที่ 2: ติดตั้งไดรเวอร์กราฟิกใหม่
- วิธีที่ 3: ห้ามโอเวอร์คล็อก GPU
- วิธีที่ 4: ซ่อมแซมไฟล์ระบบ
- วิธีที่ 5: ถอนการติดตั้งโปรแกรมโอเวอร์คล็อก
- วิธีที่ 6: เปลี่ยนกราฟิกการ์ด
วิธีแก้ไข AMD Radeon WattMan Crash บน Windows 10
ดังนั้นคุณอาจถามว่า Radeon WattMan คืออะไร? Radeon WattMan เป็นยูทิลิตี้การจัดการพลังงานโดย AMD ซึ่งควบคุมเครื่องยนต์และนาฬิกาหน่วยความจำ ความเร็วพัดลม แรงดัน GPU และอุณหภูมิ ใช้เพื่อมอบคุณสมบัติการโอเวอร์คล็อกให้กับพีซี และยังมีชื่อเสียงในด้านความแม่นยำในกฎการโอเวอร์คล็อกอีกด้วย ดังนั้น ก่อนที่คุณถามอะไรเพิ่มเติม ให้เราดูสาเหตุที่ทำให้ Radeon WattMan หยุดทำงานบนคอมพิวเตอร์ของคุณก่อน
- เปิดใช้งานคุณสมบัติ Fast Startup
- ไฟล์ระบบเสียหาย
- โอเวอร์คล็อก GPU
- ปัญหาที่เกี่ยวข้องกับไดรเวอร์กราฟิก
- การ์ดจอเสีย
นี่คือสาเหตุบางประการที่คุณประสบปัญหาดังกล่าวในพีซีของคุณ ตอนนี้ ให้เราข้ามไปที่วิธีการอธิบายวิธีการแก้ไขปัญหา
วิธีที่ 1: ปิดใช้งาน Fast Startup
หากเปิดใช้งานตัวเลือก Fast Startup บนพีซีของคุณ พีซีของคุณอาจไม่โหลดไดรเวอร์กราฟิกอย่างถูกต้องด้วยการบูตอย่างรวดเร็ว มันสร้างปัญหาไดรเวอร์กราฟิก และอาจทำให้ Radeon WattMan หยุดทำงาน เพื่อแก้ไขข้อผิดพลาดนี้ คุณจะต้องปิดใช้งานคุณลักษณะ Fast Startup เพื่อโหลดไดรเวอร์กราฟิกบนคอมพิวเตอร์ของคุณอย่างถูกต้อง หลังจากปิดใช้งานคุณลักษณะนี้ คุณอาจแก้ไขปัญหาการขัดข้องของ AMD WattMan ได้ทันที
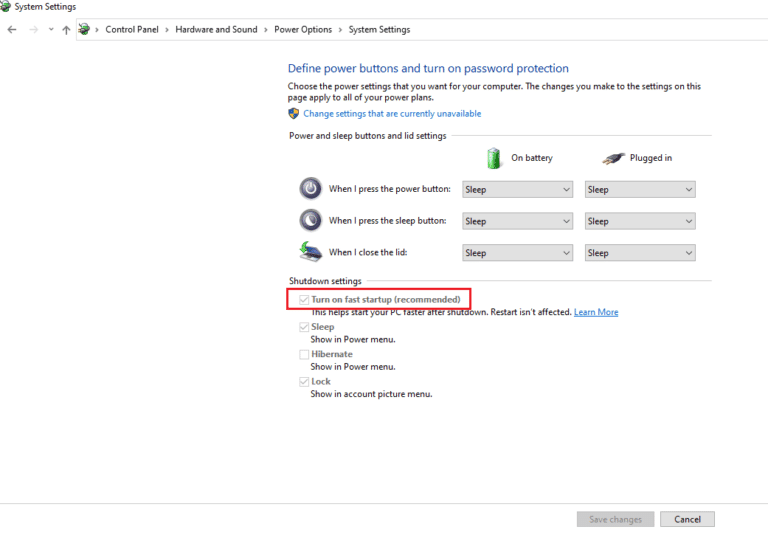
วิธีที่ 2: ติดตั้งไดรเวอร์กราฟิกใหม่
หากคุณปิดใช้งานตัวเลือก Fast Startup บนพีซีของคุณ แต่ยังคงพบกับการตั้งค่า Radeon WattMan ที่กู้คืนเนื่องจากข้อผิดพลาดของระบบที่ไม่คาดคิด ให้ลองติดตั้งไดรเวอร์กราฟิกล่าสุด วิธีนี้จะแทนที่ไดรเวอร์กราฟิกเก่าและเสียหายด้วยไดรเวอร์เวอร์ชันใหม่ ทำตามขั้นตอนด้านล่างเพื่อทำเช่นเดียวกันกับพีซีของคุณและแก้ไขปัญหาการขัดข้องของ Radeon WattMan
1. พิมพ์ Device Manager ในแถบค้นหาของ Windows และคลิกที่ตัวเลือก Open ดังที่แสดง
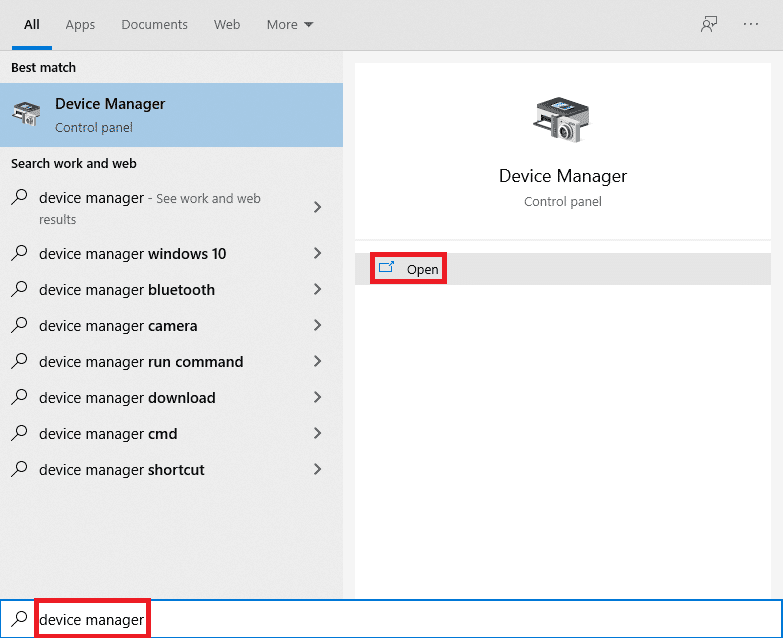
2. คลิกที่ตัวเลือก การ์ดแสดงผล เพื่อขยาย
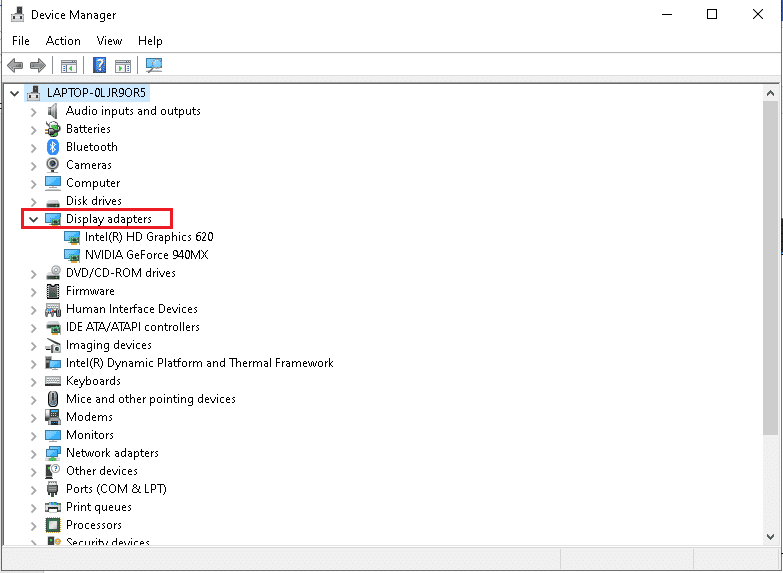
3. คลิกขวาที่ ไดรเวอร์ กราฟิกที่ต้องการ และคลิก ถอนการติดตั้งอุปกรณ์
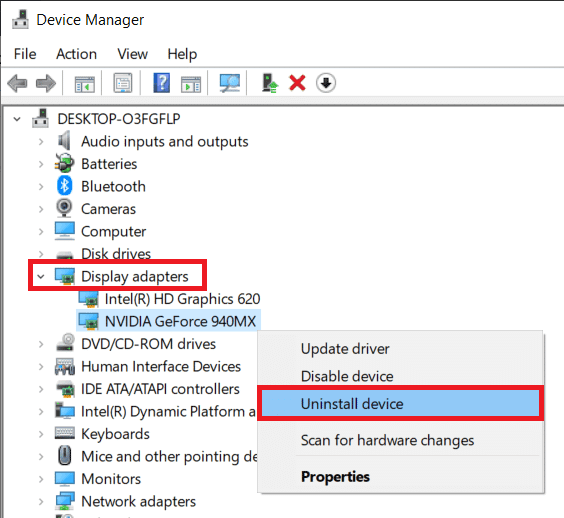
3. ทำเครื่องหมายที่ช่อง Delete the driver software for this device แล้วคลิก Uninstall จากป๊อปอัปการยืนยัน
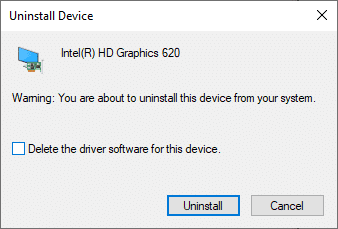
4. ตอนนี้ ไปที่หน้าสนับสนุน AMD เพื่อค้นหาและดาวน์โหลดไดรเวอร์กราฟิก
5. เลือก ไดรเวอร์กราฟิกที่ถูกต้อง สำหรับอุปกรณ์ของคุณจากรายการดังที่แสดงด้านล่าง และคลิกที่ SUBMIT
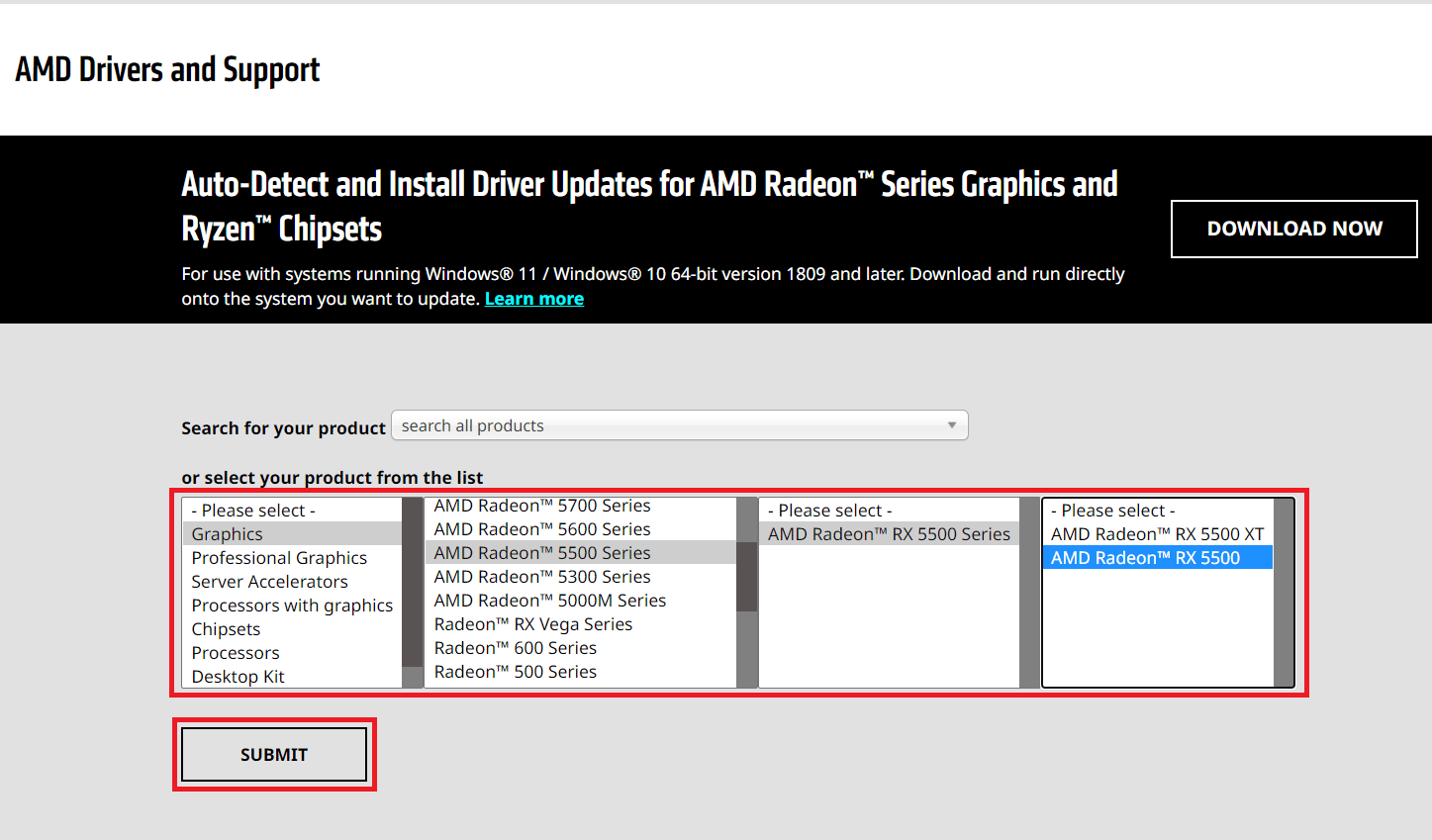

6. คลิกบน ระบบปฏิบัติการที่เหมาะสม ของอุปกรณ์ของคุณที่คุณจะดาวน์โหลดไดรเวอร์
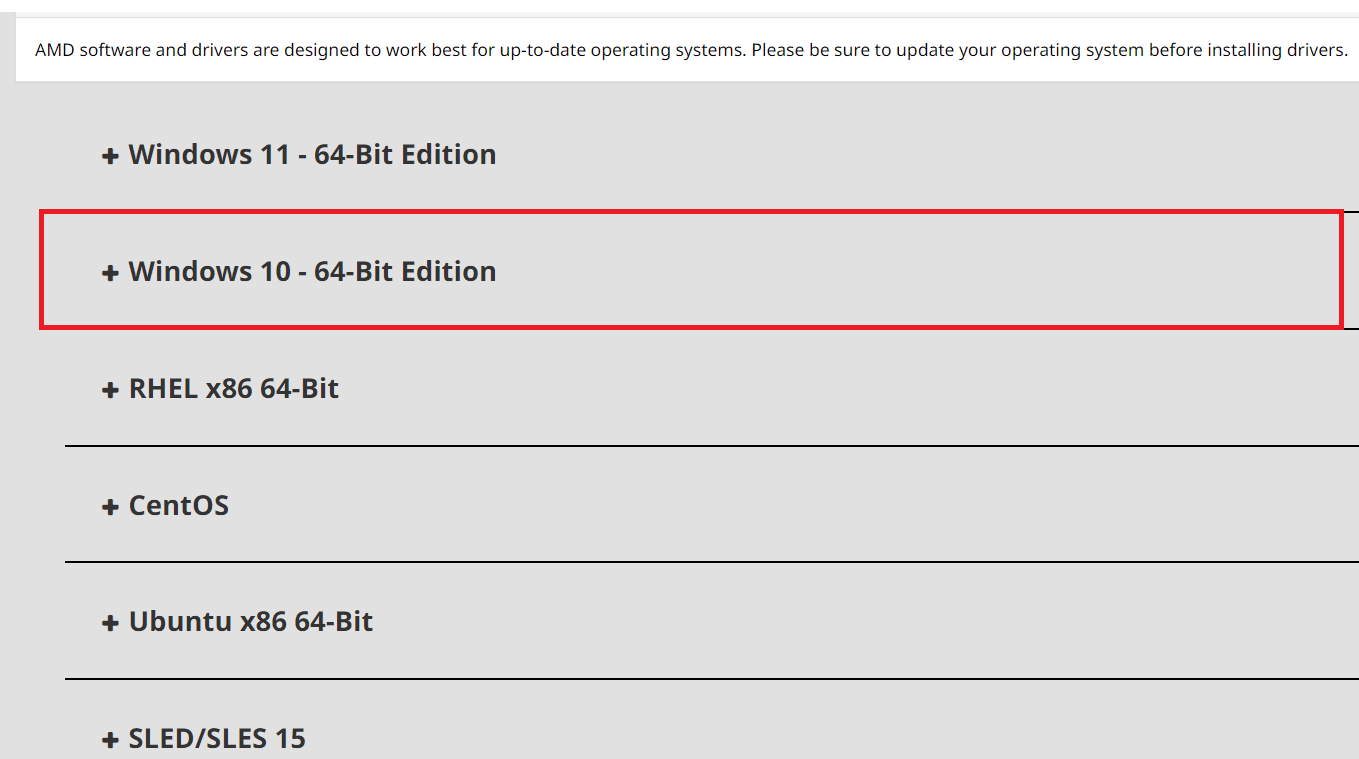
7. คลิกที่ตัวเลือก ดาวน์โหลด เพื่อเริ่มกระบวนการดาวน์โหลด
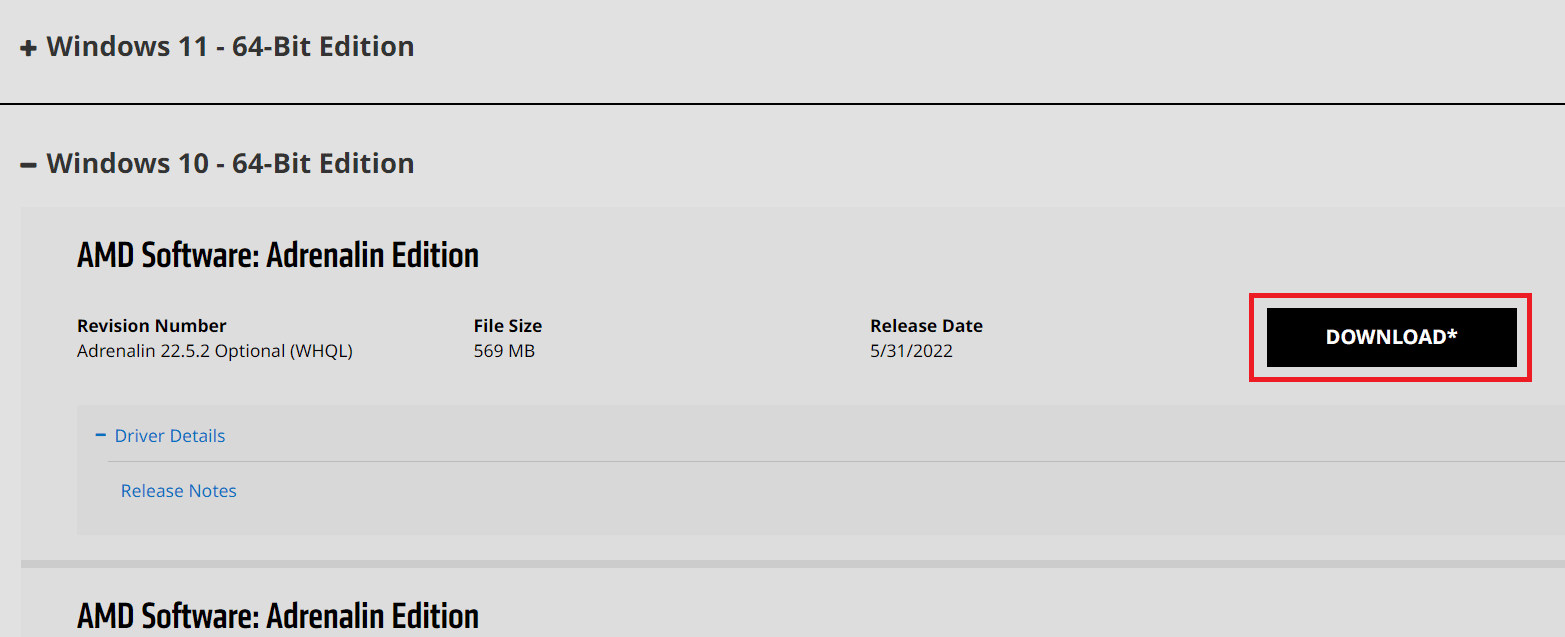
8. ทำตาม คำแนะนำบนหน้าจอ เพื่อติดตั้งไดรเวอร์ หลังจากนี้ ให้ตรวจสอบว่าข้อผิดพลาดการหยุดทำงานของ Radeon WattMan ได้รับการแก้ไขหรือไม่
อ่านเพิ่มเติม: แก้ไข AMD Catalyst Control Center ที่หายไป
วิธีที่ 3: ห้ามโอเวอร์คล็อก GPU
หากความถี่กราฟิกในคอมพิวเตอร์ของคุณเพิ่มขึ้นเกินขีดจำกัดที่แนะนำโดยผู้ผลิต ข้อผิดพลาด Radeon WattMan อาจปรากฏขึ้น แม้ว่าพีซีของคุณจะมีประสิทธิภาพเพิ่มขึ้น แต่การโอเวอร์คล็อกนี้อาจส่งผลให้เกิดปัญหาและข้อผิดพลาดที่ผู้ใช้ส่วนใหญ่ไม่ต้องการเผชิญ ดังนั้น ขอแนะนำว่าอย่าโอเวอร์คล็อก GPU บนพีซีของคุณเพื่อหลีกเลี่ยงข้อผิดพลาด เช่น การตั้งค่า Radeon WattMan ถูกกู้คืนเนื่องจากระบบล้มเหลวโดยไม่คาดคิด
วิธีที่ 4: ซ่อมแซมไฟล์ระบบ
บางครั้ง หากไฟล์ระบบเสียหายและทำงานไม่ถูกต้อง ข้อผิดพลาด Radeon WattMan นี้สามารถเกิดขึ้นได้บนพีซีที่มีการ์ดกราฟิก AMD Radeon คุณสามารถแก้ไขข้อผิดพลาดนี้ได้โดยการซ่อมแซมไฟล์โดยใช้เครื่องมือ DISM หรือคำสั่ง SFC scan now ทำตามคำแนะนำของเราเกี่ยวกับวิธีการซ่อมแซมไฟล์ระบบใน Windows 10 เพื่อซ่อมแซมไฟล์ระบบที่เสียหายและแก้ไขข้อผิดพลาด Radeon WattMan เริ่มต้น
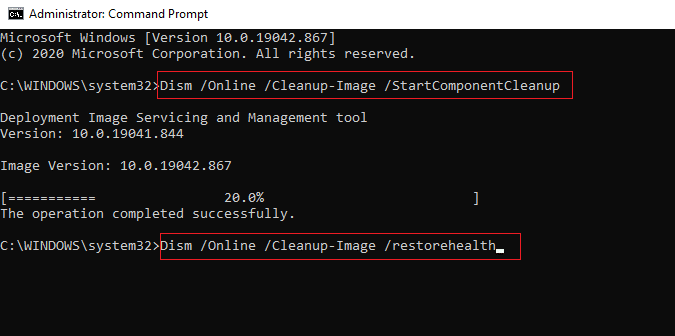
อ่านเพิ่มเติม: แก้ไขข้อผิดพลาด AMD Windows ไม่พบ Bin64 –Installmanagerapp.exe
วิธีที่ 5: ถอนการติดตั้งโปรแกรมโอเวอร์คล็อก
อย่างที่เราทราบดีว่า Radeon WattMan เป็นเครื่องมือโอเวอร์คล็อก เห็นได้ชัดว่าใช้งานไม่ได้กับเครื่องมือโอเวอร์คล็อกอื่นๆ บนพีซีของคุณ ทำตามขั้นตอนด้านล่างเพื่อถอนการติดตั้งโปรแกรมโอเวอร์คล็อกอื่นเพื่อแก้ไขข้อผิดพลาดดังกล่าว
1. กดปุ่ม Windows พิมพ์ Control Panel แล้วคลิก Open
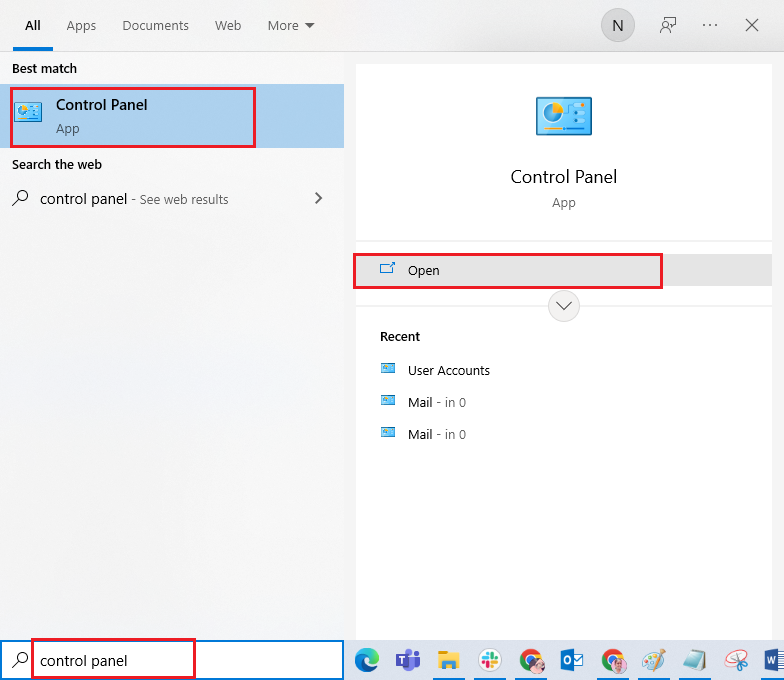
2. ตั้งค่า View as > Category จากมุมบนขวา คลิกที่ตัวเลือก ถอนการติดตั้งโปรแกรม จากส่วน โปรแกรม
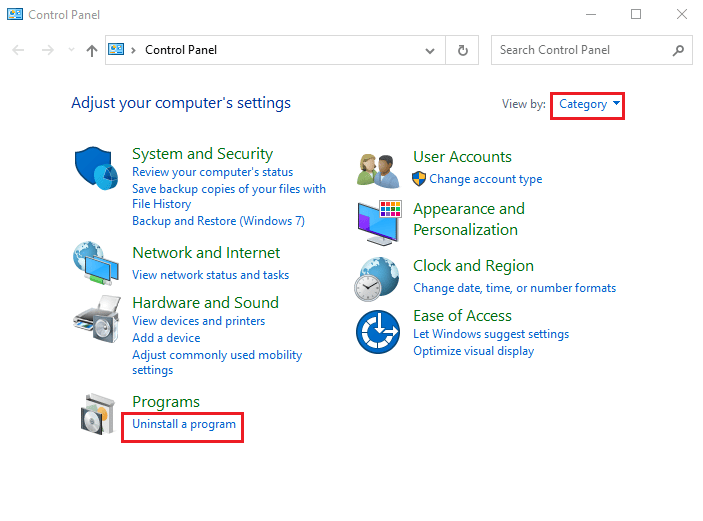
3. จากรายการโปรแกรมที่ติดตั้ง ให้ค้นหา โปรแกรมโอเวอร์คล็อก และคลิกขวาที่โปรแกรม
4. คลิกที่ตัวเลือก ถอนการติดตั้ง และยืนยันป๊อปอัป
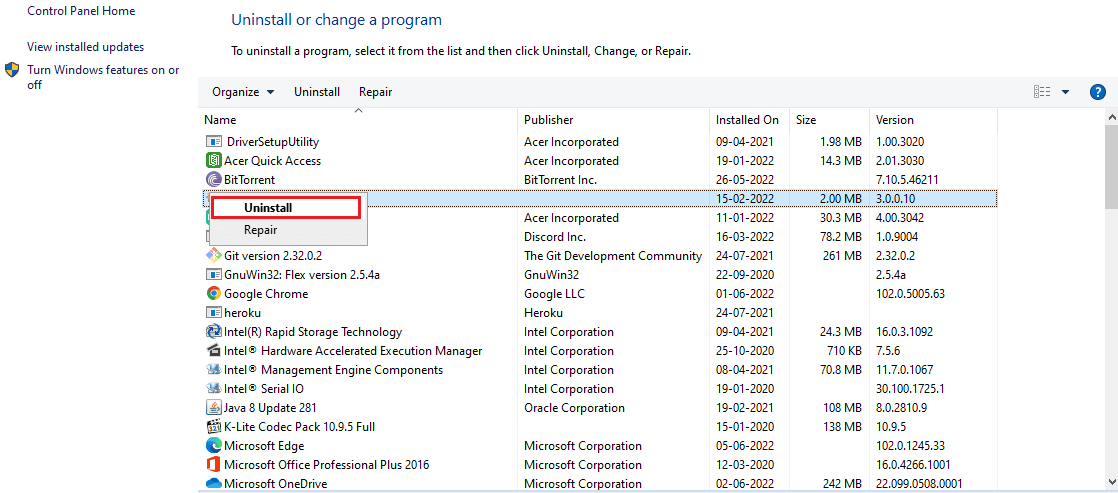
5. ทำตาม คำแนะนำบนหน้าจอ เพื่อถอนการติดตั้งโปรแกรมโอเวอร์คล็อกที่ต้องการจากพีซีของคุณ
6. สุดท้าย รีสตาร์ทพีซี เพื่อตรวจสอบว่าข้อผิดพลาด Radeon WattMan เริ่มต้นได้รับการแก้ไขหรือไม่
วิธีที่ 6: เปลี่ยนกราฟิกการ์ด
หากวิธีการข้างต้นไม่สามารถแก้ปัญหาความผิดพลาดของ AMD WattMan ได้ คุณอาจพิจารณาเปลี่ยนการ์ดแสดงผลบนพีซีของคุณ คุณยังสามารถใช้การ์ดกราฟิกภายในได้หากคอมพิวเตอร์ของคุณมีโปรเซสเซอร์ Intel อาจแก้ไขปัญหาให้กับคุณและแก้ไขปัญหากราฟิกอื่น ๆ ที่ไม่รู้จักเช่นกัน
ที่แนะนำ:
- แก้ไขข้อผิดพลาด Warframe 10054 บน Windows 10
- แก้ไขปัญหา Nexus Mod Manager ที่เกิดขึ้นระหว่างการติดตั้ง
- แก้ไขเมาส์ Battlefront 2 ไม่ทำงานใน Windows 10
- แก้ไข NVIDIA Control Panel ที่หายไปใน Windows 10
เราหวังว่าคุณจะเข้าใจวิธีการแก้ไขปัญหาการแครชของ Radeon WattMan บนพีซี Windows ของคุณ คุณสามารถแจ้งให้เราทราบข้อสงสัยเกี่ยวกับบทความนี้หรือข้อเสนอแนะเกี่ยวกับหัวข้ออื่น ๆ ที่คุณต้องการให้เราสร้างบทความได้ วางไว้ในส่วนความคิดเห็นด้านล่างเพื่อให้เราทราบ
