แก้ไข AMD Catalyst Control Center หายไป
เผยแพร่แล้ว: 2022-03-08
Catalyst Control Center เป็นเครื่องมือสำหรับไดรเวอร์การแสดงผลของ AMD นี่เป็นซอฟต์แวร์บังคับเกือบที่จะต้องติดตั้งหากคอมพิวเตอร์ของคุณมีการ์ดกราฟิก AMD ชิปอาจเป็นการ์ดกราฟิก inbuilt หรือ GPU; อย่างไรก็ตาม แอปจะได้รับการติดตั้งเมื่อมีการอัปเดตไดรเวอร์กราฟิกปัจจุบัน อย่างไรก็ตาม ตามที่ผู้ใช้บางรายระบุว่า พวกเขาประสบปัญหา AMD Catalyst Control Center ไม่ทำงาน โพสต์นี้จะแสดงวิธีแก้ไข AMD Catalyst Control Center ที่หายไปโดยใช้เคล็ดลับและกลวิธีง่ายๆ

สารบัญ
- วิธีแก้ไข AMD Catalyst Control Center ที่หายไปใน Windows 10
- อะไรคือสาเหตุของ AMD Catalyst Control Center ที่ขาดหายไป?
- วิธีที่ 1: เริ่มจากไดเร็กทอรีการติดตั้ง
- วิธีที่ 2: ยุติกระบวนการ AMD ทั้งหมด
- วิธีที่ 3: อัปเดตไดรเวอร์กราฟิก
- วิธีที่ 4: ติดตั้งไดรเวอร์กราฟิกใหม่
- วิธีที่ 5: อัปเดต Windows
- วิธีที่ 6: ซ่อมแซมไฟล์ที่เสียหาย
- วิธีที่ 7: ติดตั้ง AMD Catalyst Control Center อีกครั้ง
- วิธีที่ 8: ใช้จุดคืนค่าระบบ
วิธีแก้ไข AMD Catalyst Control Center ที่หายไปใน Windows 10
กราฟิกการ์ด AMD มีชื่อเสียงในด้านประสิทธิภาพสูง ดังนั้นความนิยมของพวกเขาจึงไม่น่าแปลกใจ วิธีนี้จะช่วยให้คุณปรับแต่งการทำงานของ GPU และจัดการแอปพลิเคชันเฉพาะได้ นอกจากนี้ยังอาจใช้เพื่อเปลี่ยนโปรไฟล์สีของจอภาพของคุณ เป็นต้น ผู้ใช้ขั้นสูงส่วนใหญ่ใช้ซอฟต์แวร์นี้สำหรับการแก้ไขสีและการจัดการการแสดงผล เหนือสิ่งอื่นใด ด้านล่างนี้เป็นปัญหาบางอย่างที่ผู้ใช้ต้องเผชิญ
- ผู้ใช้บางรายรายงานว่าไม่สามารถปรับเปลี่ยนใดๆ ได้ เช่น การเปลี่ยนโปรไฟล์การแสดงผล
- ผู้ที่ชื่นชอบเกมอาจผิดหวังกับการ ขาดเอฟเฟกต์วิดีโอที่ตระการตา เมื่อเล่น
- ผู้ใช้ที่มีการ์ดวิดีโอสองตัวบนแล็ปท็อป ไม่สามารถสลับไปมา ระหว่างการ์ดเหล่านี้ได้
อะไรคือสาเหตุของ AMD Catalyst Control Center ที่ขาดหายไป?
สาเหตุทั่วไปของปัญหานี้แสดงอยู่ด้านล่าง
- ไดรเวอร์กราฟิกผิดพลาดหรือล้าสมัย
- เวอร์ชัน Windows ที่ล้าสมัย
- ไฟล์ระบบเสียหาย
- ไฟล์การติดตั้งแอปพลิเคชัน AMD เสียหาย
- กระบวนการเบื้องหลัง AMD มากเกินไป
นอกเหนือจากปัญหาที่ขาดหายไปของ AMD Catalyst Control Center แล้ว ปัญหาอื่นๆ อาจเกิดขึ้นอีก Catalyst Control Center มีปัญหาหลายอย่าง เราขอแนะนำให้แก้ไขปัญหาต่อไปนี้ในศูนย์ควบคุมตัวเร่งปฏิกิริยา AMD Windows 10 ตามข้อความค้นหาของผู้ใช้ พวกเขามีดังนี้:
- ศูนย์ควบคุมตัวเร่งปฏิกิริยา AMD หายไป
- Catalyst Control Center ไม่ทำงานในขณะนี้
- Windows 10: แอปพลิเคชันโฮสต์ Catalyst Control Center หยุดทำงาน
- โปรแกรมตรวจสอบสำหรับ Catalyst Control Center หยุดทำงาน
- อินเทอร์เฟซบรรทัดคำสั่งสำหรับ Catalyst Control Center หยุดทำงาน
วิธีที่ 1: เริ่มจากไดเร็กทอรีการติดตั้ง
แอปพลิเคชันนี้อาจเริ่มทำงานได้เหมือนกับโปรแกรมอื่นๆ จากไดเรกทอรีการติดตั้ง ปัญหาอาจเกิดจากทางลัดบนเดสก์ท็อปของยูทิลิตี้เสียหาย ทำตามขั้นตอนด้านล่าง
1. เปิด File Explorer โดยกดปุ่ม Windows + E พร้อมกัน
2. ไปที่ เส้นทาง ตำแหน่งที่กำหนด
C:\Program Files\ATI Technologies\ATI.ACE\amd64
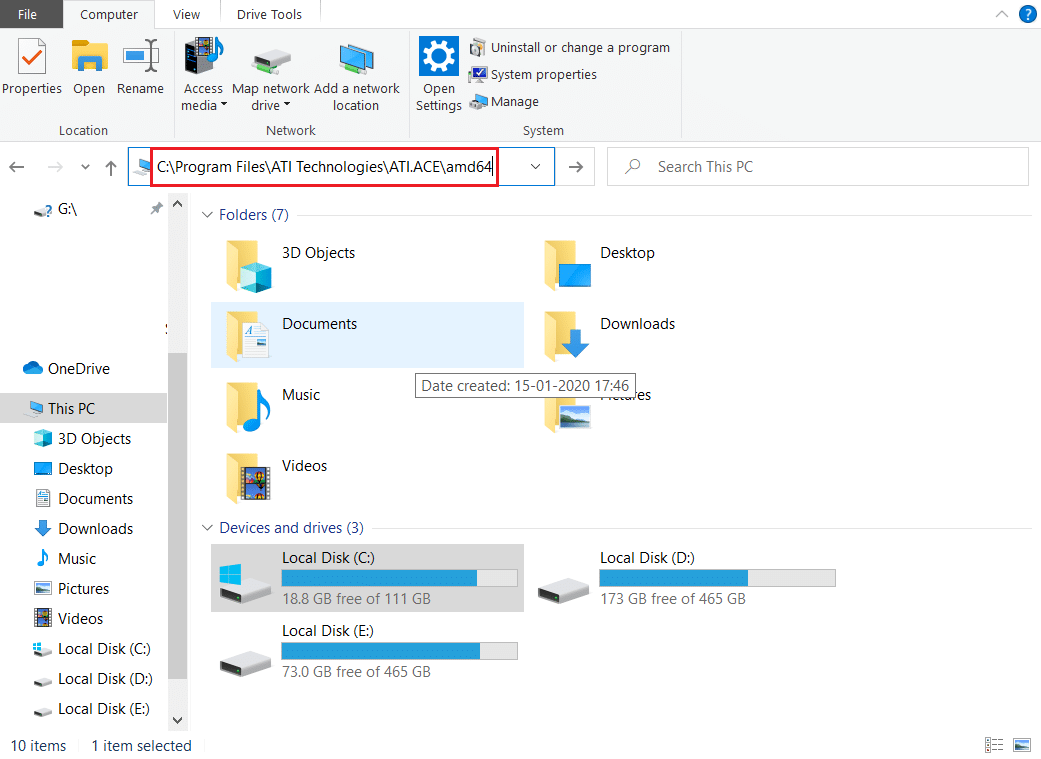
3. ในการเริ่ม CLIStart.exe ให้ดับเบิลคลิก
หมายเหตุ: คุณยังสร้าง ทางลัด บนเดสก์ท็อปได้เพื่อหลีกเลี่ยงไม่ให้ต้องเดินทางผ่านไฟล์ทุกครั้งที่คุณต้องการเริ่ม CCC
เรียกใช้ไฟล์ .exe อีกครั้งดังที่แสดงด้านล่าง
1. เปิด File Explorer เหมือนที่ทำก่อนหน้านี้
2. ไปที่ เส้นทาง ตำแหน่งต่อไปนี้
C:\Program Files\AMD
หมายเหตุ: กุญแจสำคัญคือการทำความเข้าใจว่าโปรแกรมถูกติดตั้งไว้ที่ใด ไฟล์การติดตั้งสามารถพบได้ในทุกเส้นทาง เช่น C:\AMD และ C:\Program Files (86)\AMD
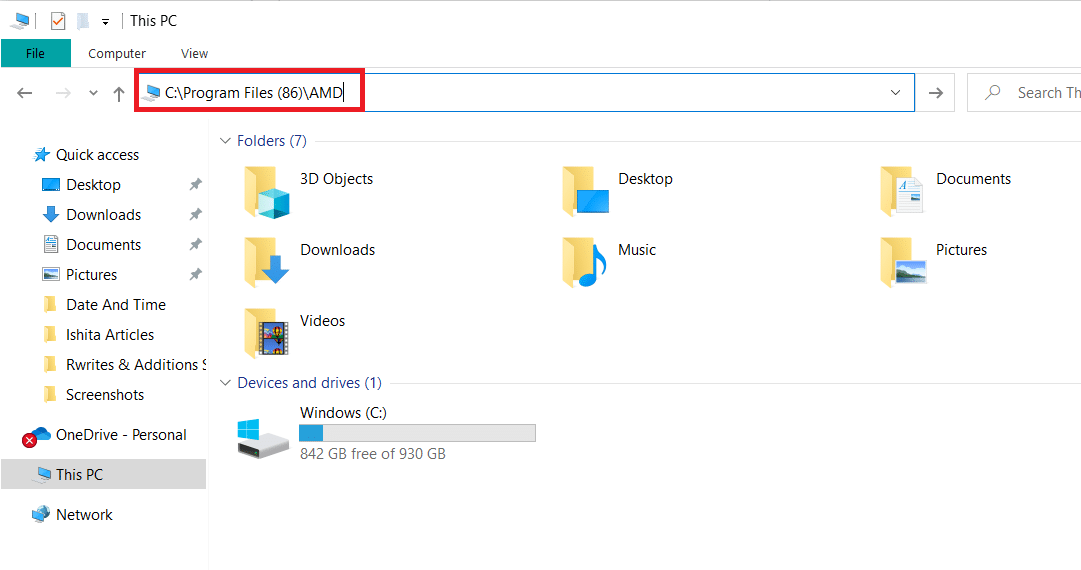
3. เรียกใช้ไฟล์ .exe โดยดับเบิลคลิก
หมายเหตุ: อาจอยู่ในตำแหน่งใดๆ ที่กล่าวถึงข้างต้น ดังนั้นโปรดตรวจสอบอีกครั้งทั้งหมด
วิธีที่ 2: ยุติกระบวนการ AMD ทั้งหมด
เป็นไปได้ว่าคุณเปิดใช้งาน Catalyst Control Center มากเกินไป ในกรณีส่วนใหญ่ แอปสามารถเรียกใช้ได้ครั้งละหนึ่งอินสแตนซ์เท่านั้น และการเปิดอินสแตนซ์จำนวนมากจะทำให้โปรแกรมไม่ทำงาน ทำตามคำแนะนำด้านล่าง
1. เปิดตัว จัดการงาน โดยกด Ctrl + Shift + Esc คีย์ พร้อมกัน
2. ค้นหาและเลือก AMD Catalyst Control Center แล้วคลิก End Task
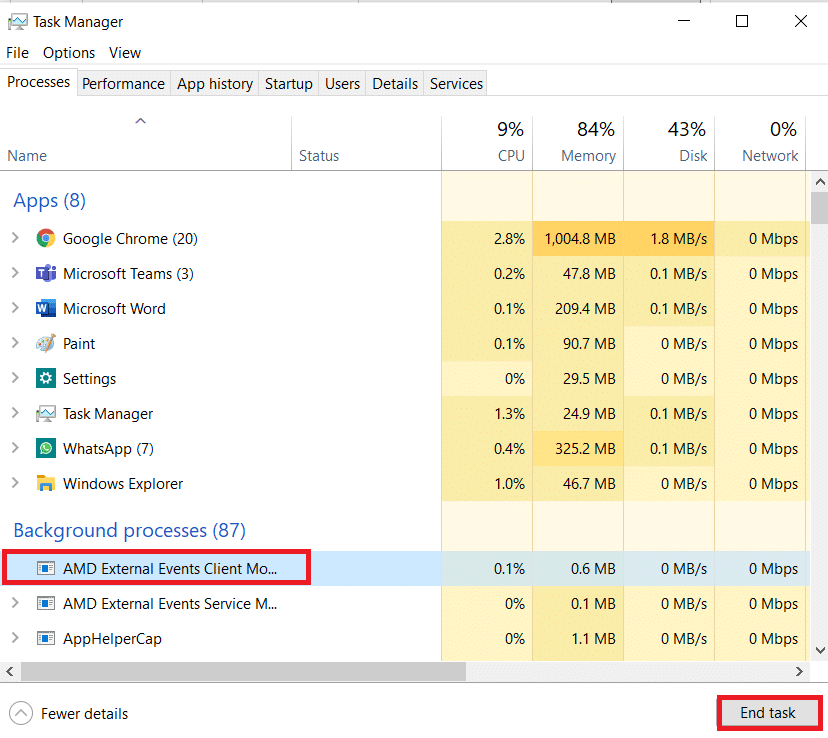
3. ดำเนินการตามขั้นตอนเดียวกันสำหรับงาน AMD Catalyst Control Center ทั้งหมด
อ่านเพิ่มเติม: แก้ไขข้อผิดพลาด AMD Windows ไม่พบ Bin64 –Installmanagerapp.exe
วิธีที่ 3: อัปเดตไดรเวอร์กราฟิก
แอปอาจไม่เปิดขึ้นหากไดรเวอร์ไม่ใช่เวอร์ชันปัจจุบัน นี้จะนำไปสู่ปัญหานี้ไม่เริ่มต้น ทำตามขั้นตอนด้านล่างเพื่อแก้ไขปัญหา AMD Catalyst Control Center ไม่ทำงาน
1. พิมพ์ Device Manager ใน เมนูค้นหาของ Windows 10 แล้วเปิดขึ้นมา
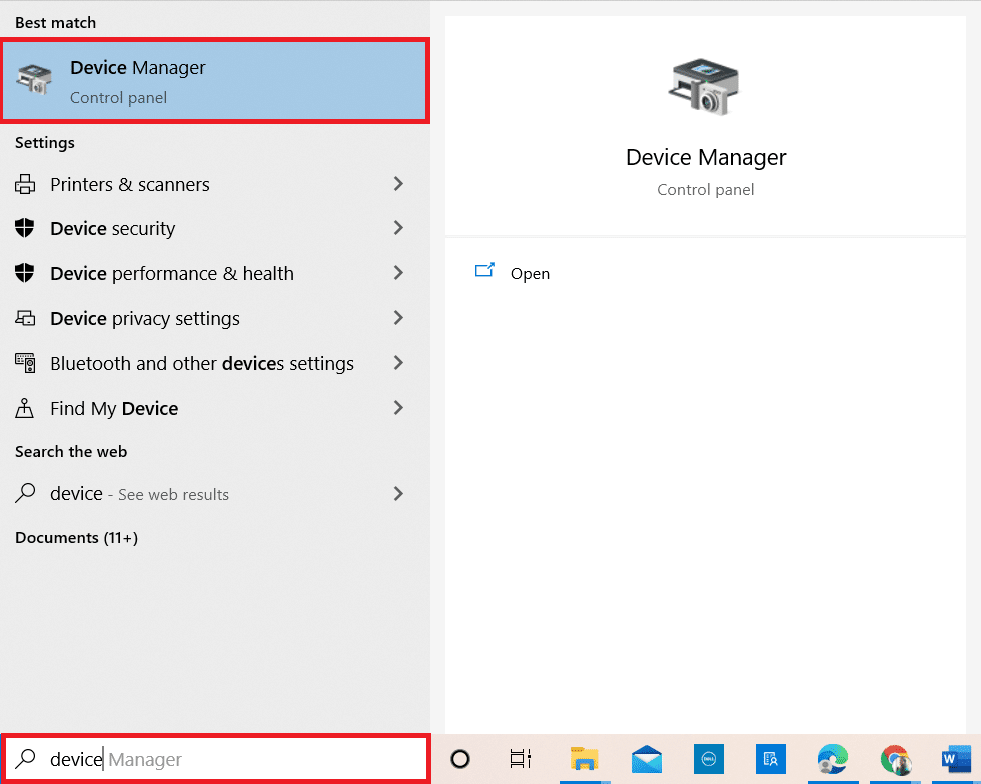
2. ดับเบิลคลิกที่ การ์ดแสดงผล บนแผงหลักเพื่อขยาย
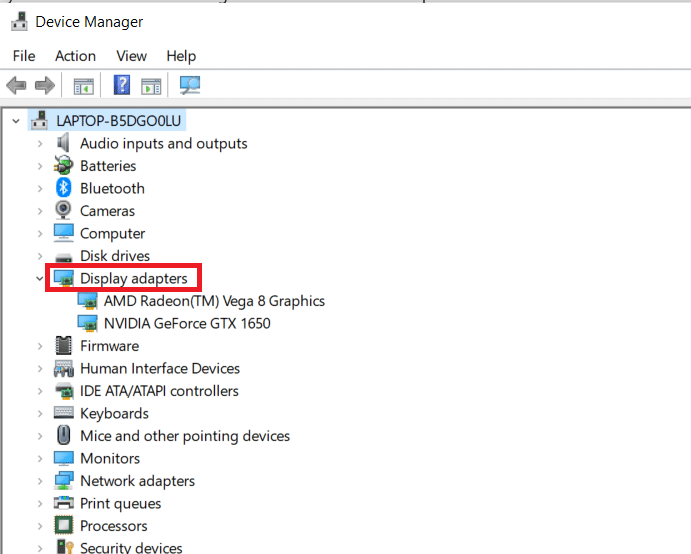
3. คลิกขวาที่ ไดรเวอร์ และเลือก อัปเดต ไดรเวอร์ จากเมนูบริบท
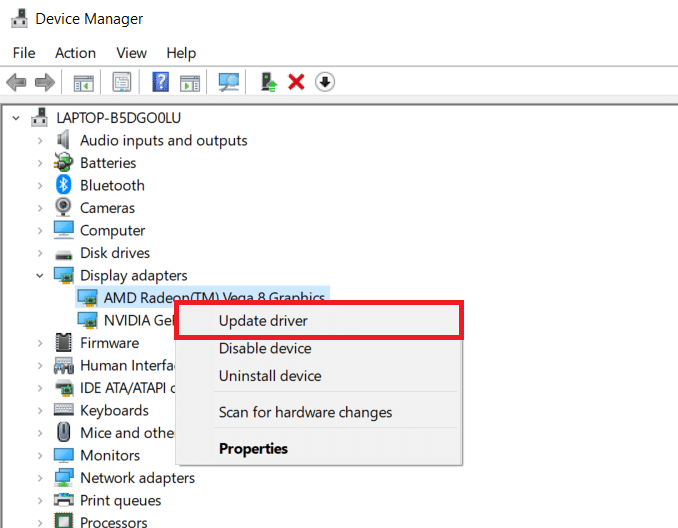
4. ตอนนี้ คลิกที่ ค้นหาอัตโนมัติสำหรับไดรเวอร์
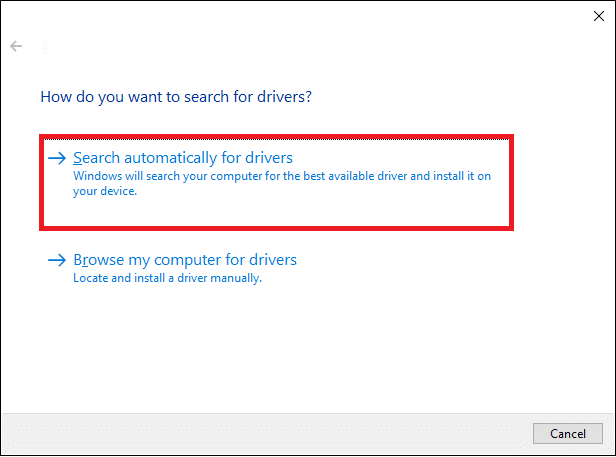
5ก. หากไดรเวอร์ล้าสมัย ไดรเวอร์จะอัปเดตเป็นเวอร์ชันล่าสุดโดยอัตโนมัติ
5B. หากอยู่ในขั้นตอนที่อัปเดตแล้ว หน้าจอจะแสดงข้อความต่อไปนี้ ติดตั้งไดรเวอร์ที่ดีที่สุดสำหรับอุปกรณ์ของคุณแล้ว
6. คลิก ปิด และ รีบูตพีซีของคุณ
วิธีที่ 4: ติดตั้งไดรเวอร์กราฟิกใหม่
หากการอัปเดตไดรเวอร์ไม่ช่วยคุณ ให้ลองติดตั้งไดรเวอร์ใหม่เพื่อการแก้ไขที่มีประสิทธิภาพ ทำตามขั้นตอนด้านล่าง
1. เปิด Device Manager ตามที่ทำในวิธีก่อนหน้า
2. ดับเบิลคลิกที่ การ์ดแสดงผล บนแผงหลักเพื่อขยาย
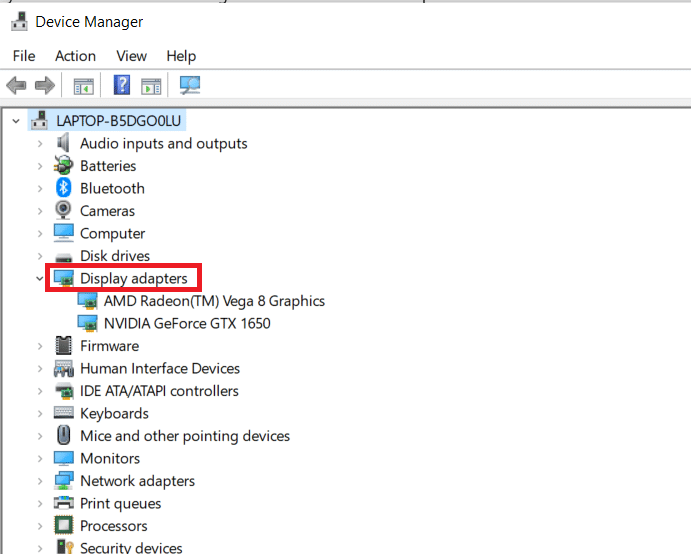
3. คลิกขวาที่ ไดรเวอร์ และเลือก ถอนการติดตั้งอุปกรณ์
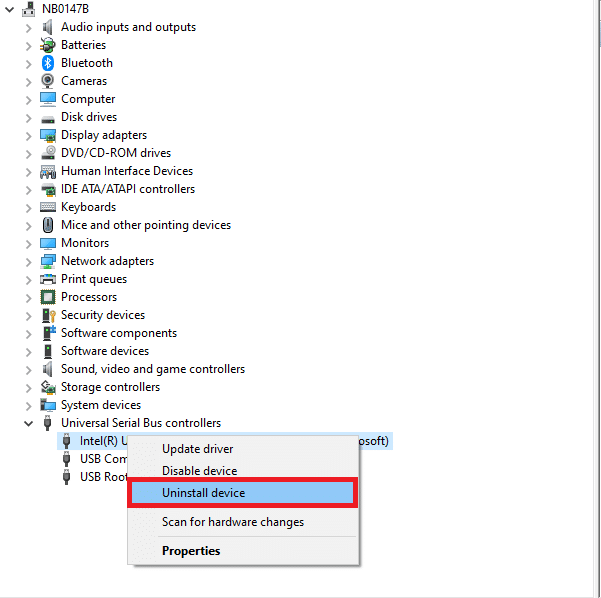
4. ยืนยันข้อความแจ้งโดยคลิก ถอนการติดตั้ง
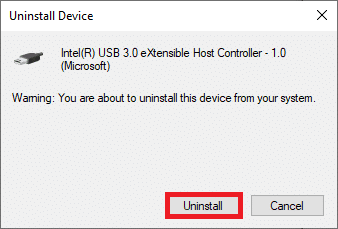
5. สุดท้าย รีสตาร์ท พีซีของคุณ
หมายเหตุ: การรีสตาร์ทคอมพิวเตอร์มักจะตรวจพบการเปลี่ยนแปลงของฮาร์ดแวร์และติดตั้งไดรเวอร์ที่เหมาะสม
6. หากไม่ได้ติดตั้งไดรเวอร์ใหม่ ให้เลือก การ์ดแสดงผล
7. จากนั้น คลิกที่เมนู Action แล้วเลือก Scan for hardware changes
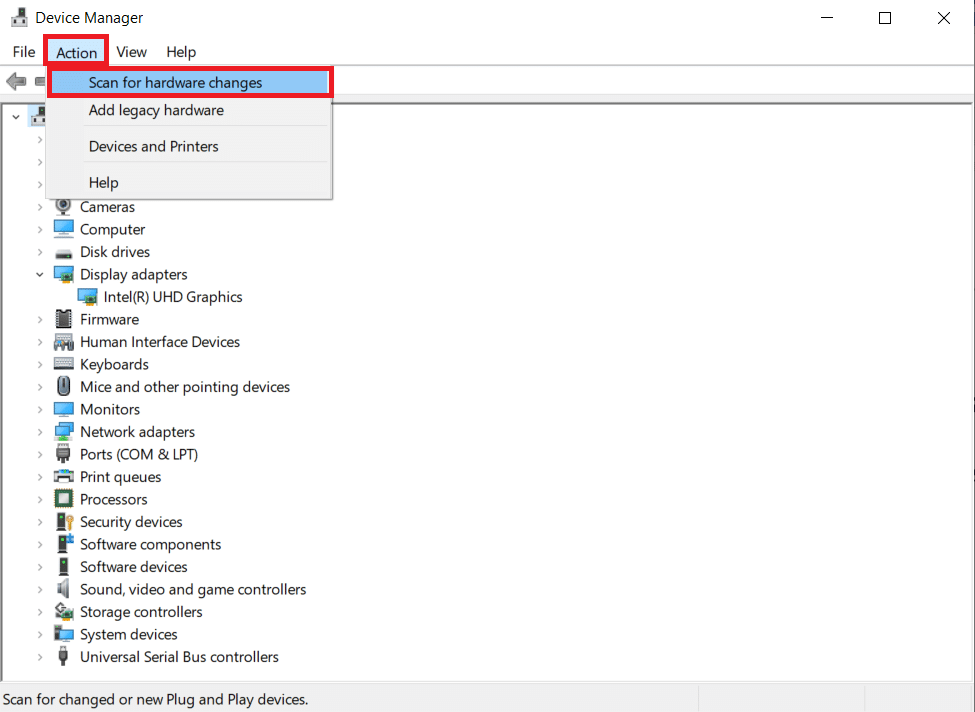
8. รอจนกว่าจะพบและติดตั้งไดรเวอร์ที่ ถอนการติดตั้ง
อ่านเพิ่มเติม: แก้ไข Ubisoft Connect ไม่ทำงาน
วิธีที่ 5: อัปเดต Windows
ตรวจสอบให้แน่ใจว่าคุณได้โหลดการอัปเดต Windows 10 ล่าสุดในเครื่องของคุณ นี่หมายถึงการใช้การแก้ไขที่สำคัญ แนะนำ และไม่บังคับทั้งหมดที่มี ทำตามคำแนะนำที่กำหนด

1. กดปุ่ม Windows + I พร้อมกันเพื่อเปิด การตั้งค่า ระบบ
2. เลือก อัปเดตและความปลอดภัย
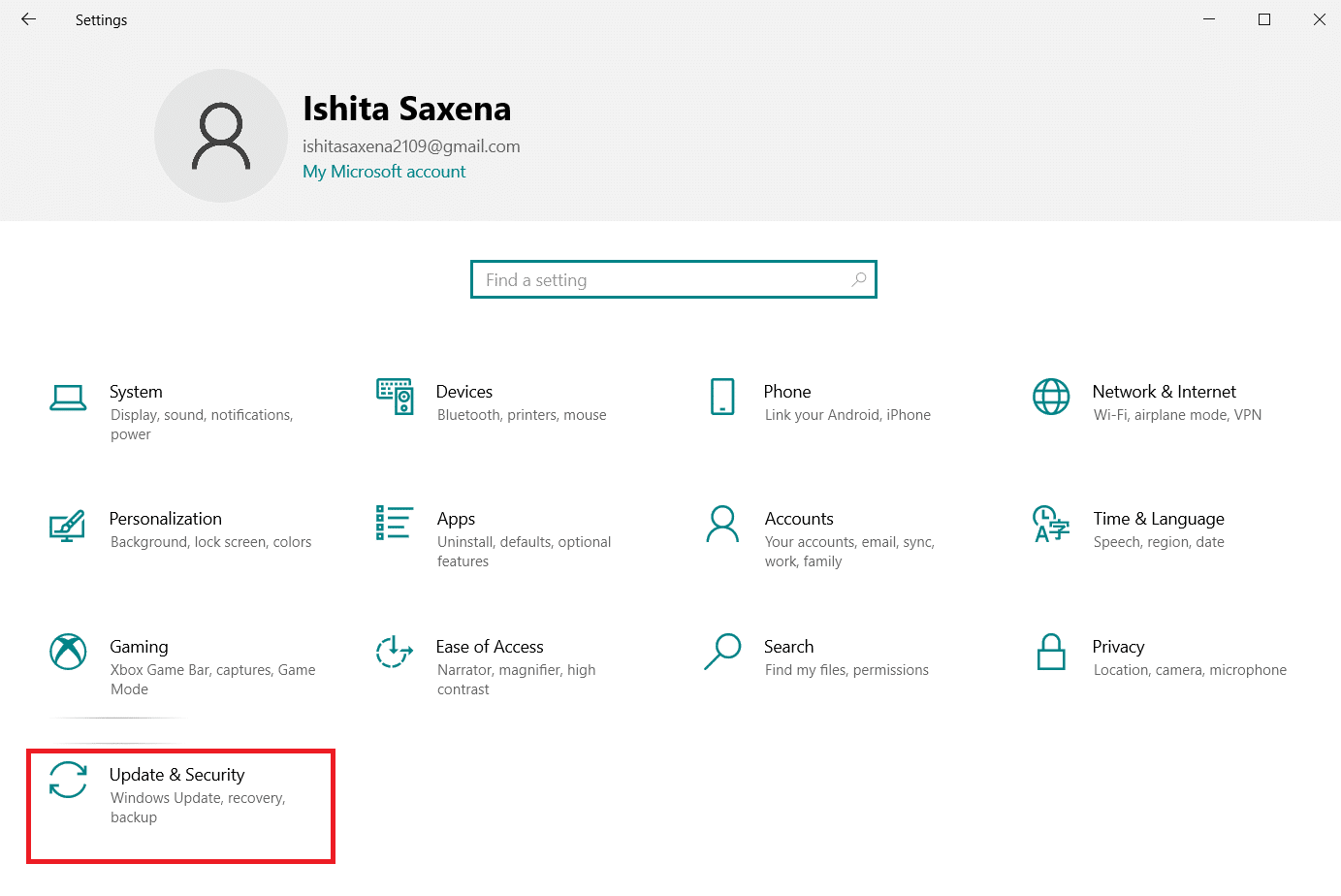
3. ตรวจสอบการอัปเดตโดยคลิก ตรวจสอบการอัปเดต
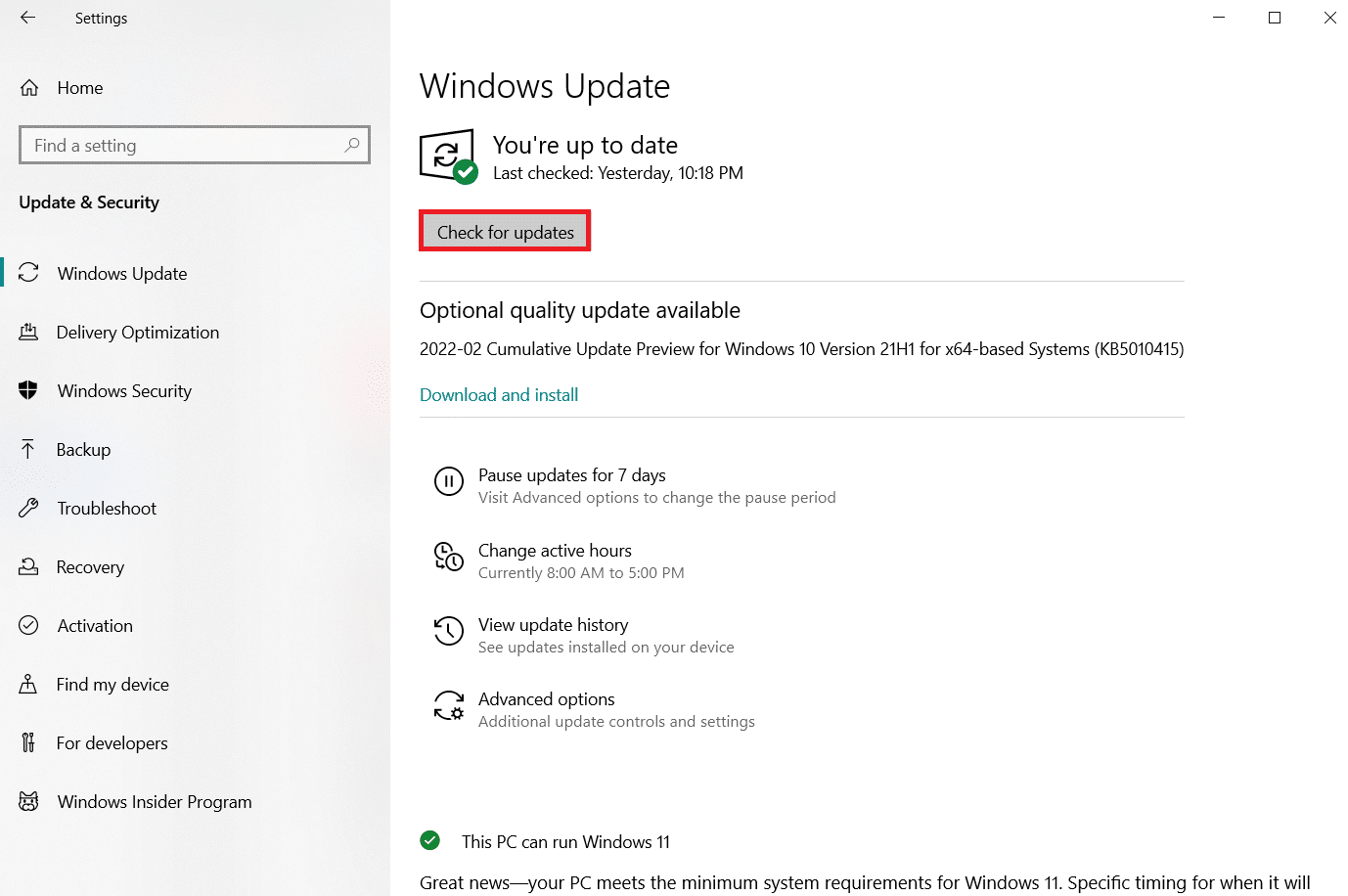
4A. หากมีการอัปเดตใหม่ ให้คลิก ติดตั้ง ทันทีเพื่อดาวน์โหลดและติดตั้งเวอร์ชันล่าสุด
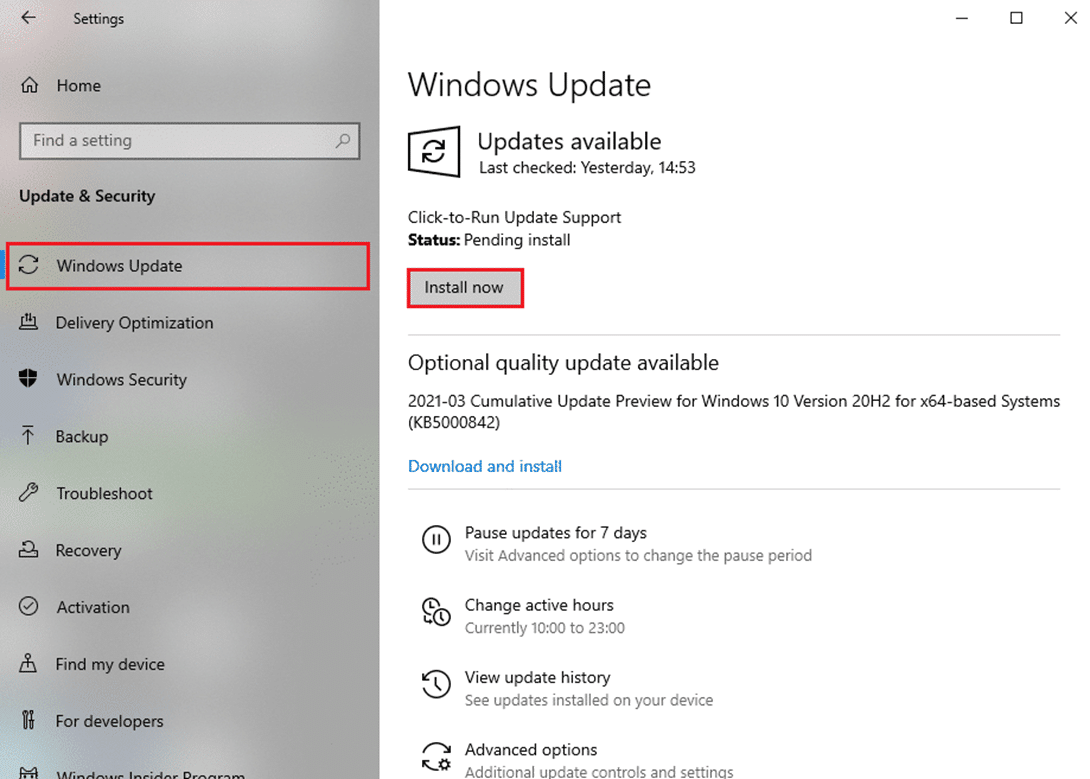
4B. หากระบบของคุณเป็นเวอร์ชันล่าสุดอยู่แล้ว ระบบจะแสดงข้อความ You're up to date
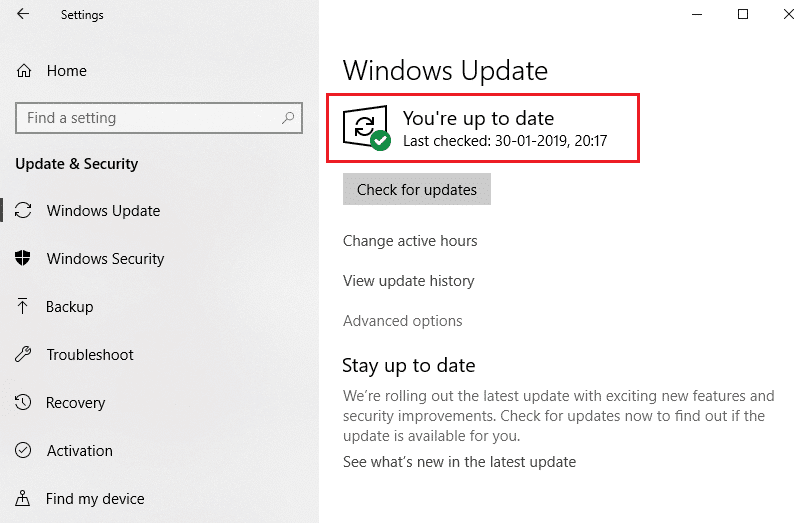
วิธีที่ 6: ซ่อมแซมไฟล์ที่เสียหาย
Catalyst Control Center อาจเสียหาย หรืออาจมีปัญหากับ Windows 10 ที่ป้องกันไม่ให้ทำงาน Windows มีโปรแกรมในตัวที่เรียกว่า System File Checker คุณสามารถใช้เพื่อตรวจสอบความสมบูรณ์ของไฟล์ระบบของคุณ ทำตามขั้นตอนต่อไปนี้เพื่อดำเนินการสแกน SFC:
1. กด ปุ่ม Windows พิมพ์ Command Prompt แล้วคลิก Run as administrator
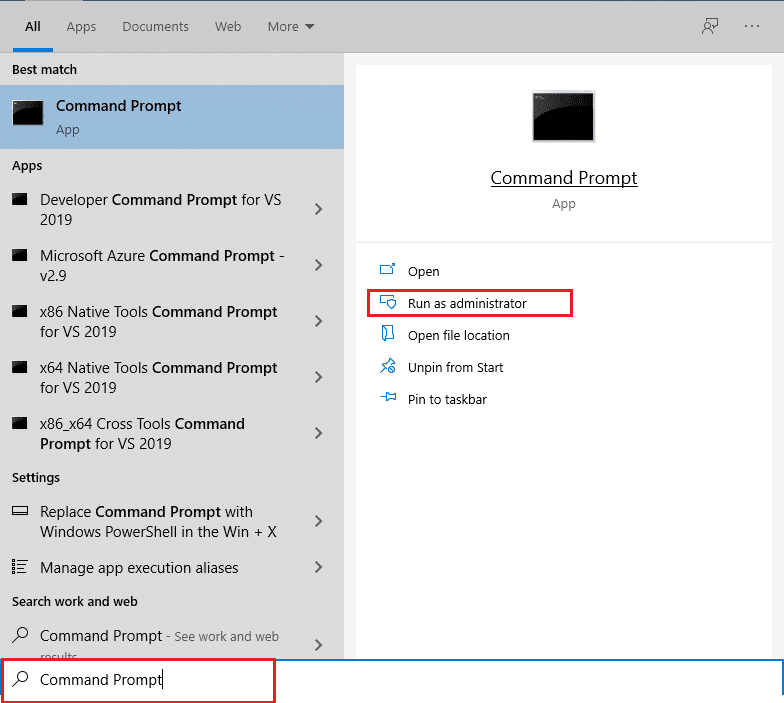
2. คลิกที่ ใช่ ในพรอมต์ การควบคุมบัญชีผู้ใช้
3. พิมพ์ sfc /scannow แล้วกด Enter เพื่อเรียกใช้การสแกน System File Checker
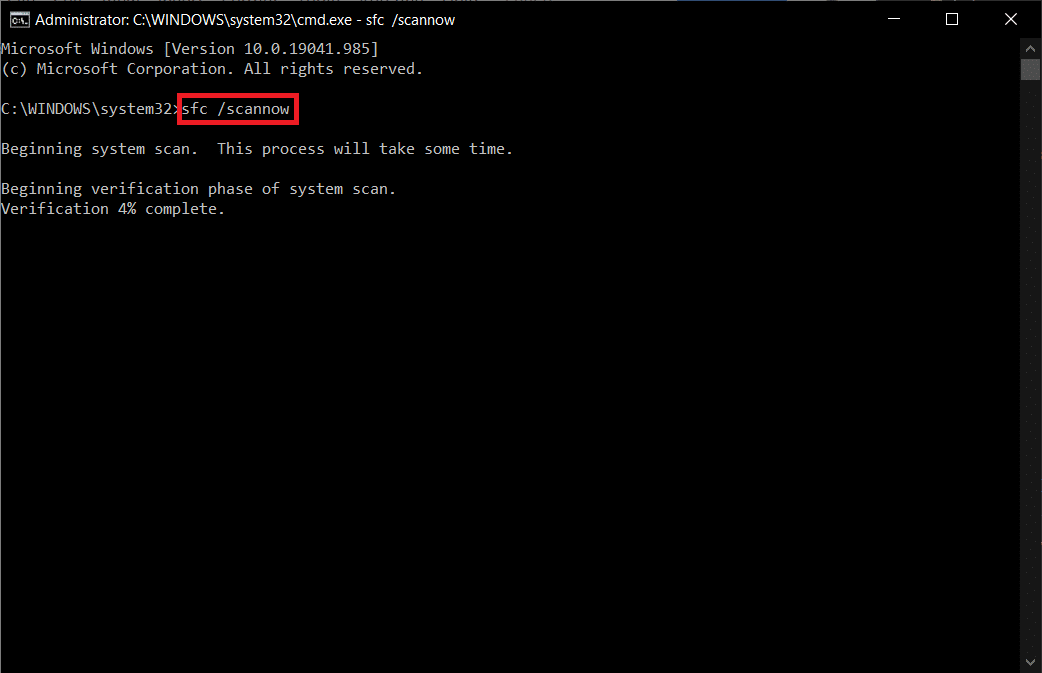
หมายเหตุ: การสแกนระบบจะเริ่มต้นขึ้นและจะใช้เวลาสองสามนาทีจึงจะเสร็จสิ้น ในขณะเดียวกัน คุณสามารถทำกิจกรรมอื่นๆ ต่อได้ แต่ระวังอย่าปิดหน้าต่างโดยไม่ได้ตั้งใจ
หลังจากเสร็จสิ้นการสแกน จะแสดงข้อความใดข้อความหนึ่งต่อไปนี้
- Windows Resource Protection ไม่พบการละเมิดความสมบูรณ์
- Windows Resource Protection ไม่สามารถดำเนินการตามที่ร้องขอได้
- Windows Resource Protection พบไฟล์ที่เสียหายและซ่อมแซมได้สำเร็จ
- Windows Resource Protection พบไฟล์ที่เสียหาย แต่ไม่สามารถแก้ไขบางไฟล์ได้
4. เมื่อการสแกนเสร็จสิ้น ให้ รีสตาร์ท พีซีของคุณ
5. เปิด Command Prompt อีกครั้งในฐานะผู้ดูแลระบบ และรันคำสั่งที่กำหนดทีละคำสั่ง:
dism.exe /Online /cleanup-image /scanhealth dism.exe /Online /cleanup-image /restorehealth dism.exe /Online /cleanup-image /startcomponentcleanup
หมายเหตุ: คุณต้องมีการเชื่อมต่ออินเทอร์เน็ตที่ใช้งานได้เพื่อดำเนินการคำสั่ง DISM อย่างถูกต้อง
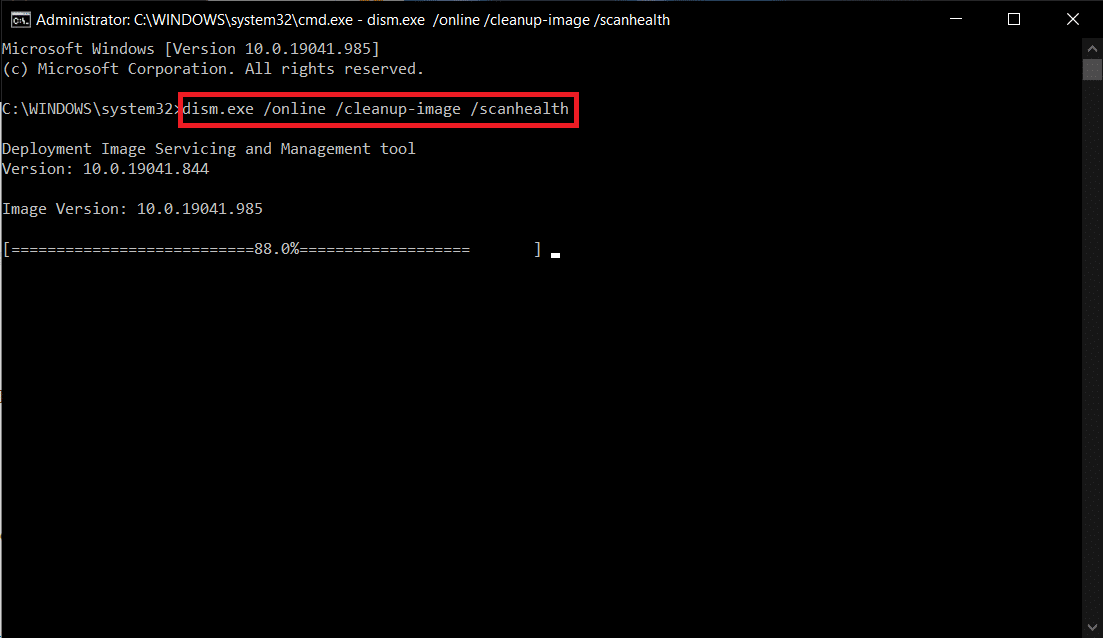
อ่านเพิ่มเติม: แก้ไข Logitech Gaming Software ไม่เปิดขึ้น
วิธีที่ 7: ติดตั้ง AMD Catalyst Control Center อีกครั้ง
การดำเนินการหลายอย่างได้ช่วยผู้ใช้หลายคนในการแก้ไขปัญหานี้ จำเป็นต้องรีสตาร์ทคอมพิวเตอร์ในเซฟโหมดและติดตั้งไดรเวอร์กราฟิกใหม่ หากคุณต้องการแก้ไขปัญหาของ AMD Catalyst Control Center Windows 10 คุณจะต้องใช้เครื่องมือเพื่อลบร่องรอยของไดรเวอร์ทั้งหมด ลองดูขั้นตอนด้านล่างสิ!
1. พิมพ์ Control Panel ใน แถบค้นหาของ Windows แล้วเปิด ขึ้นมา
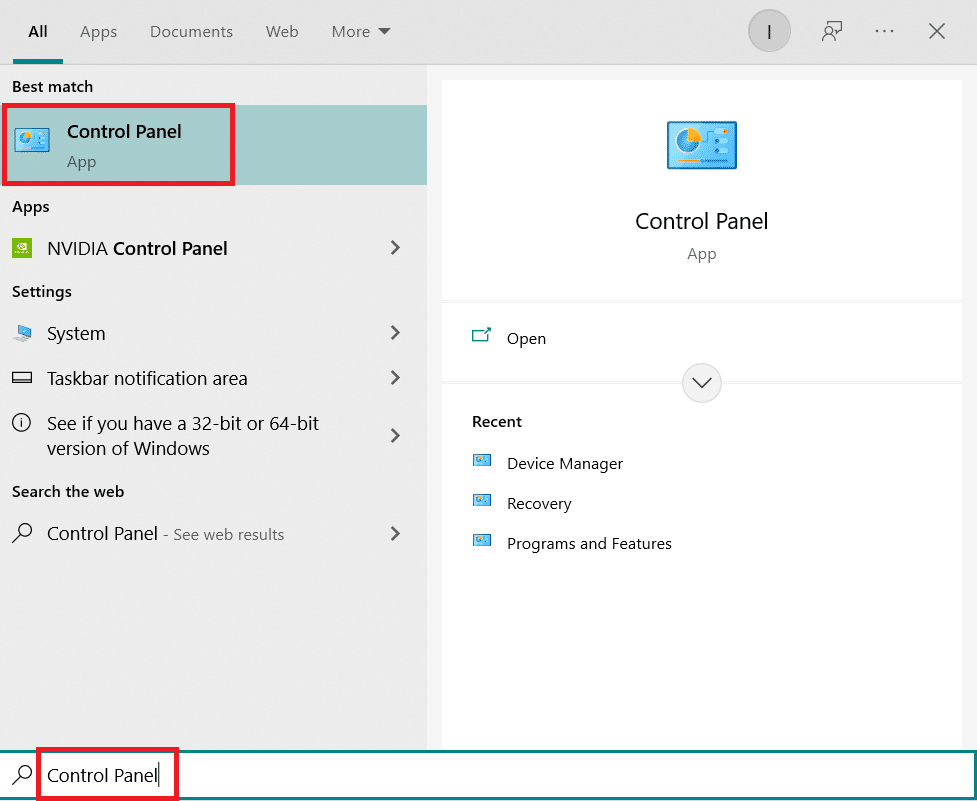
2. ตั้งค่าดูตาม หมวดหมู่ คลิกที่ ถอนการติดตั้งโปรแกรม
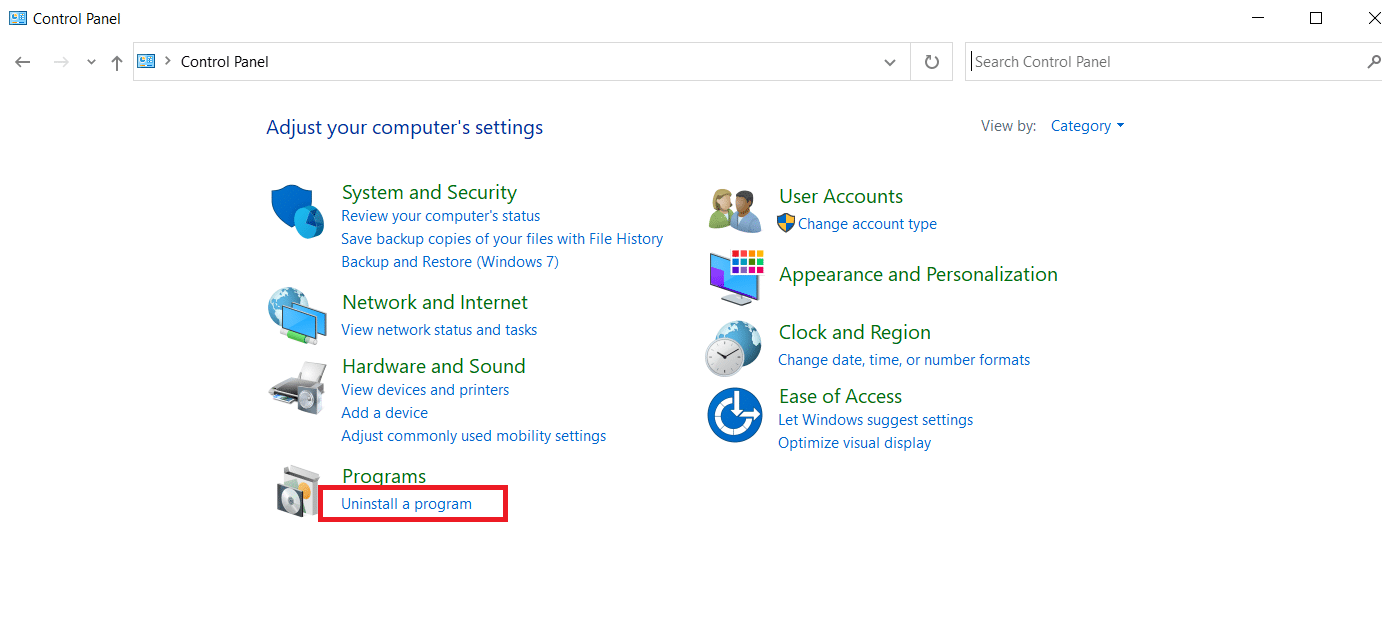
3. คลิกขวาที่ AMD Catalyst Control Center แล้วเลือกตัวเลือก ถอนการติดตั้ง
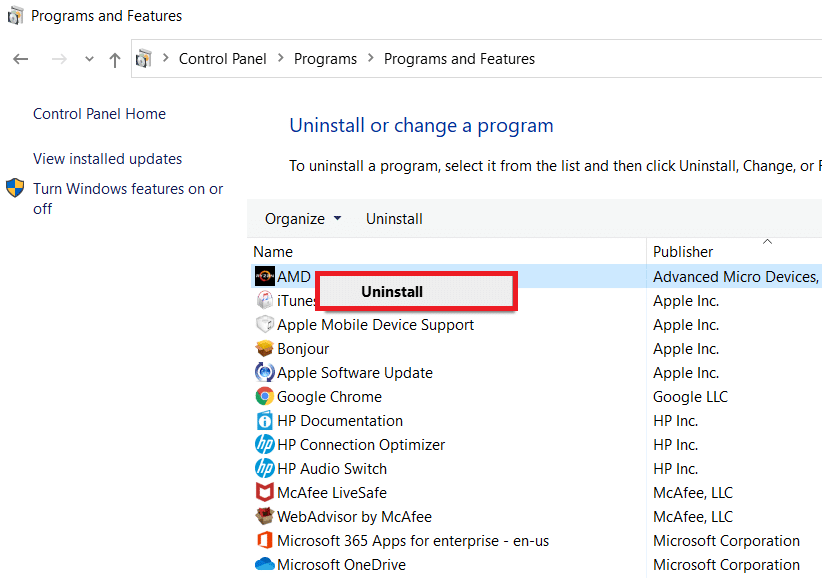
6. ทำตามคำแนะนำบนหน้าจอเพื่อถอนการติดตั้ง เริ่ม ระบบใหม่
7. ไปที่เว็บไซต์ AMD และดาวน์โหลดและติดตั้ง AMD Catalyst Control Center
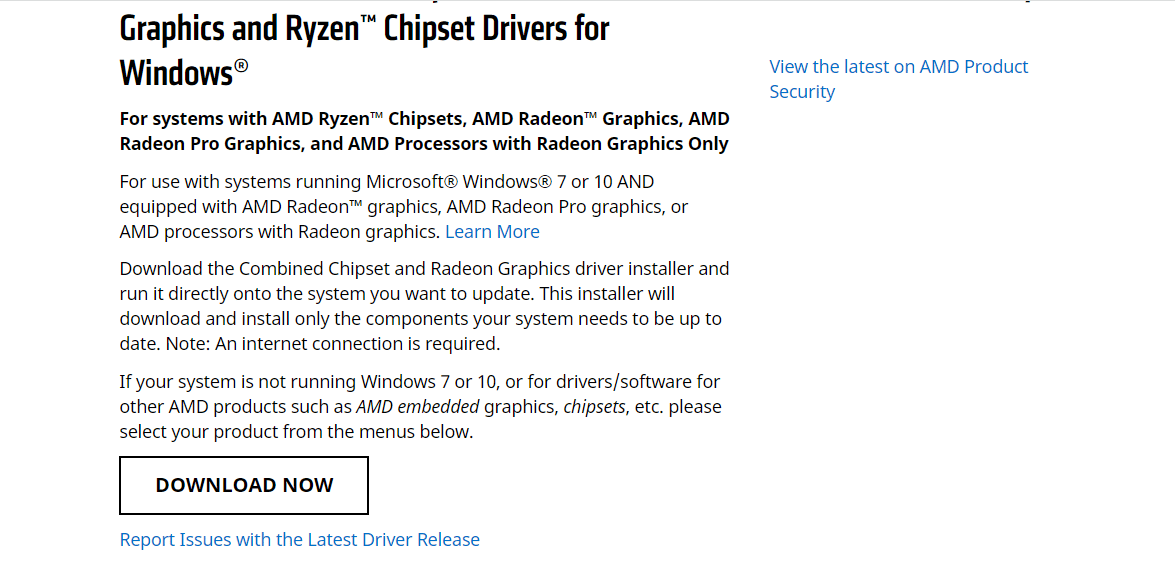
วิธีที่ 8: ใช้จุดคืนค่าระบบ
หากวิธีการข้างต้นไม่ได้ผล ให้ลองกู้คืน Windows เป็นสถานะก่อนหน้าเป็นทางเลือกสุดท้าย ต่อไปนี้คือวิธีใช้ System Restore เพื่อย้อนกลับไปยัง Windows เวอร์ชันก่อนหน้า:
หมายเหตุ 1: ขั้นตอนนี้อาจส่งผลให้แอปที่ติดตั้งหายไป แต่จะไม่ส่งผลต่อไฟล์ปกติของคุณ
หมายเหตุ 2 : ก่อนที่คุณจะทำตามขั้นตอนที่กล่าวถึงด้านล่าง ให้บูตระบบของคุณในเซฟโหมด บางครั้ง คุณไม่สามารถเรียกใช้การคืนค่าระบบได้เนื่องจากข้อผิดพลาดของระบบและไดรเวอร์ผิดพลาด ในกรณีดังกล่าว ให้บูตระบบของคุณในเซฟโหมดแล้วทำการคืนค่าระบบ ต่อไปนี้เป็นขั้นตอนเกี่ยวกับวิธีการทำ
1. กดปุ่ม Windows + R เพื่อเปิดกล่องโต้ตอบ เรียกใช้
2. จากนั้นพิมพ์ msconfig และกด ปุ่ม Enter เพื่อเปิด การกำหนดค่าระบบ
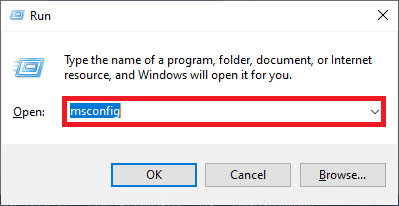
3. ตอนนี้ สลับไปที่แท็บ Boot ในหน้าต่างใหม่
4. ที่นี่ ให้ทำเครื่องหมายในช่อง Safe boot ใต้ Boot options และคลิก OK
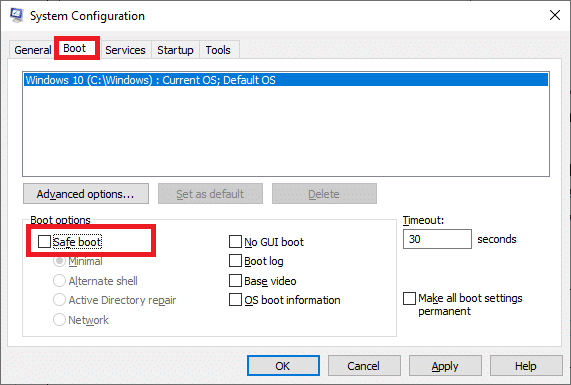
5. คลิกที่ เริ่มต้นใหม่
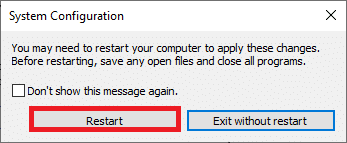
6. พิมพ์ Command Prompt ใน แถบค้นหาของ Windows แล้วคลิก Run as administrator
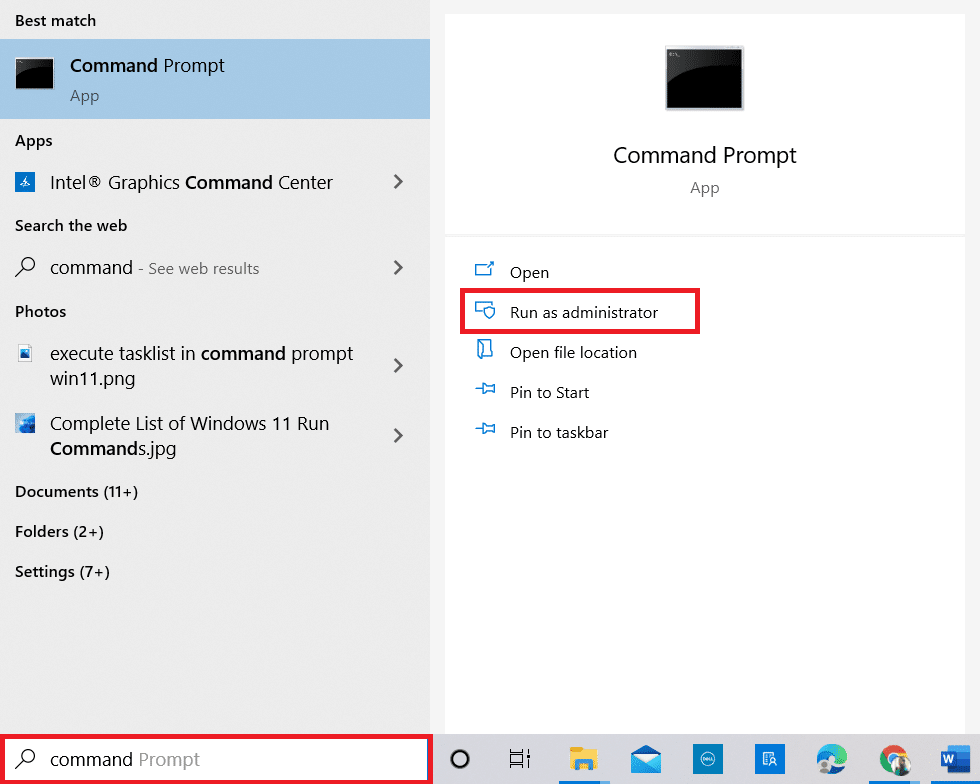
7. พิมพ์คำสั่ง rstrui.exe แล้วกด Enter
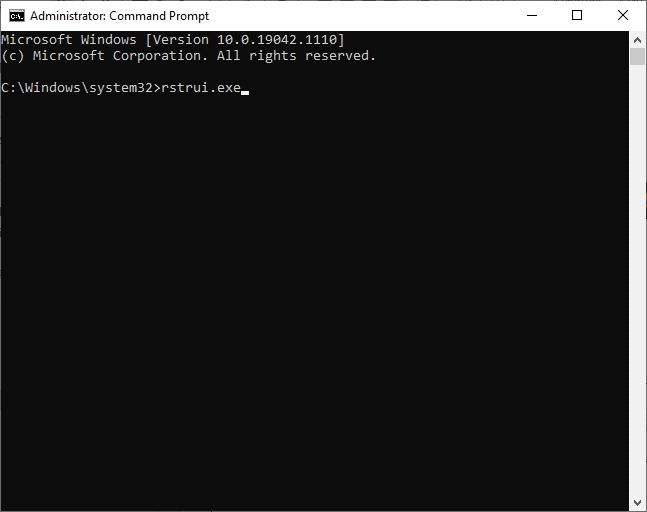
8. คลิก Next ดังภาพด้านล่าง
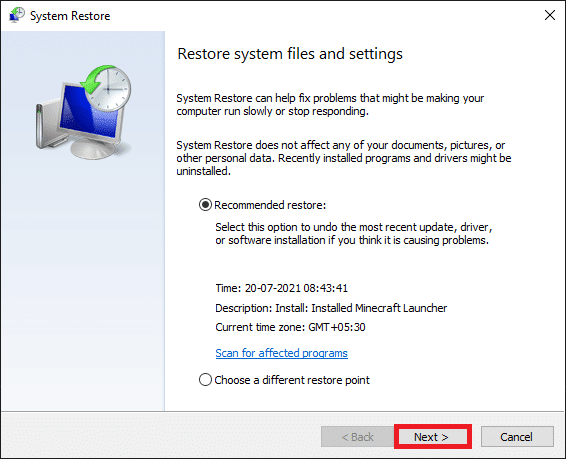
9. สุดท้าย ให้ยืนยันจุดคืนค่าโดยคลิกที่ปุ่ม เสร็จสิ้น
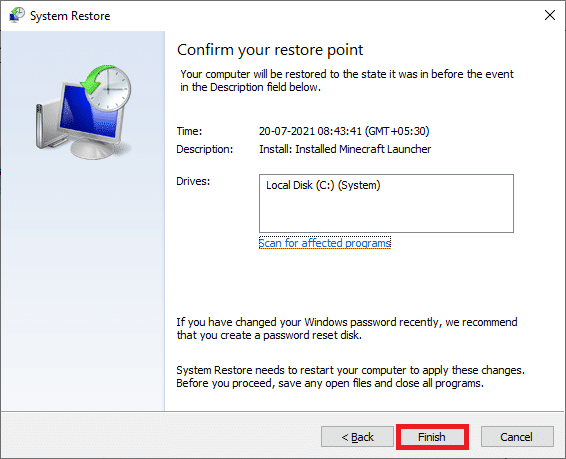
ที่แนะนำ:
- 26 ซอฟต์แวร์สร้างแบบจำลอง 3 มิติที่ดีที่สุด
- 17 วิธีในการแก้ไขข้อผิดพลาดในการเขียนดิสก์ Dota 2
- แก้ไขข้อผิดพลาดการอัปเดตตัวเปิดใช้ Warframe ล้มเหลว
- แก้ไข ROG Gaming Center ไม่ทำงาน
เราหวังว่าคุณจะพบว่าข้อมูลนี้มีประโยชน์ และคุณสามารถแก้ไข ศูนย์ควบคุมตัวเร่งปฏิกิริยา AMD ที่หายไป ใน Windows 10 โปรดแจ้งให้เราทราบว่าเทคนิคใดเป็นประโยชน์สำหรับคุณมากที่สุด หากคุณมีคำถามหรือความคิดเห็น โปรดกรอกแบบฟอร์มด้านล่าง
