แก้ไขปัญหาการบัฟเฟอร์วิดีโอของ Amazon Prime
เผยแพร่แล้ว: 2023-02-01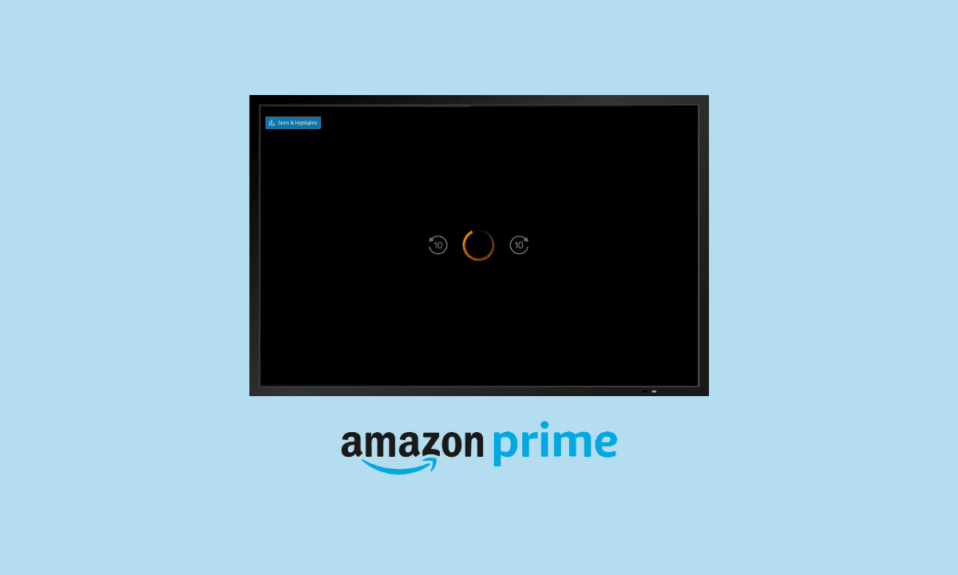
Amazon Prime Video เป็นแพลตฟอร์มการสตรีมวิดีโอตามความต้องการที่นำเสนอเนื้อหาแบบเหนือชั้น รู้จักกันแพร่หลายในชื่อ Prime Video แพลตฟอร์มขั้นสูงนี้เป็นแหล่งรวมเนื้อหาความบันเทิงจากทั่วทุกมุมโลก รายการ Amazon Original ภาพยนตร์ยอดนิยม รายการทีวียอดนิยม และอื่นๆ อีกมากมาย เป็นบริการสมัครสมาชิกที่ทำให้ผู้ใช้ติดงอมแงม แม้ว่าจะเป็นแพลตฟอร์มที่น่าทึ่งที่สามารถรับชมได้นานหลายชั่วโมง แต่เมื่อเร็ว ๆ นี้ก็ถูกเรียกออกมาเนื่องจากปัญหาการบัฟเฟอร์ของ Amazon Prime Video แม้ว่าจะเป็นปัญหาทั่วไปที่จะเกิดขึ้น แต่เราก็มีคำแนะนำเกี่ยวกับวิธีแก้ไขการบัฟเฟอร์ของ Amazon Prime บนอุปกรณ์ของคุณ เอกสารนี้จะเปิดเผยสาเหตุบางประการที่ทำให้เกิดข้อผิดพลาดนี้ ตลอดจนการแก้ไขที่เหมาะสมซึ่งคุณสามารถบอกเป็นนัยให้แก้ไขได้ ดังนั้น อยู่กับเราจนจบและค้นหาวิธีแก้ปัญหาที่สมบูรณ์แบบด้วยตัวคุณเอง และเริ่มต้นรับชม Amazon Prime Video โดยไม่หยุดชะงักด้วยการแก้ปัญหาการสตรีมช้าของ Amazon Prime
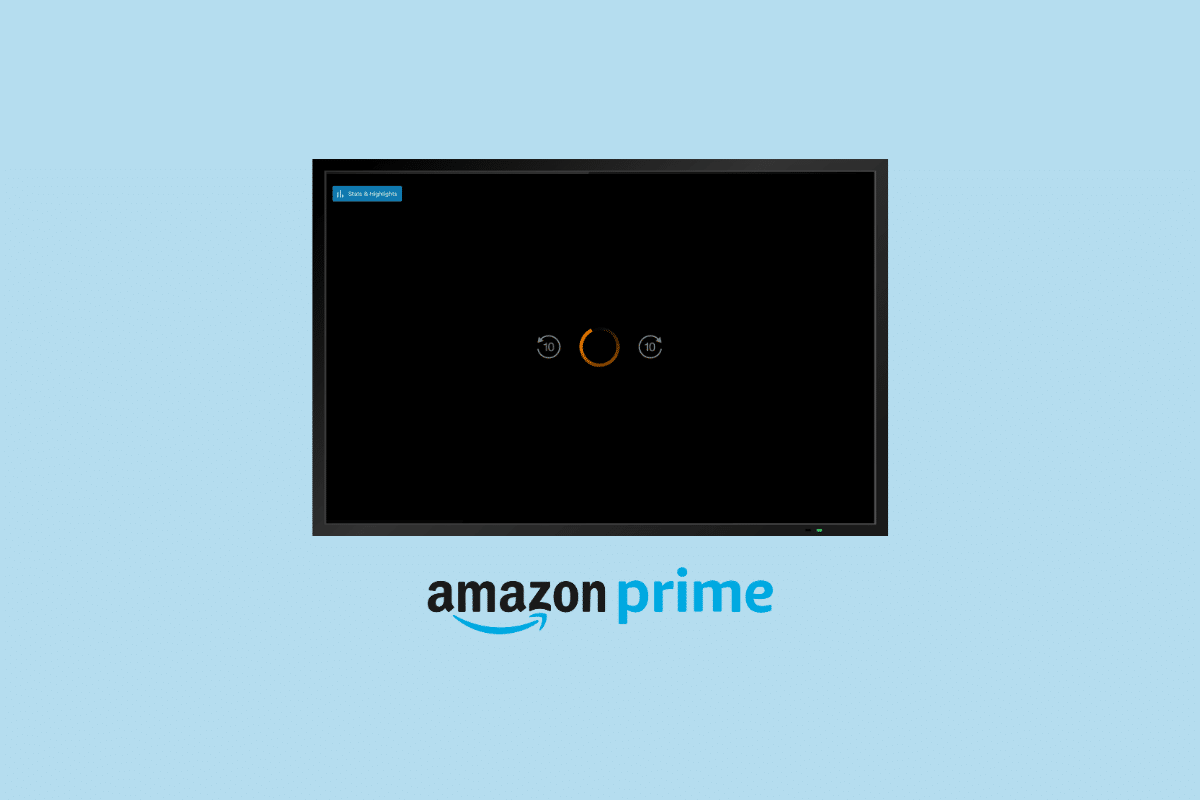
เนื้อหา
- วิธีแก้ไขปัญหาการบัฟเฟอร์วิดีโอ Amazon Prime
- วิธีที่ 1: วิธีการแก้ไขปัญหาเบื้องต้นของฮาร์ดแวร์
- วิธีที่ 2: รีสตาร์ทแอป Amazon Prime
- วิธีที่ 3: อัปเดตแอป Amazon Prime
- วิธีที่ 4: ดาวน์โหลดเนื้อหาในบัญชี Amazon
- วิธีที่ 5: ปรับคุณภาพการสตรีมวิดีโอ Prime
- วิธีที่ 6: ล้างแคชของแอป Amazon Prime
- วิธีที่ 7: ปิดใช้งาน VPN หรือ Proxy
- วิธีที่ 8: อัปเดตการตั้งค่า DNS
- วิธีที่ 9: ติดตั้งแอป Amazon Prime Video ใหม่
- วิธีที่ 10: ติดต่อฝ่ายสนับสนุน Prime Video
วิธีแก้ไขปัญหาการบัฟเฟอร์วิดีโอ Amazon Prime
ผู้ใช้หลายคนบ่นว่าประสบปัญหาการบัฟเฟอร์บน Amazon Prime Video ขณะสตรีมเนื้อหาบนสมาร์ททีวี, พีซี, Xbox, PS4 และอุปกรณ์ Roku ปัญหาทั่วไป เช่น การบัฟเฟอร์ การกระตุก การแล็ก การข้าม วิดีโอคุณภาพต่ำ แบนด์วิธไม่เพียงพอ และอื่นๆ ก่อนที่เราจะเริ่มแก้ไขปัญหานี้ ให้เราดูสาเหตุที่เป็นไปได้บางประการที่ทำให้เกิดปัญหา:
- ความเร็วอินเทอร์เน็ตต่ำ: เมื่อไม่ตรงตามข้อกำหนดความเร็วอินเทอร์เน็ตสำหรับการสตรีมเนื้อหา Amazon Prime Video คุณอาจพบข้อผิดพลาดในการบัฟเฟอร์ โดยปกติแล้ว ต้องใช้ 3Mb/s สำหรับเนื้อหาคุณภาพ SD, 5Mb/s สำหรับวิดีโอ HD และ 25Mb/s สำหรับคุณภาพ ultra-HD 4k
- ปัญหาเกี่ยวกับอุปกรณ์: อุปกรณ์ที่คุณใช้ในการสตรีมเนื้อหา Prime Video อาจทำให้เกิดปัญหาความล่าช้าเนื่องจากการกำหนดค่าบางอย่าง
- เวอร์ชั่นของแอพหรือซอฟต์แวร์ที่ล้าสมัย: หากแอพ Prime Video หรือซอฟต์แวร์ของระบบปฏิบัติการของคุณล้าสมัย อาจส่งผลให้เกิดปัญหาดังกล่าวได้เช่นกัน
- ปัญหาเกี่ยวกับแอป Amazon: ความผิดพลาดเล็กน้อยหรือจุดบกพร่องในแอป Amazon Prime Video ยังสามารถหยุดการสตรีมเนื้อหาโดยไม่มีการบัฟเฟอร์
การบัฟเฟอร์ของ Amazon Prime เป็นปัญหาที่สามารถแก้ไขได้โดยปฏิบัติตามมาตรการง่ายๆ ไม่ว่าจะเป็นปัญหาเกี่ยวกับฮาร์ดแวร์ ปัญหาเกี่ยวกับแอพ หรือปัญหาซอฟต์แวร์ของอุปกรณ์ที่คุณใช้ Prime Video คุณสามารถแก้ไขข้อผิดพลาดได้อย่างง่ายดายโดยใช้การแก้ไขที่ระบุไว้ด้านล่าง :
วิธีที่ 1: วิธีการแก้ไขปัญหาเบื้องต้นของฮาร์ดแวร์
ก่อนที่จะเริ่มใช้วิธีแก้ไขปัญหาขั้นสูง ให้เราแก้ไขข้อผิดพลาดในการบัฟเฟอร์ด้วยการแฮ็กพื้นฐานก่อน
1A. ปรับปรุงความเร็วอินเทอร์เน็ตต่ำ
ขั้นตอนแรกในการแก้ไขการค้างของ Amazon Prime Video คือการ ตรวจสอบการเชื่อมต่ออินเทอร์เน็ตของคุณ คุณสามารถเริ่มต้นด้วยการตรวจสอบความเร็วอินเทอร์เน็ต ตัดการเชื่อมต่ออุปกรณ์อื่นจากเครือข่าย Wi-Fi และปิดแอปที่ใช้แบนด์วิธมากเกินไปจากอุปกรณ์ของคุณ คุณสามารถตรวจสอบคำแนะนำของเราเกี่ยวกับวิธีเพิ่มความเร็วอินเทอร์เน็ต Wi-Fi บน Windows 10 เพื่อแก้ไขปัญหาหากพบ
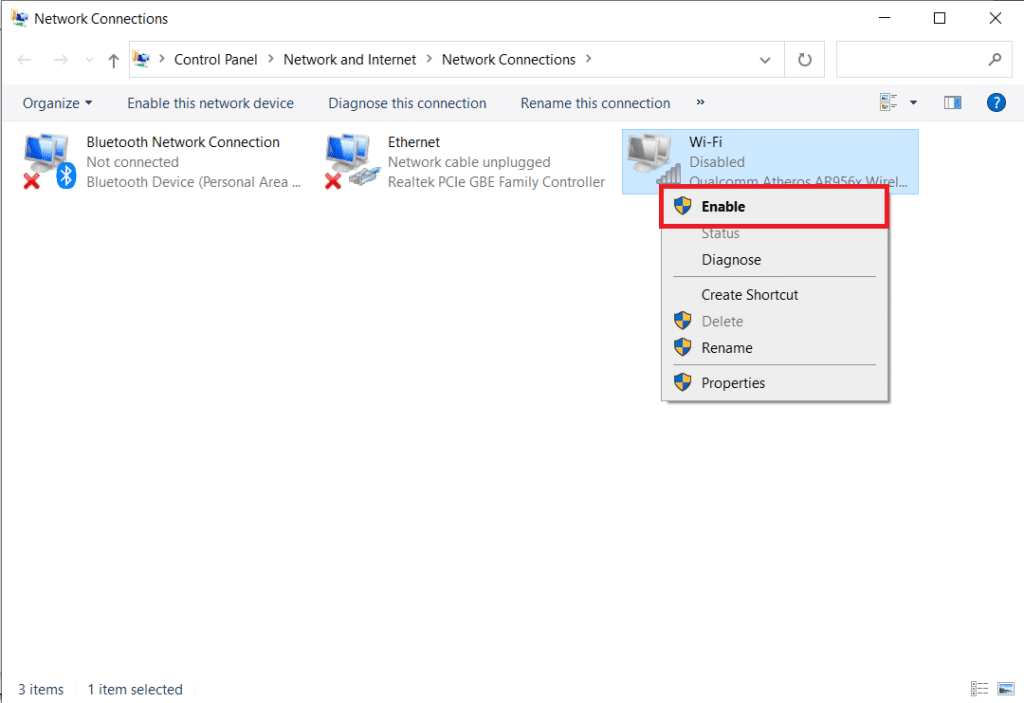
1B. ใช้สายอีเธอร์เน็ต
สิ่งต่อไปที่คุณสามารถทำได้คือใช้ สายอีเธอร์เน็ต ในกรณีที่คุณใช้สมาร์ททีวีเพื่อสตรีมวิดีโอ Amazon Prime การใช้สายอีเทอร์เน็ตเพื่อเชื่อมต่อสมาร์ททีวีของคุณกับเราเตอร์จะช่วยให้อินเทอร์เน็ตมีความเร็วสูงขึ้นสำหรับบัญชี Prime Video ของคุณและสตรีมเนื้อหาโดยไม่มีการบัฟเฟอร์
1ค. เราเตอร์ Wi-Fi Power Cycle
คุณยังสามารถทำ วงจรพลังงานอย่างง่ายบนเราเตอร์ Wi-Fi เพื่อแก้ปัญหาวิดีโอ Amazon Prime กระตุกเนื่องจากปัญหาอินเทอร์เน็ต การดำเนินการรอบพลังงานจะล้างแคชชั่วคราวและความผิดพลาดของเครือข่ายหากพบ ในการดำเนินการวงจรพลังงานบนเราเตอร์ Wi-Fi ให้ทำตามขั้นตอนด้านล่าง:
1. ก่อนอื่น ให้ปิดเราเตอร์ของคุณ และรอให้ไฟแสดงสถานะ LED ดับลง

2. ตอนนี้ ถอดสายไฟ ออกจากเราเตอร์
3. จากนั้นรอประมาณ 30 วินาที จากนั้น เสียบสายไฟกลับ เข้าไปในเราเตอร์
4. สุดท้าย เปิดเราเตอร์ และตรวจสอบว่าปัญหาการบัฟเฟอร์ได้รับการแก้ไขหรือไม่
วิธีที่ 2: รีสตาร์ทแอป Amazon Prime
วิธีแก้ไขปัญหาถัดไปที่เป็นไปได้ในการแก้ไขการสตรีมช้าของ Amazon Prime คือการ รีสตาร์ทแอป Amazon Prime บนอุปกรณ์ของคุณ บ่อยครั้งที่บริการต่างๆ เช่น Amazon สามารถรบกวนแอปพลิเคชันเดสก์ท็อป Prime Video ซึ่งอาจนำไปสู่ข้อผิดพลาดในการบัฟเฟอร์ Amazon Prime Video ดังนั้นในการแก้ไข คุณสามารถลองปิดแอปจากตัวจัดการงานโดยสิ้นสุดกระบวนการทั้งหมด ในการทำเช่นนั้น คุณสามารถตรวจสอบคำแนะนำของเราเกี่ยวกับวิธีสิ้นสุดงานใน Windows 10 เพื่อรีสตาร์ทแอป Amazon Prime
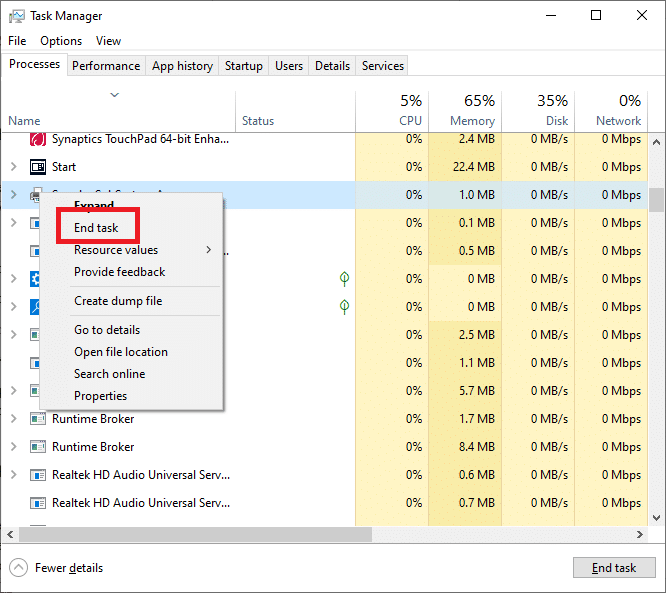
อ่านเพิ่มเติม: วิธีรีเซ็ตพินวิดีโอ Amazon Prime
วิธีที่ 3: อัปเดตแอป Amazon Prime
หากคุณแก้ไขปัญหาอินเทอร์เน็ตบนอุปกรณ์ของคุณแล้วและยังคงพบข้อผิดพลาดในการบัฟเฟอร์ของ Amazon Prime Video คุณต้องลอง อัปเดตแอป Prime Video แม้ว่าแอปจะอัปเดตตัวเองในอุปกรณ์หลายเครื่อง แต่บนอุปกรณ์อื่นๆ เช่น พีซี คุณอาจต้องอัปเดตด้วยตนเองเพื่อแก้ไขปัญหาการบัฟเฟอร์ของเนื้อหา ในการอัปเดต Amazon Prime Video บนพีซี Windows ให้ทำตามคำแนะนำด้านล่าง:
1. เปิดแอปพลิเคชัน Microsoft Store บนพีซี Windows ของคุณ
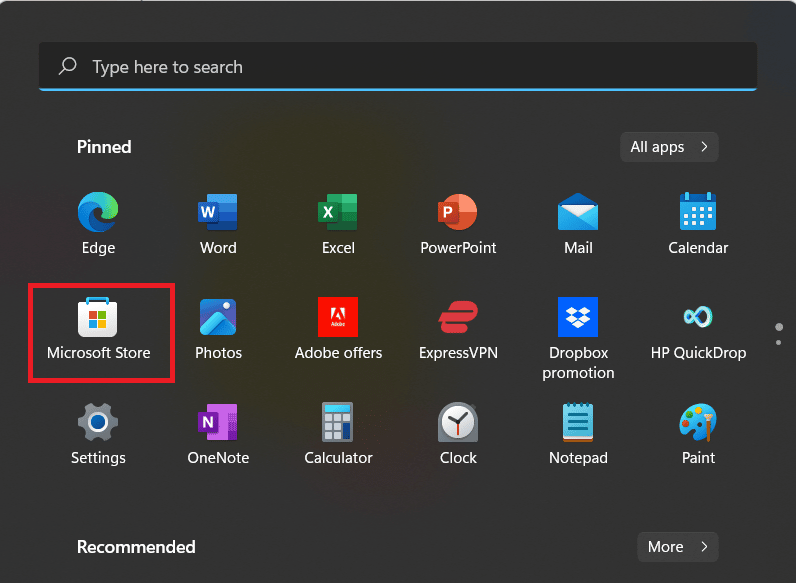
2. เปิดส่วน Library ของ Store
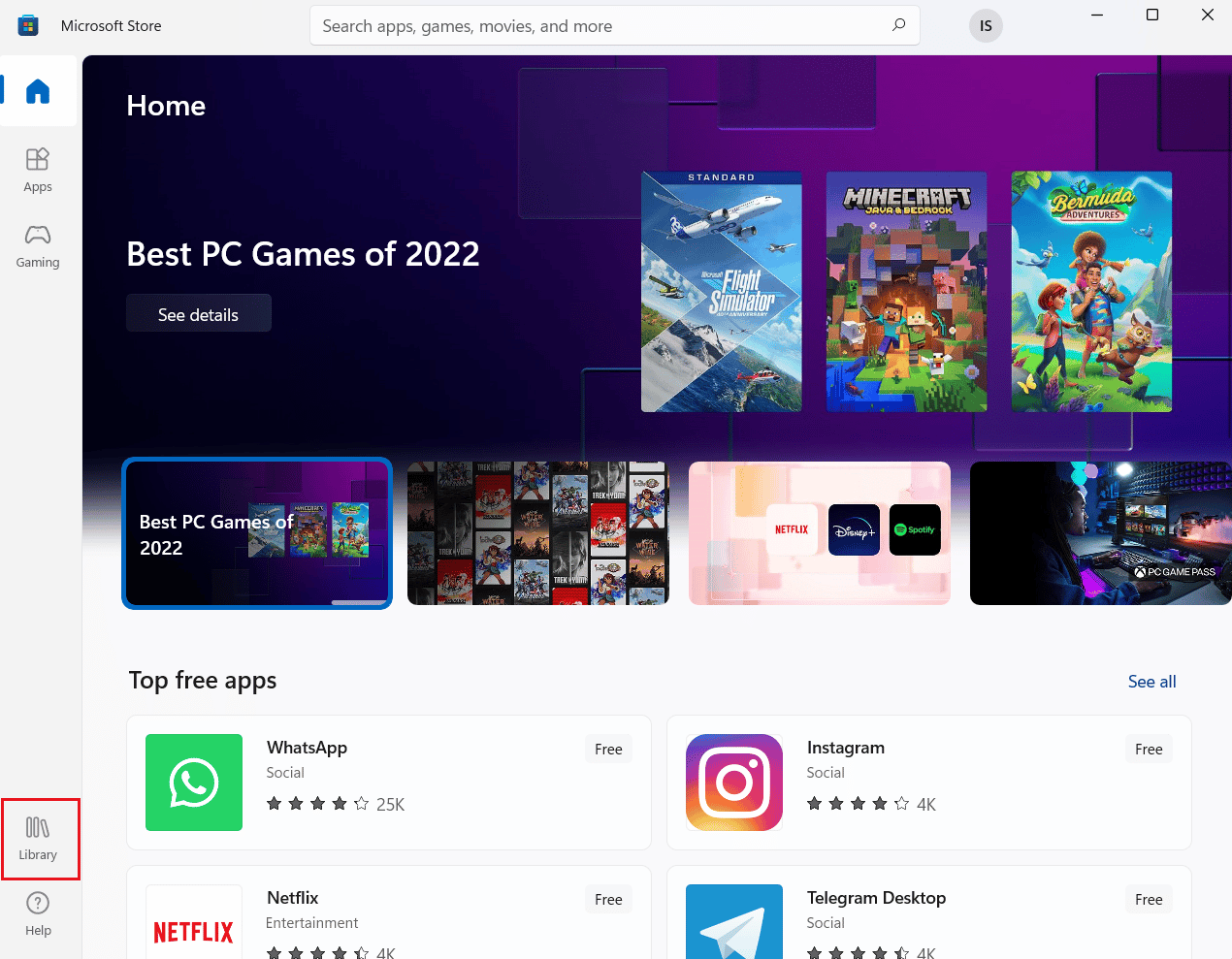
3. คลิกที่รับ การอัปเดต เพื่อดาวน์โหลดเวอร์ชันล่าสุดของ Prime Video หากมี
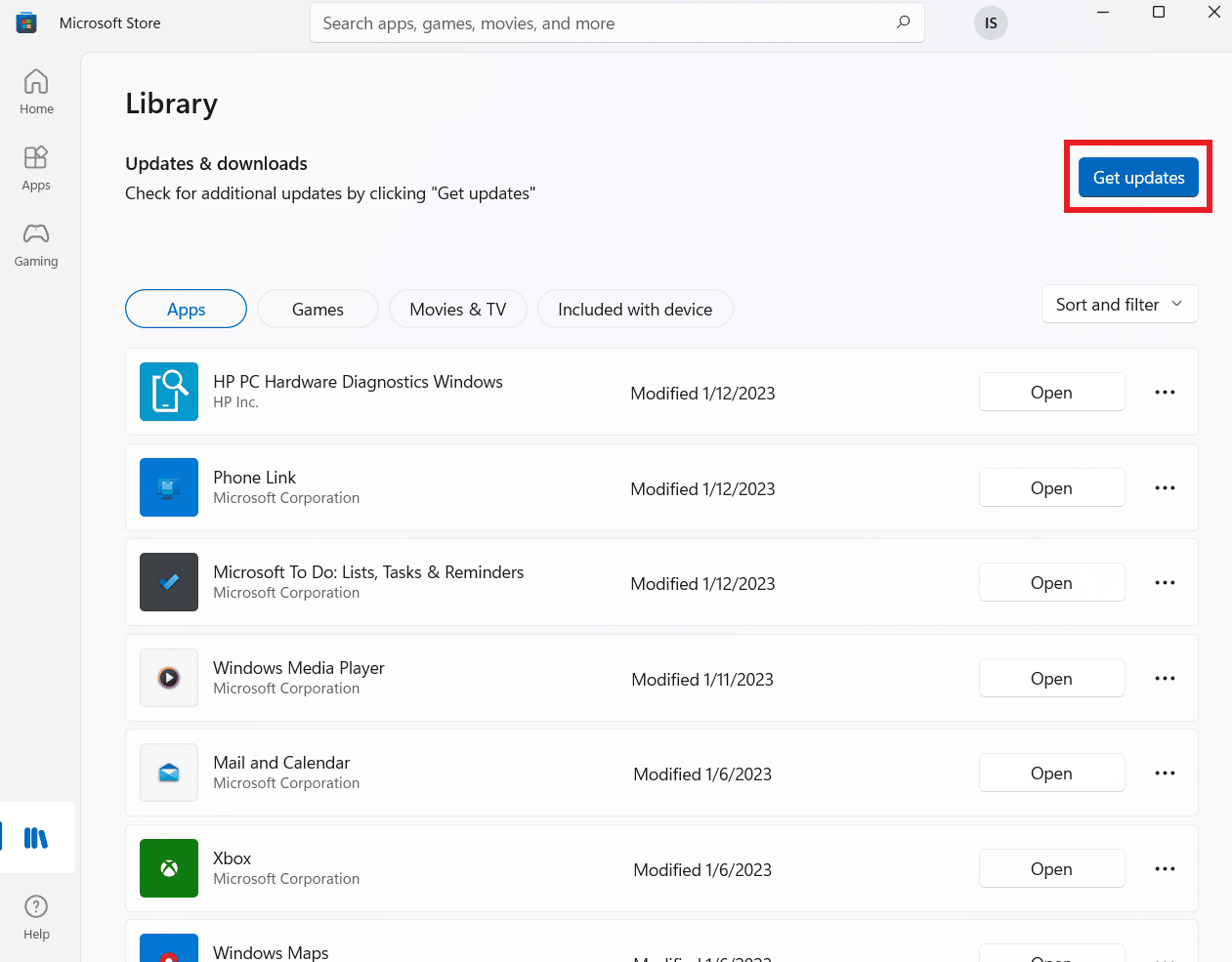
วิธีที่ 4: ดาวน์โหลดเนื้อหาในบัญชี Amazon
หากปัญหาเครือข่ายยังคงมีอยู่และทำให้คุณหยุดรับชมการสตรีมภาพยนตร์และรายการทีวีบน Amazon Prime Video ได้อย่างต่อเนื่อง คุณสามารถ ดาวน์โหลดเนื้อหาที่ คุณต้องการรับชมในบัญชี Amazon ของคุณได้ การทำเช่นนั้นจะช่วยให้คุณสามารถรับชมเนื้อหาที่ดาวน์โหลดโดยไม่ใช้อินเทอร์เน็ตได้ทุกเมื่อ และยังป้องกันไม่ให้ Amazon Prime Video ค้างอีกด้วย หากต้องการทราบข้อมูลเพิ่มเติมเกี่ยวกับวิธีดาวน์โหลดเนื้อหาบน Amazon Prime ให้ทำตามขั้นตอนด้านล่าง:

1. เปิดแอป Amazon Prime Video บนอุปกรณ์ของคุณและเลือก รายการหรือภาพยนตร์ ที่คุณต้องการดาวน์โหลด
2. ตอนนี้คลิกที่ตัวเลือก ดาวน์โหลด ภายใต้ส่วน รายละเอียด
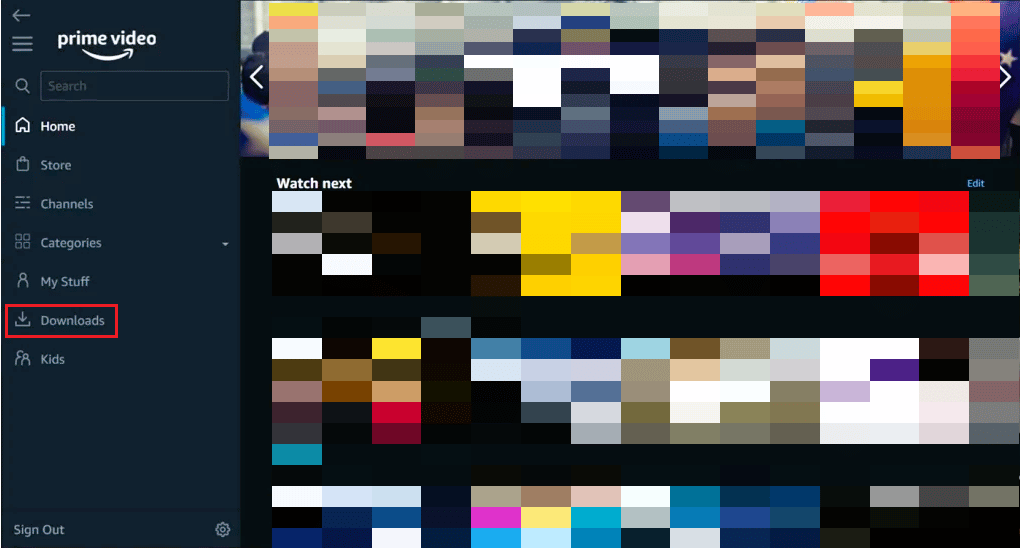
3. ถัดไป ยืนยันตำแหน่ง เนื้อหาที่บันทึกไว้ และเลือก ความละเอียด
4. ตอนนี้ ยืนยันกระบวนการโดยคลิกที่ เริ่มดาวน์โหลด
เนื้อหาจะถูกบันทึกโดยอัตโนมัติเพื่อให้คุณดูในภายหลังโดยไม่ต้องบัฟเฟอร์
อ่านเพิ่มเติม: คุณจะกู้คืนบัญชี Amazon ของคุณได้อย่างไร
วิธีที่ 5: ปรับคุณภาพการสตรีมวิดีโอ Prime
หากแอป Prime Video ของคุณใช้คุณภาพสูงสำหรับการสตรีมเนื้อหาบนอุปกรณ์ของคุณ คุณก็มีความเสี่ยงที่จะพบปัญหาการกระตุกของ Amazon Prime Video ดังนั้น หากคุณพยายามสตรีมเนื้อหาแอพด้วยคุณภาพ 4K HD คุณต้องปรับและ ลดคุณภาพการสตรีม เพื่อหลีกเลี่ยงข้อผิดพลาดการสตรีมช้าของ Amazon Prime
1. เปิดแอป Amazon Prime Video
2. ตอนนี้ เปิด เมนู ของแอป
3. ถัดไป เปิดการ ตั้งค่า ของแอป
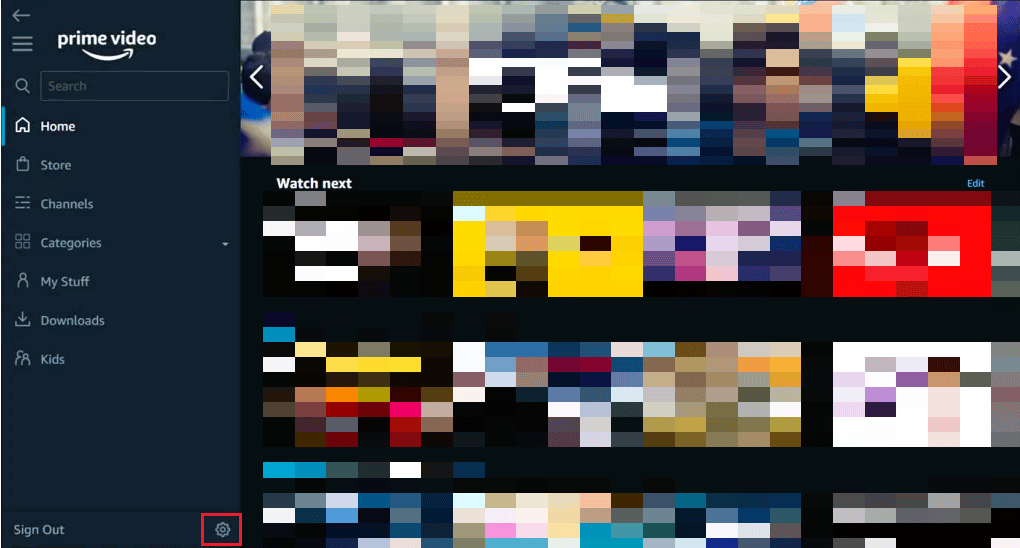
4. เลือก Stream and Download และคลิกที่ Streaming Quality และ Download Quality
5. ถัดไป เปลี่ยนคุณภาพเป็น ระดับที่ต่ำกว่า
เมื่อคุณอัปเดตการตั้งค่าความละเอียดใหม่แล้ว ให้ตรวจสอบว่าข้อผิดพลาดค้างได้รับการแก้ไขหรือไม่
วิธีที่ 6: ล้างแคชของแอป Amazon Prime
หากต้องการทราบวิธีแก้ไขการบัฟเฟอร์ของ Amazon Prime คุณต้อง ล้างแคชของแอป Amazon Prime จากอุปกรณ์ของคุณ การล้างไฟล์แคชของแอปจะช่วยกำจัดข้อบกพร่องที่ทำให้เกิดข้อผิดพลาดในการบัฟเฟอร์ในซอฟต์แวร์ นอกจากนี้ คุณจะล้างพื้นที่จำนวนมากออกจากแอป ทำให้ไฟล์ที่ผิดพลาดน้อยลงในแอป ดังนั้น ให้ล้างแคชของแอป Amazon Prime บนสมาร์ททีวีของคุณโดยใช้ขั้นตอนด้านล่าง:
1. เริ่มต้นด้วยการกดปุ่ม ปุ่มโฮม ของรีโมทสมาร์ททีวีของคุณ
2. ตอนนี้ ไปที่ส่วน การตั้งค่า
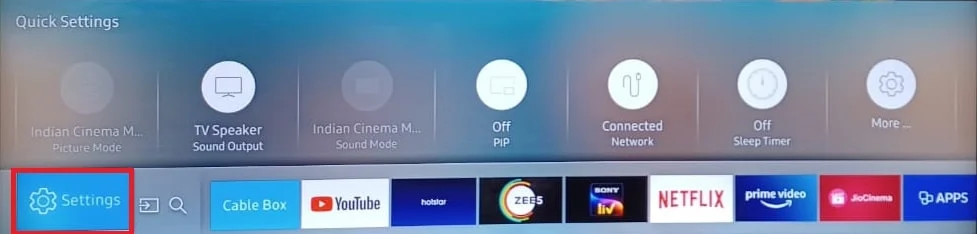
3. เปิดส่วน แอ พและเลือก แอพระบบ
4. เลือกแอปพลิเคชัน Amazon Prime Video
5. ตอนนี้ เลือก ล้างแคช เพื่อล้างไฟล์แคชจากบัญชี Amazon ของคุณ
อ่านเพิ่มเติม: ฉันจะยกเลิกการสมัครสมาชิก Starz บน Amazon ได้อย่างไร
วิธีที่ 7: ปิดใช้งาน VPN หรือ Proxy
เครือข่ายส่วนตัวเสมือนหรือที่เรียกว่า VPN หรือพร็อกซีเซิร์ฟเวอร์ของอุปกรณ์ของคุณ อาจส่งผลให้เกิดข้อผิดพลาดในการสตรีม Amazon Prime ที่ช้า เซิร์ฟเวอร์เหล่านี้อาจตรวจพบโดยเซิร์ฟเวอร์ภูมิภาค และอาจมีการรบกวนการสตรีมเนื้อหาเนื่องจากเวลาแฝงต่ำหรือการสตรีมเนื้อหาที่จำกัดทางภูมิศาสตร์ ในสถานการณ์เช่นนี้ เป็นการดีที่สุดที่จะปิดใช้งานเซิร์ฟเวอร์เหล่านี้บนพีซีที่ใช้ Windows ของคุณ คุณสามารถเรียนรู้รายละเอียดเกี่ยวกับวิธีปิดการใช้งาน VPN และพร็อกซีบน Windows 10 ได้จากคำแนะนำของเรา
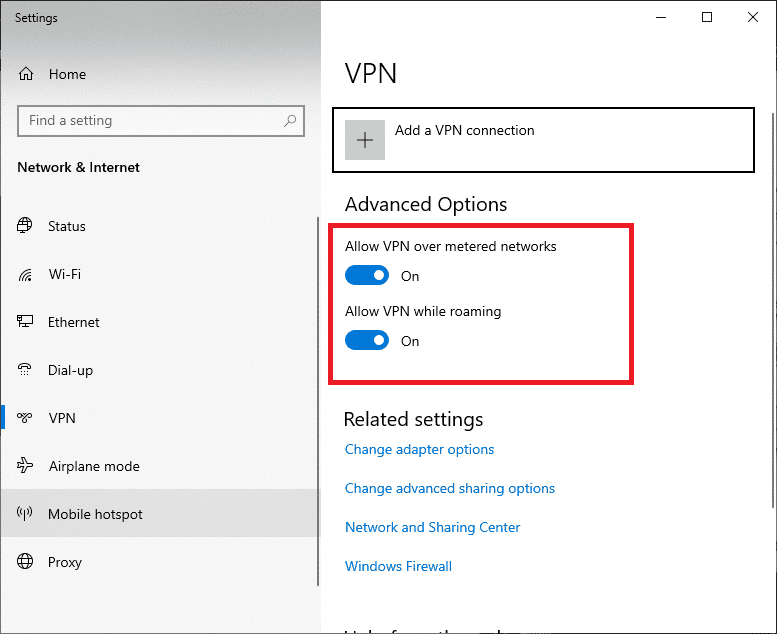
วิธีที่ 8: อัปเดตการตั้งค่า DNS
คุณยังสามารถใช้ การตั้งค่า DNS ของอุปกรณ์เพื่อแก้ไขปัญหาการบัฟเฟอร์ของ Amazon Prime Video ที่อยู่ DNS ของ Google บนคอมพิวเตอร์ของคุณทำหน้าที่เป็นเซิร์ฟเวอร์ชื่อโดเมนสาธารณะทั่วโลกโดย Google เอง ดังนั้นปัญหาต่างๆ เช่น การเชื่อมต่ออินเทอร์เน็ต การบัฟเฟอร์การสตรีม และการเชื่อมต่อเซิร์ฟเวอร์สามารถแก้ไขได้อย่างง่ายดาย คุณสามารถเปลี่ยนการตั้งค่า DNS บนพีซีของคุณได้โดยใช้คำแนะนำของเราเกี่ยวกับ 3 วิธีในการเปลี่ยนการตั้งค่า DNS บน Windows 10
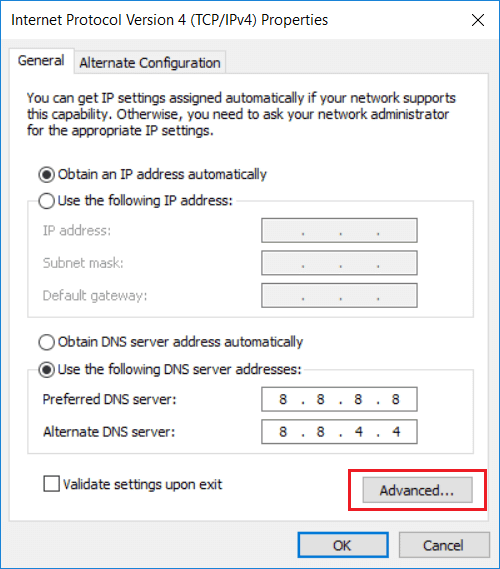
อ่านเพิ่มเติม: แก้ไขคอมพิวเตอร์ของคุณดูเหมือนว่าได้รับการกำหนดค่าอย่างถูกต้อง แต่ DNS ไม่ตอบสนองใน Windows 10
วิธีที่ 9: ติดตั้งแอป Amazon Prime Video ใหม่
หนึ่งในวิธีแก้ปัญหาสุดท้าย เพื่อให้ทราบวิธีแก้ไขการบัฟเฟอร์ของ Amazon Prime คือการ ติดตั้งแอปใหม่บนคอมพิวเตอร์ของคุณ การติดตั้งแอปใหม่จะช่วยให้คุณกำจัดไฟล์หรือข้อมูลที่เสียหายซึ่งอาจรบกวนเนื้อหาของแอปได้ ดังนั้น ให้ดำเนินการติดตั้ง Prime Video ใหม่โดยทำตามขั้นตอนด้านล่าง:
1. เปิด การตั้งค่า Windows โดยกดปุ่ม Win + I พร้อมกัน
2. ตอนนี้ เปิดส่วน แอ พ
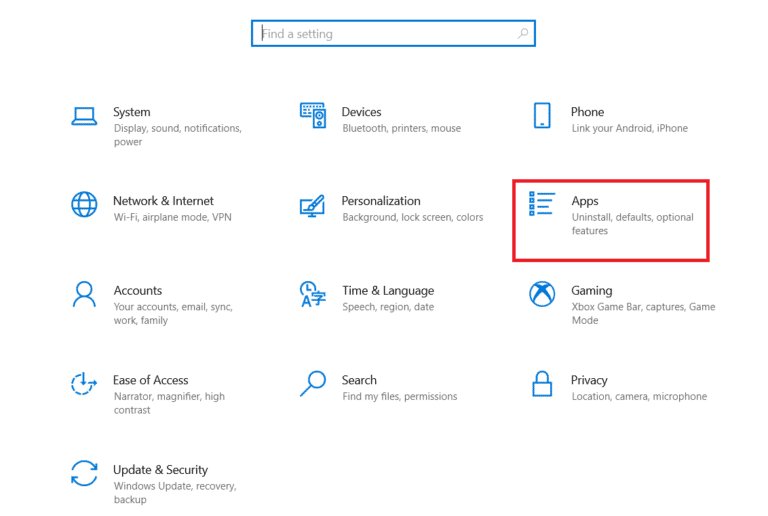
3. ถัดไป ค้นหาแอป Amazon Prime Video จากรายการและคลิก ถอนการติดตั้ง
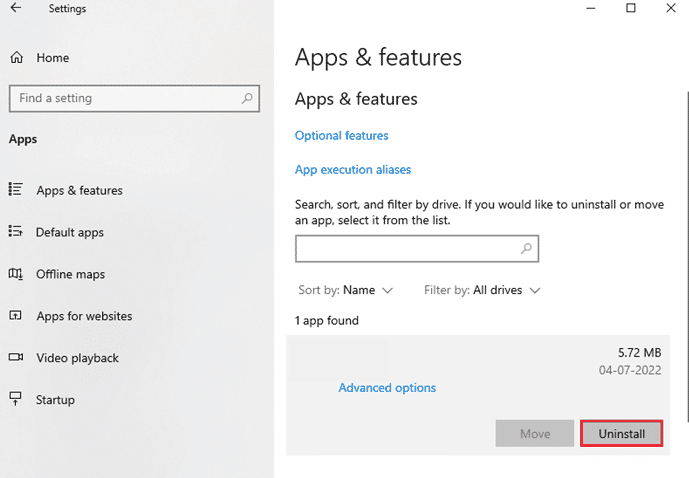
4. ยืนยันขั้นตอนการถอนการติดตั้งและ รีบูตเครื่องพีซี
5. ตอนนี้ เปิด Microsoft Store
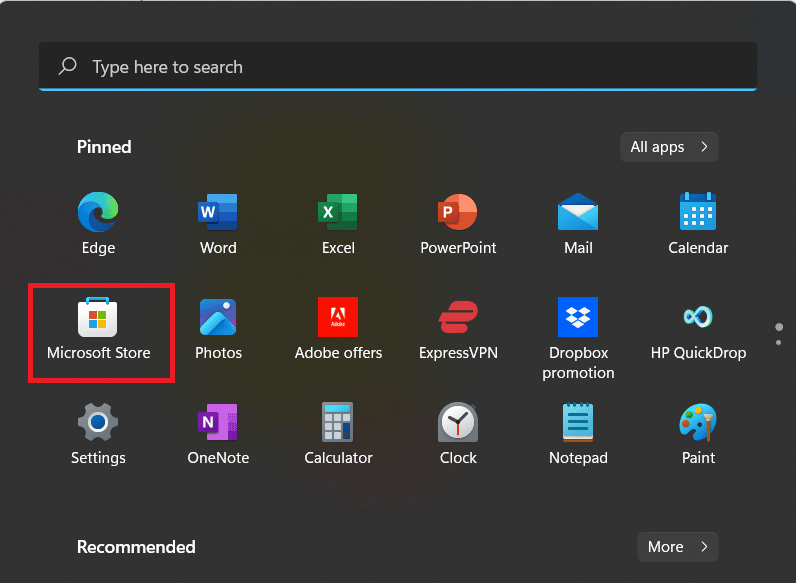
6. ในแถบค้นหา ให้ป้อน Amazon Prime Video
7. คลิกที่ Get เพื่อดาวน์โหลด Prime Video สำหรับ Windows
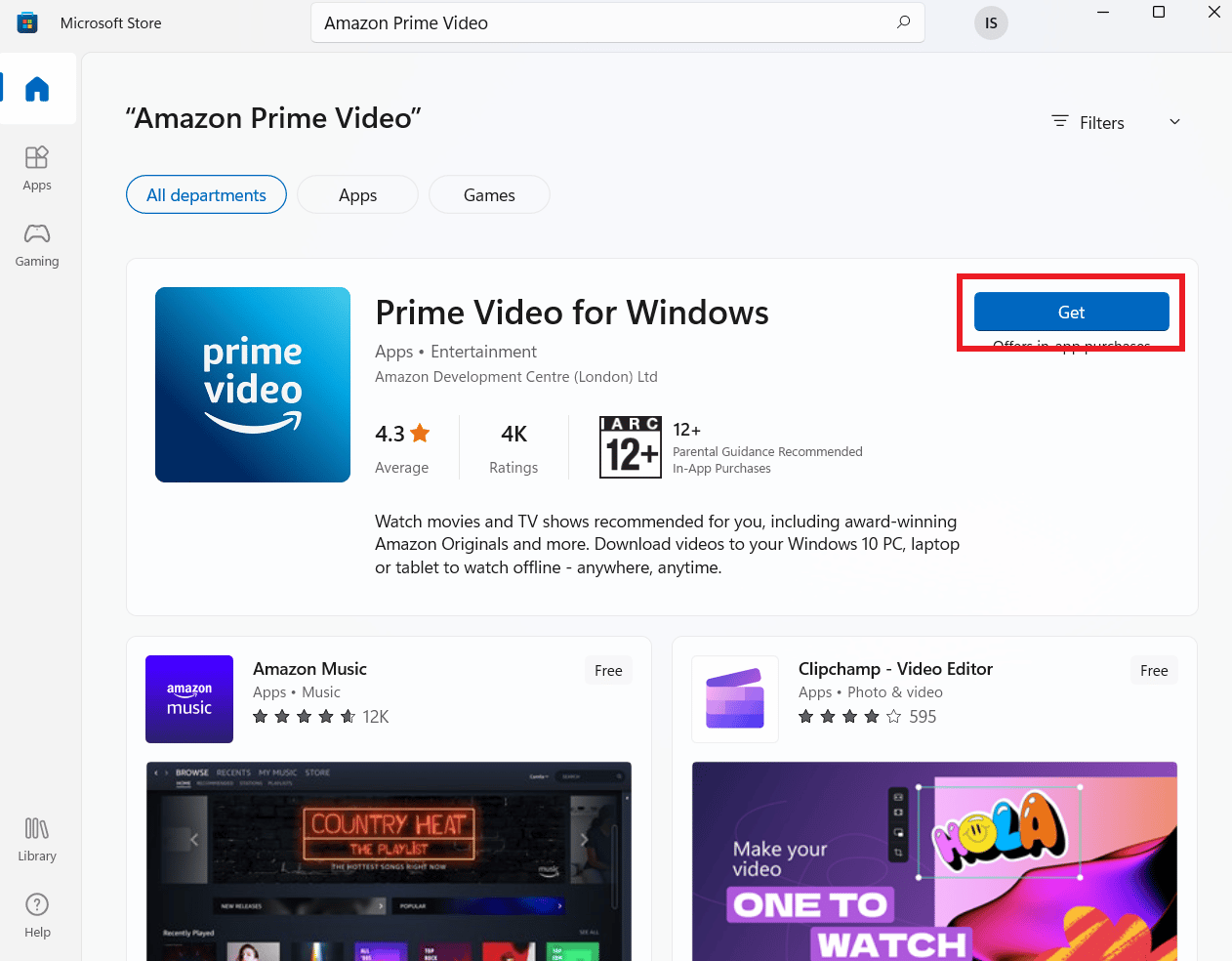
วิธีที่ 10: ติดต่อฝ่ายสนับสนุน Prime Video
สุดท้าย คุณสามารถติดต่อความช่วยเหลือจากผู้เชี่ยวชาญจาก Prime Video Support หากคุณยังไม่สามารถแก้ไขการค้างของ Amazon Prime Video ได้ อาจมีปัญหาเกี่ยวกับเครือข่ายการจัดส่งเนื้อหา (CDN) ในภูมิภาคของคุณที่สามารถแก้ไขได้ด้วยการสนับสนุนทางเทคนิคเท่านั้น ดังนั้น โปรดติดต่อผู้เชี่ยวชาญและขอให้ตัวแทนแก้ไขปัญหาการสตรีมช้าของ Amazon Prime โดยเร็วที่สุด
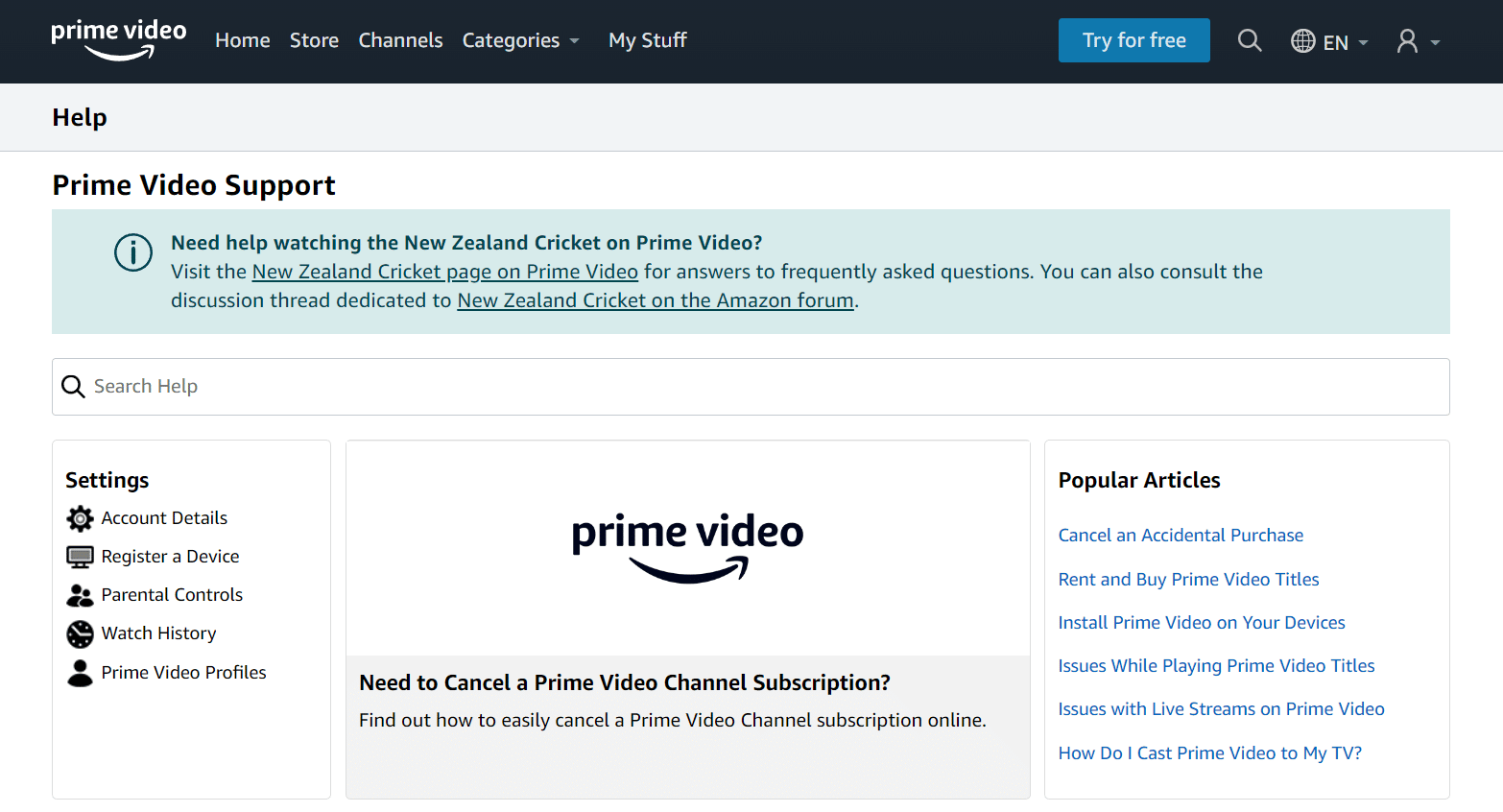
ที่แนะนำ:
- TF Card คืออะไร และแตกต่างจาก SD Card อย่างไร?
- ใครดีกว่า Siri หรือ Alexa?
- Paramount Plus ใน Amazon Prime ราคาเท่าไหร่
- ฉันจะยกเลิกการสมัครสมาชิกช่อง Prime Video ได้อย่างไร
สิ่งนี้นำเราไปสู่จุดสิ้นสุดของคำแนะนำเกี่ยวกับ การบัฟเฟอร์วิดีโอ Amazon Prime เราหวังว่าเราจะสามารถตอบคำถามและข้อสงสัยที่เกี่ยวข้องทั้งหมดในเอกสารนี้ได้ หากคุณมีคำถามอื่น ๆ ที่จะถามหรือข้อเสนอแนะ โปรดแสดงความคิดเห็นของคุณด้านล่าง
