แก้ไขข้อผิดพลาด Alps SetMouseMonitor ใน Windows 10
เผยแพร่แล้ว: 2022-08-29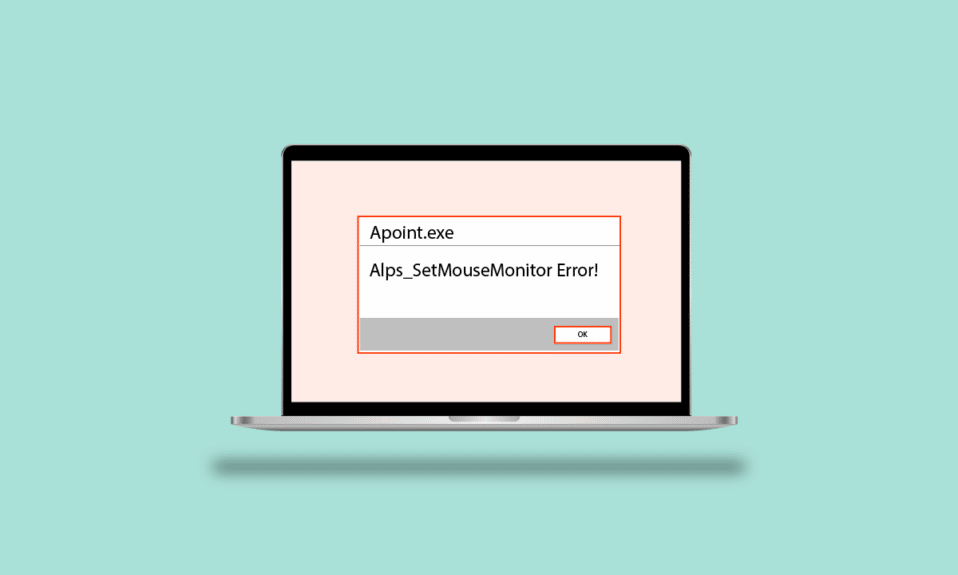
เมื่ออ่านชื่อ คุณอาจสงสัยว่าข้อผิดพลาด Alps SetMouseMonitor คืออะไร เพื่อให้เข้าใจได้ง่าย ข้อผิดพลาดนี้จะป้องกันไม่ให้แป้นพิมพ์และเมาส์ในตัวบนพีซี Windows ของคุณทำงานได้ อย่างไรก็ตาม อุปกรณ์ฮาร์ดแวร์อื่นๆ ที่เชื่อมต่อกับพีซีอาจใช้งานได้ตลอดเวลา สาเหตุหลักของข้อผิดพลาดนี้เกิดจากการติดตั้งการอัปเกรดระบบปฏิบัติการ Windows 10 ล่าสุด ตอนนี้คำถามพื้นฐานเกิดขึ้น วิธีแก้ไขปัญหา Alps SetMouseMonitor บนพีซีของคุณ บทความนี้ประกอบด้วยวิธีการที่สามารถใช้แก้ไขข้อผิดพลาดและใช้อุปกรณ์ในตัว
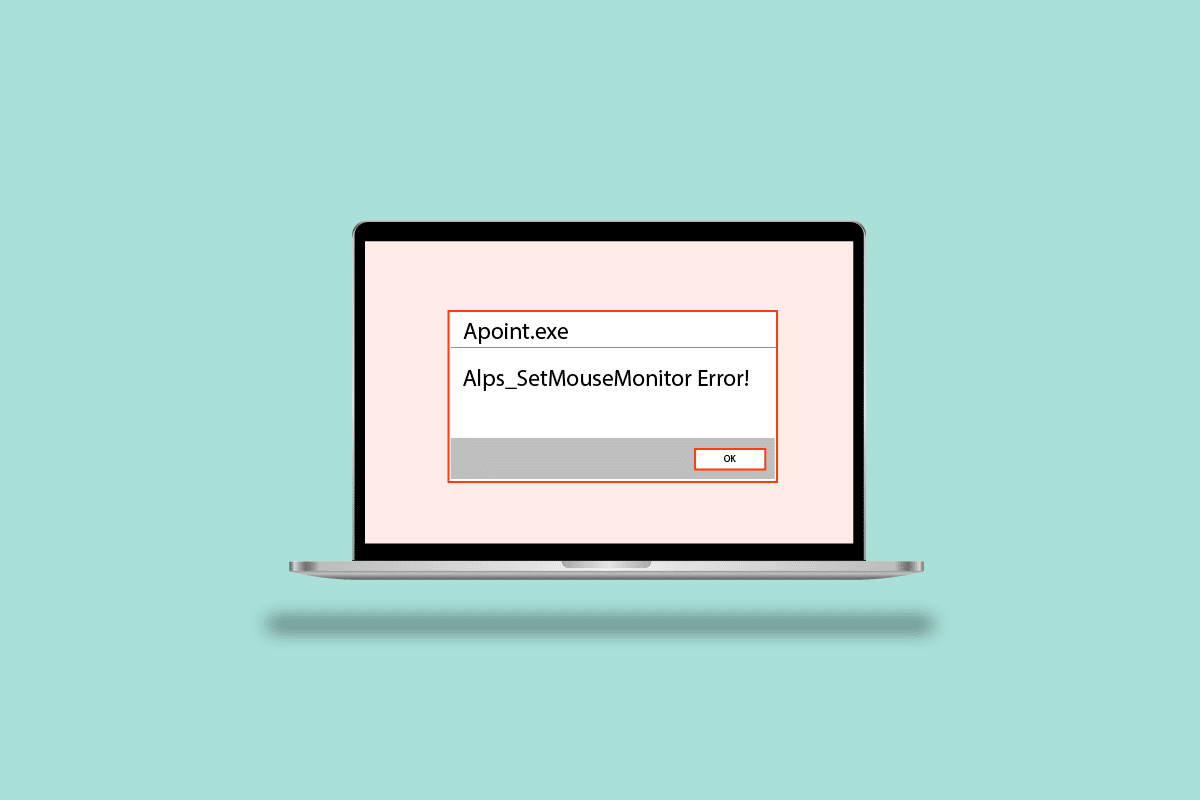
สารบัญ
- วิธีแก้ไขข้อผิดพลาด Alps SetMouseMonitor ใน Windows 10
- วิธีที่ 1: วิธีการแก้ไขปัญหาเบื้องต้น
- วิธีที่ 2: ดำเนินการคลีนบูต
- วิธีที่ 3: ปิดใช้งาน Alps SMBus Monitor Service
- วิธีที่ 4: ลบไฟล์ Apoint
- วิธีที่ 5: อัปเดตไดรเวอร์อุปกรณ์ Alps
- วิธีที่ 6: ติดตั้งไดรเวอร์อุปกรณ์ใหม่
- วิธีที่ 7: อัปเดตอุปกรณ์ BIOS
วิธีแก้ไขข้อผิดพลาด Alps SetMouseMonitor ใน Windows 10
ที่นี่เราได้ระบุวิธีการแก้ไขปัญหาที่เป็นไปได้ทั้งหมดเพื่อแก้ไขข้อผิดพลาด
วิธีที่ 1: วิธีการแก้ไขปัญหาเบื้องต้น
เพื่อเป็นแนวทางง่ายๆ ในการแก้ไขข้อผิดพลาดด้วย Alps SetMousePointer คุณสามารถลองใช้วิธีการแก้ไขปัญหาพื้นฐานที่ระบุด้านล่าง
1A. Power Cycle PC ของคุณ
วิธีแรกในการแก้ไขข้อผิดพลาดบนพีซีของคุณคือการเปิดเครื่องพีซีและเริ่มต้นพีซีใหม่
1. กดปุ่ม Alt + F4 พร้อมกัน เลือกตัวเลือก ปิด เครื่อง และกดปุ่ม Enter
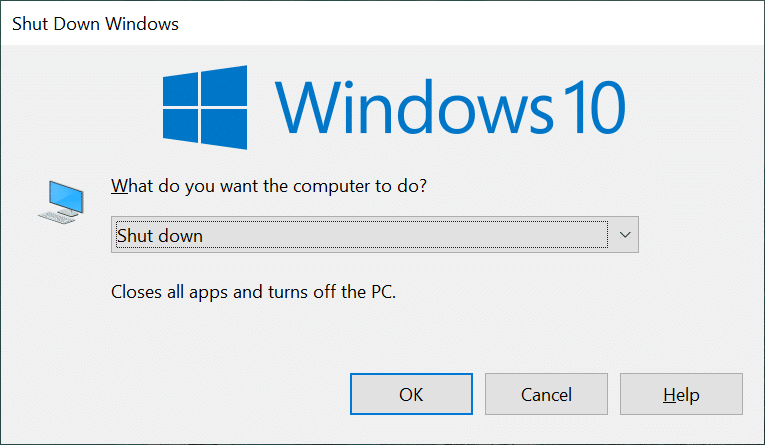
2. ถอดปลั๊กพีซีออกจากเต้ารับไฟฟ้าและเสียบใหม่อีกครั้งหลังจาก 70 วินาที
3. กดปุ่ม เปิด /ปิดเพื่อเปิดพีซี Windows ของคุณและตรวจสอบว่าปัญหาได้รับการแก้ไขแล้วหรือไม่
1ข. เรียกใช้ตัวแก้ไขปัญหาฮาร์ดแวร์และอุปกรณ์
หากมีปัญหาใดๆ กับฮาร์ดแวร์หรือไดรเวอร์อุปกรณ์บนพีซี Windows ของคุณ คุณอาจพบข้อผิดพลาด ในการแก้ไขปัญหานี้ คุณสามารถเรียกใช้ Hardware and Devices Troubleshooter เพื่อตรวจสอบข้อผิดพลาด อ่านบทความโดยใช้ลิงก์ที่ให้ไว้ที่นี่เพื่อทราบเกี่ยวกับการใช้ตัวแก้ไขปัญหาฮาร์ดแวร์และอุปกรณ์
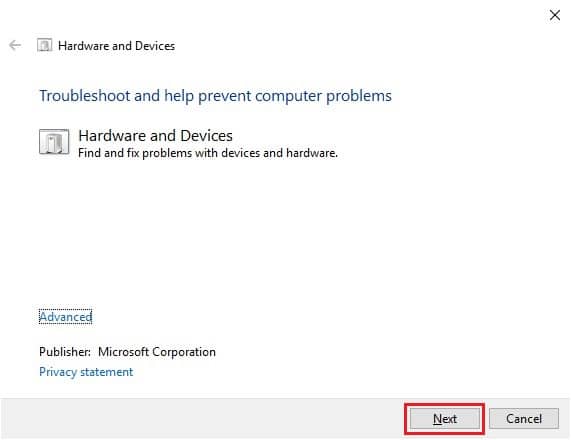
1C. ระบายแบตเตอรี่
หากไม่มีวิธีการใดที่สามารถแก้ไขข้อผิดพลาดได้ คุณสามารถลองใช้แบตเตอรี่ของพีซีหรือแล็ปท็อปจนหมด เพิ่มความสว่างบนแล็ปท็อปของคุณและปล่อยให้มันทำงานจนกว่าแบตเตอรี่จะหมดเพื่อแก้ไขข้อผิดพลาด Alps SetMouseMonitor
วิธีที่ 2: ดำเนินการคลีนบูต
ข้อผิดพลาดอาจเกิดจากข้อบกพร่องหรือปัญหาบางอย่างในพีซีของคุณ คุณสามารถทำคลีนบูตบนพีซีของคุณเพื่อแก้ไขปัญหา อ่านบทความในลิงก์ที่ให้ไว้ที่นี่เพื่อเรียนรู้วิธีล้างข้อมูลบูตพีซี Windows ของคุณ
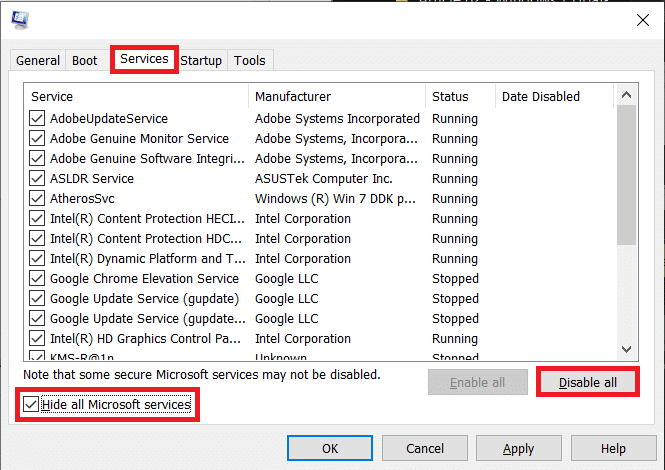
ยังอ่าน: แก้ไขแป้นพิมพ์เครื่องกล Double Typing ใน Windows 10
วิธีที่ 3: ปิดใช้งาน Alps SMBus Monitor Service
หากเปิดใช้งาน Alps SMBus Monitor Service บนพีซีของคุณ คุณอาจประสบปัญหาในการใช้แป้นพิมพ์หรือเมาส์ คุณสามารถทำตามขั้นตอนเพื่อปิดใช้งานบริการบนพีซีของคุณเพื่อแก้ไขข้อผิดพลาด Alps SetMouseMonitor
1. กดปุ่ม Windows พิมพ์ System Configuration แล้วคลิก Open
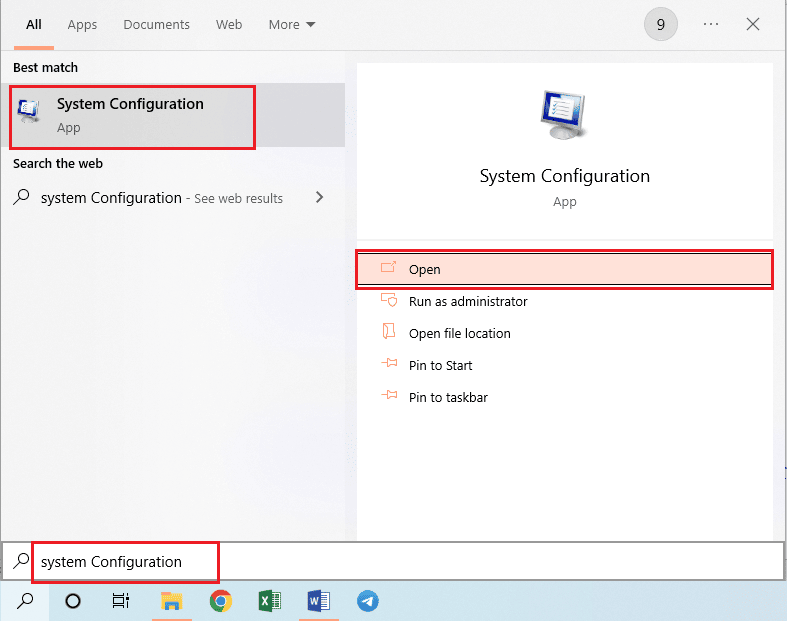
2. ไปที่แท็บ Services และยกเลิกการเลือก Alps SMBus Monitor Service ในรายการ
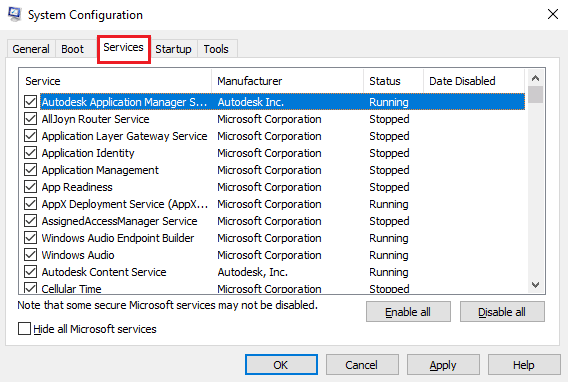
3. คลิกที่ปุ่ม Apply จากนั้นคลิกที่ปุ่ม OK เพื่อยืนยันการเลือก
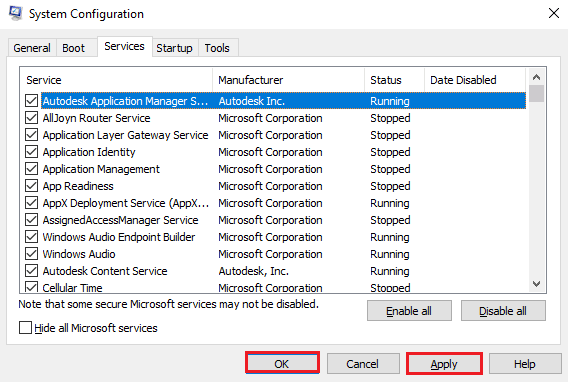
4. คลิกที่ปุ่ม รีสตาร์ท เพื่อให้การเปลี่ยนแปลงใหม่มีผล
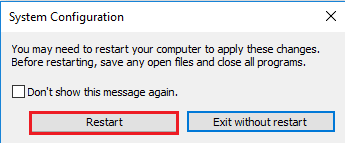
วิธีที่ 4: ลบไฟล์ Apoint
ปัญหาเกี่ยวกับไดรเวอร์อุปกรณ์ Alps สามารถแก้ไขได้โดยการลบไฟล์ปฏิบัติการของโฟลเดอร์ Apoint2K ใน Windows Explorer
ขั้นตอนที่ 1: สำรองข้อมูลโฟลเดอร์ Apoint2K
ในขั้นแรก คุณสามารถสำรองข้อมูลโฟลเดอร์ Apoint2K ไปยังตำแหน่งอื่นบนพีซีของคุณเพื่อหลีกเลี่ยงการสูญหายของข้อมูล
1. กดปุ่ม Windows+ E พร้อมกันเพื่อเปิด Windows Explorer บนพีซีของคุณ
2. เปิดโฟลเดอร์ Apoint2K โดยไปที่ พีซีเครื่องนี้ > ดิสก์ในเครื่อง (C:) > โฟลเดอร์ Apoint2K
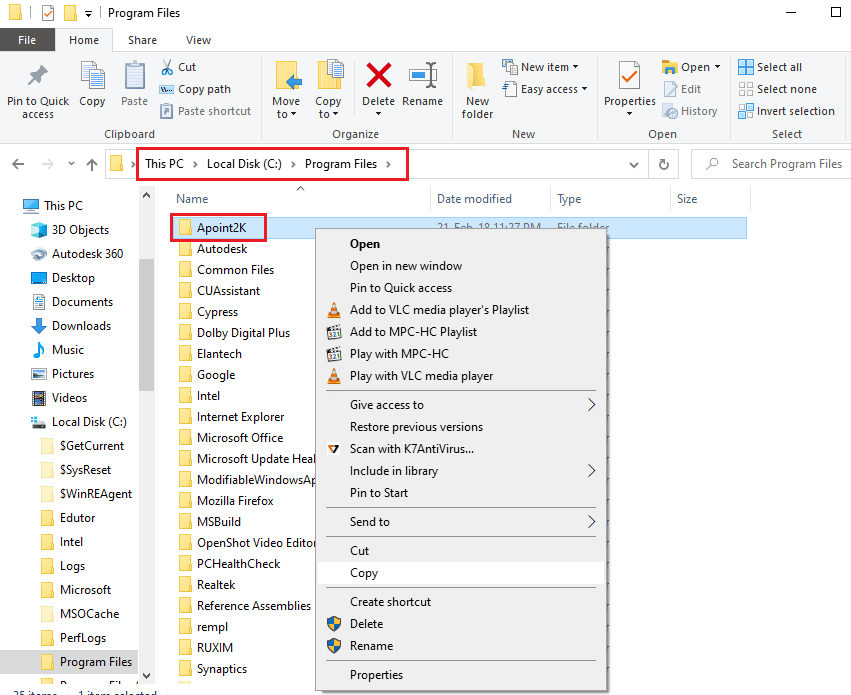
3. คลิกขวาที่โฟลเดอร์ Apoint2K และคลิกที่ตัวเลือก คัดลอก
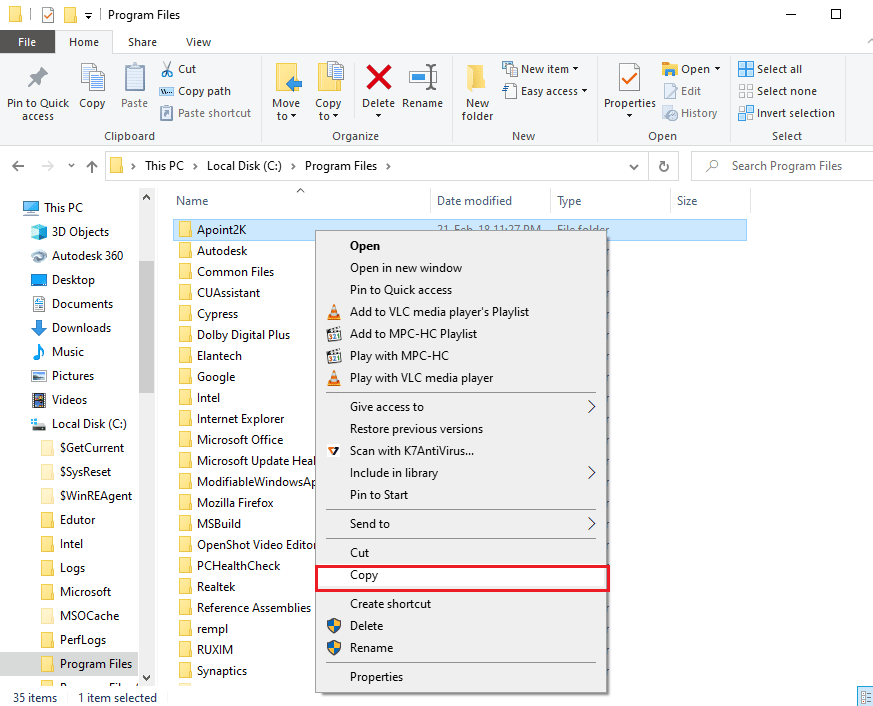
4. กดปุ่ม Windows + D พร้อมกันเพื่อเปิด Desktop คลิกขวาที่พื้นที่ใดก็ได้ แล้วคลิกตัวเลือก Paste
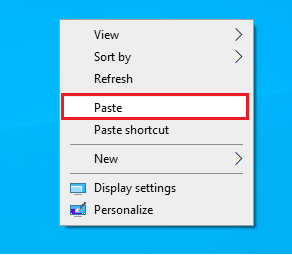
ขั้นตอนที่ II: ลบไฟล์ Apoint.exe
ขั้นตอนต่อไปคือการลบไฟล์เรียกทำงานของ Apoint และตรวจสอบว่าปัญหาได้รับการแก้ไขแล้วหรือไม่
1. เปิดโฟลเดอร์ Apoint2K โดยทำตามเส้นทางตำแหน่งที่ระบุ
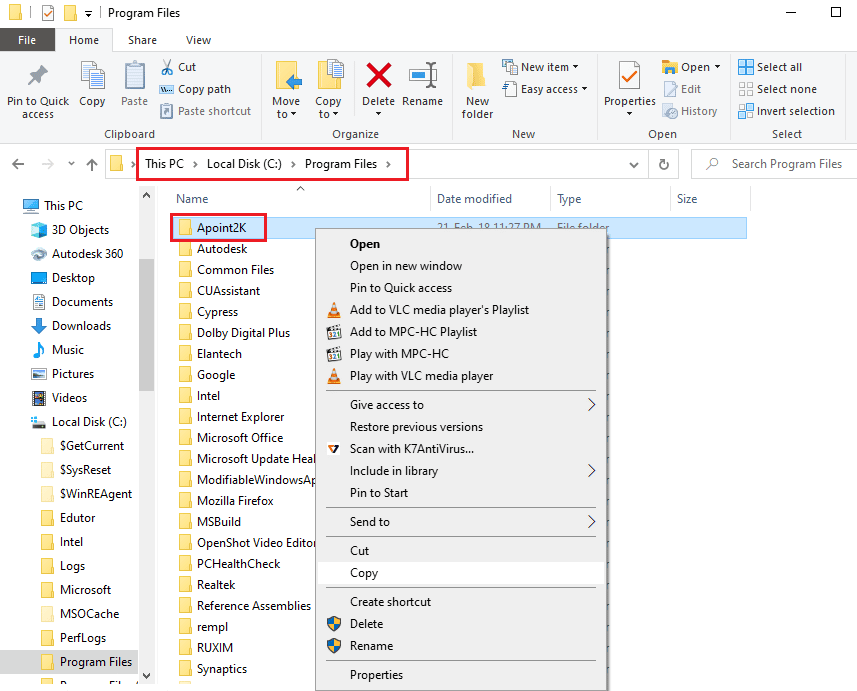
2. คลิกขวาที่ไฟล์ Apoint.exe และคลิกที่ตัวเลือก ลบ
หมายเหตุ: หากปัญหายังไม่ได้รับการแก้ไข ให้ลบโฟลเดอร์ Apoint2K
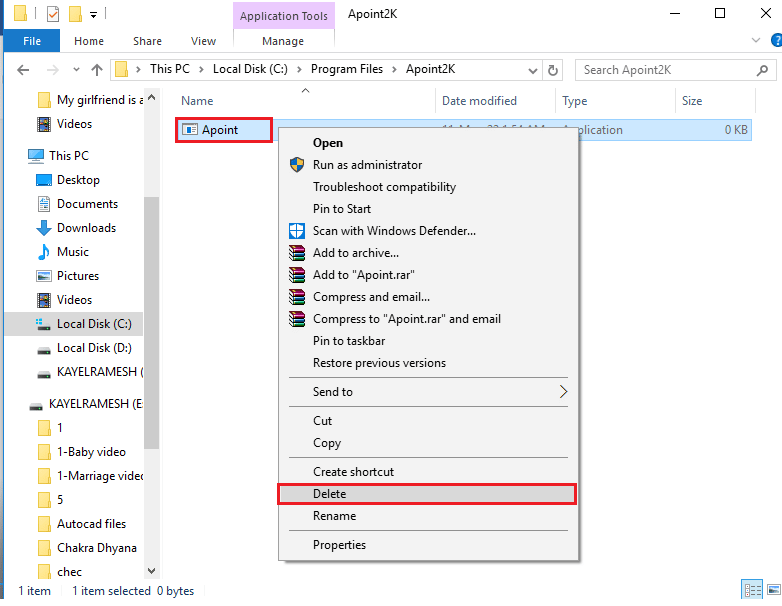
3. รีสตาร์ทพีซีของคุณจากเมนู START
วิธีที่ 5: อัปเดตไดรเวอร์อุปกรณ์ Alps
เนื่องจากปัญหาอยู่ที่ไดรเวอร์อุปกรณ์ Alps คุณสามารถลองอัปเดตเป็นเวอร์ชันล่าสุดเพื่อแก้ไขข้อผิดพลาด Alps SetMouseMonitor
1. กด ปุ่ม Windows พิมพ์ Device Manager จากนั้นคลิก Open


2. ขยาย Mice และอุปกรณ์ชี้ตำแหน่งอื่นๆ คลิกขวาที่ ไดรเวอร์อุปกรณ์ Alps แล้วคลิกตัวเลือก อัปเดต ไดรเวอร์
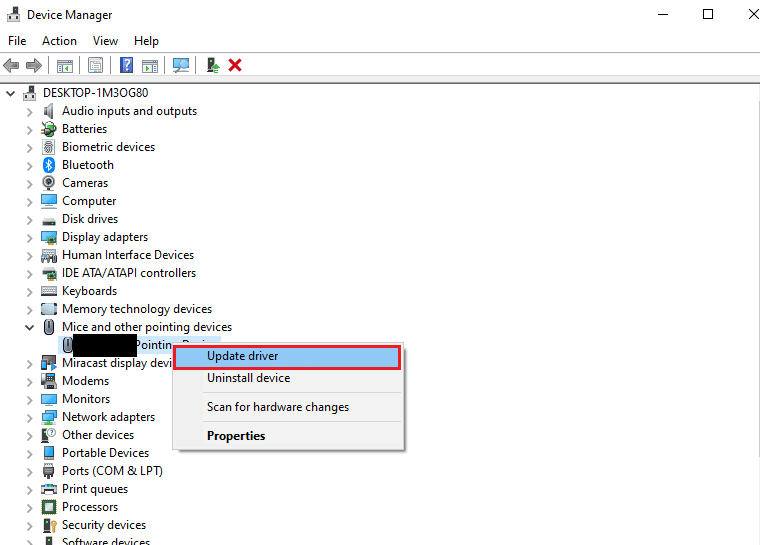
3. คลิกที่ตัวเลือก ค้นหาอัตโนมัติสำหรับไดรเวอร์
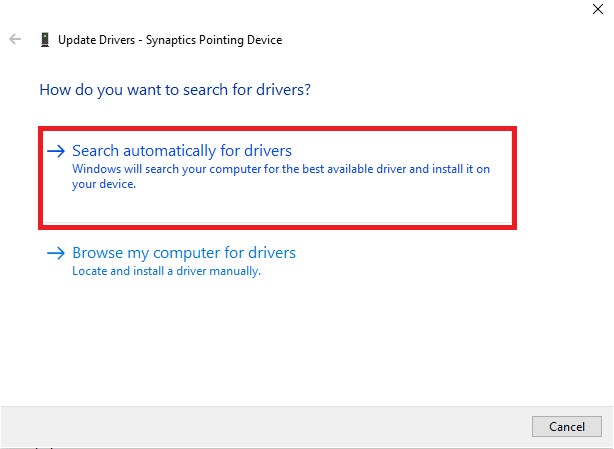
4. คุณสามารถดูข้อความสำหรับไดรเวอร์ที่อัพเดตได้
หมายเหตุ: หากมีการอัปเดต คุณจะได้รับแจ้งให้ดาวน์โหลดการอัปเดตไดรเวอร์
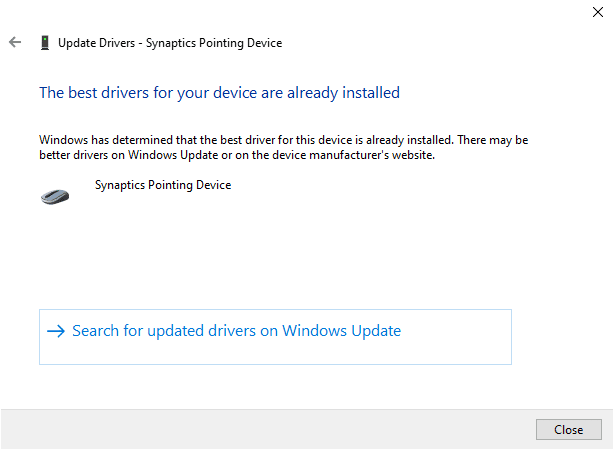
อ่านเพิ่มเติม: แก้ไข Windows พบไดรเวอร์สำหรับอุปกรณ์ของคุณ แต่พบข้อผิดพลาด
วิธีที่ 6: ติดตั้งไดรเวอร์อุปกรณ์ใหม่
สาเหตุที่เป็นไปได้ประการหนึ่งสำหรับข้อผิดพลาดอาจเป็นไดรเวอร์อุปกรณ์ที่ล้าสมัยหรือผิดพลาดสำหรับอุปกรณ์ฮาร์ดแวร์ ในการแก้ไขปัญหานี้ คุณสามารถติดตั้งโปรแกรมควบคุมอุปกรณ์ใหม่บนพีซีของคุณได้
ตัวเลือกที่ 1: ไดรเวอร์แป้นพิมพ์
วิธีการติดตั้งไดรเวอร์แป้นพิมพ์ใหม่เพื่อแก้ไข Alps SetMouseMonitor มีการกล่าวถึงในส่วนนี้
1. เปิดแผงควบคุม ตัวจัดการอุปกรณ์

2. ดับเบิลคลิกที่ Keyboards เพื่อขยายไดรเวอร์
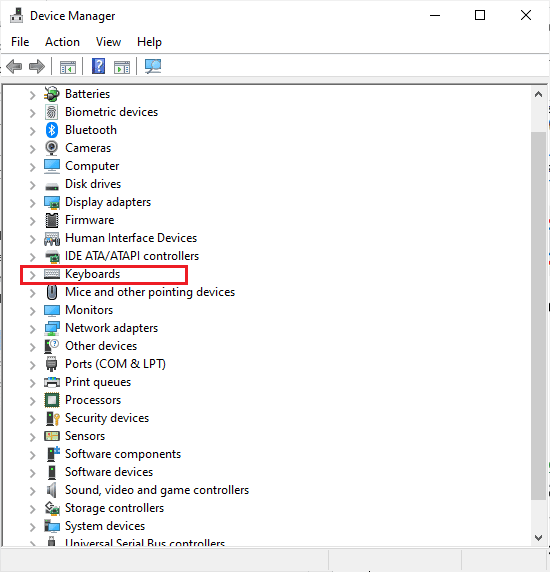
3. คลิกขวาที่ไดรเวอร์แป้นพิมพ์แล้วเลือกตัวเลือก ถอนการติดตั้งอุปกรณ์
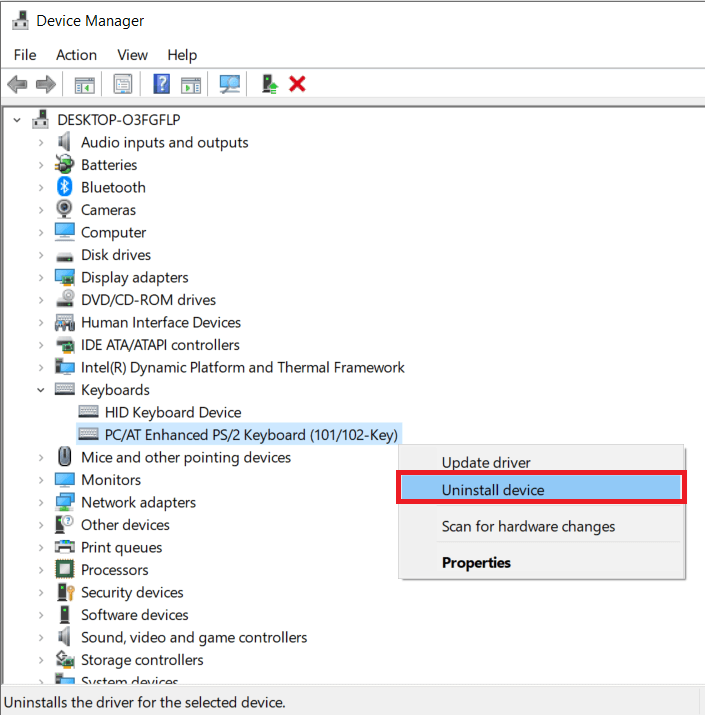
4. คลิกที่ปุ่ม OK บนหน้าต่างยืนยัน
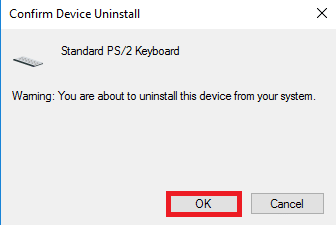
5. คลิกที่ปุ่ม ใช่ เพื่อรีสตาร์ทพีซีของคุณ
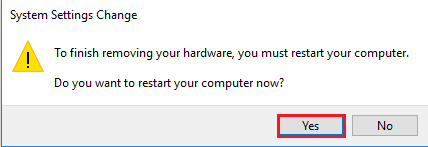
6. Windows จะติดตั้งไดรเวอร์ใหม่โดยอัตโนมัติบนพีซีของคุณ
ตัวเลือก II: ไดรเวอร์ทัชแพด
วิธีการติดตั้งไดรเวอร์ทัชแพดบนพีซีของคุณใหม่มีอธิบายไว้ในส่วนนี้
หมายเหตุ: ตัวเลือกนี้สามารถใช้ได้เฉพาะเมื่อมีฟังก์ชันการสัมผัสบนพีซีหรือแล็ปท็อปของคุณเท่านั้น
ขั้นตอนที่ I: ถอนการติดตั้งไดรเวอร์ทัชแพด
ขั้นตอนแรกในวิธีนี้คือการถอนการติดตั้งไดรเวอร์ทัชแพดเวอร์ชันที่มีอยู่บนพีซีของคุณโดยใช้แอปตัวจัดการอุปกรณ์
1. เปิดแผงควบคุม ตัวจัดการอุปกรณ์

2. ขยายส่วน Mice และอุปกรณ์ชี้ตำแหน่งอื่นๆ คลิกขวาที่ไดรเวอร์ทัชแพด แล้วคลิกตัวเลือก Properties
3. ย้ายไปที่แท็บ ไดรเวอร์ และคลิกที่ปุ่ม ถอนการติดตั้งอุปกรณ์
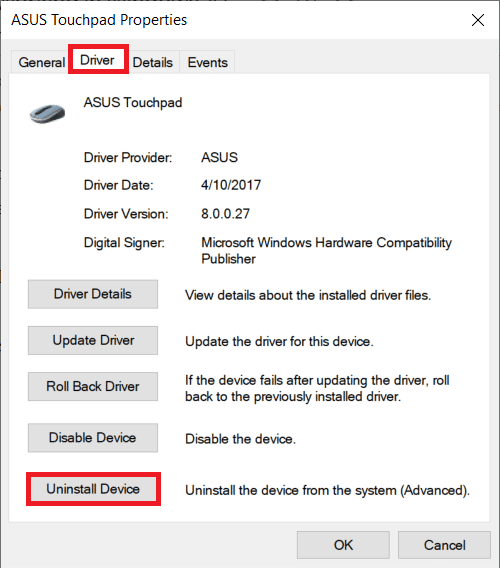
4. คลิกที่ปุ่ม ถอนการติดตั้ง ในข้อความยืนยัน
หมายเหตุ: คุณสามารถตรวจสอบตัวเลือก ลบซอฟต์แวร์ไดรเวอร์สำหรับอุปกรณ์นี้ เพื่อลบไฟล์ไดรเวอร์ออกจากพีซีของคุณอย่างถาวร
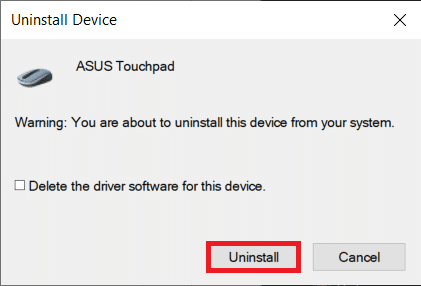
5. สุดท้าย รีสตาร์ทพีซี จากเมนู START
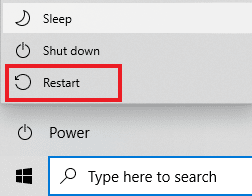
ขั้นตอนที่ II: ติดตั้งไดรเวอร์ทัชแพดอีกครั้ง
ขั้นตอนต่อไปคือการติดตั้งไดรเวอร์ทัชแพดเวอร์ชันล่าสุดบนพีซีของคุณจากเว็บไซต์ทางการเพื่อแก้ไข Alps SetMouseMonitor
1. กด ปุ่ม Windows พิมพ์ Chrome แล้วคลิก Open
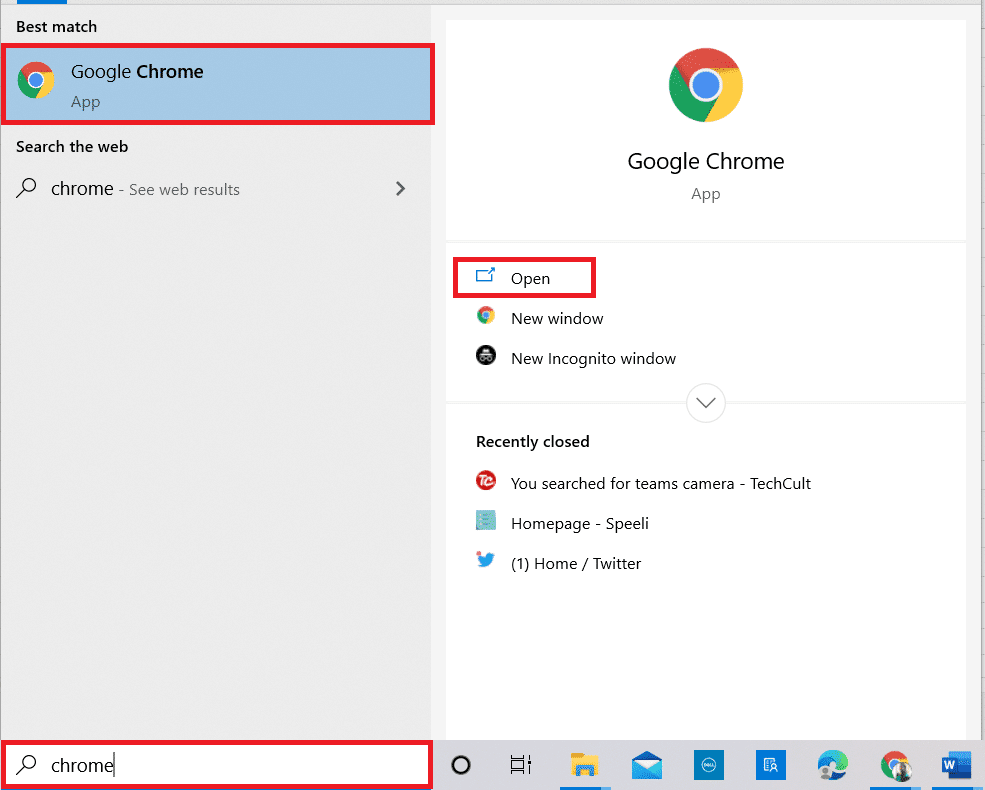
2. เปิดเว็บไซต์อย่างเป็นทางการของเว็บไซต์การผลิตไดรเวอร์ (เช่น Asus) และเลือกรายละเอียดของพีซีในช่อง
หมายเหตุ: เพื่อวัตถุประสงค์ในการอธิบาย จะเลือกเว็บไซต์การผลิตไดรเวอร์ของ Asus
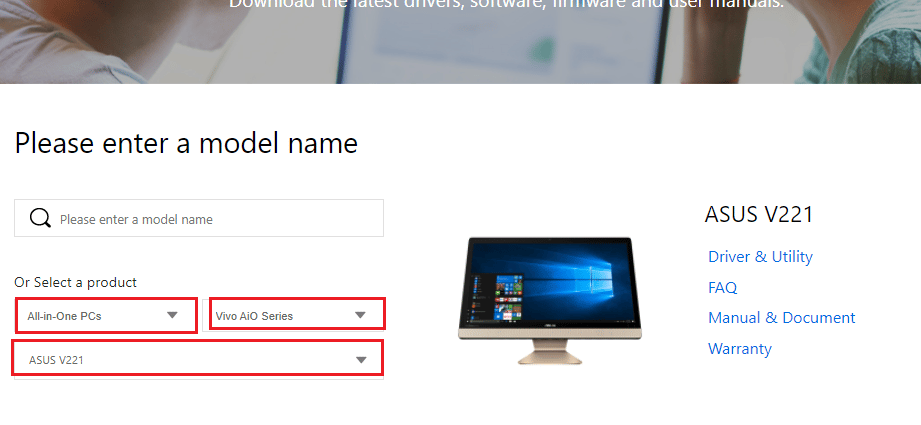
3. คลิกที่ตัวเลือก Driver & Utility ภายใต้ประเภทรุ่นที่เลือก
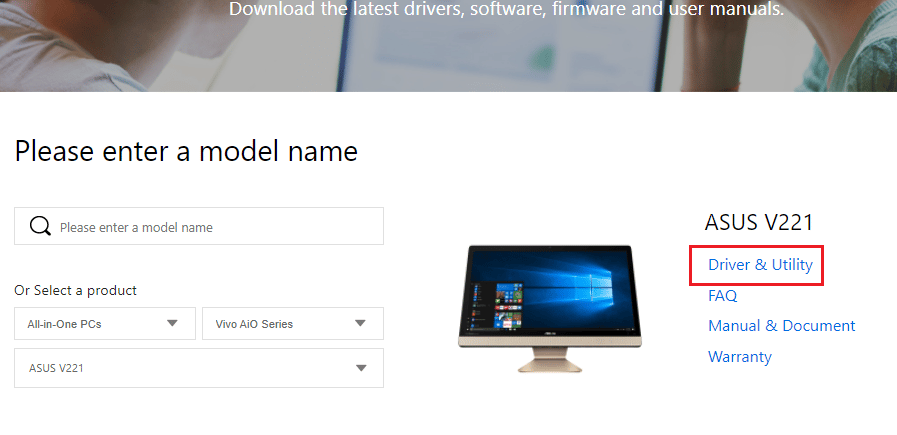
4. เลือกระบบปฏิบัติการ Windows ในส่วน ไดรเวอร์และเครื่องมือ
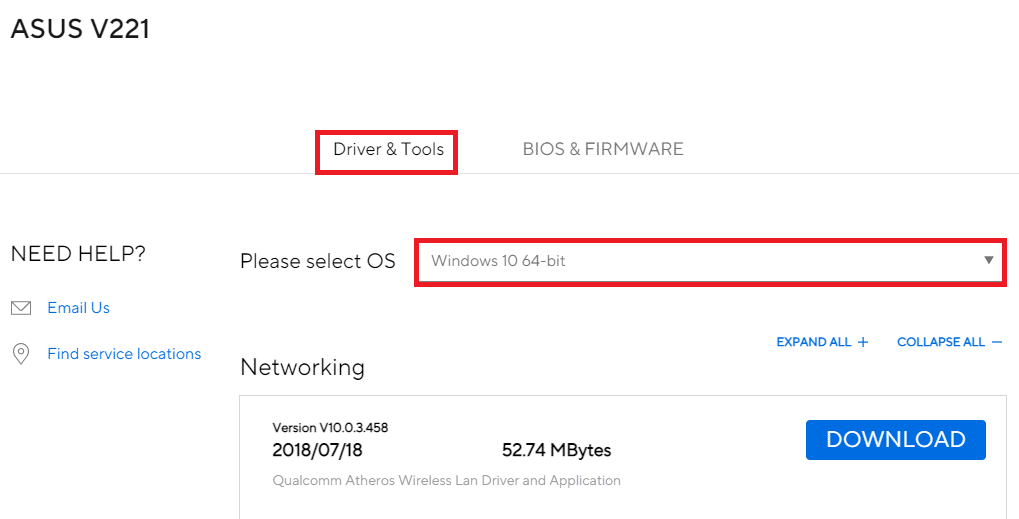
5. คลิกที่ปุ่ม ดาวน์โหลด ในส่วนทัชแพดและทำตามคำแนะนำบนหน้าจอเพื่อติดตั้งไดรเวอร์
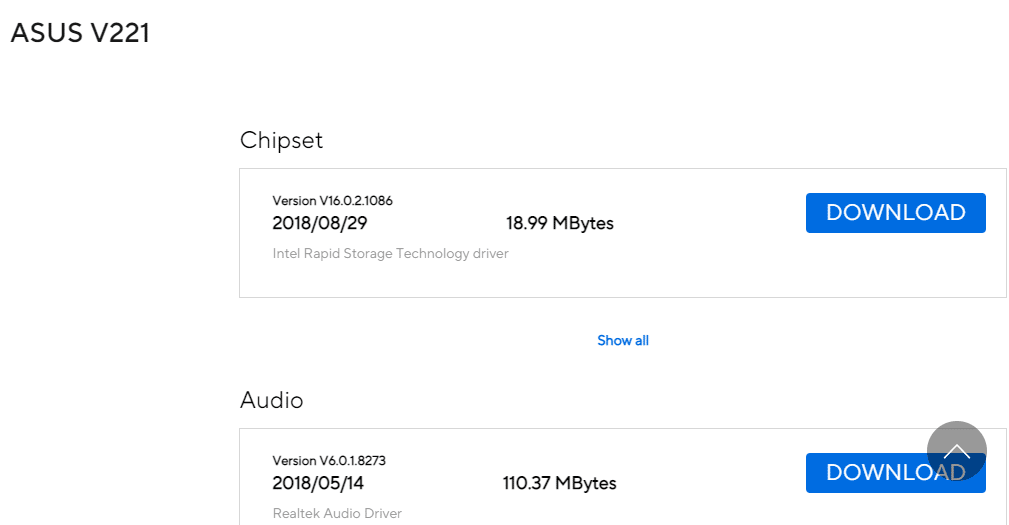
อ่านเพิ่มเติม: วิธีเปิดใช้งานการตั้งค่าแบ็คไลท์คีย์บอร์ดของ Dell
วิธีที่ 7: อัปเดตอุปกรณ์ BIOS
หากการตั้งค่า BIOS บนพีซีของคุณไม่ได้รับการอัพเดตเป็นเวอร์ชั่นล่าสุด คุณอาจพบข้อผิดพลาด ในการแก้ไขปัญหานี้ คุณต้องอัปเดต BIOS ของอุปกรณ์บนพีซีของคุณ ปฏิบัติตามขั้นตอนที่ให้ไว้ในลิงค์ที่ให้ไว้ที่นี่เพื่อทราบวิธีการอัพเดต BIOS ของอุปกรณ์
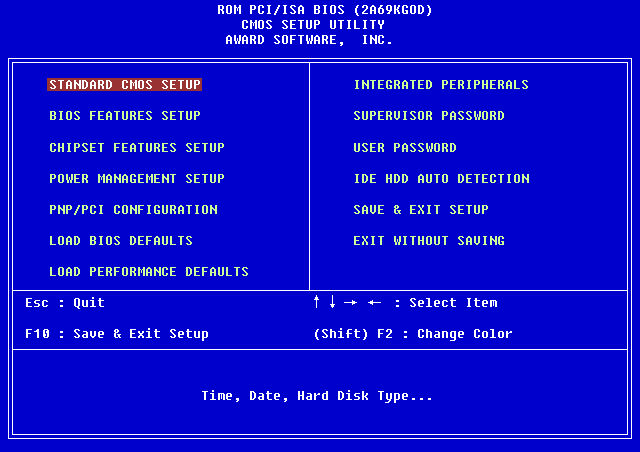
คำถามที่พบบ่อย (FAQ)
ไตรมาสที่ 1 เหตุใดข้อความแสดงข้อผิดพลาดเกี่ยวกับ Alps SetMouseMonitor จึงปรากฏขึ้น
ตอบ ข้อผิดพลาดส่วนใหญ่เกิดขึ้นเนื่องจากการอัปเกรดล่าสุดบนพีซี Windows 10
ไตรมาสที่ 2 ความผิดพลาดบนพีซีอาจเป็นสาเหตุของข้อผิดพลาดได้หรือไม่
ตอบ ข้อบกพร่องเล็กน้อยในพีซีของคุณอาจเป็นสาเหตุของข้อผิดพลาด และฟังก์ชันการทำงานอาจถูกปิดใช้งานในพีซีของคุณ คุณสามารถใช้วิธีการที่กำหนดเพื่อแก้ไขปัญหาได้
ที่แนะนำ:
- แก้ไขปัญหาอุปกรณ์บู๊ตใน Windows 10
- แก้ไขไดรเวอร์ IRQL ไม่น้อยกว่าหรือเท่ากับ Rtwlane Sys Error
- แก้ไขปุ่มด้านข้างของ Corsair Scimitar ไม่ทำงาน
- แก้ไขไม่สามารถแสดงเจ้าของปัจจุบันใน Windows 10
วิธีการ แก้ไขข้อผิดพลาด Alps SetMouseMonitor มีการกล่าวถึงในบทความ ใช้วิธีการที่ระบุไว้ที่นี่และแจ้งให้เราทราบข้อเสนอแนะและข้อสงสัยของคุณในส่วนความคิดเห็น
