แก้ไขกล้องทั้งหมดเป็นข้อผิดพลาดที่สงวนไว้ 0xA00f4288 ใน Windows 10
เผยแพร่แล้ว: 2022-05-11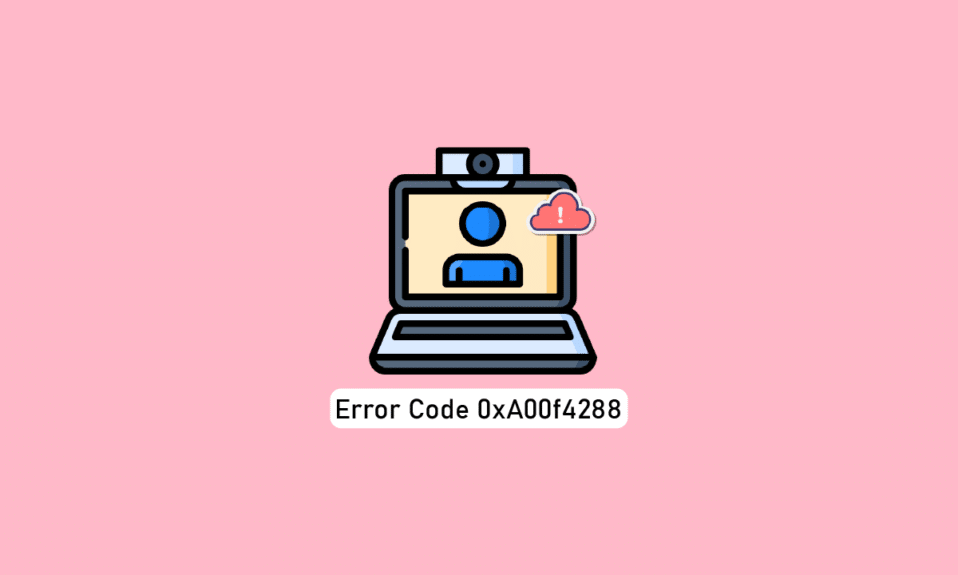
ทุกวันนี้ เราเจอแพลตฟอร์มออนไลน์หลายแห่งที่รายงานข้อผิดพลาด All Cameras Are Reserved พร้อมกับรหัสข้อผิดพลาด 0xA00f4288 ข้อผิดพลาดนี้เกี่ยวข้องกับแอปกล้องถ่ายรูปของคุณและต้องได้รับการแก้ไขอย่างเร็วที่สุด หลังจากเห็นข้อความแสดงข้อผิดพลาดนี้ คุณอาจตัดสินใจว่าข้อผิดพลาดนั้นเกิดจากการที่แอปอื่นกำลังใช้กล้องในพีซี Windows 10 ของคุณ ไม่เลว! แม้ว่านี่จะเป็นสาเหตุหลักที่ทำให้เกิดปัญหา แต่ก็มีปัจจัยอื่นๆ อีกสองสามประการนอกเหนือจากนี้ซึ่งนำไปสู่รหัสข้อผิดพลาด 0xA00f4288 ดังนั้น หากคุณได้รับข้อความแสดงข้อผิดพลาดเดียวกัน และประสบปัญหาในการแก้ไข เราพร้อมช่วยเหลือคุณให้พ้นจากปัญหา ที่นี่ เรานำรายการสาเหตุและวิธีการแก้ไขปัญหาที่จะช่วยให้คุณเข้าใจและแก้ไขรหัสข้อผิดพลาด 0xA00f4288 ดังนั้นอ่านต่อ!
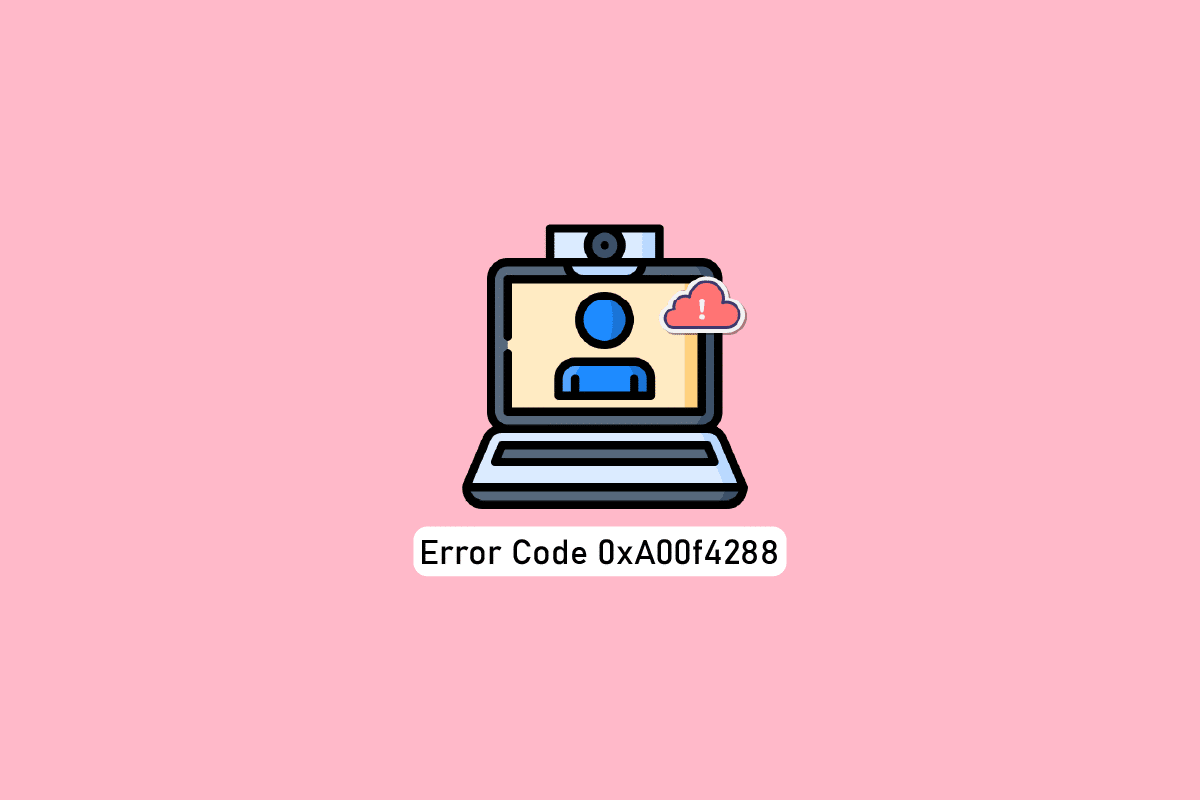
สารบัญ
- วิธีแก้ไขกล้องทั้งหมดเป็นข้อผิดพลาดที่สงวนไว้ 0xA00f4288 ใน Windows 10
- วิธีการแก้ไขปัญหาเบื้องต้น
- วิธีที่ 1: เรียกใช้ตัวแก้ไขปัญหาฮาร์ดแวร์และอุปกรณ์
- วิธีที่ 2: ปิดโปรแกรมโดยใช้ Camera
- วิธีที่ 3: อนุญาตการเข้าถึงกล้อง
- วิธีที่ 3: เปิดใช้งานไดรเวอร์อุปกรณ์กล้อง
- วิธีที่ 4: เรียกใช้ Malware Scan
- วิธีที่ 5: อัปเดต Windows
- วิธีที่ 6: ปิดใช้งานพร็อกซีเซิร์ฟเวอร์
- วิธีที่ 7: ปิดใช้งาน Antivirus ชั่วคราว (ถ้ามี)
- วิธีที่ 8: ปิดใช้งานไฟร์วอลล์ Windows Defender (ไม่แนะนำ)
- วิธีที่ 9: อัปเดตหรือย้อนกลับไดรเวอร์กล้อง
- วิธีที่ 10: อัปเดตแอป
- วิธีที่ 11: ปรับแต่งคีย์รีจิสทรี
- วิธีที่ 12: ถอนการติดตั้งการอัปเดตล่าสุด
- วิธีที่ 13: ติดตั้งแอปที่มีปัญหาใหม่
- วิธีที่ 14: ลงทะเบียนกล้องใหม่
- วิธีที่ 15: รีเซ็ตแอปกล้อง
- วิธีที่ 16: ทำการคืนค่าระบบ
- วิธีที่ 17: รีเซ็ต PC
วิธีแก้ไขกล้องทั้งหมดเป็นข้อผิดพลาดที่สงวนไว้ 0xA00f4288 ใน Windows 10
ข้อผิดพลาดที่แน่นอนดูเหมือนจะเป็นดังนี้:
ปิดแอพอื่นๆ ดูเหมือนว่าแอปอื่นกำลังใช้กล้องอยู่แล้ว หากคุณต้องการ รหัสข้อผิดพลาดคือ 0xA00F4288<AllCamerasAreReserved>
ต่อไปนี้คือเหตุผลที่ถูกต้องบางประการที่ส่งผลต่อปัญหาการสำรองกล้องทั้งหมด คุณควรวิเคราะห์เหตุผลอย่างลึกซึ้งเพื่อให้คุณสามารถปฏิบัติตามวิธีการแก้ไขปัญหาที่เหมาะสมเพื่อแก้ไขปัญหาได้อย่างง่ายดาย
- ไม่มีไดรเวอร์กล้องที่ล้าสมัยหรือเข้ากันไม่ได้
- ไฟล์และแคชในแอปพลิเคชันกล้องเสียหายหรือเข้ากันไม่ได้กับระบบปฏิบัติการของคุณ
- ไม่อนุญาตให้เข้าถึงกล้องใน Windows 10 ของคุณ
- โปรแกรมป้องกันไวรัสกำลังจำกัดการเข้าถึงกล้อง
- แอพกล้องเสียหาย
- บางโปรแกรมกำลังใช้กล้องของคุณอยู่
- การตั้งค่ากล้องไม่เหมาะสม
- ไฟร์วอลล์ Windows Defender กำลังบล็อกการเข้าถึงกล้อง
- นโยบายความปลอดภัยของโปรแกรมป้องกันไวรัสมีส่วนทำให้เกิดข้อผิดพลาด
- ติดตั้งการอัปเดตที่มีปัญหาในคอมพิวเตอร์ของคุณ
- แอปที่ล้าสมัยใน Microsoft Apps
- การรบกวนของพร็อกซีเซิร์ฟเวอร์ที่เข้ากันไม่ได้
เราได้ตรวจสอบฟอรัมทางเทคนิคหลายแห่งเกี่ยวกับรหัสข้อผิดพลาด 0xA00f428 และด้วยเหตุนี้จึงวิเคราะห์การแฮ็กการแก้ไขปัญหาเพื่อแก้ไขปัญหา
หมายเหตุ: ตรวจสอบให้แน่ใจว่าคุณได้สร้างจุดคืนค่าระบบเพื่อกู้คืนคอมพิวเตอร์ของคุณเมื่อมีสิ่งผิดปกติเกิดขึ้น
วิธีการแก้ไขปัญหาเบื้องต้น
ต่อไปนี้คือวิธีการแก้ไขปัญหาเบื้องต้นสองสามวิธีที่คุณสามารถปฏิบัติตามได้ก่อนที่จะดำเนินการตามวิธีการขั้นสูง
1. รีบูทพีซี
ในการแก้ไขข้อผิดพลาดชั่วคราวที่เกี่ยวข้องกับกล้อง ให้ลองรีบูตเครื่องคอมพิวเตอร์ของคุณ วิธีนี้จะแก้ไขแคชที่เสียหายทั้งหมดในพีซีของคุณ ซึ่งจะช่วยแก้ไขปัญหาที่กล่าวถึง
1. ไปที่ เดสก์ท็อป โดยกดปุ่ม Windows + D พร้อมกัน
2. ตอนนี้ ให้กด Alt+ F4 คีย์ พร้อมกัน คุณจะเห็นหน้าต่างป๊อปอัปดังที่แสดงด้านล่าง
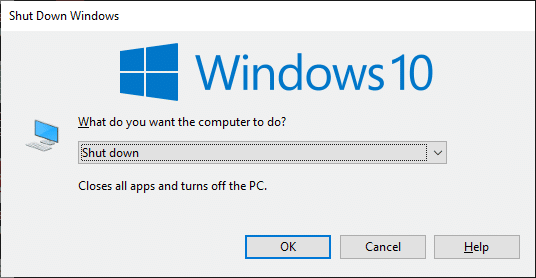
3. ตอนนี้ คลิกที่กล่องดรอปดาวน์แล้วเลือกตัวเลือก รีสตาร์ท
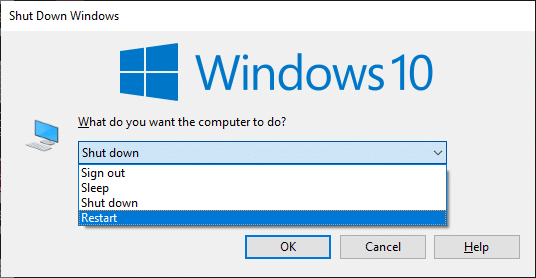
4. สุดท้าย ให้กด Enter เพื่อรีบูทพีซีของคุณ
2. ตรวจสอบเหตุผล
ขั้นแรก ให้ตรวจสอบว่ามีปัญหากับแอปหรือคอมพิวเตอร์ของคุณ สำหรับสิ่งนี้ ให้ เปิดกล้อง บนพีซี Windows 10 ของคุณแล้วเริ่มบันทึก
กรณีที่ 1: หากไม่มีปัญหากับกล้องในตัว คุณจะมีรูปแบบการบันทึกบนอุปกรณ์ของคุณ ในกรณีนี้ คุณต้องแก้ไขปัญหาตามขั้นตอนที่เกี่ยวข้องกับแอพที่คุณประสบปัญหา พิจารณาอัปเดต/ติดตั้งแอปใหม่ในกรณีนี้
กรณีที่ 2: หากคุณไม่สามารถบันทึกวิดีโอใดๆ ได้ ปัญหาอยู่ที่ กล้อง หรือ เว็บแคม ในตัว แก้ไขปัญหาฮาร์ดแวร์และอุปกรณ์เพื่อแก้ไขกล้องทั้งหมดเป็นปัญหาที่สงวนไว้
3. ตรวจสอบฮาร์ดแวร์ของกล้อง
ตรวจสอบให้แน่ใจว่ากล้องภายนอก (ถ้ามี) เชื่อมต่อกับคอมพิวเตอร์ของคุณอย่างถูกต้อง และกล้องในตัวไม่ได้รับความเสียหายจากภายนอก ในกรณีที่เกิดความเสียหายหนักภายนอก ให้พิจารณาเปลี่ยนกล้อง

วิธีที่ 1: เรียกใช้ตัวแก้ไขปัญหาฮาร์ดแวร์และอุปกรณ์
หากคุณพบว่าคอมพิวเตอร์ Windows 10 ของคุณประสบปัญหาเกี่ยวกับฮาร์ดแวร์ คุณสามารถจัดเรียงคอมพิวเตอร์เครื่องนี้ได้ง่ายๆ โดยใช้ Hardware and Devices Troubleshooter ปัญหาทั้งหมดที่ระบุโดยตัวแก้ไขปัญหาจะได้รับการแก้ไขโดยอัตโนมัติโดยตัวแก้ไขปัญหาเอง ตัวอย่างเช่น หากมีการตั้งค่าใด ๆ ที่เสียหายในพีซีของคุณและหากมีการเปลี่ยนแปลงใด ๆ ที่ตั้งใจจะทำ ตัวแก้ไขปัญหาจะช่วยคุณได้มาก ทำตามคำแนะนำของเรา วิธีเรียกใช้ตัวแก้ไขปัญหาฮาร์ดแวร์และอุปกรณ์ เพื่อแก้ไขปัญหาและปฏิบัติตามขั้นตอนตามคำแนะนำ
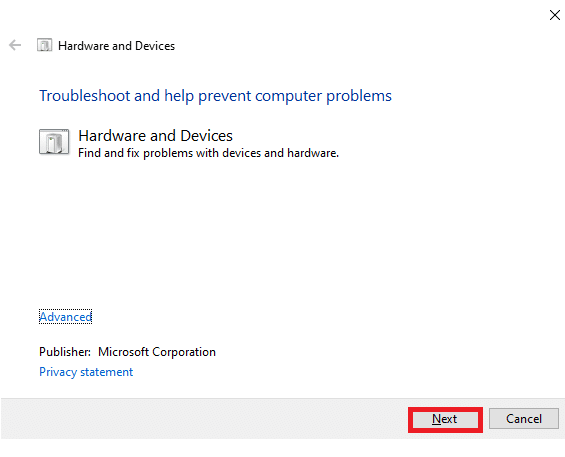
เมื่อคุณแก้ไขคำแนะนำทั้งหมดที่กล่าวถึงเมื่อสิ้นสุดกระบวนการแก้ไขปัญหาแล้ว ให้ตรวจสอบว่าคุณได้แก้ไขรหัสข้อผิดพลาด 0xA00f4288 ในพีซีของคุณหรือไม่
วิธีที่ 2: ปิดโปรแกรมโดยใช้ Camera
กล้องในอุปกรณ์ของคุณสามารถใช้ได้ครั้งละหนึ่งแอปพลิเคชันเท่านั้น หากคุณเดาว่าแอปพลิเคชั่นอื่นกำลังใช้กล้องอยู่ ขอแนะนำให้ปิดแอปพลิเคชั่นพื้นหลังทั้งหมดที่ทำงานอยู่ในอุปกรณ์ของคุณ คุณสามารถออกจากโปรแกรมทั้งหมดได้โดยปิดโปรแกรมทั้งหมดทีละรายการหรือโดยตัวจัดการงาน โดยทำตามคำแนะนำของเราเกี่ยวกับวิธีการสิ้นสุดงานใน Windows 10
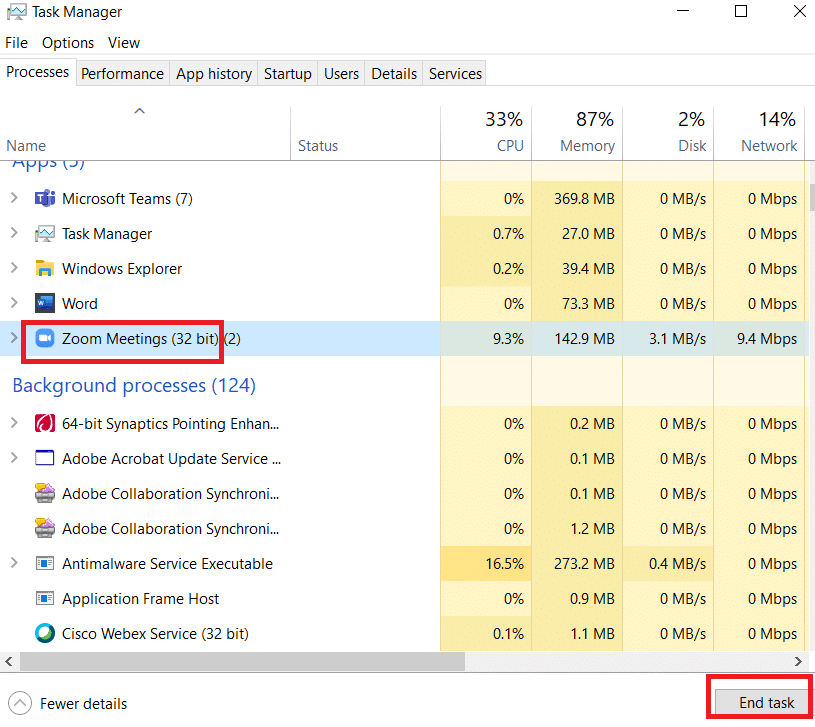
นอกจากนี้ คุณควรปิดใช้งานโปรแกรมเริ่มต้นในพีซี Windows 10 ของคุณ ในการใช้งานให้ทำตามคำแนะนำของเราเกี่ยวกับ 4 วิธีในการปิดใช้งานโปรแกรมเริ่มต้นใน Windows 10
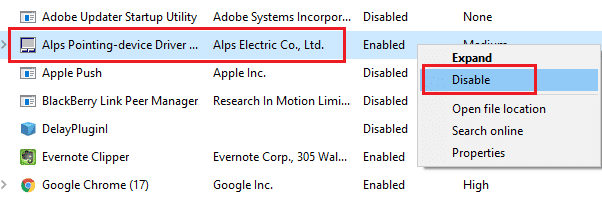
เมื่อคุณปิดใช้งานแอปพลิเคชันพื้นหลังและเริ่มโปรแกรมในคอมพิวเตอร์ของคุณแล้ว ให้ตรวจสอบว่าคุณได้แก้ไขรหัสข้อผิดพลาด 0xA00f4288 ในพีซีของคุณหรือไม่
วิธีที่ 3: อนุญาตการเข้าถึงกล้อง
หากคุณพบรหัสข้อผิดพลาด All Cameras Are Reserved ในคอมพิวเตอร์ Windows 10 ของคุณ มีโอกาสที่การเข้าถึงกล้องจะไม่ได้รับสิทธิ์อย่างเหมาะสม นอกจากนี้ คุณสามารถแก้ไขปัญหานี้ได้อย่างง่ายดายโดยอนุญาตให้เข้าถึงกล้องในการตั้งค่า Windows ต่อไปนี้คือขั้นตอนไม่กี่ขั้นตอนในการให้สิทธิ์สำหรับกล้องในคอมพิวเตอร์ของคุณ
1. เปิด การตั้งค่า Windows โดยกดปุ่ม Windows + I พร้อมกัน
2. จากนั้นเลือกตัวเลือก ความเป็นส่วนตัว
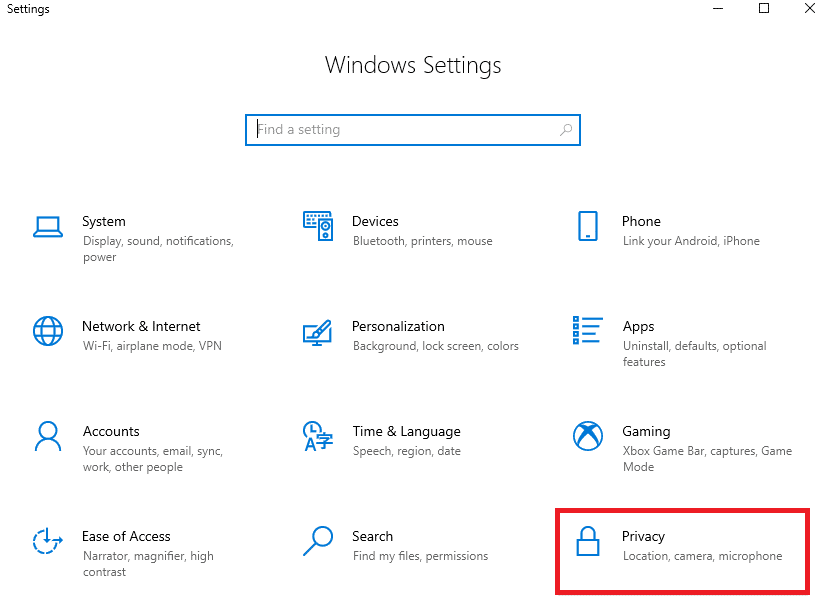
3. จากนั้นในบานหน้าต่างด้านซ้าย ค้นหาและเลือกตัวเลือก กล้อง
หมายเหตุ: ตรวจสอบให้แน่ใจว่าเปิดใช้งานตัวเลือก อนุญาตให้แอปเข้าถึงกล้องของคุณ ตามที่แสดงในภาพ
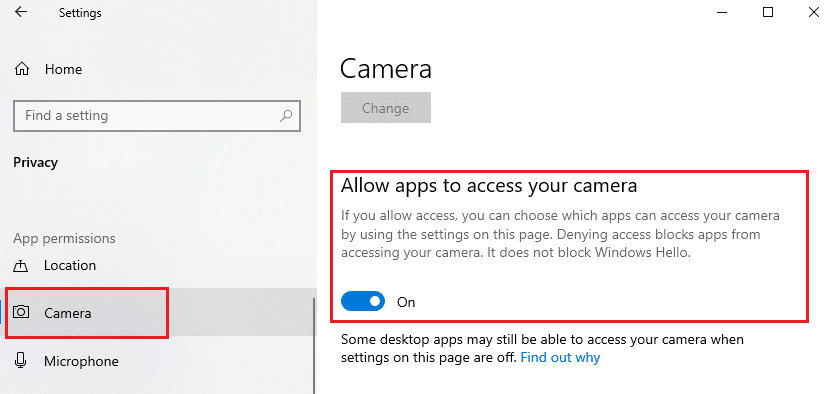
เมื่อคุณแน่ใจว่ากล้องของคุณสามารถเข้าถึงแอปพลิเคชันและโปรแกรมทั้งหมดของคุณแล้ว ให้ตรวจสอบว่าคุณได้แก้ไขข้อผิดพลาด Cameras are reserved ทั้งหมดหรือไม่
อ่านเพิ่มเติม: แก้ไข 0xC00D36D5 ไม่มีกล้องติดอยู่ใน Windows 10
วิธีที่ 3: เปิดใช้งานไดรเวอร์อุปกรณ์กล้อง
หากคุณปิดการใช้งานเว็บแคมหรือกล้องโดยไม่ได้ตั้งใจในการตั้งค่าอุปกรณ์ของคุณ คุณจะเผชิญกับรหัสข้อผิดพลาด 0xA00f4288 ดังนั้น หากคุณปิดใช้งานเว็บแคมในอุปกรณ์ของคุณ ให้เปิดใช้งานในคอมพิวเตอร์ของคุณตามคำแนะนำด้านล่าง
1. กด ปุ่ม Windows และพิมพ์ Device Manager จากนั้นคลิกที่ Open

2. ทันทีที่หน้าต่าง Device Manager เปิดขึ้น ให้ดับเบิลคลิกที่ส่วน Cameras เพื่อขยาย
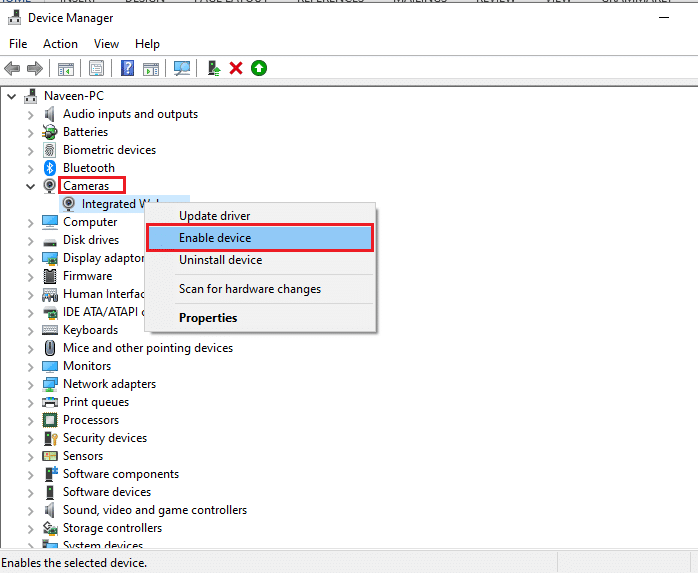
3. ตอนนี้ ให้คลิกขวาที่อุปกรณ์กล้องของคุณแล้วเลือกตัวเลือก เปิดใช้งานอุปกรณ์
วิธีที่ 4: เรียกใช้ Malware Scan
ผู้เชี่ยวชาญของ Microsoft หลายคนแนะนำว่า การสแกนพีซีจะช่วยให้คุณรักษาคอมพิวเตอร์ของคุณให้ปราศจากภัยคุกคาม หากมีการบุกรุกของไวรัสหรือมัลแวร์ในพีซีของคุณ คุณจะไม่สามารถใช้อุปกรณ์ฮาร์ดแวร์ภายนอกและภายในได้ ดังนั้น คุณอาจพบรหัสข้อผิดพลาด 0xA00f4288 ใน Windows 10 ดังนั้น คุณควรสแกนคอมพิวเตอร์ของคุณตามคำแนะนำในคู่มือของเรา ฉันจะเรียกใช้การสแกนไวรัสบนคอมพิวเตอร์ของฉันได้อย่างไร
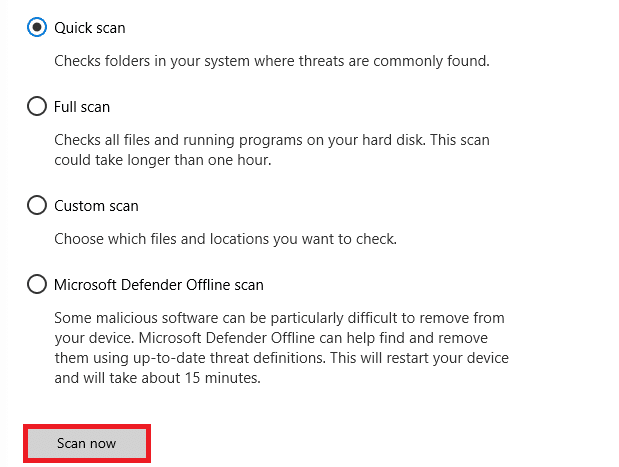
นอกจากนี้ หากคุณต้องการลบมัลแวร์ออกจากคอมพิวเตอร์ของคุณ ให้อ่านคำแนะนำของเรา วิธีลบมัลแวร์ออกจากพีซีของคุณใน Windows 10
อ่านเพิ่มเติม: วิธีถอนการติดตั้ง McAfee LiveSafe ใน Windows 10
วิธีที่ 5: อัปเดต Windows
นอกจากนี้ หากมีข้อบกพร่องใดๆ ในพีซีของคุณ จะสามารถแก้ไขได้หลังจากอัปเดต Windows เท่านั้น Microsoft ออกการอัปเดตเป็นประจำเพื่อแก้ไขข้อผิดพลาดเหล่านี้ทั้งหมด ดังนั้นการจัดเรียงรหัสข้อผิดพลาดของกล้องทั้งหมดถูกสงวนไว้ ดังนั้น ตรวจสอบให้แน่ใจว่าคุณได้อัปเดตระบบปฏิบัติการ Windows ของคุณแล้ว และหากมีการอัปเดตใด ๆ ที่รอดำเนินการ ให้ใช้คู่มือของเรา วิธีดาวน์โหลดและติดตั้งการอัปเดตล่าสุดของ Windows 10
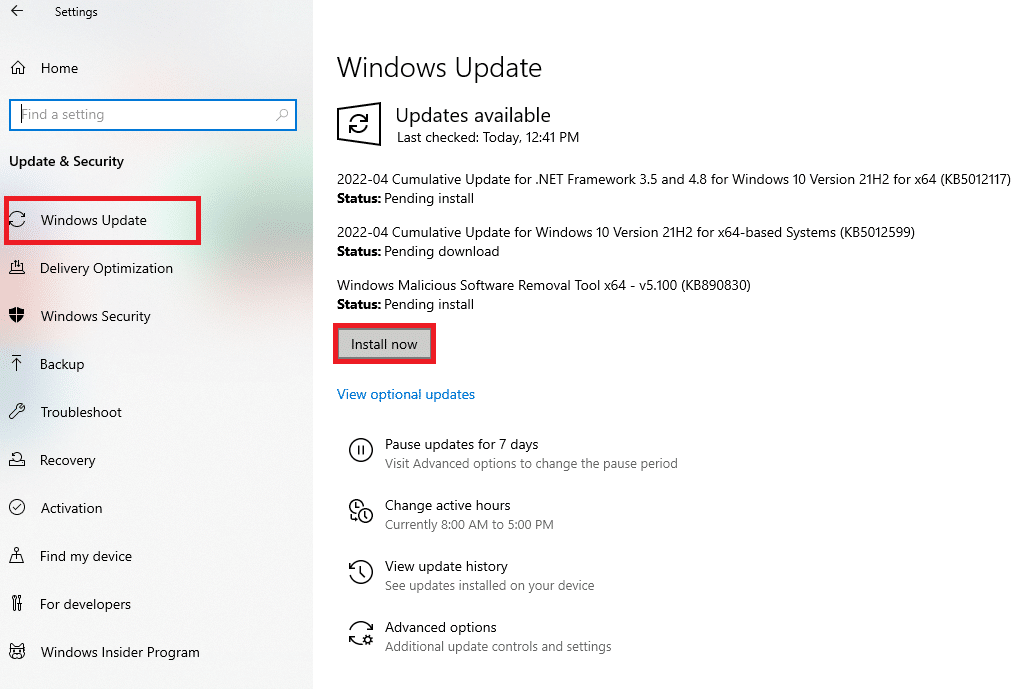
หลังจากอัปเดตระบบปฏิบัติการ Windows ของคุณแล้ว ให้ตรวจสอบว่าคุณสามารถเข้าถึงกล้องได้หรือไม่
วิธีที่ 6: ปิดใช้งานพร็อกซีเซิร์ฟเวอร์
หากคุณมีการตั้งค่าเครือข่ายที่ไม่เหมาะสมในคอมพิวเตอร์ Windows 10 คุณจะต้องเผชิญกับรหัสข้อผิดพลาดของกล้องทั้งหมดสงวนไว้ 0xA00f4288 หากคุณได้ติดตั้งบริการ VPN ใดๆ หรือใช้พร็อกซีเซิร์ฟเวอร์บนพีซีของคุณ โปรดอ่านวิธีปิดใช้งาน VPN และพร็อกซีบน Windows 10 ของเรา และใช้ขั้นตอนตามคำแนะนำในบทความ
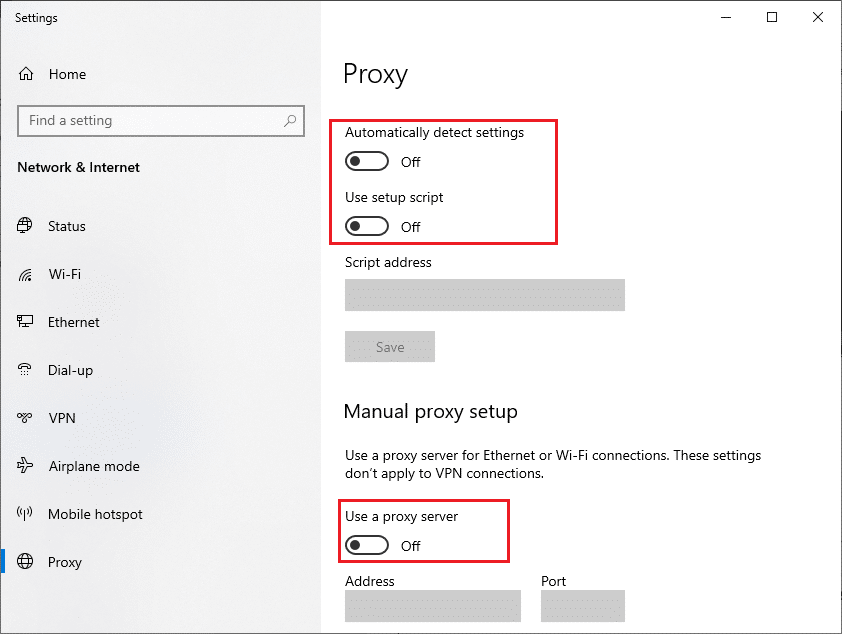
หลังจากปิดใช้งานไคลเอนต์ VPN และพร็อกซีเซิร์ฟเวอร์ ให้ตรวจสอบว่าคุณได้แก้ไขรหัสข้อผิดพลาดที่กล่าวถึงหรือไม่ อย่างไรก็ตาม หากคุณประสบปัญหาเดียวกัน ให้ลองเชื่อมต่อกับ ฮอตสปอตมือถือ
อ่านเพิ่มเติม: แก้ไขกล้องไม่ทำงานในทีม
วิธีที่ 7: ปิดใช้งาน Antivirus ชั่วคราว (ถ้ามี)
โปรแกรมป้องกันไวรัสของคุณอาจป้องกันการติดตั้งโปรแกรมปรับปรุงล่าสุดล่าสุดบนพีซีของคุณโดยไม่ได้ตั้งใจ ปัญหาความเข้ากันได้หลายอย่างมีการระบุโดยผู้ใช้ Windows หลายคนซึ่งยากต่อการยอมรับและแก้ไข ซอฟต์แวร์ป้องกันไวรัส เช่น Norton และ Avast อาจป้องกันการอัปเดต Windows ล่าสุด และขอแนะนำให้คุณปิดใช้งานซอฟต์แวร์ป้องกันไวรัสที่ติดมากับเครื่องหรือของบริษัทอื่นชั่วคราวเพื่อแก้ไขปัญหาเดียวกัน อ่านคำแนะนำเกี่ยวกับวิธีปิดใช้งานโปรแกรมป้องกันไวรัสชั่วคราวใน Windows 10 และปฏิบัติตามคำแนะนำเพื่อปิดใช้งานโปรแกรมป้องกันไวรัสบนพีซีของคุณชั่วคราว
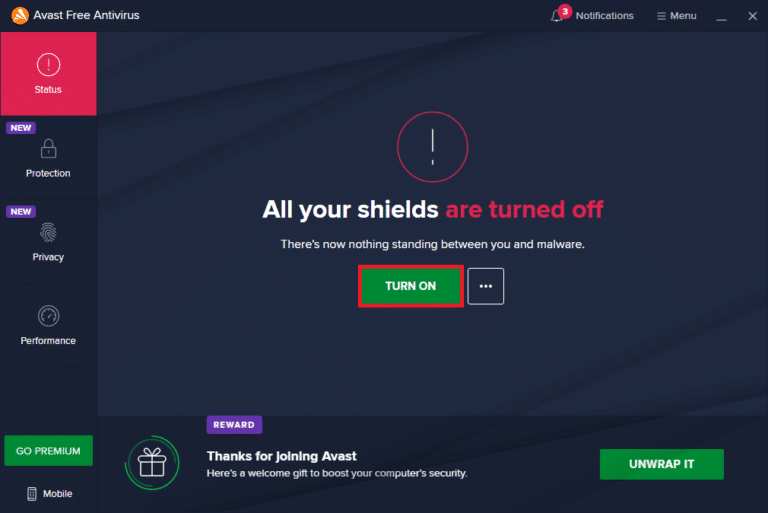
หลังจากแก้ไขข้อผิดพลาด All Cameras Are Reserved บนพีซี Windows 10 แล้ว ตรวจสอบให้แน่ใจว่าได้เปิดใช้งานโปรแกรมป้องกันไวรัสอีกครั้ง เนื่องจากระบบที่ไม่มีชุดความปลอดภัยมักเป็นภัยคุกคาม
วิธีที่ 8: ปิดใช้งานไฟร์วอลล์ Windows Defender (ไม่แนะนำ)
นอกจากนี้ ไฟร์วอลล์ Windows Defender ในคอมพิวเตอร์ของคุณอาจป้องกันการเข้าถึงกล้อง ด้วยเหตุผลด้านความปลอดภัยบางประการ หากในกรณีที่ Windows Defender Firewall บล็อกกล้องไว้ คุณต้องเปิดใช้งานหรือปิดใช้งานความปลอดภัยของไฟร์วอลล์ชั่วคราวจากคอมพิวเตอร์ของคุณ หากคุณไม่ทราบวิธีปิดใช้งานไฟร์วอลล์ Windows Defender คำแนะนำของเราเกี่ยวกับวิธีปิดใช้งานไฟร์วอลล์ Windows 10 จะช่วยคุณได้
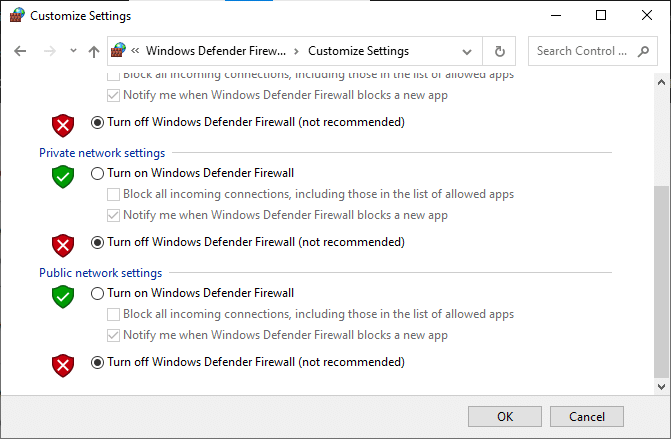
หลังจากเข้าถึงกล้องของคุณแล้ว อย่าลืมเปิดใช้งานชุดไฟร์วอลล์อีกครั้ง เนื่องจากคอมพิวเตอร์ที่ไม่มีโปรแกรมรักษาความปลอดภัยมักเป็นภัยคุกคาม
อ่านเพิ่มเติม: ไดรเวอร์อุปกรณ์คืออะไร? มันทำงานอย่างไร?
วิธีที่ 9: อัปเดตหรือย้อนกลับไดรเวอร์กล้อง
หากมีไดรเวอร์กล้องที่เข้ากันไม่ได้หรือล้าสมัยในคอมพิวเตอร์ของคุณ คุณจะต้องเผชิญกับรหัสข้อผิดพลาด All Cameras Are Reserved 0xA00f4288 ในการแก้ไขปัญหา ให้อัปเดตไดรเวอร์กล้องหรือย้อนกลับหากจำเป็น

ตัวเลือกที่ 1: อัปเดตไดรเวอร์กล้อง
หากคุณมีไดรเวอร์กล้องที่ล้าสมัย คุณสามารถเผชิญกับข้อผิดพลาดดังกล่าวได้ ดังนั้น ทำตามคำแนะนำของเราเพื่ออัปเดตไดรเวอร์ของคุณใน Windows 10
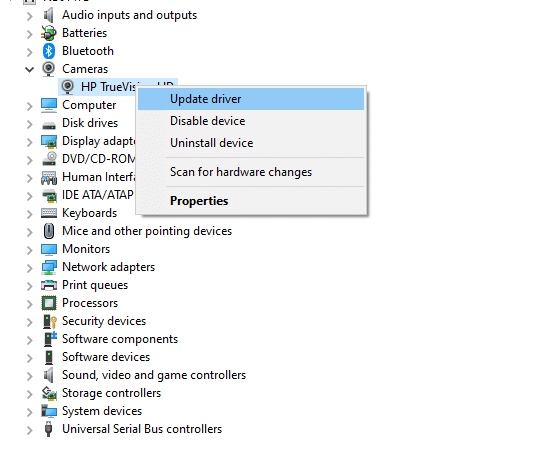
ตัวเลือก II: การอัปเดตไดรเวอร์ย้อนกลับ
หากการอัปเดตไดรเวอร์ไม่สามารถแก้ไขข้อผิดพลาดได้ คุณสามารถทำตามคำแนะนำของเราเพื่อย้อนกลับการอัปเดตไดรเวอร์
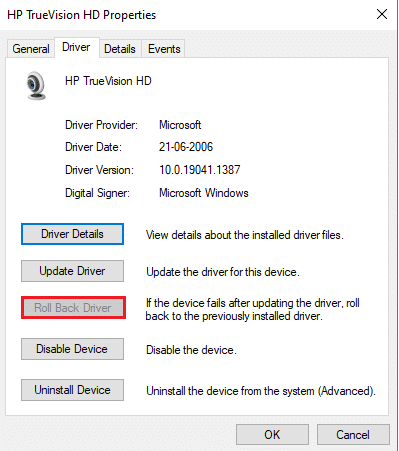
วิธีที่ 10: อัปเดตแอป
คุณต้องตรวจสอบให้แน่ใจว่าแอปพลิเคชันทั้งหมดที่เชื่อมโยงกับ Microsoft Store ได้รับการอัปเดตเป็นเวอร์ชันล่าสุดหรือไม่ เพื่อให้แน่ใจว่าแอปที่เกี่ยวข้องกันทั้งหมดเป็นเวอร์ชันล่าสุดหรือไม่ ดังนั้นจึงแก้ไขรหัสข้อผิดพลาดของกล้องทั้งหมดที่สงวนไว้ 0xA00f4288 ทำตามขั้นตอนตามคำแนะนำ
1. กดปุ่ม Windows พิมพ์ Microsoft Store แล้วคลิก เปิด
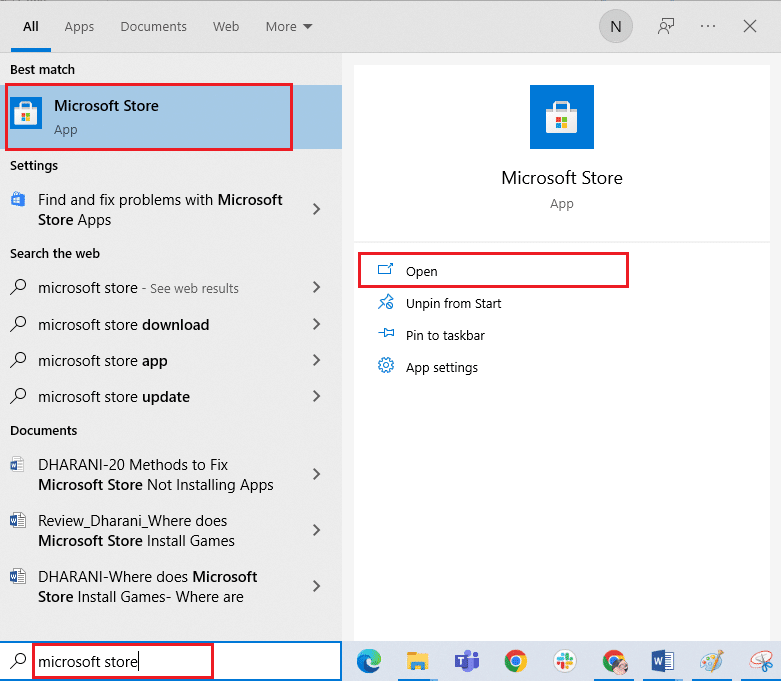
2. ถัดไปในหน้าต่าง Microsoft Store ให้คลิกที่ไอคอน Library ตามที่แสดง
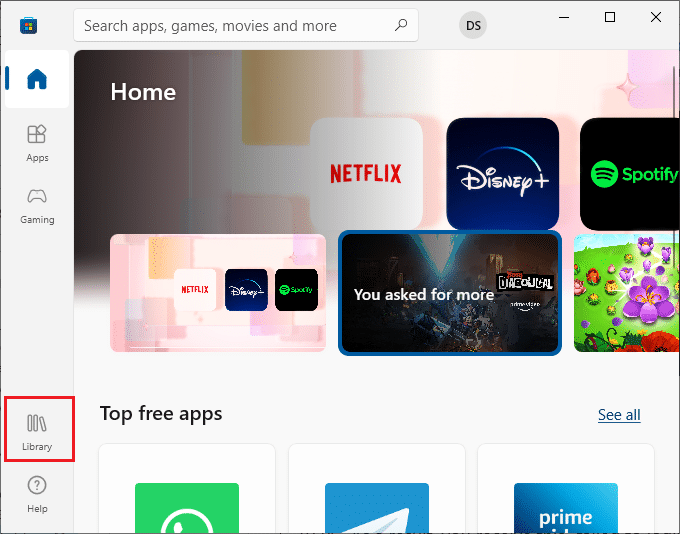
3. ตอนนี้ คลิกที่ปุ่ม รับ การอัปเดต ตามที่แสดง
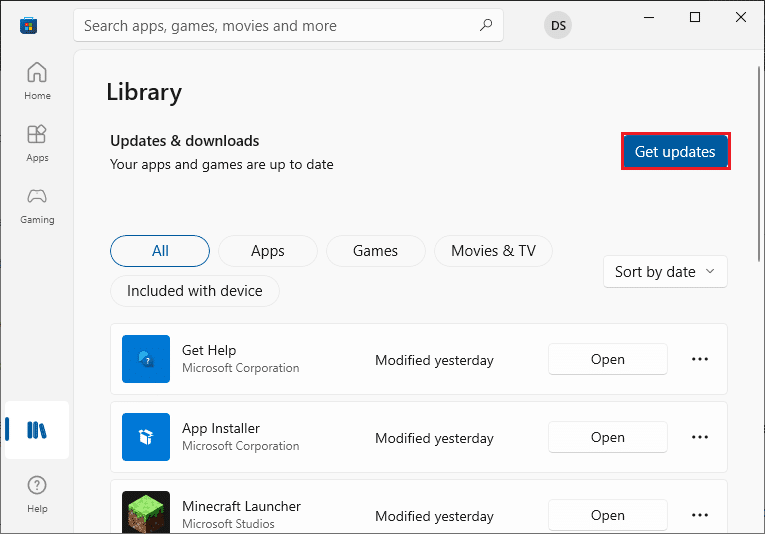
4. ถัดไป คลิกที่ปุ่ม อัปเดตทั้งหมด
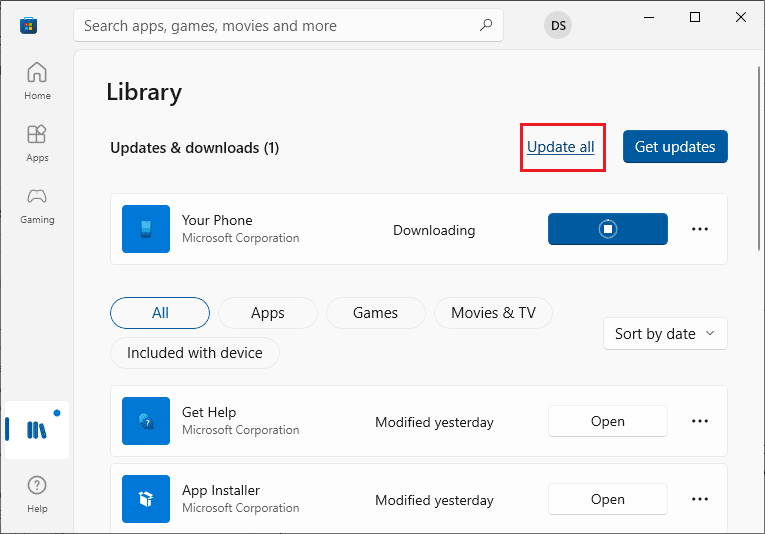
5. รอจนกว่าคุณจะได้รับ แอพและเกมของคุณเป็น เวอร์ชั่นล่าสุด
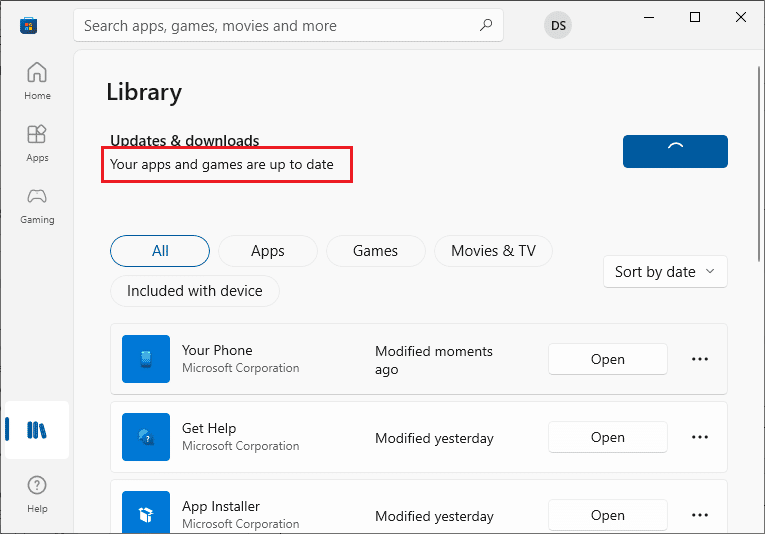
อ่านเพิ่มเติม: แก้ไขข้อผิดพลาดอุปกรณ์ I/O ใน Windows 10
วิธีที่ 11: ปรับแต่งคีย์รีจิสทรี
ผู้ใช้ไม่กี่รายยืนยันว่าการปรับแต่งรีจิสตรีคีย์ในคอมพิวเตอร์ของคุณได้แก้ไขข้อผิดพลาด All Cameras Are Reserved ในพีซีที่ใช้ Windows 10 ทำตามคำแนะนำด้านล่างเพื่อทำเช่นเดียวกัน
1. กด ปุ่ม Windows และพิมพ์ Registry Editor จากนั้นคลิกที่ Run as administrator
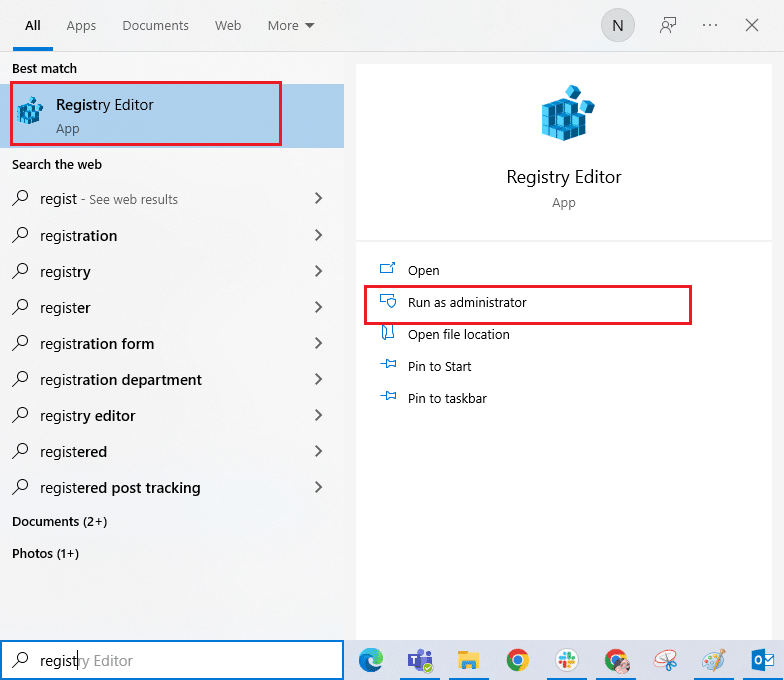
2. ตอนนี้ ไปที่ พาธ ของโฟลเดอร์คีย์ที่กำหนดใน Registry Editor
Computer\HKEY_LOCAL_MACHINE\SOFTWARE\Microsoft\Windows Media Foundation\Platform
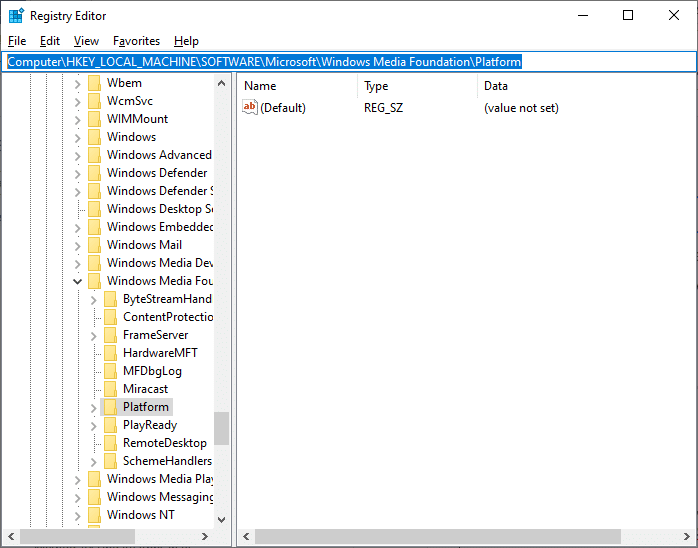
3. ตอนนี้ ให้คลิกขวาที่ Platform จากนั้นเลือก New option ตามด้วย Dword (32-Bit) Value ตามที่แสดง
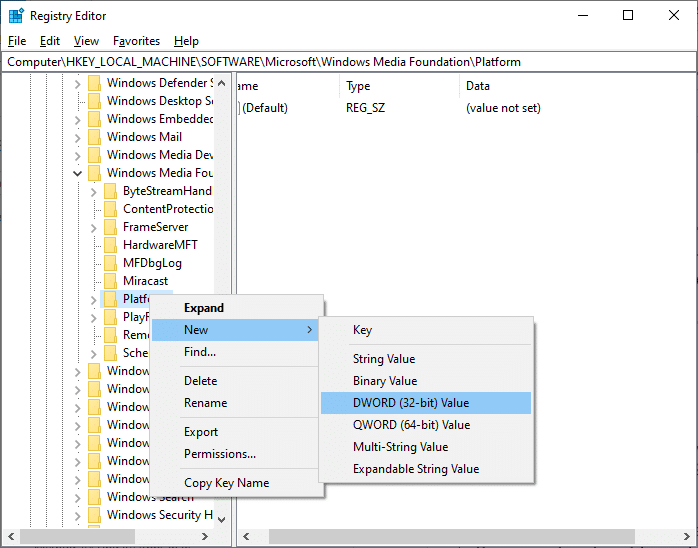
4. จากนั้น ตั้งชื่อเป็น EnableFrameServerMode ตามที่แสดง
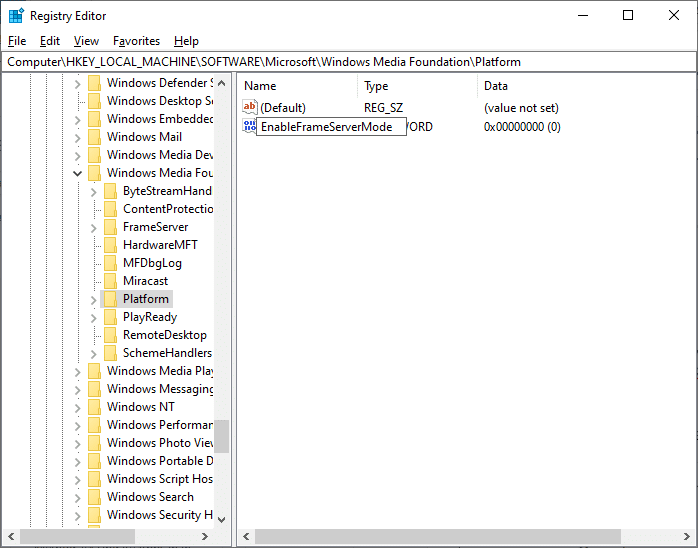
5. จากนั้น ดับเบิลคลิกที่คีย์ EnableFrameServerMode ที่สร้างใหม่ และตั้ง ค่า Value data เป็น 1 และคลิก OK
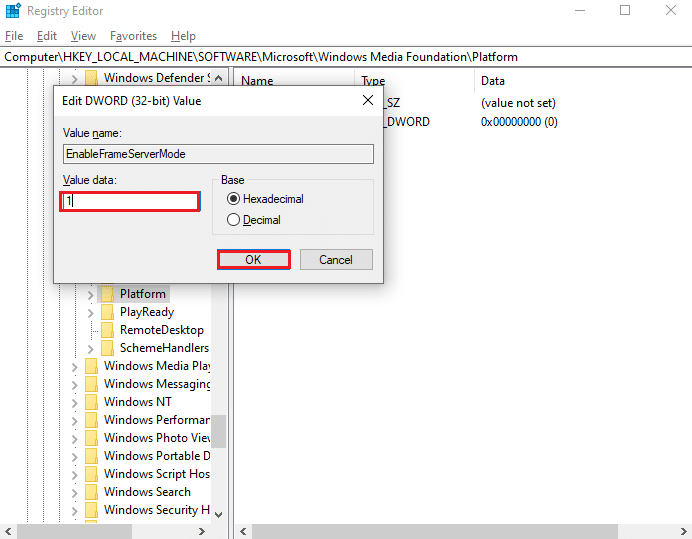
6. สุดท้าย ปิดหน้าต่างทั้งหมดและ รีสตาร์ทพีซีของคุณ ตรวจสอบว่าคุณได้แก้ไขข้อผิดพลาด All Cameras Are Reserved หรือไม่
วิธีที่ 12: ถอนการติดตั้งการอัปเดตล่าสุด
หากคุณสังเกตเห็นปัญหา All Cameras Are Reserved หลังจากอัปเดต Windows OS ไฟล์โปรแกรมระบบและการกำหนดค่าอาจเข้ากันไม่ได้กับการอัปเดตใหม่ และในกรณีนี้ ให้ถอนการติดตั้งการอัปเดตล่าสุดบนพีซีของคุณ คุณยังจะได้รับความเสถียรของพีซีของคุณหลังจากถอนการติดตั้งการอัปเดตที่ผิดพลาด นี่คือวิธีการทำ
1. กด ปุ่ม Windows พิมพ์ Control Panel แล้วคลิก Open
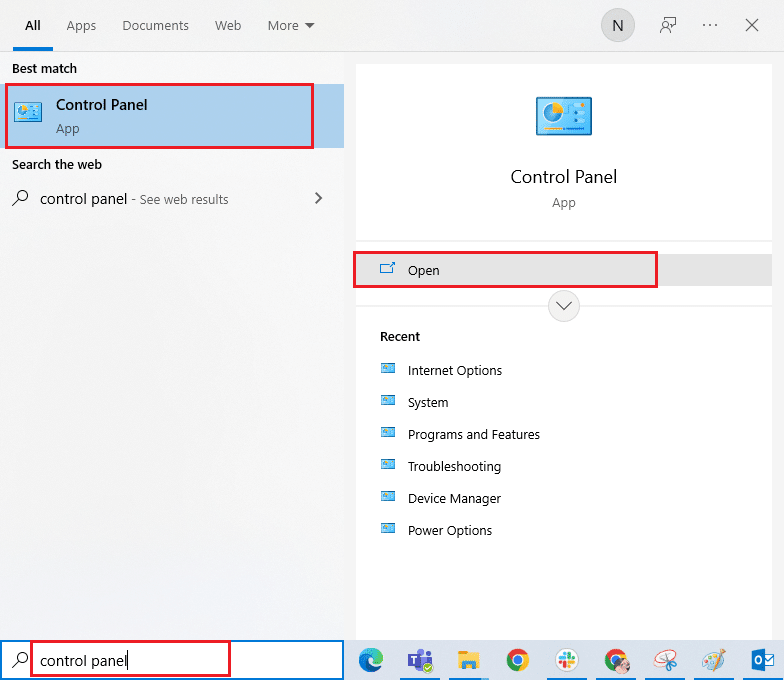
2. ตอนนี้ คลิกที่ ถอนการติดตั้งโปรแกรม ภายใต้เมนู โปรแกรม ดังที่แสดง
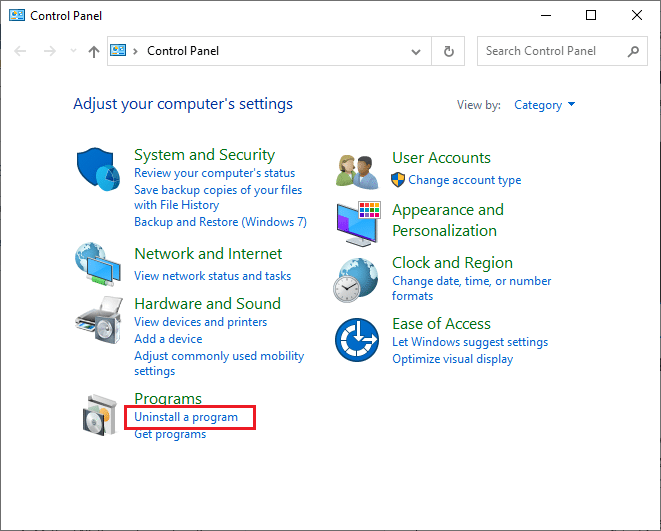
3. ตอนนี้ ให้คลิกที่ ดูการอัปเดตที่ติดตั้ง ในบานหน้าต่างด้านซ้ายดังที่แสดงไว้ที่นี่
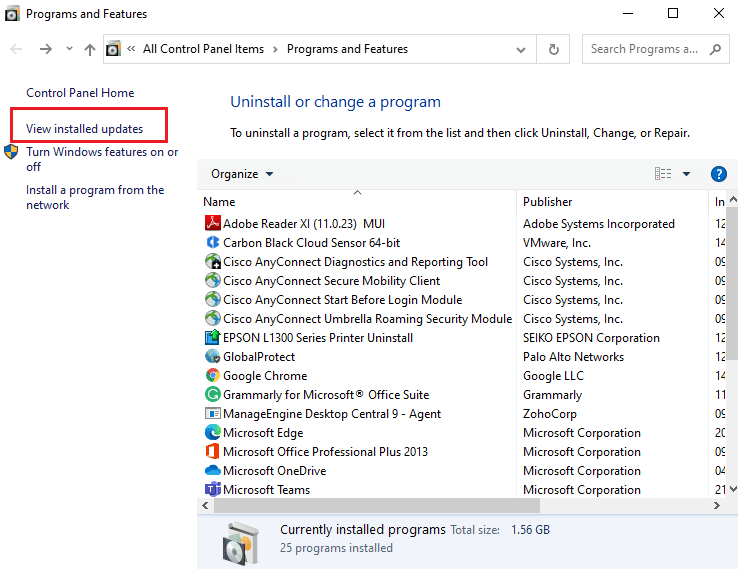
4. ตอนนี้ เลือกการอัพเดทล่าสุดและคลิกที่ตัวเลือก ถอนการติดตั้ง ดังที่แสดงด้านล่าง
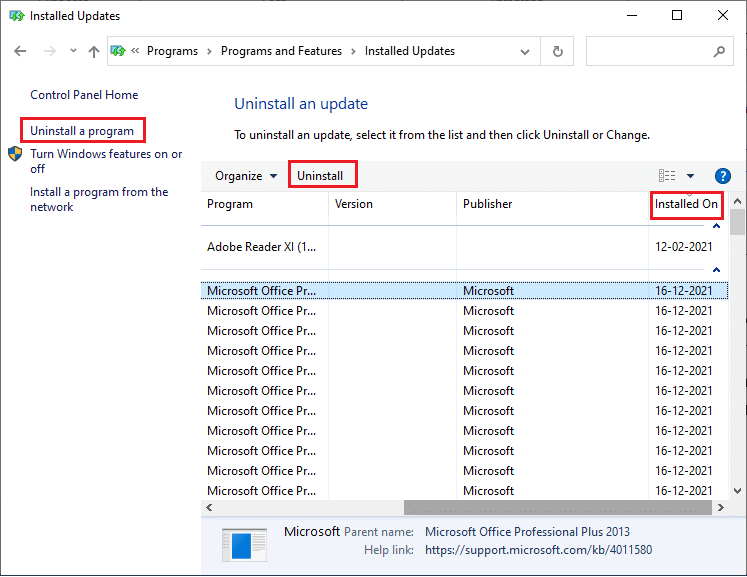
5. จากนั้น ยืนยันข้อความแจ้ง หากมี และ รีบูต พีซีของคุณ
ตรวจสอบว่าคุณได้แก้ไขข้อผิดพลาด 0xA00f4288 ในพีซีของคุณหรือไม่
อ่านเพิ่มเติม: วิธีแก้ไขกล้อง Omegle ไม่ทำงาน
วิธีที่ 13: ติดตั้งแอปที่มีปัญหาใหม่
สำหรับปัญหาที่เกี่ยวข้องกับแอพที่ทำให้คุณรหัสข้อผิดพลาดของกล้องทั้งหมดถูกสงวนไว้ คุณไม่มีตัวเลือกอื่นนอกจากการติดตั้งใหม่ ต่อไปนี้คือคำแนะนำบางประการในการติดตั้งแอปพลิเคชันที่มีปัญหาใหม่อีกครั้งใน Microsoft Store
หมายเหตุ: ในคู่มือนี้ ใช้การ ซูม เป็นตัวอย่าง
1. กดปุ่ม Windows พิมพ์ แผงควบคุม แล้วคลิก เปิด
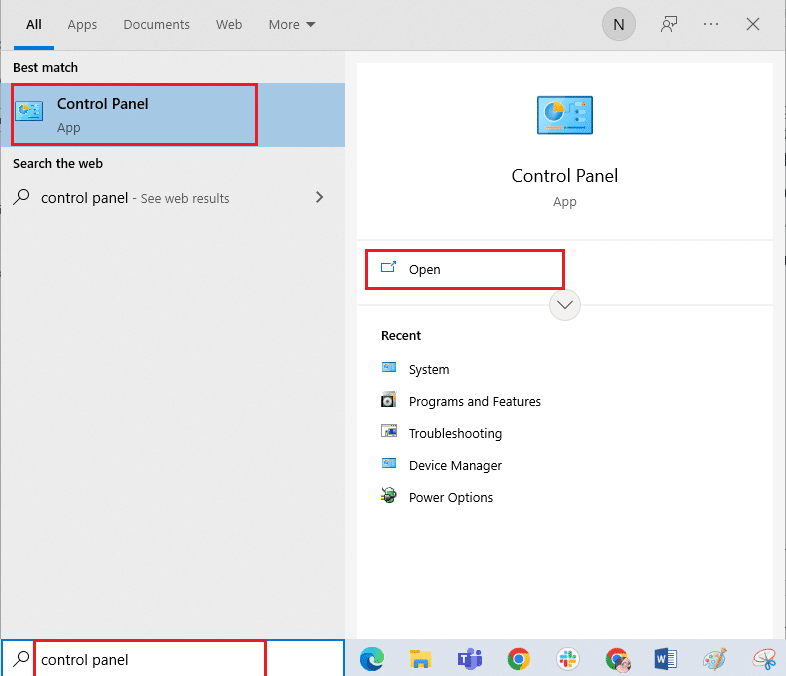
2. ตอนนี้ ตั้งค่า View by > Large icons จากนั้นคลิกที่ตัวเลือก Programs and Features
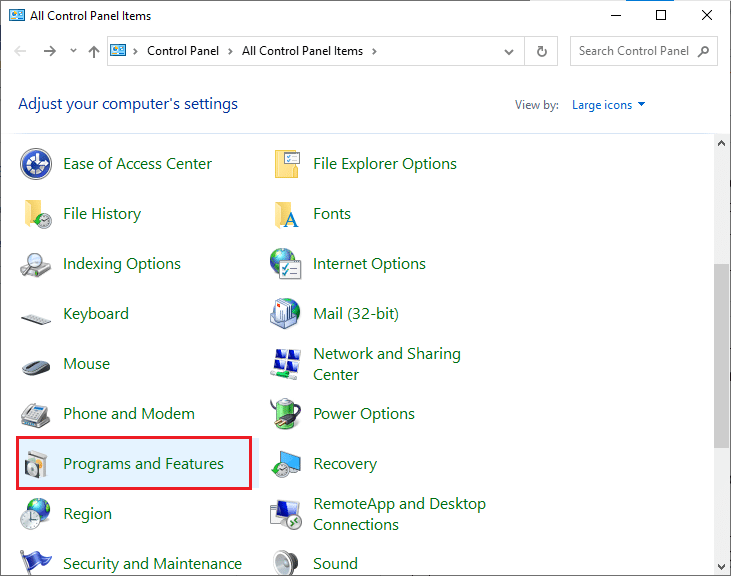
3. ตอนนี้ คลิกที่ Zoom และเลือกตัวเลือก ถอนการติดตั้ง
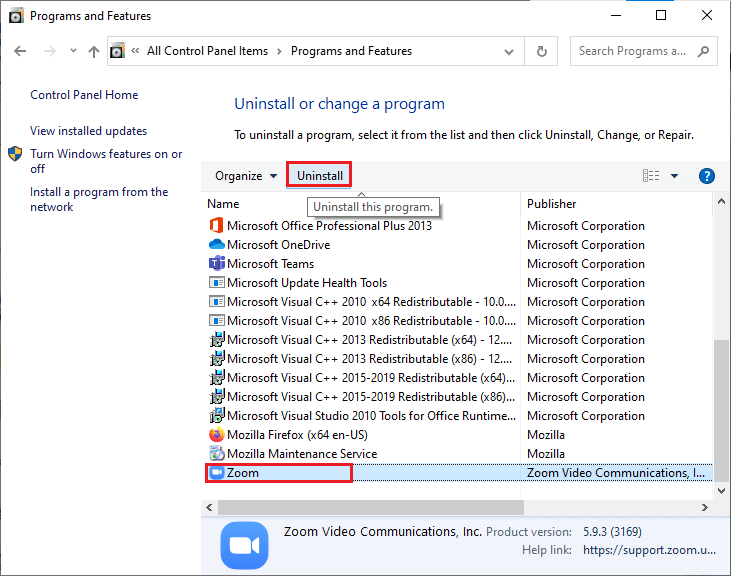
4. ยืนยันข้อความแจ้งหากมี และ รีบูต เครื่องพีซีของคุณหลังจากที่ถอนการติดตั้งแอปเรียบร้อยแล้ว
5. ไปที่หน้าดาวน์โหลด Zoom อย่างเป็นทางการแล้วคลิกปุ่ม ดาวน์โหลด ตามภาพ
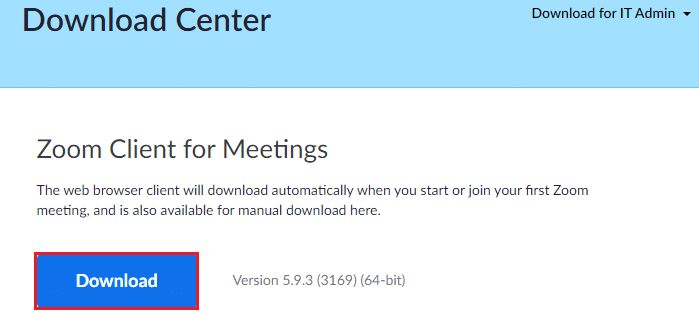
6. ตอนนี้ ไปที่การ ดาวน์โหลดของฉัน และดับเบิลคลิกที่ไฟล์ การตั้งค่าการซูม เพื่อเปิดใช้งาน
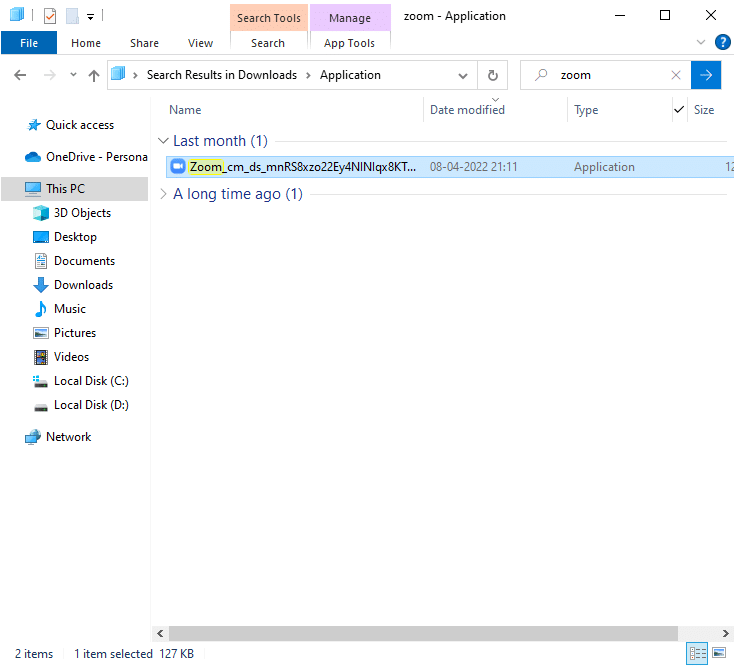
7. ทำตามคำแนะนำบนหน้าจอเพื่อทำการติดตั้งบนพีซีของคุณให้เสร็จสิ้น
8. สุดท้าย คุณได้ติดตั้ง Zoom ใหม่บนคอมพิวเตอร์ของคุณ ตรวจสอบว่าคุณสามารถแก้ไขรหัสข้อผิดพลาด 0xA00f4288 ได้หรือไม่
วิธีที่ 14: ลงทะเบียนกล้องใหม่
หากวิธีการใดที่กล่าวถึงข้างต้นไม่สามารถช่วยคุณได้ ให้ลองลงทะเบียนกล้องของคุณใหม่ตามคำแนะนำด้านล่าง มีสองวิธีในการใช้งาน
ตัวเลือกที่ 1: ผ่าน Windows PowerShell
1. กด ปุ่ม Windows พิมพ์ Windows Powershell แล้วคลิก Run as Administrator
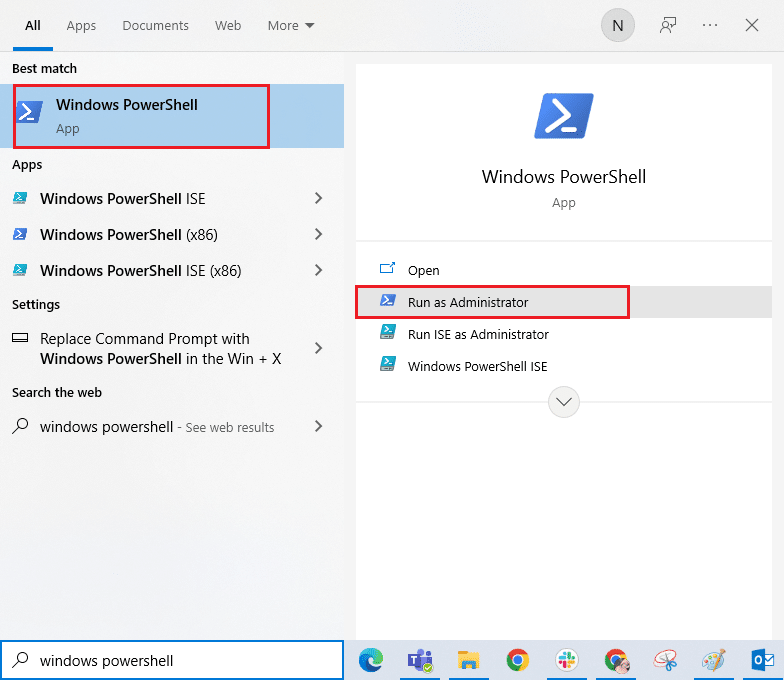
2. จากนั้นพิมพ์ คำสั่ง ต่อไปนี้แล้วกด Enter
รับ-AppxPackage -allusers Microsoft.WindowsCamera | Foreach {Add-AppxPackage -DisableDevelopmentMode - ลงทะเบียน "$($_.InstallLocation)\AppXManifest.xml"} 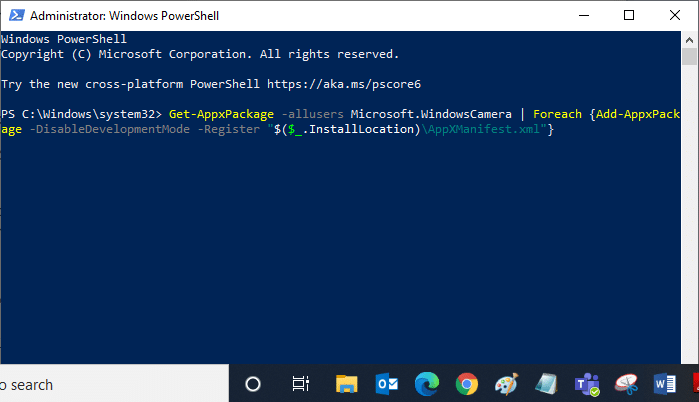
3. รอจนกว่าการดำเนินการทั่วไปจะสำเร็จและตรวจสอบว่าคุณได้แก้ไขข้อผิดพลาด All Cameras Are Reserved หรือไม่
ตัวเลือก II: ผ่านตัวจัดการอุปกรณ์
1. เปิดตัว จัดการอุปกรณ์ จาก Windows Search
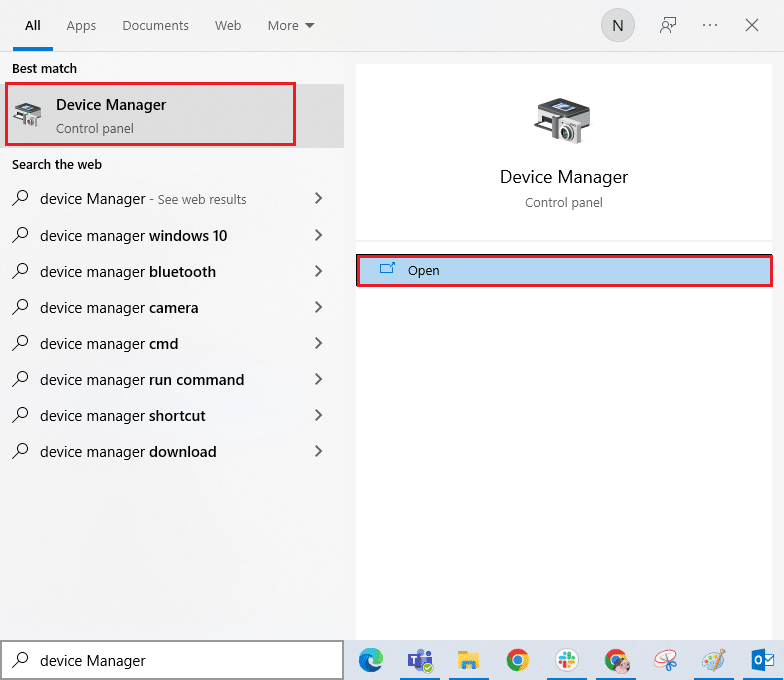
2. ตอนนี้ ขยายส่วน กล้อง โดยดับเบิลคลิกที่มัน
3. จากนั้น คลิกขวาที่ไดรเวอร์กล้อง (HP TrueVision HD) แล้วเลือกตัวเลือก ถอนการติดตั้งอุปกรณ์
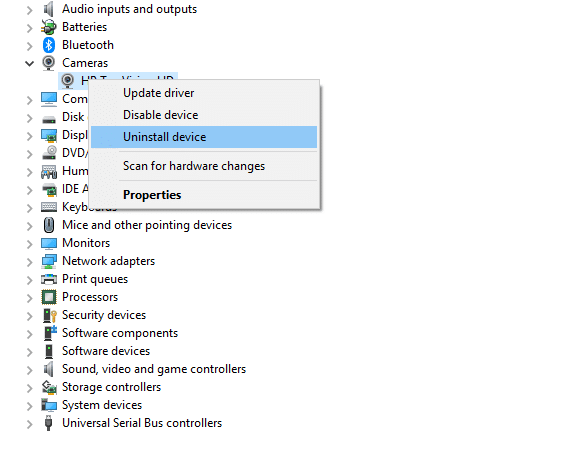
4. ตอนนี้ สลับไปที่แท็บ การดำเนินการ แล้วเลือกตัวเลือก สแกนหาการเปลี่ยนแปลงฮาร์ดแวร์
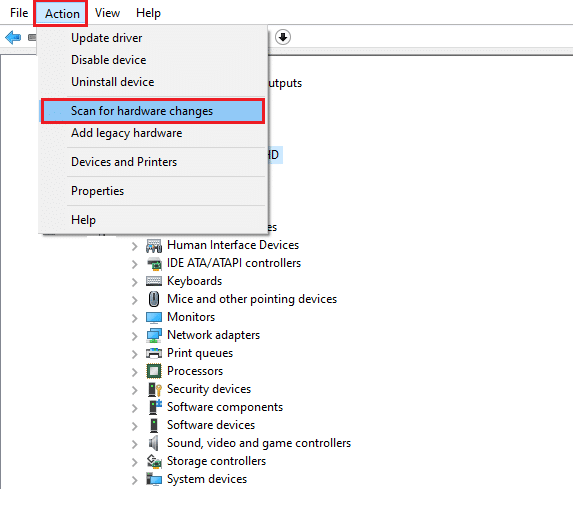
อ่านเพิ่มเติม: แก้ไขกล้องแล็ปท็อปที่ตรวจไม่พบใน Windows 10
วิธีที่ 15: รีเซ็ตแอปกล้อง
คุณสามารถลองรีเซ็ตแอปพลิเคชันกล้องของคุณเพื่อแก้ไขรหัสข้อผิดพลาดที่สงวนไว้สำหรับกล้องทั้งหมด ปฏิบัติตามคำแนะนำด้านล่าง
1. กด ปุ่ม Windows พิมพ์ Camera แล้วคลิก App settings
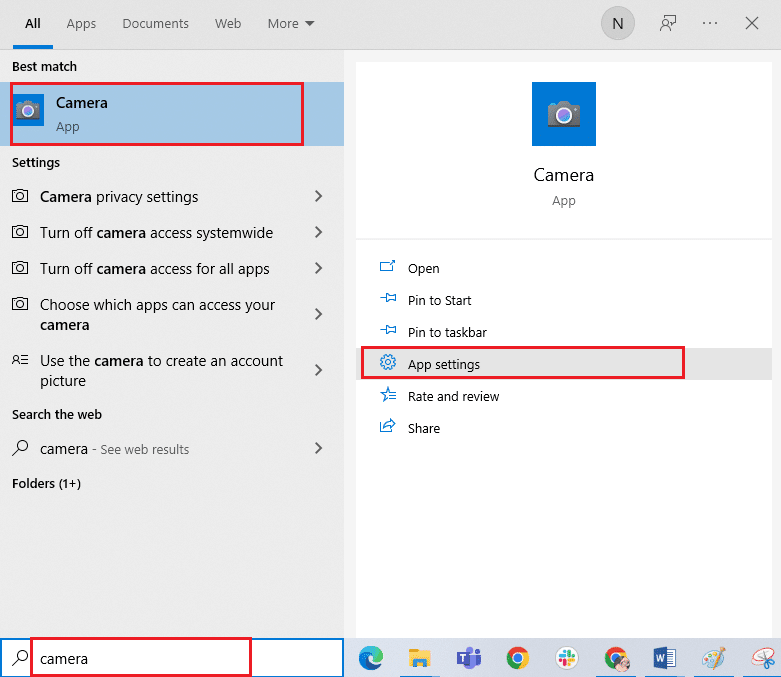
2. จากนั้นคลิกที่ รีเซ็ต ตัวเลือกตามที่ไฮไลต์
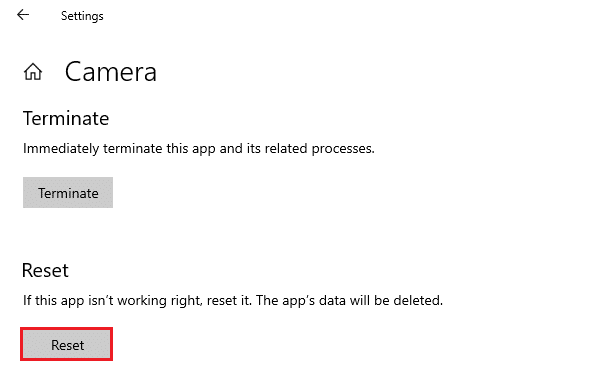
3. ถัดไป ยืนยันพร้อมท์ใดๆ โดยคลิกที่ รีเซ็ต
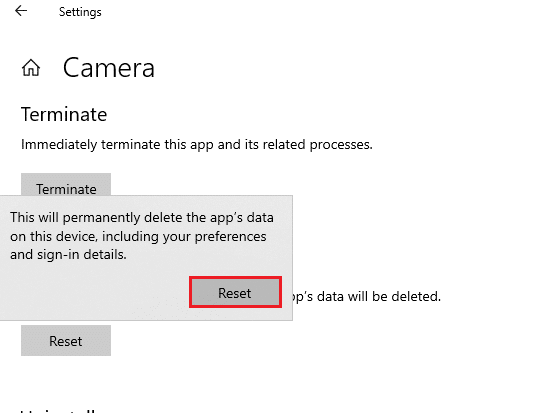
4. สุดท้าย ปิดหน้าต่างและตรวจสอบว่าคุณสามารถเข้าถึงกล้องได้หรือไม่
วิธีที่ 16: ทำการคืนค่าระบบ
หากมีการอัปเดต Windows ที่เข้ากันไม่ได้ในคอมพิวเตอร์ของคุณ พีซีของคุณจะไม่ทำงานตามปกติ ดังนั้น คืนค่าคอมพิวเตอร์ของคุณให้อยู่ในสถานะว่าทุกอย่างทำงานได้ดีหรือไม่ ต่อไปนี้เป็นคำแนะนำบางส่วนในการคืนค่าพีซีของคุณ โดยทำตามคำแนะนำของเราเกี่ยวกับวิธีใช้การคืนค่าระบบใน Windows 10 และใช้คำแนะนำตามที่แสดง
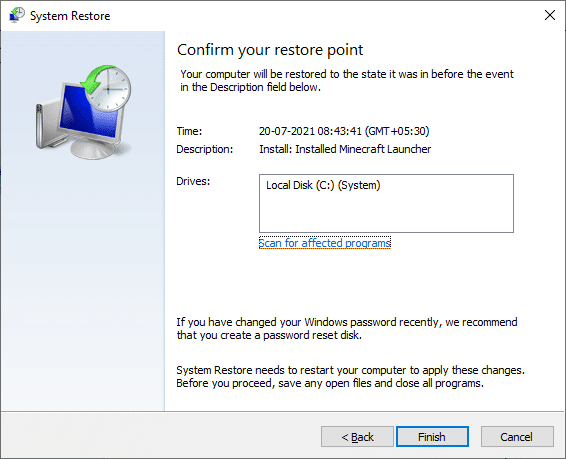
หลังจากกู้คืนพีซี Windows 10 ของคุณแล้ว ให้ตรวจสอบว่าสามารถใช้กล้องของคุณได้หรือไม่
อ่านเพิ่มเติม: แก้ไข Snap Camera ไม่มีข้อผิดพลาดในการป้อนข้อมูลกล้อง
วิธีที่ 17: รีเซ็ต PC
หากไม่มีวิธีการใดที่ช่วยแก้ไขรหัสข้อผิดพลาด 0xA00f4288 ได้ แสดงว่าคุณต้องติดตั้งระบบปฏิบัติการ Windows ใหม่ทั้งหมด ในการคลีนบูตคอมพิวเตอร์ของคุณ ให้ทำตามขั้นตอนตามคำแนะนำในคู่มือของเรา วิธีการทำการติดตั้งแบบคลีนของ Windows 10
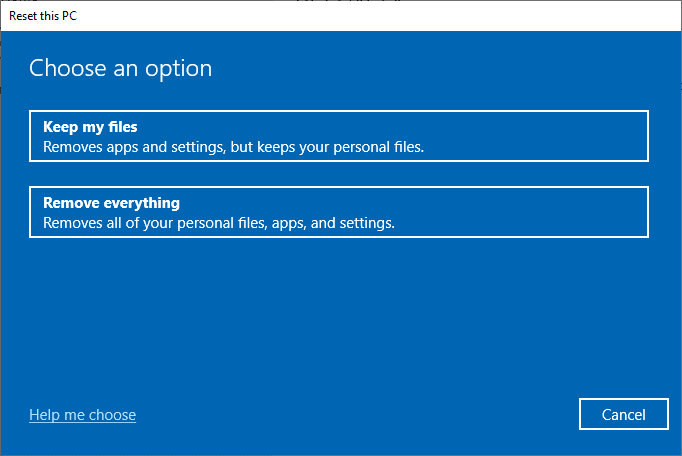
ที่แนะนำ:
- แก้ไขรูปภาพ YouTube ในภาพไม่ทำงาน
- วิธีเล่นแบบเต็มหน้าจอใน Windows 10
- แก้ไขลำโพง Logitech ไม่ทำงานบน Windows 10
- แก้ไขกล้องที่ใช้งานโดยแอปอื่นใน Windows 10
คงจะเป็นเรื่องน่าผิดหวังจริงๆ ที่ไม่สามารถเข้าถึงกล้องของคุณได้ในนาทีสุดท้ายของตารางการประชุม แต่ตอนนี้ คุณได้แก้ไข Cameras ทั้งหมดที่มีรหัสข้อผิดพลาดที่สงวนไว้ 0xA00f4288 ใน Windows 10 ให้ไปที่หน้าของเราเพื่อดูคำแนะนำและเคล็ดลับดีๆ เพิ่มเติม ความคิดเห็นของคุณด้านล่าง นอกจากนี้ หากคุณมีคำถาม/ข้อเสนอแนะใดๆ เกี่ยวกับบทความนี้ โปรดทิ้งคำถามไว้ในส่วนความคิดเห็น
