แก้ไข AirPods ที่เชื่อมต่อแต่ไม่มีปัญหาเสียง
เผยแพร่แล้ว: 2022-02-07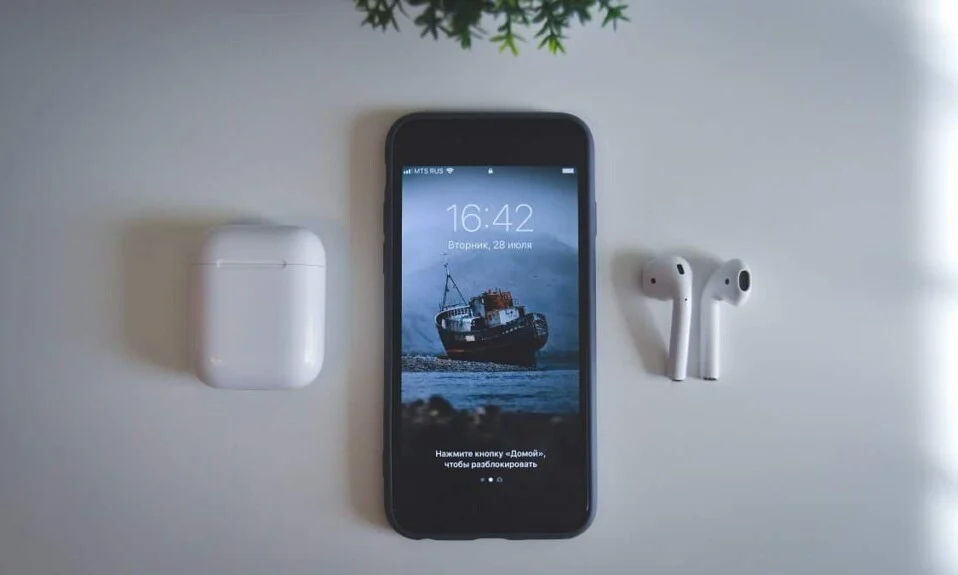
AirPods ได้กลายเป็นมาตรฐานที่ค่อนข้างดีสำหรับผู้ใช้ iPhone ทุกคน แม้จะมีราคาค่อนข้างสูง แต่ iOS ก็ปรับให้เข้ากับการเปลี่ยนจากหูฟังแบบมีสายเป็นหูฟังไร้สายได้อย่างรวดเร็ว คุณภาพที่ยอดเยี่ยม ประสบการณ์เสียงที่ราบรื่น และการออกแบบตามหลักสรีรศาสตร์ มีส่วนสนับสนุนอย่างมากต่อการเปลี่ยนแปลงนี้อย่างไม่ต้องสงสัย แม้ว่า AirPods จะเป็นหนึ่งในหูฟังไร้สายที่ดีที่สุดในตลาด เช่นเดียวกับอุปกรณ์อิเล็กทรอนิกส์อื่น ๆ พวกเขามักจะทำงานผิดปกติในบางครั้ง เช่น เชื่อมต่อกับ AirPods แต่ไม่มีปัญหาด้านเสียง ดังนั้น โดยไม่ทำให้เกิดความล่าช้า มาแก้ไข AirPods Pro ที่เชื่อมต่ออยู่แต่ไม่มีปัญหาด้านเสียง

สารบัญ
- แก้ไข AirPods หรือ AirPods Pro ที่เชื่อมต่อแต่ไม่มีปัญหาเสียง
- วิธีที่ 1: ชาร์จ AirPods
- วิธีที่ 2: เชื่อมต่อ AirPods ของคุณอีกครั้ง
- วิธีที่ 3: ลบอุปกรณ์ Bluetooth อื่น ๆ ทั้งหมด
- วิธีที่ 4: ทำความสะอาด AirPods
- วิธีที่ 5: ปรับสมดุลเสียง
- วิธีที่ 6: ปิดการตรวจจับหูอัตโนมัติ
- วิธีที่ 7: อัปเดตเป็นเวอร์ชันล่าสุด
- วิธีที่ 8: รีเซ็ต AirPods และจับคู่อีกครั้ง
- วิธีที่ 9: ติดต่อฝ่ายสนับสนุนของ Apple
แก้ไข AirPods หรือ AirPods Pro ที่เชื่อมต่อแต่ไม่มีปัญหาเสียง
นี่คือสาเหตุที่ AirPods ของฉันเชื่อมต่อแต่ไม่มีปัญหาเรื่องเสียง:
- แบตเตอรี่ต่ำ – การชาร์จแบตเตอรี่ AirPods ไม่เพียงพออาจเป็นสาเหตุ
- ปัญหาการเชื่อมต่อ Bluetooth – มีโอกาสที่จะไม่มีเสียงเนื่องจากการเชื่อมต่อ Bluetooth ดังนั้นการเชื่อมต่อ AirPods อีกครั้งน่าจะช่วยได้
- การกำหนดค่าที่ไม่เหมาะสมบนอุปกรณ์ที่เชื่อมต่อ - อาจทำให้เกิดปัญหาดังกล่าวได้เช่นกัน
- หากอย่างอื่นล้มเหลว ให้ รีเซ็ต AirPods หรือ AirPods Pro ของคุณ เพื่อแก้ไขปัญหาใดๆ และทั้งหมดที่เกี่ยวข้อง
วิธีที่ 1: ชาร์จ AirPods
เรามักไม่ทราบว่าเราใช้ AirPods มาระยะหนึ่งแล้ว แม้ว่าแบตเตอรี่จะมีอายุการใช้งานยาวนาน แต่ก็อาจมีบางครั้งที่ AirPods ของคุณไม่มีน้ำ นี่เป็นหนึ่งในคำอธิบายที่ตรงไปตรงมาที่สุดของ AirPods Pro ที่เชื่อมต่อแต่ไม่มีปัญหาด้านเสียง
- หากคุณกำลังใช้อุปกรณ์เหล่านี้กับ iPhone หรือ iPad ให้ ใส่กลับเข้าไปในเคสแล้วเปิดฝา ใหม่ ตอนนี้ คุณจะสามารถเห็นป๊อปอัปการ์ดบนหน้าจอแสดงเปอร์เซ็นต์แบตเตอรี่ของทั้ง air pods และกล่องชาร์จ
- อีกทางเลือกหนึ่งคือใช้ วิดเจ็ตแบตเตอรี่ เพื่อตรวจสอบเปอร์เซ็นต์แบตเตอรี่ของ AirPods
- หากคุณกำลังใช้ MAC คุณสามารถคลิกที่ไอคอน Bluetooth และเลื่อนตัวชี้เมาส์ไปไว้เหนือ AirPods โดยจะแสดงเปอร์เซ็นต์แบตเตอรี่ของ AirPods แต่ละข้างและตัวเครื่องแยกกัน
หมายเหตุ: โปรดจำไว้ว่า เปอร์เซ็นต์แบตเตอรี่ของเคส จะมองเห็นได้ก็ต่อเมื่อมี AirPods อย่างน้อยหนึ่งตัวอยู่ในเคส

หากคุณพบว่าแบตเตอรี่เหลือน้อย (ต่ำกว่า 10%) ให้ดำเนินการชาร์จก่อน ตรวจสอบให้แน่ใจว่าเคสถูกเรียกเก็บเงินด้วย ลองอีกครั้งและดูว่าปัญหาได้รับการแก้ไขหรือไม่
อ่านเพิ่มเติม: แก้ไขปัญหา AirPods ไม่ชาร์จ
วิธีที่ 2: เชื่อมต่อ AirPods ของคุณอีกครั้ง
ก่อนที่จะดำเนินการแก้ไขปัญหาที่ซับซ้อนกว่านี้ ให้ลองตัดการเชื่อมต่อและเชื่อมต่อ AirPods ของคุณใหม่ดังนี้:
1. บนอุปกรณ์ iOS ของคุณ ให้แตะที่ การตั้งค่า > บลูทูธ
2. แตะที่ AirPods ซึ่งเชื่อมต่ออยู่ เช่น AirPods Pro

3. ตอนนี้ เลือกตัวเลือก ลืมอุปกรณ์นี้ แล้วแตะที่ ยืนยัน ตอนนี้ AirPods ของคุณจะถูกตัดการเชื่อมต่อจากอุปกรณ์ของคุณ
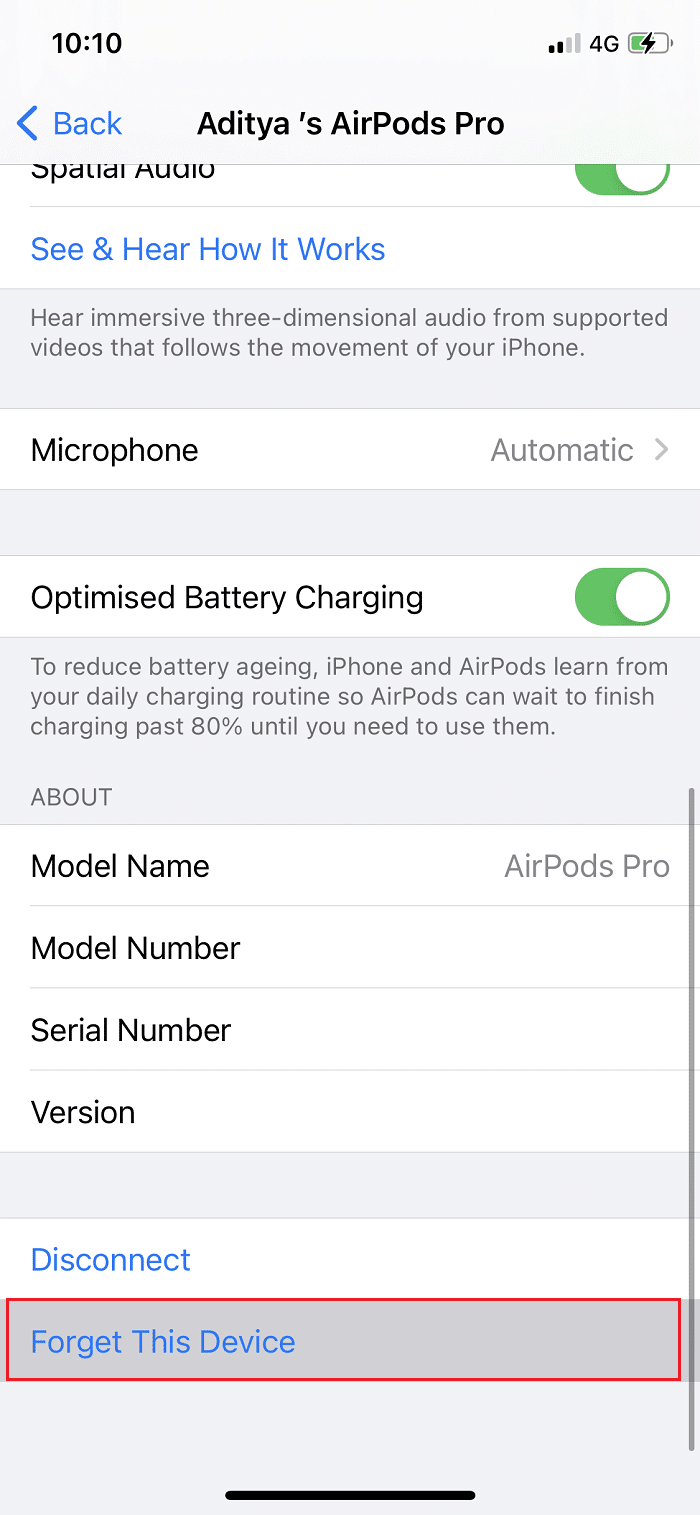
4. นำ AirPods ทั้งสองข้างมาใส่ใน เคสไร้สาย นำเคสมาใกล้อุปกรณ์ของคุณเพื่อให้เป็นที่ รู้จัก
5. แอนิเมชั่นจะปรากฏขึ้นบนหน้าจอของคุณ แตะ เชื่อมต่อ เพื่อเชื่อมต่อ AirPods กับอุปกรณ์อีกครั้ง
หาก AirPods ไม่ทำงานแม้จะเชื่อมต่อใหม่แล้ว ให้ลองใช้วิธีแก้ไขปัญหาอื่นๆ ที่กล่าวถึงในรายการนี้
วิธีที่ 3: ลบอุปกรณ์ Bluetooth อื่น ๆ ทั้งหมด

บางครั้ง AirPods เชื่อมต่อแต่ไม่มีปัญหาด้านเสียงที่เกิดจากข้อขัดแย้งในการเชื่อมต่อจากอุปกรณ์ Bluetooth อื่น ตัวอย่างเช่น โทรศัพท์ของคุณอาจเชื่อมต่อกับลำโพง Amazon Echo หรือ Google Home ดังนั้นคุณจะไม่ได้รับเอาต์พุตเสียงบน AirPods ของคุณ
- ตรวจสอบให้แน่ใจว่าได้ปิดอุปกรณ์บลูทูธอื่นๆ และ ยกเลิกการเชื่อมต่อ/นำ อุปกรณ์เหล่านี้ออกจากการตั้งค่าบลูทูธในโทรศัพท์ของคุณ
- นอกจากนี้ คุณต้องอยู่ห่างจากโทรศัพท์ของคุณ ไม่เกิน 10 เมตร มิฉะนั้น AirPods ของคุณจะไม่ทำงาน
- ในบางกรณี อุปกรณ์อื่นๆ เช่น ไมโครเวฟ โทรศัพท์ไร้ สาย Wi-Fi กล้องไร้สาย ฯลฯ จบลงด้วยการใช้ความถี่ที่ใกล้เคียงกับความถี่ที่ AirPods ใช้มาก สิ่งนี้อาจทำให้เกิดข้อขัดแย้งและทำให้ AirPods ทำงานผิดปกติ
อ่านเพิ่มเติม: แก้ไข AirPods ที่เล่นในหูข้างเดียวเท่านั้น
วิธีที่ 4: ทำความสะอาด AirPods
นี่อาจดูเหมือนซ้ำซาก แต่คุณจะแปลกใจว่าหลายครั้งที่เอาต์พุตเสียงถูกปิดกั้นโดยสิ่งกีดขวางทางกายภาพ เช่น สิ่งสกปรกและฝุ่นละออง
- ใช้เฉพาะ ผ้าไมโครไฟเบอร์เนื้อนุ่ม เพื่อทำความสะอาดช่องว่างระหว่างเคสไร้สายกับ AirPods
- อย่าใช้ แปรงแข็ง สำหรับพื้นที่แคบ คุณสามารถใช้ แปรงละเอียด เพื่อขจัดสิ่งสกปรก
- อย่าให้ ของเหลว สัมผัสกับหูฟังเอียร์บัดและเคสไร้สายของคุณ
- ตรวจสอบให้แน่ใจว่าได้ทำความสะอาดส่วนท้ายของหูฟังเอียร์บัดด้วย ปลาย Q แบบนุ่ม
- นอกจากนี้ ตรวจสอบให้แน่ใจว่า ส่วนด้านในของเคสสำหรับชาร์จ สะอาดเพื่อหลีกเลี่ยงปัญหาการชาร์จ
วิธีที่ 5: ปรับสมดุลเสียง
AirPods ให้คุณควบคุมเอาต์พุตเสียงใน AirPods แต่ละข้างแยกกัน ด้วยความช่วยเหลือของตัวเลื่อน คุณสามารถเลือกให้ AirPod ด้านซ้ายดังกว่าด้านขวาหรือในทางกลับกัน อย่างไรก็ตาม หากความสมดุลของเสียงไม่สมดุลจริง ๆ โดยที่ตัวเลื่อนควรอยู่ตรงกลาง อาจทำให้ AirPods เชื่อมต่อแต่ไม่มีปัญหาด้านเสียง

ตัวเลือกที่ 1: สำหรับอุปกรณ์ iOS
1. ไปที่ การตั้งค่า และเลือก ทั่วไป

2. แตะที่ตัวเลือกชื่อ การช่วย สำหรับการเข้าถึง
3. ที่นี่ คุณจะเห็น แถบสลับ ที่มี L และ R ขาตั้งเหล่านี้สำหรับ หูซ้ายและหู ขวา ของคุณ
4. ตรวจสอบให้แน่ใจว่าแถบเลื่อนอยู่ตรง กลาง เพื่อให้เสียงเล่นเท่ากันในหูฟังเอียร์บัดทั้งสองข้าง
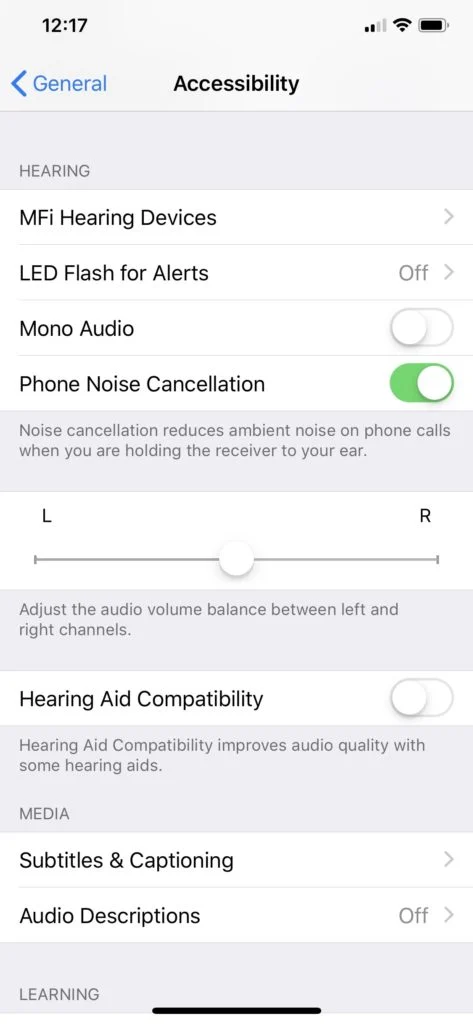
5. เลือกตัวเลือก Mono Audio และสลับเป็น Off หากเปิดใช้งาน
ตัวเลือกที่ 2: สำหรับอุปกรณ์ MacOS
1. เชื่อมต่อ AirPods ของคุณกับ MacBook และใส่ AirPods อย่างน้อยหนึ่งตัวในหูของคุณ
2. คลิกที่ตัวเลือก Bluetooth วางตัวชี้เมาส์ไว้เหนือหัวลูกศรข้าง ชื่ออุปกรณ์ AirPod
3. ถัดไป คลิกที่ตัวเลือกการ ตั้งค่าเสียง
4. ที่นี่ เลือกแท็บ เอาท์พุต และคลิกที่ AirPods ของคุณ
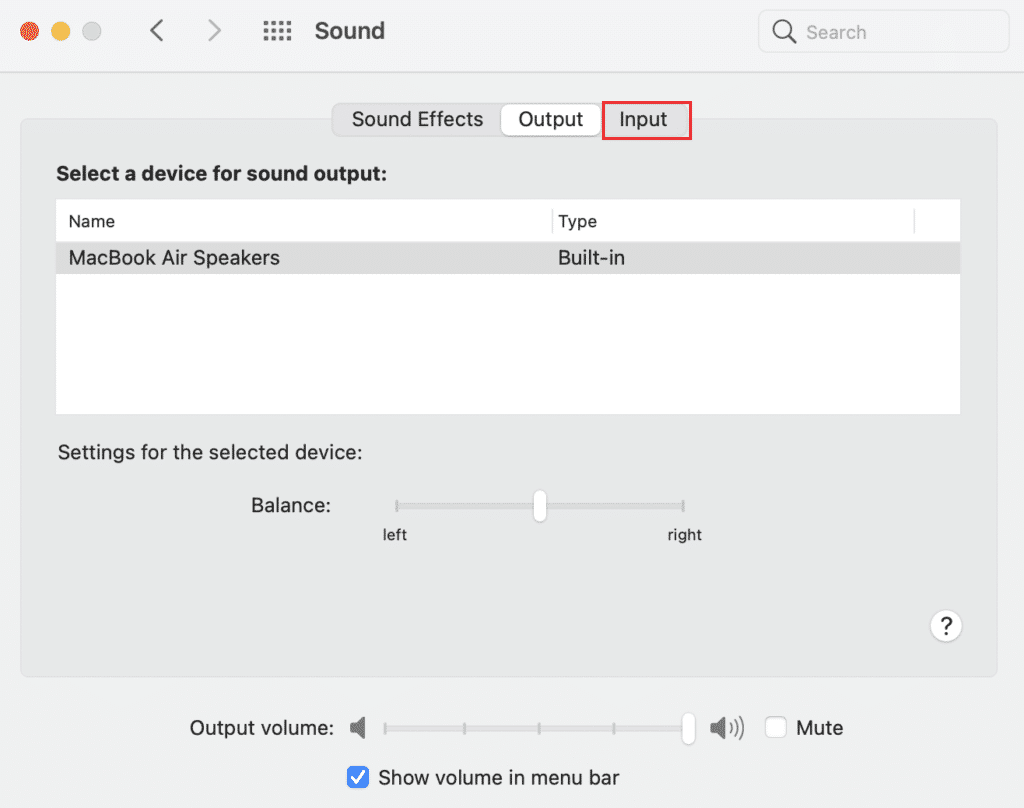
5. ตอนนี้ปรับแถบเลื่อน สมดุล เสียงเพื่อให้แน่ใจว่าอยู่ตรงกลางตามที่ปรากฎด้านบน
อ่านเพิ่มเติม: แก้ไข AirPod หนึ่งอันให้ดังกว่าอีกอัน
วิธีที่ 6: ปิดการตรวจจับหูอัตโนมัติ
หนึ่งในคุณสมบัติเจ๋ง ๆ ของ AirPods ก็คือมันสามารถตรวจจับได้เมื่อคุณเสียบเข้าไปในหูของคุณ อย่างไรก็ตาม คุณลักษณะนี้ทำงานไม่ถูกต้องในบางครั้ง และด้วยเหตุนี้ แม้ว่า AirPods ของคุณจะเชื่อมต่อและใส่ไว้ในหูของคุณ คุณจะไม่ได้รับเสียงใดๆ ผู้ใช้ iPhone จำนวนมากได้ค้นพบวิธีแก้ไขง่ายๆ สำหรับการปิดใช้งานคุณลักษณะการตรวจจับหูอัตโนมัติ
1. แตะที่เมนู การตั้งค่า และเลือก บลูทูธ
2. ที่ด้านหน้าของ AirPods ให้แตะที่ (ข้อมูล) ไอคอน i

3. สุดท้าย ปิดสวิตช์ สำหรับการ ตรวจจับหูอัตโนมัติ ดังที่แสดงด้านล่าง
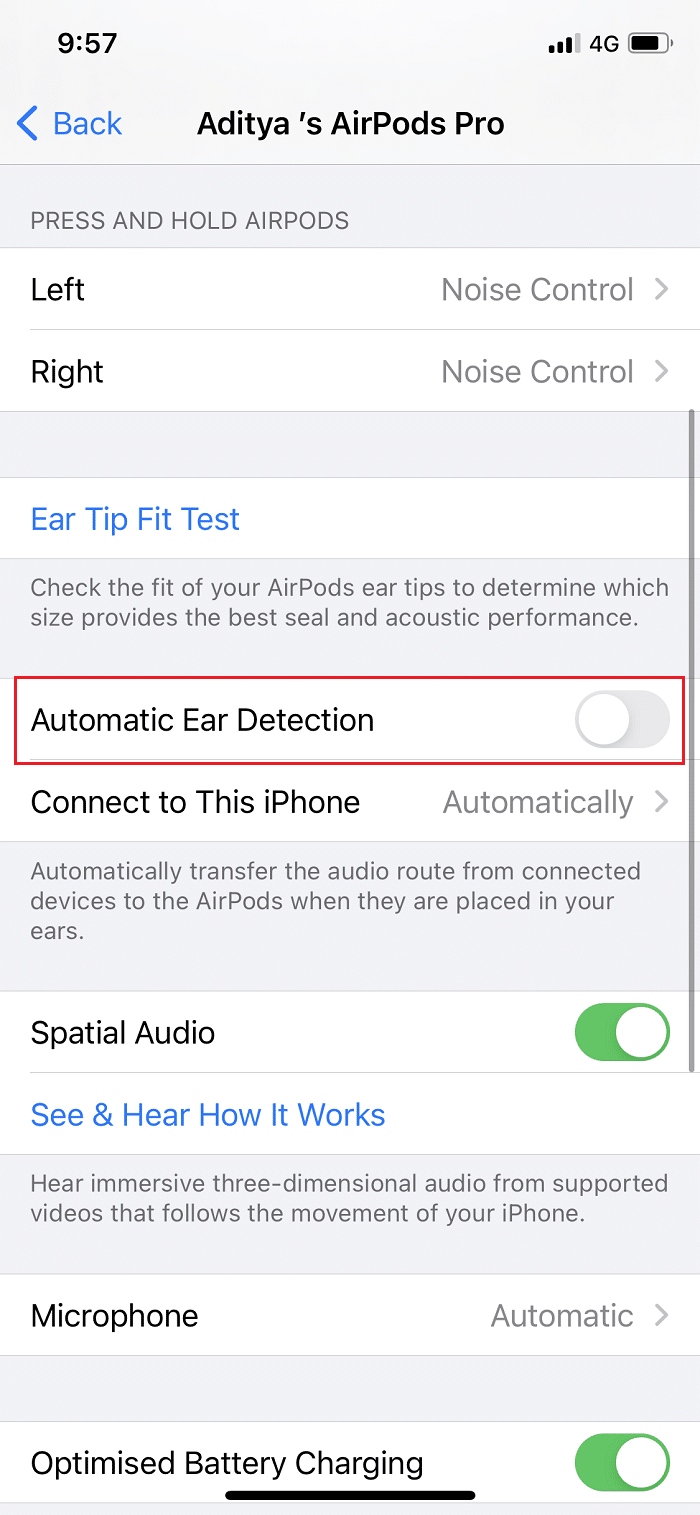
วิธีที่ 7: อัปเดตเป็นเวอร์ชันล่าสุด
โปรแกรมซอฟต์แวร์หรือระบบปฏิบัติการเวอร์ชันใหม่กว่าจะช่วยขจัดข้อผิดพลาดของอุปกรณ์และเฟิร์มแวร์ที่เสียหาย หากคุณกำลังใช้ระบบปฏิบัติการเวอร์ชันเก่ากว่าบนอุปกรณ์ของคุณ คุณอาจพบว่า AirPods หรือ AirPods Pro เชื่อมต่ออยู่ แต่ไม่มีข้อผิดพลาดด้านเสียง
หมายเหตุ: ตรวจสอบให้แน่ใจว่าไม่ได้ขัดจังหวะกระบวนการติดตั้ง
เพียงถอด AirPods ออกจากอุปกรณ์ของคุณแล้วทำตามขั้นตอนที่กำหนด
ตัวเลือกที่ 1: อัปเดต iOS
1. ไปที่ การตั้งค่า > ทั่วไป ตามที่แสดง

2. แตะที่ Software Update
3A. ในกรณีที่มีการอัปเดต ให้แตะที่ ติดตั้ง
3B. มิฉะนั้น iOS เป็นข้อความล่าสุด จะปรากฏขึ้น
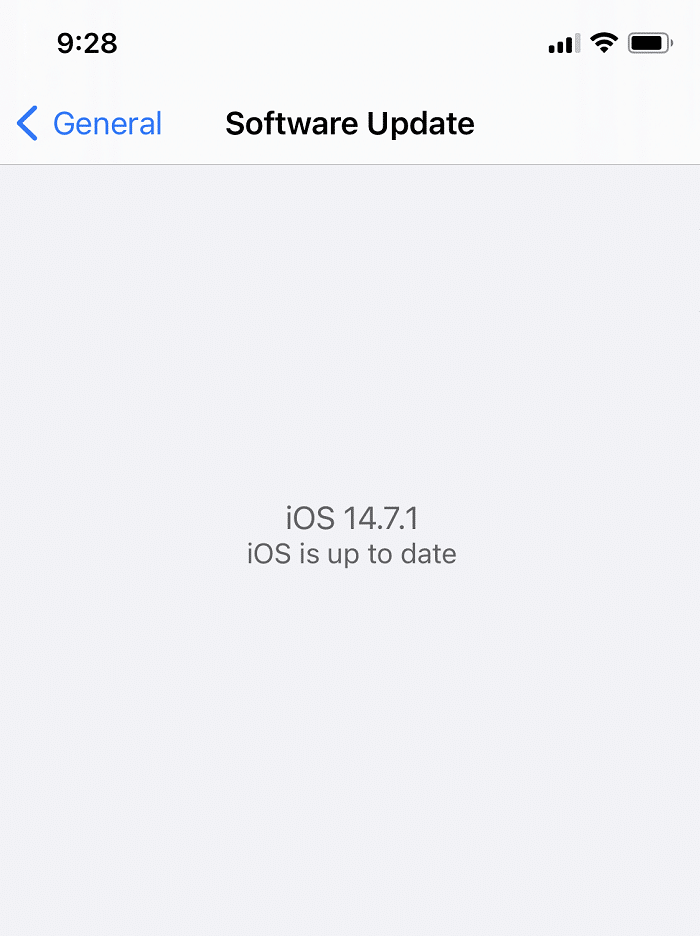
4. เมื่อดาวน์โหลดและติดตั้งซอฟต์แวร์ใหม่แล้ว ให้ เชื่อมต่อ AirPods ของคุณ อีกครั้ง
หมายเหตุ: ซอฟต์แวร์ AirPods จะได้รับการอัปเดตโดยอัตโนมัติหลังจากเชื่อมต่อใหม่
ตัวเลือก 2: อัปเดต macOS
1. เปิด เมนู Apple แล้วเลือก System Preferences ตามที่แสดง
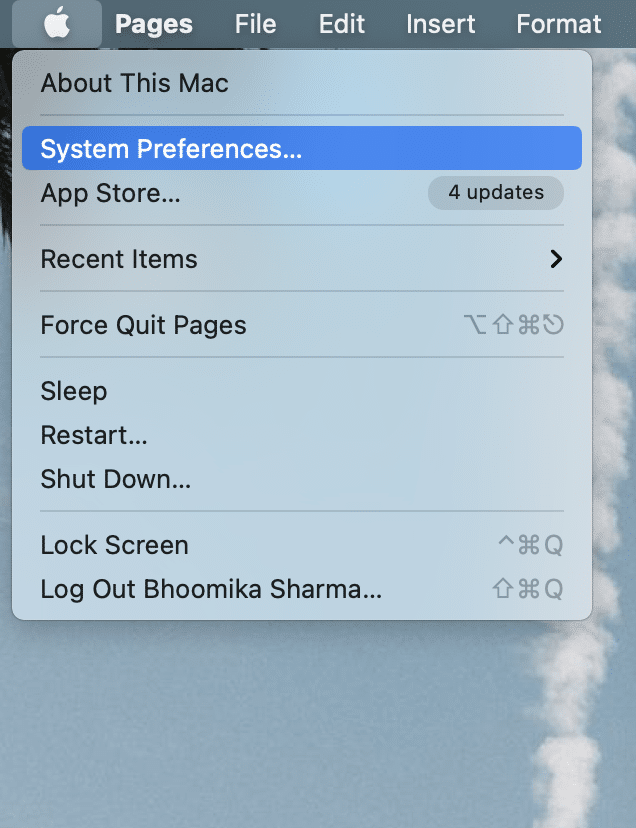
2. จากนั้น คลิกที่ Software Update
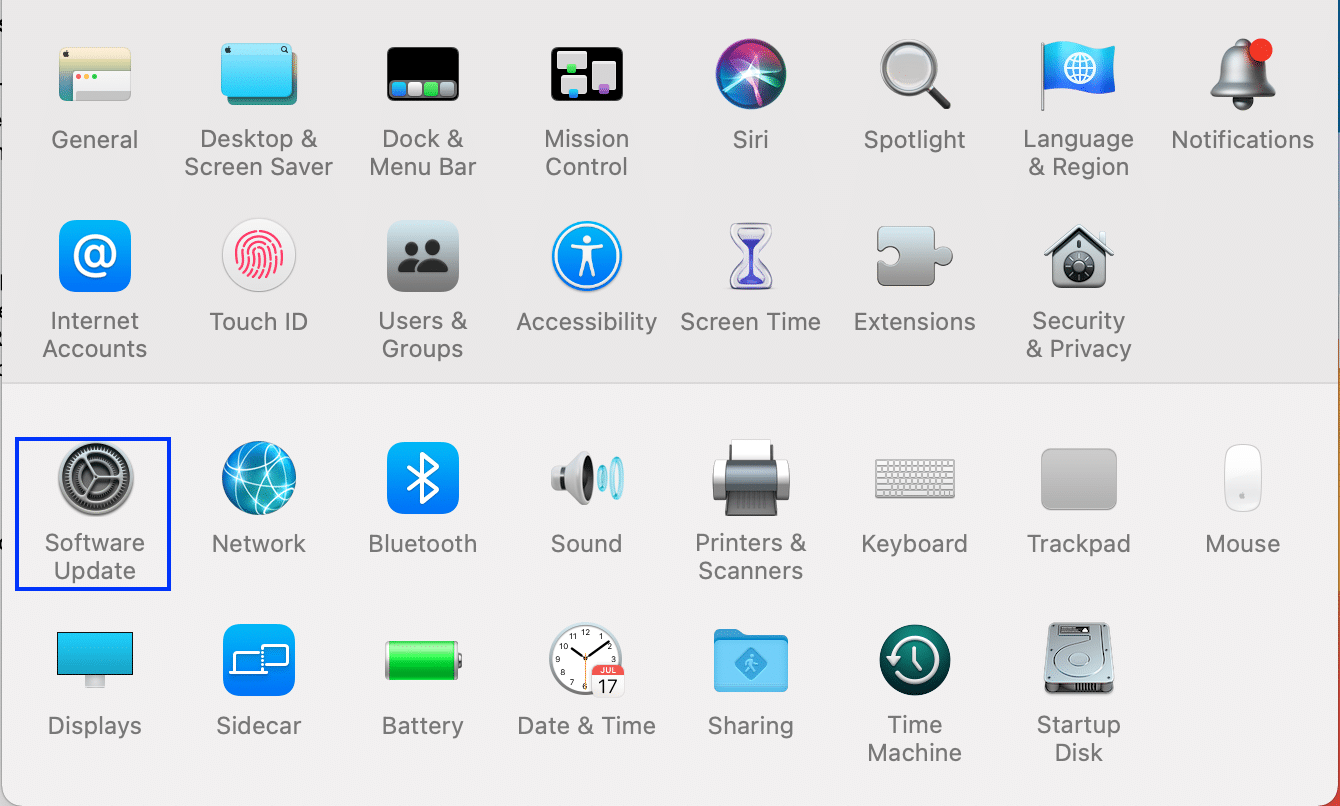
3. สุดท้าย หากมีการอัปเดตใดๆ ให้คลิกปุ่ม อัปเดต ทันที ดังที่แสดงด้านล่าง
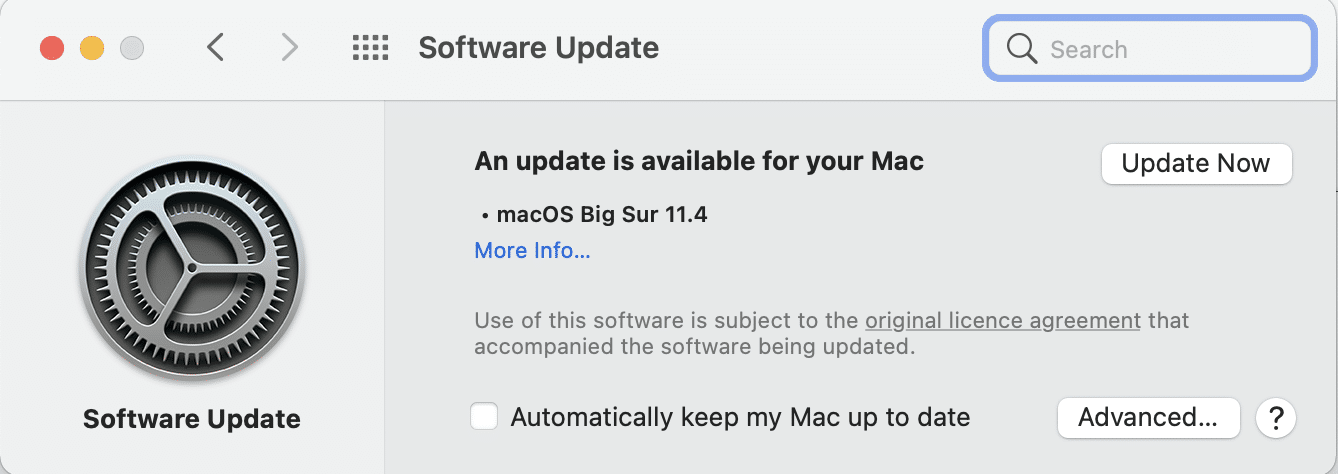
4. เชื่อมต่อ AirPods อีกครั้ง และเพลิดเพลินกับการฟังเพลง
วิธีที่ 8: รีเซ็ต AirPods และจับคู่อีกครั้ง
หากวิธีการข้างต้นไม่ได้ผล ให้ลองล้างกระดานชนวนเพื่อเริ่มต้นจากช่องที่หนึ่ง คุณต้องลบ AirPods ของคุณออกจากรายการอุปกรณ์ที่จับคู่ รีเซ็ต AirPods ของคุณ แล้วลองจับคู่อีกครั้ง อ่านคำแนะนำโดยละเอียดเกี่ยวกับวิธีรีเซ็ต AirPods และ AirPods Pro ของคุณ
วิธีที่ 9: ติดต่อฝ่ายสนับสนุนของ Apple
หากคุณยังไม่ได้ยินเสียงใด ๆ จาก AirPods แสดงว่า iPhone/Mac หรือ AirPods ของคุณทำงานไม่ถูกต้อง เพื่อระบุอุปกรณ์ที่ผิดพลาด
- เชื่อมต่อ AirPods ของคุณกับโทรศัพท์หรือคอมพิวเตอร์เครื่อง อื่น หากทำงานอย่างถูกต้อง แสดงว่าปัญหาอยู่ที่โทรศัพท์ของคุณ คุณสามารถลอง รีเซ็ตโทรศัพท์ เป็นการตั้งค่าจากโรงงานในกรณีนี้
- เชื่อมต่ออุปกรณ์บลูทูธอื่นๆ เข้ากับโทรศัพท์ หากทำงานได้ดี AirPods อาจได้รับความเสียหาย
ทางที่ดีควรติดต่อฝ่ายสนับสนุนของ Apple หรือไปที่ Apple Care ขึ้นอยู่กับระดับของความเสียหาย คุณอาจมีสิทธิ์รับบริการหรือเปลี่ยนผลิตภัณฑ์
ที่แนะนำ:
- แก้ไข Discord ตรวจไม่พบไมค์
- แก้ไข AirPods ตัดการเชื่อมต่อจาก iPhone
- วิธีตรวจสอบสถานะการรับประกันของ Apple
- วิธีแก้ไขไมโครโฟนไม่ทำงานบน Mac
ด้วยเหตุนี้เราจึงมาถึงจุดสิ้นสุดของบทความนี้ เราหวังว่าคุณจะสามารถ แก้ไข AirPods หรือ AirPods Pro ที่เชื่อมต่ออยู่ แต่ไม่มีปัญหาด้านเสียง แจ้งให้เราทราบว่าหัวข้อใดที่คุณต้องการให้เราสำรวจต่อไป
