วิธีแก้ไข “บัญชีผู้ดูแลระบบถูกปิดใช้งาน” ใน Windows 10
เผยแพร่แล้ว: 2021-06-15หลังจากอัปเกรดพีซีของคุณเป็น Windows 10 บัญชีผู้ดูแลระบบถูกปิดใช้งานหรือไม่
คุณไม่ต้องกังวลเกี่ยวกับปัญหา บทความนี้จะแสดงวิธีการแก้ไขปัญหาบัญชีผู้ดูแลระบบที่ถูกปิดใช้งาน
ก่อนหน้านั้น เรามาดูกันว่าทำไมการมีบัญชีผู้ดูแลระบบจึงมีความสำคัญบนพีซีที่ใช้ Windows
บัญชีผู้ดูแลระบบใน Windows คืออะไร?
บัญชีผู้ดูแลระบบให้สิทธิ์ผู้ใช้ทำการเปลี่ยนแปลงระดับระบบใน Windows
ตัวอย่างของการดำเนินการดังกล่าว ได้แก่ การแก้ไขปัญหาฟังก์ชันระบบ การติดตั้งซอฟต์แวร์ การกำหนดค่าการเข้าถึงของผู้ใช้ที่เข้าชม และอื่นๆ อีกมากมาย
ในทางกลับกัน บัญชีมาตรฐานเริ่มต้นจะจำกัดให้คุณทำกิจกรรมง่ายๆ เช่น การท่องเว็บหรือดูอีเมล
อย่างไรก็ตาม เฉพาะ Windows เวอร์ชันก่อนหน้า เช่น Windows 7 เท่านั้นที่มีตัวเลือกบัญชีผู้ดูแลระบบที่เปิดใช้งานโดยอัตโนมัติระหว่างการติดตั้ง
ใน Windows รุ่นล่าสุดโดยเฉพาะ Windows 10 คุณลักษณะนี้มีอยู่ในตัว แต่ถูกตั้งค่าจากโรงงานเป็นปิดใช้งาน
เหตุใดบัญชีผู้ดูแลระบบจึงถูกปิดใช้งานใน Windows 10
ทีมของ Microsoft อ้างถึงปัญหาด้านความปลอดภัยเป็นเหตุผลหลักในการตัดสินใจ
ดังนั้น หากคุณพยายามดำเนินการระดับผู้ดูแลระบบด้วยบัญชีมาตรฐาน ระบบจะแจ้งให้คุณ "พบผู้ดูแลระบบของคุณใน Windows 10"
อย่างไรก็ตาม ในหัวข้อถัดไป เราได้ให้รายละเอียดขั้นตอนต่างๆ ที่คุณสามารถดำเนินการเพื่อแก้ไขปัญหาได้
อย่างไรก็ตาม ขั้นแรก ใช้ขั้นตอนเหล่านี้เพื่อให้ทราบว่าบัญชีผู้ใช้ประเภทใดที่ใช้งานบนอุปกรณ์ของคุณ:
- คลิกปุ่มเริ่มของ Windows และคลิกที่ไอคอนบัญชีผู้ใช้ในเมนู
- จากนั้นดับเบิลคลิกที่ “เปลี่ยนการตั้งค่าบัญชี”
- ในหน้าต่างที่ปรากฏขึ้น ให้ดูที่ด้านล่างโปรไฟล์ของคุณเพื่อดูว่ามีคำว่า "ผู้ดูแลระบบ" หรือ "มาตรฐาน"
วิธีแก้ไขปัญหาบัญชีผู้ดูแลระบบที่ถูกปิดใช้งานใน Windows 10
ด้านล่างนี้คือวิธีต่างๆ ในการเปิดใช้งาน (และปิดใช้งาน) บัญชีผู้ดูแลระบบ:
1. รีบูทพีซีในเซฟโหมด
เซฟโหมดทำให้ง่ายต่อการวินิจฉัยและแก้ไขปัญหา Windows ส่วนใหญ่ คุณสามารถใช้คุณสมบัติพิเศษนี้เพื่อเข้าถึงและแก้ไขการตั้งค่าระบบเริ่มต้นสำหรับบัญชีผู้ดูแลระบบในตัว
ทำตามขั้นตอนด้านล่างเพื่อเริ่มต้น:
- ขั้นแรก ให้กดแป้นโลโก้ Windows + ทางลัด I เพื่อเปิดเมนูการตั้งค่า
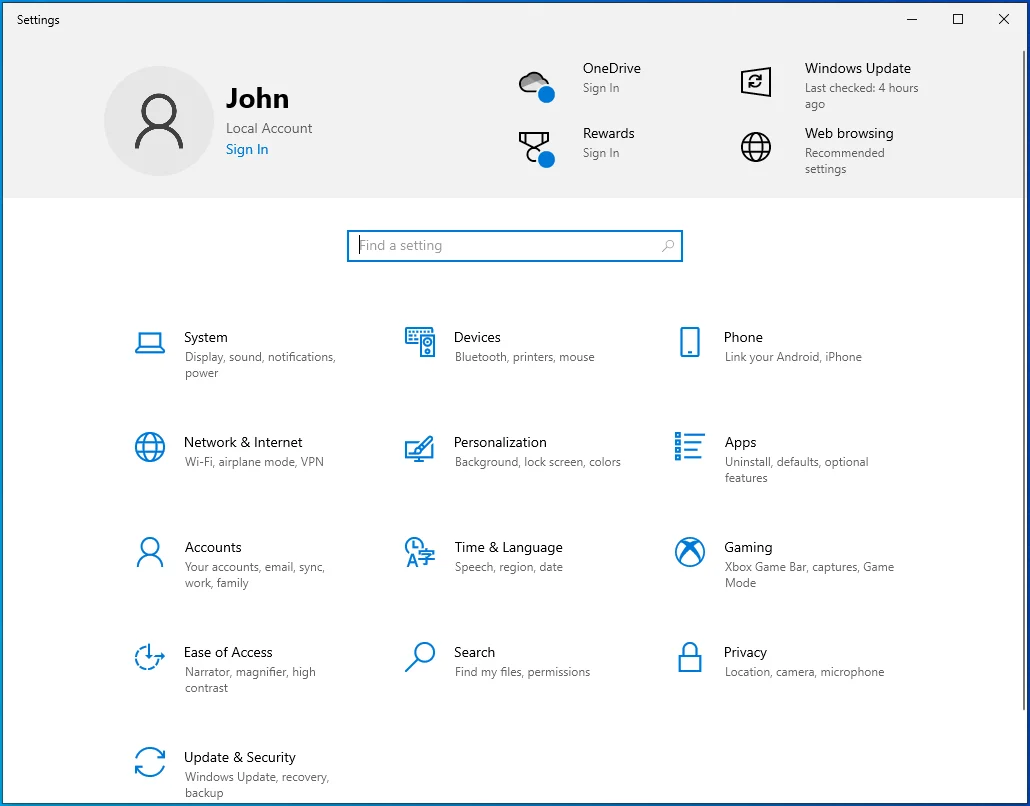
- จากนั้นไปที่ส่วน Update & Security จากนั้นเลือกแท็บ Recovery
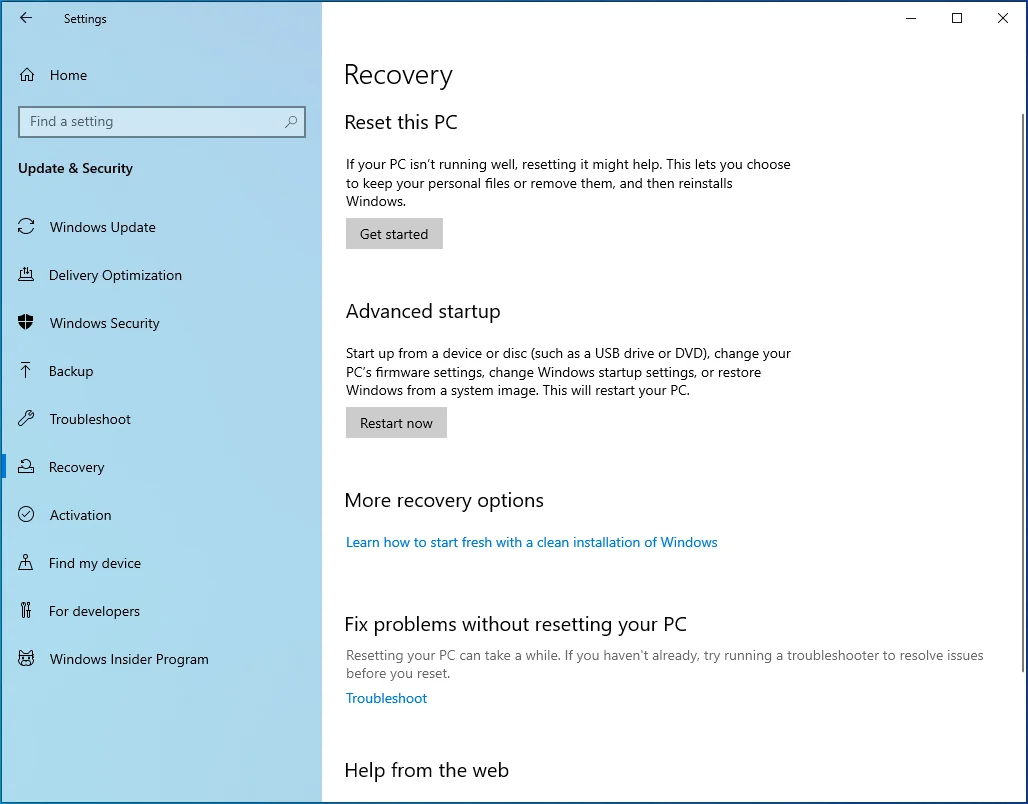
- ภายใต้พื้นที่ "การเริ่มต้นขั้นสูง" ให้คลิกที่ปุ่ม "เริ่มใหม่ทันที"
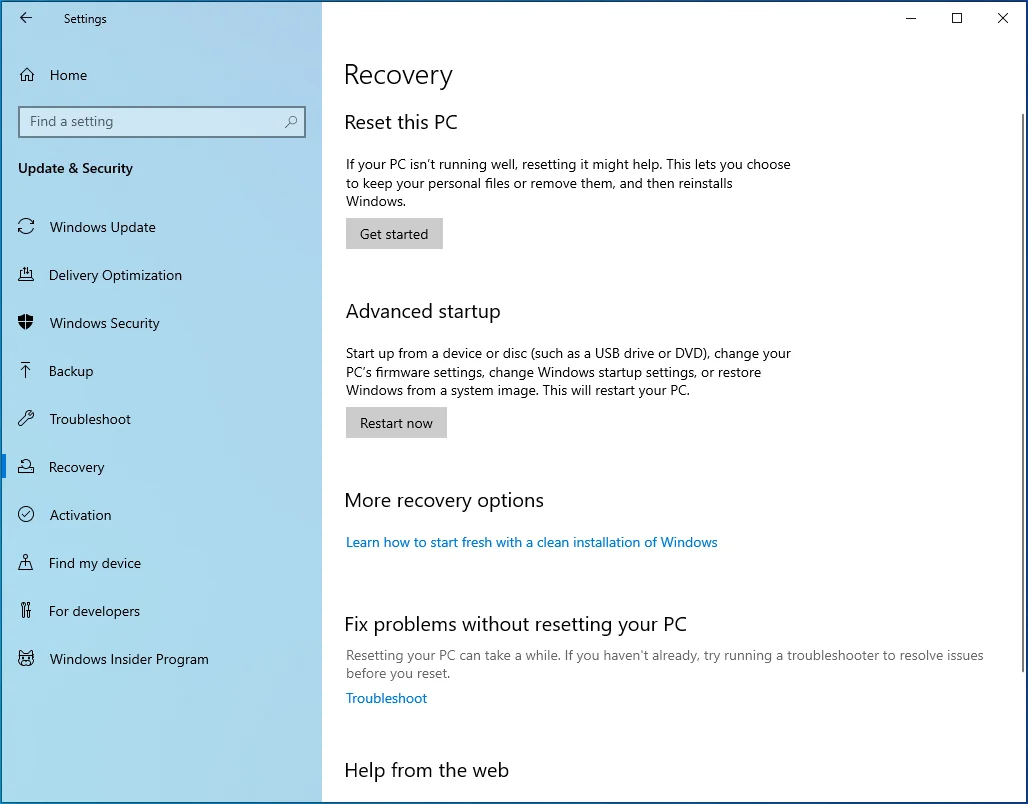
- ขณะที่ระบบพยายามรีบูต รายการตัวเลือกจะปรากฏขึ้นบนหน้าจอของคุณ เลือกตัวเลือกการแก้ไขปัญหา
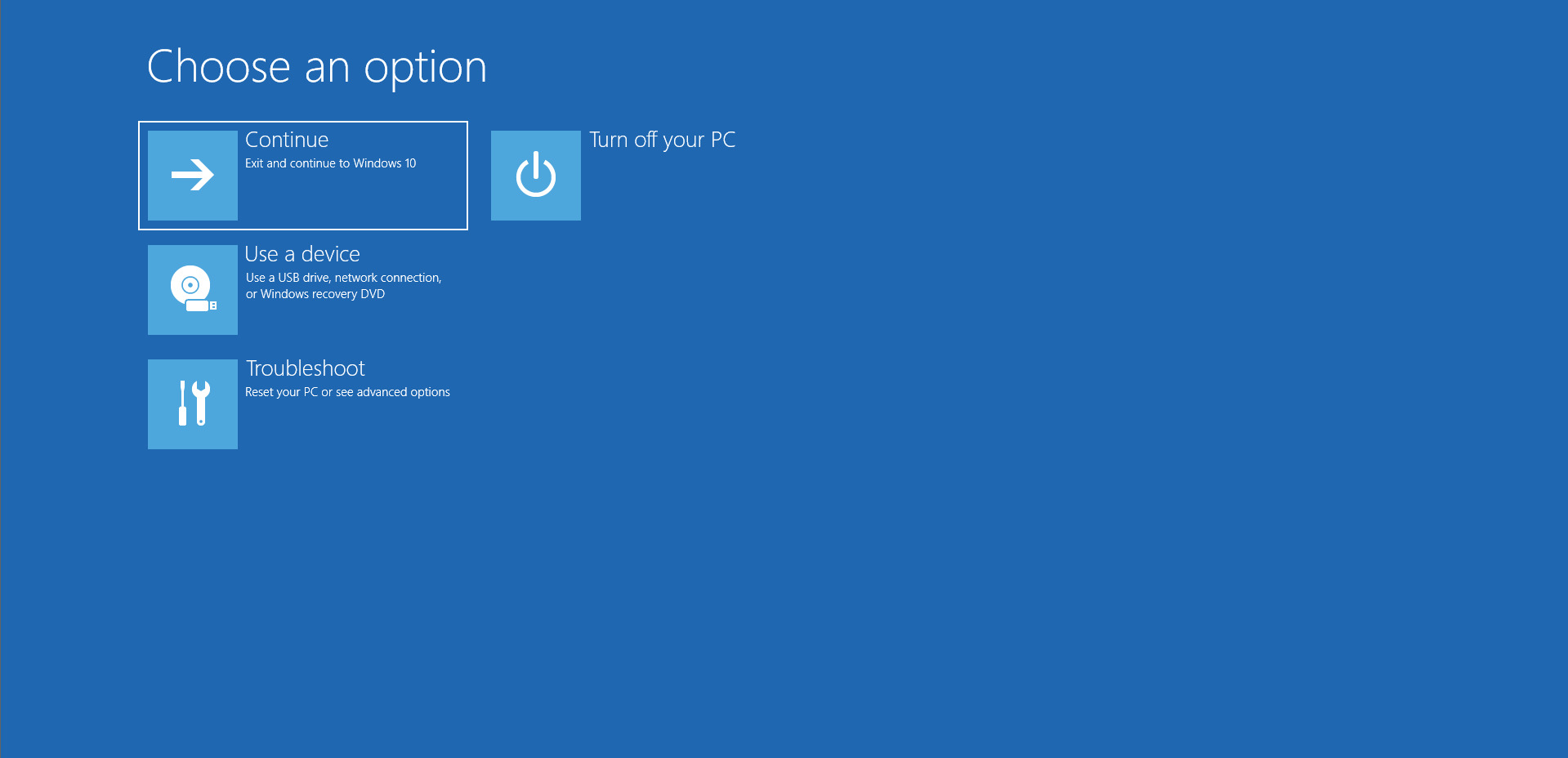
- จากนั้นไปที่ ตัวเลือกขั้นสูง > การตั้งค่าเริ่มต้น
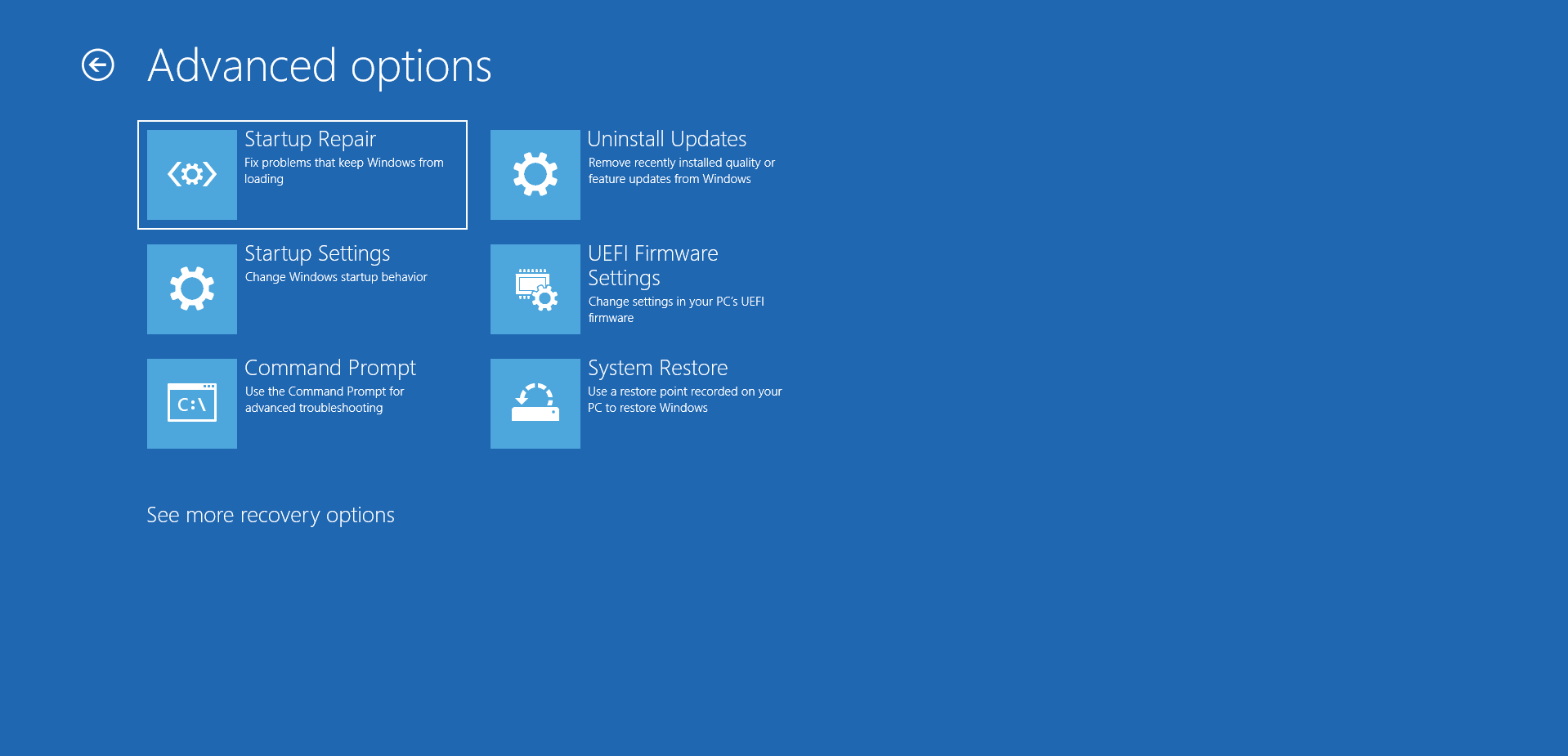
- ใต้การตั้งค่าเริ่มต้น คุณจะเห็นเซฟโหมดเวอร์ชันต่างๆ ที่พร้อมใช้งาน
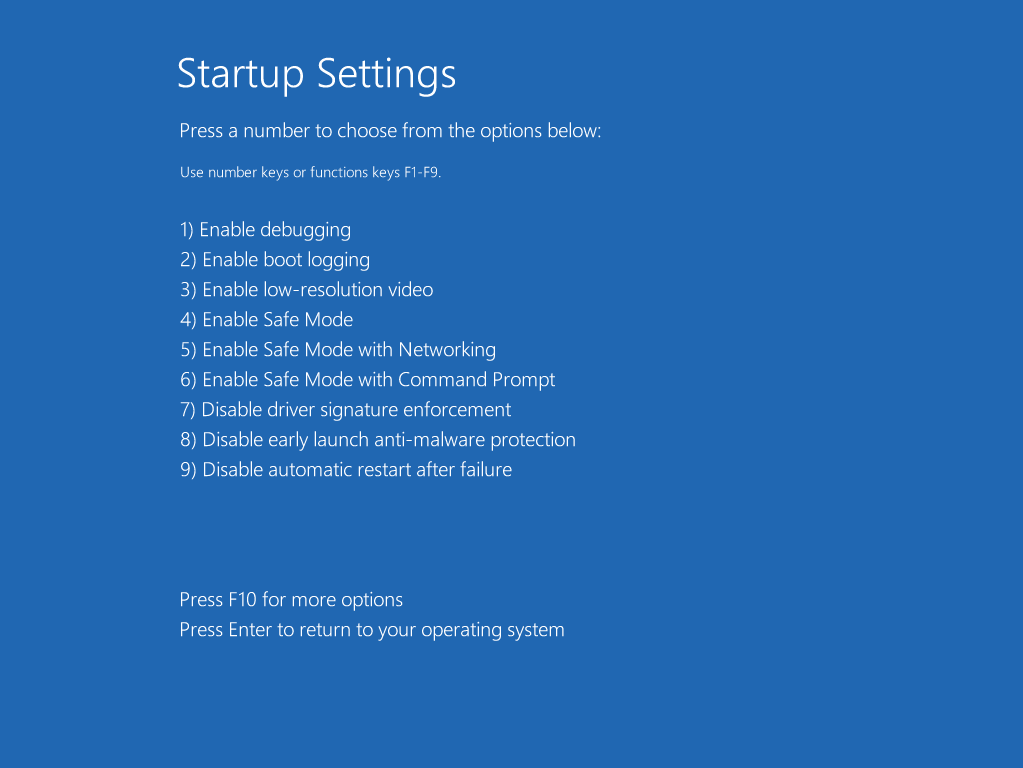
- เลือก "เปิดใช้งานเซฟโหมดที่มีระบบเครือข่าย"
- Windows จะอยู่ในเซฟโหมดหลังจากเริ่มระบบใหม่
จากนั้น หากคุณใช้ Windows 10 Pro edition ให้ทำตามขั้นตอนต่อไปนี้เพื่อเปิดใช้งานคุณสมบัติบัญชีผู้ดูแลระบบ:
- กดโลโก้ Windows และปุ่ม R พร้อมกัน
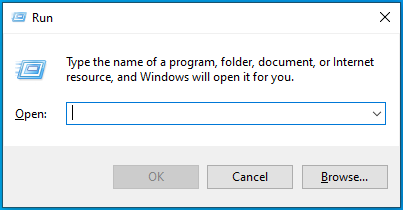
- พิมพ์ “lusrmgr.msc” (ไม่มีเครื่องหมายอัญประกาศ) ลงในกล่องโต้ตอบ Run จากนั้นคลิก OK เพื่อเรียกใช้
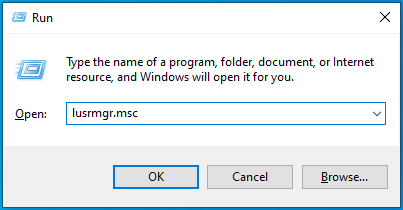
- เมนู Lusrmgr (ผู้ใช้และกลุ่มในเครื่อง) จะเปิดขึ้น หลังจากนั้น ดับเบิลคลิกที่ ผู้ใช้ และสำรวจบัญชีที่ผิดพลาด
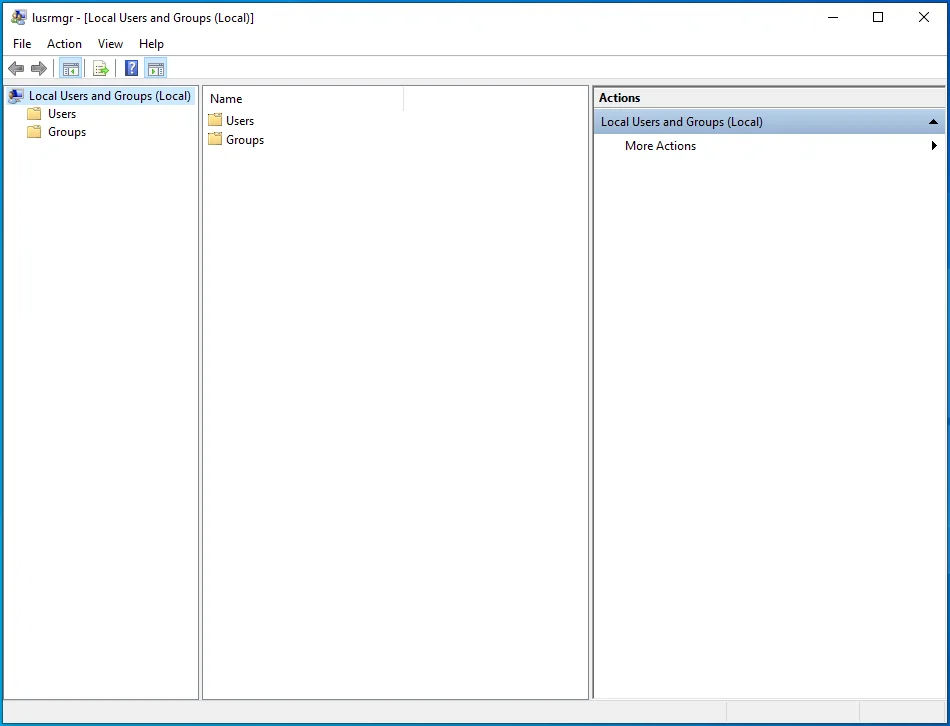
- เมื่อเมนูคุณสมบัติปรากฏขึ้น ให้ตรวจสอบว่าเปิดใช้งานตัวเลือก "บัญชีถูกปิดใช้งาน" หรือไม่ หากใช่ ให้ยกเลิกการเลือกช่องด้านข้าง
- สุดท้าย คลิก Apply > OK จากนั้นตรวจสอบว่าบัญชีของคุณเปลี่ยนเป็นบัญชีผู้ดูแลระบบหรือไม่
อีกวิธีหนึ่ง คุณสามารถทำสิ่งต่อไปนี้:
- กดทางลัด Windows + X เพื่อเปิดเมนู Power User
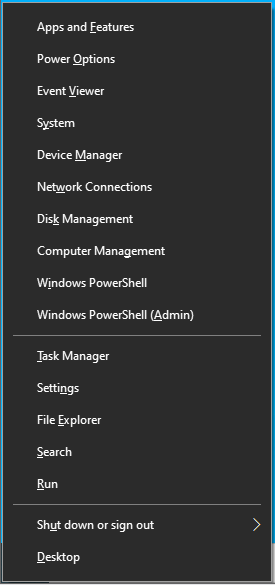
- ในรายการที่แสดง คลิกตัวเลือกการจัดการคอมพิวเตอร์
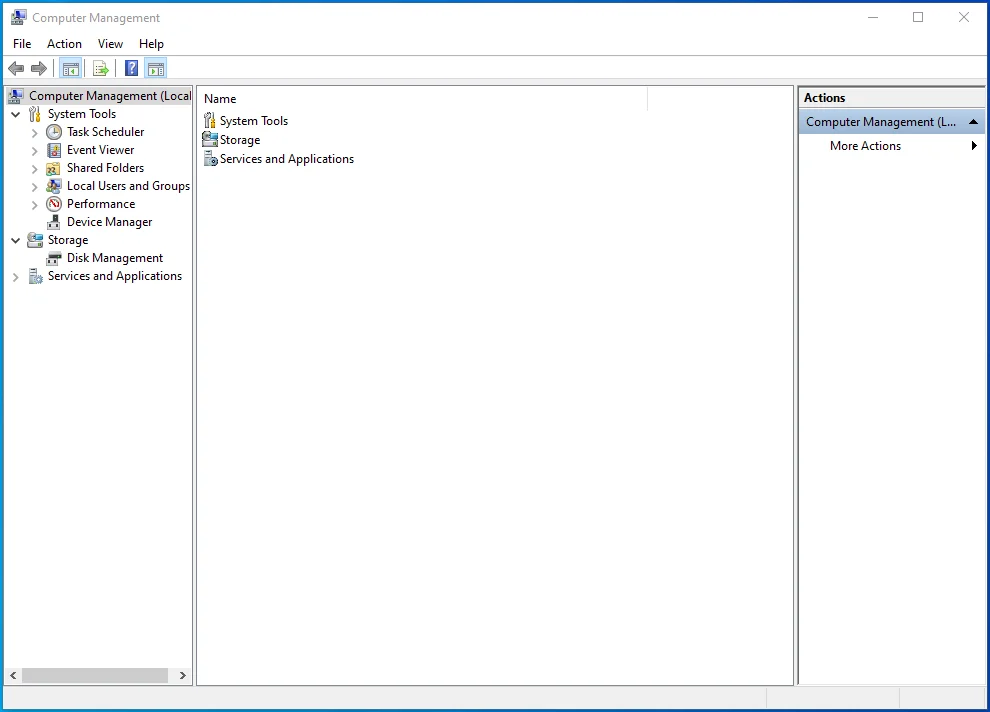
- ในหน้าจอถัดไป ให้ไปที่ Local Users and Groups > Users
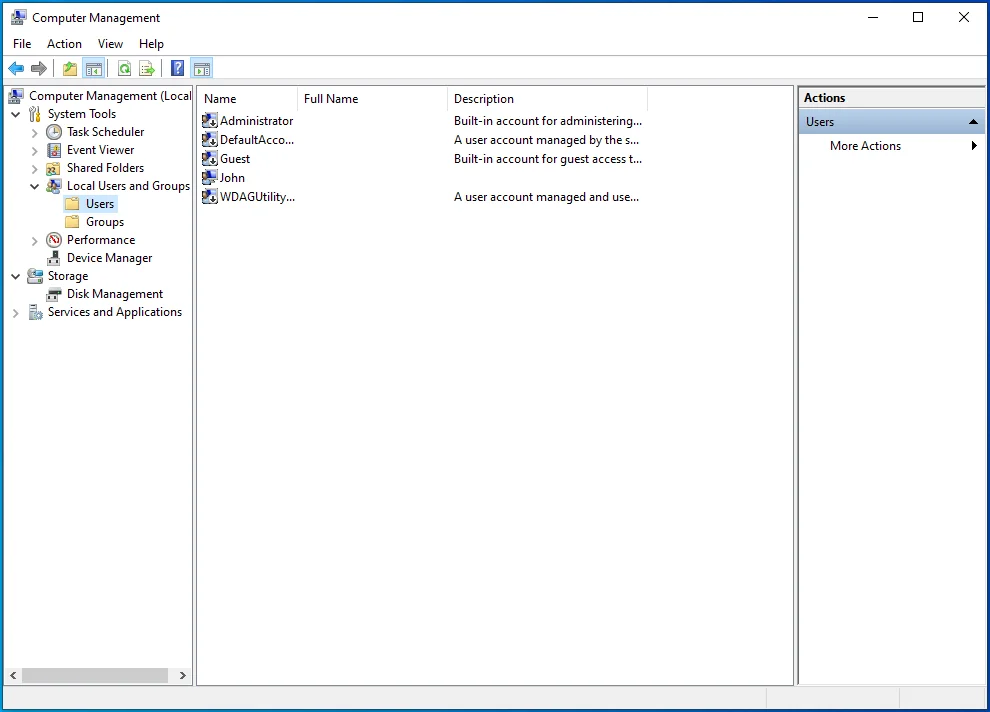
- คลิกขวาที่ผู้ดูแลระบบ (ดูทางด้านขวา) จากนั้นเลือกตัวเลือก Properties
- ที่นี่อีกครั้ง ยกเลิกการทำเครื่องหมายที่ช่องข้างตัวเลือก "บัญชีถูกปิดใช้งาน"
คุณใช้ Windows 10 รุ่นอื่นที่ไม่ใช่รุ่น Pro หรือไม่? ขั้นตอนข้างต้นไม่ได้ผลสำหรับคุณหรือไม่? ถ้าใช่ ให้ลองใช้วิธีอื่นๆ ด้านล่างนี้
2. ใช้พรอมต์คำสั่ง
พรอมต์คำสั่งเป็นอีกวิธีหนึ่งในการเปิดใช้งานบัญชีผู้ดูแลระบบใน Windows 10 วิธีการนี้ใช้ได้กับระบบปฏิบัติการทุกเวอร์ชัน รวมถึงรุ่น Home
นี่คือขั้นตอนที่ต้องปฏิบัติตาม:
- กดทางลัด Alt + Del + Ctrl เพื่อเรียกใช้หน้าจอเข้าสู่ระบบ
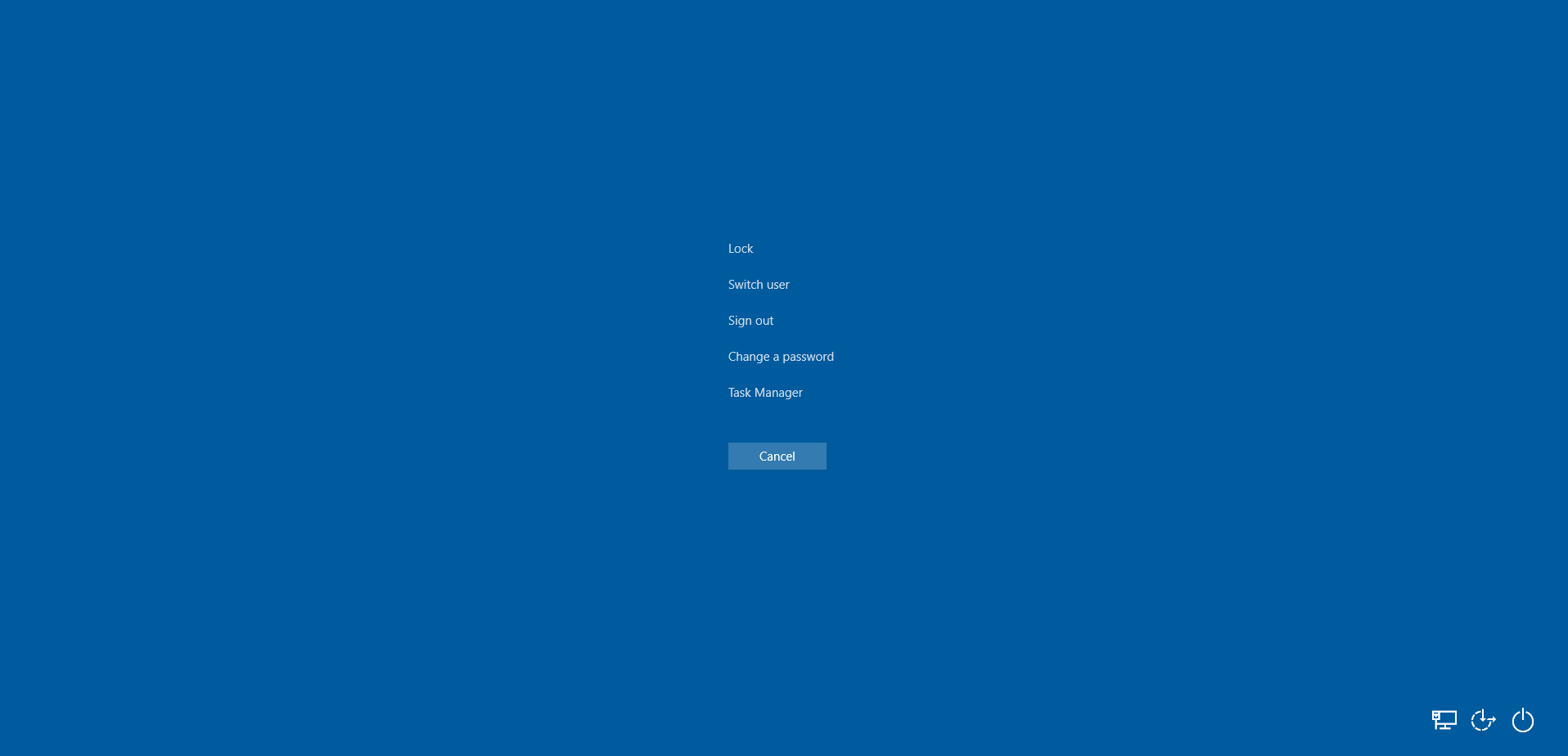
- จากนั้นให้กดปุ่ม Shift แล้วคลิกรีสตาร์ท คอมพิวเตอร์จะรีบูตในโหมดขั้นสูง
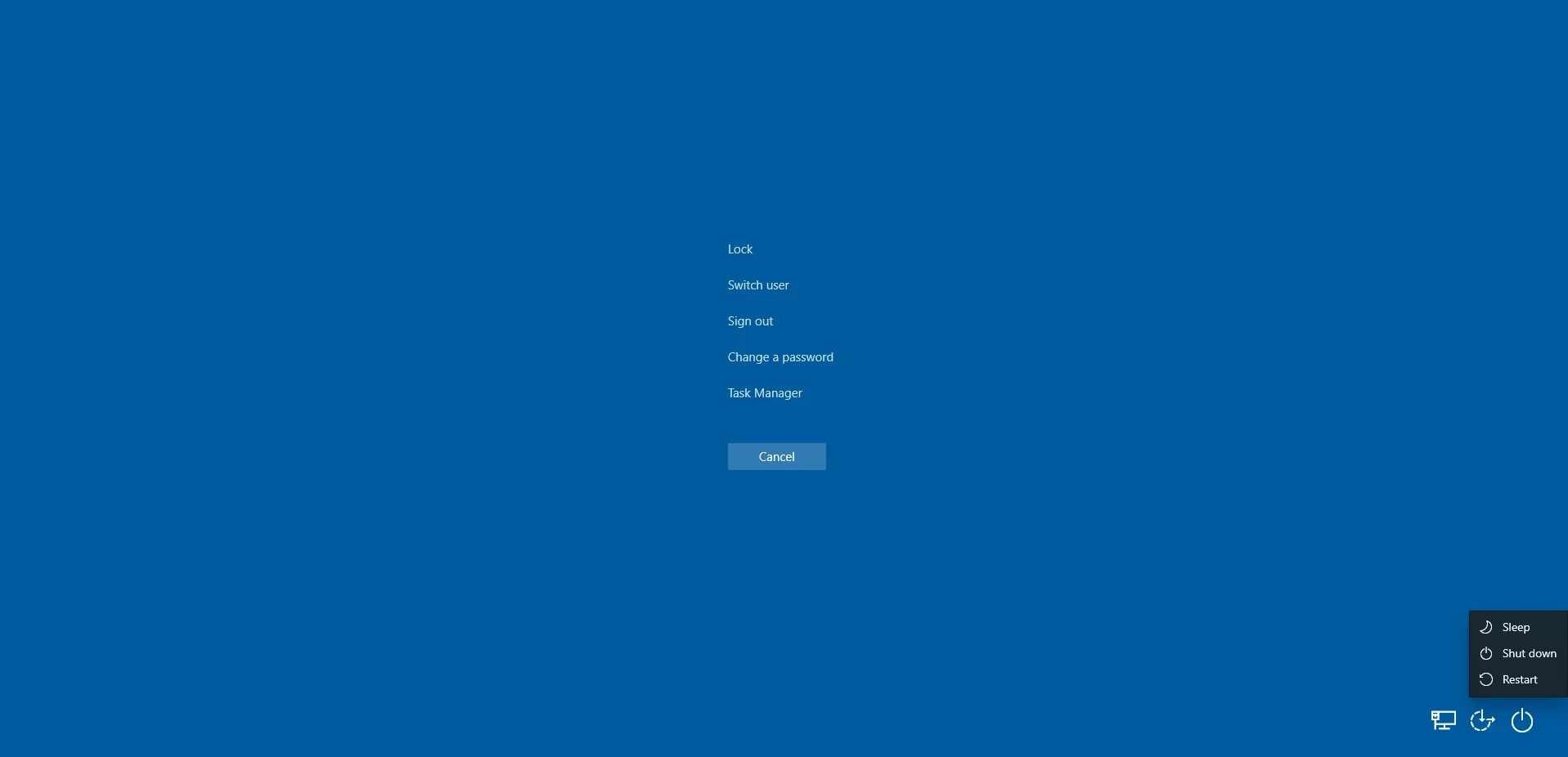
- คุณจะเห็นตัวเลือกต่างๆ ปรากฏขึ้น ดับเบิลคลิกที่ แก้ไขปัญหา
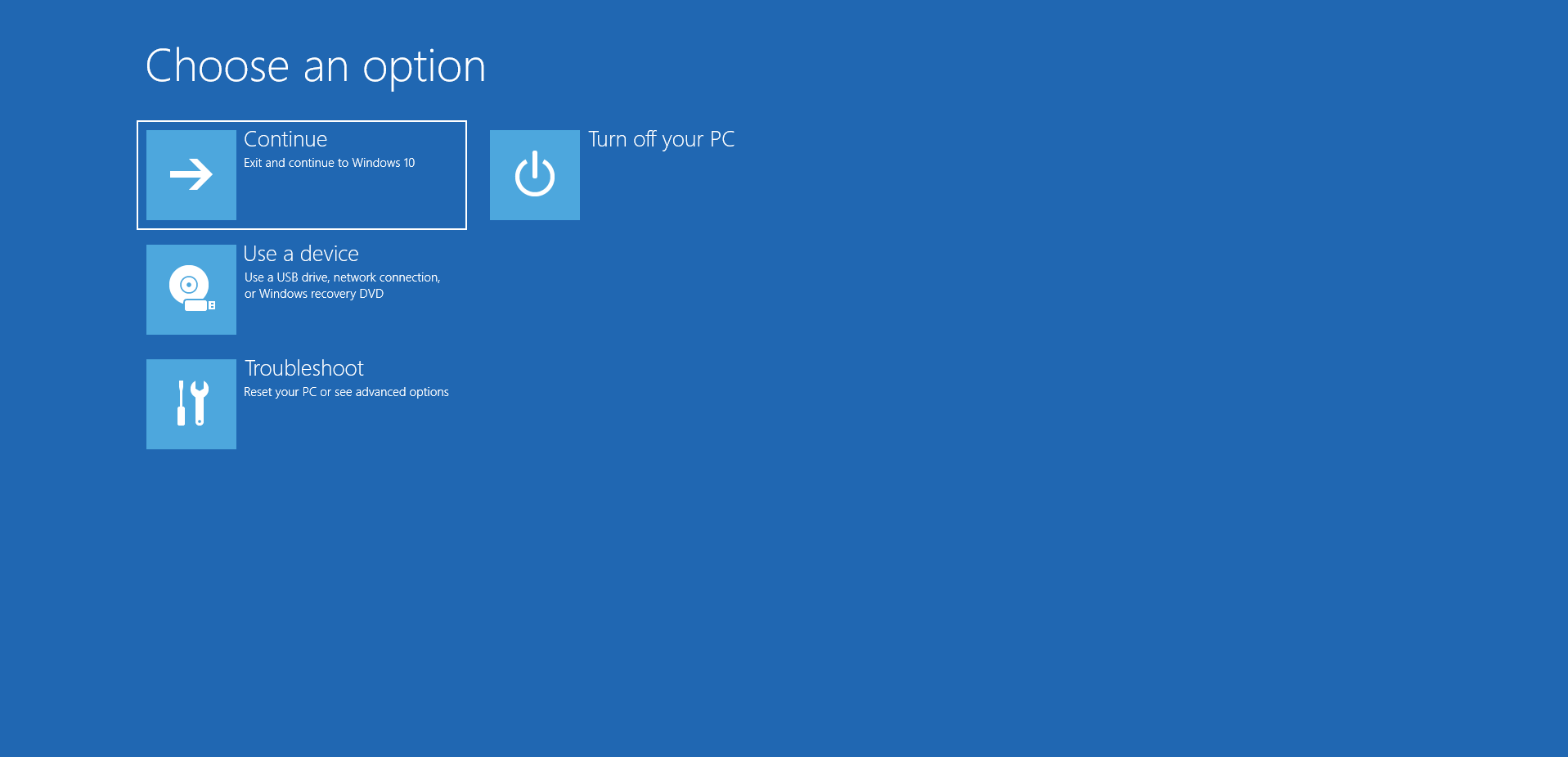
- ตอนนี้ คลิกที่ Command Prompt ภายใต้ Advanced options
- หลังจากนั้น ให้คัดลอกและวางข้อความด้านล่างในช่องเปิดของกล่องโต้ตอบใหม่ จากนั้นกด Enter เพื่อเรียกใช้:
ผู้ดูแลระบบผู้ใช้เน็ต / ใช้งานอยู่: ใช่ (เพื่อเปิดใช้งานคุณสมบัติ)
หรือ:
ผู้ดูแลระบบผู้ใช้เน็ต / ใช้งานอยู่: ไม่ (เพื่อปิดการใช้งานคุณสมบัติ)
6. หลังจากนั้น ให้รีสตาร์ทพีซีและดูว่าสามารถแก้ปัญหาได้หรือไม่

หากไม่มีการเปลี่ยนแปลงในเชิงบวก นั่นก็ไม่ใช่ปัญหา ลองวิธีถัดไป
3. ใช้ตัวแก้ไขรีจิสทรี
คุณสามารถใช้ Registry Editor เพื่อแก้ไขข้อผิดพลาดภายในระบบคอมพิวเตอร์ของคุณ อย่างไรก็ตาม คุณต้องรู้วิธีใช้เครื่องมือนี้ แม้แต่ข้อผิดพลาดที่เล็กที่สุดที่คุณทำในรีจิสทรีอาจทำให้ระบบทำงานผิดปกติอย่างรุนแรง
อย่างไรก็ตาม หากคุณติดตั้ง Auslogics Registry Cleaner บนพีซี คุณจะรู้สึกปลอดภัยเมื่อดำเนินการรีจิสทรี ด้วยเครื่องมือนี้ คุณสามารถล้างปัญหารีจิสทรีของระบบได้อย่างสมบูรณ์

แก้ไขปัญหาพีซีด้วย Auslogics BoostSpeed
นอกจากการทำความสะอาดและปรับแต่งพีซีของคุณแล้ว BoostSpeed ยังปกป้องความเป็นส่วนตัว วินิจฉัยปัญหาฮาร์ดแวร์ เสนอเคล็ดลับในการเพิ่มความเร็ว และมอบเครื่องมือมากกว่า 20+ รายการที่ครอบคลุมความต้องการการบำรุงรักษาและการบริการของพีซีส่วนใหญ่
ที่กล่าวว่านี่คือวิธีที่คุณสามารถใช้ Registry Editor เพื่อเปิดใช้งานคุณสมบัติบัญชีผู้ดูแลระบบใน Windows 10
แนวทางแรก:
- ไปที่หน้าต่างพรอมต์คำสั่งแล้วพิมพ์ regedit (ไม่มีเครื่องหมายอัญประกาศ) เพื่อเปิด Registry Editor
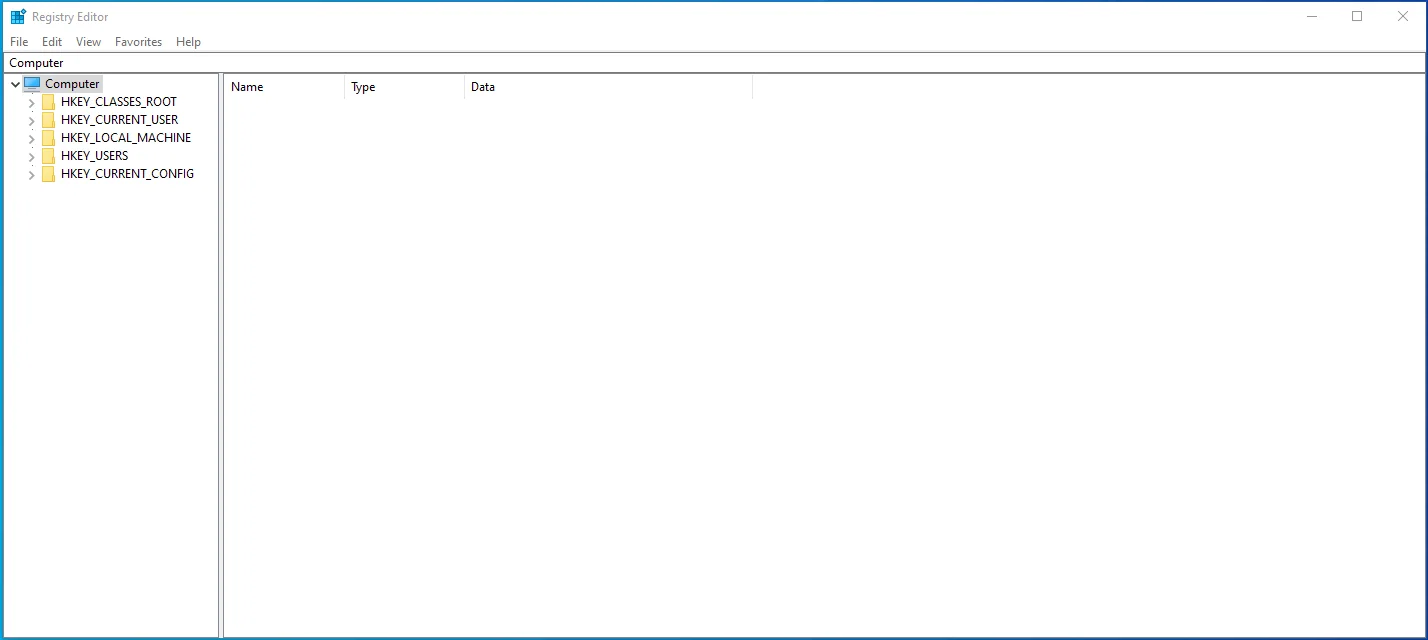
- ที่ด้านซ้ายของเมนูตัวแก้ไข ให้เลือกคีย์ชื่อ HKEY_LOCAL_MACHINE
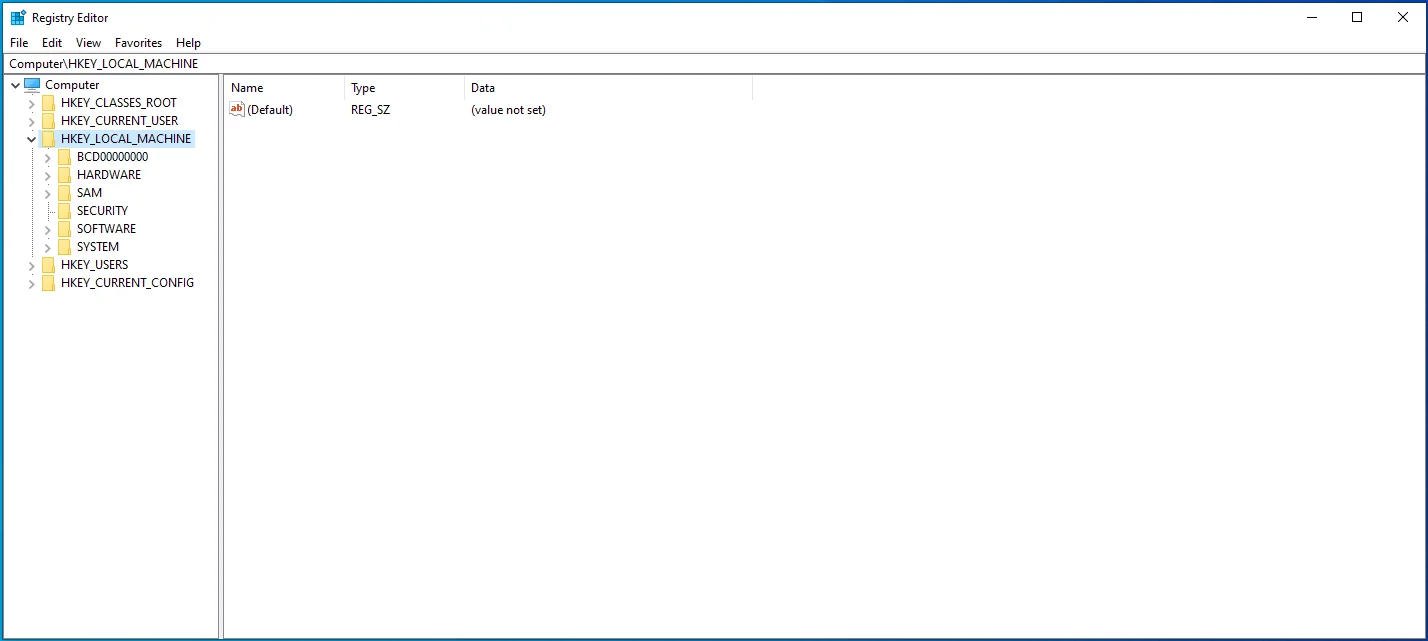
- ตอนนี้ ลากเมาส์ไปที่แถบเมนูแล้วไปที่ File > Load Hive
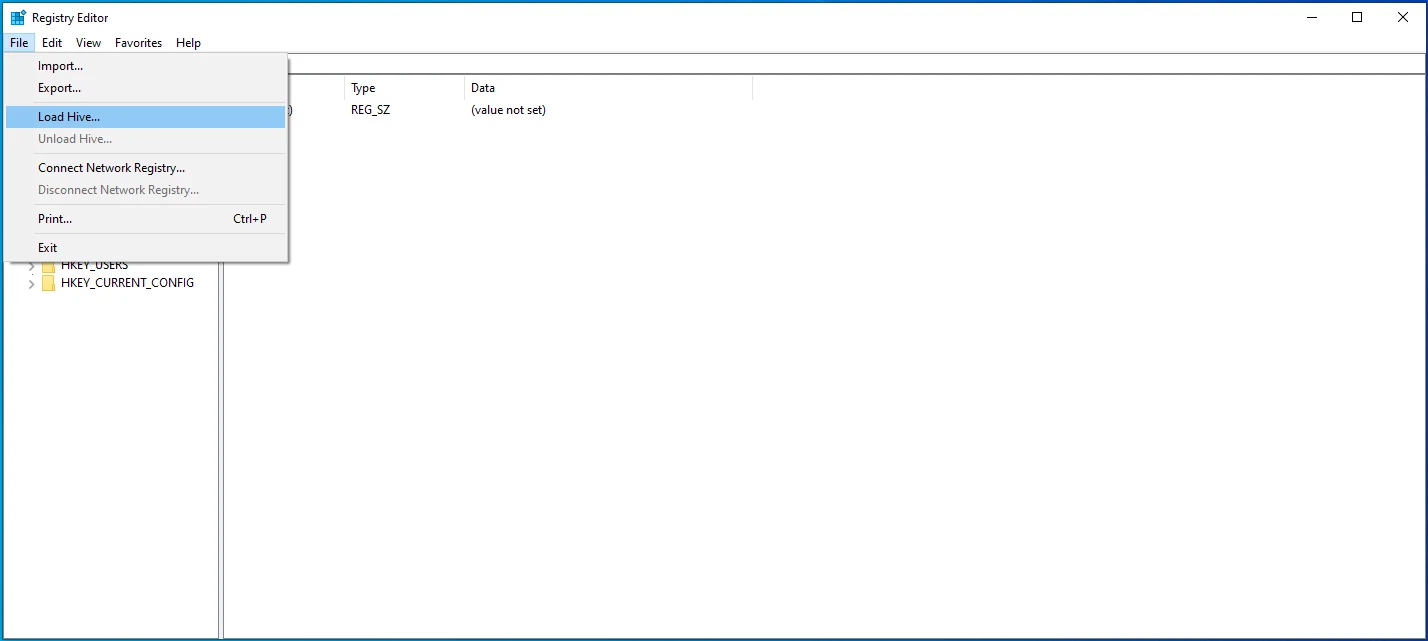
- ณ จุดนี้ คุณจะต้องเข้าถึงไดรฟ์ที่ติดตั้ง Windows 10 บนพีซีของคุณ ตรวจสอบโดยใช้เส้นทางนี้: C:WindowsSystem32config.
- คุณควรเห็นไฟล์ชื่อ SAM เปิด.
- ขณะที่คุณยังอยู่ในกล่องโต้ตอบของ Load Hive ให้คัดลอกและวางข้อความต่อไปนี้แล้วคลิกตกลง: REM_SAM
- จากนั้นกลับไปที่หน้าต่าง Registry Editor และไปที่ตำแหน่ง HKEY_LOCAL_MACHINESAMSAMDomainsAccountsUsers00001F4
- เลือกคีย์ 000001F4 แล้วแตะสองครั้งที่ค่าไบนารี F บนแผงด้านขวา
- ถัดไป ค้นหาบรรทัดสำหรับรายการ 0038 เมื่อคุณพบแล้ว ให้เปลี่ยนค่าเริ่มต้นจาก 11 เป็น 10
- จากนั้นคลิก ตกลง จากนั้นออกจากทั้ง Registry Editor และ Command Prompt
- หลังจากนั้นให้รีบูต Windows 10 และตรวจสอบว่าบัญชีผู้ดูแลระบบเปิดใช้งานอยู่หรือไม่
แนวทางที่สอง:
- บนโฮมเพจ Registry Editor นำทางไปยังพาธต่อไปนี้: HKEY_LOCAL_MACHINE > SOFTWARE > Microsoft > Windows NT > CurrentVersion > Winlogon > SpecialAccounts > UserList
- ภายใต้แท็บสุดท้าย ให้คลิกขวาที่ตัวเลือก UserList
- ในเมนูป๊อปอัป ให้ขยาย ใหม่ แล้วเลือก DWORD_Value
- ใช้ “Admin” เป็นชื่อของค่าและกด Enter
- ออกจากตัวแก้ไขและรีบูตเครื่องคอมพิวเตอร์
บัญชีผู้ดูแลระบบของคุณควรใช้งานได้ทันที คุณสามารถปิดได้โดยการลบค่าที่คุณสร้างขึ้น อย่างไรก็ตาม หากวิธีแก้ไขไม่ได้ผล ให้ลองแก้ไขนโยบายความปลอดภัยสองสามข้อบนพีซีของคุณตามที่อธิบายไว้ในวิธีถัดไป
4. ใช้ตัวแก้ไขนโยบายกลุ่ม
คุณสามารถใช้เครื่องมือนี้เพื่อแก้ไขและรีเซ็ตบัญชีผู้ใช้บนอุปกรณ์ของคุณได้ คุณยังสามารถใช้เพื่อซ่อมแซมบัญชีผู้ดูแลระบบที่ถูกปิดใช้งานใน Windows 10
ดูขั้นตอนที่นี่:
- กดปุ่ม Windows + ทางลัด R เพื่อเปิดกล่องโต้ตอบเรียกใช้
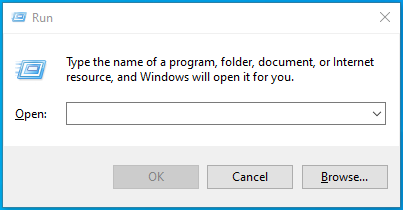
- พิมพ์ "gpedit.msc" (ไม่มีเครื่องหมายคำพูด) ลงในช่องข้อความแล้วคลิกตกลงเพื่อเริ่มตัวแก้ไขนโยบายกลุ่ม
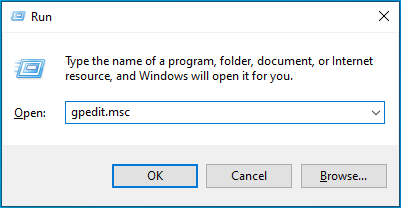
- ใช้เส้นทางต่อไปนี้เพื่อค้นหานโยบายท้องถิ่น: Local Computer Configuration > Windows Settings > Security Settings > Local Policies
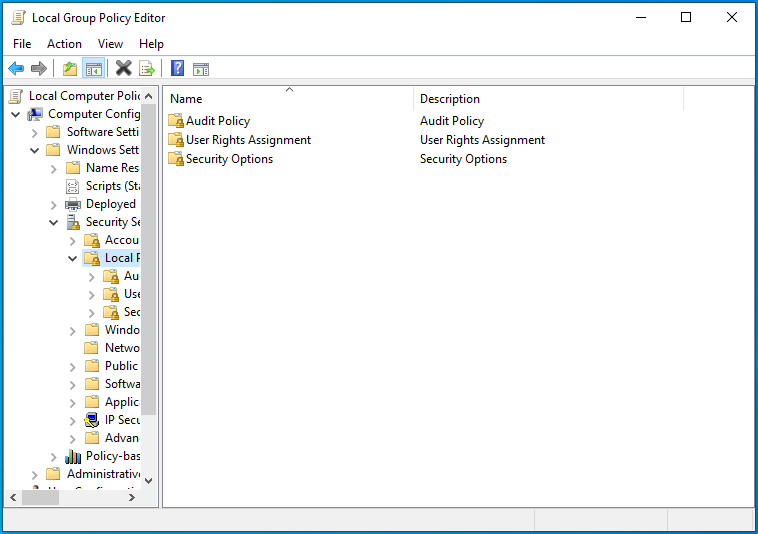
- ภายใต้แท็บนี้ ดับเบิลคลิกที่ Security Options
- ในบานหน้าต่างด้านขวา ไปที่บัญชี: สถานะบัญชีผู้ดูแลระบบ
- ดับเบิลคลิกเพื่อดูคุณสมบัติและตั้งค่าเป็น Enabled
- สุดท้าย คลิกตกลง > ใช้ จากนั้นออกจากตัวแก้ไข
(หมายเหตุ: คุณไม่สามารถดำเนินการตามขั้นตอนข้างต้นได้หากคุณใช้ Windows Home Edition ให้ลองใช้ตัวเลือกถัดไปแทน)
5. ใช้ Windows PowerShell
นี่เป็นอีกวิธีหนึ่งในการเปิดใช้งานบัญชีผู้ดูแลระบบ Windows 10 ที่ซ่อนอยู่ นอกจากนี้ Windows PowerShell ยังคล้ายกับ Command Prompt แต่ล้ำหน้ากว่าเล็กน้อย
จากที่กล่าวมา ให้ลองทำตามขั้นตอนต่อไปนี้:
- กดปุ่ม Windows + ทางลัด X เพื่อเรียกเมนู Power User และเลือกตัวเลือก PowerShell (Admin)
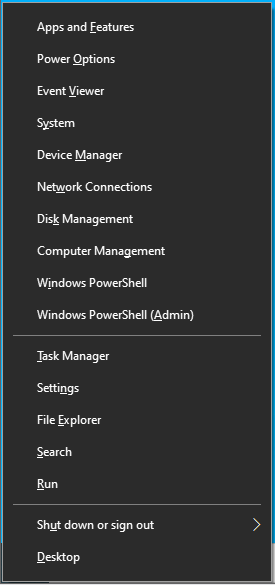
- หรือพิมพ์ "PowerShell" (ไม่มีเครื่องหมายคำพูด) ลงในแถบค้นหาและใช้ตัวเลือก Run as Administrator เพื่อเปิด
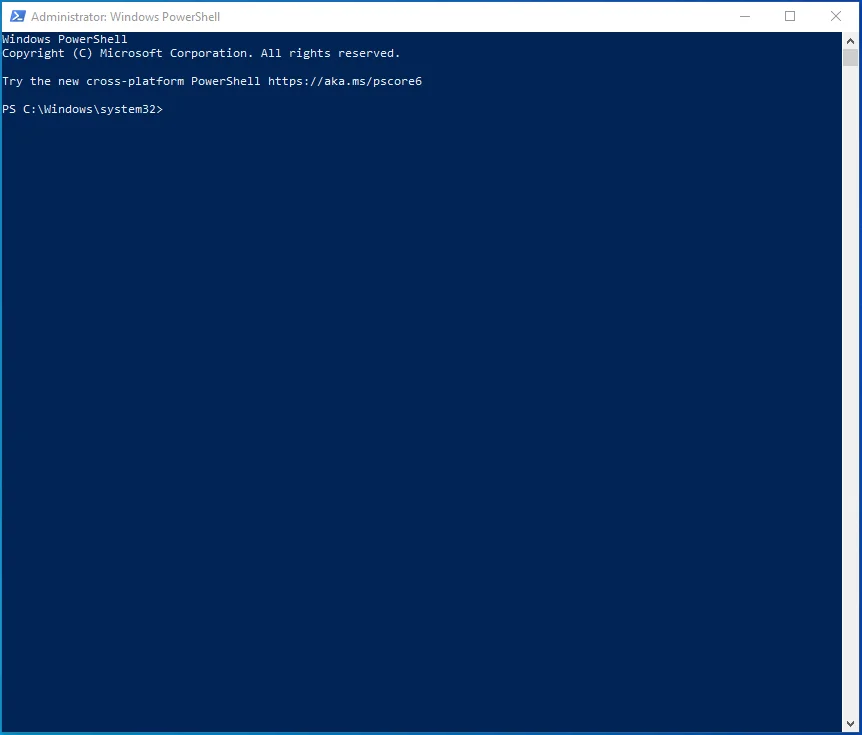
- จากนั้นคัดลอกบรรทัดคำสั่งด้านล่าง วางลงในหน้าต่าง PowerShell แล้วกด Enter:
Enable-LocalUser -Name “Administrator” (เพื่อเปิดใช้งานบัญชีผู้ดูแลระบบ)
Disable-LocalUser -Name “Administrator” (เพื่อปิดการใช้งานบัญชีผู้ดูแลระบบ)
4. หลังจากนั้น คุณสามารถเข้าถึงบัญชีผู้ดูแลระบบได้ ไปข้างหน้าเพื่อปิดหน้าต่าง PowerShell
หมายเหตุ: หากคุณใช้ Windows เวอร์ชันที่ไม่ใช่ภาษาอังกฤษ คำสั่งด้านบนอาจไม่ทำงาน
6. กำหนดค่าบัญชีผู้ใช้ใหม่
หากวิธีการทั้งหมดข้างต้นใช้ไม่ได้ผล คุณอาจสามารถแก้ไขปัญหาได้โดยการแปลงบัญชีผู้ใช้ใหม่เป็นบัญชีผู้ดูแลระบบ
นี่คือวิธีการ:
- ไปที่ส่วนบัญชีภายใต้หน้าต่างการตั้งค่า
- คลิกที่ "ครอบครัวและผู้ใช้รายอื่น" (ที่แผงด้านซ้าย)
- ที่แผงด้านขวาของหน้าจอถัดไป ให้คลิกที่ตัวเลือก "เพิ่มบุคคลอื่นในพีซีเครื่องนี้"
- หากได้รับแจ้งพร้อมคำขอยืนยัน ให้เลือก "ฉันไม่มีข้อมูลการลงชื่อเข้าใช้ของบุคคลนี้"
- จากนั้นคลิกที่ "เพิ่มผู้ใช้ที่ไม่มีบัญชี Microsoft"
- พิมพ์ชื่อบัญชีแล้วคลิกถัดไป
- กลับไปที่หน้าจอเมนู Family & Other users อีกครั้ง
- คุณจะเห็นบัญชีใหม่ทางด้านขวา ดับเบิลคลิกและเลือก “เปลี่ยนประเภทบัญชี”
- ในกล่องโต้ตอบที่ปรากฏขึ้น ให้ตั้งค่าประเภทบัญชีเป็นผู้ดูแลระบบ แล้วแตะตกลง
หลังจากนั้น บัญชีผู้ดูแลระบบใหม่ของคุณควรพร้อมใช้งาน คุณสามารถเข้าสู่ระบบโดยไม่ต้องใช้รหัสผ่าน
บทสรุป
หลังจากอ่านบทความนี้แล้ว คุณควรทราบวิธีเปิดหรือปิดใช้งานบัญชีผู้ดูแลระบบใน Windows 10
คุณพบว่าคู่มือนี้มีประโยชน์หรือไม่? กรุณาแจ้งให้เราทราบในส่วนความคิดเห็น
