[แก้ไขแล้ว] ทัชแพดแล็ปท็อป Acer ไม่ทำงาน
เผยแพร่แล้ว: 2020-12-22การไปยังส่วนต่างๆ ของแล็ปท็อปโดยไม่มีทัชแพดที่ใช้งานได้อาจเป็นเรื่องที่น่าหงุดหงิดมาก โดยเฉพาะอย่างยิ่งเมื่อคุณไม่มีเมาส์สำรอง ขออภัย นี่เป็นประสบการณ์ทั่วไปของผู้ใช้แล็ปท็อป Acer
เจ้าของ Acer ส่วนใหญ่ต้องพึ่งพาการใช้เมาส์ภายนอกทั้งหมด หากฟังดูเป็นคุณ เราจะสอนวิธีแก้ไขทัชแพดบนแล็ปท็อป Acer อย่างรวดเร็ว
เหตุใดทัชแพดจึงหยุดทำงานบนแล็ปท็อป Acer ของฉัน
ทัชแพดของคุณอาจทำงานไม่ถูกต้องบนแล็ปท็อป Acer เนื่องจากปัจจัยหลายประการ แต่โดยทั่วไปแล้วมีดังนี้:
- ทัชแพดปิดอยู่
- แล็ปท็อป Acer ของคุณบูทไม่ถูกต้อง
- มีปัญหากับ BIOS
- คุณมีไดรเวอร์ที่ล้าสมัยหรือเข้ากันไม่ได้
เราจะสำรวจสาเหตุทั่วไปโดยสังเขป หลังจากนั้น เราจะแสดงวิธีแก้ไขปัญหาโดยเร็วที่สุด
ทัชแพดถูกปิด
แล็ปท็อป Acer ส่วนใหญ่ช่วยให้คุณสามารถเปิดหรือปิดทัชแพดได้อย่างรวดเร็วผ่านแป้นพิมพ์ลัดหรือปุ่มเดียว ดังนั้น อาจเป็นไปได้ว่าในขณะที่ใช้แป้นพิมพ์ คุณเรียกใช้คำสั่งโดยไม่ได้ตั้งใจให้ปิดทัชแพด
แล็ปท็อป Acer ของคุณบูทไม่ถูกต้อง
เช่นเดียวกับส่วนประกอบฮาร์ดแวร์ทั้งหมด ทัชแพดของคุณมีไดรเวอร์อุปกรณ์และต้องอาศัยการทำงานอย่างถูกต้อง สมมติว่าระบบปฏิบัติการโหลดไม่ถูกต้องในระหว่างการเริ่มต้นระบบ หรือไม่สามารถทำงานอย่างมีประสิทธิภาพด้วยไดรเวอร์ทัชแพด หากเป็นเช่นนั้น ฟังก์ชันการทำงานจะได้รับผลกระทบหรือหยุดทำงานทั้งหมด
มีปัญหากับ BIOS
บางครั้ง BIOS อาจเปลี่ยนกลับเป็นการตั้งค่าก่อนหน้า โดยเลือกที่จะเริ่มบริการบางอย่างในขณะที่หยุดบางบริการ ที่กล่าวว่าทัชแพดมักเป็นบริการที่ถูกจำกัด
คุณมีไดรเวอร์ที่ล้าสมัยหรือเข้ากันไม่ได้
สาเหตุอื่นๆ ที่รายงานโดยผู้ใช้ซึ่งทัชแพดหยุดทำงาน ไดรเวอร์อุปกรณ์ที่ล้าสมัยหรือเข้ากันไม่ได้นั้นมักพบบ่อยที่สุด ปัญหาที่เกี่ยวข้องกับไดรเวอร์อาจเกิดจากไฟล์ระบบเสียหายหรือสูญหาย หรือการอัปเดตระบบล่าสุด
เมื่อกล่าวเหล่านี้แล้ว เรามาเริ่มสำรวจวิธีแก้ปัญหากัน
(หมายเหตุ: ก่อนเริ่มต้น คุณจะต้องใช้เมาส์ภายนอกเพื่อไปยังส่วนต่างๆ ของกระบวนการทั้งหมดจนกว่าทัชแพดของคุณจะเริ่มทำงาน)
วิธีแก้ไขทัชแพดไม่ทำงานบนแล็ปท็อป Acer
เปิดทัชแพด
คุณสามารถเปิดทัชแพดบนแล็ปท็อป Acer ได้สองวิธี: ใช้ปุ่มลัดหรือแก้ไขการตั้งค่าจากแผงควบคุม
การใช้ปุ่มลัด
มองหาปุ่มฟังก์ชัน (Fn) และไอคอนทัชแพด (ภาพประกอบของนิ้วบนทัชแพด) บนแป้นพิมพ์ของคุณ หากพบ ให้กดปุ่มฟังก์ชันค้างไว้แล้วแตะไอคอนทัชแพด ไอคอนทัชแพดควรอยู่ที่ไหนสักแห่งในแป้น F ทั้งนี้ขึ้นอยู่กับแป้นพิมพ์ของคุณ ในหลายกรณี มักเป็น F6 หรือ F7
การใช้แผงควบคุม
- กดโลโก้ Windows + ปุ่ม R เพื่อเปิดกล่องโต้ตอบเรียกใช้
- พิมพ์ control.exe (ไม่มีเครื่องหมายคำพูด) แล้วกด Enter เพื่อเปิดหน้าต่างแผงควบคุม
- ดับเบิลคลิกที่ Hardware and Sound จากนั้นเลือก Mouse and Touchpad
- คลิกการตั้งค่าเมาส์เพิ่มเติมเพื่อเปิดหน้าต่างคุณสมบัติเมาส์
- คลิกที่อุปกรณ์เมาส์
- หากปิดการใช้งาน ให้คลิกที่ Enable Device
- คลิก ใช้ -> ตกลง จากนั้นออกจากหน้าต่างแผงควบคุม
ตรวจสอบเพื่อดูว่าปัญหาได้รับการแก้ไขแล้วหรือไม่ หากไม่มีความแตกต่าง ให้ไปที่วิธีถัดไป
รีสตาร์ทแล็ปท็อป
การรีสตาร์ทแล็ปท็อปอาจทำให้ทัชแพดของคุณกลับสู่สภาพการทำงานปกติ วิธีการอื่นที่ใช้ได้บนคอมพิวเตอร์ Acer คือการใส่แบตเตอรี่กลับเข้าไปใหม่ก่อนที่จะบู๊ต
ทำตามขั้นตอนเหล่านี้ด้านล่าง:
- ตรวจสอบให้แน่ใจว่าแล็ปท็อปเปิดอยู่
- หากเสียบที่ชาร์จแล็ปท็อปอยู่ ให้ถอดออก
- ถอดแบตเตอรี่โดยไม่ต้องปิดเครื่องคอมพิวเตอร์
- รอประมาณ 30 นาทีแล้วใส่แบตเตอรี่กลับเข้าไปใหม่
- ตอนนี้ เปิดเครื่อง และดูว่าทัชแพดตอบสนองหรือไม่
สมมติว่าปัญหายังคงมีอยู่ ไม่จำเป็นต้องกังวล ลองขั้นตอนต่อไป
ติดตั้งไดรเวอร์ทัชแพดอีกครั้ง
- กดโลโก้ Windows + ปุ่ม R เพื่อเปิดกล่องโต้ตอบเรียกใช้
- พิมพ์ devmgmt.msc (ไม่มีเครื่องหมายคำพูด) แล้วกด OK เพื่อเปิดหน้าต่าง Device Manager
- ขยาย Mice และอุปกรณ์ชี้ตำแหน่งอื่นๆ จากรายการอุปกรณ์ภายใต้หน้าต่าง Device Manager
- คลิกขวาที่ Elantech หรือ Synaptics ขึ้นอยู่กับว่ามีอะไรบ้าง
- จากเมนูป๊อปอัป ให้เลือก ถอนการติดตั้งอุปกรณ์
- ทำเครื่องหมายที่ช่องยืนยันถัดจาก ลบซอฟต์แวร์ไดรเวอร์สำหรับอุปกรณ์นี้
- คลิกถอนการติดตั้งเพื่อยืนยันขั้นสุดท้าย
- รีสตาร์ทแล็ปท็อปหลังจากถอนการติดตั้งไดรเวอร์เสร็จสิ้น
Windows จะกู้คืนไดรเวอร์ที่ถูกลบโดยอัตโนมัติ ตรวจสอบเพื่อดูว่าทัชแพดทำงานอยู่หรือไม่ มิฉะนั้น คุณอาจต้องอัปเดตไดรเวอร์

อัปเดตไดรเวอร์ทัชแพด
คุณสามารถอัปเดตไดรเวอร์อุปกรณ์ได้สองวิธี: ด้วยตนเองหรือโดยอัตโนมัติ
ในการอัปเดตไดรเวอร์ด้วยตนเอง
- เปิดตัวจัดการอุปกรณ์
- ขยาย Mice และอุปกรณ์ชี้ตำแหน่งอื่นๆ จากรายการอุปกรณ์ภายใต้หน้าต่าง Device Manager
- คลิกขวาที่ไดรเวอร์ทัชแพด (ทั้ง Synaptic หรือ Elantech)
- เลือกอัปเดตซอฟต์แวร์ไดรเวอร์
- Windows จะค้นหาการอัปเดตที่พร้อมใช้งานโดยอัตโนมัติและนำเสนอเวอร์ชันที่พร้อมใช้งานให้คุณ
- หากได้รับแจ้ง ให้ดาวน์โหลดและติดตั้งไดรเวอร์ทัชแพดเวอร์ชันที่อัปเดต
- รีบูตเครื่องแล็ปท็อปเพื่อให้การเปลี่ยนแปลงทั้งหมดมีผล
- ตรวจสอบเพื่อดูว่าปัญหาได้รับการแก้ไขหรือไม่หลังจากรีบูตเสร็จสิ้น
(หมายเหตุ: ด้วยวิธีการแบบแมนนวลมันเป็นกระบวนการที่พลาดไม่ได้ ไม่มีการรับประกันว่าไดรเวอร์ทัชแพดเวอร์ชันที่อัปเดตจะพอดีกับอุปกรณ์ของคุณอย่างสมบูรณ์ ระบบอาจไม่แจ้งให้คุณอัปเดตแม้ว่า มีการอัปเดตให้ติดตั้ง)
เพื่อคว่ำบาตรความท้าทายทั้งหมดในการอัปเดตไดรเวอร์ของคุณด้วยตนเอง เราขอแนะนำให้ใช้ซอฟต์แวร์ของบริษัทอื่นที่เชื่อถือได้เพื่อทำการอัพเกรด
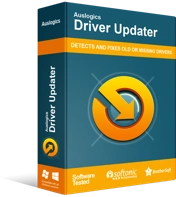
แก้ไขปัญหาพีซีด้วย Driver Updater
ประสิทธิภาพของพีซีที่ไม่เสถียรมักเกิดจากไดรเวอร์ที่ล้าสมัยหรือเสียหาย Auslogics Driver Updater วินิจฉัยปัญหาของไดรเวอร์และให้คุณอัปเดตไดรเวอร์เก่าทั้งหมดในคราวเดียวหรือทีละรายการเพื่อให้พีซีของคุณทำงานได้ราบรื่นยิ่งขึ้น
ดูวิธีแก้ปัญหาของเราด้านล่าง
อัพเดทไดรเวอร์อัตโนมัติ
การใช้ Auslogics Driver Updater เพื่ออัปเกรดไดรเวอร์ทัชแพดเป็นวิธีที่ดีกว่า นอกจากการเอาชนะความยุ่งยากที่เกี่ยวข้องกับการอัปเกรดด้วยตนเองแล้ว คุณสามารถใช้ซอฟต์แวร์เพื่ออัปเดตไดรเวอร์อุปกรณ์ทั้งหมดของคุณได้ในคลิกเดียว
(โปรดทราบว่าเวอร์ชันฟรีอนุญาตให้คุณอัปเดตไดรเวอร์เดียวเท่านั้นต่อชั่วโมง เพื่อประสบการณ์ที่สนุกสนานและไม่สะดุด เราขอแนะนำให้คุณซื้อเวอร์ชัน Pro ในราคาที่เหมาะสม)
แก้ไขการตั้งค่าทัชแพดจาก BIOS
ทัชแพดอาจใช้งานไม่ได้หากตั้งค่าเป็นขั้นสูงในการตั้งค่า BIOS แทนที่จะเป็น Basic ในกรณีนี้ คุณจะต้องไปที่เมนู BIOS และแก้ไขการตั้งค่า ผู้ใช้หลายคนใช้วิธีนี้สำเร็จแล้ว
ทำตามขั้นตอนด้านล่างเพื่อเริ่มต้น:
- บูตแล็ปท็อปโดยกดปุ่ม F1 หรือ Del ค้างไว้
- ใช้ปุ่มลูกศรเพื่อไปยังแท็บหลัก
- ค้นหาทัชแพดและกด Enter
- เลือกตัวเลือกพื้นฐานและบันทึกการเปลี่ยนแปลง
- ออกจากเมนู BIOS และบูต Windows ให้เป็นปกติ
- ตรวจสอบเพื่อดูว่าปัญหาได้รับการแก้ไขแล้วหรือไม่
หากวิธีการข้างต้นไม่สามารถแก้ไขปัญหาได้ ให้ลองขั้นตอนต่อไป
คืนค่า Windows
- กดโลโก้ Windows + ปุ่ม X แล้วเลือกการตั้งค่าจากเมนูป๊อปอัป
- เลือกอัปเดตและความปลอดภัย -> การกู้คืน
- คลิก รีสตาร์ททันที เพื่อรีบูตไปที่หน้าจอ Windows Recovery Management
- เลือก แก้ไขปัญหา -> รีเซ็ตพีซีเครื่องนี้
- เลือกวิธีที่ระบบควรกู้คืนจากตัวเลือกในรายการ
- ทำตามคำแนะนำที่ตามมาเพื่อดำเนินการให้เสร็จสิ้น
เมื่อการคืนค่าระบบเสร็จสมบูรณ์ ให้ตรวจสอบเพื่อดูว่าปัญหาได้รับการแก้ไขหรือไม่
พบช่าง
หากวิธีการข้างต้นใช้ไม่ได้ผล เป็นไปได้มากว่าปัญหาฮาร์ดแวร์ที่เกิดจากสิ่งสกปรกหรือความเสียหาย จะช่วยได้ถ้าคุณขอให้ช่างเทคนิควินิจฉัยว่าปัญหาคืออะไรและเสนอวิธีแก้ไขเพื่อแก้ไขปัญหา
ใช้เมาส์ภายนอก
หากคุณต้องการใช้พีซีอย่างเร่งด่วนและไม่สามารถให้ช่างเทคนิคได้ การใช้เมาส์ภายนอกอาจช่วยบรรเทาได้ชั่วคราว นอกจากนี้ อาจเป็นทางออกที่ดีกว่าหากงบประมาณของคุณต่ำ สาเหตุหลักมาจากการซื้อทัชแพดใหม่มีราคาแพง
บทสรุป
คู่มือของเรามีประโยชน์ในการแก้ไขข้อผิดพลาด 'ทัชแพดไม่ทำงาน' บนแล็ปท็อป Acer ของคุณหรือไม่ กรุณาแสดงความคิดเห็นด้านล่าง หากปัญหาซับซ้อนกว่านี้ ติดต่อเราพร้อมรายละเอียดเพิ่มเติมเกี่ยวกับปัญหา แล้วเราจะตอบกลับอย่างรวดเร็ว คุณยังสามารถเยี่ยมชมบล็อกของเราเพื่ออ่านบทความของเราและเพิ่มประสิทธิภาพสูงสุดของพีซีของคุณ
