แก้ไขข้อผิดพลาดซ็อกเก็ตที่เกิดขึ้นระหว่างการทดสอบการอัปโหลด
เผยแพร่แล้ว: 2022-06-27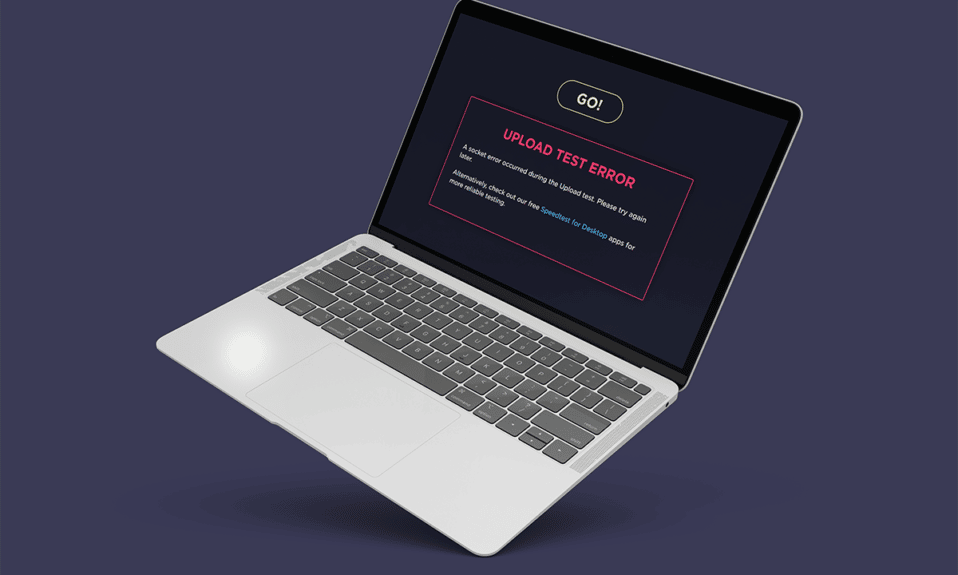
การเชื่อมต่ออินเทอร์เน็ตล้มเหลวเป็นสิ่งที่เราไม่อยากนึกถึงด้วยซ้ำ การเชื่อมต่ออินเทอร์เน็ตกลายเป็นส่วนสำคัญในชีวิตประจำวันของเรา ทุกสิ่งทั่วโลกเชื่อมต่อถึงกันและสร้างสภาพแวดล้อมแบบโลกาภิวัตน์ ด้วยความสำคัญอย่างมาก การผิดหวังกับการเชื่อมต่อเน็ตที่ล้มเหลวจึงเป็นที่เข้าใจได้ เมื่อสถานการณ์นี้เกิดขึ้น สิ่งแรกที่ผู้ใช้อินเทอร์เน็ตส่วนใหญ่ทำคือตรวจสอบความเร็วเครือข่าย ในการค้นหาความเร็วของเครือข่าย ผู้คนมักใช้เครื่องมือออนไลน์ น่าเสียดายที่ผู้ใช้บางรายรายงานว่าพบข้อผิดพลาดของซ็อกเก็ตขณะทำการทดสอบความเร็ว บทความนี้จะแนะนำคุณเกี่ยวกับข้อผิดพลาดของซ็อกเก็ตที่เกิดขึ้นระหว่างปัญหาการทดสอบการอัปโหลด
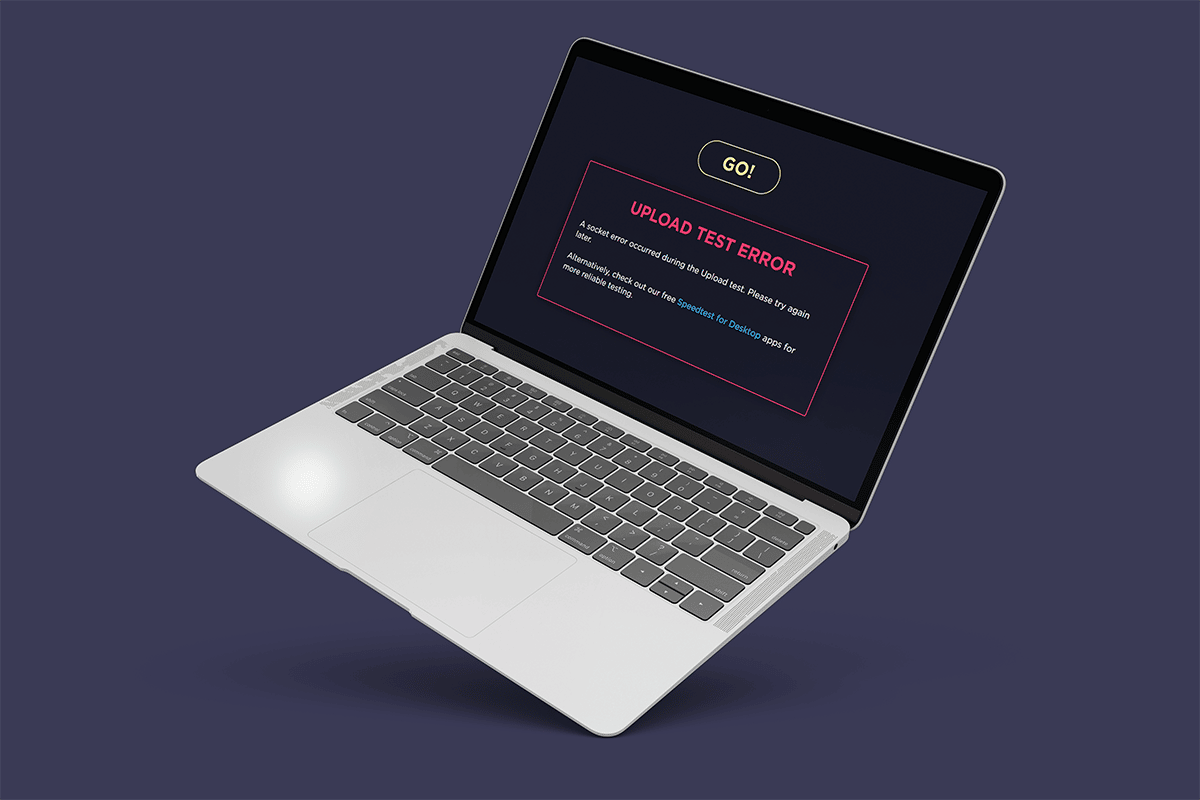
สารบัญ
- แก้ไขข้อผิดพลาดซ็อกเก็ตที่เกิดขึ้นระหว่างการทดสอบการอัปโหลดบน Windows 10
- วิธีที่ 1: เปิดใช้งานกฎแพลตฟอร์มอุปกรณ์ที่เชื่อมต่อ
- วิธีที่ 2: หยุดการซิงค์บน OneDrive หรือ Google Drive
- วิธีที่ 3: เพิ่มข้อยกเว้นใน Antivirus
- วิธีที่ 4: ปิดใช้งานโปรแกรมป้องกันไวรัสชั่วคราว (ถ้ามี)
- วิธีที่ 5: ถอนการติดตั้ง Antivirus (ไม่แนะนำ)
- เคล็ดลับแบบมือโปร: ลองใช้บริการทดสอบความเร็วอื่นๆ
แก้ไขข้อผิดพลาดซ็อกเก็ตที่เกิดขึ้นระหว่างการทดสอบการอัปโหลดบน Windows 10
ตรวจสอบสาเหตุที่อยู่เบื้องหลังข้อผิดพลาดซ็อกเก็ตที่เกิดขึ้นระหว่างปัญหาการทดสอบการอัปโหลดซึ่งแสดงอยู่ด้านล่าง:
- กฎขาออกที่ไม่เกี่ยวข้องในระบบของคุณ Windows Firewall อาจเป็นสาเหตุของปัญหาข้อผิดพลาดของซ็อกเก็ต
- กระบวนการซิงค์ที่ทำงานอยู่ของแอปพลิเคชันที่เก็บข้อมูลบนคลาวด์ เช่น OneDrive, Google Drive และ Dropbox ที่ทำงานอยู่เบื้องหลังใช้แบนด์วิดท์ของเครือข่ายจำนวนมากและทำให้เกิดอุปสรรคขณะตรวจสอบความเร็วอินเทอร์เน็ต
- การปรากฏตัวของโปรแกรมป้องกันไวรัสบนพีซีของคุณ
สาเหตุสถานการณ์ดังกล่าวข้างต้นสามารถแก้ไขได้ง่าย ดังนั้น ให้ลองใช้วิธีการด้านล่างทีละตัวเพื่อค้นหาวิธีแก้ไขที่เป็นไปได้ของคุณในการแก้ไขข้อผิดพลาดซ็อกเก็ต windows 10
วิธีที่ 1: เปิดใช้งานกฎแพลตฟอร์มอุปกรณ์ที่เชื่อมต่อ
เกิดข้อผิดพลาดของซ็อกเก็ตระหว่างปัญหาการทดสอบการอัปโหลดผ่านเบราว์เซอร์ของคุณ อาจเกิดจากไฟร์วอลล์ สิ่งนี้ใช้ได้กับไฟร์วอลล์ Windows ในตัวด้วย ผู้ใช้หลายคนรายงานว่าปัญหานี้เกิดขึ้นเนื่องจากกฎขาออก ตอนนี้ หากคุณประสบปัญหาการเชื่อมต่ออีเทอร์เน็ตอื่นๆ อย่าลืมเปิดใช้งานกฎขาออก นี่คือวิธีการเปิดใช้งาน
1. กด ปุ่ม Windows + R พร้อมกันและเปิดกล่องโต้ตอบ เรียกใช้
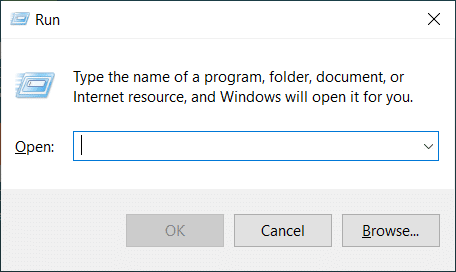
2. พิมพ์ firewall.cpl แล้วกด Enter เพื่อเปิด Windows Defender Firewall
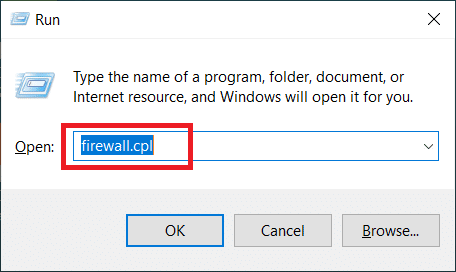
3. ในหน้า Windows Defender Firewall ให้เลือก Advanced settings ที่บานหน้าต่างด้านซ้าย
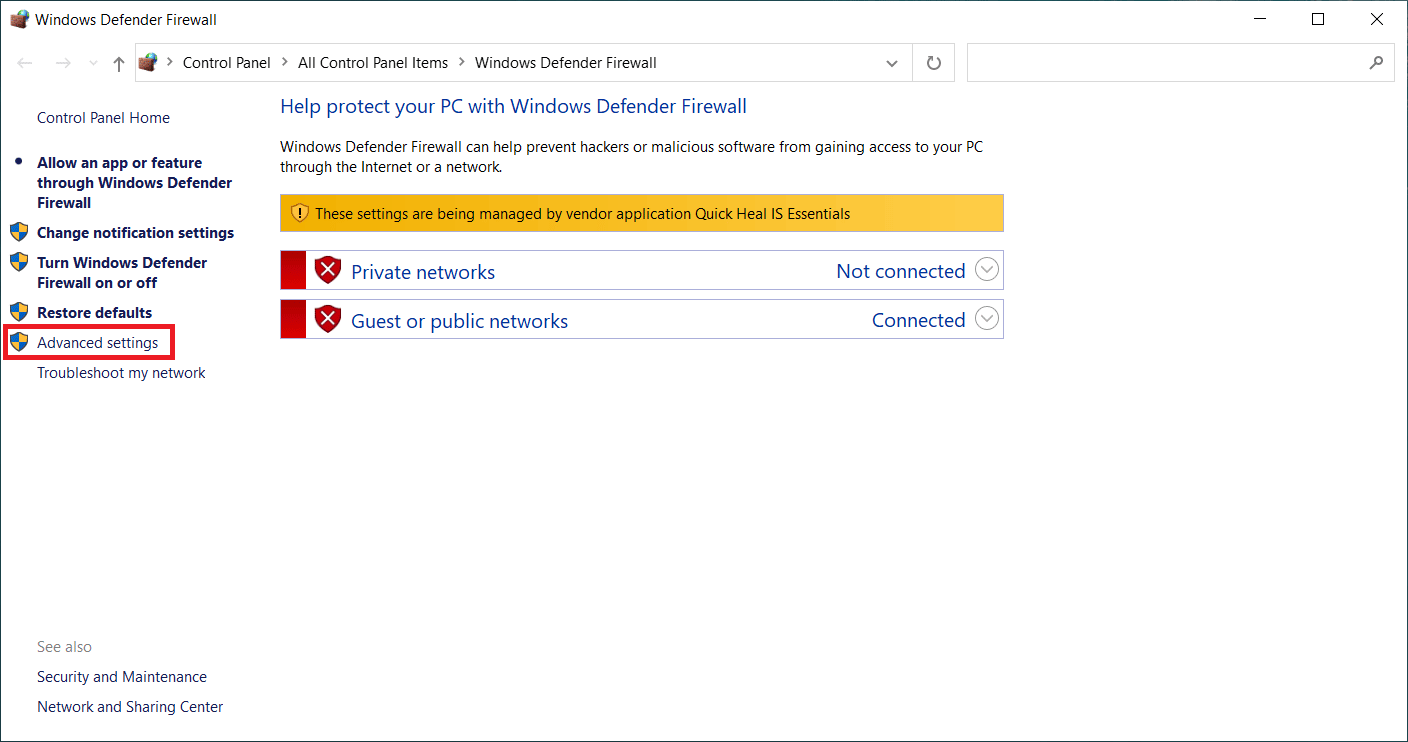
4. ในหน้า Windows Defender Firewall with Advanced Security ให้เลือกตัวเลือก Outbound Rules ที่อยู่ในบานหน้าต่างเมนูด้านซ้าย
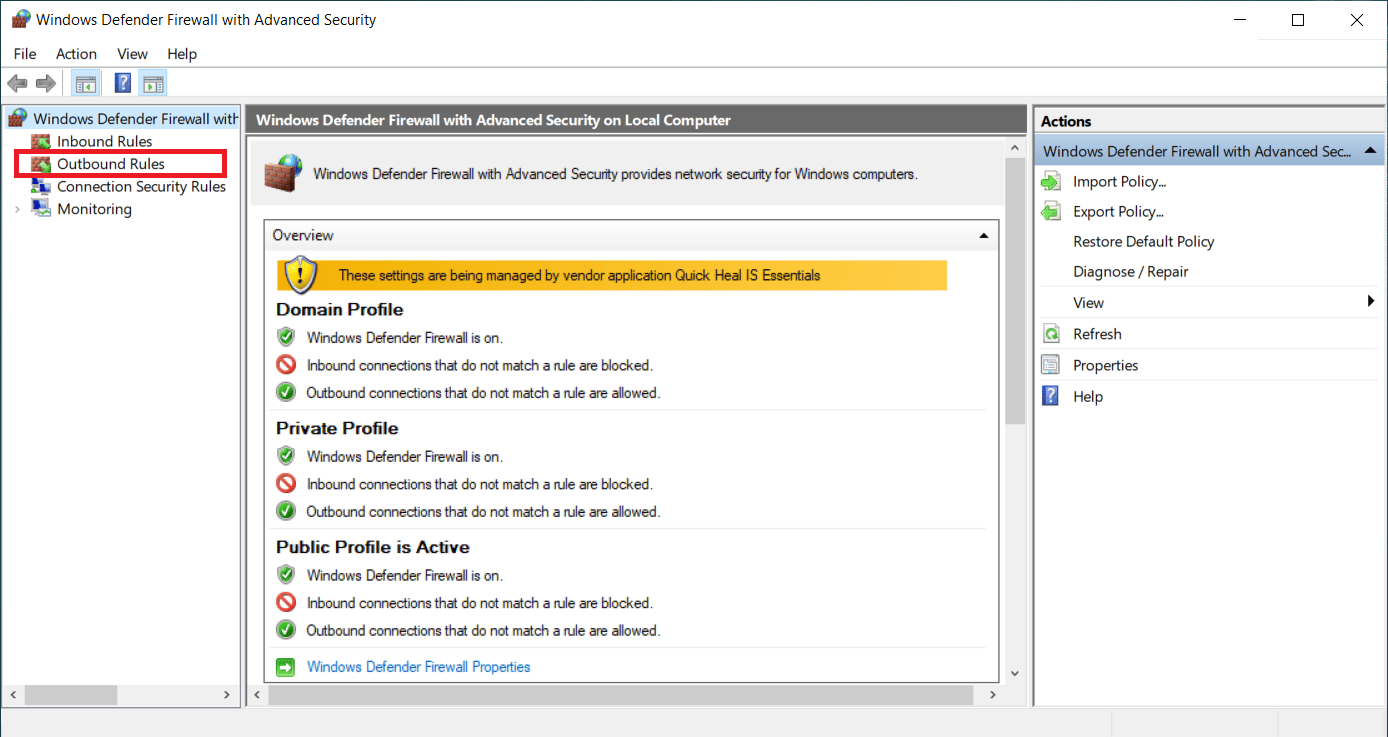
5. เลื่อนลงมาที่เมนู กฎขาออก ที่บานหน้าต่างด้านขวา ค้นหา แพลตฟอร์มอุปกรณ์ที่เชื่อมต่อ – ตัวเลือก Wi-Fi Direct Transport (TCP-OUT) จากนั้นดับเบิลคลิกเพื่อเปิด
หมายเหตุ: หากคุณประสบปัญหาเนื่องจากการเชื่อมต่ออีเทอร์เน็ต ให้เปิดใช้กฎขาออกของแพลตฟอร์มอุปกรณ์ที่เชื่อมต่อ (TCP-Out)
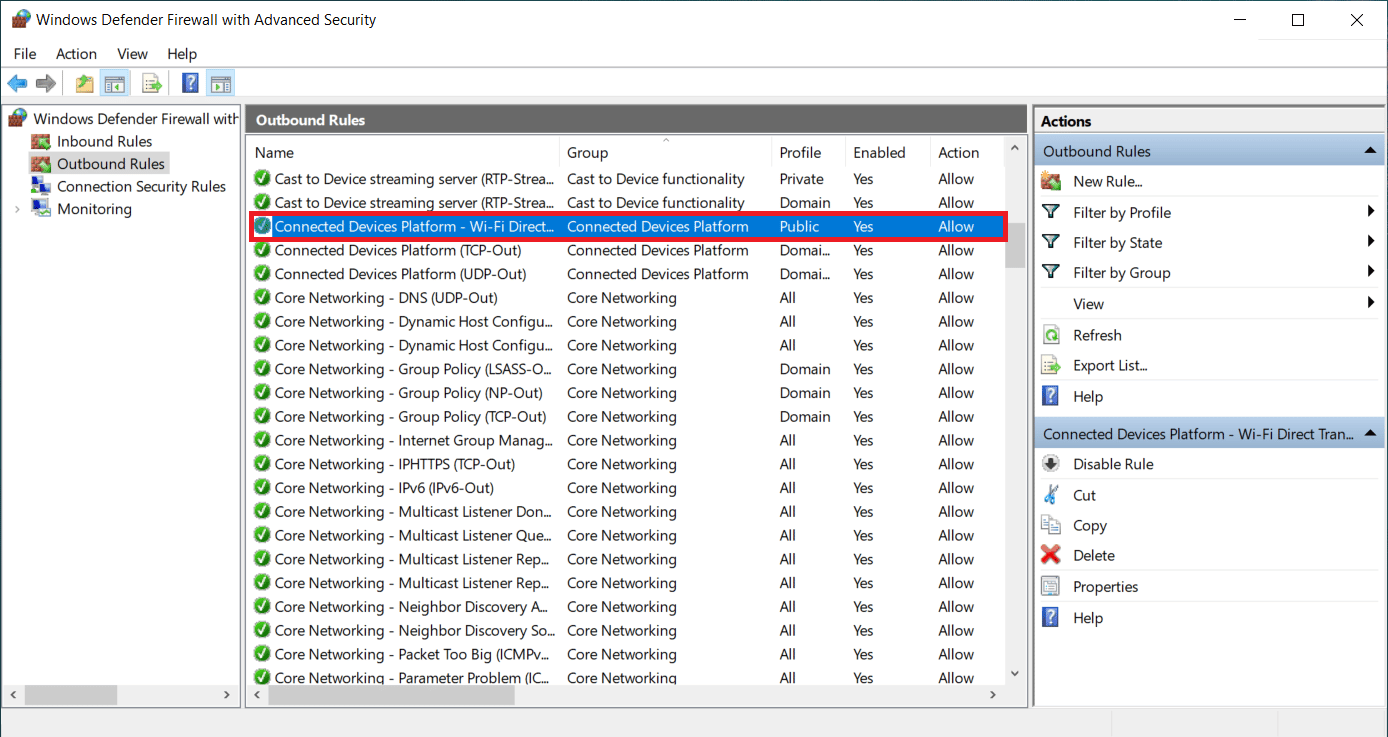
6. ในหน้าต่าง Connected Device Platform – Wi-Fi Direct Transport (TCP-OUT) Properties ให้สลับไปที่แท็บ General และทำเครื่องหมายที่ช่อง Enabled option ภายใต้ส่วน General ตามที่แสดง
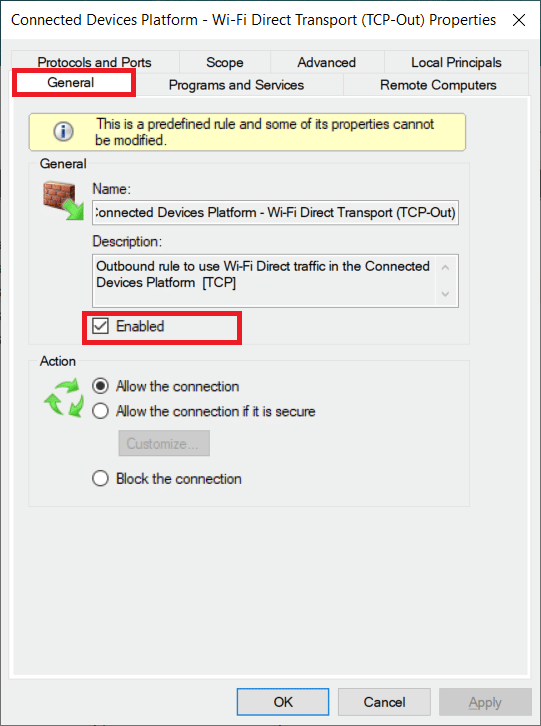
7. จากนั้นเลือก นำ ไปใช้ เพื่อบันทึกการเปลี่ยนแปลงที่ทำ
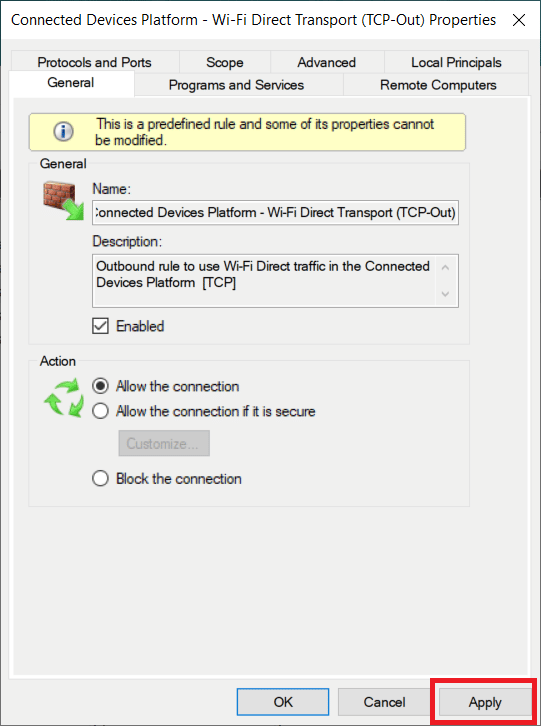
8. คลิก ตกลง เพื่อปิดหน้าต่างต่อไปนี้ทั้งหมด
9. สุดท้าย รีบูทพีซีของคุณ เมื่อเปิดใหม่แล้ว ให้เรียกใช้การทดสอบความเร็ว
อ่านเพิ่มเติม: แก้ไขไม่สามารถเปิดใช้งานไฟร์วอลล์ Windows Defender
วิธีที่ 2: หยุดการซิงค์บน OneDrive หรือ Google Drive
คุณใช้ OneDrive หรือ Google Drive เวอร์ชันเดสก์ท็อปบนพีซีของคุณหรือไม่ จากนั้น แอปพลิเคชันที่เก็บข้อมูลบนคลาวด์เหล่านี้อาจต้องรับผิดชอบต่อข้อผิดพลาดในการทดสอบการอัปโหลด โดยปกติ แอพที่เก็บข้อมูลบนคลาวด์จะใช้แบนด์วิดท์อินเทอร์เน็ตจำนวนมากหากอยู่ในโหมดซิงค์ซึ่งเกิดขึ้นเมื่อถูกใช้เป็นโซลูชันการจัดเก็บข้อมูลหลัก ผู้ใช้หลายคนรายงานว่าพบข้อผิดพลาดนี้ขณะเรียกใช้การทดสอบความเร็ว และพบว่า OneDrive หรือ Google Drive กำลังอัปโหลดอยู่เบื้องหลังและใช้แบนด์วิดท์จำนวนมาก ดังนั้น เพื่อแก้ไขข้อผิดพลาดในการทดสอบการอัปโหลด คุณต้องปิดใช้งานตัวเลือกการซิงค์ในแอปพลิเคชันระบบคลาวด์
ตัวเลือกที่ 1: หยุดการซิงค์ชั่วคราวใน OneDrive
ต่อไปนี้คือวิธีปิดใช้งานการซิงค์ที่ใช้งานอยู่บน OneDrive ทำตามขั้นตอนด้านล่างเพื่อทำ
1. คลิกไอคอน คลาวด์ บนทาสก์บาร์เพื่อเปิด One Drive เวอร์ชันเดสก์ท็อป
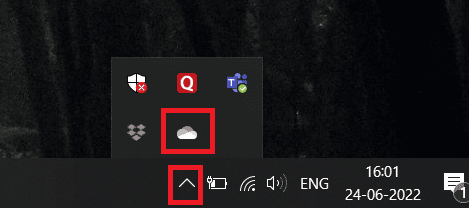
2. ในหน้าต่าง OneDrive ให้คลิกที่ไอคอน การตั้งค่า
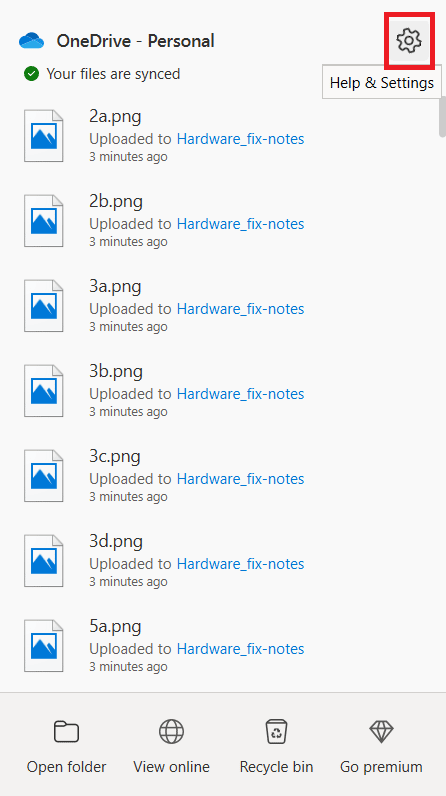
3. เลือกตัวเลือก หยุดการซิงค์ชั่วคราว บนเมนูบริบท
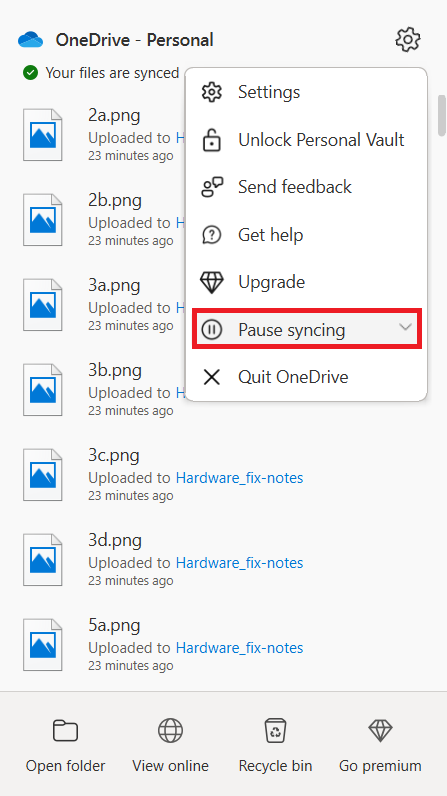

4. ตอนนี้ ตั้งเวลาเป็น 2 ชั่วโมง ระยะเวลานี้มากเกินพอที่จะทำการทดสอบความเร็วของคุณให้เสร็จสิ้น
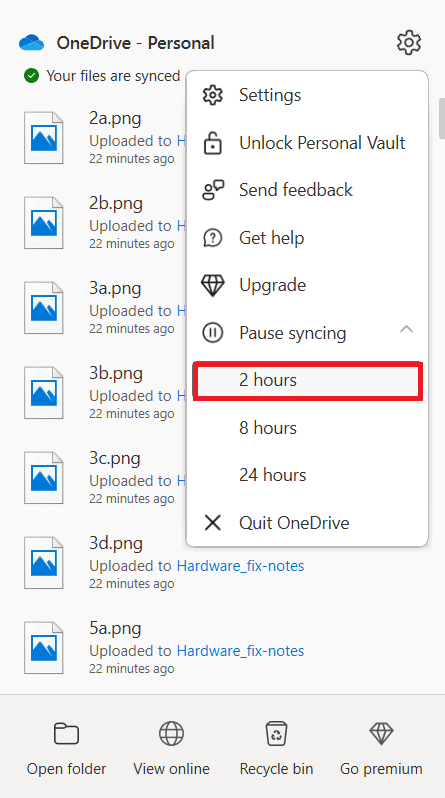
เมื่อปิดใช้งานตัวเลือกการซิงค์ OneDrive ให้ทำการทดสอบความเร็วและตรวจสอบว่าปัญหาข้อผิดพลาดของซ็อกเก็ตได้รับการแก้ไขแล้วหรือไม่
ตัวเลือก II: หยุดการซิงค์ชั่วคราวใน Google ไดรฟ์
ต่อไปนี้เป็นวิธีปิดใช้งานการซิงค์ที่ใช้งานอยู่ใน Google ไดรฟ์ ทำตามขั้นตอนด้านล่างเพื่อทำ
1. ไปที่ แถบ งาน และเลือกไอคอนที่เกี่ยวข้องกับแอปพลิเคชันระบบคลาวด์ของ Google ไดรฟ์
2. หากไดรฟ์กำลังซิงค์ไฟล์อยู่ ให้คลิก ไอคอนจุดแนวตั้งสามจุด ที่มุมขวาบนของหน้าต่าง Google ไดรฟ์
3. จากนั้นเลือกตัวเลือก หยุดการซิงค์ชั่วคราว บนเมนูบริบทที่ปรากฏเพื่อปิดใช้งานโหมดการซิงค์
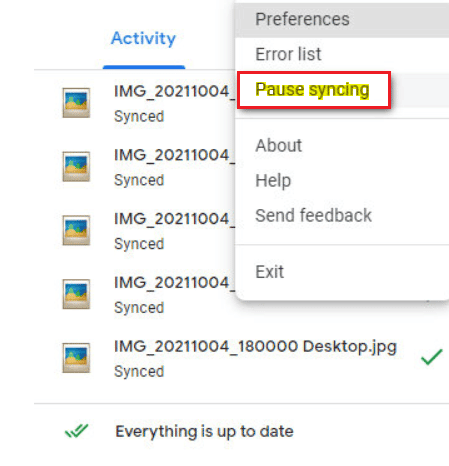
เมื่อปิดใช้งานตัวเลือกการซิงค์ของ Google ไดรฟ์แล้ว ให้ดำเนินการทดสอบความเร็วและตรวจสอบว่าข้อผิดพลาดของซ็อกเก็ตเกิดขึ้นระหว่างปัญหาการทดสอบการอัปโหลดได้รับการแก้ไขแล้วหรือไม่
หากปัญหาได้รับการแก้ไขโดยการปิดโหมดการซิงค์ใน Google ไดรฟ์ แสดงว่าเป็นไปได้ด้วยดี ตอนนี้ กลับไปที่ตัวเลือก เมนู Google Drive เดิมแล้วเลือก Resume บนเมนูบริบทเพื่อสร้างกระบวนการซิงค์ที่ใช้งานได้อีกครั้ง
อ่านเพิ่มเติม: แก้ไขปัญหาการซิงค์ OneDrive บน Windows 10
วิธีที่ 3: เพิ่มข้อยกเว้นใน Antivirus
บางครั้ง แอปพลิเคชั่นป้องกันไวรัสจะตั้งค่าสถานะส่วนประกอบการทดสอบความเร็วว่าเป็นกิจกรรมที่น่าสงสัย เนื่องจากมีการป้องกันมากเกินไป ซึ่งจะทำให้เกิดข้อผิดพลาดของซ็อกเก็ต แอปพลิเคชัน เช่น Avast Antivirus, Kaspersky และ Comodo เป็นที่รู้จักจากลักษณะการบล็อกระหว่างพีซีของคุณและเซิร์ฟเวอร์ทดสอบความเร็ว
หากคุณกำลังใช้โปรแกรมป้องกันไวรัสดังกล่าว คุณจะต้องสร้างข้อยกเว้นในโปรแกรมป้องกันไวรัสเองเพื่อให้ทำการทดสอบความเร็วได้อย่างราบรื่น
หมายเหตุ: ตัวเลือกข้อยกเว้นอาจแตกต่างกันไปตามแอปพลิเคชันที่คุณใช้ ดังนั้น ตรวจสอบให้แน่ใจว่าได้สร้างการยกเว้นที่เหมาะสม ใช้ ซอฟต์แวร์ Avast Antivirus เป็นตัวอย่างที่นี่
สำหรับแอปพลิเคชัน Avast เพียงทำตามคำแนะนำด้านล่างเพื่อสร้างข้อยกเว้นสำหรับการเรียกใช้การทดสอบความเร็ว
1. ในหน้าแรกของ Avast ให้คลิกตัวเลือก เมนู ที่มุมขวาบนดังที่แสดง
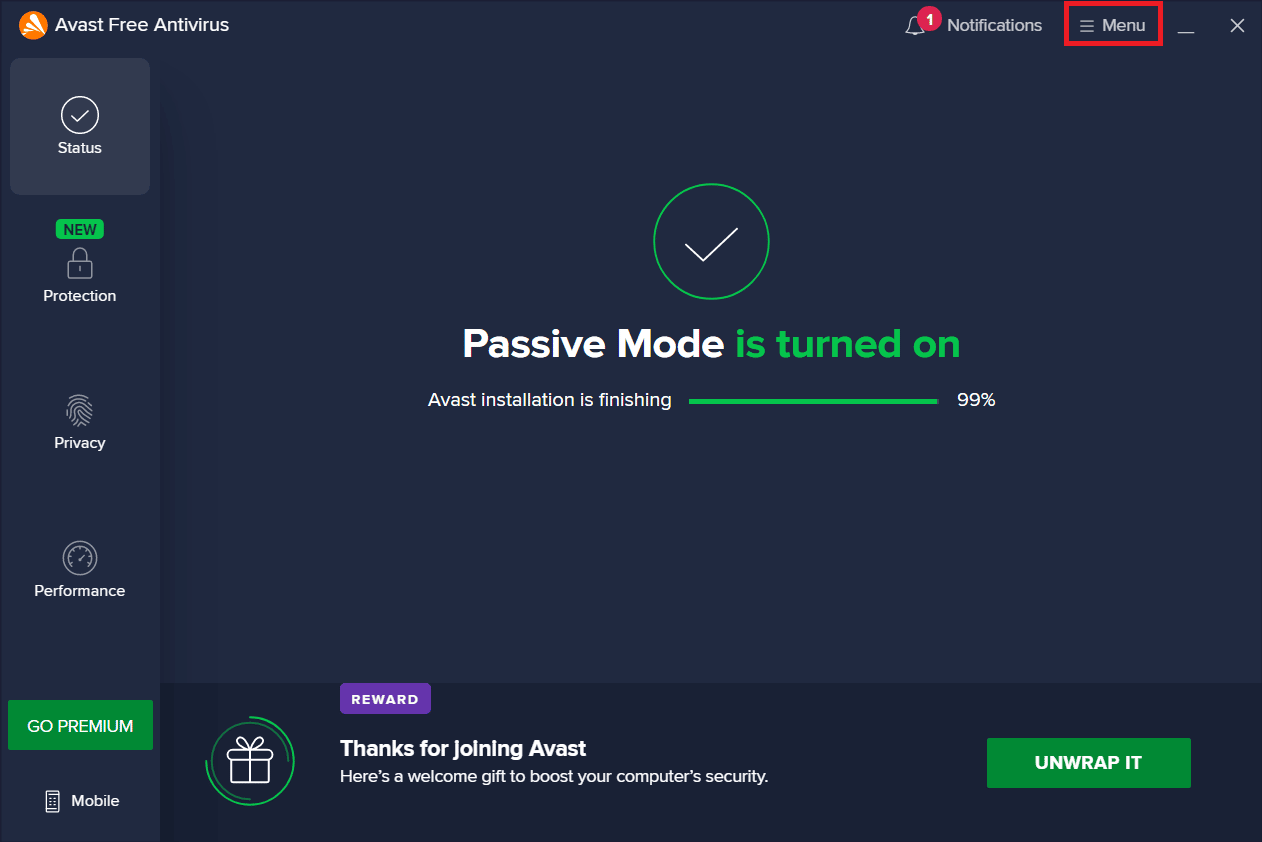
2. ในเมนูบริบท ให้เลือกตัวเลือกการ ตั้งค่า
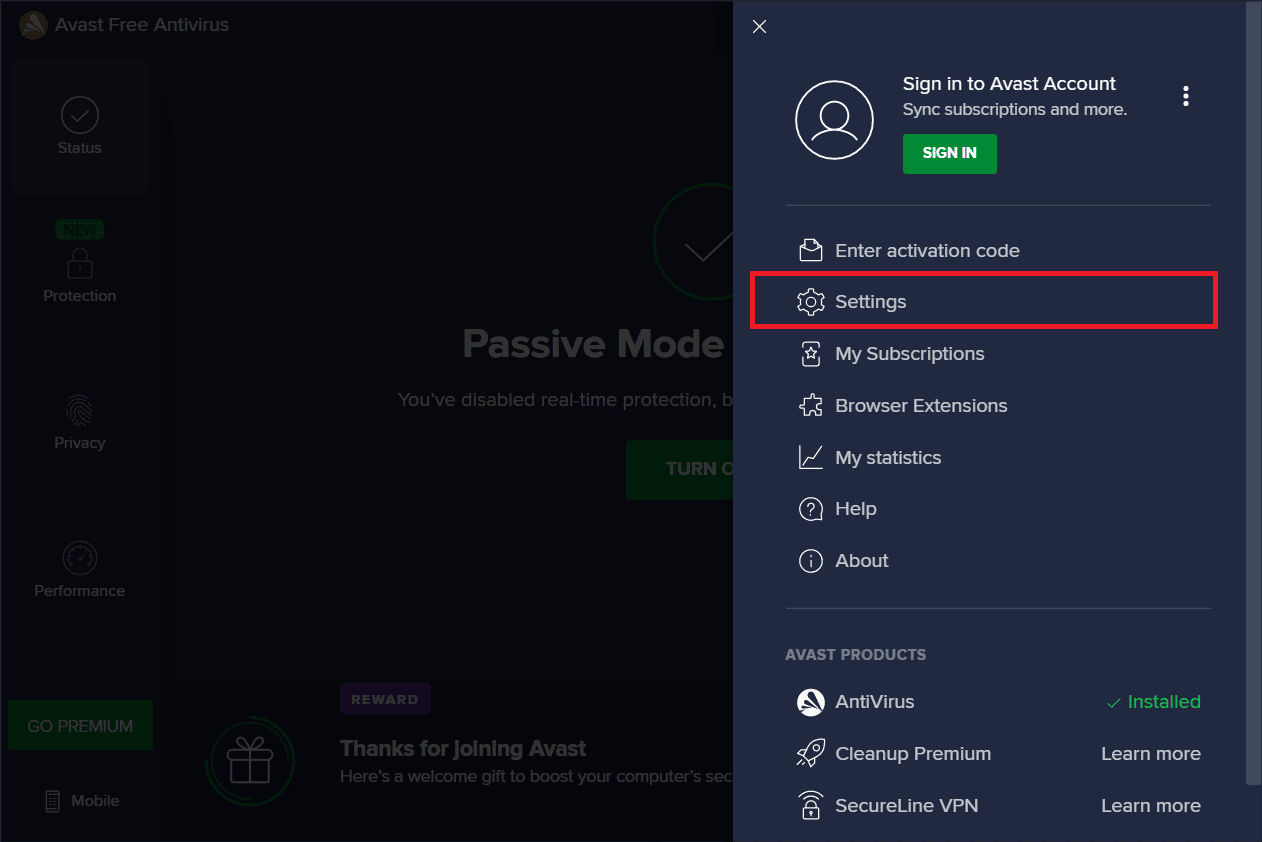
3. สลับไปที่แท็บ ทั่วไป
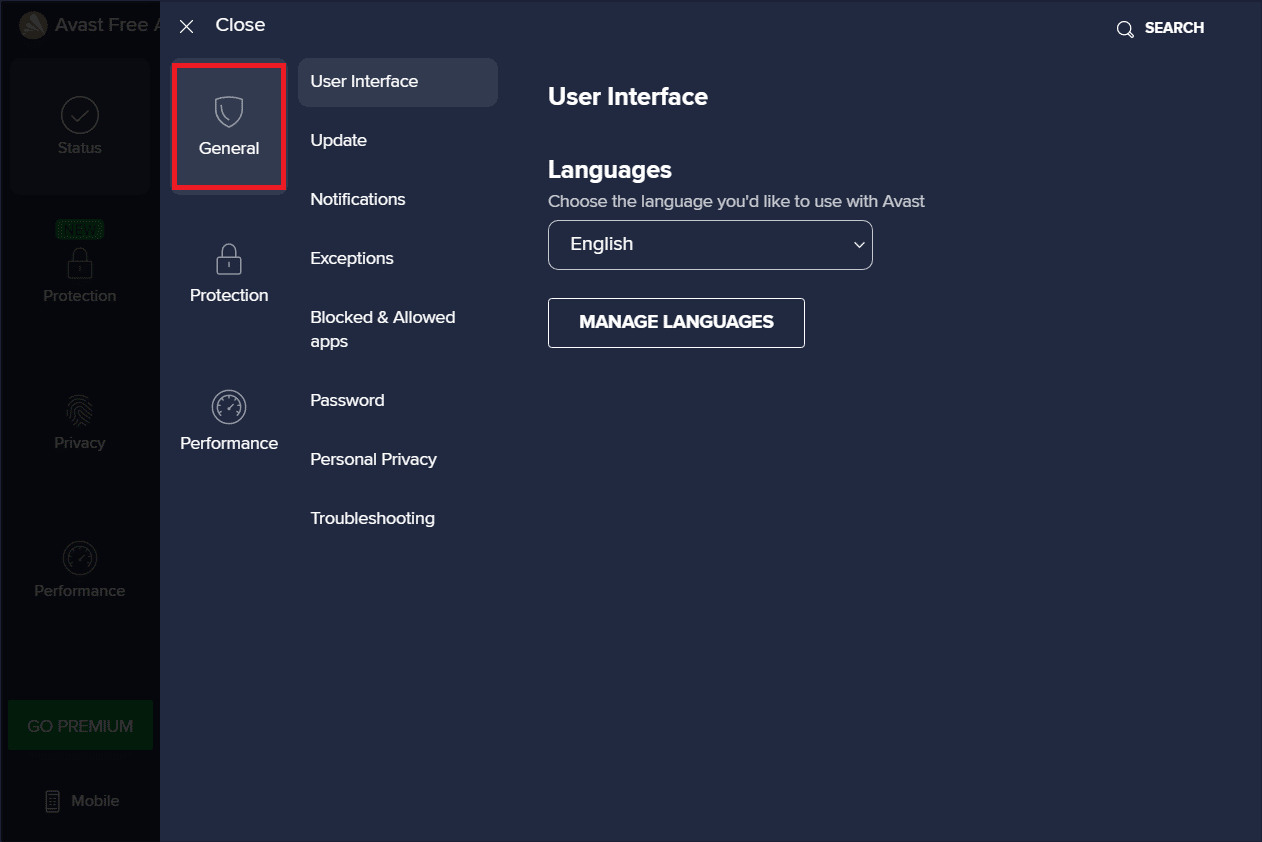
4. ตอนนี้ เลือก ข้อยกเว้น ภายใต้แท็บ ทั่วไป จากนั้นคลิก เพิ่ม ข้อยกเว้น ตามที่ไฮไลต์
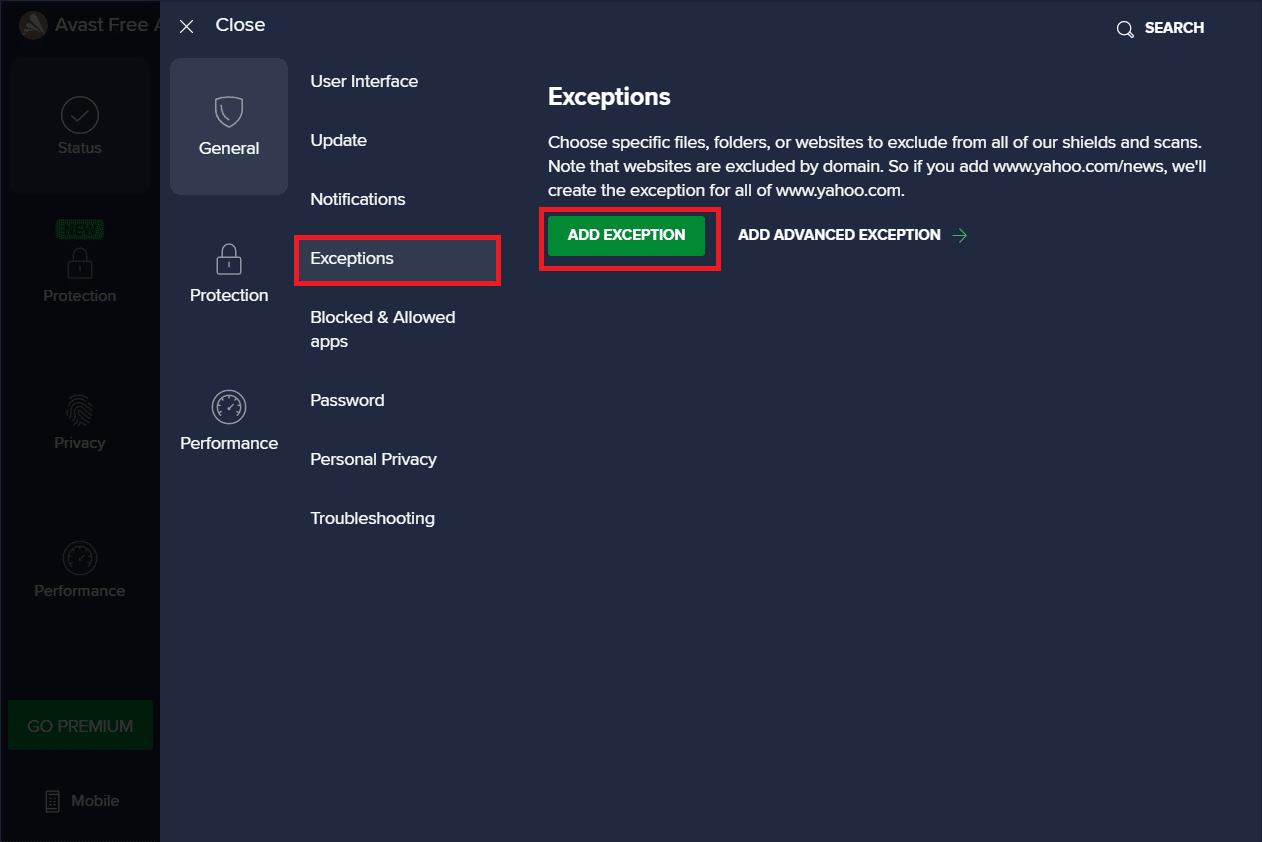
5. ป้อน URL ที่ระบุใน ประเภทของเส้นทางไฟล์ เส้นทางโฟลเดอร์ หรือ URL แล้วเลือก ADD EXCEPTION เพื่อเพิ่ม URL ในรายการยกเว้น
https://www.speedtest.net/
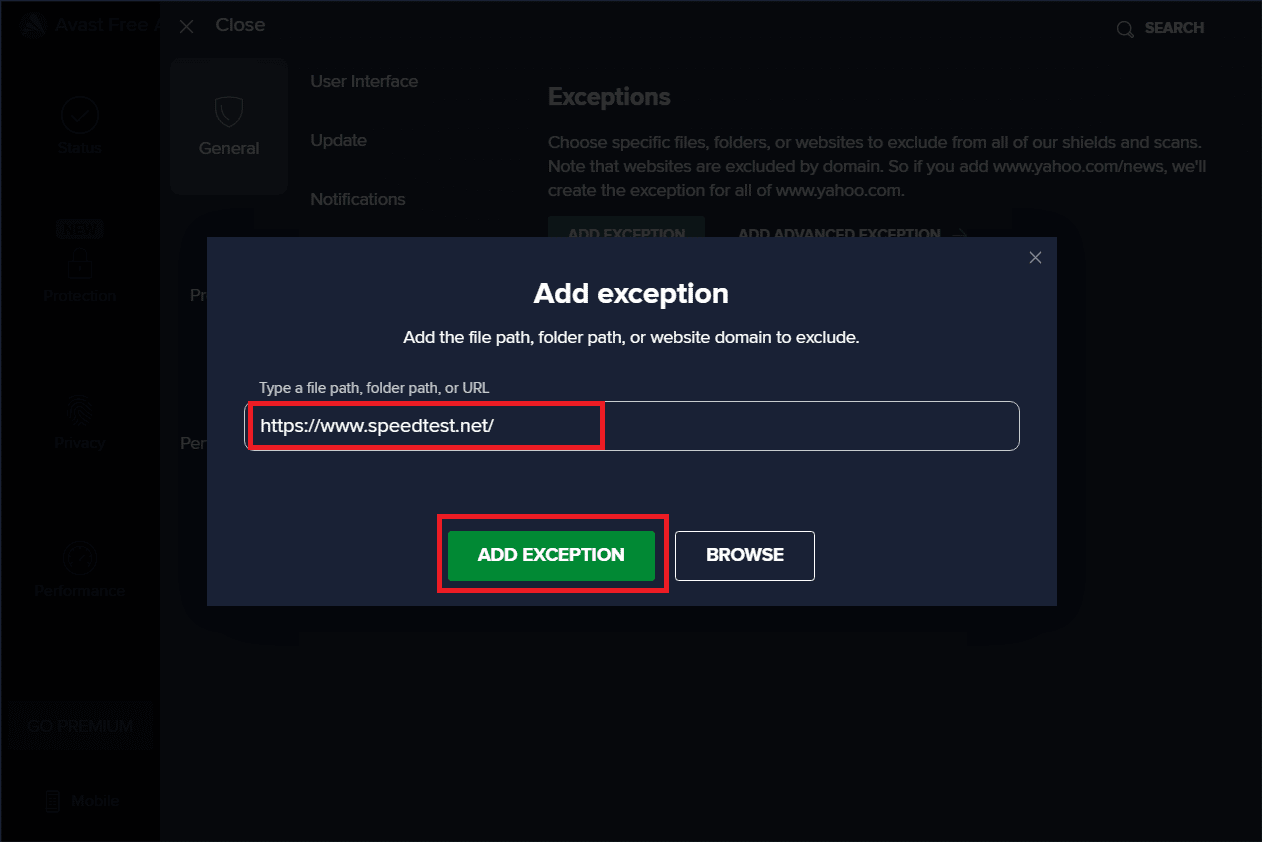
6. เมื่อเสร็จแล้วให้ปิดแอปพลิเคชั่น Avast จากนั้นเรียกใช้การทดสอบความเร็วและตรวจสอบว่าข้อผิดพลาดของซ็อกเก็ตได้รับการแก้ไขหรือไม่
อ่านเพิ่มเติม: วิธีถอนการติดตั้ง McAfee LiveSafe ใน Windows 10
วิธีที่ 4: ปิดใช้งานโปรแกรมป้องกันไวรัสชั่วคราว (ถ้ามี)
Antivirus เป็นโปรแกรมที่เป็นที่รู้จักกันอย่างแพร่หลายซึ่งปกป้องระบบของคุณจากภัยคุกคามภายนอกที่เป็นอันตราย อย่างไรก็ตาม ตำรวจยามคนนี้บางครั้งอาจครอบงำเราด้วยการป้องกันที่มากเกินไป ข้อเท็จจริงที่ทราบกันดีคือแอนตี้ไวรัสสามารถขัดแย้งกับแอพพลิเคชั่นของบริษัทอื่นอื่น ๆ เพื่อจุดประสงค์ด้านความปลอดภัย ซึ่งสามารถบล็อกโปรแกรมที่มีอยู่ในระบบของคุณจากกระบวนการทำงานและประสิทธิภาพ ในกรณีนี้ แอปพลิเคชั่นป้องกันไวรัสจะบล็อกการทดสอบความเร็ว ซึ่งอาจนำไปสู่ข้อผิดพลาดของซ็อกเก็ต เพื่อหลีกเลี่ยงปัญหาดังกล่าว ให้ปิดซอฟต์แวร์ป้องกันไวรัสของบริษัทอื่นทั้งหมดในขณะนี้ อ่านคำแนะนำเกี่ยวกับวิธีปิดใช้งานโปรแกรมป้องกันไวรัสชั่วคราวใน Windows 10 เพื่อปิดโปรแกรมป้องกันไวรัสในช่วงเวลาหนึ่ง
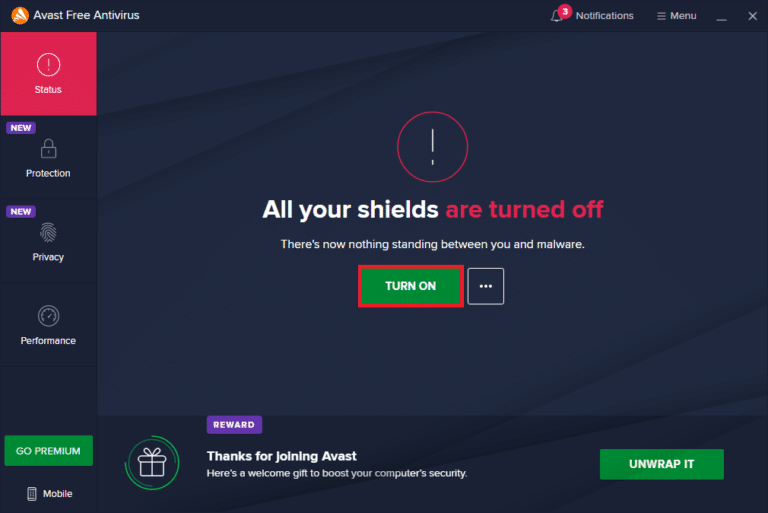
หากปัญหาได้รับการแก้ไข อย่าลืมเปิดการป้องกันที่คุณปิดไว้ชั่วคราว
วิธีที่ 5: ถอนการติดตั้ง Antivirus (ไม่แนะนำ)
อีกวิธีหนึ่งคือการถอนการติดตั้งโปรแกรมป้องกันไวรัสของ บริษัท อื่นจากของคุณอย่างถาวรหากคุณรู้สึกว่าไม่มีประโยชน์ในอนาคต โดยตรวจสอบคำแนะนำของเราเกี่ยวกับ
- วิธีถอนการติดตั้ง Norton อย่างสมบูรณ์จาก Windows 10 และ
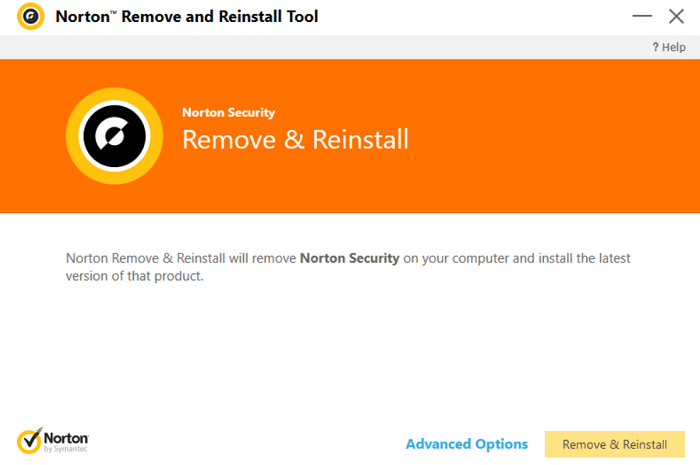
- 5 วิธีในการถอนการติดตั้ง Avast Antivirus อย่างสมบูรณ์ใน Windows 10
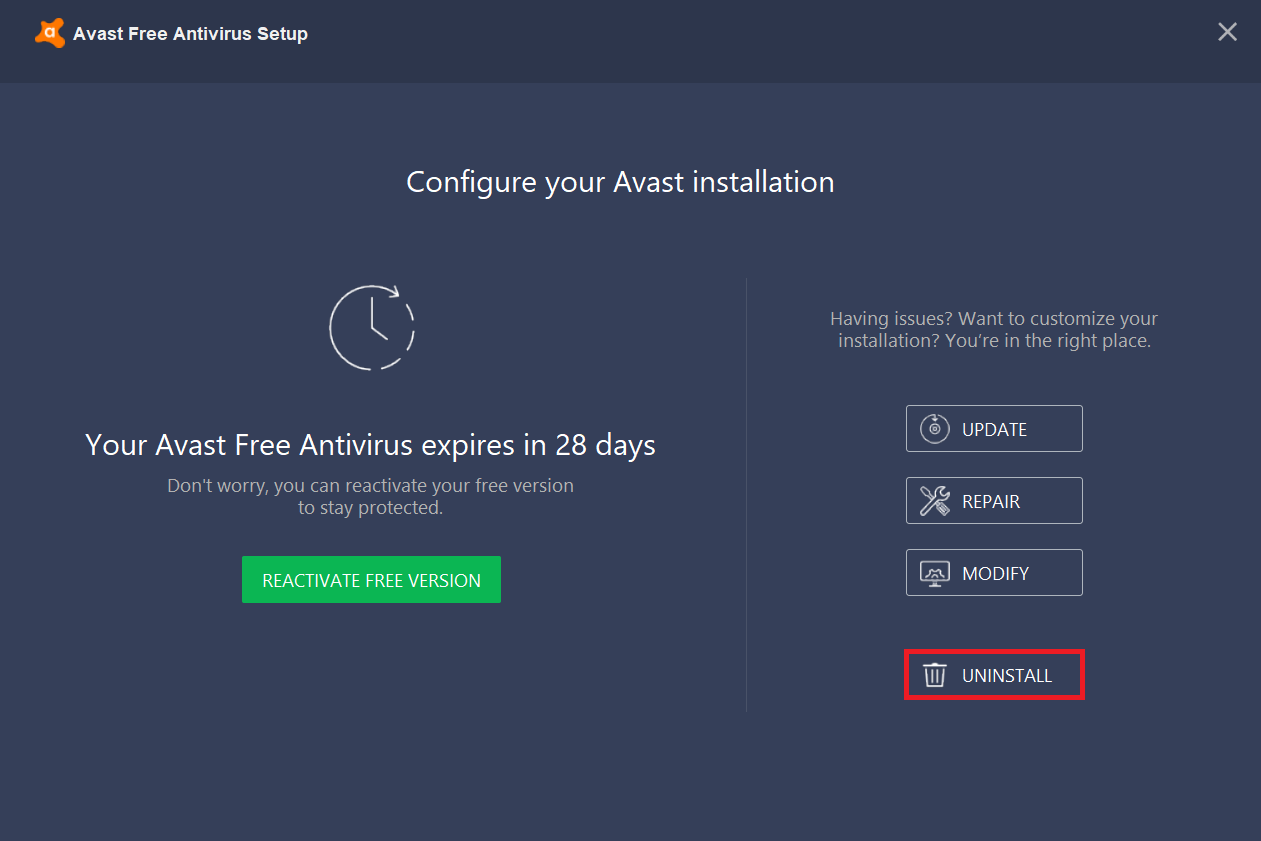
เคล็ดลับแบบมือโปร: ลองใช้บริการทดสอบความเร็วอื่นๆ
ยังไม่มีโชค? ไม่ต้องกังวล มีอีกทางหนึ่งเสมอ ใช้เครื่องมือทดสอบความเร็วทางเลือกและดูว่าสิ่งเหล่านี้ช่วยคุณแก้ไขปัญหาข้อผิดพลาดของซ็อกเก็ตได้หรือไม่ SpeedTest โดย Ookla ไม่ได้เป็นเพียงเครื่องมือที่ดีที่สุดในการตรวจสอบการเชื่อมต่ออินเทอร์เน็ตของคุณ มีเครื่องมือที่เชื่อถือได้อื่นๆ อีกสองสามตัวซึ่งมีการระบุไว้ด้านล่างพร้อมลิงก์
- เร็ว
- Speedof.me
- การทดสอบสุขภาพอินเทอร์เน็ต
- การทดสอบความเร็ว Xfinity
- การทดสอบความเร็วอินเทอร์เน็ตของ Cox
- TestmySpeed
ที่แนะนำ:
- วิธีแก้ไขช่องประวัติ Roku ไม่ทำงาน
- แก้ไขข้อผิดพลาดการพยายามเชื่อมต่อ L2TP ล้มเหลวใน Windows 10
- แก้ไขบริการ Windows Update ไม่สามารถหยุดได้
- แก้ไข PSK ที่ไม่ถูกต้องสำหรับเครือข่าย SSID บน Windows 10
หวังว่าตอนนี้คุณจะได้ทราบวิธีแก้ไข ข้อผิดพลาดซ็อกเก็ตที่เกิดขึ้นระหว่างการทดสอบการอัปโหลด บนพีซี Windows 10 อย่าลังเลที่จะติดต่อเราด้วยคำถามและข้อเสนอแนะของคุณผ่านทางส่วนความคิดเห็นด้านล่าง
