วิธีแก้ไขพัดลมคอมเสียงดัง
เผยแพร่แล้ว: 2022-01-29หากคุณแทบไม่ได้ยินตัวเองนึกถึงเสียงพัดลมที่เล็ดลอดออกมาจากคอมพิวเตอร์ อาจถึงเวลาที่ต้องวินิจฉัยว่าทำไมพีซีของคุณจึงดูเหมือนอุโมงค์ลม อาจเป็นปัญหาใหญ่ ความไม่สะดวกเล็กน้อย หรือบางอย่างในระหว่างนั้น ต่อไปนี้คือบางสิ่งที่ควรลอง
ตรวจสอบว่าซอฟต์แวร์ใดกำลังทำงานอยู่
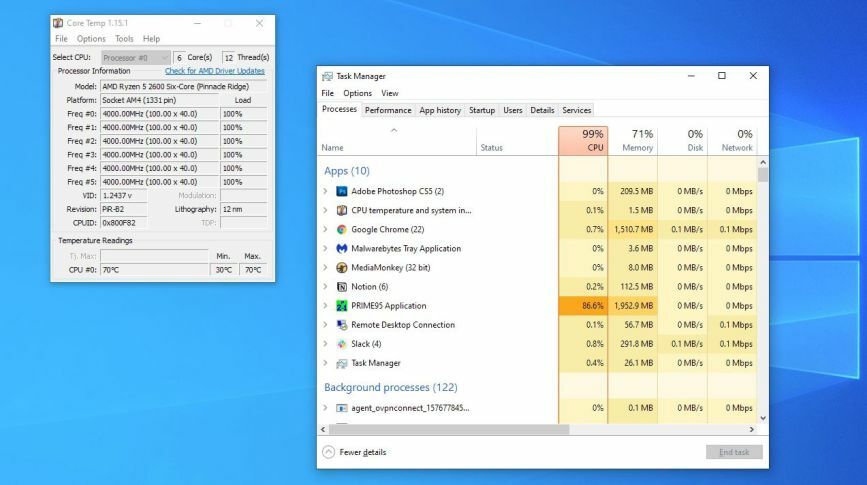
ก่อนที่คุณจะรีบคว้าไขควง ให้ดูว่าซอฟต์แวร์ใดกำลังทำงานอยู่ ทรัพยากรที่ใช้อยู่ และรับประกันว่าเสียงของพัดลมนั้นรับประกันหรือไม่ บนเครื่อง Windows ให้กด Ctrl+Shift+Esc เพื่อเปิด Task Manager และคลิกปุ่ม More Details หากคุณใช้ Mac ให้กด Ctrl+Space แล้วค้นหาตัวตรวจสอบกิจกรรม อาจช่วยดาวน์โหลดโปรแกรมเช่น Core Temp (Windows) หรือ Temp Monitor (Mac) เพื่อดูว่า CPU ของคุณร้อนหรือไม่
หากคุณไม่ได้ดำเนินการใดๆ อย่างเข้มข้นในขณะนี้ การใช้งาน CPU ของคุณควรเหลือน้อยในตัวจัดการงาน—น้อยกว่า 20% หรือมากกว่านั้น หากคอมพิวเตอร์ของคุณไม่ได้ใช้งานและ CPU ของคุณใช้พลังงานไม่พอ 100% ให้ดูรายการนั้นเพื่อดูว่าโปรแกรมใดกินวงจรเหล่านั้น บางทีคุณอาจมีบางอย่างที่ทำงานอยู่เบื้องหลังที่คุณลืมไป หรือบางทีคุณอาจติดมัลแวร์ซึ่งใช้ทรัพยากรของพีซีของคุณโดยที่คุณไม่รู้ตัว
หากเสียงของพัดลมดังขึ้นเมื่อคุณตั้งใจทำบางสิ่งที่เข้มข้น เช่น เล่นเกมหรือแปลงไฟล์วิดีโอขนาดใหญ่ นั่นเป็นพฤติกรรมที่ต้องการ และถึงเวลาที่จะต้องพิจารณาตัวฮาร์ดแวร์เองให้ละเอียดยิ่งขึ้น
ให้พีซีของคุณมีพื้นที่หายใจ

โอเค คอมพิวเตอร์ของคุณไม่ได้ "หายใจ" เหมือนมนุษย์จริงๆ เพราะ Blade Runner ยังไม่กลายเป็นความจริง แต่ถ้าไม่มีที่สำหรับระบายอากาศรอบๆ พีซีของคุณ เครื่องก็จะร้อนเกินความจำเป็น ทำให้พัดลมของคุณทำงานอย่างเต็มที่เพื่อทำให้เครื่องเย็นลง หากคุณกำลังใช้แล็ปท็อป อย่าวางไว้บนหมอนหรือพื้นผิวที่อ่อนนุ่มอื่นๆ หรือคุณจะปิดกั้นช่องระบายอากาศที่ช่วยให้อากาศไหลเข้าและออกจากคอมพิวเตอร์ได้ โต๊ะตักเป็นทางเลือกที่ดีกว่ามาก
หากคุณกำลังใช้เดสก์ท็อป สำหรับความรักในสิ่งศักดิ์สิทธิ์ อย่าเอาผ้าห่มคลุมมัน (คุณอาจเคืองตา แต่ครั้งหนึ่งฉันเคยเห็นคนทำสิ่งนี้เพราะ "แสงไฟสว่างเกินไป") อะไรก็ตามที่ขัดขวางการไหลเวียนของอากาศจะทำให้พีซีของคุณร้อนเกินไป ผลักดันให้พัดลมหมุนให้หนักขึ้นและหนักขึ้นเพื่อให้ได้อุณหภูมิที่ต้องการ
ตั้งค่าการควบคุมพัดลม
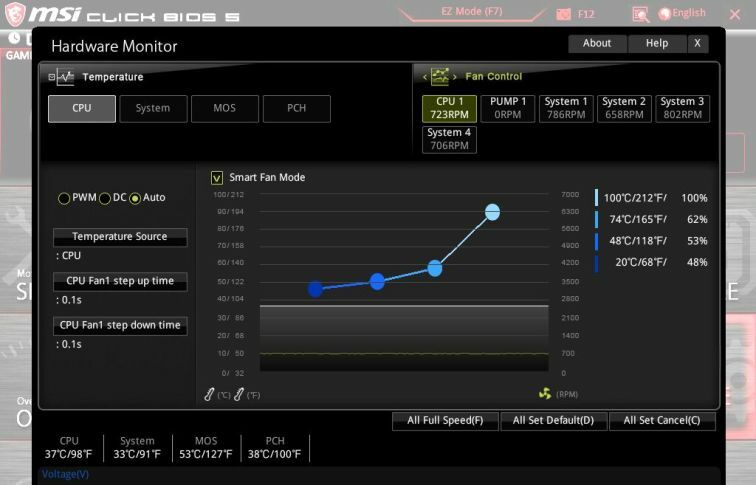
พีซีบางเครื่องใช้พัดลมอย่างเต็มที่ตลอดเวลา ซึ่งเป็นเรื่องปกติโดยเฉพาะถ้าคุณสร้างพีซีของคุณเองและยังไม่ได้ปรับแต่งฮาร์ดแวร์ระบายความร้อน หากพัดลมของคุณเสียบเข้ากับเมนบอร์ดของคอมพิวเตอร์ คุณอาจควบคุมพัดลมได้โดยใช้ BIOS ของเมนบอร์ด คุณสามารถเข้าสู่เมนู BIOS ได้โดยการกดปุ่มขณะที่คอมพิวเตอร์บู๊ต โดยปกติแล้วจะเป็น DEL, F2 หรืออย่างอื่นที่คล้ายกัน จากนั้นมองหาส่วนการตรวจสอบฮาร์ดแวร์ (หรืออย่างอื่นที่คล้ายกัน)
BIOS แต่ละตัวมีความแตกต่างกันเล็กน้อย ดังนั้นเราจึงไม่สามารถแนะนำคุณเกี่ยวกับขั้นตอนที่แน่นอนได้—บางตัวจะเสนอการตั้งค่าพัดลม "สูง" และ "ต่ำ" พื้นฐานเท่านั้น ในขณะที่บางตัวอาจมีส่วนโค้งของพัดลมขั้นสูงที่ให้คุณตั้งค่าความเร็วพัดลมที่ต่างกันได้ อุณหภูมิซีพียู มาเธอร์บอร์ดบางรุ่นสามารถควบคุมพัดลมที่เชื่อมต่อทั้งหมดได้ ในขณะที่บางรุ่นอาจควบคุมเฉพาะพัดลมที่ใช้อแดปเตอร์ PWM แบบ 4 พิน (แทนที่จะเป็นพัดลมแบบ 3 พินที่ราคาถูกกว่า) ลองใช้การตั้งค่าการควบคุมพัดลมและดูว่าสิ่งใดเหมาะกับคุณ

หาก BIOS ของคุณไม่มีตัวเลือกการควบคุมพัดลม โปรแกรมอย่าง SpeedFan ก็ใช้งานได้เช่นกัน เฉพาะในกรณีที่เมนบอร์ดของคุณมีความสามารถในการควบคุมพัดลมเหล่านั้น สำหรับกราฟิกการ์ด MSI Afterburner สามารถช่วยคุณปรับพฤติกรรมของพัดลมเมื่อคุณอยู่ในเซสชั่นการเล่นเกมที่หนักหน่วง
หากคุณไม่สามารถควบคุมพัดลมผ่านซอฟต์แวร์ได้ เช่น หากเสียบพัดลมเข้ากับแหล่งจ่ายไฟโดยตรง แทนที่จะเสียบเข้ากับเมนบอร์ด อุปกรณ์เสริมฮาร์ดแวร์บางอย่างสามารถช่วยได้ Noctua สร้างอะแดปเตอร์เสียงรบกวนต่ำซึ่งทำหน้าที่เป็นตัวต้านทาน ลดแรงดันไฟฟ้าที่ส่งไปยังพัดลม และลดความเร็วของอะแดปเตอร์ ปุ่มควบคุมพัดลมฮาร์ดแวร์ทำสิ่งที่คล้ายกัน แม้ว่าจะมีการจัดการที่ละเอียดกว่า เมื่อคุณได้ความเร็วที่เหมาะสมแล้ว การเล่นเกมของคุณจะสงบสุขขึ้นเล็กน้อย
ทำความสะอาดฝุ่น

ฝุ่นเป็นหนึ่งในสิ่งที่หลีกเลี่ยงไม่ได้เมื่อพูดถึงพีซี เช่นเดียวกับหน้าจอสีน้ำเงินและฮาร์ดไดรฟ์ที่ตายแล้ว คุณจะพบมันในบางจุด ฝุ่นที่มากเกินไปหมายถึงความร้อนที่มากเกินไป ซึ่งหมายความว่าพัดลมจะหมุนเร็วขึ้นเพื่อให้ทุกอย่างเย็นลง และหากคุณสูบบุหรี่หรือมีสัตว์เลี้ยงอยู่ในบ้าน ปัญหาอาจรุนแรงมาก
หยิบไขควงขึ้นมา เปิดเดสก์ท็อปหรือแล็ปท็อปของคุณ แล้วใช้ไม้ปัดฝุ่นปัดฝุ่น (หรือไม้ปัดฝุ่นไฟฟ้า ถ้าสิ่งที่ไม่ดีจริงๆ) หากพัดลมของคุณส่งเสียงคลิกหรือเสียงผิดปกติอื่นๆ นี่เป็นเวลาที่ดีที่จะตรวจสอบให้แน่ใจว่าใบพัดไม่ได้ไปชนกับสายไฟที่หลงทางหรือสิ่งอื่นๆ ที่มีลักษณะเช่นนั้น สุดท้าย หากคุณมีเดสก์ท็อป ลองใส่ตัวกรองบนพัดลมดูดอากาศเพื่อป้องกันการสะสมของฝุ่นในอนาคต
เปลี่ยนพัดลมดัง (หรือพัง) ทั้งหมด

หากวิธีการข้างต้นไม่ได้ผล อาจถึงเวลาที่ต้องเปลี่ยนพัดลมของคุณหนึ่งตัว (หรือมากกว่า) บางครั้งแม้ว่าพัดลมจะทำงานได้ดี แต่ก็ดังเกินไป พัดลมขนาดเล็กมักจะมีเสียงดัง ดังนั้นหากคุณมีพัดลมขนาด 90 มม. คุณสามารถเปลี่ยนพัดลมที่ใหญ่กว่า (หรือกำจัดทิ้งทั้งหมดโดยไม่กระทบต่ออุณหภูมิ) ให้เริ่มต้นที่นั่น หากฮีทซิงค์ CPU ของคุณอยู่ด้านที่สกปรก ให้เปลี่ยนเป็นอันที่ใหญ่กว่า ไม่เพียงแต่พัดลมขนาดใหญ่จะเงียบลง แต่พื้นที่ผิวที่เพิ่มขึ้นของครีบจะกระจายความร้อนได้อย่างมีประสิทธิภาพมากขึ้น
ในบางครั้ง แฟนๆ อาจกำลังเดินทางไปที่หลุมศพที่เต็มไปด้วยฝุ่น ซึ่งมักจะส่งผลให้เกิดเสียงคลิก หึ่ง หรือเสียงบดเคี้ยวที่ยากจะลืมเลือน คุณอาจแก้ไขปัญหานี้ได้โดยใช้น้ำมันเครื่องสำหรับจักรเย็บผ้าในตลับลูกปืน แต่ควรทำเช่นนี้ก่อนที่คุณจะมีอาการ หากวิธีนี้ไม่ได้ผล ก็ถึงเวลาเปลี่ยนพัดลมใหม่ ในขณะที่คุณค้นหาใน Amazon และ Newegg อย่าลืมใส่ใจกับตัวเลข "CFM" และ "dBA" ในข้อกำหนด ซึ่งค่าเดิมหมายถึงการไหลของอากาศ ในขณะที่ค่าหลังหมายถึงระดับเสียง ด้วยพัดลมที่เหมาะสมและการบำรุงรักษาเชิงป้องกันเล็กน้อยในครั้งต่อไป คุณสามารถป้องกันไม่ให้พีซีของคุณส่งเสียงเหมือนเครื่องยนต์ไอพ่นในอีกไม่กี่ปีข้างหน้า
