แก้ไขอุปกรณ์ที่ไม่มีอยู่ถูกระบุข้อผิดพลาดใน Windows 10
เผยแพร่แล้ว: 2022-11-19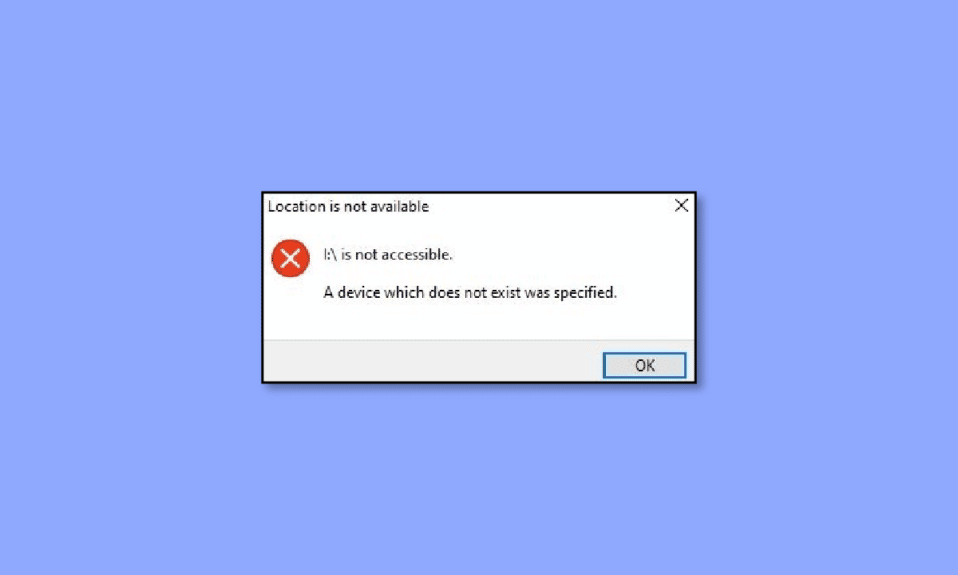
เหนือสิ่งอื่นใด ข้อผิดพลาด 0X800701B1 ซึ่งระบุว่าอุปกรณ์ที่ไม่มีอยู่ถูกระบุ เป็นข้อผิดพลาดที่พบบ่อยที่สุดและน่ารำคาญสำหรับผู้ใช้ Windows 10 โดยปกติจะงอกเมื่อผู้ใช้พยายามถ่ายโอนไฟล์จากพีซีไปยังฮาร์ดไดรฟ์ภายนอกและในทางกลับกัน ยิ่งไปกว่านั้น ข้อผิดพลาด 0x800701b1 windows 10 ยังสามารถรบกวนคุณหาก HDD ภายนอกไม่ทำงานหรือระบบไม่รู้จัก อ่านบทความนี้ต่อเพื่อทราบ 14 วิธีที่มีประสิทธิภาพมากที่สุดในการแก้ไขข้อผิดพลาดนี้
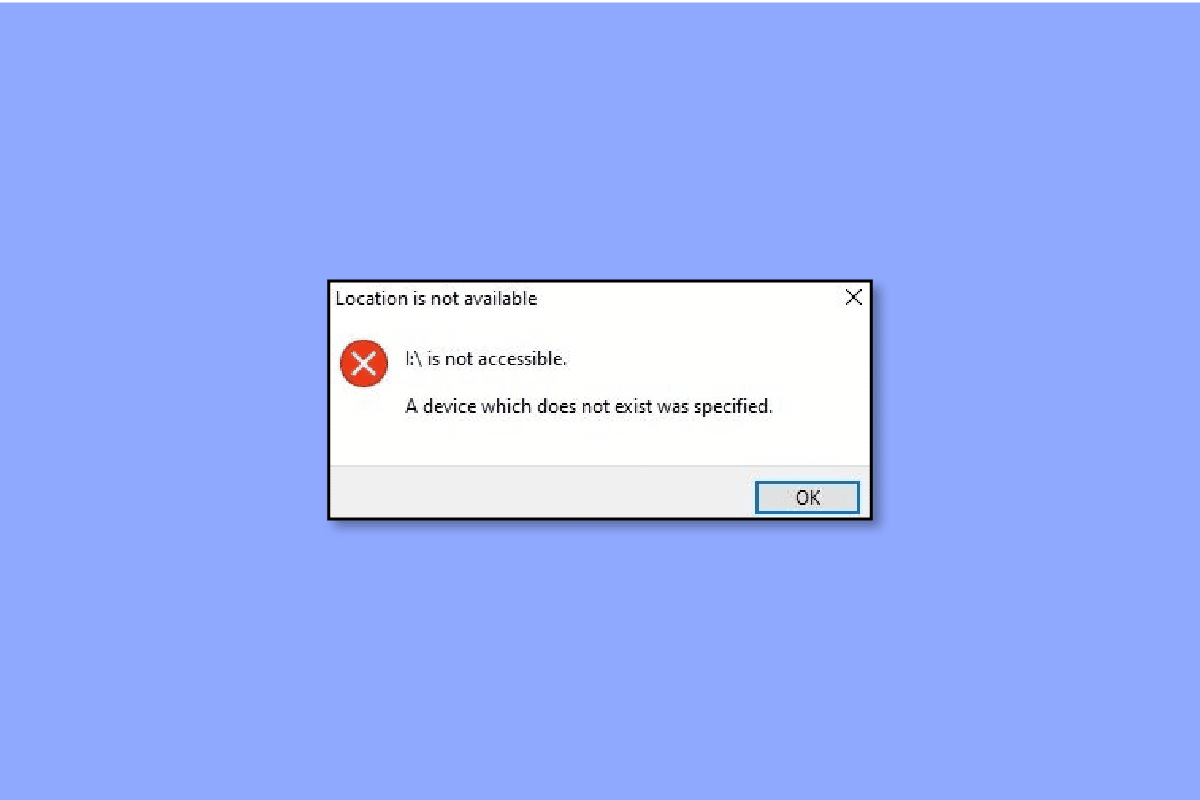
เนื้อหา
- วิธีแก้ไขอุปกรณ์ที่ไม่มีอยู่ถูกระบุข้อผิดพลาดใน Windows 10
- ทริกเกอร์ที่พบบ่อยที่สุดของข้อผิดพลาด HDD 0x800701b1
- วิธีแก้ไขข้อผิดพลาด 0x800701b1 บน Windows 10
- วิธีที่ 1: ถอดและเสียบปลั๊กฮาร์ดไดรฟ์ใหม่
- วิธีที่ 2: ใช้พอร์ต USB อื่น
- วิธีที่ 3: ลบอุปกรณ์ต่อพ่วงอื่น ๆ
- วิธีที่ 4: เปลี่ยนฮาร์ดดิสก์
- วิธีที่ 5: กำจัดมัลแวร์ด้วยซอฟต์แวร์ป้องกันไวรัส
- วิธีที่ 6: การรักษาขนาดไฟล์ในการตรวจสอบ
- วิธีที่ 7: รีสตาร์ทระบบ
- วิธีที่ 8: อัพเดตไดรเวอร์ดิสก์
- วิธีที่ 9: ย้อนกลับการปรับปรุงโปรแกรมควบคุมดิสก์
- วิธีที่ 10: สแกนดิสก์อีกครั้ง
- วิธีที่ 11: ให้สิทธิ์ที่เหมาะสม
- วิธีที่ 12: เปลี่ยนตัวเลือกความปลอดภัย
- วิธีที่ 13: ปิดโหมดอ่านอย่างเดียว
- วิธีที่ 14: รีเซ็ต Windows 10
วิธีแก้ไขอุปกรณ์ที่ไม่มีอยู่ถูกระบุข้อผิดพลาดใน Windows 10
ไม่ต้องสงสัยเลยว่าปัญหาเกี่ยวกับฮาร์ดไดรฟ์คือฝันร้ายที่สุดของผู้ใช้ทุกคน ไม่สามารถบันทึกข้อผิดพลาดเหล่านี้ไว้ใช้ภายหลังได้ เนื่องจากฮาร์ดไดรฟ์ประกอบด้วยไฟล์สำคัญ เอกสาร และข้อมูลสำคัญอื่นๆ ที่ไม่เปิดเผยเกี่ยวกับธุรกิจของคุณ ดังนั้นเราต้องแก้ไขข้อผิดพลาดด้วยตะขอหรือข้อพับ
คุณต้องจำไว้เสมอว่าการทำงานบนระบบปฏิบัติการระดับสูง เช่น Windows 10 ไม่ได้ช่วยขจัดปัญหาต่างๆ แต่ข้อผิดพลาดทั่วไปบางอย่าง เช่น 0x80070490 จะขัดขวางประสิทธิภาพการทำงานของคุณ รหัสนี้รบกวนแล็ปท็อปของคุณเมื่อคุณพยายามคัดลอกและวางไฟล์ หรือไฟล์ดังกล่าวยังไม่ได้ลงทะเบียนในกระบวนการ ดังนั้น หน้าจอของคุณจะแสดงอุปกรณ์ที่ไม่ได้ระบุไว้ โชคดีที่ในคู่มือนี้ คุณจะค้นพบว่าอะไรทำให้เกิดข้อผิดพลาดและวิธีจัดการกับมัน
ทริกเกอร์ที่พบบ่อยที่สุดของข้อผิดพลาด HDD 0x800701b1
นอกเหนือจากสาเหตุที่กล่าวถึงข้างต้นแล้ว ยังมีสาเหตุอื่นๆ ที่อาจพบได้ว่ามีข้อผิดพลาดจากข้อผิดพลาดของ HDD ในแล็ปท็อปของตน:
- แล็ปท็อปมีพื้นที่ไม่เพียงพอสำหรับการถ่ายโอนไฟล์
- อุปกรณ์มีมัลแวร์ที่รบกวนไฟล์
- คุณกำลังพยายามถ่ายโอนโดยใช้โปรแกรมควบคุมที่เข้ากันไม่ได้
- มีบางอย่างผิดปกติกับพอร์ต USB
- มีอุปกรณ์ต่อพ่วงเชื่อมต่อกับแล็ปท็อปมากเกินไป
- ไฟล์ที่ต้องการดังกล่าวมีขนาดใหญ่เกินไป
- คุณอาจไม่สามารถเข้าถึงไฟล์ได้เนื่องจากมีการเปลี่ยนแปลงความเป็นเจ้าของ
- แอตทริบิวต์ของไฟล์อยู่ในโหมดอ่านอย่างเดียวซึ่งจะป้องกันการเคลื่อนย้ายในที่สุด
- ระบบ DRM ของไฟล์กำลังจำกัดการพิมพ์หรือการคัดลอกและวาง
- ข้อผิดพลาดอาจยังคงอยู่หากคุณไม่ได้รับอนุญาตให้เข้าถึงไดรฟ์
วิธีแก้ไขข้อผิดพลาด 0x800701b1 บน Windows 10
คุณคิดว่าการแก้ไขอุปกรณ์ที่ไม่มีการจัดการดิสก์ที่ระบุนั้นเป็นเรื่องน่าฉงนและท้าทายอย่างยิ่งหรือไม่? ถ้าใช่ คุณอาจคิดผิด ในความเป็นจริง ทุกคนที่มีความรู้ด้านเทคโนโลยีขั้นพื้นฐานสามารถกำจัดรหัสข้อผิดพลาดด้วยวิธีการที่มีประสิทธิภาพเหล่านี้:
วิธีที่ 1: ถอดและเสียบปลั๊กฮาร์ดไดรฟ์ใหม่
ให้เราเริ่มด้วยสิ่งที่เกือบจะทันทีแต่ยังมีประสิทธิภาพ นี่คือสิ่งที่คุณต้องทำ:
- ถอดฮาร์ดไดรฟ์ออกจากระบบด้วยตนเอง
- ทำความสะอาดพอร์ตจ่ายไฟและพอร์ตอื่นที่ใช้สำหรับถ่ายโอนข้อมูล นอกจากนี้ อย่าลืมทำความสะอาดพอร์ต USB ของแล็ปท็อปของคุณ
- เสียบฮาร์ดไดรฟ์กลับเข้าที่และตรวจสอบให้แน่ใจว่าไม่ได้หลวม
วิธีที่ 2: ใช้พอร์ต USB อื่น
หลายครั้ง ความผิดพลาดอยู่ในรายละเอียดเล็กๆ น้อยๆ ที่เรามักพลาดไป ตัวอย่างเช่น แล็ปท็อปและ HDD ของคุณอาจทำงานได้อย่างสมบูรณ์ แต่มีบางอย่างผิดปกติกับพอร์ต ในกรณีนี้ คุณสามารถลองเชื่อมต่อฮาร์ดดิสก์เข้ากับพอร์ตอื่นอีกครั้ง หากแล็ปท็อปของคุณรองรับสิ่งอำนวยความสะดวกดังกล่าว การทำเช่นนี้สามารถช่วยคุณได้เมื่ออุปกรณ์ที่ไม่มีอยู่ถูกระบุข้อผิดพลาดในการจัดการดิสก์โดยไม่ต้องทำอะไรมาก

วิธีที่ 3: ลบอุปกรณ์ต่อพ่วงอื่น ๆ
บางครั้งแหล่งจ่ายไฟไม่เพียงพอยังทำให้เกิดข้อผิดพลาดนี้ซึ่งสามารถแก้ไขได้ในเวลาเพียงไม่กี่นาที ในการทำเช่นนี้ คุณต้องถอดอุปกรณ์ต่อพ่วงทั้งหมดออกจากแล็ปท็อปของคุณด้วยตนเอง ยกเว้น HDD หากคุณเป็นผู้ใช้พีซี ให้ลองถอดอุปกรณ์ที่เชื่อมต่อทั้งหมดออก แล้วดูว่าปัญหายังคงอยู่อีกหรือไม่
วิธีที่ 4: เปลี่ยนฮาร์ดดิสก์
หากวิธีการทั้งหมดข้างต้นล้มเหลวในการลบข้อผิดพลาดของแล็ปท็อป คุณต้องลงทุนใน HDD ใหม่สำหรับแล็ปท็อป เนื่องจากปัญหาอาจเกิดขึ้นได้หากไม่ได้ถอดออกอย่างถูกต้อง ขอแนะนำให้ติดต่อผู้เชี่ยวชาญในการดูแลลูกค้าหรือเปลี่ยน HDD ปัจจุบันด้วยอันใหม่ที่ดีกว่า

อ่านเพิ่มเติม: แก้ไขการตรวจสอบดิสก์ไม่สามารถทำได้เนื่องจาก Windows ไม่สามารถเข้าถึงดิสก์ได้
วิธีที่ 5: กำจัดมัลแวร์ด้วยซอฟต์แวร์ป้องกันไวรัส
เมื่อพิจารณาถึงการหลอกลวงและความพยายามในการฟิชชิง การปกป้องแล็ปท็อปด้วยซอฟต์แวร์ป้องกันไวรัสที่เชื่อถือได้กลายเป็นชั่วโมงแห่งความต้องการ ที่น่าสนใจคือมีเพียงไม่กี่คนที่รู้ว่าไวรัสและมัลแวร์มีส่วนรับผิดชอบต่อความล้มเหลวของ HDD มากที่สุด โชคดีที่คุณสามารถรับความช่วยเหลือจากซอฟต์แวร์ป้องกันไวรัสที่มีชื่อเสียงและเชื่อถือได้ในตลาด
มันจะช่วยคุณป้องกันไม่ให้ระบบของคุณติดไวรัสโดยทำการสแกนความปลอดภัยเป็นประจำหรือเป็นระยะ นอกจากนี้ อย่าลืมรักษาทุกอย่างให้ปลอดภัยบนคลาวด์เพื่อจัดการกับเหตุร้ายที่ไม่เคยเกิดขึ้นมาก่อนอย่างมืออาชีพ ตรวจสอบคำแนะนำของเราเพื่อเรียกใช้การสแกนไวรัสในคอมพิวเตอร์ของฉัน
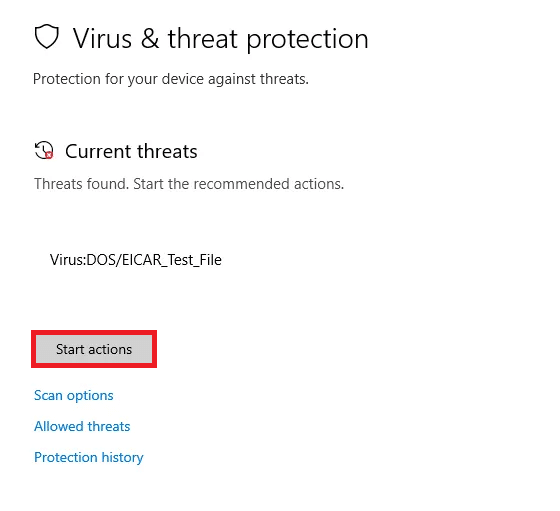
วิธีที่ 6: การรักษาขนาดไฟล์ในการตรวจสอบ
เมื่อคุณจัดการกับการถ่ายโอนไฟล์และการแบ่งปันโดยใช้ HDD ภายนอก สิ่งสำคัญคือต้องตรวจสอบขนาดไฟล์ การคัดลอกและวางจำนวนมากอาจทำให้ประสิทธิภาพโดยรวมของแล็ปท็อปของคุณช้าลง ทำให้เกิดความร้อน และรบกวนหรือหยุดกระบวนการอย่างเห็นได้ชัด ไฟล์ขนาดเล็กที่มีพื้นที่น้อยและข้อกำหนดในการจัดเก็บช่วยป้องกันไม่ให้ฮาร์ดแวร์ของคุณทำงานหนักโดยเฉพาะอย่างยิ่งหากเป็นเวอร์ชันเก่าหรือล้าสมัย
วิธีที่ 7: รีสตาร์ทระบบ
หากแล็ปท็อปของคุณมีปัญหา คุณสามารถลองรีสตาร์ท Windows 10 ได้ ขั้นตอนง่ายๆ นี้มักถูกมองข้ามท่ามกลางวิธีการทางเทคนิคที่ซับซ้อนและใช้เวลานาน
1. กดปุ่ม Windows
2. คลิกที่ไอคอน พลังงาน
3. ที่นี่ เลือกตัวเลือก รีสตาร์ท
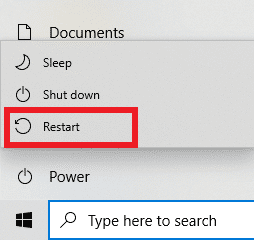
วิธีที่ 8: อัพเดตไดรเวอร์ดิสก์
หากวิธีการดังกล่าวข้างต้นไม่เพียงพอสำหรับแล็ปท็อปของคุณ ให้ลองพิจารณาไดรเวอร์ HDD ที่เสียหาย ใช้งานร่วมกันไม่ได้ หรือไม่ได้ผล ทำตามคำแนะนำของเราเพื่ออัปเดตไดรเวอร์อุปกรณ์ใน Windows 10

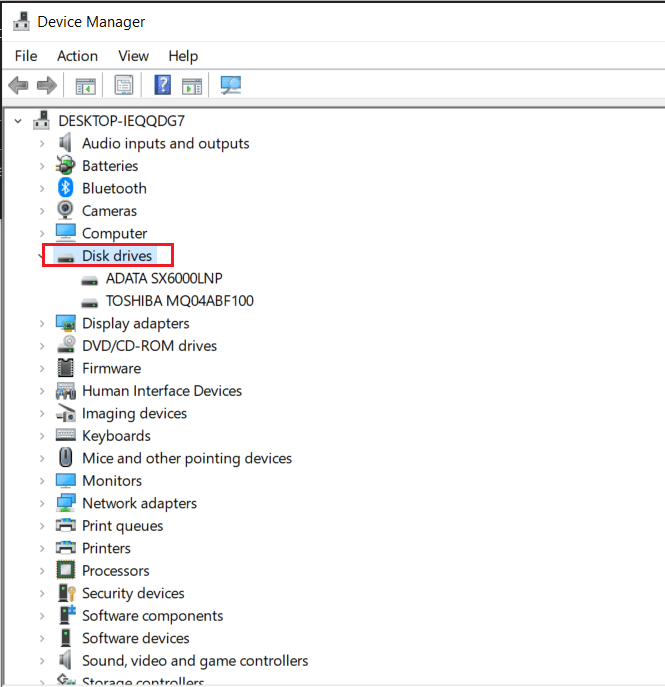
หากรหัสข้อผิดพลาดยังคงอยู่ ให้ทำตามคำแนะนำของเราเพื่อถอนการติดตั้งและติดตั้งไดรเวอร์ใหม่บน Windows 10 ในครั้งนี้ มันจะลบไดรเวอร์ปัจจุบันของคุณในสามขั้นตอนง่ายๆ
อ่านเพิ่มเติม: 10 วิธีในการเพิ่มพื้นที่ว่างในฮาร์ดดิสก์บน Windows 10
วิธีที่ 9: ย้อนกลับการปรับปรุงโปรแกรมควบคุมดิสก์
ข้อผิดพลาดนี้อาจเกิดขึ้นได้เนื่องจากปัญหาความเข้ากันได้ โดยเฉพาะในกรณีของ USB ตรวจสอบคำแนะนำของเราเกี่ยวกับไดรเวอร์ย้อนกลับใน Windows 10
หมายเหตุ: หากไดรเวอร์ Roll back ไม่พร้อมใช้งานหรือเป็นสีเทา แสดงว่าไม่มีดิสก์เวอร์ชันก่อนหน้า
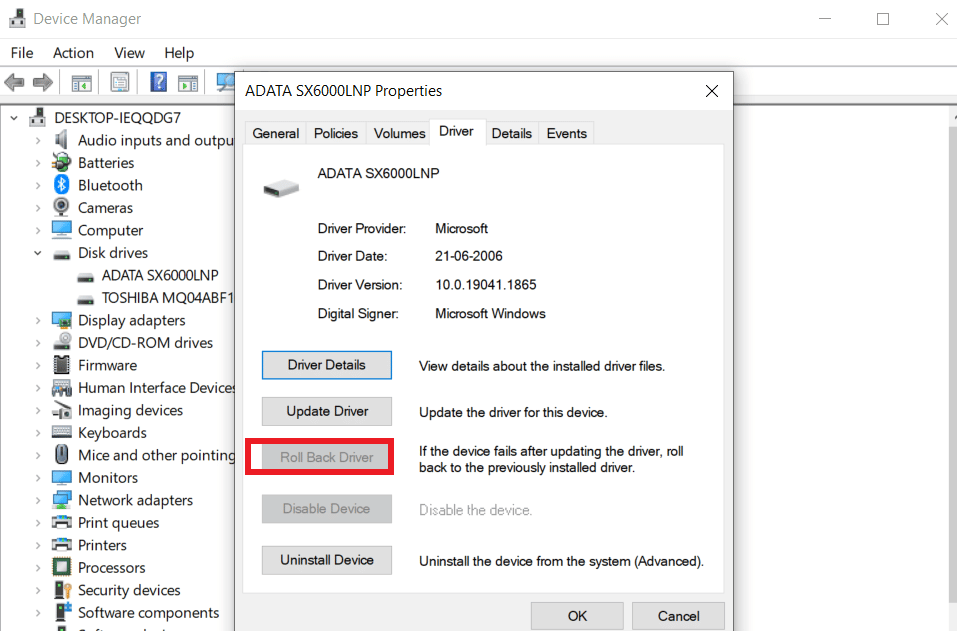
วิธีที่ 10: สแกนดิสก์อีกครั้ง
นี่เป็นอีกวิธีที่เป็นมิตรกับผู้เริ่มต้นซึ่งมีประโยชน์เมื่อระบุอุปกรณ์ที่ไม่มีอยู่ การทำเช่นนี้จะตรวจหาการเปลี่ยนแปลงล่าสุดและอัปเดตทุกอย่างตามลำดับเพื่อรีเฟรชดิสก์และแก้ไขข้อผิดพลาด
1. กด ปุ่ม Windows พิมพ์ Disk Management จากนั้นคลิกที่ Open
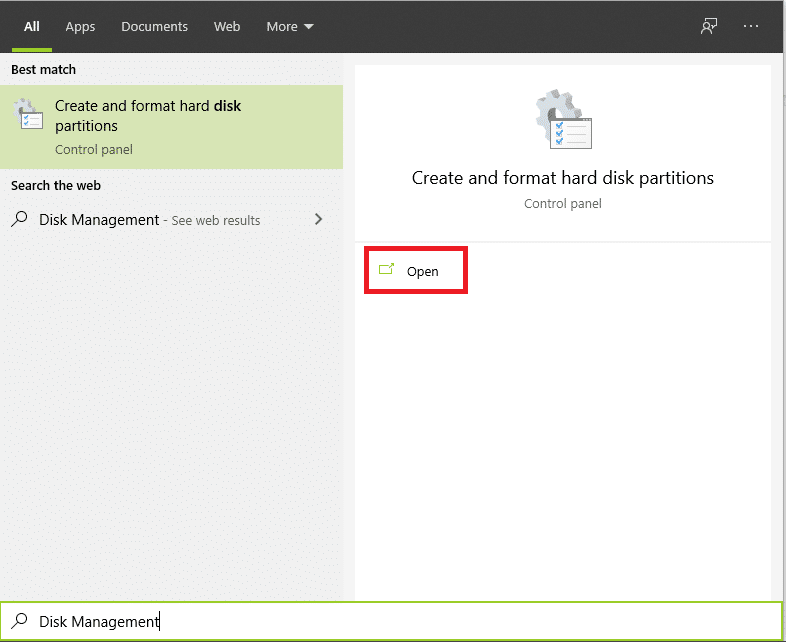
2. เลือกฮาร์ดไดรฟ์ที่ทำให้คุณปวดหัว แล้วคลิก Actions
3. สุดท้าย คลิกที่ Rescan Disks และตรวจสอบว่าปัญหาได้รับการแก้ไขหรือไม่
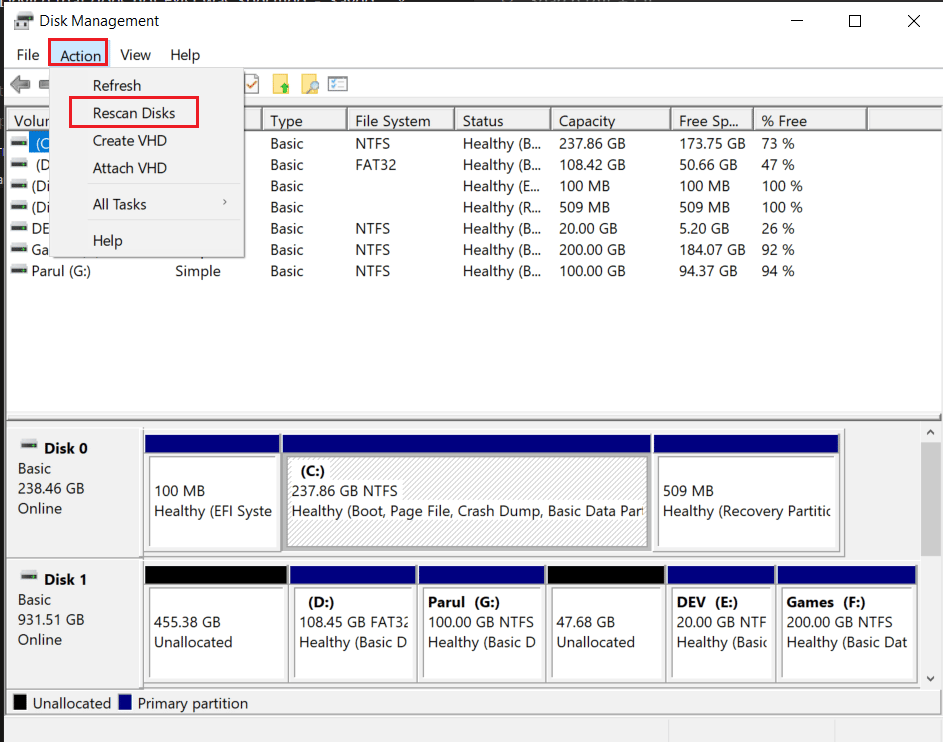
อ่านเพิ่มเติม: แก้ไข: ฮาร์ดไดรฟ์ใหม่ไม่แสดงในการจัดการดิสก์
วิธีที่ 11: ให้สิทธิ์ที่เหมาะสม
เป็นเรื่องปกติที่ผู้ใช้จะพบข้อผิดพลาดนี้ 0x800701b1 เนื่องจากสิทธิ์ที่ไม่เหมาะสมซึ่งทำให้เข้าถึงได้ยาก
1. เปิด File Explorer และคลิกขวาที่ไดรฟ์ที่มีปัญหา
2. คลิกที่ Properties จากเมนูและไปที่ Security available ที่ด้านบน
3. ถัดไปคลิกที่ แก้ไข ตามด้วย การควบคุม ทั้งหมดซึ่งอยู่ภายใต้การอนุญาตสำหรับผู้ใช้ที่ได้รับการรับรองความถูกต้อง
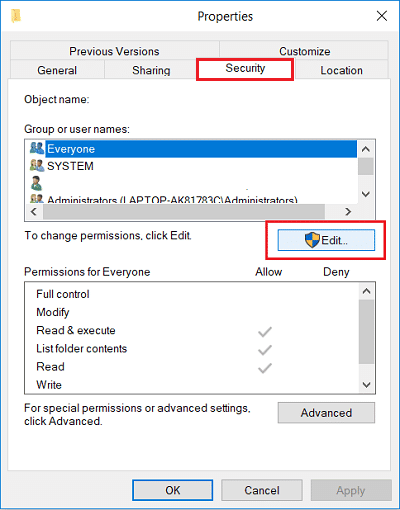
4. สุดท้ายคลิกที่ ใช้ และ ตกลง เพื่อทำการเปลี่ยนแปลง
วิธีที่ 12: เปลี่ยนตัวเลือกความปลอดภัย
มีโอกาสสูงที่คุณจะพบข้อผิดพลาดเนื่องจากคุณไม่ได้รับอนุญาตให้เข้าถึงเนื่องจากการอนุญาตด้านความปลอดภัย คุณสามารถพลิกตารางได้โดยเพียงแค่เปลี่ยนการตั้งค่าความปลอดภัยด้วยวิธีนี้:
1. เปิด File Explorer บนแล็ปท็อปของคุณแล้วคลิกที่ พีซีเครื่องนี้
2. จากนั้น คลิกขวาที่ไดรฟ์ USB ของคุณแล้วเลือก Properties จากเมนู
3. ตอนนี้เลือกแท็บ ความปลอดภัย แล้วไปที่ตัวเลือก ขั้นสูง
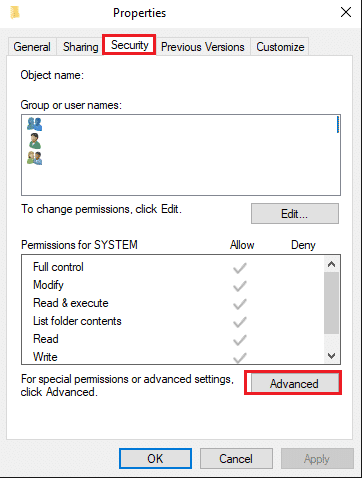
4. คลิกที่ตัวเลือก Change ตามด้วย Advanced ที่อยู่ใต้หน้าต่าง Select user or Group
5. คลิกที่ตัวเลือก Find now และดับเบิลคลิกที่ชื่อผู้ใช้ในส่วนผลการค้นหา อย่าลืมคลิก ตกลง เมื่อคุณกลับไปที่หน้าต่างเลือกผู้ใช้เพื่อยืนยันการเปลี่ยนแปลง
6. กลับไปที่การ ตั้งค่า ความปลอดภัยขั้นสูง และทำเครื่องหมายที่ช่องข้างๆ แทนที่รายการสิทธิ์วัตถุลูกทั้งหมดด้วยรายการสิทธิ์ที่สืบทอดได้จากวัตถุ นี้
สิ่งที่ต้องทำตอนนี้คือคลิกที่ ใช้ และ ตกลง เพื่อคงการเปลี่ยนแปลงไว้
อ่านเพิ่มเติม: แก้ไขข้อผิดพลาด Steam Corrupt Disk บน Windows 10
วิธีที่ 13: ปิดโหมดอ่านอย่างเดียว
หากคุณมีไฟล์ที่มีโหมดอ่านอย่างเดียว การคัดลอกและวางจากตำแหน่งจริงของไฟล์นั้นแทบจะเป็นไปไม่ได้เลย เหตุผลเดียวที่อยู่เบื้องหลังคือโหมดนี้ช่วยให้คุณดูเนื้อหาที่เป็นข้อความโดยไม่ต้องทำการเปลี่ยนแปลงใดๆ กล่าวอีกนัยหนึ่ง คุณไม่สามารถแก้ไข ลบ หรือเพิ่มบางสิ่งด้วยตัวคุณเอง คุณต้องปิดโหมดอ่านอย่างเดียวโดยทำตามขั้นตอนต่อไปนี้:
1. กดปุ่ม Windows พิมพ์ Command Prompt แล้วคลิก Run as administrator
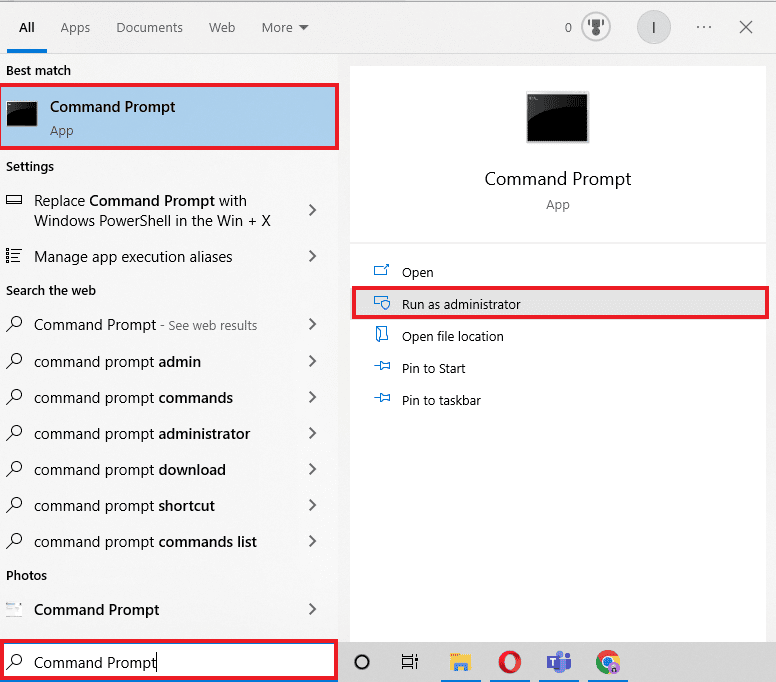
2. อนุมัติการ ควบคุมบัญชีผู้ใช้ โดยคลิกที่ ใช่
3. เมื่อเปิด Command Prompt ให้ใส่คำสั่งต่อไปนี้ อย่าลืมกดปุ่ม Enter หลังจากแต่ละรายการต่อไปนี้:
diskpart - รายการดิสก์ - เลือกดิสก์ 1 - คุณสมบัติดิสก์ล้างแบบอ่านอย่างเดียว
หมายเหตุ: โปรดจำไว้ว่า 1 ใน disk1 คืออักษรชื่อไดรฟ์ซึ่งต้องมีการเปลี่ยนแปลงในโหมดอ่านอย่างเดียว
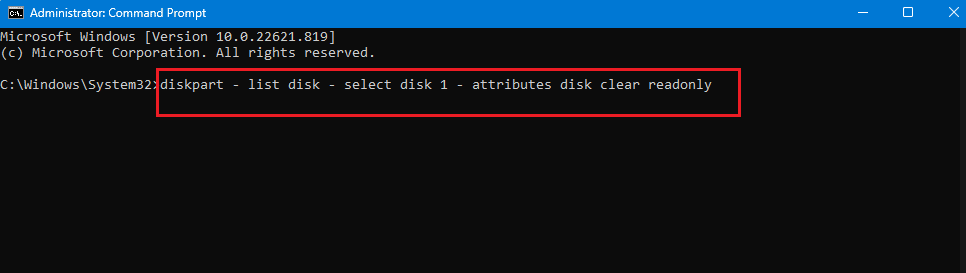
4. รีสตาร์ทแล็ปท็อปและรอให้ระบบใช้การเปลี่ยนแปลงที่จำเป็น
วิธีที่ 14: รีเซ็ต Windows 10
ก่อนที่คุณจะเข้าใจวิธีรีสตาร์ท Windows 10 สิ่งสำคัญคือต้องจำไว้ว่าสิ่งนี้ต้องเป็นทางเลือกสุดท้ายของคุณ กล่าวอีกนัยหนึ่ง ให้ลองและทดสอบสิ่งนี้สำหรับอุปกรณ์ที่ไม่มีอยู่จริงเท่านั้น หากไม่มีอะไรทำงาน เหตุผลเบื้องหลังคือการรีเซ็ตจะลบแอพและไดรเวอร์ทั้งหมดที่ติดตั้งในภายหลัง นอกจากนี้ยังจะเลิกทำการเปลี่ยนแปลงที่คุณทำกับการตั้งค่าเพื่อเพิ่มความเป็นส่วนตัว ทำตามคำแนะนำของเราเพื่อรีเซ็ต Windows 10 โดยไม่สูญเสียข้อมูลเพื่อแก้ไขข้อผิดพลาด 0x800701b1 บน Windows 10
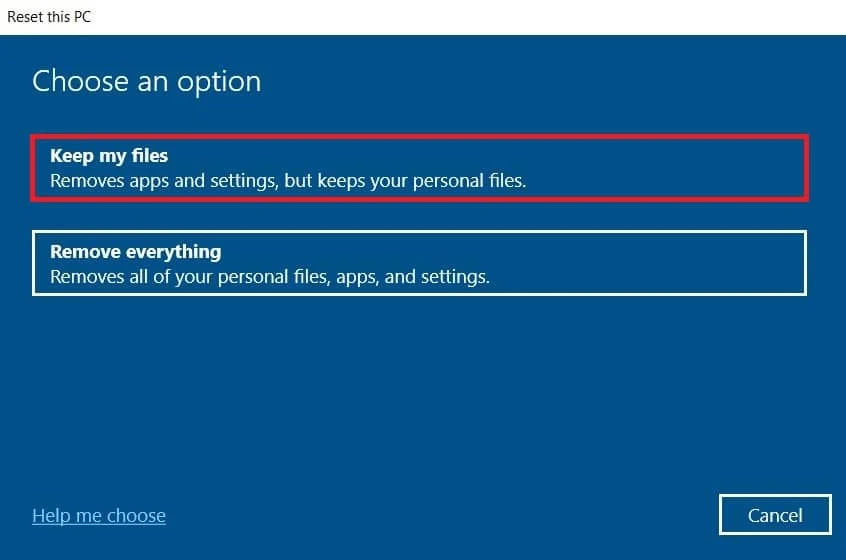
คำถามที่พบบ่อย (FAQs)
ไตรมาสที่ 1 คุณจะแก้ไขอุปกรณ์ที่ไม่ได้ระบุไว้ได้อย่างไร?
ตอบ เพื่อแก้ไขข้อผิดพลาดนี้ คุณสามารถลองใช้วิธีใดวิธีหนึ่งข้างต้น พวกเขาทั้งหมดมีประสิทธิภาพเท่าเทียมกันและทุกคนสามารถทดลองใช้ได้
ไตรมาสที่ 2 คุณจะแก้ไขข้อผิดพลาด 0X800701B1 อุปกรณ์ที่ไม่ได้ระบุได้อย่างไร
ตอบ ดังที่ได้กล่าวไว้ก่อนหน้านี้ มี 13 วิธีในการแก้ไขรหัสข้อผิดพลาด 0X800701B1 คุณสามารถเริ่มต้นด้วยสิ่งพื้นฐานที่สุด รวมถึงการถอดปลั๊กและรีสตาร์ท และไปยังสิ่งที่ยากหากยังมีปัญหาอยู่
ไตรมาสที่ 3 0x800701B1 หมายถึงอะไร
ตอบ ผู้ใช้ Windows 10 มักจะรายงานว่าพบรหัสข้อผิดพลาด 0x800701b1 บนแล็ปท็อปของตน สิ่งนี้เกิดขึ้นเมื่อระบบล้มเหลวในการถ่ายโอนไฟล์ระหว่าง HDD ภายนอกและแล็ปท็อป ดังนั้นการถ่ายโอนไฟล์จึงล้มเหลวและผู้ใช้ก็ติดอยู่กับข้อผิดพลาด
ที่แนะนำ:
- คุณจะรู้ได้อย่างไรว่า Instagram ลบบัญชีของคุณ
- แก้ไขข้อผิดพลาดในการฟอร์แมต USB Flash Drive
- แก้ไข Windows Keep ask for My Credentials Error
- แก้ไขปัญหาฮาร์ดดิสก์ใน Windows 10
ผู้ใช้ Windows 10 มักจัดการกับข้อผิดพลาด ที่ระบุอุปกรณ์ที่ไม่มีอยู่ แทนที่จะปล่อยให้ข้อผิดพลาดยังคงอยู่และขัดขวางประสิทธิภาพของแล็ปท็อป คุณต้องลบออกโดยใช้หนึ่งในวิธีที่กล่าวถึงข้างต้น นอกจากนี้อย่าลืมแบ่งปันความคิดเห็นและข้อเสนอแนะของคุณในความคิดเห็นเพื่อให้เราทราบว่าคุณต้องการอ่านอะไรต่อไป
