14 วิธีในการแก้ไข 4G ไม่ทำงานบน Android
เผยแพร่แล้ว: 2022-02-05
ก่อนที่จะมีการนำ 4G มาใช้ ทุกคนต่างก็ใช้เครือข่าย 3G การใช้ 3G จะน่าหงุดหงิดเพราะความช้า ขณะสตรีมหรือท่องเว็บ อาจต้องเจอกับการสะดุดหลายครั้ง ต่อมา เครือข่าย 4G ได้เกิดขึ้นและเข้ามาแทนที่ 3G แต่บางครั้ง คุณประสบปัญหาเล็กน้อยกับเครือข่าย 4G คุณอาจถามคำถามสองสามข้อ เช่น ทำไมโทรศัพท์ของฉันถึงพูดว่า LTE แทนที่จะเป็น 4G และทำไมโทรศัพท์ 4G ของฉันถึงได้รับ 3G เท่านั้น บทความเกี่ยวกับวิธีแก้ไขปัญหา 4G ที่ไม่ทำงานของ Android จะช่วยคุณแก้ไขปัญหาดังกล่าว

สารบัญ
- 14 วิธีในการแก้ไข 4G ไม่ทำงานบน Android
- ทำไมโทรศัพท์ของฉันถึงพูดว่า LTE แทนที่จะเป็น 4G
- ขั้นตอนเบื้องต้น
- วิธีที่ 1: ใส่ซิมการ์ดใหม่
- วิธีที่ 2: รีสตาร์ทอุปกรณ์
- วิธีที่ 3: เปิดข้อมูลมือถือ
- วิธีที่ 4: เปลี่ยนเป็นโหมดเครือข่าย 4G
- วิธีที่ 5: ปิดโหมดเครื่องบิน
- วิธีที่ 6: ปิด Bluetooth
- วิธีที่ 7: ปิดการจำกัดข้อมูลมือถือ
- วิธีที่ 8: รีเซ็ตชื่อจุดเข้าใช้งาน (APN)
- วิธีที่ 9: ตั้งค่าโปรโตคอล APN เป็น IPv4/IPv6
- วิธีที่ 10: ป้อนการตั้งค่า APN ด้วยตนเอง
- วิธีที่ 11: รีเซ็ตการตั้งค่าเครือข่าย
- วิธีที่ 12: อัปเดต Android OS
- วิธีที่ 13: ติดต่อผู้ให้บริการเครือข่าย
- วิธีที่ 14: ซ่อมแซมอุปกรณ์ของคุณ
14 วิธีในการแก้ไข 4G ไม่ทำงานบน Android
ทุกคนต้องการอินเทอร์เน็ตเพื่อสื่อสารและเรียนรู้ ด้วยโลกที่หมุนไปอย่างรวดเร็วนี้ มือถือที่มีการเชื่อมต่อเครือข่ายที่ช้ากว่าจะน่าหงุดหงิด เครือข่ายรุ่นที่สี่ได้ทำให้ชีวิตของเราง่ายขึ้นในหลาย ๆ ด้าน การใช้รุ่นที่ห้ากำลังเติบโตขึ้น แต่ไม่มีทุกที่ แม้ว่าเครือข่ายจะได้รับการพัฒนาเป็น 5G แต่พวกเราหลายคนยังคงประสบปัญหา 4G และ LTE คุณอาจประสบปัญหาในขณะที่
- โทรวิดีโอหรือท่องออนไลน์เมื่อคุณเดินทาง
- บางครั้ง คุณอาจประสบปัญหาเครือข่ายเซลลูลาร์แม้ในขณะที่คุณทำงานที่บ้าน
เพื่อแก้ไขปัญหานี้ เราได้แสดงวิธีการที่เป็นไปได้ทั้งหมดในบทความนี้ด้านล่าง แต่ก่อนที่จะไปที่วิธีการแจ้งให้เราทราบคำตอบสำหรับคำถามของคุณทำไมโทรศัพท์ของฉันถึงบอกว่า LTE แทนที่จะเป็น 4G ในส่วนด้านล่าง
ทำไมโทรศัพท์ของฉันถึงพูดว่า LTE แทนที่จะเป็น 4G
โทรศัพท์ของคุณอาจระบุ LTE เนื่องจากความพร้อมใช้งานของเครือข่ายในพื้นที่นั้นๆ LTE ย่อมาจาก Long Term Evolution จริง ๆ แล้วช้ากว่า 4G จริง แต่เร็วกว่าเครือข่าย 3G โทรศัพท์ของคุณอาจใช้ LTE แทน 4G หรือในทางกลับกัน เนื่องจากความพร้อมใช้งานของเครือข่ายในตำแหน่งที่คุณอยู่
ขั้นตอนเบื้องต้น
ในการเชื่อมต่อกับเครือข่าย 4G คุณต้องทำตามขั้นตอนเบื้องต้นต่อไปนี้
- ตรวจสอบให้แน่ใจว่าซิมการ์ดและอุปกรณ์ของคุณรองรับ 4G หากตัวใดตัวหนึ่งไม่รองรับ 4G คุณจะไม่สามารถเชื่อมต่อกับเครือข่าย 4G ได้
- ตรวจสอบว่าคุณได้ใส่ซิมที่รองรับ 4G ในช่องด้านขวา เนื่องจากสมาร์ทโฟนบางรุ่นรองรับ 4G ในช่องใส่ซิมเฉพาะ
หมายเหตุ: เนื่องจากสมาร์ทโฟนไม่มีตัวเลือกการตั้งค่าเหมือนกัน และแตกต่างกันไปตามผู้ผลิต ดังนั้น โปรดตรวจสอบการตั้งค่าที่ถูกต้องก่อนทำการเปลี่ยนแปลงใดๆ ภาพหน้าจอที่ใช้ในบทความนี้นำมาจาก OnePlus Nord
วิธีที่ 1: ใส่ซิมการ์ดใหม่
หากวิธีที่ 1 และ 2 ล้มเหลว แสดงว่ามีโอกาสเกิดปัญหาจากซิมการ์ดที่ใส่เข้าไป
1. ปิดแอพที่ทำงานอยู่ทั้งหมดจากหน้าจอ ล่าสุด
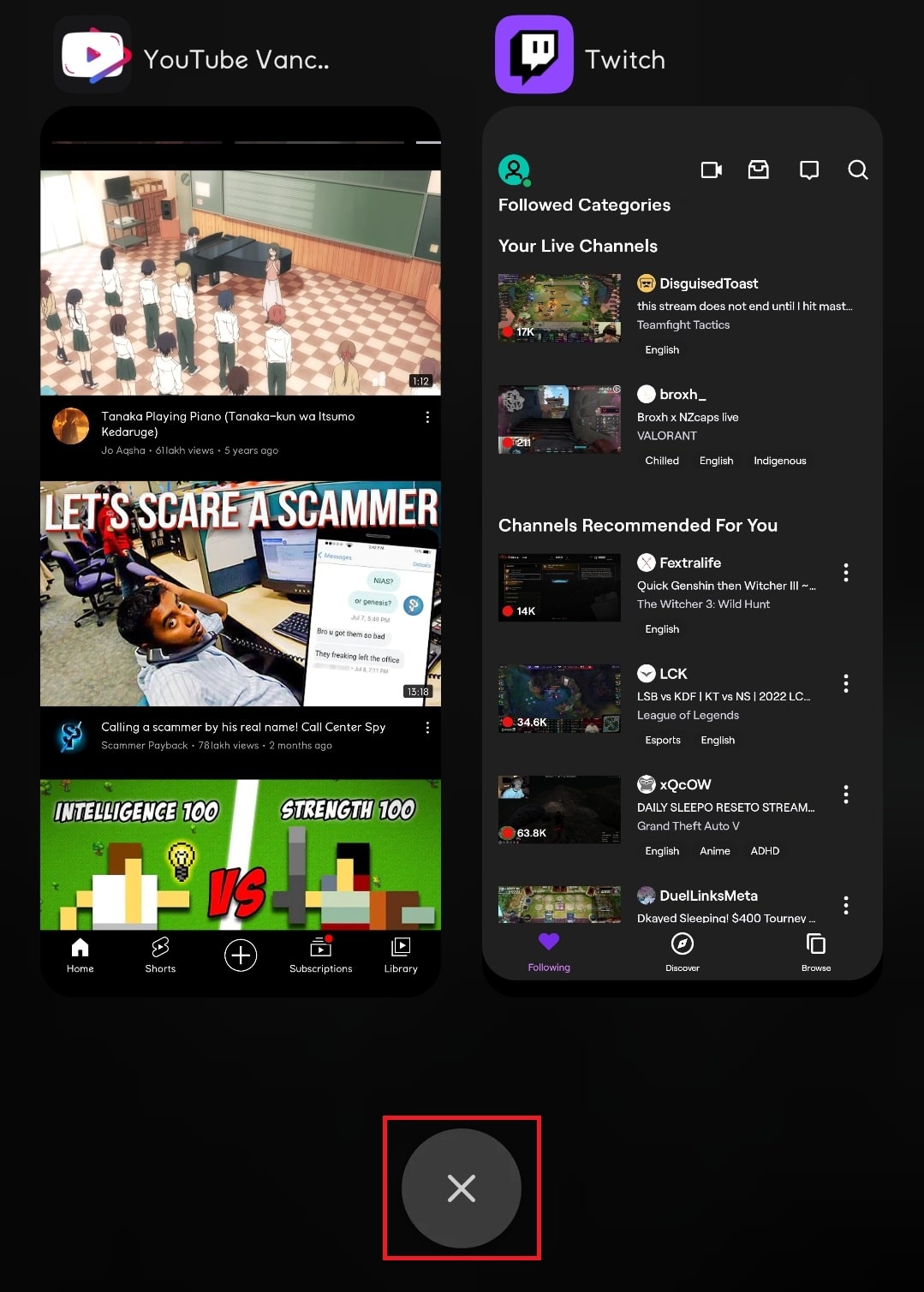
2. ใช้ พินตัว ถอดซิมที่มาพร้อมกับสมาร์ทโฟนของคุณและเสียบเข้าไปในรูเข็มถัดจาก ถาดซิมการ์ด ของคุณเพื่อถอดซิมการ์ด

3. นำถาดใส่ซิมออก แล้วรอสักครู่ จากนั้น ใส่ซิมการ์ด กลับเข้าไปใหม่
หมายเหตุ: คุณควรใส่ซิมการ์ดในช่อง SIM 1 ของถาด SIM หากมีช่องใส่ SIM หลายช่อง
4. รอให้สร้าง เครือข่ายเซลลูลา ร์และดูว่าอุปกรณ์ของคุณเชื่อมต่อกับเครือข่าย 4G หรือไม่
หมายเหตุ: คุณจะได้รับข้อความ 4G ในแถบเครือข่ายของเครือข่ายซิมนั้นๆ
![]()
วิธีที่ 2: รีสตาร์ทอุปกรณ์
หากคุณประสบปัญหากับเครือข่าย 4G แม้หลังจากเปิดข้อมูลมือถือแล้ว ให้ลองรีสตาร์ทอุปกรณ์ของคุณ
1. กดปุ่ม Power สองสามวินาที
2. แตะที่ตัวเลือก รีสตาร์ท
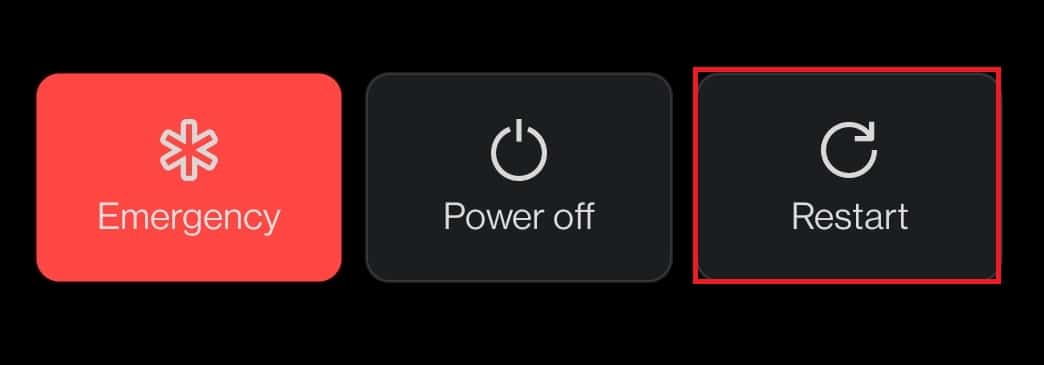
วิธีที่ 3: เปิดข้อมูลมือถือ
บางครั้ง คุณอาจล้มเหลวในการเปิดเครือข่ายเซลลูลาร์และสงสัยว่าเหตุใดจึงไม่เชื่อมต่อ 4G ขั้นแรก ตรวจสอบว่าเชื่อมต่อข้อมูลมือถือหรือไม่โดยทำตามขั้นตอนด้านล่าง
1. ปัด แถบการแจ้งเตือนด้านบน ลงเพื่อเปิด แผงการแจ้งเตือน บนอุปกรณ์ของคุณ
2. แตะที่ตัวเลือก ข้อมูลมือถือ เพื่อ เปิด ใช้งาน
หมายเหตุ: หากเปิดอยู่แล้ว ให้แตะเพื่อ ปิด แล้วแตะอีกครั้งเพื่อ เปิด
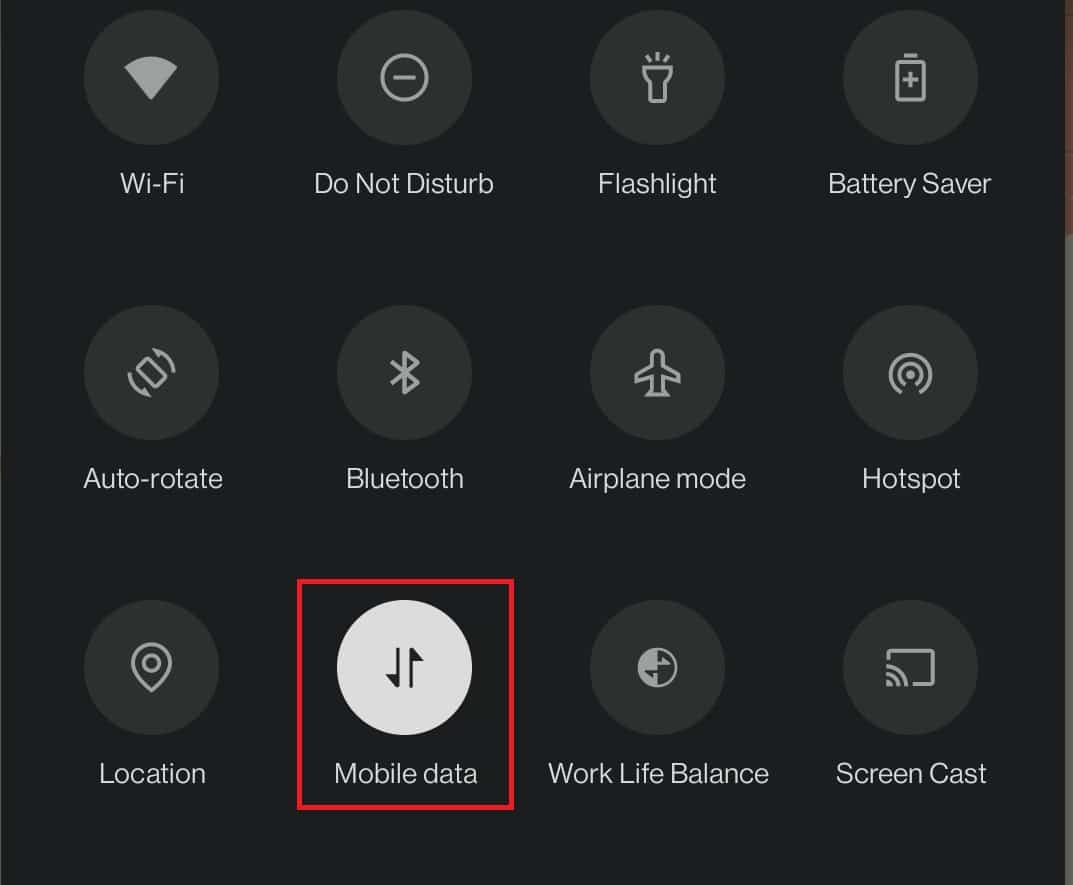
อ่านเพิ่มเติม: วิธีตรวจสอบว่าโทรศัพท์ของคุณรองรับ 4G Volte หรือไม่
วิธีที่ 4: เปลี่ยนเป็นโหมดเครือข่าย 4G
หากคุณกำลังคิดว่าเหตุใดโทรศัพท์ 4G ของฉันจึงได้รับ 3G เท่านั้น อาจเป็นเพราะการตั้งค่าเครือข่ายที่ไม่ถูกต้องในอุปกรณ์ของคุณ ในการแก้ไขปัญหา Android 4G ที่ไม่ทำงาน คุณต้องแน่ใจว่าคุณเปิดใช้งานตัวเลือกเครือข่ายที่ถูกต้อง ทำตามขั้นตอนด้านล่างเพื่อเปลี่ยนเป็นโหมดเครือข่าย 4G
1. เปิดแอป การตั้งค่า บนอุปกรณ์ของคุณ
2. จากนั้นแตะที่ Wi-Fi & Network
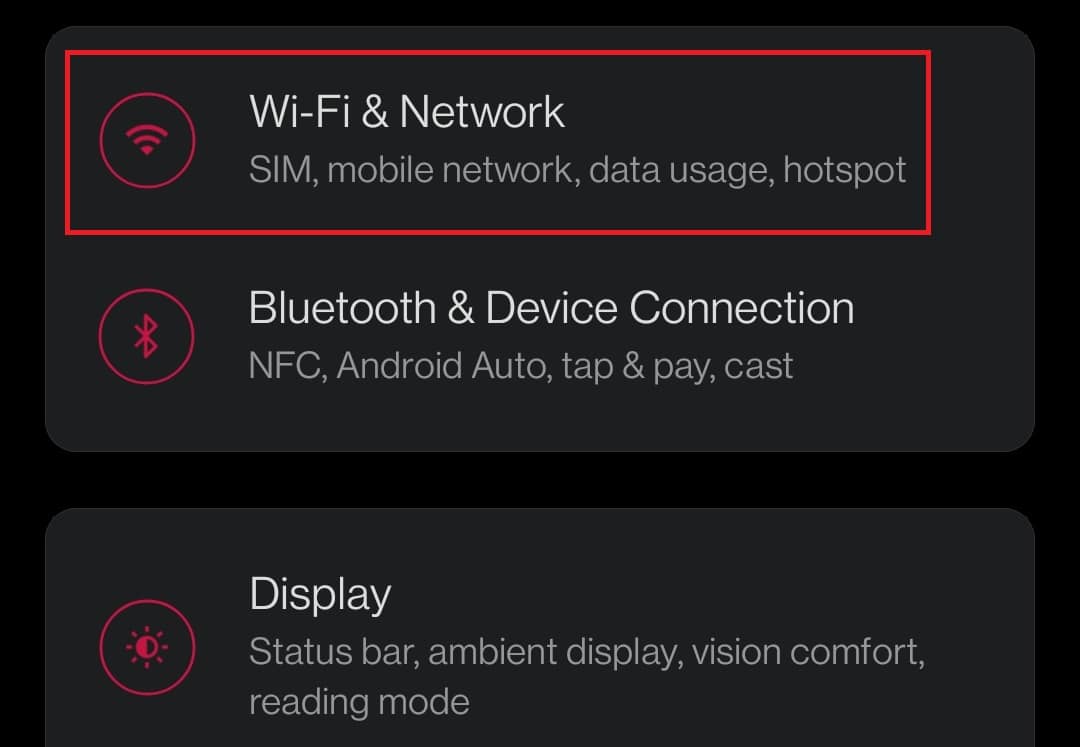
3. ที่นี่ เลือกตัวเลือก SIM & Network
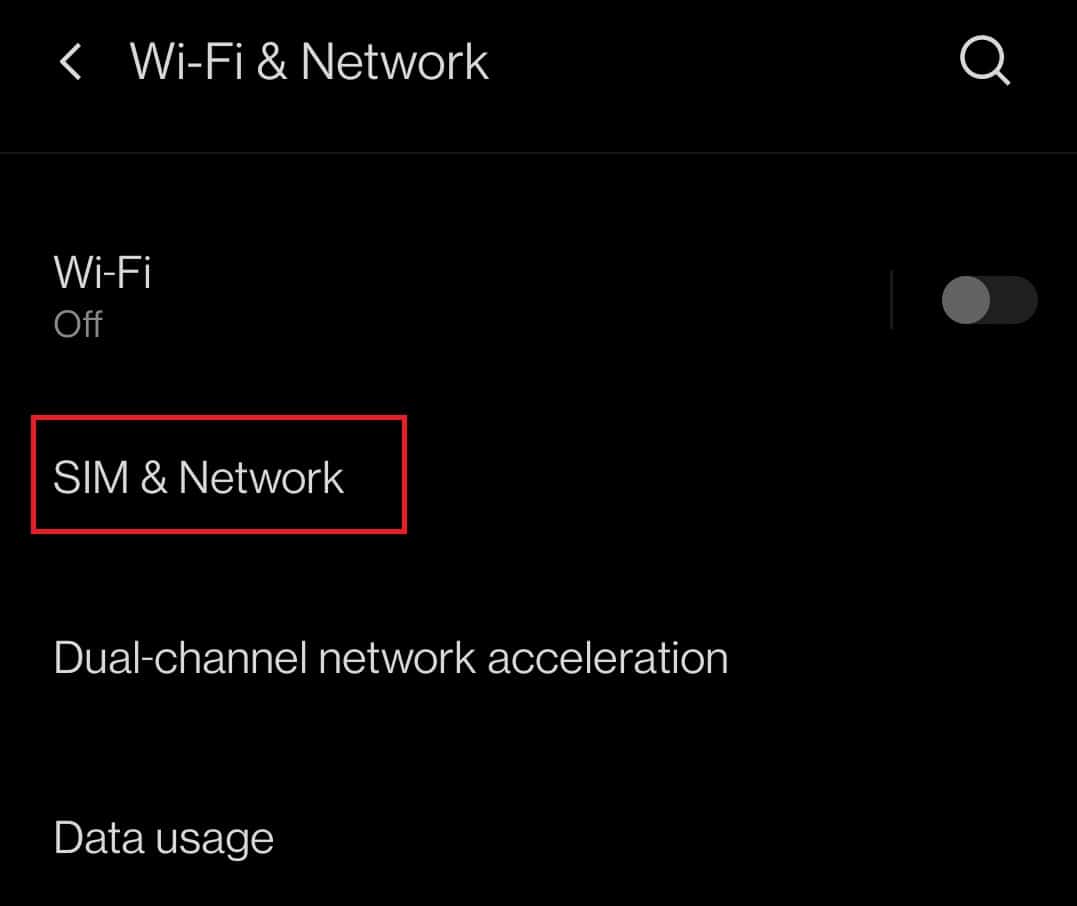
4. ตอนนี้ แตะ ที่ประเภทเครือข่ายที่ต้องการ
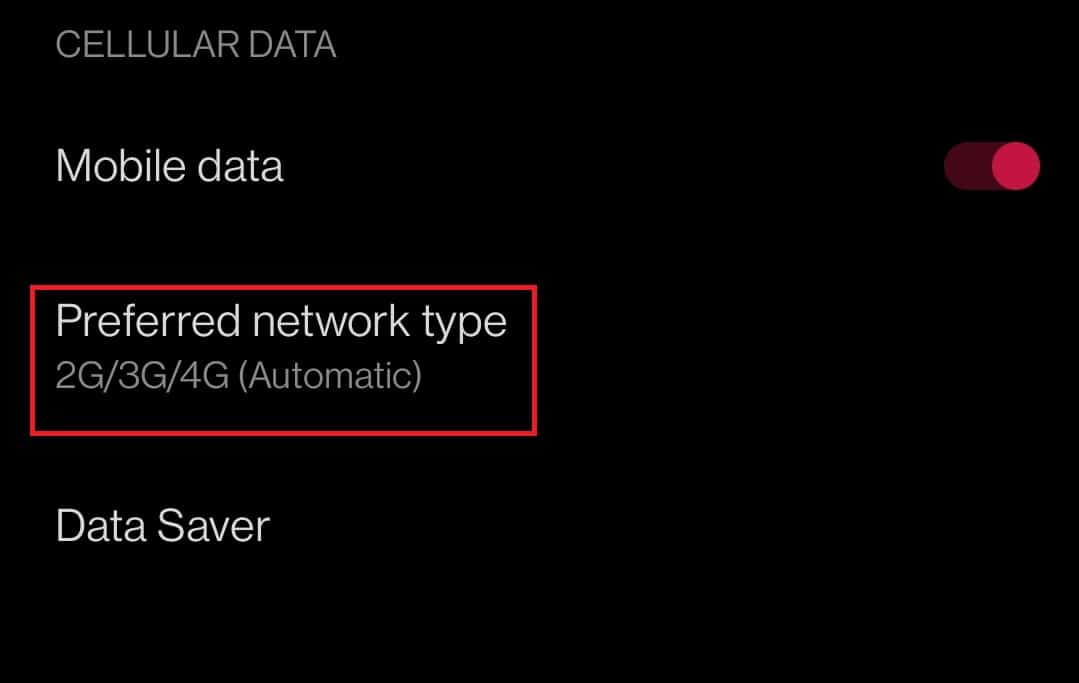
5. เลือกตัวเลือก 2G/3G/4G (อัตโนมัติ)
หมายเหตุ: อุปกรณ์ของคุณอาจมีตัวเลือกอื่นๆ เช่น ต้องการ 4G/LTE หรือ 4G(เท่านั้น) ถ้าใช่ ให้เลือกตัวเลือกนั้น
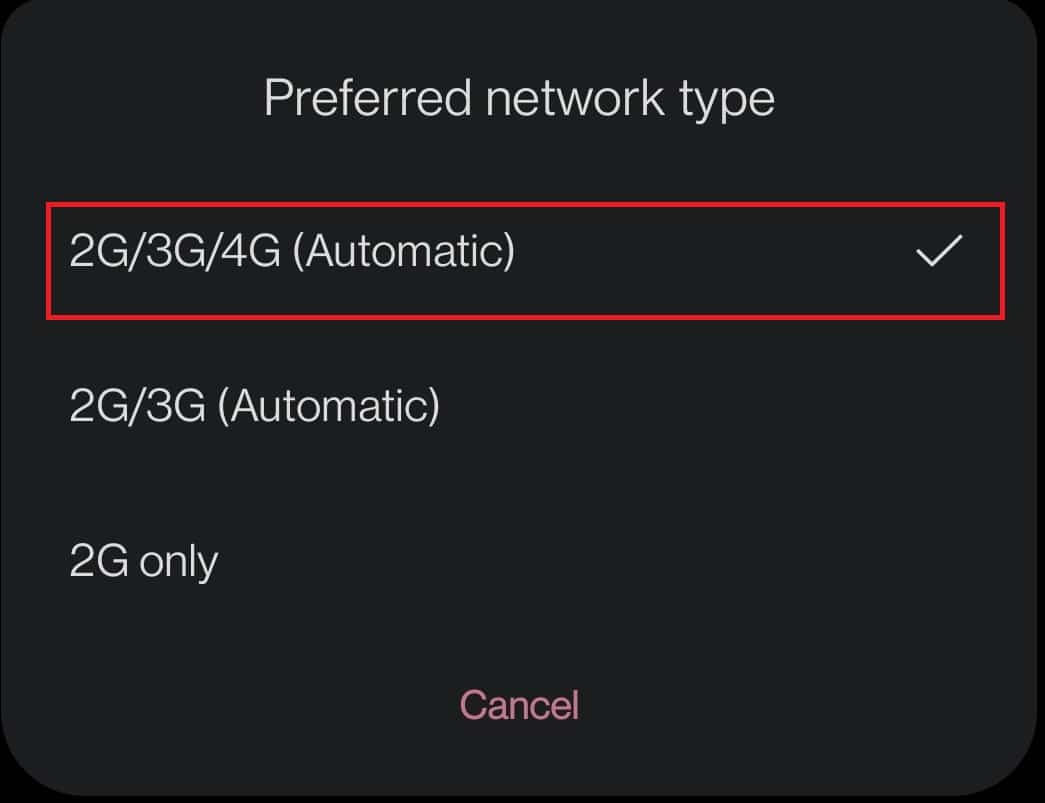
วิธีที่ 5: ปิดโหมดเครื่องบิน
บางครั้ง โทรศัพท์ของคุณไม่สามารถเชื่อมต่อกับเครื่องกระจายสัญญาณเครือข่ายได้อย่างถูกต้อง และการวางสมาร์ทโฟนของคุณในโหมดบนเครื่องบินสามารถช่วยคุณแก้ไข 4G ที่ไม่ทำงาน Android
1. ไปที่ แผงการแจ้งเตือน บนอุปกรณ์ของคุณโดยปัด แถบการแจ้งเตือนที่ด้านบนสุด บนหน้าจอ
2. แตะที่ไอคอน โหมดเครื่องบิน เพื่อ เปิด ใช้งานหากเป็น ปิด โดยค่าเริ่มต้น
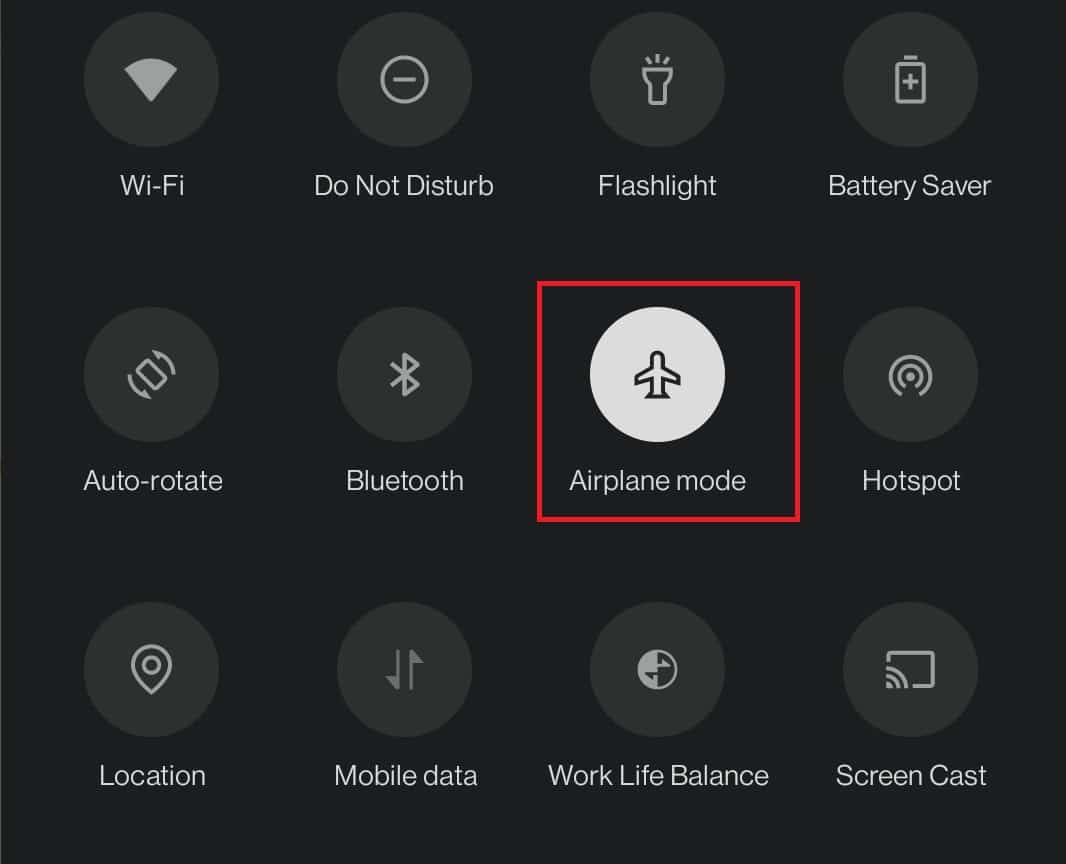
3. รอสักครู่แล้วแตะที่ไอคอน โหมดเครื่องบิน เพื่อ ปิด
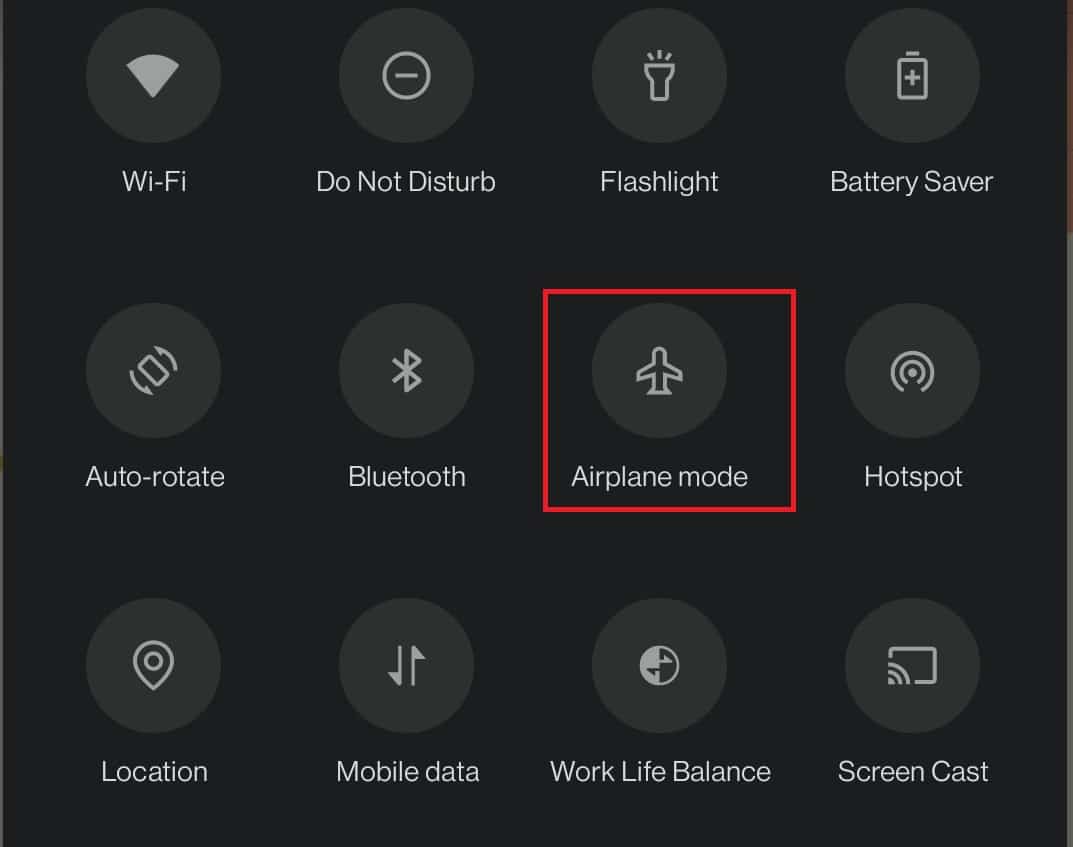
4. ตอนนี้ เชื่อมต่อกับเครือข่ายเซลลูลาร์ตามที่แสดงใน วิธีที่ 1
อ่านเพิ่มเติม: วิธีตรวจสอบว่าโทรศัพท์ของคุณเปิดใช้งาน 4G หรือไม่
วิธีที่ 6: ปิด Bluetooth
เช่นเดียวกับบลูทูธที่ขัดแย้งกับการเชื่อมต่อ Wi-Fi บนมือถือของคุณ อาจทำให้เกิดปัญหากับเครือข่ายเซลลูลาร์ได้เช่นกัน ทำตามขั้นตอนด้านล่างเพื่อแก้ไขปัญหา Android 4G ไม่ทำงาน
1. ปัด แถบการแจ้งเตือนด้านบน ลงมาบนหน้าจอเพื่อเปิด แผงการแจ้งเตือน บนอุปกรณ์ของคุณ
2. แตะที่ไอคอน Bluetooth เพื่อปิดการใช้งาน
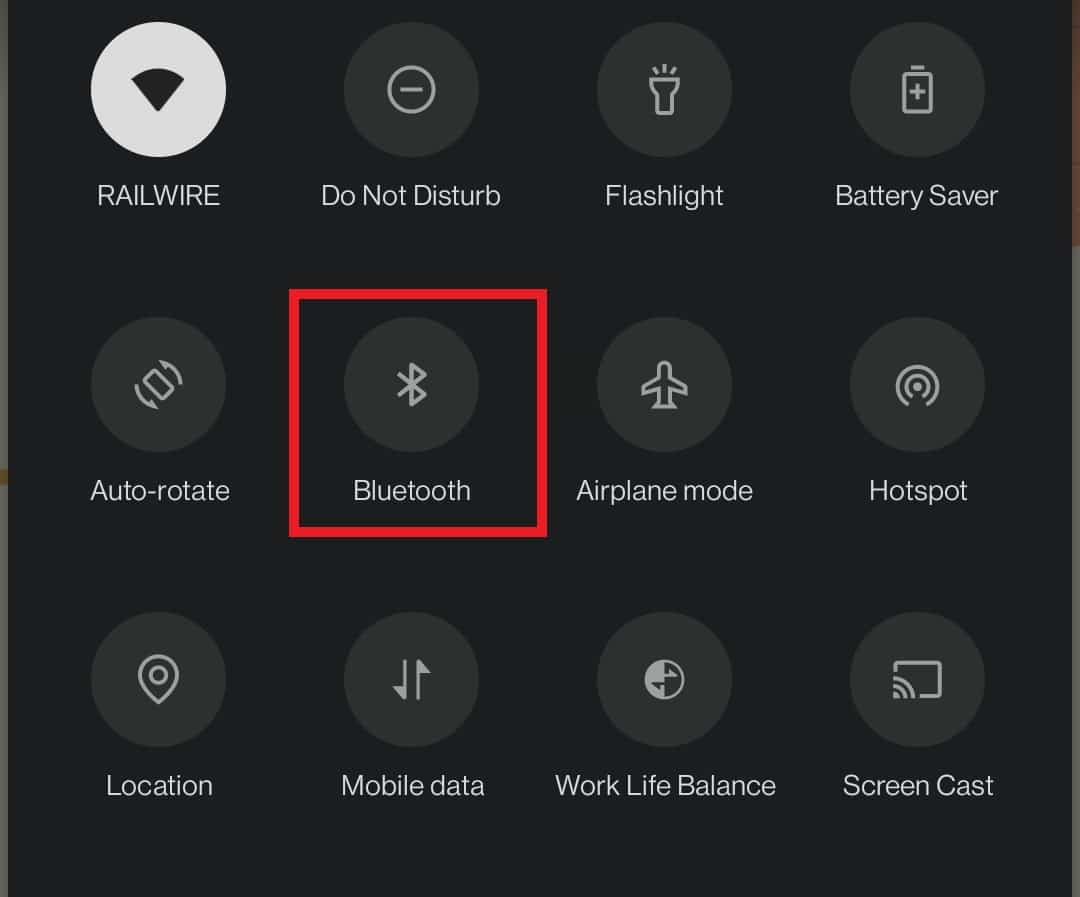
วิธีที่ 7: ปิดการจำกัดข้อมูลมือถือ
ผู้คนต้องการใช้ข้อมูลรายวันของตนในลักษณะที่จำกัด ดังนั้นพวกเขาจึงเปิดใช้ขีดจำกัดข้อมูลมือถือ การปิดใช้งานคุณสมบัตินี้เพื่อจำกัดการใช้ข้อมูลมือถืออาจช่วยแก้ไขปัญหา Android 4G ที่ไม่ทำงาน ทำตามขั้นตอนด้านล่าง
หมายเหตุ: คุณยังสามารถเปิดใช้งานคุณลักษณะนี้ในภายหลังได้ หากคุณต้องการควบคุมข้อจำกัดของข้อมูลที่ใช้
1. ไปที่ การตั้งค่า แล้วแตะ Wi-Fi & เครือข่าย
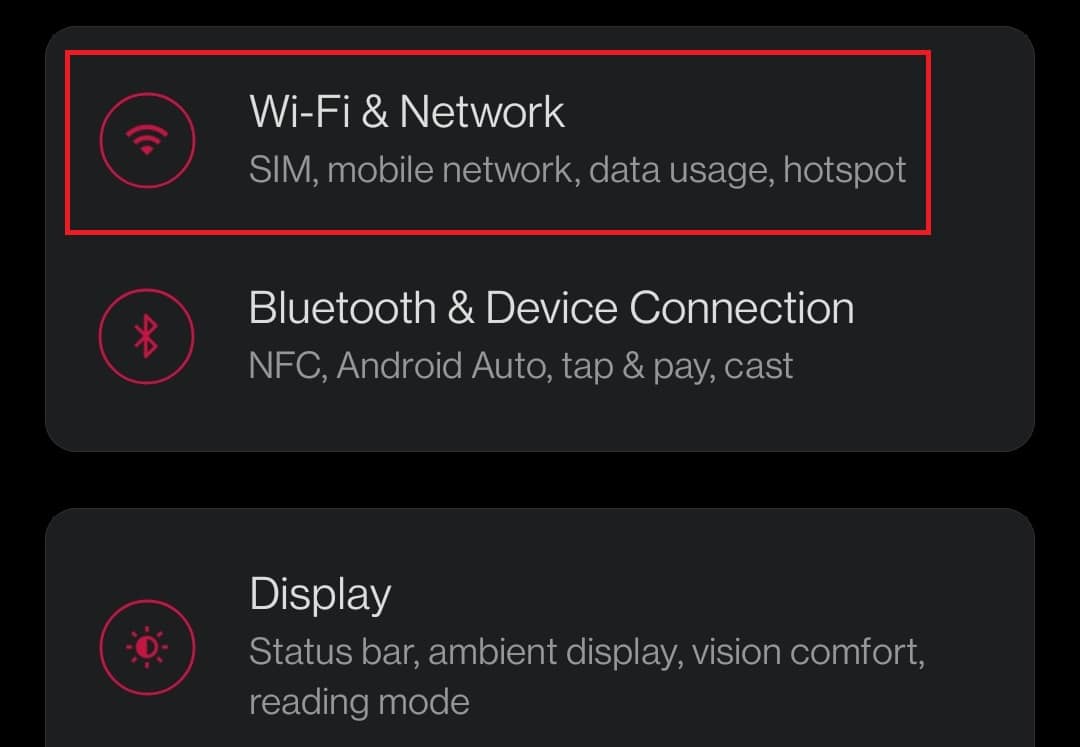
2. จากนั้นแตะที่ตัวเลือก การใช้ข้อมูล
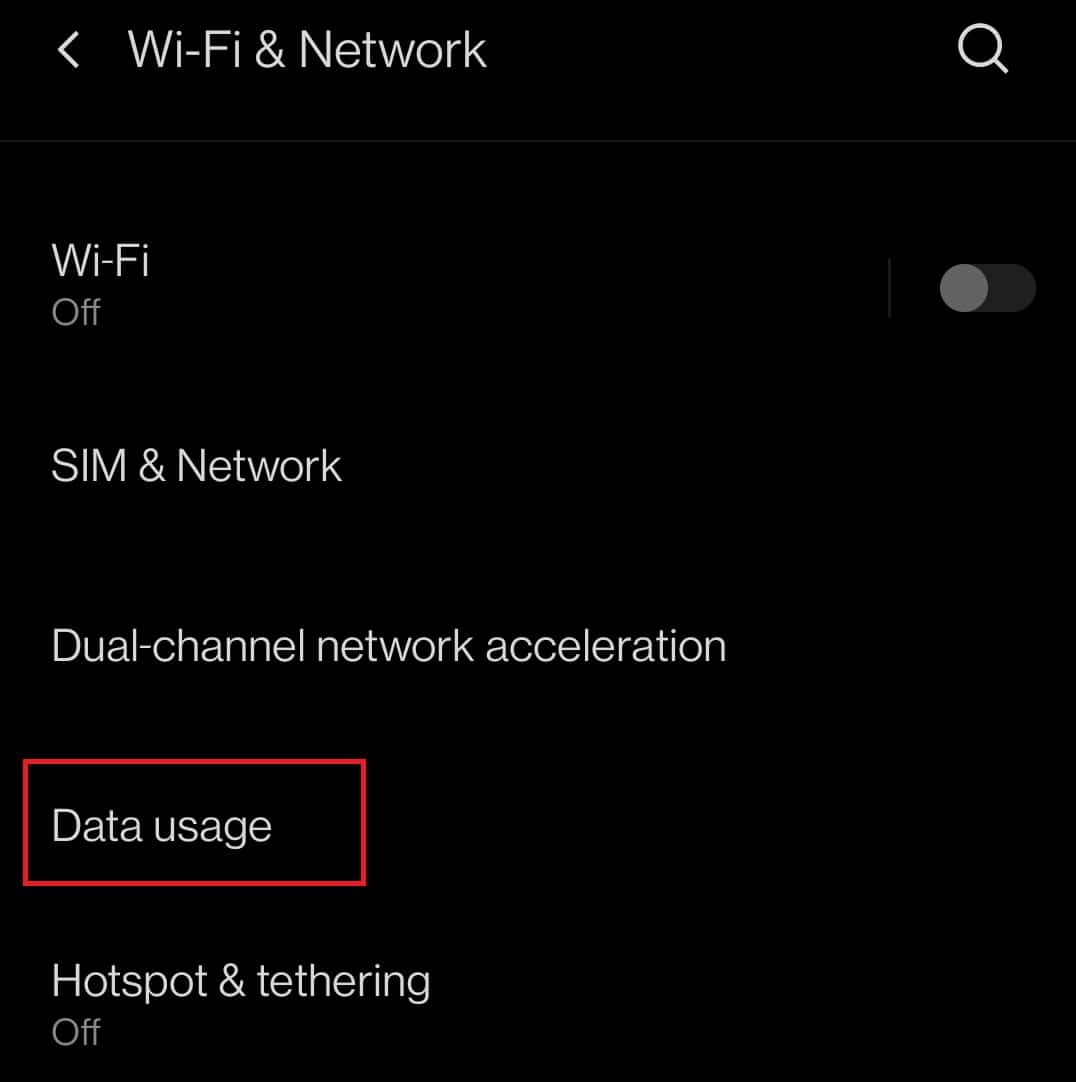

3. เลือก รอบการเรียกเก็บเงิน ภายใต้ชื่อข้อมูลมือถือของคุณ
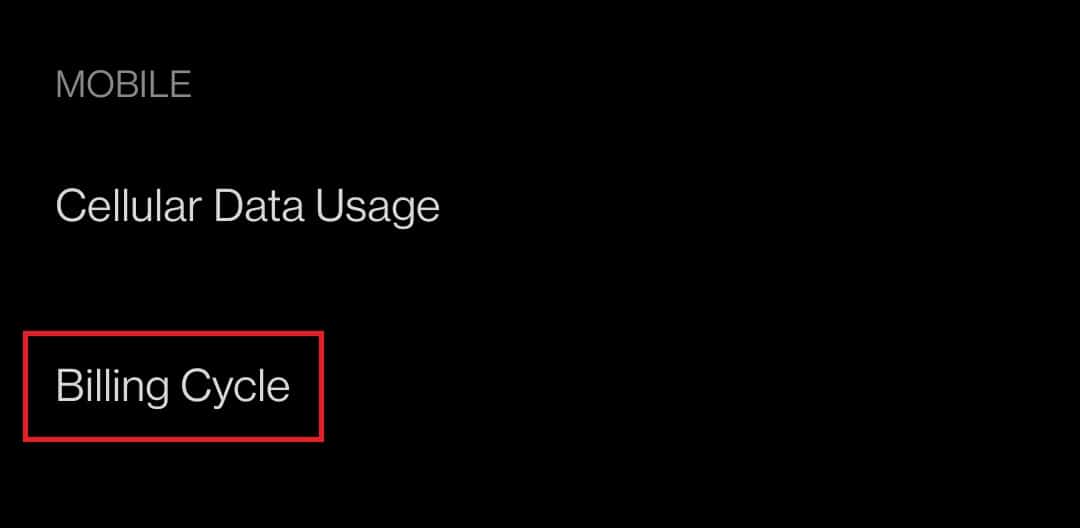
4. ในตัวเลือก ตัดการเชื่อมต่ออัตโนมัติจากเครือข่าย ให้แตะที่ ปุ่มสลับ เพื่อ ปิด
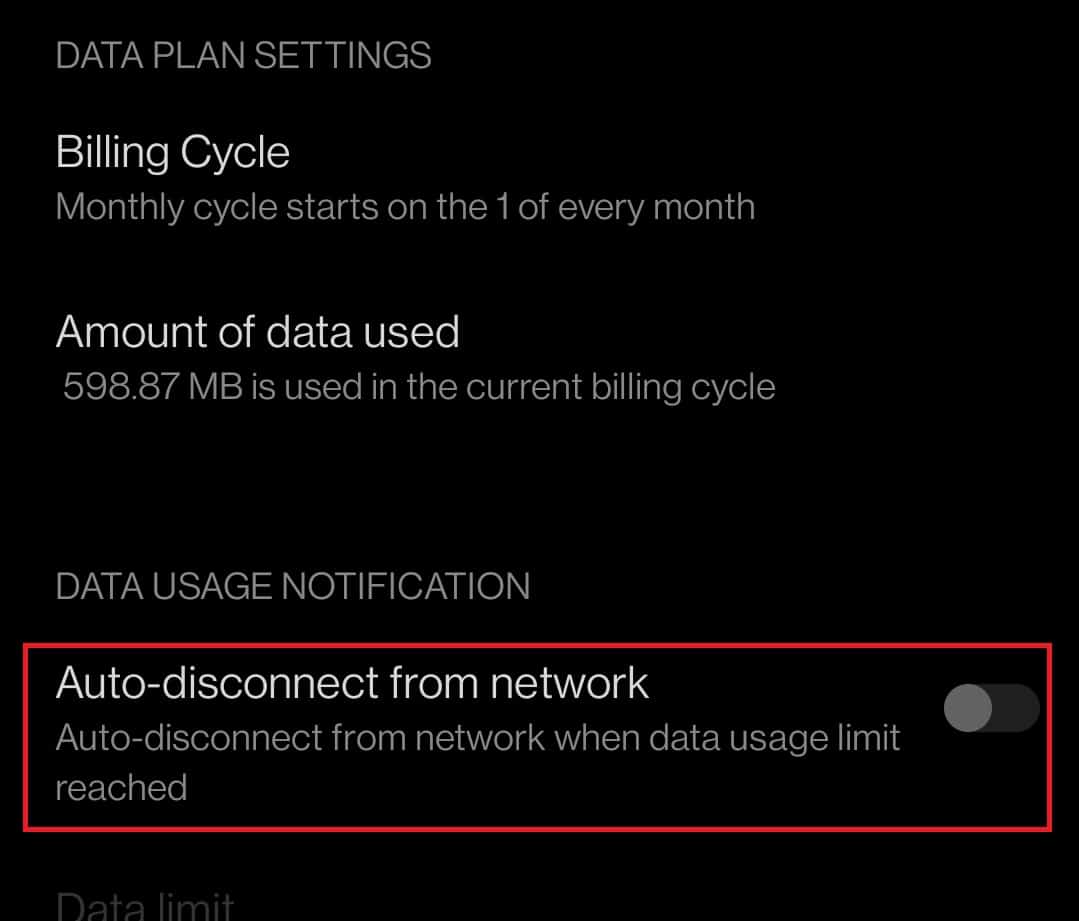
5. ตอนนี้ เปิด ข้อมูล มือถือ ของคุณตามที่แสดงใน วิธีที่ 1
อ่านเพิ่มเติม: 20 วิธีด่วนในการแก้ไข Mobile Hotspot ไม่ทำงานบน Android
วิธีที่ 8: รีเซ็ตชื่อจุดเข้าใช้งาน (APN)
หนึ่งในคำตอบของคำถามนี้ ทำไมโทรศัพท์ของฉันถึงพูดว่า LTE แทนที่จะเป็น 4G กำลังรีเซ็ตชื่อจุดเข้าใช้งาน (APN) APN เหล่านี้มีหน้าที่ตั้งค่าที่อยู่ IP และเกตเวย์เพื่อเชื่อมต่อกับเครือข่าย ทำตามคำแนะนำด้านล่างเพื่อรีเซ็ต APN บนอุปกรณ์ของคุณเพื่อแก้ไขปัญหา Android 4G ที่ไม่ทำงาน
1. ไปที่ การตั้งค่า บนอุปกรณ์ของคุณแล้วแตะ Wi-Fi และเครือข่าย
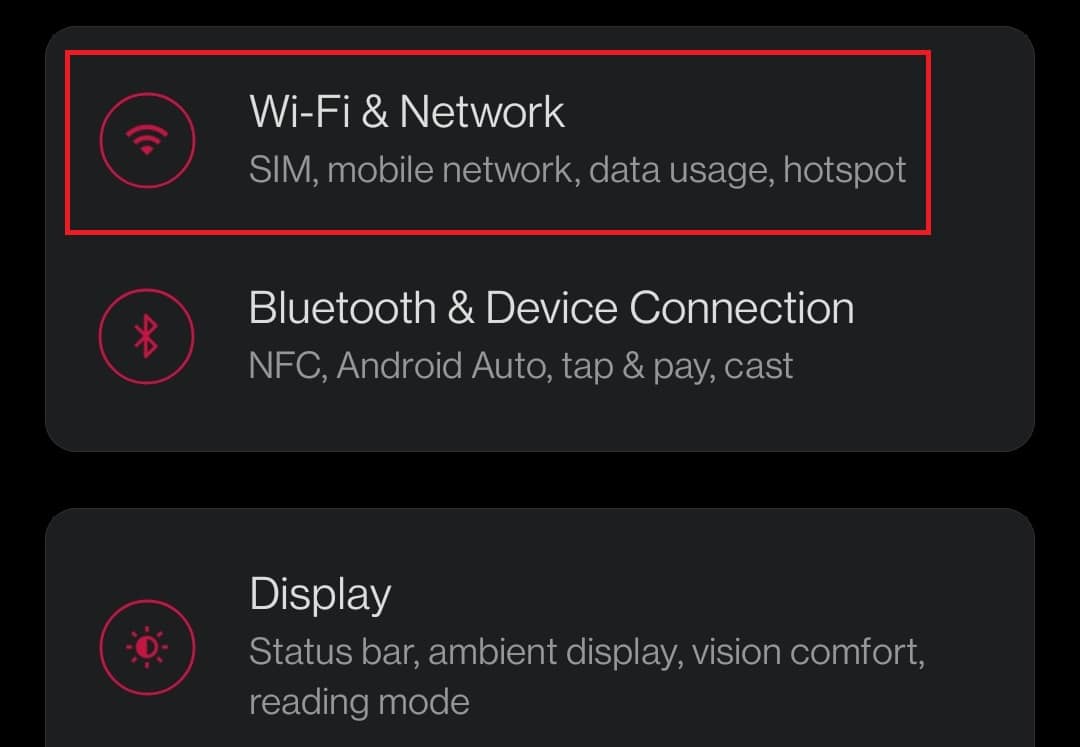
2. จากนั้นแตะที่ SIM & Network
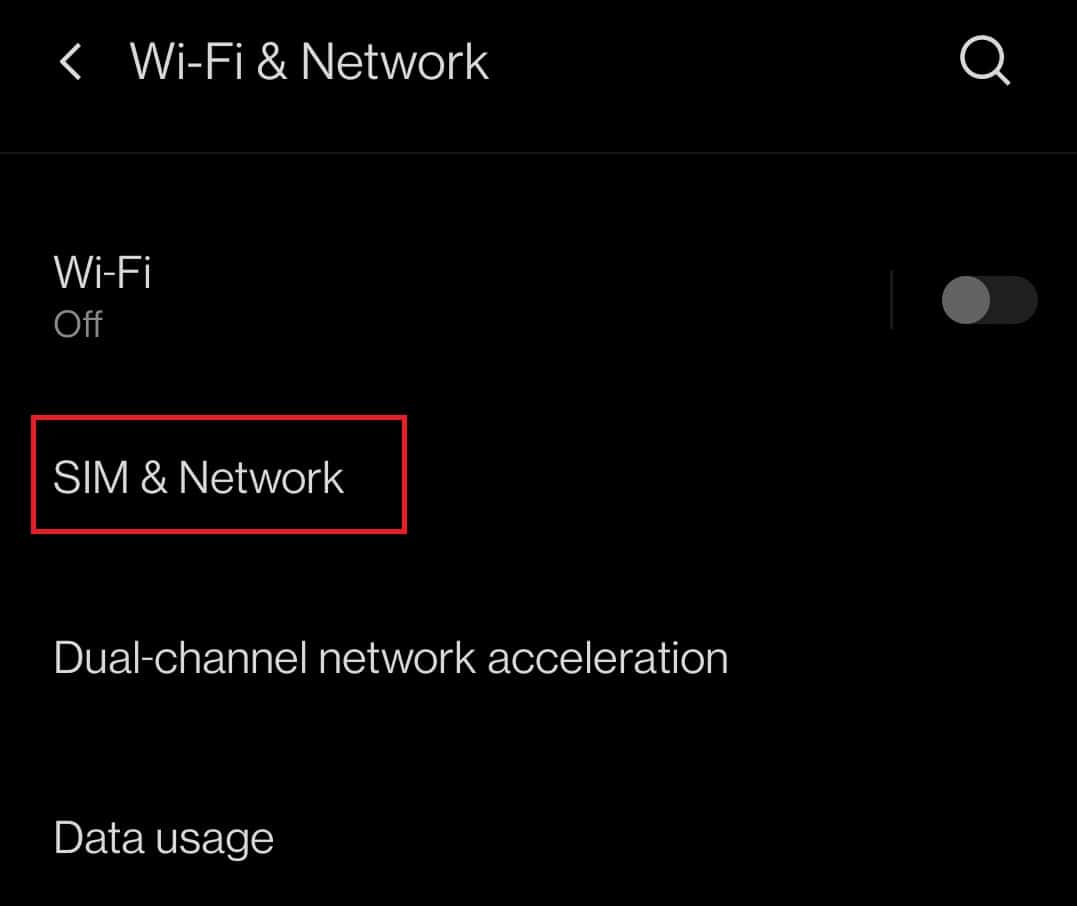
3. เลือก SIM ที่เกี่ยวข้อง (เช่น SIM 1 ) เพื่อใช้เครือข่าย 4G ในส่วน SIM SETTING
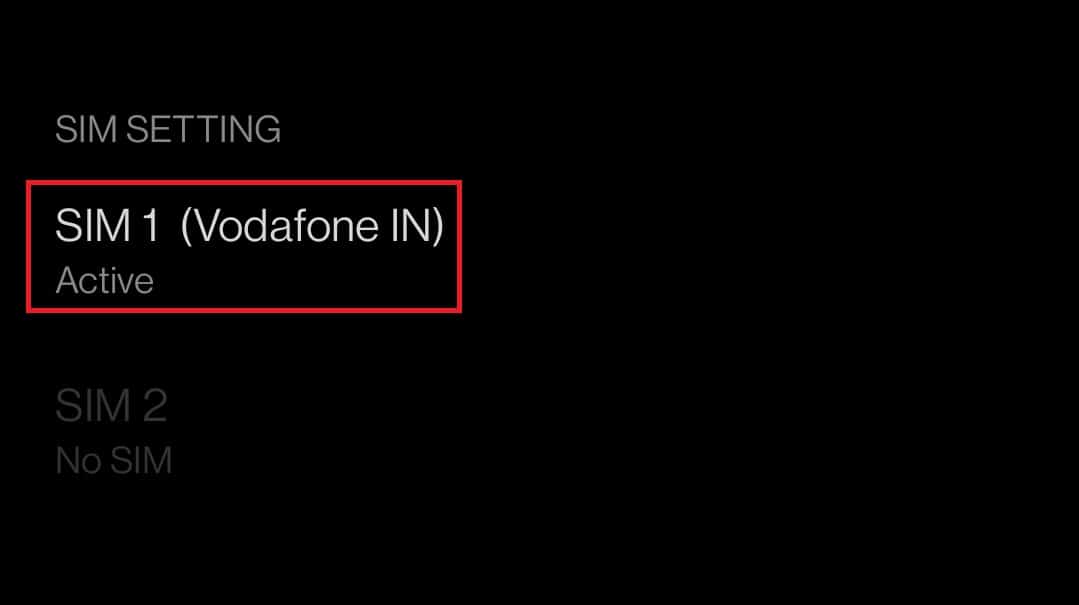
4. จากนั้น แตะที่ ชื่อจุดเข้าใช้ งาน
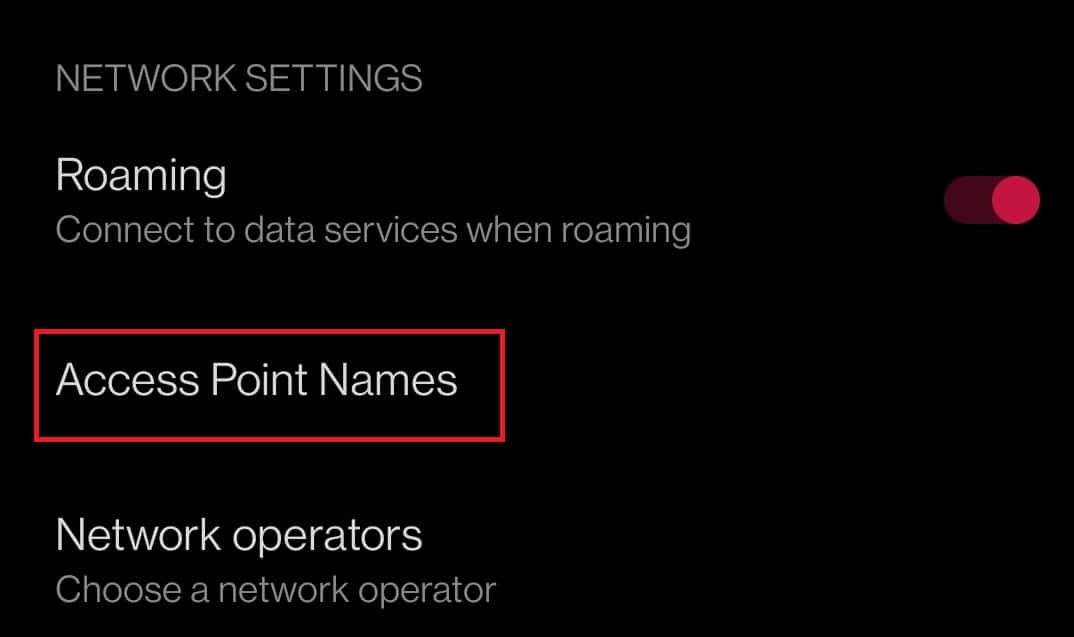
5. ที่มุมบนขวาของหน้าจอ ให้แตะที่ไอคอน จุดแนวนอนสามจุด
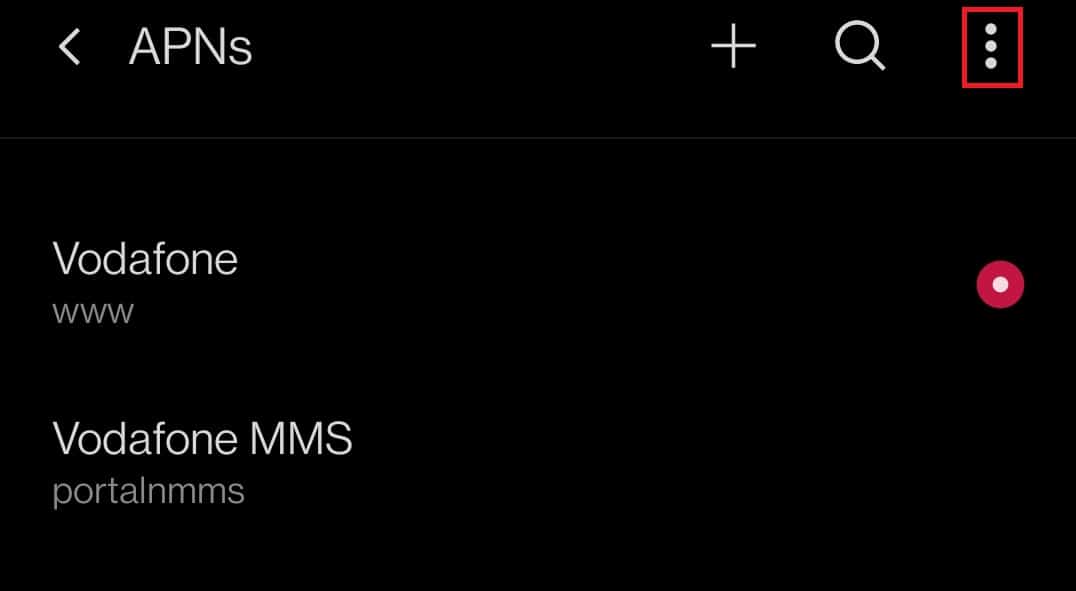
6. สุดท้ายให้แตะที่ตัวเลือก รีเซ็ตเป็นค่าเริ่มต้น
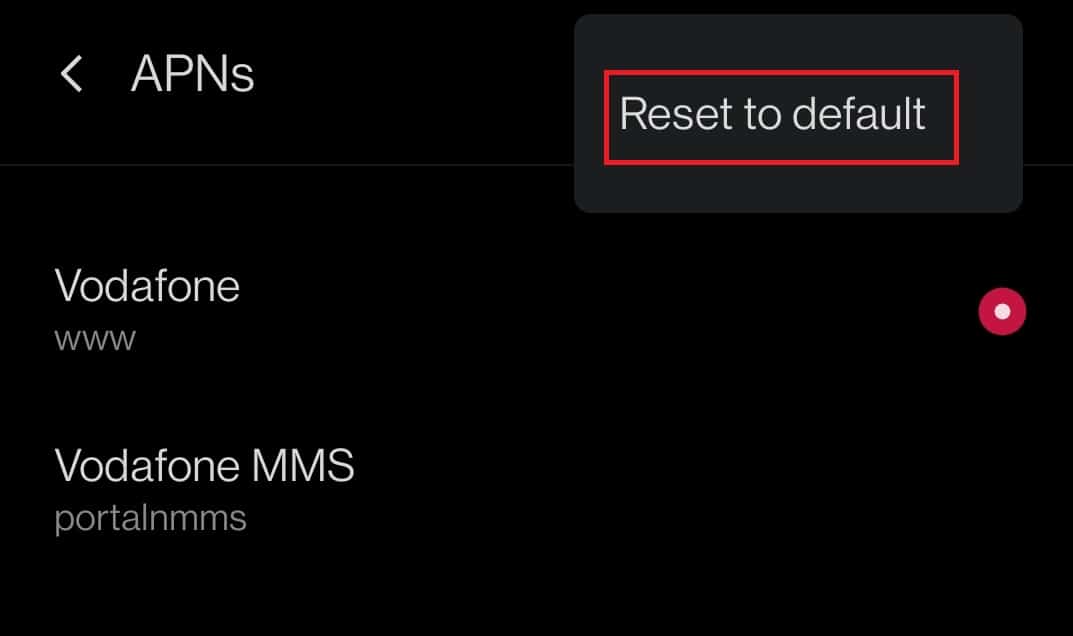
7. การดำเนินการนี้จะรีเซ็ตการตั้งค่าอินเทอร์เน็ตและ MMS ของคุณ ตอนนี้ เปิดข้อมูลมือถือ ตามที่แสดงใน วิธีที่ 1
วิธีที่ 9: ตั้งค่าโปรโตคอล APN เป็น IPv4/IPv6
สมาร์ทโฟนหลายรุ่นไม่อนุญาตให้คุณตั้งค่าโปรโตคอล APN หากมือถือของคุณมีตัวเลือกนี้ อย่าลืมเปลี่ยนโปรโตคอล APN เป็น IPv4/IPv6 เพื่อแก้ไขปัญหา Android 4G ที่ไม่ทำงาน นี่คือขั้นตอนที่แสดงด้านล่างเพื่อตั้งค่าโปรโตคอล APN
1. ไปที่ การตั้งค่า > Wi-Fi และเครือข่าย > SIM & Network > SIM SETTING > ชื่อจุดเข้าใช้งาน ตามที่แสดงใน วิธี ที่ 8
2. ที่นี่ แตะที่ APN ของคุณ
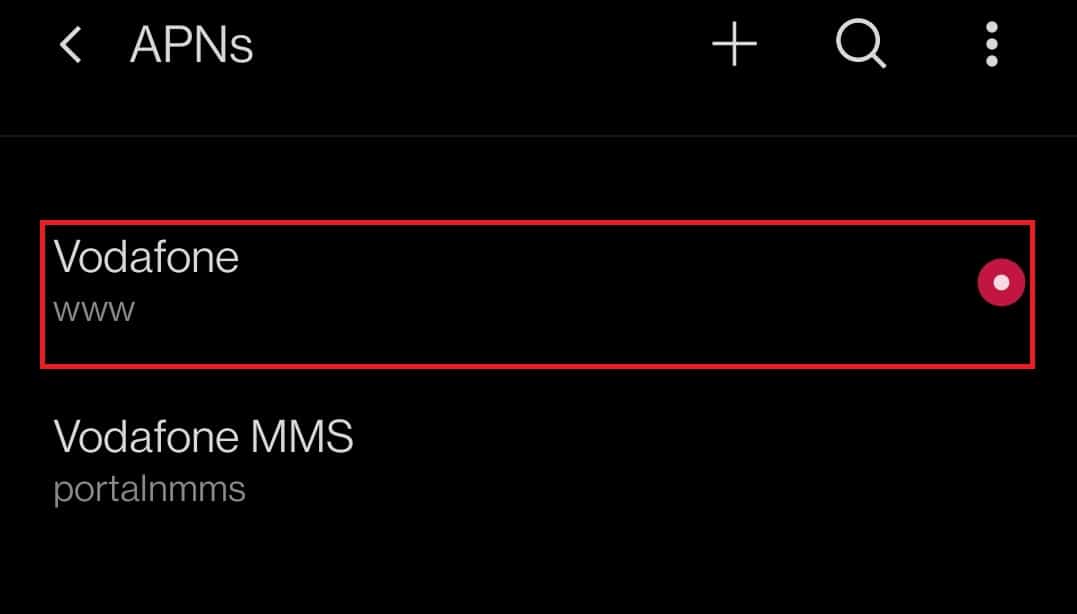
3. ปัดลงและเลือก โปรโตคอล APN
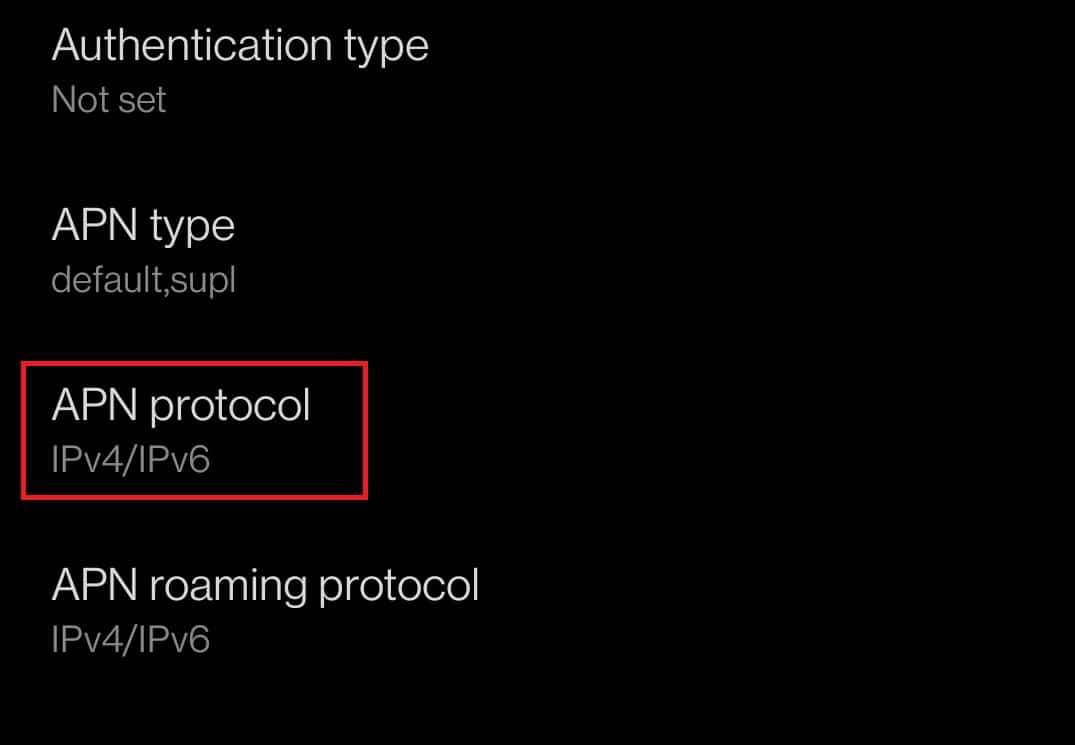
4. จากนั้นเลือกตัวเลือก IPv4/IPv6
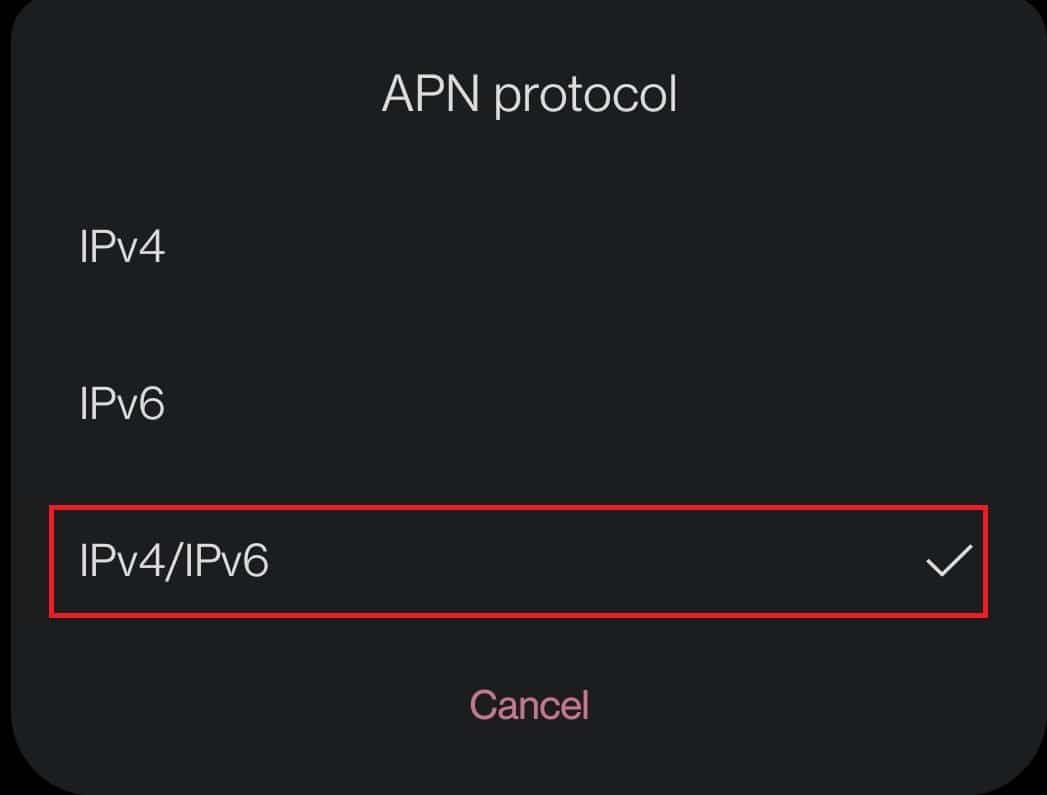
5. ตอนนี้ เปิด ข้อมูล มือถือของ คุณ
อ่านเพิ่มเติม: แก้ไขแอพส่งข้อความ Android ไม่ทำงาน
วิธีที่ 10: ป้อนการตั้งค่า APN ด้วยตนเอง
การอัปเดต Android บางอย่างอาจทำให้เกิดปัญหากับการตั้งค่า APN หากการรีเซ็ต APN เป็นค่าเริ่มต้นไม่ได้ผล ให้ตั้งค่า APN ด้วยตนเอง ทำตามขั้นตอนด้านล่าง
1. ไปที่ การตั้งค่า > Wi-Fi และเครือข่าย > SIM & เครือข่าย > การตั้งค่า SIM > ชื่อจุดเข้าใช้งาน ตามที่แสดงใน วิธี ที่ 8
2. แตะที่ ไอคอน + ที่มุมบนขวาของหน้าจอ
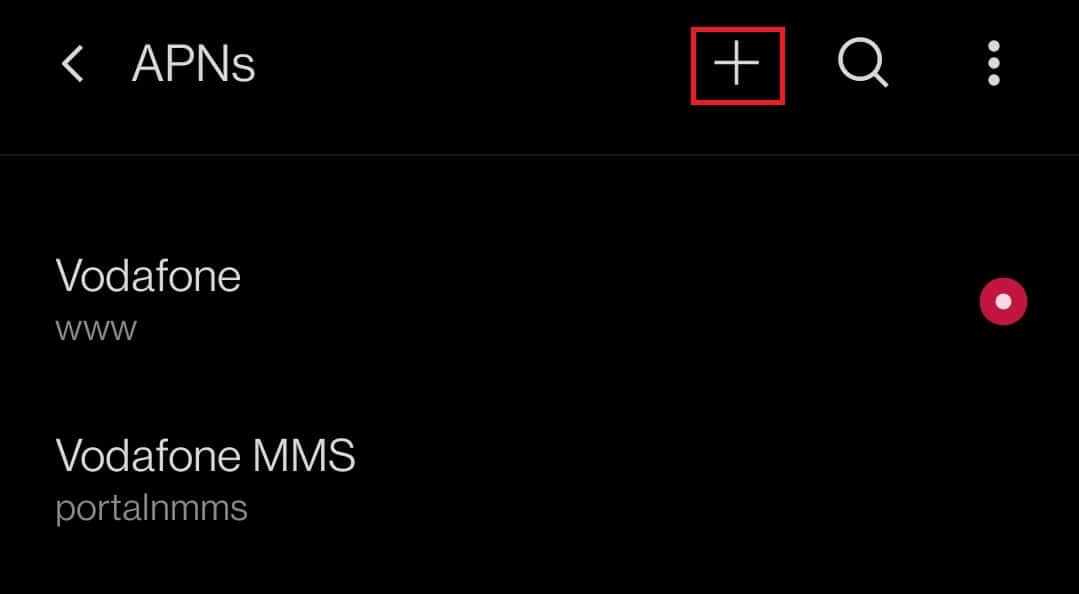
3. เพิ่ม รายละเอียด APN
หมายเหตุ: รายละเอียดของ APN จะอยู่ใน เว็บไซต์ของผู้ให้บริการอย่างเป็นทางการ (เช่น Vodafone)
4. หลังจากป้อนรายละเอียดแล้ว ให้แตะที่ไอคอน จุดแนวนอนสามจุด ที่มุมบนขวาของหน้าจอ
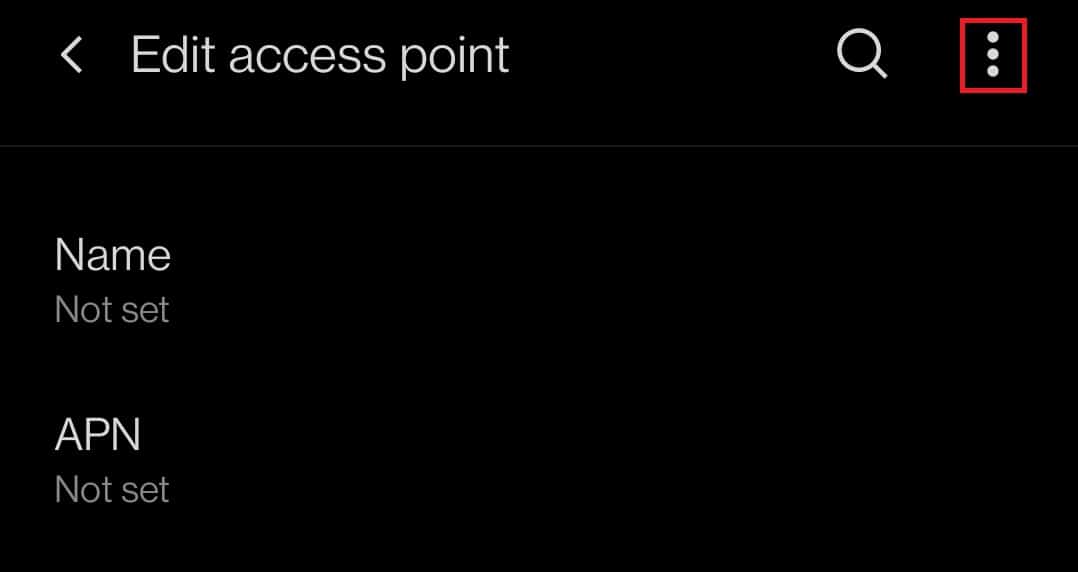
5. และเลือกตัวเลือก บันทึก เพื่อบันทึกรายละเอียด
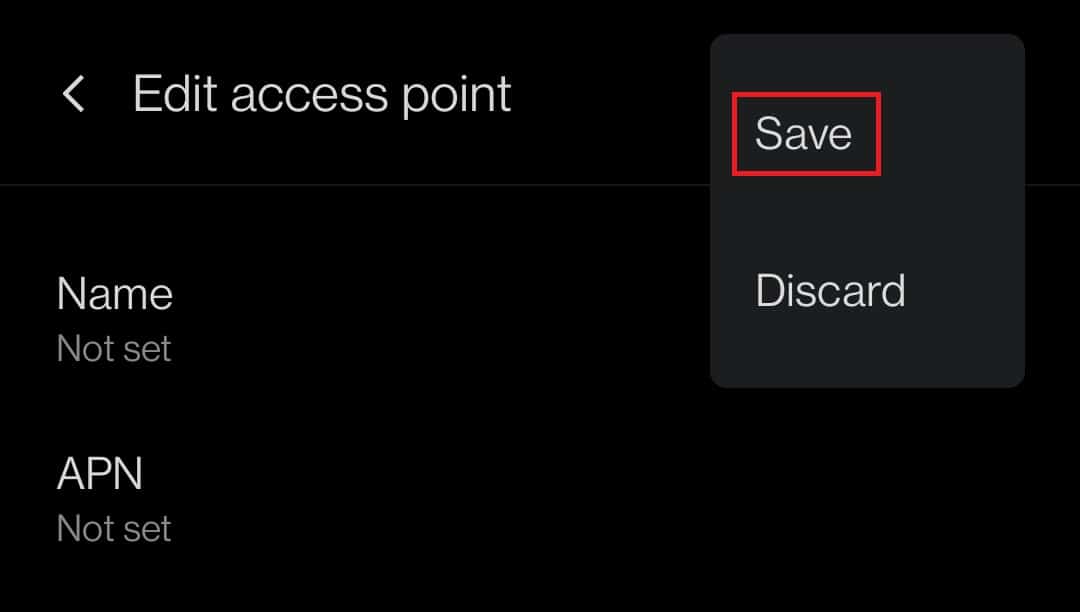
6. สุดท้าย ให้เลือก ตัวเลือก APN ที่สร้างขึ้นใหม่จากรายการ
วิธีที่ 11: รีเซ็ตการตั้งค่าเครือข่าย
หากการรีบูตอุปกรณ์และเปลี่ยน APN ไม่ทำงาน ให้ลองรีเซ็ตการตั้งค่าเครือข่ายของคุณ การดำเนินการนี้จะรีเซ็ตการเชื่อมต่อเครือข่าย เครือข่ายมือถือ และการตั้งค่าบลูทูธทั้งหมดของคุณ และแก้ไขปัญหา Android 4G ที่ไม่ทำงาน ทำตามขั้นตอนที่กำหนดเพื่อรีเซ็ตการตั้งค่าเครือข่าย
1. ไปที่ การตั้งค่า และแตะที่การตั้งค่า ระบบ
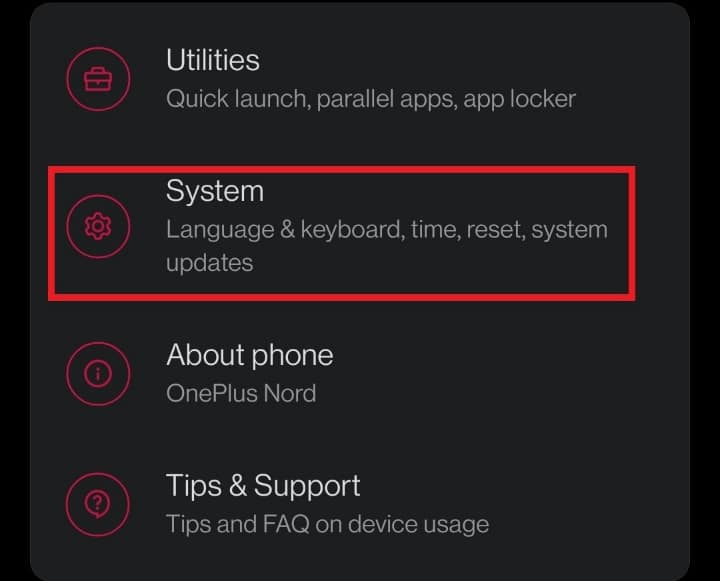
2. ในการตั้งค่า ระบบ ให้แตะที่ ตัวเลือกการรีเซ็ต
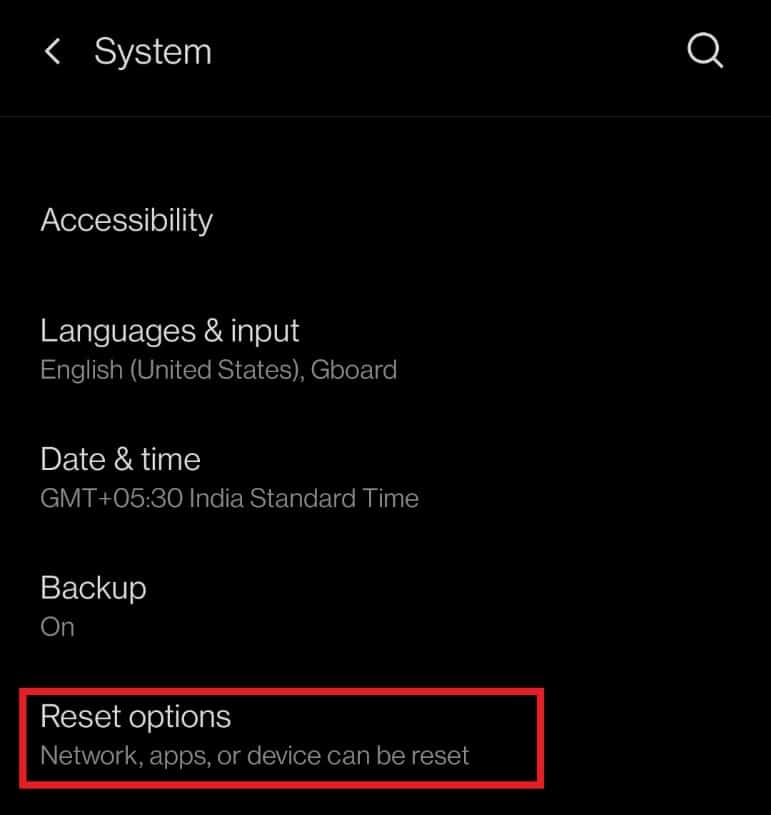
3. แตะที่ตัวเลือก รีเซ็ต Wi-Fi มือถือ & Bluetooth
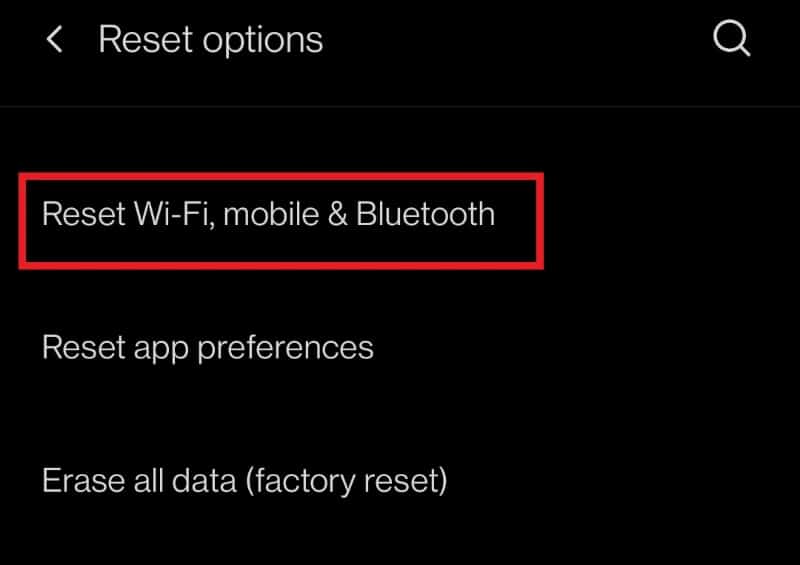
4. สุดท้ายให้แตะที่ตัวเลือก รีเซ็ตการตั้งค่า
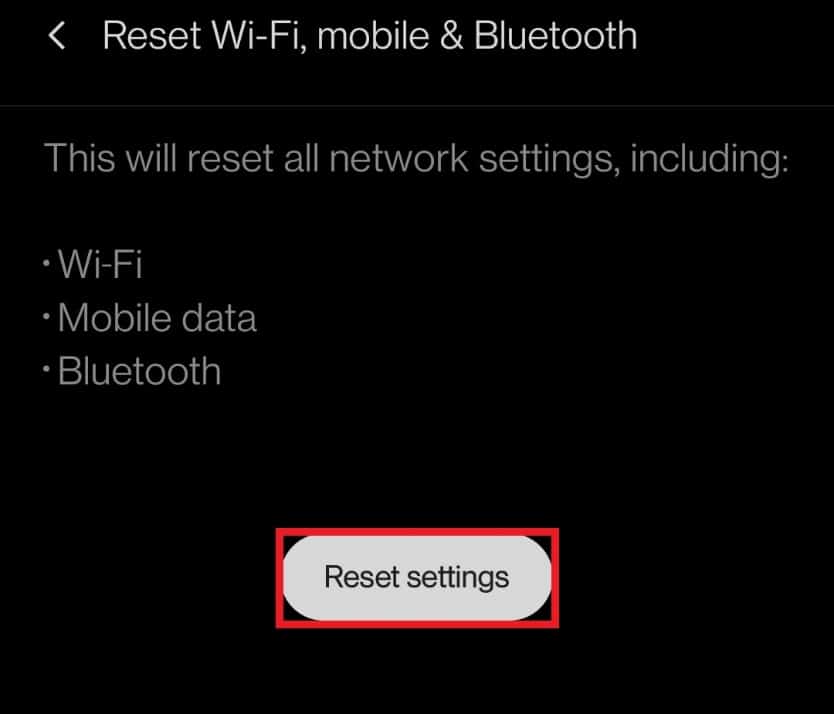
5. เมื่อแตะสิ่งนี้ ระบบจะแจ้งให้คุณ ใส่พินหรือรหัสผ่าน หากมี ป้อนและแตะตัวเลือก รีเซ็ตการตั้งค่า อีกครั้ง
อ่านเพิ่มเติม: แก้ไขข้อผิดพลาดการตรวจสอบสิทธิ์ Android Wi-Fi
วิธีที่ 12: อัปเดต Android OS
คุณอาจถามว่าทำไมโทรศัพท์ของฉันถึงบอกว่าเป็น LTE แทนที่จะเป็น 4G หากเครือข่ายเปลี่ยนเป็น 4G LTE แสดงว่าความเร็วเครือข่ายอาจช้าลง บางครั้ง การอัปเดตอุปกรณ์ของคุณอาจแก้ปัญหา 4G ไม่ทำงาน ทำตามขั้นตอนด้านล่างเพื่ออัปเดต Android OS และแก้ไขปัญหา Android 4G ไม่ทำงาน
1. ไปที่ การตั้งค่า อุปกรณ์ของคุณ
2. เลื่อนลงและแตะที่การตั้งค่า ระบบ
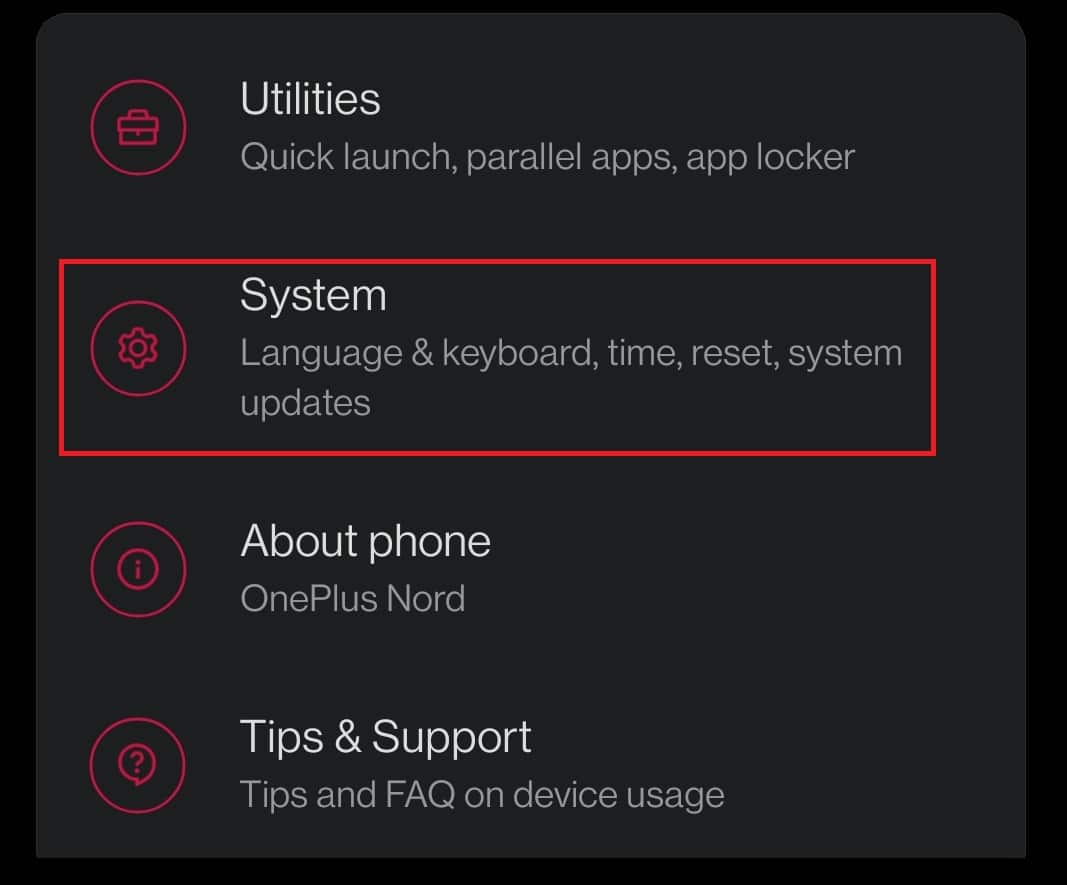
3. ตอนนี้ แตะที่ การอัปเดตระบบ
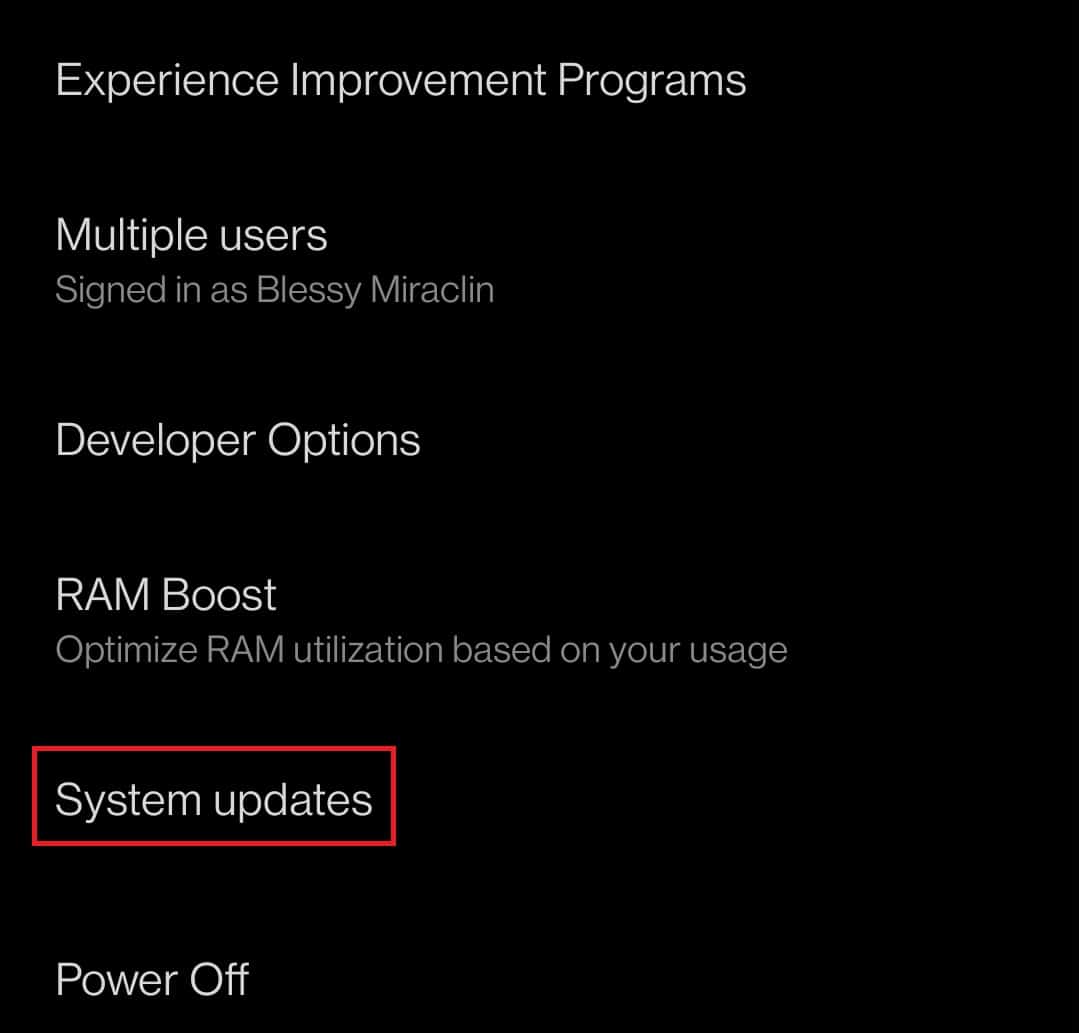
4. อุปกรณ์ของคุณจะ ตรวจสอบการอัปเดต
4A. หากมีการอัปเดต ให้ ติดตั้งการอัปเดตและรีบูตอุปกรณ์ของคุณ
4B. หากระบบปฏิบัติการ Android ของคุณเป็นเวอร์ชันล่าสุด ระบบจะแจ้งว่า ระบบของคุณ เป็นเวอร์ชัน ล่าสุด
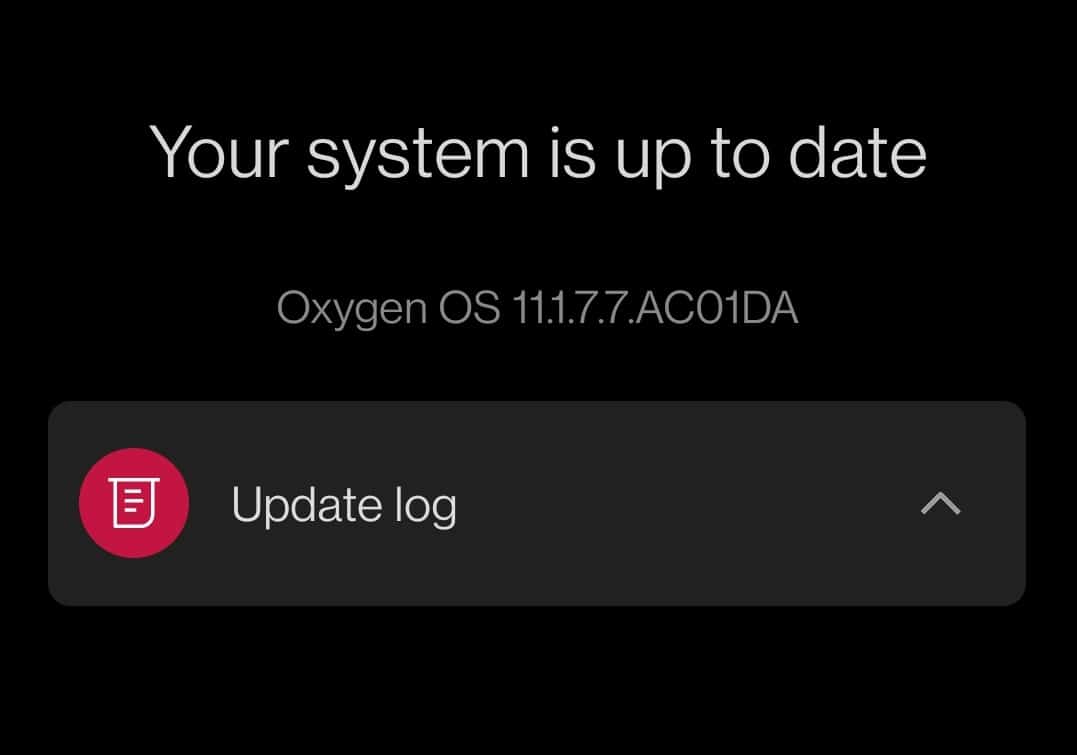
วิธีที่ 13: ติดต่อผู้ให้บริการเครือข่าย
หากวิธีการข้างต้นไม่ได้ผล คุณต้องติดต่อผู้ให้บริการเครือข่าย คุณสามารถกด หมายเลขโทรฟรี ของพวกเขาหรือโพสต์ปัญหาบนโซเชียลมีเดียของพวกเขา
วิธีที่ 14: ซ่อมแซมอุปกรณ์ของคุณ
หากผู้ให้บริการเครือข่ายของคุณไม่รายงานว่ามีปัญหา แสดงว่าปัญหายังคงอยู่กับมือถือของคุณ ทางที่ดีควรตรวจสอบกับช่างเทคนิคเพื่อหาความเสียหายของฮาร์ดแวร์ หากคุณประสบปัญหา 4G ไม่ทำงานบนมือถือ Android เครื่องใหม่ อาจเป็นความผิดพลาดจากการผลิต ในกรณีนี้ คุณสามารถ ไปที่ศูนย์บริการที่ใกล้ที่สุด เพื่อแก้ไขปัญหานี้
คำถามที่พบบ่อย (FAQ)
ไตรมาสที่ 1 ความแตกต่างระหว่าง LTE และ 4G คืออะไร?
ตอบ พูดง่ายๆ คือ 4G เร็วกว่า LTE LTE เป็น เทคโนโลยี 4G ประเภทหนึ่ง แต่ ช้า กว่า เครือข่าย 4G จริง
ที่แนะนำ:
- แก้ไข Steam ช้าใน Windows 10
- วิธีตรึงแถวและคอลัมน์ใน Excel
- แก้ไข อุ๊ปส์ มีบางอย่างผิดพลาดในแอป YouTube
- วิธีแก้ไข Galaxy S6 จะไม่ชาร์จ
เราหวังว่าคู่มือนี้เกี่ยวกับวิธีแก้ไข 4G ที่ไม่ทำงานบน Android จะช่วยคุณได้ แจ้งให้เราทราบว่าวิธีการใดที่กล่าวถึงข้างต้นช่วยคุณได้ดีที่สุด วางคำถามและข้อเสนอแนะของคุณในส่วนความคิดเห็นด้านล่าง หากมี
