แก้ไข 144Hz ไม่แสดงขึ้นใน Windows 10 Monitor
เผยแพร่แล้ว: 2022-09-27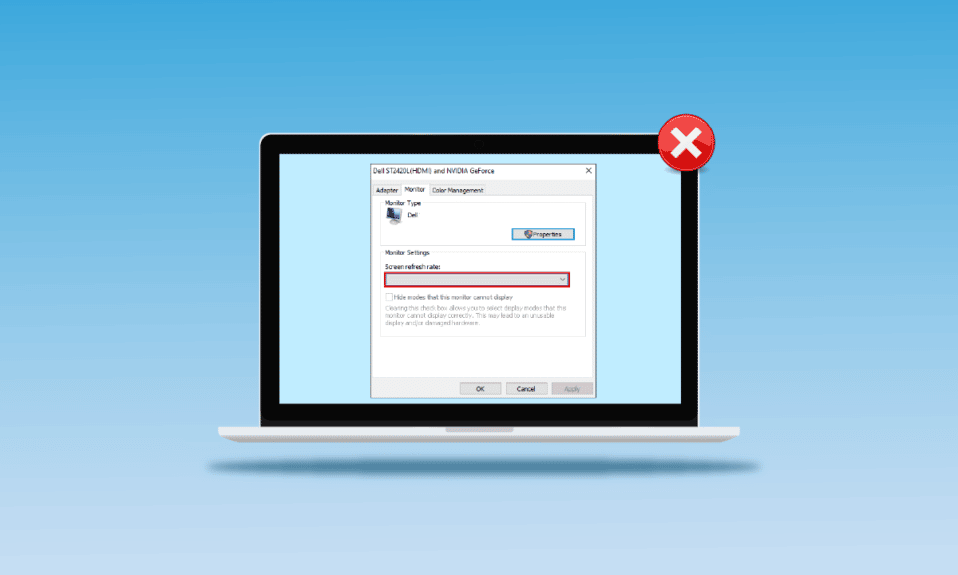
สาเหตุที่ไม่ทราบสาเหตุประการหนึ่งสำหรับปัญหาการกะพริบของหน้าจอหรือความละเอียดในการแสดงผลคือค่าอัตราการรีเฟรชที่ต่ำกว่า ปัญหานี้เรียกว่า 144Hz ไม่แสดงขึ้น Windows 10 ตามที่ระบุไว้ก่อนหน้านี้ ข้อผิดพลาดในการตั้งค่าอาจทำให้เกิดปัญหากับหน้าจอแสดงผลของจอภาพ ในกรณีที่ตั้งค่าอัตราการรีเฟรชเป็น 60Hz บทความมีคำตอบสำหรับคำถามว่าจะแก้ไขจอภาพ 144Hz ที่แสดงเฉพาะ 60Hz ได้อย่างไร วิธีนี้จะช่วยแก้ปัญหาได้โดยการตั้งค่าอัตราการรีเฟรชเป็นอัตราที่สูงขึ้น นอกจากนี้ยังมีการอธิบายคำตอบสำหรับคำถามเกี่ยวกับวิธีการเปิดใช้งาน 144Hz ไว้ในบทความนี้ อ่านบทความจนจบเพื่อค้นหาวิธีการแก้ไขปัญหาบนพีซีของคุณ
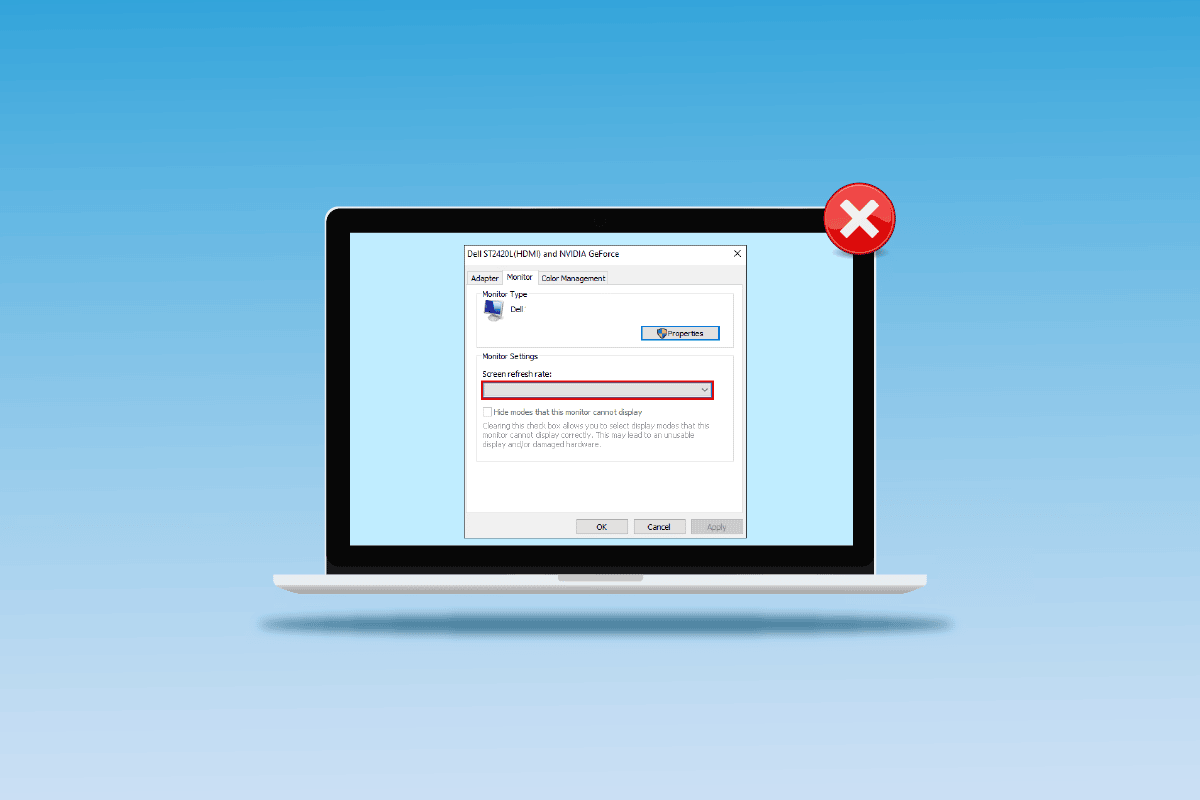
สารบัญ
- วิธีแก้ไข 144Hz ไม่แสดงขึ้นใน Windows 10 Monitor
- สาเหตุของ 144Hz ไม่แสดงปัญหาใน Windows 10
- วิธีที่ 1: วิธีการแก้ไขปัญหาเบื้องต้น
- วิธีที่ 2: อัปเดตไดรเวอร์จอแสดงผล
- วิธีที่ 3: การอัปเดตไดรเวอร์ย้อนกลับ
- วิธีที่ 4: ติดตั้งไดรเวอร์จอแสดงผลใหม่
- วิธีที่ 5: แก้ไขการตั้งค่าการแสดงผล
- เคล็ดลับแบบมือโปร: ปรับการตั้งค่าในเกม
วิธีแก้ไข 144Hz ไม่แสดงขึ้นใน Windows 10 Monitor
อัตราการรีเฟรช 144Hz หมายความว่าจอแสดงผลจะรีเฟรช 144 ครั้งในหนึ่งวินาทีเพื่อแสดงภาพบนหน้าจอ อัตราการรีเฟรช 60Hz จะรีเฟรชการแสดงผลบนหน้าจอเป็น 75 เฟรมต่อวินาที
ต่อไปนี้เป็นข้อดีของการใช้ 144Hz เหนืออัตราการรีเฟรชอื่นๆ ในจอแสดงผล
- คุณภาพการแสดงผล ของภาพ บนหน้าจอจะ ดีกว่า
- เวลาตอบสนองที่ จอภาพใช้เพื่อแสดงภาพใด ๆ เพิ่มขึ้น
- อัตราเฟรมต่อวินาทีของ เฟรมต่อวินาทีได้รับการปรับปรุง ซึ่งจะช่วยในการแก้ไขปัญหาการแสดงผลในเกม
- การสั่นไหวที่เกิดขึ้นขณะเล่นวิดีโอหรือ อินพุตแล็กหรือภาพเบลอของวิดีโอลดลง
- โดยรวมแล้ว คุณภาพโดยรวมของ ภาพบนหน้าจอแสดงผลดีขึ้น
สาเหตุของ 144Hz ไม่แสดงปัญหาใน Windows 10
ต่อไปนี้เป็นสาเหตุที่เกิดปัญหากับความละเอียด 144Hz บนพีซี Windows 10
- การตั้งค่าจอภาพเริ่มต้น- ในบางครั้ง จอภาพของพีซีที่ใช้ Windows อาจไม่รองรับอัตราการรีเฟรชที่ 144Hz
- ปัญหาฮาร์ดแวร์- หากมีปัญหากับฮาร์ดแวร์ เช่น การเชื่อมต่อพอร์ตหรือสายเคเบิลเชื่อมต่อของพีซี Windows ของคุณเสียหายหรือเชื่อมต่ออย่างไม่เหมาะสม คุณอาจประสบปัญหานี้
- ไดรเวอร์จอแสดงผลที่ล้าสมัย - อัตราการรีเฟรชอาจไม่รองรับโดยไดรเวอร์จอแสดงผลที่ล้าสมัยในพีซีของคุณ
วิธีที่ 1: วิธีการแก้ไขปัญหาเบื้องต้น
สำหรับแนวทางเบื้องต้น คุณสามารถลองใช้วิธีการแก้ไขปัญหาพื้นฐานเพื่อเปิดใช้งาน 144Hz ที่อธิบายไว้ในหัวข้อนี้
1A. แก้ไขปัญหาฮาร์ดแวร์
ส่วนใหญ่ปัญหาเกิดจากปัญหาในฮาร์ดแวร์ของพีซี Windows และอุปกรณ์ที่เชื่อมต่ออื่นๆ คุณสามารถลองใช้ตัวเลือกต่อไปนี้เพื่อตอบคำถามว่าฉันจะแก้ไขจอภาพ 144Hz ที่แสดงเฉพาะ 60Hz ได้อย่างไร และดูว่าปัญหาการเชื่อมต่อฮาร์ดแวร์ได้รับการแก้ไขแล้วหรือไม่
- ในการเชื่อมต่อจอภาพของพีซีที่ใช้ Windows ให้ลองใช้ DisplayPort แทนพอร์ต HDMI
- ตรวจสอบให้แน่ใจว่าคุณกำลัง เชื่อมต่อสายเชื่อมต่อเข้ากับพอร์ตที่เกี่ยวข้อง นั่นคือสาย HDMI เข้ากับพอร์ต HDMI
- ใช้ HDMI 2.0 หรือ DisplayPort 1.2 หรือสาย DVI แบบดูอัลลิงค์ เพื่อ ภาพที่ดีกว่า
- หาก พอร์ตเชื่อมต่อเสียหาย ให้ต่อสายเคเบิลเข้ากับพอร์ตอื่น
- หาก สายเชื่อมต่อเสียหาย ให้เปลี่ยนสายใหม่และใช้สายที่ให้มากับพีซี
1ข. ตรวจสอบการกำหนดค่าของอุปกรณ์
หากอุปกรณ์ที่เชื่อมต่อไม่รองรับอัตราการรีเฟรช 144Hz คุณอาจพบปัญหา 144Hz ไม่แสดงปัญหา Windows 10 คุณสามารถตรวจสอบการกำหนดค่าได้โดยอ้างอิงจากคู่มือผู้ใช้หรือบนเว็บไซต์ทางการเพื่อดูว่าคำถามเกี่ยวกับวิธีการเปิดใช้งาน 144Hz นั้นเหมาะสมกับอุปกรณ์หรือไม่
ตัวเลือกที่ 1: บน Windows PC
คุณสามารถตรวจสอบข้อกำหนดของพีซีที่ใช้ Windows ได้จากเว็บไซต์ทางการโดยใช้เว็บเบราว์เซอร์เริ่มต้นของคุณ เพื่อวัตถุประสงค์ในการอธิบาย Dell ได้รับเลือกเป็นผู้ผลิตพีซี เลือกเวอร์ชันในเมนูแบบเลื่อนลงและตรวจสอบว่าจอภาพ PC สามารถรองรับ 144Hz ได้หรือไม่ คุณสามารถไปที่หน้าสนับสนุนของผู้ผลิต (เช่น Dell) และตรวจสอบข้อกำหนดจอภาพของคุณ
หมายเหตุ: หากต้องการทราบรุ่นอุปกรณ์ของคุณ ให้ทำตามคำแนะนำเพื่อตรวจสอบรุ่นจอภาพใน Windows 10
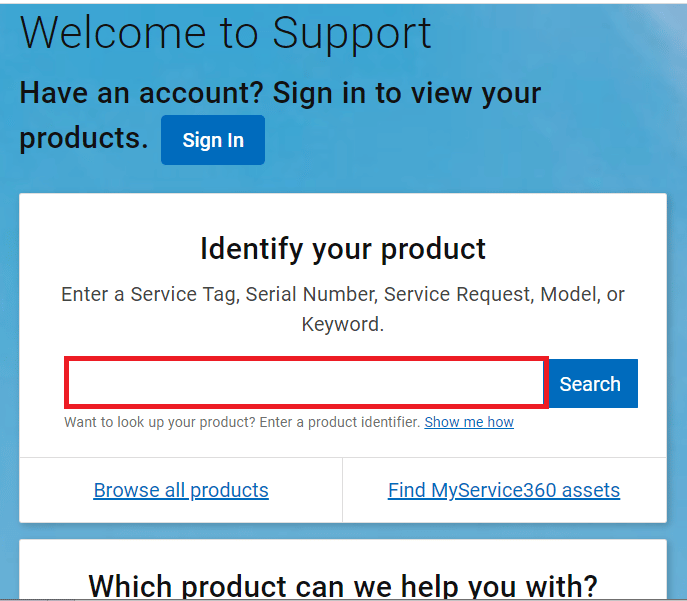
อ่านเพิ่มเติม: วิธีตั้งค่า 3 จอภาพบนแล็ปท็อป
ตัวเลือก II: บนคอนโซล Xbox
หากคุณเชื่อมต่อคอนโซล Xbox ของคุณกับพีซีที่ใช้ Windows ตรวจสอบให้แน่ใจว่าคอนโซลรองรับอัตราการรีเฟรชที่ 144Hz เพื่อแสดงภาพ คุณสามารถตรวจสอบข้อกำหนดได้โดยใช้เว็บเบราว์เซอร์เริ่มต้นของคุณ เพื่อวัตถุประสงค์ในการอธิบาย การกำหนดค่าหน้าจอของคอนโซล Xbox One มีการอธิบายดังที่แสดงด้านล่าง
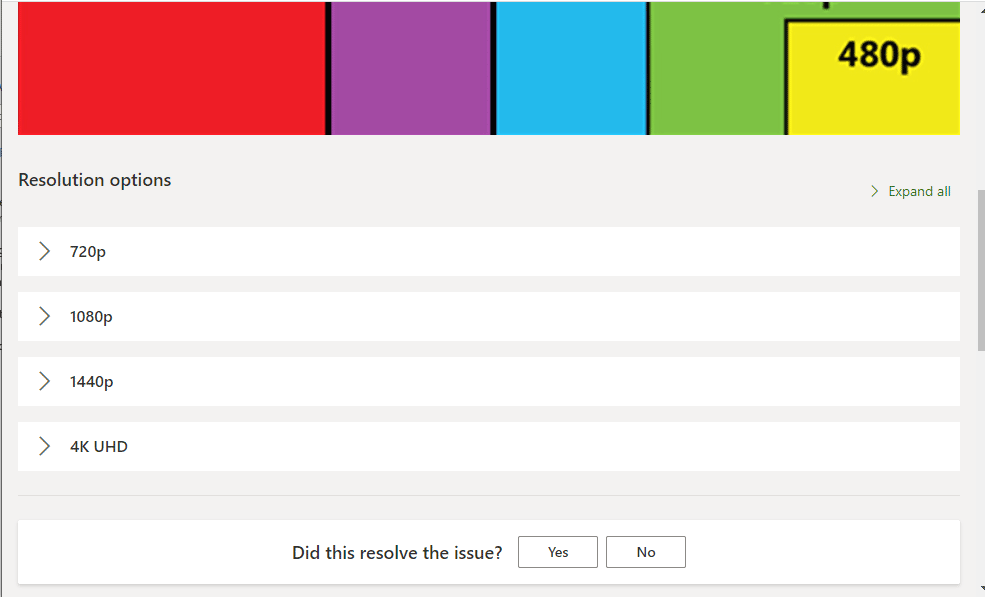
1C. อัปเดตระบบปฏิบัติการ Windows
อีกวิธีในการแก้ไขปัญหา 144Hz ที่ไม่แสดงปัญหา Windows 10 อย่างง่ายดายคืออัปเดต Windows OS บนพีซีของคุณ คุณสามารถดูคำแนะนำในคู่มือเพื่อดาวน์โหลดและติดตั้งการอัปเดตล่าสุดของ Windows 10
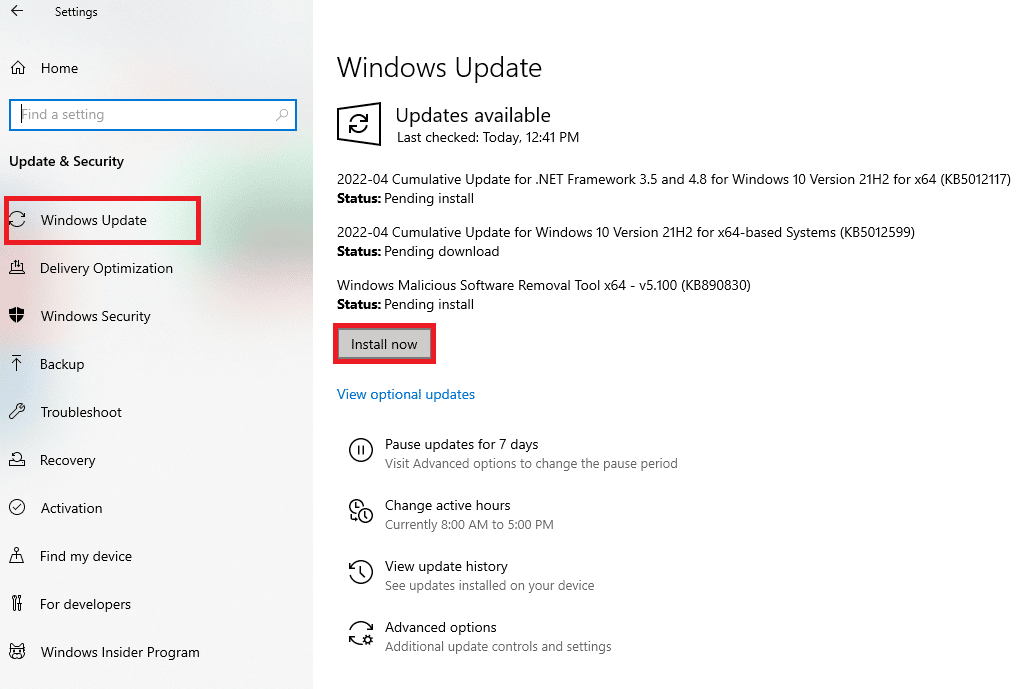
วิธีที่ 2: อัปเดตไดรเวอร์จอแสดงผล
หากวิธีการข้างต้นใช้ไม่ได้ผล และคุณยังคิดว่าฉันจะเปิดใช้งาน 144Hz ได้อย่างไร แสดงว่าไดรเวอร์แสดงผลที่ล้าสมัยอาจทำให้คุณไม่สามารถทำเช่นนั้นได้ เนื่องจากอัตราการรีเฟรชขึ้นอยู่กับภาพโดยตรง จึงจำเป็นต้องตรวจสอบให้แน่ใจว่าไดรเวอร์การแสดงผลบนพีซีของคุณได้รับการอัพเดตเป็นเวอร์ชันล่าสุด คุณสามารถใช้คำแนะนำในลิงก์ที่ให้ไว้ที่นี่เพื่อค้นหาวิธีการอัปเดตไดรเวอร์กราฟิกใน Windows 10 บนพีซีของคุณ
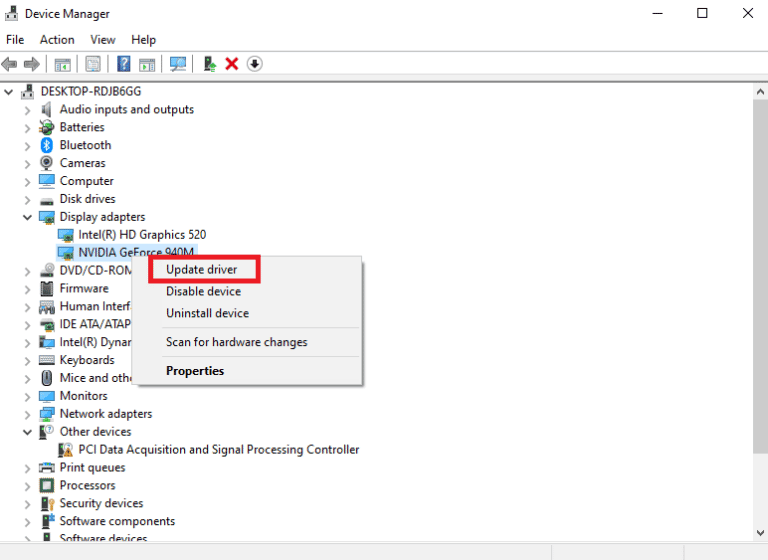
อ่านเพิ่มเติม: แก้ไข Windows พบไดรเวอร์สำหรับอุปกรณ์ของคุณ แต่พบข้อผิดพลาด
วิธีที่ 3: การอัปเดตไดรเวอร์ย้อนกลับ
หากระบบของคุณทำงานได้อย่างถูกต้องและเริ่มทำงานผิดปกติหลังจากการอัพเดต การย้อนกลับไดรเวอร์อาจช่วยได้ การย้อนกลับของไดรเวอร์จะลบไดรเวอร์ปัจจุบันที่ติดตั้งในระบบและแทนที่ด้วยเวอร์ชันก่อนหน้า หากต้องการไดรเวอร์ Rollback โปรดอ่านคำแนะนำเกี่ยวกับวิธีย้อนกลับไดรเวอร์ใน Windows 10
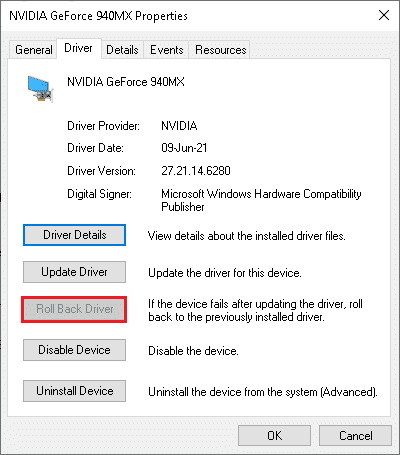
วิธีที่ 4: ติดตั้งไดรเวอร์จอแสดงผลใหม่
หากการอัปเดตไดรเวอร์จอแสดงผลไม่สามารถแก้ปัญหาได้ คุณสามารถลองติดตั้งใหม่บนพีซีของคุณ ในการดำเนินการนี้ ให้ทำตามคำแนะนำในคู่มือของเราเพื่อถอนการติดตั้งและติดตั้งไดรเวอร์อุปกรณ์ใหม่บน Windows 10
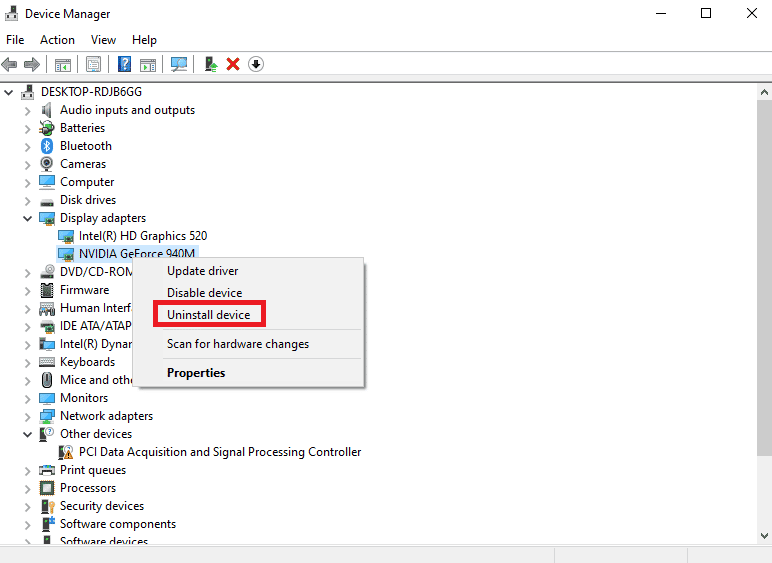
อ่านเพิ่มเติม: แก้ไขไดรเวอร์ NVIDIA ที่เข้ากันไม่ได้กับ Windows เวอร์ชันนี้
วิธีที่ 5: แก้ไขการตั้งค่าการแสดงผล
โดยส่วนใหญ่ การตั้งค่าการแสดงผลอาจได้รับการกำหนดค่าอย่างไม่ถูกต้อง และคุณอาจใช้อัตราการรีเฟรชไม่ได้ เพื่อเป็นคำตอบสำหรับคำถามที่ว่าฉันจะแก้ไขจอภาพ 144Hz ที่แสดงเฉพาะ 60Hz ได้อย่างไร คุณสามารถตรวจสอบการตั้งค่าการแสดงผลและแก้ไขบนพีซีของคุณเพื่อแก้ไขปัญหาได้

ตัวเลือกที่ 1: ผ่านการตั้งค่าการแสดงผลของจอภาพ
ตัวเลือกแรกคือเปลี่ยนการตั้งค่าการแสดงผลของจอภาพบนพีซีของคุณและปรับแต่งอัตราการรีเฟรชเป็น 144Hz นี่คือคำตอบที่สำคัญสำหรับคำถามที่ว่าฉันจะเปิดใช้งาน 144Hz บนพีซี Windows ของคุณได้อย่างไร
1. เปิดแอป การตั้งค่า โดยใช้ปุ่ม Windows + I และคลิกที่ตัวเลือก ระบบ ในเมนู
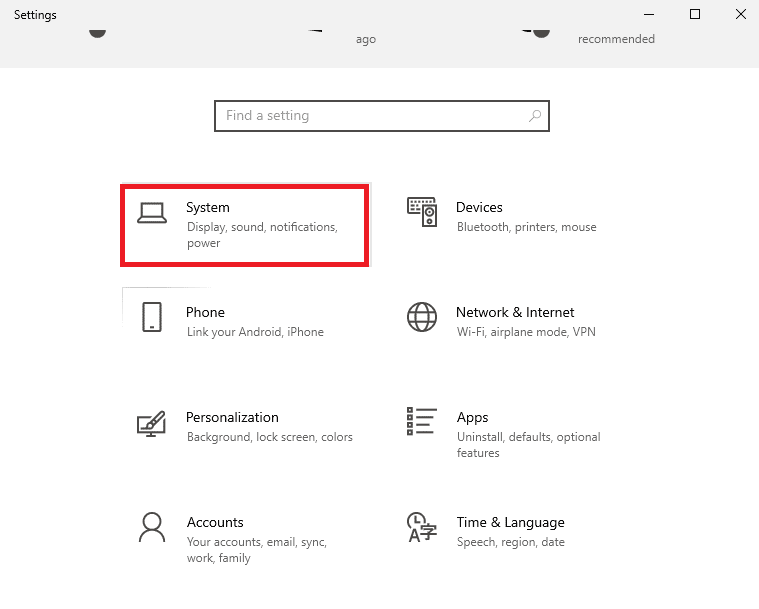
2. ในแท็บ Display ให้คลิกที่ตัวเลือก Advanced display settings ในส่วน Multiple displays
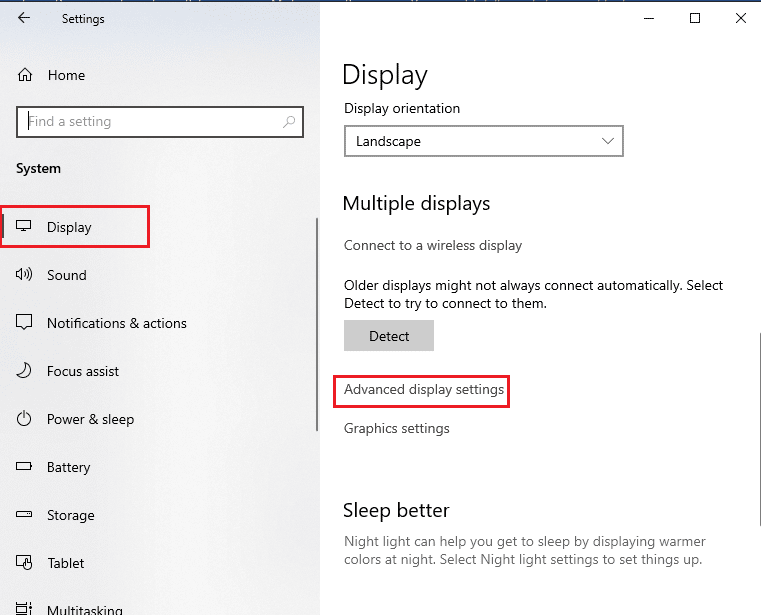
3. คุณสามารถค้นหา อัตราการรีเฟรช (Hz) ได้ในส่วน ข้อมูลการแสดงผล
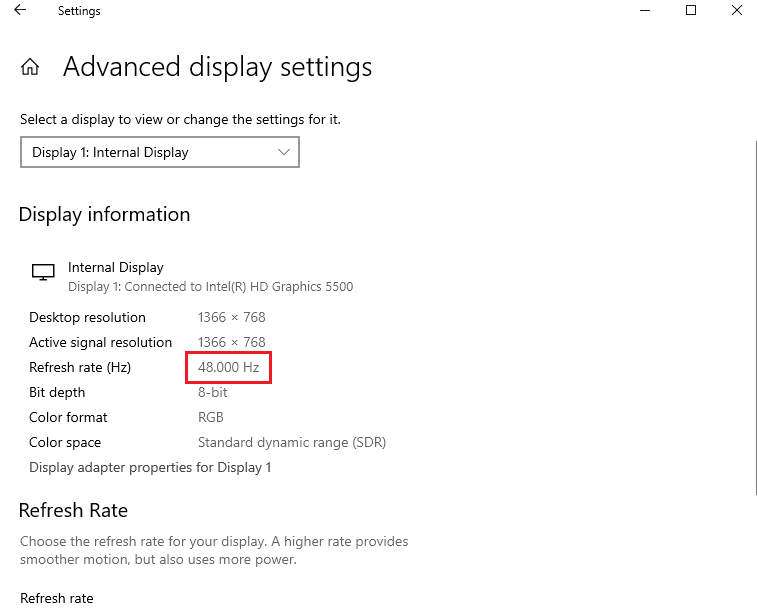
4. หากต้องการเปลี่ยนอัตราการรีเฟรช ให้คลิกที่ คุณสมบัติการ์ดแสดงผลสำหรับตัวเลือก Display1
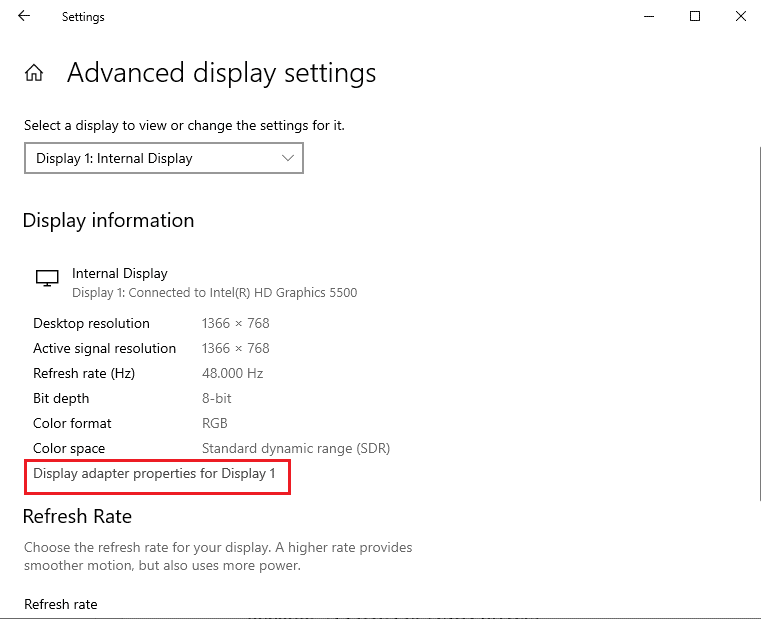
5. ไปที่แท็บ Monitor และคลิกที่อัตราการรีเฟรชที่ต้องการในเมนูแบบเลื่อนลงของ อัตราการรีเฟรชหน้าจอ
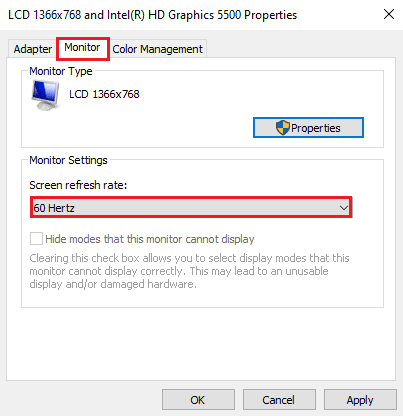
6. หากต้องการใช้การเปลี่ยนแปลง ให้คลิกที่ปุ่ม Apply
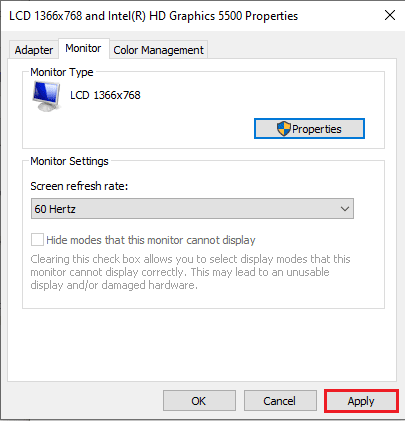
7. คลิกที่ปุ่ม Keep changes ในหน้าต่างยืนยัน
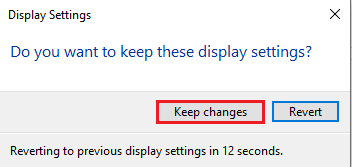
8. คลิกที่ปุ่ม OK และตรวจสอบว่าอัตรารีเฟรชมีการเปลี่ยนแปลงหรือไม่
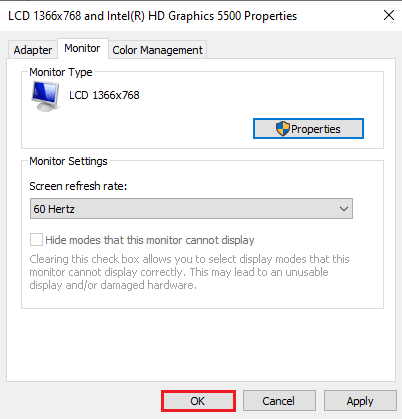
อ่านเพิ่มเติม: เปลี่ยนระดับการปรับขนาด DPI สำหรับจอแสดงผลใน Windows 10
ตัวเลือก II: ผ่านแผงควบคุม NVIDIA
หากคุณกำลังใช้การ์ดกราฟิก NVIDIA คุณสามารถใช้แผงควบคุม NVIDIA เพื่อเปลี่ยนการตั้งค่าการแสดงผลเพื่อแก้ไขปัญหา 144Hz ที่ไม่แสดงปัญหา Windows 10
1. กดพื้นที่ว่างบน เดสก์ท็อป และคลิกที่ตัวเลือก NVIDIA Control Panel
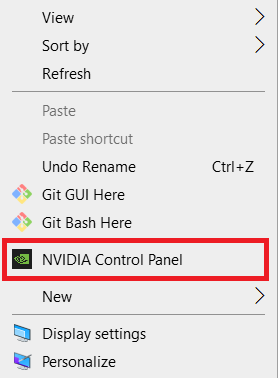
2. ในแท็บ Display ที่บานหน้าต่างด้านซ้าย ให้คลิกที่ตัวเลือก Change resolution
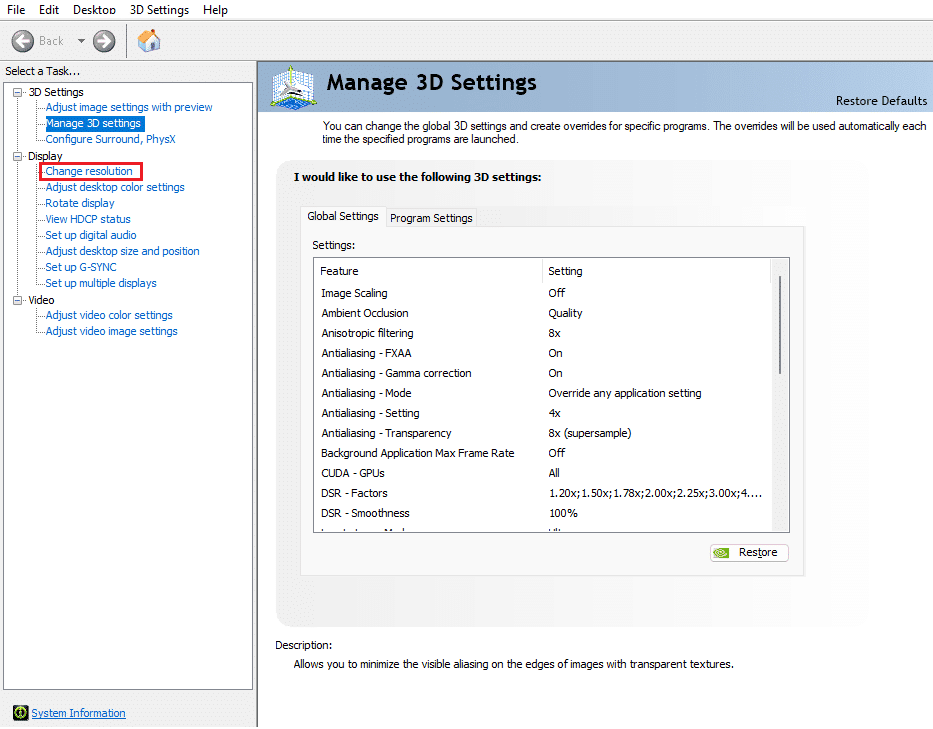
3. เลือกตัวเลือก 144Hz ในเมนูแบบเลื่อนลง อัตราการรีเฟรช
4. หากคุณไม่สามารถเลือกอัตราการรีเฟรชได้ ให้คลิกที่ปุ่ม ปรับแต่ง...
5. คลิกที่ปุ่ม Create Custom Resolution…
6. ในส่วน โหมดการแสดงผล (ตามที่รายงานโดย Windows) ให้พิมพ์ค่า 144 ในช่อง อัตราการรีเฟรช (Hz)
7. คลิกที่ปุ่ม ทดสอบ เพื่อตรวจสอบการตั้งค่าการแสดงผล
8. คลิกที่ปุ่ม Yes ในหน้าต่างยืนยันเพื่อบันทึกการตั้งค่า
อ่านเพิ่มเติม: แก้ไขการตั้งค่าการแสดงผล NVIDIA ไม่พร้อมใช้งาน Error
ตัวเลือกที่ 3: ผ่าน AMD Catalyst Control Center
หากคุณกำลังใช้ Gaming PC คุณสามารถใช้ตัวเลือกนี้เป็นคำตอบสำหรับคำถามว่าจะแก้ไขจอภาพ 144Hz ที่แสดงเฉพาะ 60Hz ได้อย่างไร วิธีการเปลี่ยนอัตราการรีเฟรชบนกราฟิกการ์ด AMD Radeon โดยใช้ AMD Catalyst Control Center มีรายละเอียดเพิ่มเติมที่นี่
1. ใน เดสก์ท็อป ให้คลิกขวาที่พื้นที่ว่าง แล้วเลือกตัวเลือก AMD Catalyst Control Center
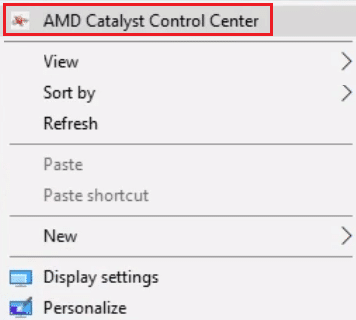
2. ขยายแท็บ การจัดการเดสก์ท็อป ในบานหน้าต่างด้านซ้ายและคลิกที่ตัวเลือก คุณสมบัติเดสก์ท็อป
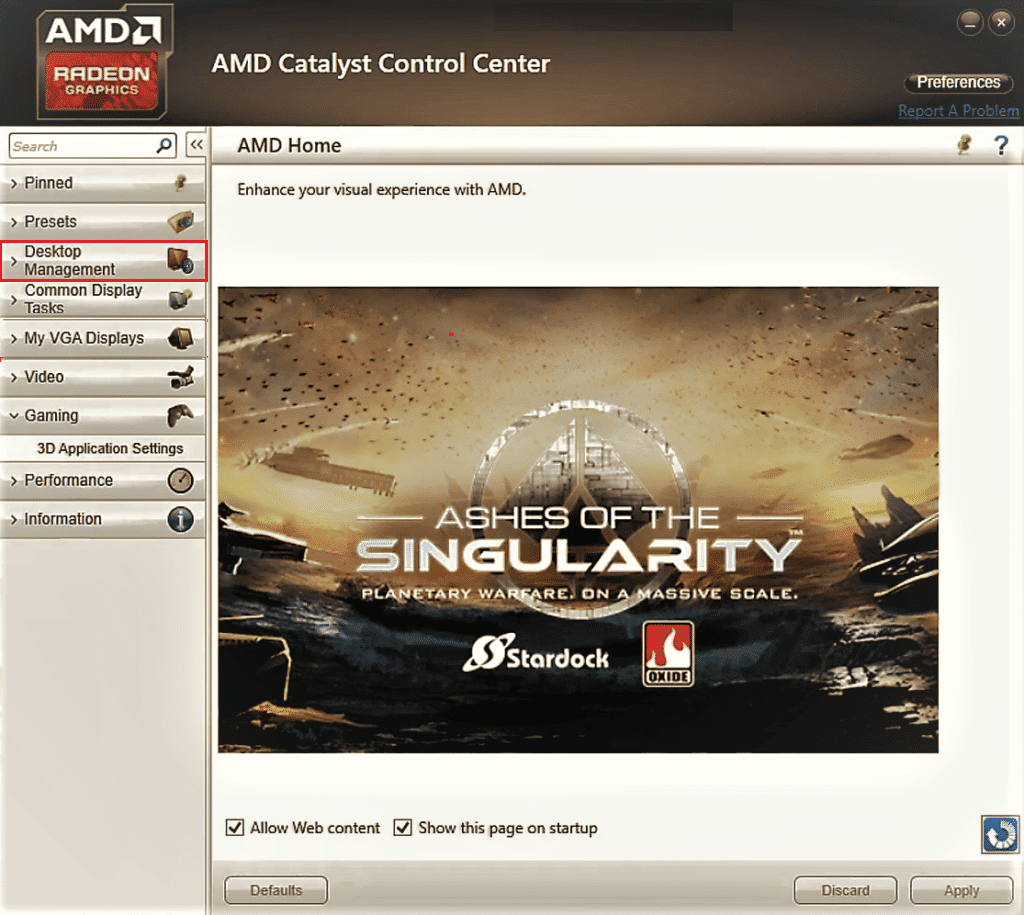
3. ตั้งค่า อัตราการรีเฟรช เป็น 144Hz ในส่วน การตั้งค่า และคลิกที่ปุ่ม สร้าง
ดังนั้น หากคุณมีข้อสงสัยว่าฉันจะเปิดใช้งาน 144Hz ได้อย่างไร นี่คือวิธีแก้ปัญหา
เคล็ดลับแบบมือโปร: ปรับการตั้งค่าในเกม
เป็นวิธีการเพิ่มเติมในการแก้ไขปัญหา 144Hz ที่ไม่แสดงปัญหา Windows 10 คุณสามารถลองปรับการตั้งค่าการแสดงผลของแอพเกมที่คุณติดตั้งบนพีซีของคุณ วิธีนี้จะแก้ไขความไม่ลงรอยกันระหว่างแอพเกมและการตั้งค่าการแสดงผล และช่วยคุณในการค้นหาคำตอบสำหรับคำถามว่าจะเปิดใช้งาน 144Hz ได้อย่างไร
หมายเหตุ: เพื่อวัตถุประสงค์ในการอธิบาย จะใช้การตั้งค่าในเกม Skyrim
1. เปิดเกม Skyrim ใน Stream
2. เปิดการ ตั้งค่าในเกม
3. ในส่วน รายละเอียด ให้คลิกที่ตัวเลือก ขั้นสูง…
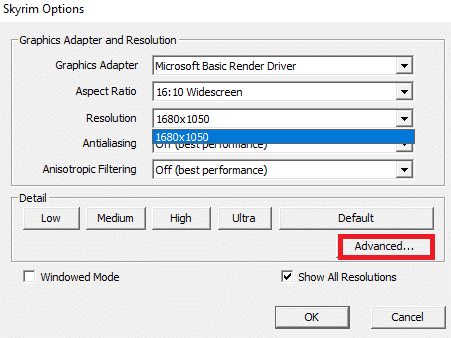
4. ในแท็บ Detail ให้ตั้งค่าตัวเลือก Shadow Quality และ Shadow Distance เป็น Low โดยใช้เมนูแบบเลื่อนลงและคลิกที่ปุ่ม OK
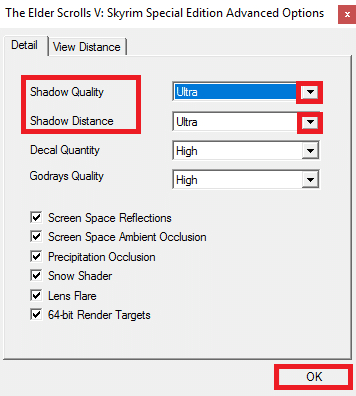
5. เปิด เกม Skyrim ใหม่โดยใช้แถบค้นหาและดูว่าปัญหาได้รับการแก้ไขหรือไม่
ที่แนะนำ:
- แก้ไขข้อผิดพลาด Xbox Live 8015190e
- วิธีเพิ่ม RAM บน Windows 7 และ 10
- แก้ไขปัญหาที่ไม่ได้ใช้จอแสดงผลที่แนบมากับ NVIDIA GPU Desktop Issue
- แก้ไข Windows 10 DisplayPort ไม่ทำงาน
วิธีการแก้ไขปัญหา 144Hz ไม่แสดงปัญหา Windows 10 ได้อธิบายไว้ในบทความ แจ้งให้เราทราบว่าวิธีใดเป็นโซลูชันที่สมบูรณ์แบบสำหรับคำถามที่ฉันจะแก้ไขจอภาพ 144Hz ที่แสดงเฉพาะ 60Hz ได้อย่างไร นอกจากนี้ โปรดใช้ส่วนความคิดเห็นเพื่อแบ่งปันข้อเสนอแนะและข้อสงสัยของคุณ
