10 วิธีในการแก้ไขการใช้งานดิสก์ 100% ใน Windows 10
เผยแพร่แล้ว: 2018-09-24หาก คุณ เป็นผู้ใช้ Windows คุณอาจพบปัญหาการใช้งานดิสก์ 100% เมื่อดูตัวเลขในตัวจัดการงาน ดูเหมือนว่าฮาร์ดไดรฟ์ของคุณกำลังทำงานอย่างหนัก ในความเป็นจริง เครื่องของคุณกำลังนั่งเฉยๆ โดยไม่ได้ทำอะไรนอกจากเล่นเพลงโปรดของคุณ ฉันไม่คิดว่าเครื่องเล่นสื่อจะรับผิดชอบในการทำให้ฮาร์ดไดรฟ์ของคุณทำงานเต็มประสิทธิภาพ เป็นเวลานานแล้วที่ Microsoft เปิดตัว Windows 10 แต่คุณยังสามารถเห็นรายงานจำนวนมากที่มีเงื่อนไข เช่น การใช้ดิสก์ Windows 10 100
ฉันไม่ได้พบปัญหาในเครื่องของฉัน อย่างน้อยก็ไม่ใช่ในช่วงสองสามปีที่ผ่านมา บางทีมันอาจจะหายไปโดยไม่มีใครสังเกต แต่หลายคนบอกว่าการใช้งานดิสก์ของพวกเขาแตะ 100% เสมอ และเครื่องทำงานช้าลง
อ่านเพิ่มเติม: วิธีใช้ RAM เป็นฮาร์ดไดรฟ์ จะสร้าง RAMDisk ได้อย่างไร?
อย่างไรก็ตาม ฉันเพิ่งค้นพบปัญหานี้และคิดว่าฉันควรจะเจาะลึกลงไปกว่านี้ หลังจากเรียกดูผ่านฟอรัมและเธรดต่างๆ ฉันก็พบว่าไม่มีสาเหตุของปัญหาการใช้ดิสก์ 100% ใน Windows โดยเฉพาะ มีอยู่มากมาย มาบอกเหตุผลที่อยู่เบื้องหลังดิสก์เสมอสัมผัสท้องฟ้า!
อะไรทำให้เกิดการใช้งานดิสก์ 100% ใน Windows
หลายคนตำหนิแอปพลิเคชันเช่น Google Chrome (ฉันไม่แปลกใจเลย) และ Skype ซึ่งทำให้มีการใช้งานดิสก์สูงที่ไม่ต้องการบนเครื่อง รายการขยายเพิ่มเติมเพื่อรวมคุณสมบัติเช่น Superfetch, Print Spooler, BITS เป็นต้น
การปิดใช้งานบริการเหล่านี้สามารถช่วยได้ แต่อาจมีผลที่ตามมา ตัวอย่างเช่น หากคุณตัด Spooler ออก เครื่องพิมพ์ของคุณจะไม่ทำงานจนกว่าคุณจะเปิดใช้งานอีกครั้ง และไม่ได้รับประกันด้วยซ้ำว่าปัญหาจะได้รับการแก้ไข แต่คุณต้องลงมือทำ
ปัญหาการใช้ดิสก์ 100% สามารถเกิดขึ้นได้หากระบบของคุณติดมัลแวร์ แนวคิดพื้นฐานในการแก้ไขปัญหาการใช้ดิสก์สูงคือการระบุแอปพลิเคชันหรือส่วนประกอบ Windows ที่รับผิดชอบและหยุดการทำงาน
จะแก้ไขการใช้งานดิสก์ 100% ใน Windows 10 ได้อย่างไร
คุณสามารถใช้ตัวจัดการงานใน Windows 10 เพื่อค้นหาแอปพลิเคชันและบริการที่ใช้ทรัพยากรดิสก์มากขึ้น ใต้แท็บ กระบวนการ ให้คลิกคอลัมน์ การใช้ดิสก์ เพื่อจัดเรียงตัวเลขจากมากไปหาน้อย แล้วคุณจะรู้ว่าแอปพลิเคชันใดที่พยายามจะขโมยมากกว่าที่ควรจะเป็น
1. แก้ไขการใช้งานดิสก์ 100% เนื่องจาก Google Chrome
ในกรณีของ Google Chrome คุณสมบัติการโหลดหน้าเว็บล่วงหน้าเป็นข้อบกพร่อง คุณสามารถปิดได้โดยไปที่การตั้งค่า > แสดงการตั้งค่าขั้นสูง > ความเป็นส่วนตัว ที่นี่ ยกเลิกการเลือกตัวเลือกที่เรียกว่า ดึงทรัพยากรล่วงหน้า เพื่อโหลดหน้าเว็บได้เร็วยิ่งขึ้น
Chrome เวอร์ชันใหม่มีหน้าความปลอดภัยที่ออกแบบใหม่ทั้งหมด คุณสามารถค้นหา ใช้บริการการคาดคะเนเพื่อโหลดหน้าเว็บได้รวดเร็วยิ่งขึ้น สลับตัวเลือกภายใต้หัวข้อความเป็นส่วนตัวและความปลอดภัย
อ่านเพิ่มเติม: 12 วิธีง่ายๆ ในการเพิ่มอายุการใช้งานแบตเตอรี่ให้สูงสุดบน Windows 10
2. แก้ไขการใช้งานดิสก์ 100% เนื่องจาก Skype
สำหรับ Skype การใช้ดิสก์สูงจะลดลงเมื่อได้รับอนุญาตให้เขียนสำหรับกลุ่ม ALL APPLICATION PACKAGE ทำตามขั้นตอนเหล่านี้เพื่อแก้ไขปัญหาการใช้ดิสก์ 100% หากเป็นเพราะ Skype วิธีนี้ใช้สำหรับ Skype เวอร์ชันเดสก์ท็อป ไม่ใช่สำหรับเวอร์ชัน Windows Store
- เริ่มต้นด้วยการปิดแอป Skype คลิกขวาที่ไอคอนในแถบงาน แล้วคลิก Quit หรือคุณสามารถใช้ Task Manager ได้
- ตอนนี้ เปิดพีซีเครื่องนี้หรือคอมพิวเตอร์ของฉัน แล้วไปที่ C:\Program Files (x86)\Skype\Phone\
- คลิกขวาที่ไฟล์ Skype.exe และไปที่ Properties
- ใต้แท็บ Security เลือก ALL APPLICATION PACKAGES แล้วคลิก Edit
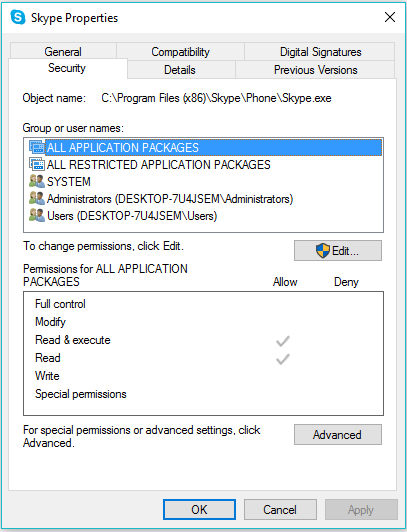
- ในกล่องถัดไปที่ปรากฏขึ้น ให้เลือก ALL APPLICATION PACKAGES และทำเครื่องหมายที่ช่อง Allow สำหรับสิทธิ์ในการเขียน
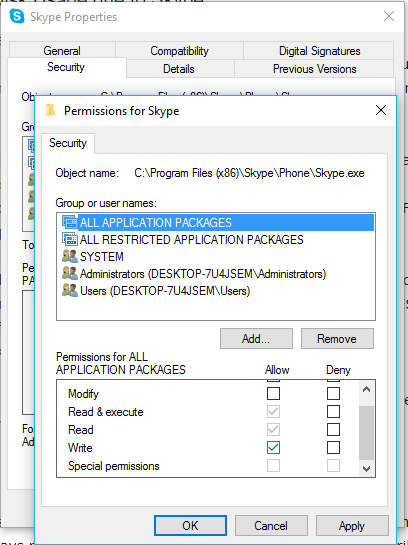
- คลิก ตกลง เพื่อบันทึกและดำเนินการต่อ คลิก ตกลง อีกครั้ง
หลังจากทำการเปลี่ยนแปลงเหล่านี้ หาก Skype รับผิดชอบ คุณอาจสังเกตเห็นการใช้ดิสก์ลดลงเมื่อคุณเปิดตัวจัดการงาน
3. แก้ไขการใช้งานดิสก์ 100% เนื่องจากคุณสมบัติของ Windows
Redditor ยังแนะนำให้ปิดการใช้งานบริการ Windows Search เนื่องจากบริการทำงานอยู่เบื้องหลังเสมอ อาจมีส่วนสนับสนุนในการทำให้สถานการณ์แย่ลงหากไม่เริ่มต้น เป็นที่ทราบกันดีว่าเรียกใช้ "การค้นหาลูป" ใน Windows เนื่องจากมีข้อบกพร่อง คุณสามารถปิดชั่วคราว (จะเปิดใช้งานอีกครั้งเมื่อคุณรีสตาร์ท) Windows Search โดยใช้บรรทัดคำสั่งใน Windows เพื่อดูว่าเป็นสาเหตุให้เกิดการใช้งานดิสก์ 100% หรือไม่
มีผู้ใช้หลายคนรวมถึงฉันที่ไม่ได้ใช้ Windows Search บ่อยขนาดนั้น อาจเป็นเพราะว่าทุกวันนี้ทุกอย่างทำงานบนคลาวด์และแทบไม่เข้าถึงไฟล์ที่จัดเก็บไว้ในดิสก์เลย หากเป็นกรณีนี้กับคุณ โปรดปิดใช้งานการค้นหาไฟล์ของ Windows และเพลิดเพลินไปกับประสบการณ์ที่รวดเร็วยิ่งขึ้น
เปิด Command Prompt ในฐานะผู้ดูแลระบบ และใช้คำสั่งต่อไปนี้:
net.exe หยุด "การค้นหาของ Windows"
ใช้คำสั่งนี้เพื่อเริ่ม Windows อีกครั้ง:
net.exe เริ่ม "การค้นหาของ Windows"
จะปิดการค้นหาของ Windows ได้อย่างไร?
- กด CTRL + R เพื่อเปิดยูทิลิตี้เรียกใช้
- พิมพ์ services.msc แล้วกด Enter
- ตอนนี้ ค้นหา Windows Search ในรายการ
- คลิกขวาที่บริการ Windows Search และไปที่ Properties
- ภายใต้แท็บ General ให้ตั้งค่า Startup type เป็น Disabled
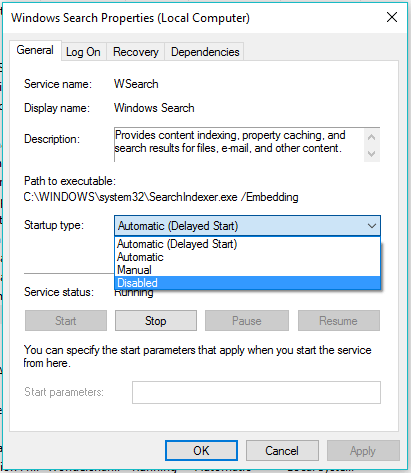
- คลิกตกลงเพื่อบันทึกและดำเนินการต่อ
อ่านเพิ่มเติม: วิธีซ่อมแซมฮาร์ดไดรฟ์ที่เสียหายและแก้ไขดิสก์จัดเก็บข้อมูลของฉัน
4. แก้ไขการใช้งานดิสก์ 100% เนื่องจาก Superfetch
ในอดีต เราได้บอกคุณแล้วว่า SuperFetch สามารถทำอะไรได้บ้าง บางครั้ง ข้อบกพร่องที่เกี่ยวข้องกับคุณลักษณะการโหลดข้อมูลล่วงหน้าอาจทำให้คุณประสบปัญหาการใช้งานดิสก์สูงในเครื่อง Windows ของคุณ ดังนั้น คุณสามารถปิดใช้งาน SuperFetch ได้ชั่วขณะหนึ่ง

เรียกใช้ CMD ในโหมดผู้ดูแลระบบและพิมพ์คำสั่งต่อไปนี้:
net.exe หยุด superfetch
กดปุ่มตกลง.
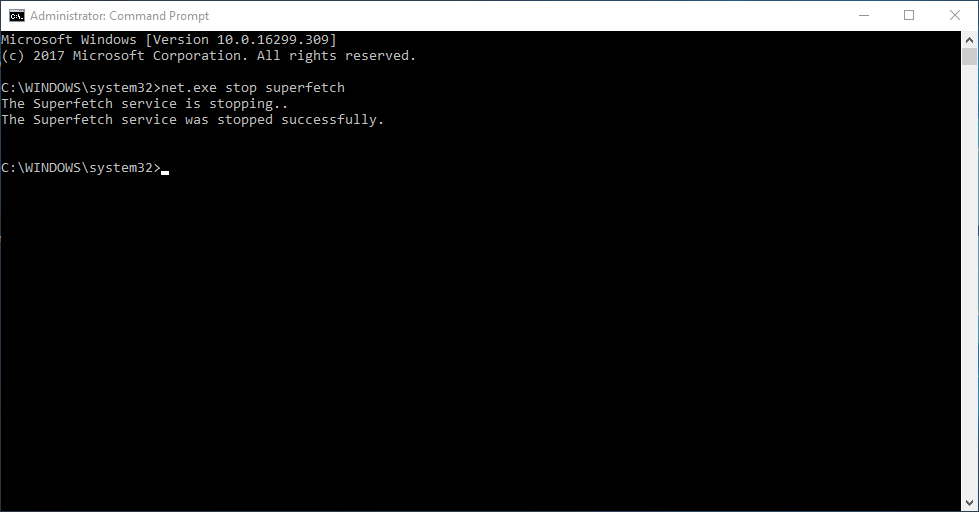
ตอนนี้คุณสามารถรอสักครู่เพื่อดูว่ามีการเปลี่ยนแปลงในการใช้งานดิสก์สูงในตัวจัดการงานหรือไม่ คุณยังสามารถเรียกใช้การตรวจสอบดิสก์อย่างง่ายบนระบบของคุณได้
ใช้คำสั่งเพื่อเปิดใช้งาน:
net.exe เริ่ม superfetch
หรือคุณสามารถใช้ยูทิลิตี้ 'services.msc' เพื่อปิดใช้งาน Superfetch บน Windows เช่นเดียวกับ Windows Search เสร็จเรียบร้อยแล้ว ค้นหา Superfetch ในรายการบริการ
5. ปิดการใช้งานเคล็ดลับ Windows
การตั้งค่า Windows 10 มีตัวเลือกในการแสดงเคล็ดลับและลูกเล่น ผู้ใช้บางคนเชื่อมโยงกับปัญหาการใช้ดิสก์ คุณสามารถปิดใช้งานเคล็ดลับได้โดยไปที่การตั้งค่า > ระบบ > การแจ้งเตือนและการดำเนินการ ปิด รับเคล็ดลับ กลเม็ด และคำแนะนำเมื่อคุณใช้ปุ่มสลับของ Windows
6. ทำการตรวจสอบดิสก์
วิธีที่ดีในการระบุปัญหาในการติดตั้ง Windows ของคุณคือการตรวจสอบดิสก์โดยใช้ยูทิลิตี้ตรวจสอบดิสก์ในตัวของคอมพิวเตอร์ของคุณ ในการดำเนินการดังกล่าว และดูแลการใช้ดิสก์ Windows 10 100 ให้ทำตามขั้นตอนง่ายๆ ต่อไปนี้ทีละรายการ:
- คลิกคีย์ Windows และ X พร้อมกันและไปที่ตัวเลือก Command Prompt (Admin) เพื่อเรียกใช้ CMD ด้วยสิทธิ์ระดับผู้ดูแลระบบ
- คลิกใช่ในหน้าต่างพรอมต์
- ตอนนี้พิมพ์คำสั่งต่อไปนี้ในพรอมต์คำสั่งแล้วกด Enter:
chkdsk.exe /f /r - ตอนนี้พิมพ์ Y เพื่อยืนยันการตรวจสอบดิสก์ระหว่างการรีสตาร์ทครั้งถัดไป
- ในระหว่างการรีสตาร์ทครั้งถัดไป ยูทิลิตี้ตรวจสอบดิสก์จะทำงาน ตรวจสอบการใช้ดิสก์อีกครั้งในตัวจัดการงานเพื่อดูว่าปัญหาได้รับการแก้ไขแล้วหรือไม่
ตรวจสอบคำแนะนำของเราเกี่ยวกับเครื่องมือลบฮาร์ดดิสก์ไดรฟ์ที่ดีที่สุดเพื่อเริ่มต้นใหม่โดยไม่มีข้อผิดพลาด
7. แก้ไขไดรเวอร์ StorAHCI.sys ของคุณ
อีกสาเหตุหนึ่งที่ทำให้ฮาร์ดไดรฟ์ของคุณใช้งานได้เต็มประสิทธิภาพคือข้อบกพร่องของเฟิร์มแวร์ในไดรเวอร์ Microsoft AHCI ที่เรียกว่า StorAHCI.sys เป็นที่ทราบกันว่าทำให้เกิดปัญหาฮาร์ดดิสก์ 100% และแม้แต่ BSOD ใน Windows ทำตามขั้นตอนเหล่านี้เพื่อปิดใช้งานการสนับสนุน Message-Signaled Interrupts สำหรับไดรเวอร์และแก้ไขปัญหา:
- เปิดตัวจัดการอุปกรณ์ (คลิกขวาที่พีซีเครื่องนี้ > จัดการ > ตัวจัดการอุปกรณ์)
- ขยายรายการตัวควบคุม IDE ATA/ATAPI ในรายการ
- คลิกขวาที่ Standard SATA AHCI Controller และไปที่ Properties
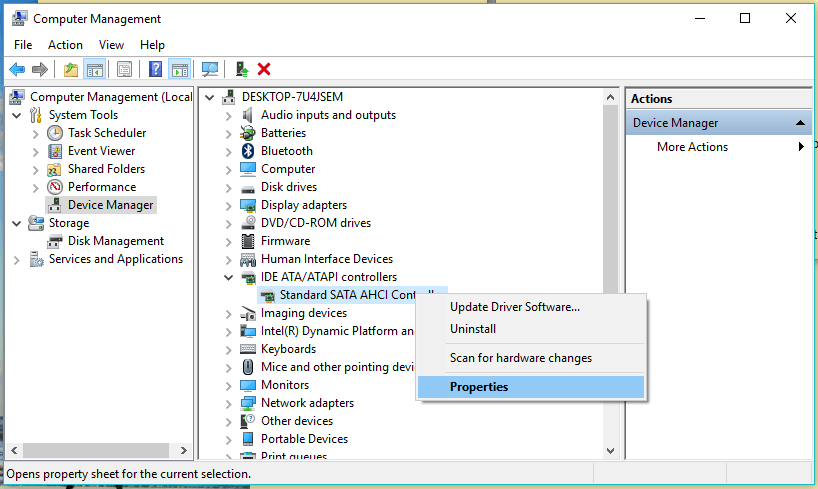
- ภายใต้แท็บไดรเวอร์ คลิกรายละเอียดไดรเวอร์ หากแสดง C:\Windows\system32\DRIVERS\storahci.sys ในช่องไฟล์ไดรเวอร์ ระบบของคุณอาจได้รับผลกระทบเนื่องจากจุดบกพร่อง
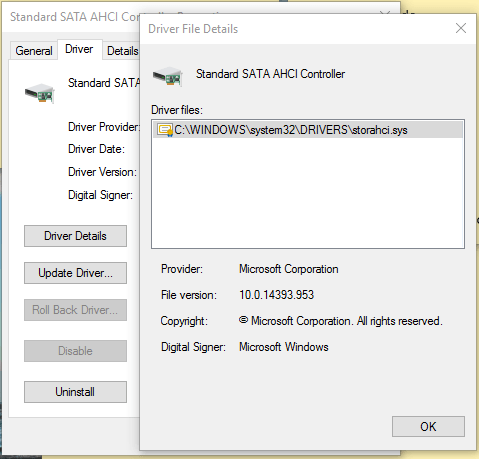
- ตอนนี้คลิกตกลงและไปที่แท็บรายละเอียด
- เลือกเส้นทางอินสแตนซ์อุปกรณ์จากเมนูดรอปดาวน์ คุณสามารถคัดลอกค่าที่มีอยู่ไปยังไฟล์ข้อความบางไฟล์หรือเปิดกล่องไว้
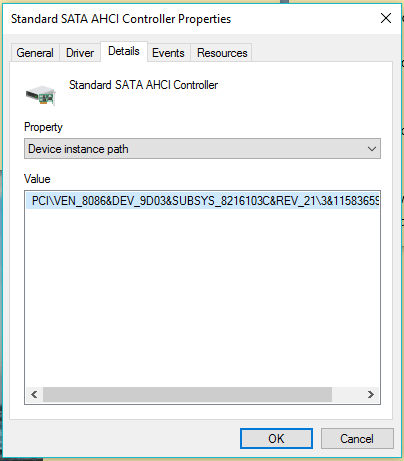
- ตอนนี้ เปิด Windows Registry (Windows + R > พิมพ์ regedit)
- นำทางไปยัง:
HKEY_LOCAL_MACHINE\System\CurrentControlSet\Enum\PCI\
ค้นหาค่าที่คุณเห็นในคุณสมบัติและขยายคีย์ที่เกี่ยวข้อง ตรวจสอบให้แน่ใจว่าคุณขยายคีย์ที่ถูกต้อง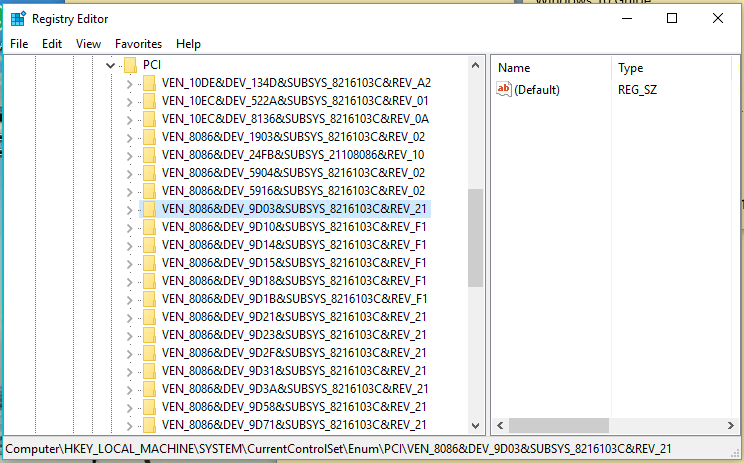
- เมื่อคุณพบ AHCI Controller ที่ถูกต้องโดยใช้สตริงที่กำหนด ให้ไปที่:
พารามิเตอร์อุปกรณ์\การจัดการการขัดจังหวะ\ข้อความSignaledInterruptProperties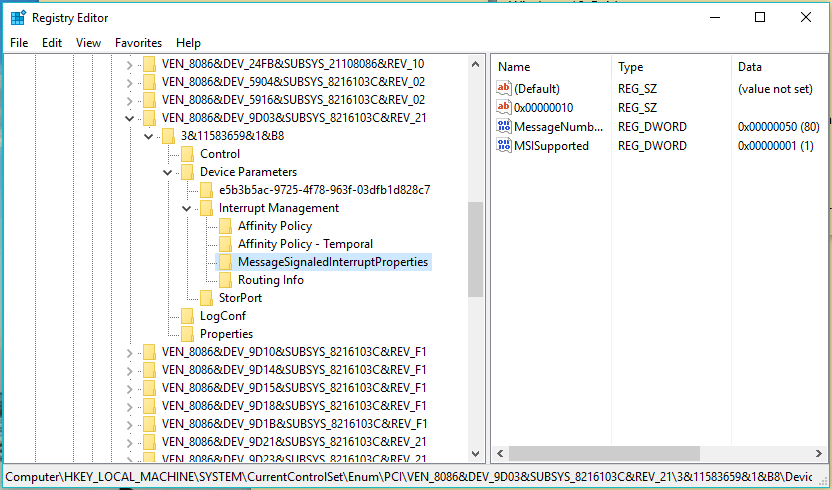
- ที่นี่ ดับเบิลคลิก MSISupported และเปลี่ยนค่าเป็น 0 (หมายถึงปิด MSI)
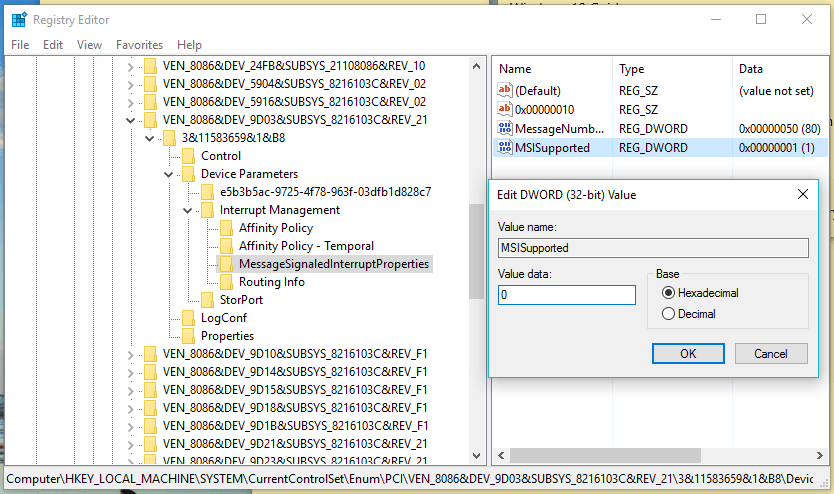
- คลิกตกลงเพื่อบันทึกค่า ปิด Windows Registry และรีสตาร์ทเครื่องของคุณ
8. ปิดการใช้งาน Adobe Flash เพื่อแก้ไขการใช้งานดิสก์ 100%
Adobe Flash ได้นับวันสูญพันธุ์ไปแล้ว ซอฟต์แวร์ดังกล่าวมักตำหนิช่องโหว่และช่องโหว่ที่มีอยู่มากมาย แต่ยังเกี่ยวข้องกับการใช้ดิสก์ 100% ใน Windows
แม้จะมีคลื่นของ HTML5 แต่บางคนยังคงใช้ Flash ในระบบของตนเนื่องจากมีแอปพลิเคชันจำนวนมากทำงานอยู่ และหากคุณเป็นหนึ่งในผู้ใช้ Flash ที่ประสบปัญหาการใช้งานดิสก์สูง คุณอาจลองปิดการใช้งาน Adobe Flash เพื่อดูว่ามีข้อผิดพลาดหรือไม่
9. ตรวจสอบซอฟต์แวร์ชั่วร้ายบนคอมพิวเตอร์ของคุณ
อาจเป็นไปได้ว่ามัลแวร์บางตัวใช้ทรัพยากร HDD 100% บนคอมพิวเตอร์ของคุณ ลองเรียกใช้การสแกนแบบเต็มโดยใช้ Windows Defender ในตัว หรือขอความช่วยเหลือจากซอฟต์แวร์ของบริษัทอื่น
10. รีเซ็ตหน่วยความจำเสมือนสำหรับการแก้ไขการใช้งานดิสก์ 100 รายการ
คุณอาจเคยเจอคำว่า หน่วยความจำเสมือน ขณะอ่านเกี่ยวกับการจัดการ RAM ใน Windows 10 เมื่อ RAM ของคอมพิวเตอร์ไม่เพียงพอสำหรับกระบวนการ Windows จะจัดเก็บไฟล์ไว้ในหน่วยความจำเสมือนและทำการสลับไปยัง RAM เมื่อจำเป็น คุณยังสามารถรีเซ็ตหน่วยความจำเสมือนของ Windows 10 เพื่อแก้ไขการใช้งานดิสก์ที่สูงได้
คุณสามารถอ่านบทความที่มีอยู่นี้บน fossbytes.com และทำตามขั้นตอนที่กล่าวถึงเพื่อแก้ไขประสิทธิภาพการทำงานช้าของ Windows 10
หากถนนทุกสายพาคุณไปไม่ถึงไหน ตัวเลือกสุดท้ายคือการรีเซ็ตระบบปฏิบัติการ Windows ของคุณ อาจใช้เวลานาน แต่สามารถช่วยได้หากการใช้งานรายวันของคุณได้รับผลกระทบเนื่องจากปัญหา
นี่คือวิธีการบางส่วนที่สามารถช่วยคุณแก้ไขข้อผิดพลาดการใช้ดิสก์ 100% ใน Microsoft Windows สิ่งเหล่านี้อาจไม่ใช่วิธีแก้ปัญหาที่เข้าใจผิดได้ แต่อาจมีประโยชน์
มีอะไรจะเพิ่มไหม วางความคิดและข้อเสนอแนะของคุณ
อ่านเพิ่มเติม: วิธีสำรองข้อมูลใน Windows 10 โดยใช้ประวัติไฟล์
