แก้ไข 0xC00D36D5 ไม่มีกล้องติดอยู่ใน Windows 10
เผยแพร่แล้ว: 2022-03-04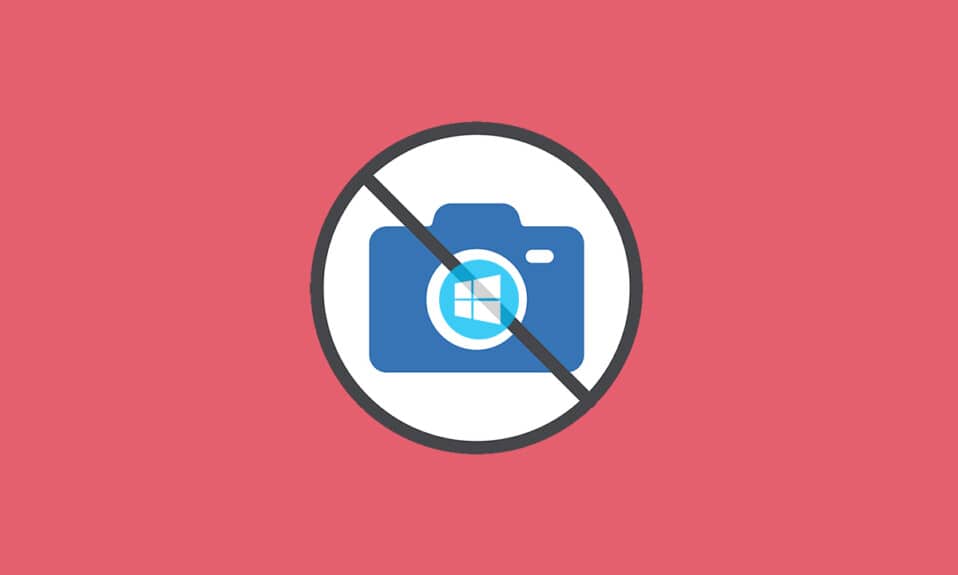
วัฒนธรรมการทำงานจากที่บ้านทำให้กล้องในพีซีเป็นเครื่องมือในตัวที่มีการใช้งานมากที่สุดในยุคปัจจุบัน ไม่น่าแปลกใจเลยที่มีการจัดประชุมแบบส่วนตัวและแบบมืออาชีพทั้งหมด แต่ถ้ากล้องของคุณไม่ทำงานในระหว่างการประชุมล่ะ บางครั้งคุณอาจพบ ว่าไม่มีกล้องติด ข้อผิดพลาดเมื่อใช้ยูทิลิตี้เว็บแคมของคุณ ผู้ใช้หลายคนเผชิญกับ 0xC00D36D5 โดยไม่มีข้อผิดพลาดในการติดตั้งกล้อง หากคุณกำลังประสบปัญหาเดียวกัน คุณมาถูกที่แล้ว! เรานำคำแนะนำที่สมบูรณ์แบบซึ่งจะช่วยคุณแก้ไขรหัสข้อผิดพลาด 0xC00D36D5 ดังนั้นเตรียมตัวให้พร้อมและอ่านต่อ!
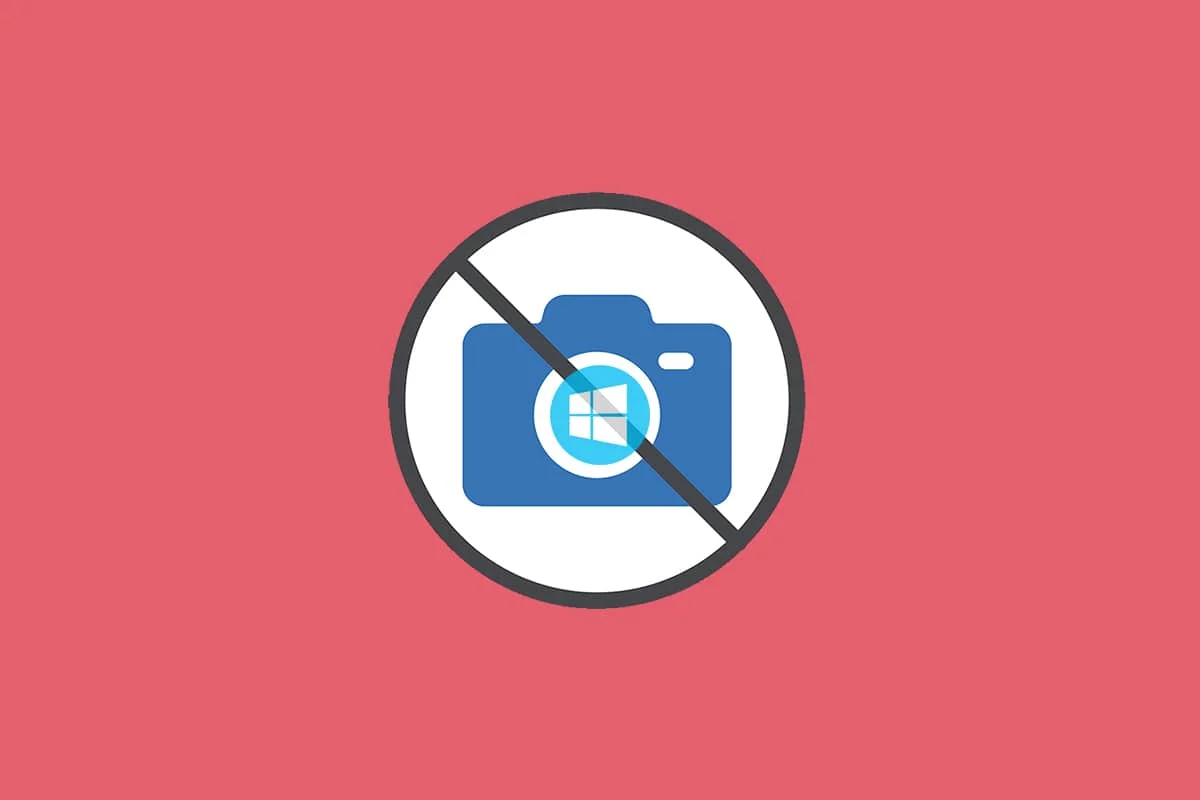
สารบัญ
- วิธีแก้ไข 0xC00D36D5 ไม่มีกล้องติดอยู่ใน Windows 10
- วิธีที่ 1: รีสตาร์ทแอป
- วิธีที่ 2: ตรวจสอบให้แน่ใจว่ากล้องเปิดอยู่
- วิธีที่ 3: ออกจากแอปพลิเคชันการเข้าถึงกล้องอื่น
- วิธีที่ 4: อนุญาตการเข้าถึงสำหรับ Camera
- วิธีที่ 5: เรียกใช้ Malware Scan
- วิธีที่ 6: ปิดใช้งาน Antivirus (ชั่วคราว)
- วิธีที่ 7: แอปไวท์ลิสต์ในไฟร์วอลล์
- วิธีที่ 8: อัพเดต/ย้อนกลับ ไดรเวอร์กล้อง
- วิธีที่ 9: ติดตั้งไดรเวอร์กล้องใหม่
- วิธีที่ 10: ซ่อมแซม Microsoft Store
- วิธีที่ 11: รีเซ็ตแอปกล้อง
- วิธีที่ 12: รีเซ็ต PC
วิธีแก้ไข 0xC00D36D5 ไม่มีกล้องติดอยู่ใน Windows 10
เมื่อคุณจัดการกับการประชุมที่สำคัญหรือการโทร คุณพบข้อผิดพลาดต่อไปนี้:
เราหากล้องของคุณไม่เจอ
ตรวจสอบว่าเชื่อมต่อและติดตั้งอย่างถูกต้อง ซอฟต์แวร์ป้องกันไวรัสไม่ถูกบล็อก และไดรเวอร์กล้องของคุณเป็นเวอร์ชันล่าสุด
หากคุณต้องการ รหัสข้อผิดพลาดคือ 0xC00D36D5<NoCamerasAreAttached>
ข้อความแจ้งข้อผิดพลาดให้รายละเอียดสาเหตุของปัญหา ในแง่ง่ายๆ ต่อไปนี้คือสาเหตุที่เป็นไปได้บางประการซึ่งอาจทำให้เกิดปัญหานี้ในพีซีของคุณ
- กล้องถูกใช้โดยแอพพลิเคชั่นหรือโปรแกรมอื่นบนพีซี
- ไดรเวอร์กล้อง ที่ล้าสมัย
- Antivirus/ Firewall กำลังบล็อกกล้องของคุณไม่ให้เข้าถึงแอปพลิเคชัน
- ติดตั้งแอปพลิเคชั่นกล้องไม่ถูกต้องบนคอมพิวเตอร์ของคุณ
- การปรากฏตัวของ มัลแวร์/ไวรัส
ตอนนี้ ไปที่ส่วนถัดไปเพื่อเรียนรู้ขั้นตอนการแก้ไขปัญหาสำหรับการแก้ไขปัญหา
ในส่วนนี้ เราได้รวบรวมรายการวิธีการแก้ไขปัญหาที่จะช่วยคุณแก้ไขข้อผิดพลาดที่กล่าวถึง คุณควรปฏิบัติตามวิธีการตามลำดับเดียวกันเพื่อให้ได้ผลลัพธ์ที่สมบูรณ์แบบ
วิธีที่ 1: รีสตาร์ทแอป
ตามขั้นตอนการแก้ไขปัญหาเบื้องต้น ขอแนะนำให้รีสตาร์ทแอปพลิเคชันการประชุมทางวิดีโอเมื่อพบข้อผิดพลาด ออกจากแอปพลิเคชันและปิดกระบวนการที่เกี่ยวข้องทั้งหมด หากคุณสามารถรีสตาร์ทพีซีและเปิดแอปพลิเคชันใหม่ได้ สุดท้าย ให้ตรวจสอบว่า 0xC00D36D5 ไม่มีกล้องติดมาด้วยหรือไม่ ข้อผิดพลาดหรือข้อผิดพลาด 0xA00f4288 ได้รับการแก้ไขแล้ว
วิธีที่ 2: ตรวจสอบให้แน่ใจว่ากล้องเปิดอยู่
บางครั้ง กล้องของคุณอาจถูกปิดหรือตั้งค่าเป็นไม่ใช้งาน ดังนั้น ก่อนปฏิบัติตามวิธีการขั้นสูง ให้ตรวจสอบว่ากล้องของคุณเปิดอยู่ คุณสามารถทำได้โดยทำตามขั้นตอนเหล่านี้:
1. กดปุ่ม Windows + I ค้างไว้พร้อมกันเพื่อเปิด Windows Settings
2. คลิกที่ความเป็น ส่วนตัว ตามที่ไฮไลต์
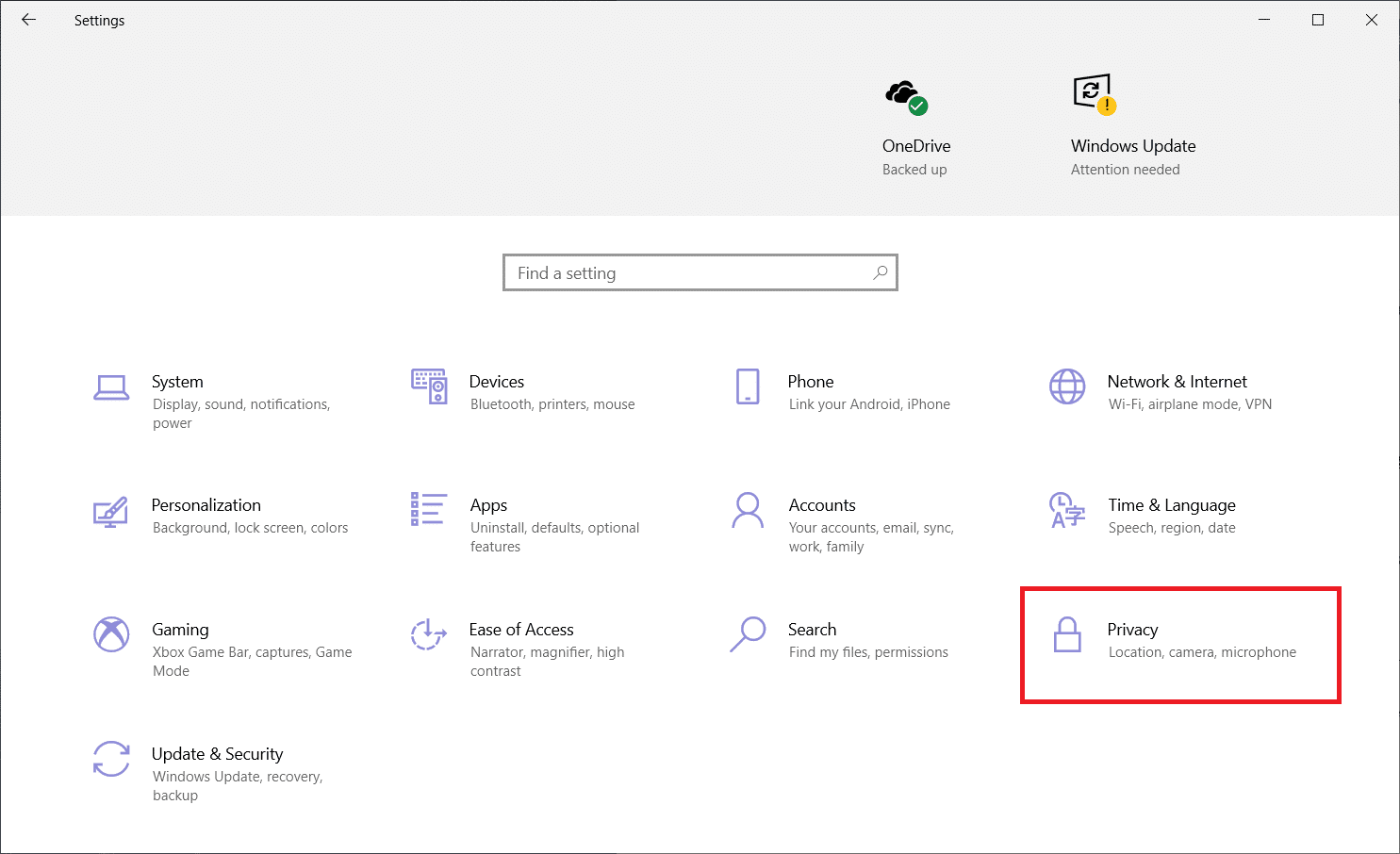
3. เลือกตัวเลือก กล้อง ในบานหน้าต่างด้านซ้าย
4. ในบานหน้าต่างด้านขวา ให้ตรวจสอบว่ากล้องเปิดอยู่หรือไม่
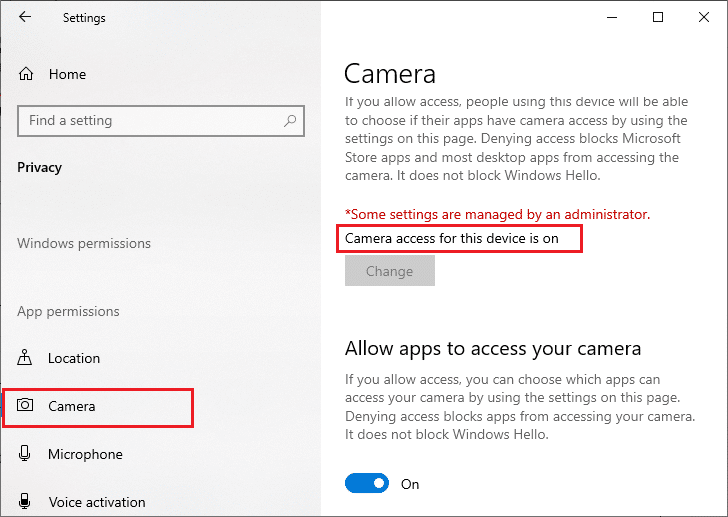
หาก ปิด อยู่ให้เปลี่ยนเป็น เปิด ตรวจสอบว่าคุณได้แก้ไขข้อผิดพลาด 0xC00D36D5 ว่าไม่มีกล้องติดหรือไม่
อ่านเพิ่มเติม: แก้ไขกระบวนการให้บริการโฮสต์ DISM การใช้งาน CPU สูง
วิธีที่ 3: ออกจากแอปพลิเคชันการเข้าถึงกล้องอื่น
กล้อง PC ของคุณสามารถใช้ได้ครั้งละหนึ่งโปรแกรมเท่านั้น ตรวจสอบให้แน่ใจว่าคุณไม่ได้อยู่ในการสนทนาทางวิดีโอ/การประชุมในแอปพลิเคชันอื่นเมื่อเข้าถึงกล้องของคุณ หากต้องการปิดแอปพลิเคชันอื่นๆ ที่ทำงานอยู่เบื้องหลัง ให้ทำตามขั้นตอนด้านล่าง
1. เปิดตัว จัดการงาน โดยกดปุ่ม Ctrl + Shift + Esc พร้อมกัน
2. ในหน้าต่าง Task Manager ให้คลิกที่แท็บ Processes
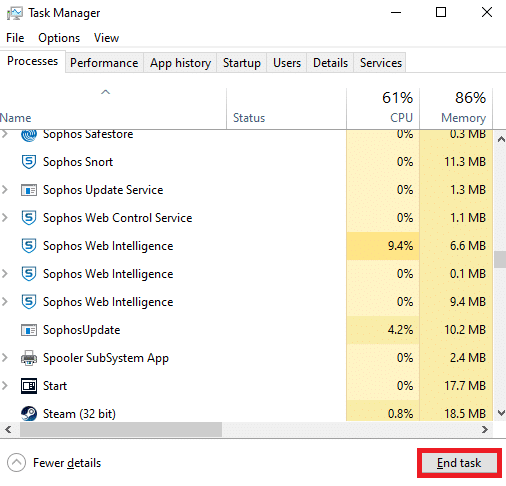
3. ตอนนี้ให้ค้นหาโปรแกรมเข้าถึงกล้องที่ไม่จำเป็นซึ่งทำงานในพื้นหลังแล้วเลือกโปรแกรมเหล่านั้น
4. คลิก End Task ตามที่ปรากฎในภาพด้านบน
การดำเนินการนี้จะปิดแอปพลิเคชันที่เข้าถึงกล้องอื่นๆ ทั้งหมด และตอนนี้คุณสามารถตรวจสอบได้ว่าข้อผิดพลาด 0xC00D36D5 ไม่มีกล้องติดอยู่นั้นได้รับการแก้ไขแล้วหรือไม่
วิธีที่ 4: อนุญาตการเข้าถึงสำหรับ Camera
มีรายการแอพและโปรแกรมเฉพาะที่ได้รับอนุญาตจากกล้อง หากใบสมัครของคุณ (ในกรณีที่มีการประชุม) ไม่อยู่ในรายการนั้น คุณอาจประสบปัญหา 0xC00D36D5 โดยไม่มีการต่อกล้อง หากต้องการเปิดใช้งานการอนุญาตของกล้อง โปรดทำตามขั้นตอนที่กล่าวถึงด้านล่าง
1. เปิด การตั้งค่า Windows โดยกดปุ่ม Windows + I พร้อมกัน
2. คลิกที่ Privacy ตามภาพ
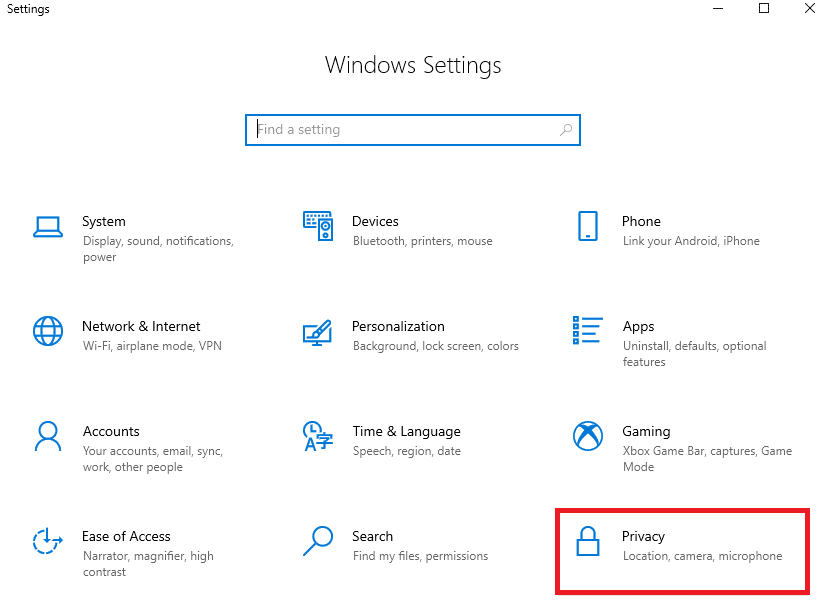
3. เลื่อนบานหน้าต่างด้านซ้ายและคลิกที่ตัวเลือก กล้อง ตรวจสอบให้แน่ใจ ว่าอนุญาตให้แอปเข้าถึงตัวเลือกกล้องของคุณ ตามที่แสดง
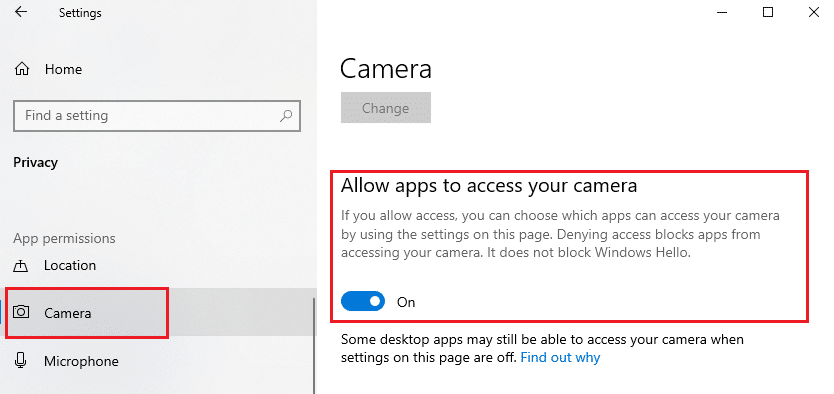
4. เลื่อนลงมาในบานหน้าต่างด้านขวาและตรวจดูให้แน่ใจว่าได้เปิดแอป การประชุมทางวิดีโอ ไว้ใต้ส่วน เลือกแอป Microsoft Store ที่สามารถเข้าถึงกล้องของคุณ ได้ดังภาพ ในที่นี้ ซูมถูกนำมาเป็นตัวอย่าง
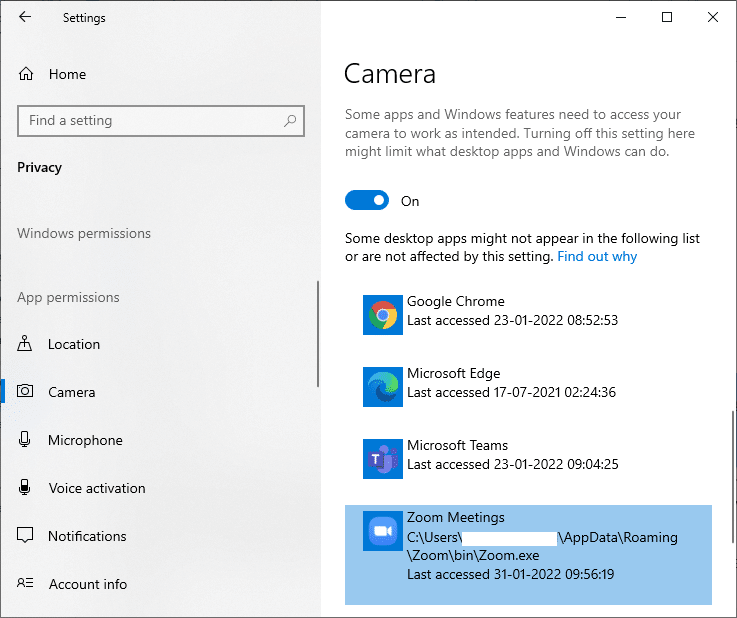
5. หากคุณไม่พบใบสมัครของคุณในรายการ โปรดไปที่ลิงก์นี้เพื่อดูรายละเอียดเพิ่มเติม
อ่านเพิ่มเติม: วิธีแก้ไขไม่พบกล้องใน Google Meet
วิธีที่ 5: เรียกใช้ Malware Scan
ผู้เชี่ยวชาญแนะนำว่าคุณต้องสแกนพีซีของคุณเป็นระยะเพื่อให้ปราศจากไวรัส ไวรัสและเอนทิตีอื่นๆ ที่คล้ายคลึงกันอาจบุกรุกซอฟต์แวร์ของคุณรวมถึงแอพกล้องของคุณและส่งผลต่อการทำงานของระบบ Windows ทำตามขั้นตอนที่กล่าวถึงด้านล่างเพื่อเรียกใช้การสแกนความปลอดภัยของ Windows บนพีซี Windows 10 ของคุณ
1. กดปุ่ม Windows + I พร้อมกันเพื่อเปิด การตั้งค่า
2. คลิกที่ Update & Security ตามที่แสดง
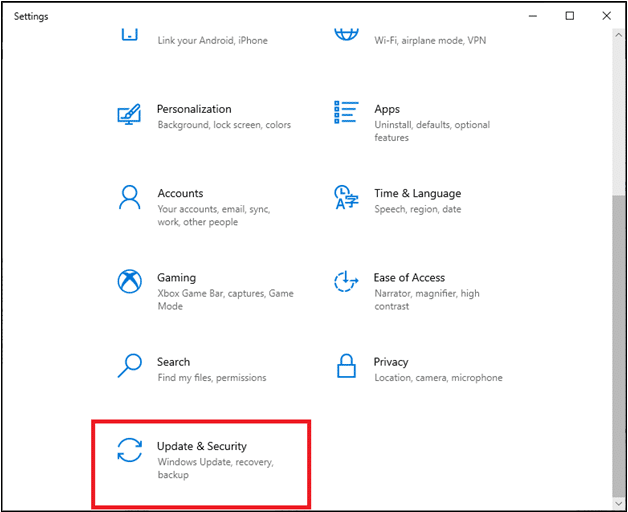
3. คลิกที่ Windows Security ในบานหน้าต่างด้านซ้าย
4. จากนั้นเลือกตัวเลือก การ ป้องกันไวรัสและภัยคุกคาม ภายใต้ พื้นที่การป้องกัน
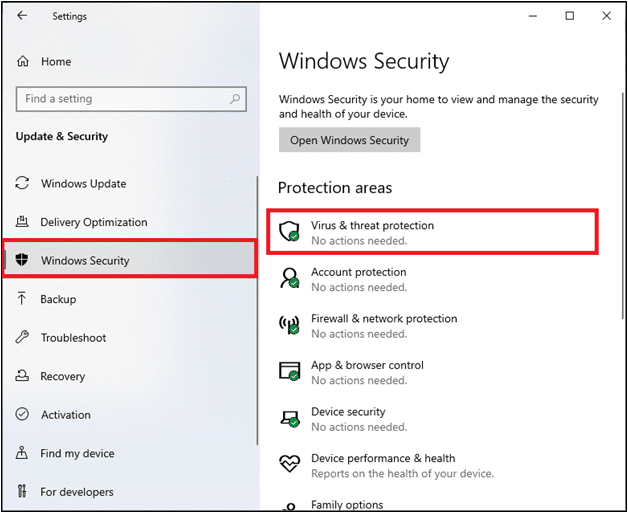
5. คลิกที่ Scan Options ดังรูป
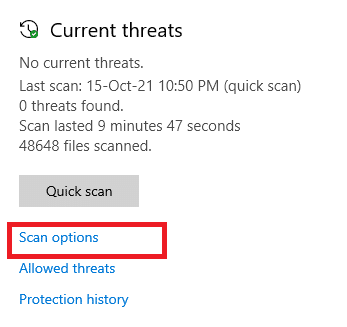
6. เลือกตัวเลือก Quick Scan หรือ Full Scan ตามที่คุณต้องการแล้วคลิก Scan Now
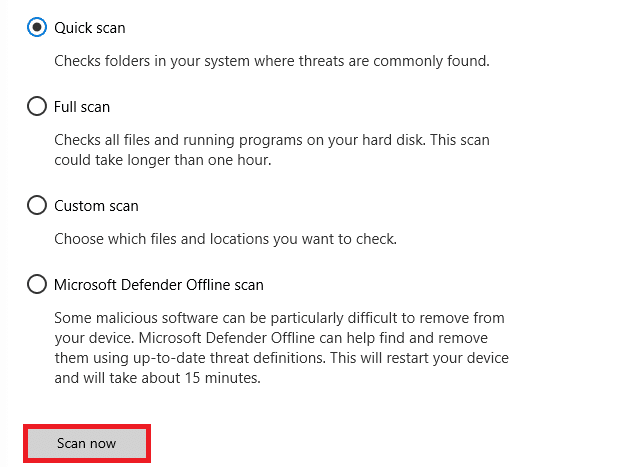
7A. หลังจากสแกนเสร็จ ภัยคุกคามทั้งหมดจะถูกเกณฑ์ คลิกที่ เริ่มการดำเนิน การภายใต้ ภัยคุกคามปัจจุบัน เพื่อลบหรือซ่อมแซมภัยคุกคาม
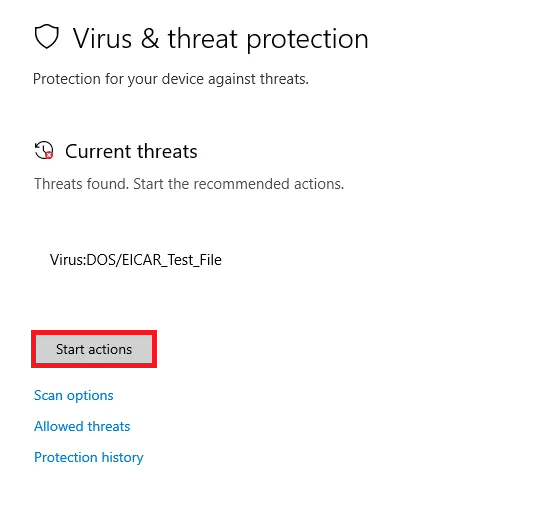
7B. หากคุณไม่มีภัยคุกคามใด ๆ ในระบบของคุณ จะ ไม่มีการแสดงภัยคุกคามในปัจจุบัน ตามที่เน้นด้านล่าง
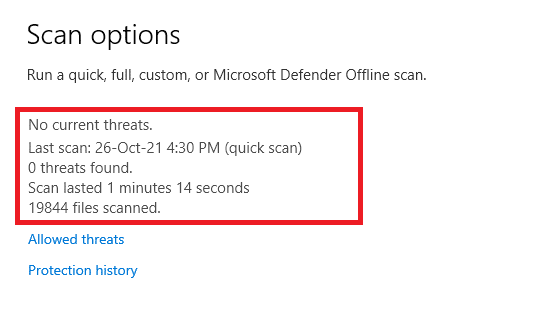
ไฟร์วอลล์ Windows Defender จะแก้ไขปัญหาที่เกี่ยวข้องกับไวรัสทั้งหมด และคุณสามารถตรวจสอบได้ว่า 0xC00D36D5 ไม่มีการแนบกล้อง ข้อผิดพลาดจะได้รับการแก้ไขหรือไม่
วิธีที่ 6: ปิดใช้งาน Antivirus (ชั่วคราว)
ชุดโปรแกรมป้องกันไวรัสเป็นองค์ประกอบที่จำเป็นเนื่องจากปกป้องพีซีของคุณจากการโจมตีของมัลแวร์และไวรัส ในบางกรณี บางโปรแกรมจะมองว่าแอปพลิเคชันหรือไซต์บางตัวเป็นภัยคุกคามและบล็อกแอปพลิเคชันเหล่านั้น ทำให้คุณไม่สามารถเข้าถึงคุณลักษณะของแอปพลิเคชันเหล่านั้นได้ คุณสามารถแยกแอปพลิเคชั่นการประชุมทางวิดีโอไม่ให้ถูกบล็อกโดยโปรแกรมป้องกันไวรัสหรือปิดใช้งานการป้องกันไวรัสชั่วคราวหากเป็นกรณีร้ายแรง ทำตามขั้นตอนด้านล่าง:
หมายเหตุ: โปรแกรมป้องกันไวรัสต่างๆ จะมีการตั้งค่าที่แตกต่างกันสำหรับวิธีนี้ ตัวอย่างเช่น เราใช้ Avast Free Antivirus
ตัวเลือกที่ 1: แอปไวท์ลิสต์ในโปรแกรมป้องกันไวรัส
1. ไปที่เมนูค้นหา พิมพ์ Avast แล้วคลิกตัวเลือก เมนู ที่มุมบนขวาตามที่แสดง

2. ตอนนี้ คลิกที่ การตั้งค่า จากรายการดรอปดาวน์
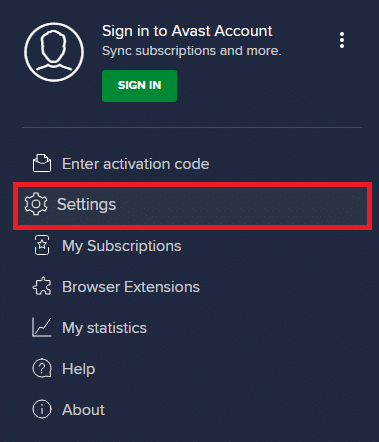
3. ใน แท็บ General คลิกแท็บ Blocked & Allowed apps และคลิก ALLOW APP ใต้หัวข้อ List of allowed apps ดูภาพที่แสดงด้านล่าง
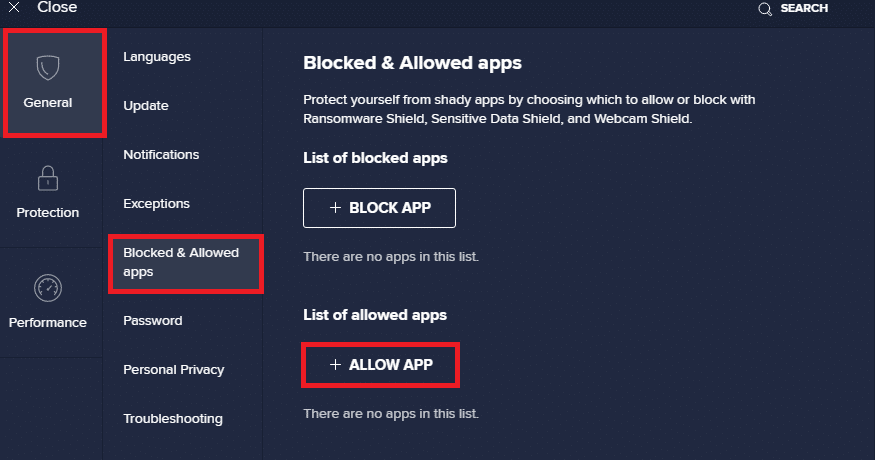
4. คลิกที่ เพิ่ม > ตัวเลือกถัดจากแอป การประชุมทางวิดีโอ เพื่อเพิ่มแอปพลิเคชันในรายการที่อนุญาต
หมายเหตุ: คุณยังเรียกดูเส้นทางของแอปได้โดยเลือกตัว เลือก SELECT APP PATH
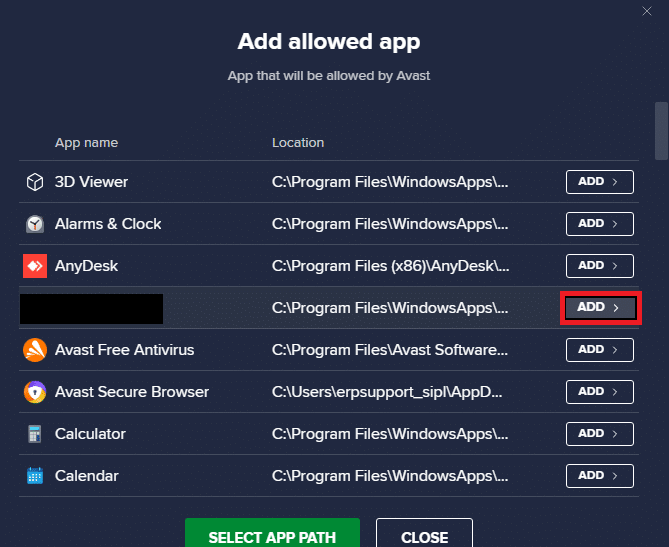
5. สุดท้าย ให้คลิกที่ ADD เพื่อยืนยันข้อความแจ้ง และแอปพลิเคชันของคุณจะถูกเพิ่มใน Avast Whitelist
6. หากคุณต้องการลบแอปพลิเคชัน/โปรแกรมออกจากรายการที่อนุญาตของ Avast ให้คลิกที่ ไอคอนสามจุด ในหน้าต่างการตั้งค่าหลัก คุณจะเห็นสองตัวเลือกตรงนี้
- เปลี่ยนคุณสมบัติที่อนุญาต – ตัวเลือกนี้จะช่วยให้คุณเปลี่ยนคุณสมบัติที่คุณเปิดใช้งานในขณะที่อนุญาตพิเศษโปรแกรม
- ลบ – ตัวเลือกนี้จะลบโปรแกรมออกจากรายการที่อนุญาตของ Avast
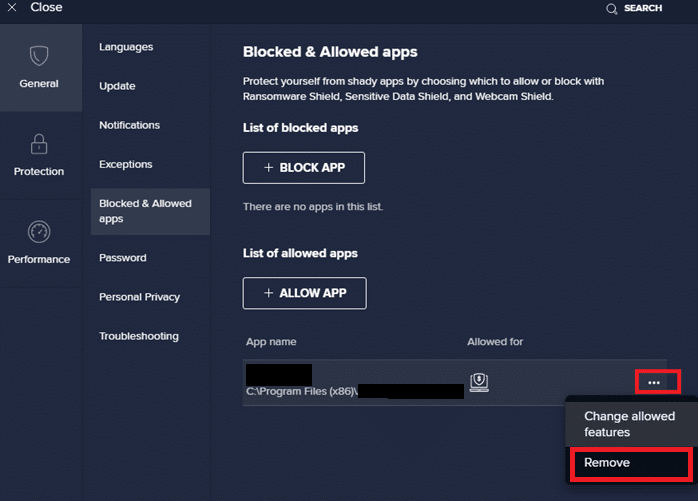
7. รีสตาร์ทพีซีของคุณ และตรวจสอบว่าคุณเผชิญกับ 0xC00D36D5 ไม่มีกล้องติดข้อผิดพลาดอีกหรือไม่ ถ้าไม่คุณสามารถปิดการใช้งานโปรแกรมป้องกันไวรัสตามคำแนะนำด้านล่าง
อ่านเพิ่มเติม: แก้ไขข้อผิดพลาดอุปกรณ์ I/O ใน Windows 10
ตัวเลือก II: ปิดใช้งาน Antivirus
1. ไปที่ไอคอน Antivirus ในทาสก์บาร์แล้ว คลิกขวาที่ไอคอน นั้น
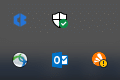
2. เลือกตัวเลือก การควบคุม Avast Shields และคุณสามารถปิดการใช้งาน Avast ชั่วคราวโดยใช้ตัวเลือกด้านล่าง:
- ปิดการใช้งานเป็นเวลา 10 นาที
- ปิดการใช้งานเป็นเวลา 1 ชั่วโมง
- ปิดใช้งานจนกว่าคอมพิวเตอร์จะรีสตาร์ท
- ปิดการใช้งานอย่างถาวร
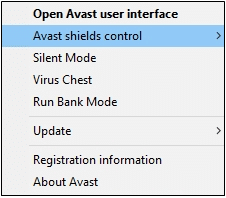

3. เลือกตัวเลือกตามความสะดวกของคุณและยืนยันข้อความแจ้งที่ปรากฏบนหน้าจอ
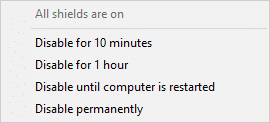
4. ในหน้าต่างหลัก คุณจะเห็นบันทึกย่อ เกราะป้องกันทั้งหมดของคุณปิดอยู่ แสดงว่าคุณได้ปิดใช้งานโปรแกรมป้องกันไวรัส หากต้องการเปิดใช้งานอีกครั้ง ให้คลิก เปิด
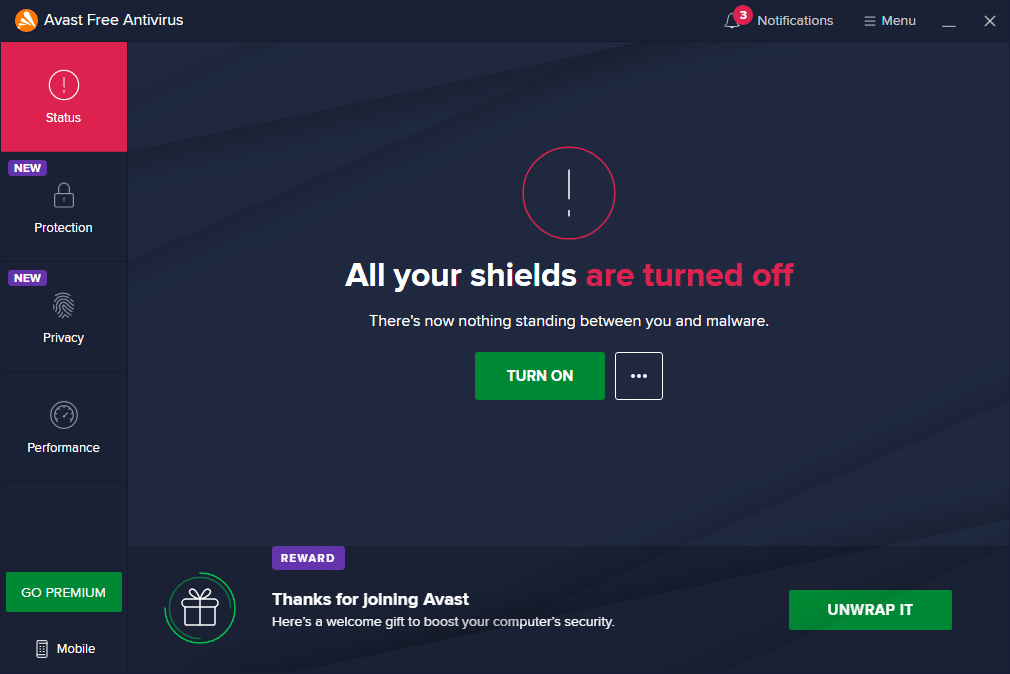
วิธีที่ 7: แอปไวท์ลิสต์ในไฟร์วอลล์
คล้ายกับโปรแกรมป้องกันไวรัส ไฟร์วอลล์ Windows Defender อาจบล็อกแอปพลิเคชัน ทำให้ไม่มีข้อผิดพลาดในการติดตั้งกล้อง ต่อไปนี้คือขั้นตอนไม่กี่ขั้นตอนในการอนุญาตพิเศษให้กับแอปพลิเคชันใดๆ ในไฟร์วอลล์ Windows Defender ด้วยวิธีนี้ คุณสามารถอนุญาตแอปการประชุมทางวิดีโอบนไฟร์วอลล์ได้
1. กด ปุ่ม Windows และพิมพ์ Windows Defender Firewall คลิกที่ เปิด
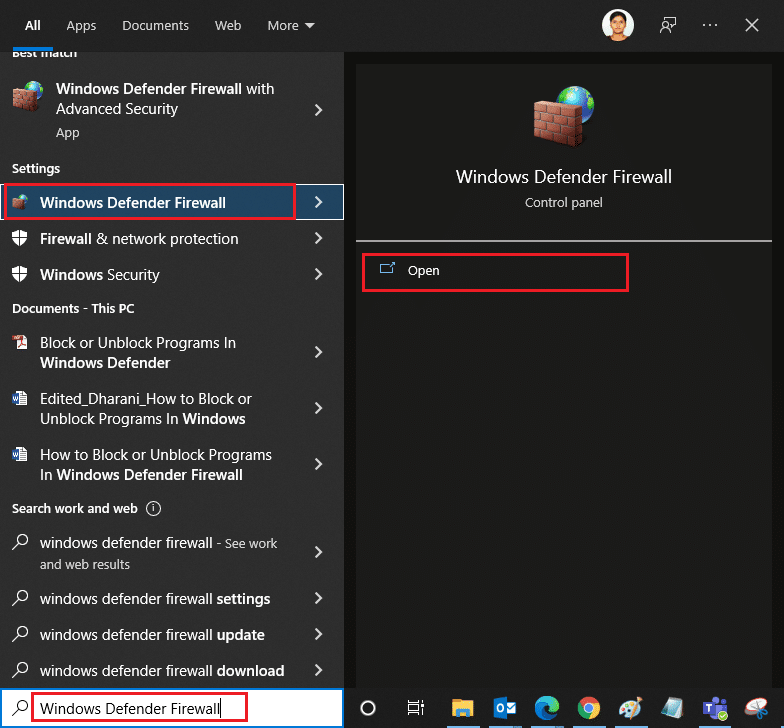
2. ในหน้าต่างป๊อปอัป ให้คลิกที่ Allow an app or feature through Windows Defender Firewall ที่อยู่ในบานหน้าต่างด้านซ้าย
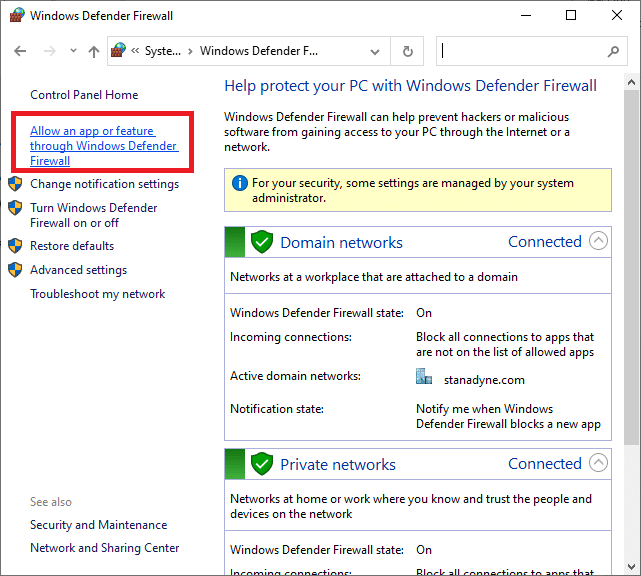
3. คลิก เปลี่ยนการตั้งค่า และตรวจสอบ แอป การประชุมของคุณเพื่ออนุญาตผ่านไฟร์วอลล์
หมายเหตุ: คุณสามารถคลิก อนุญาตแอปอื่น… เพื่อเรียกดูแอปพลิเคชันของคุณหากแอปนั้นไม่อยู่ในรายการ
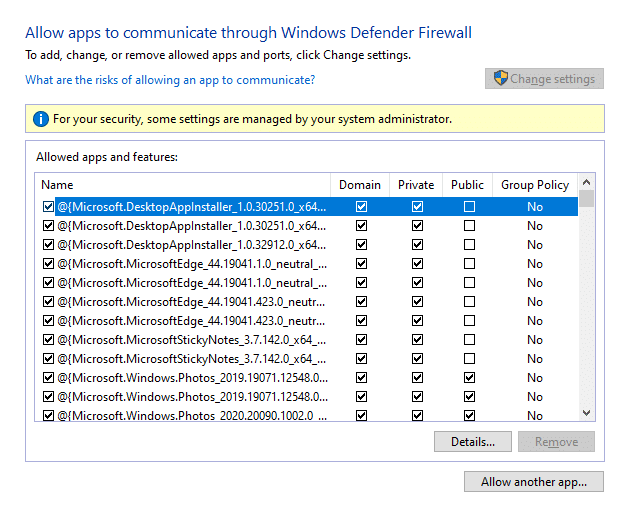
4. คลิก ตกลง เพื่อบันทึกการเปลี่ยนแปลง
วิธีที่ 8: อัพเดต/ย้อนกลับไดรเวอร์กล้อง
ปัญหานี้อาจเกิดขึ้นได้หากคุณมีไดรเวอร์กล้องที่ล้าสมัยบนคอมพิวเตอร์ของคุณ สามารถสร้างปัญหาความเข้ากันได้ ในหลายกรณี การอัปเดตไดรเวอร์จะช่วยคุณแก้ไขปัญหาได้ คุณยังสามารถติดตั้งใหม่ได้ หากจำเป็น
ตัวเลือกที่ 1: อัปเดตไดรเวอร์
ในการแก้ไขปัญหาความไม่เข้ากันของไดรเวอร์ที่ล้าสมัย ให้อัปเดตไดรเวอร์ของกล้องตามคำแนะนำด้านล่าง
1. พิมพ์ Device Manager ในเมนูค้นหาของ Windows 10 คลิก เปิด
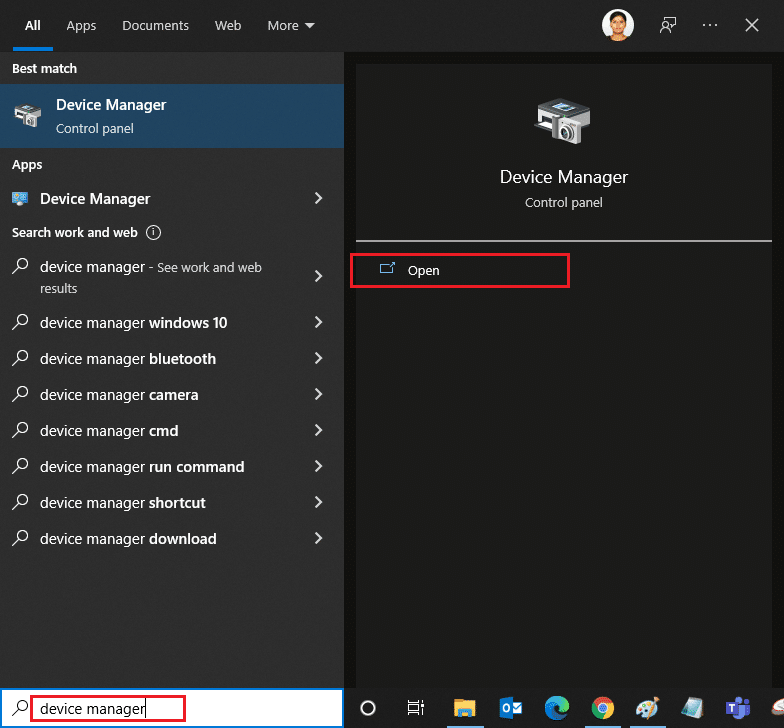
2. คุณจะเห็น กล้อง บนแผงหลัก ดับเบิลคลิกเพื่อขยาย
3. คลิกขวาที่ ไดรเวอร์ของคุณ (เช่น HP TrueVision HD ) แล้วคลิก อัปเดตไดรเวอร์
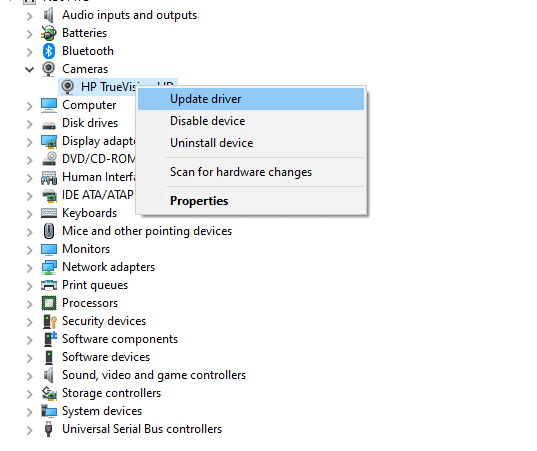
4. คลิกที่ ค้นหาโดยอัตโนมัติสำหรับตัวเลือกไดรเวอร์ เพื่อติดตั้งไดรเวอร์โดยอัตโนมัติ
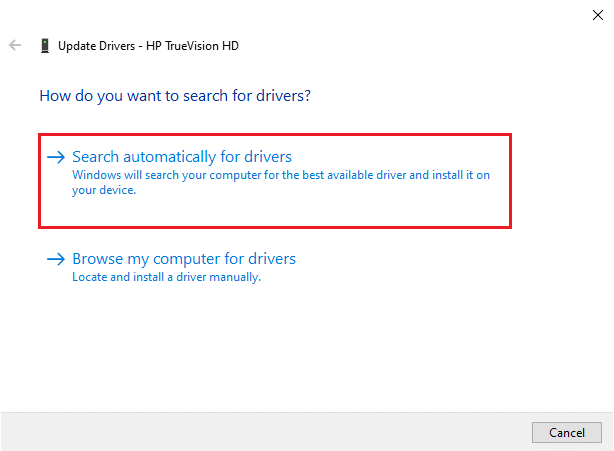
5ก. ตอนนี้ ไดรเวอร์จะอัปเดตเป็นเวอร์ชันล่าสุด หากไม่ได้รับการอัพเดต
5B. หากอัปเดตแล้ว คุณจะได้รับข้อความต่อไปนี้: ติดตั้งไดรเวอร์ที่ดีที่สุดสำหรับอุปกรณ์ของคุณแล้ว
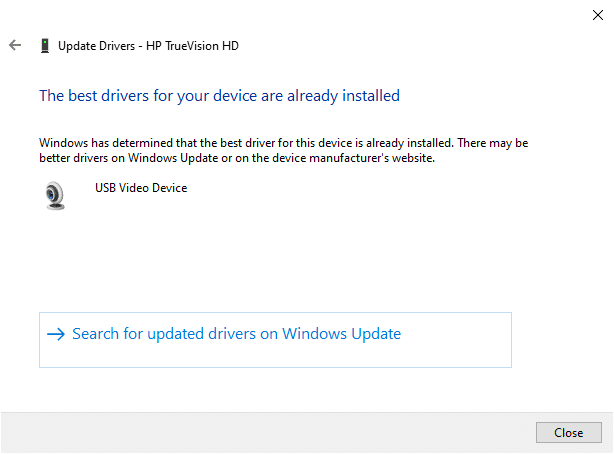
6. คลิกที่ Close เพื่อออกจากหน้าต่าง
รีสตาร์ท พีซี และตรวจสอบว่าคุณได้แก้ไข 0xC00D36D5 ว่าไม่มีกล้องติดอยู่หรือไม่
อ่านเพิ่มเติม: ไดรเวอร์อุปกรณ์คืออะไร? มันทำงานอย่างไร?
ตัวเลือก II: ไดรเวอร์ย้อนกลับ
หากคุณยังคงไม่พบข้อผิดพลาดที่แนบกับกล้องหรือรหัสข้อผิดพลาด 0xC00D36D5 หลังจากอัปเดตไดรเวอร์ อาจหมายความว่าไดรเวอร์เวอร์ชันใหม่ไม่เข้ากันกับระบบ ในกรณีดังกล่าว คุณสามารถย้อนกลับไดรเวอร์เป็นเวอร์ชันก่อนหน้าได้ตามคำแนะนำด้านล่าง
1. ทำตามขั้นตอนที่ 1 และ 2 จากวิธีที่ 8A
2. คลิกขวาที่ ฟิลด์ที่ขยาย > Properties ตามที่แสดงด้านล่าง
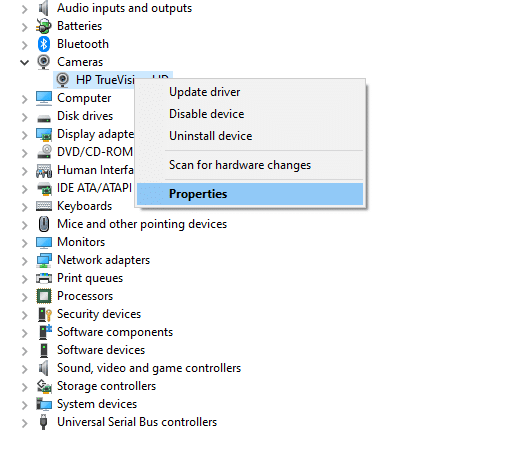
3. สลับไปที่ แท็บ Driver และเลือก Roll Back Driver ตามที่ไฮไลต์
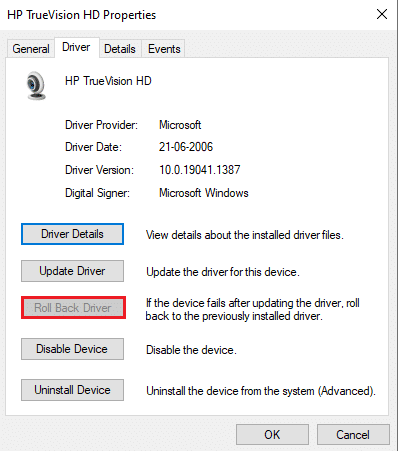
4. คลิกที่ ตกลง เพื่อใช้การเปลี่ยนแปลงนี้
5. สุดท้าย ให้คลิกที่ ใช่ ในข้อความแจ้งการยืนยันและ รีสตาร์ท ระบบเพื่อให้การย้อนกลับมีผล
หมายเหตุ : หากตัวเลือก Roll Back Driver เป็นสีเทาในระบบของคุณ แสดงว่าระบบของคุณไม่มีไฟล์ไดรเวอร์ที่ติดตั้งไว้ล่วงหน้า หรือไฟล์ไดรเวอร์ดั้งเดิมหายไป ในกรณีดังกล่าว ให้ลองใช้วิธีอื่นที่กล่าวถึงในบทความนี้
วิธีที่ 9: ติดตั้งไดรเวอร์กล้องใหม่
หากการอัปเดตไดรเวอร์ไม่สามารถแก้ปัญหาได้ คุณสามารถติดตั้งใหม่ได้ ทำตามขั้นตอนที่กล่าวถึงด้านล่างเพื่อดำเนินการเช่นเดียวกัน
1. ทำตามขั้นตอนที่ 1 และ 2 จากวิธีที่ 8A
2. ตอนนี้ คลิกขวาที่ ไดรเวอร์ แล้วเลือก ถอนการติดตั้งอุปกรณ์
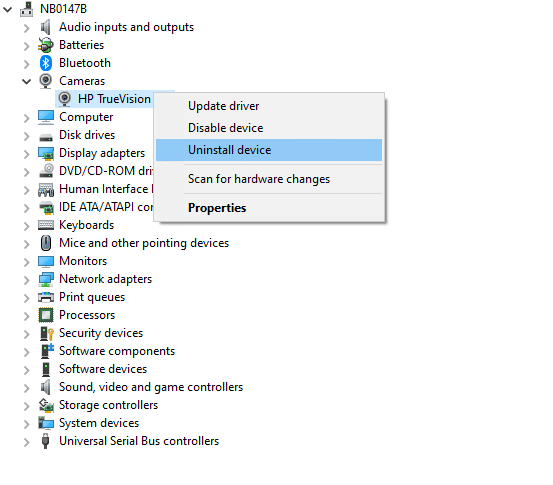
3. ตอนนี้ ข้อความเตือนจะปรากฏขึ้นบนหน้าจอ ยืนยันข้อความแจ้งโดยคลิก ถอนการติดตั้ง
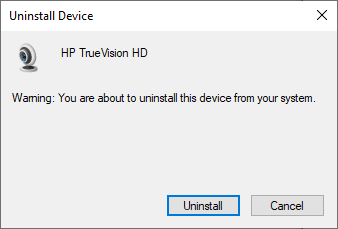
4. ไปที่เว็บไซต์ของผู้ผลิต
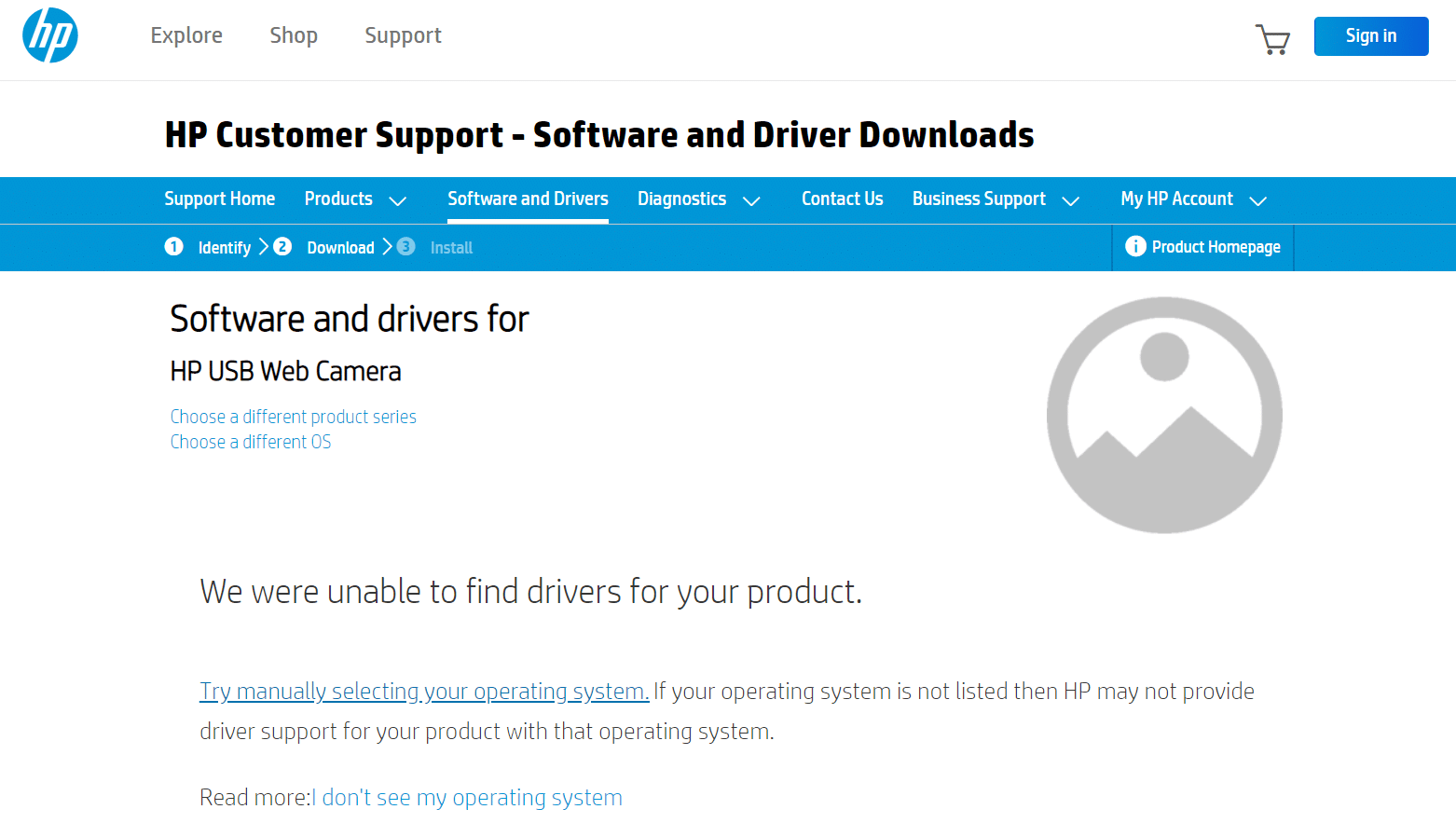
5. ค้นหา และ ดาวน์โหลด ไดรเวอร์ที่สอดคล้องกับ เวอร์ชัน Windows บนพีซีของคุณ
6. เมื่อดาวน์โหลดแล้ว ให้ดับเบิ้ลคลิกที่ ไฟล์ที่ดาวน์โหลด มาและทำตามคำแนะนำเพื่อติดตั้ง
วิธีที่ 10: ซ่อมแซม Microsoft Store
แก้ไขข้อผิดพลาดดังกล่าวโดยเรียกใช้เครื่องมือแก้ไขปัญหา จากนั้นใช้คำสั่งพร้อมรับคำสั่งเพื่อซ่อมแซม Microsoft Store ตามคำแนะนำด้านล่าง
ขั้นตอนที่ I: เรียกใช้ตัวแก้ไขปัญหาแอพ Windows Store
1. กด ปุ่ม Windows และพิมพ์ Troubleshoot settings ในแถบค้นหา
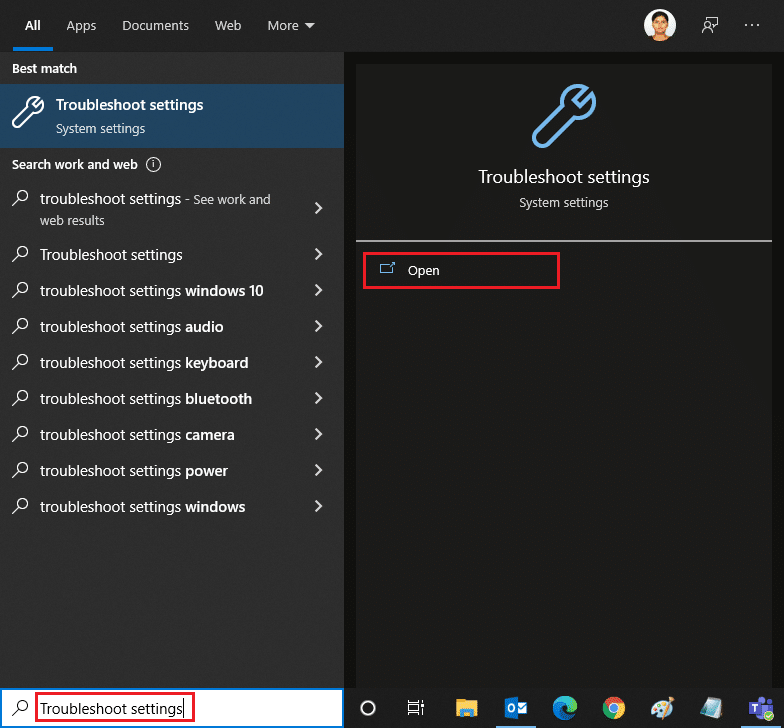
2. คลิกที่ตัว แก้ไขปัญหาเพิ่มเติม ตามที่แสดงด้านล่าง
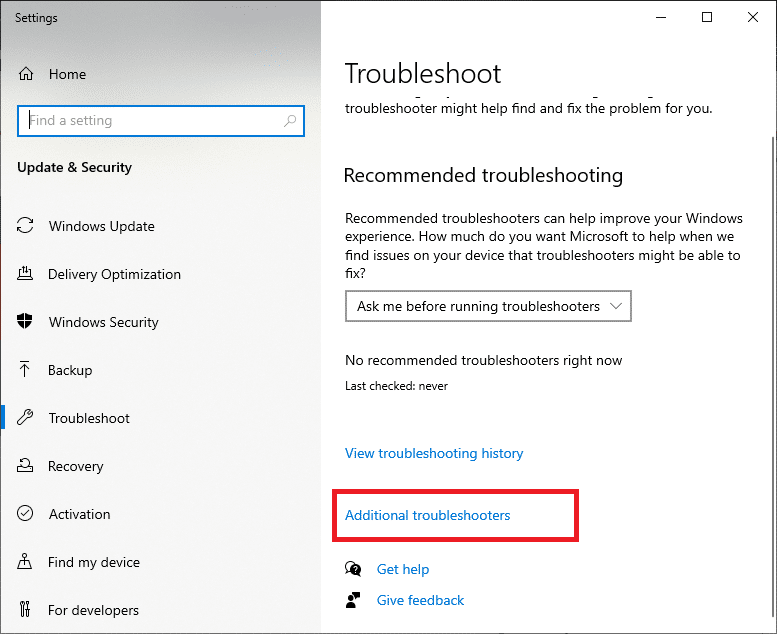
3. ตอนนี้ เลือก แอพ Windows Store ที่แสดงภายใต้ส่วน ค้นหาและแก้ไขปัญหาอื่น ๆ ดังที่แสดง
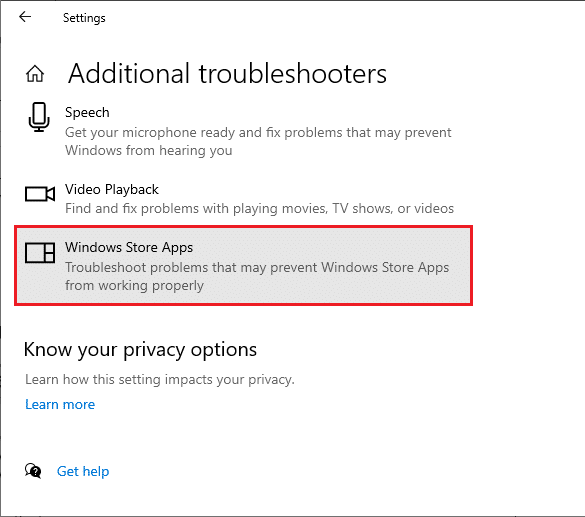
4. เลือก เรียกใช้ตัวแก้ไขปัญหา และตัวแก้ไขปัญหาแอพ Windows Store จะเปิดตัวทันที
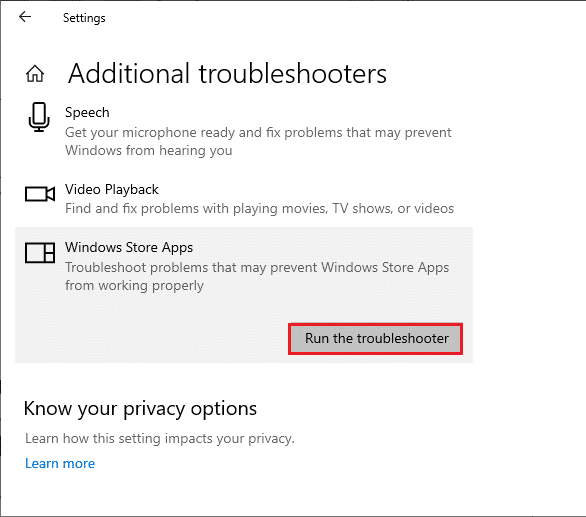
5. รอให้กระบวนการคัดกรองเสร็จสมบูรณ์ หากพบปัญหาใดๆ ให้คลิกที่ Apply this fix และปฏิบัติตามคำแนะนำที่ให้ไว้ในข้อความแจ้งตามลำดับ
อ่านเพิ่มเติม: วิธีแก้ไขกล้อง Omegle ไม่ทำงาน
ขั้นตอนที่ II: ใช้ Command Prompt
คุณยังสามารถใช้บรรทัดคำสั่งเพื่อซ่อมแซม Microsoft Store ตามคำแนะนำด้านล่าง
1. เรียกใช้ พรอมต์คำสั่ง โดยพิมพ์ cmd หรือ command prompt ในเมนูค้นหา เปิดพรอมต์คำสั่งที่มีสิทธิ์ของผู้ดูแลระบบ
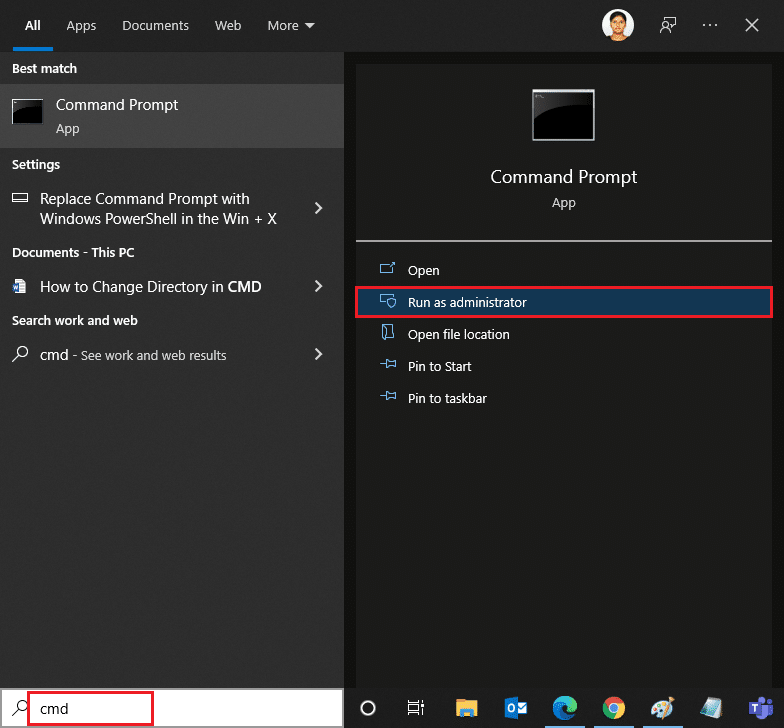
2. พิมพ์ คำสั่ง ต่อไปนี้ทีละคำสั่งแล้วกด Enter หลังจากแต่ละคำสั่ง
net stop appidsvc หยุดสุทธิ cryptsvc ลบ "%ALLUSERSPROFILE%\Application Data\Microsoft\Network\Downloader\*.*" rmdir %systemroot%\SoftwareDistribution /S /Q rmdir %systemroot%\system32\catroot2 /S /Q regsvr32.exe /s atl.dll regsvr32.exe /s urlmon.dll regsvr32.exe /s mshtml.dll netsh winsock รีเซ็ต netsh winsock รีเซ็ตพร็อกซี บิตเริ่มต้นสุทธิ เริ่มต้นสุทธิ wuauserv net start appidsvc net start cryptsvc
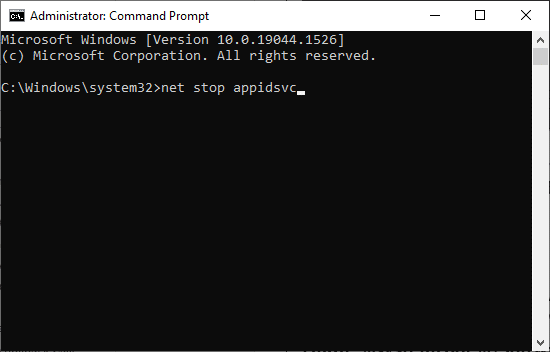
3. รอให้คำสั่งดำเนินการและตรวจสอบว่าข้อผิดพลาด 0xC00D36D5 ได้รับการแก้ไขหรือไม่
วิธีที่ 11: รีเซ็ตแอปกล้อง
การเปลี่ยนแปลงหรือปัญหาใดๆ ในแอปพลิเคชันกล้องเริ่มต้นอาจทำให้ 0xC00D36D5 ไม่มีข้อผิดพลาดในการติดตั้งกล้อง หากต้องการให้การตั้งค่ากล้องกลับสู่สถานะเริ่มต้น ให้ทำตามขั้นตอนด้านล่างและรีเซ็ตแอปกล้อง
1. พิมพ์ Camera ในเมนูค้นหา แล้วคลิก App settings ดังรูป
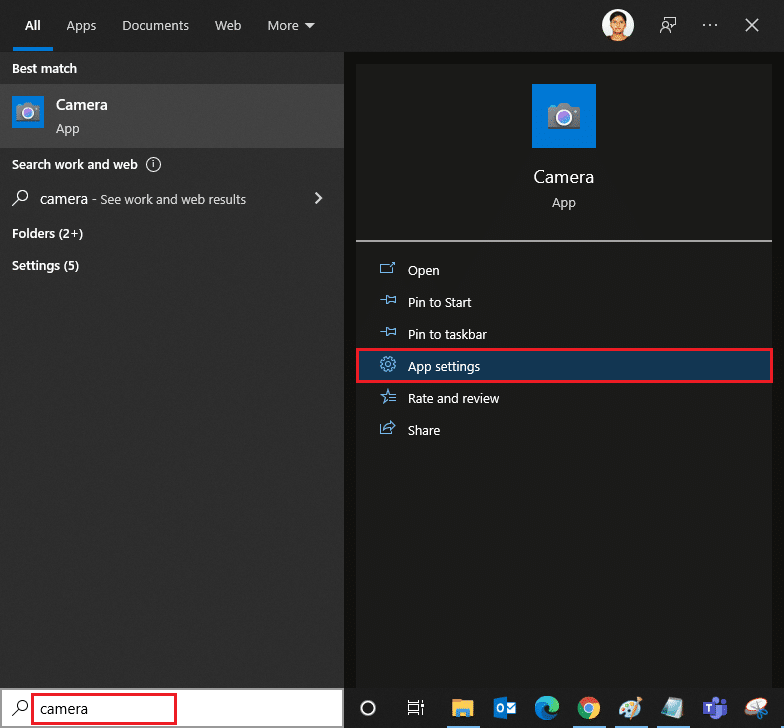
2. เลื่อนหน้าจอลงและเลือกตัวเลือก รีเซ็ต ตามที่ไฮไลต์
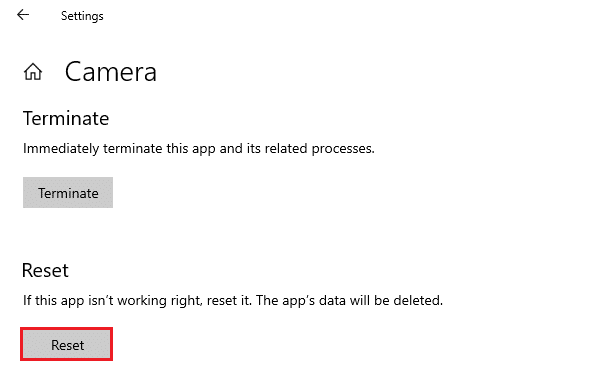
3. ยืนยันข้อความต่อไปนี้โดยคลิกที่ รีเซ็ต ตามที่แสดง
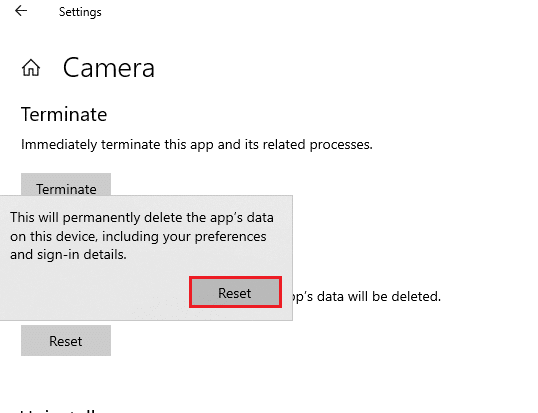
4. ปิดแอป การตั้งค่า และตรวจสอบว่าคุณได้แก้ไขปัญหาการแนบกล้องหรือไม่
อ่านเพิ่มเติม: แก้ไขกล้องแล็ปท็อปที่ตรวจไม่พบใน Windows 10
วิธีที่ 12: รีเซ็ต PC
หากวิธีการข้างต้นไม่เหมาะกับคุณ แสดงว่านี่คือทางเลือกสุดท้าย คุณสามารถรีเซ็ตพีซีของคุณเพื่อแก้ไขข้อผิดพลาดนี้ในที่สุด นี่คือวิธีการทำ
1. ทำตามขั้นตอนที่ 1 และ 2 จากวิธีที่ 5
2. เลือกตัวเลือกการ กู้คืน จากบานหน้าต่างด้านซ้ายและคลิก เริ่มต้นใช้ งานในบานหน้าต่างด้านขวา
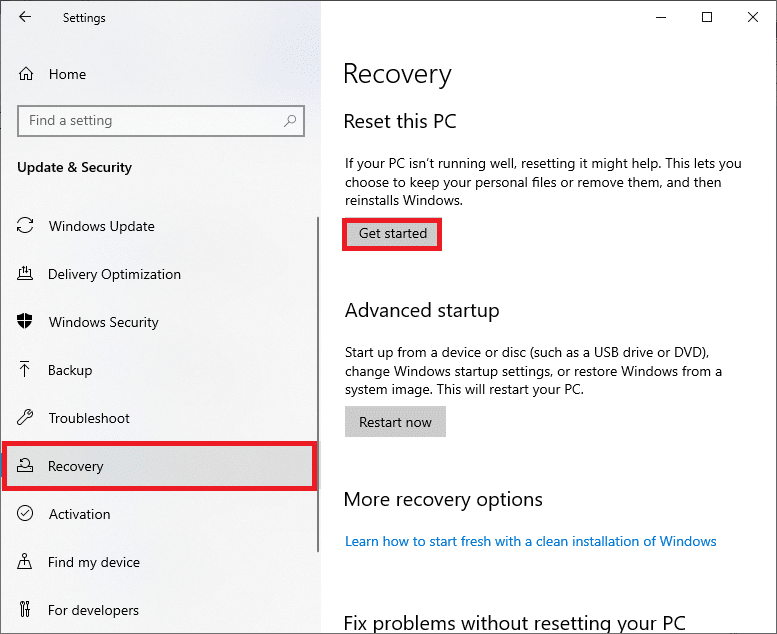
3. ตอนนี้ เลือกตัวเลือกใด ตัวเลือก หนึ่งจากหน้าต่าง รีเซ็ตพีซี นี้
- Keep my files – มันจะลบแอพและการตั้งค่า แต่จะเก็บไฟล์ส่วนตัวของคุณไว้
- ลบทุกอย่าง – มันจะลบไฟล์ส่วนตัว แอพ และการตั้งค่าทั้งหมดของคุณ
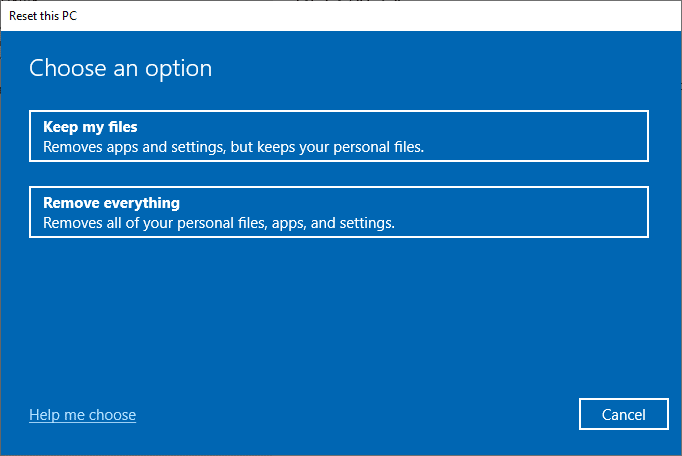
4. สุดท้าย ให้ทำตามคำแนะนำบนหน้าจอเพื่อดำเนินการรีเซ็ตให้เสร็จสิ้น
ที่แนะนำ:
- แก้ไขความสว่างของ Windows 10 ไม่ทำงาน
- วิธีดาวน์โหลด Google Maps สำหรับ Windows 11
- แก้ไขข้อผิดพลาดการอัปเดต Windows 10 0x80070103
- วิธีแก้ไขกล้อง Discord ไม่ทำงาน
เราหวังว่าคู่มือนี้จะเป็นประโยชน์และคุณสามารถแก้ไข 0xC00D36D5 ไม่มีกล้องติด ข้อผิดพลาดใน Windows 10 แจ้งให้เราทราบว่าวิธีใดที่เหมาะกับคุณ และหากคุณมีข้อสงสัย/ข้อเสนอแนะเกี่ยวกับบทความนี้ โปรดอย่าลังเลที่จะแสดงความคิดเห็น ส่วน.
