แก้ไข 0xa00f4244 ไม่มีกล้องติดข้อผิดพลาด
เผยแพร่แล้ว: 2022-02-13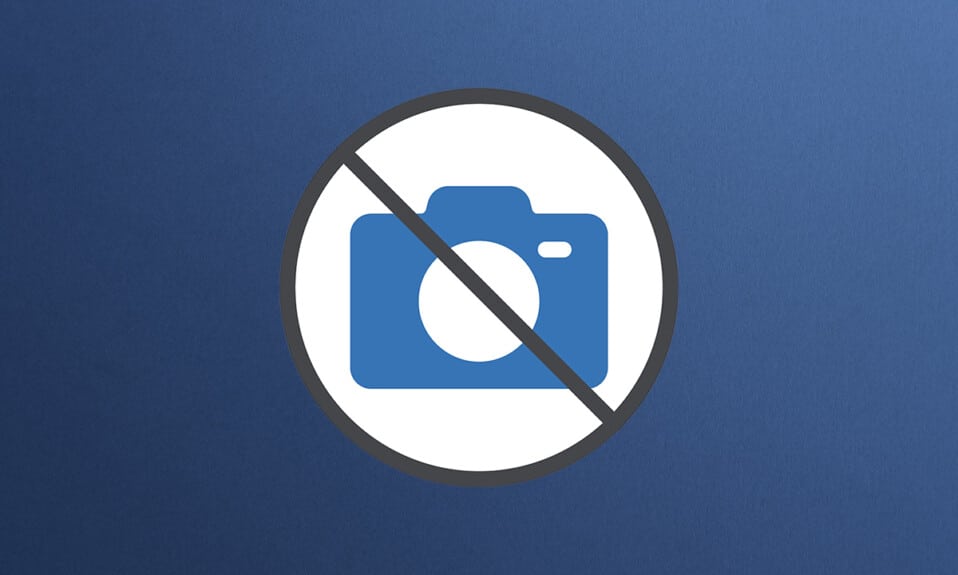
มีบางสิ่งที่น่าผิดหวังมากกว่าการมาสายเนื่องจากเว็บแคมทำงานผิดปกติ แม้ว่ากล้องในตัวของแล็ปท็อปและกล้องของบริษัทอื่นจะมีตำแหน่งที่แน่นอนใน Windows 10 แต่บางครั้งก็ทำงานผิดปกติ ข้อผิดพลาดเกี่ยวกับกล้องที่พบบ่อยที่สุดใน Windows 10 คือ 0xa00f4244 ไม่มีกล้องติดมา และข้อความแสดงข้อผิดพลาดรหัสข้อผิดพลาดของกล้อง 0xa00f4271 ซึ่งมาพร้อมกับข้อความแจ้ง เราไม่พบกล้องของคุณ เรานำเสนอคำแนะนำที่สมบูรณ์แบบเพื่อแก้ไขข้อผิดพลาดเหล่านี้ ดังนั้นอ่านต่อ!
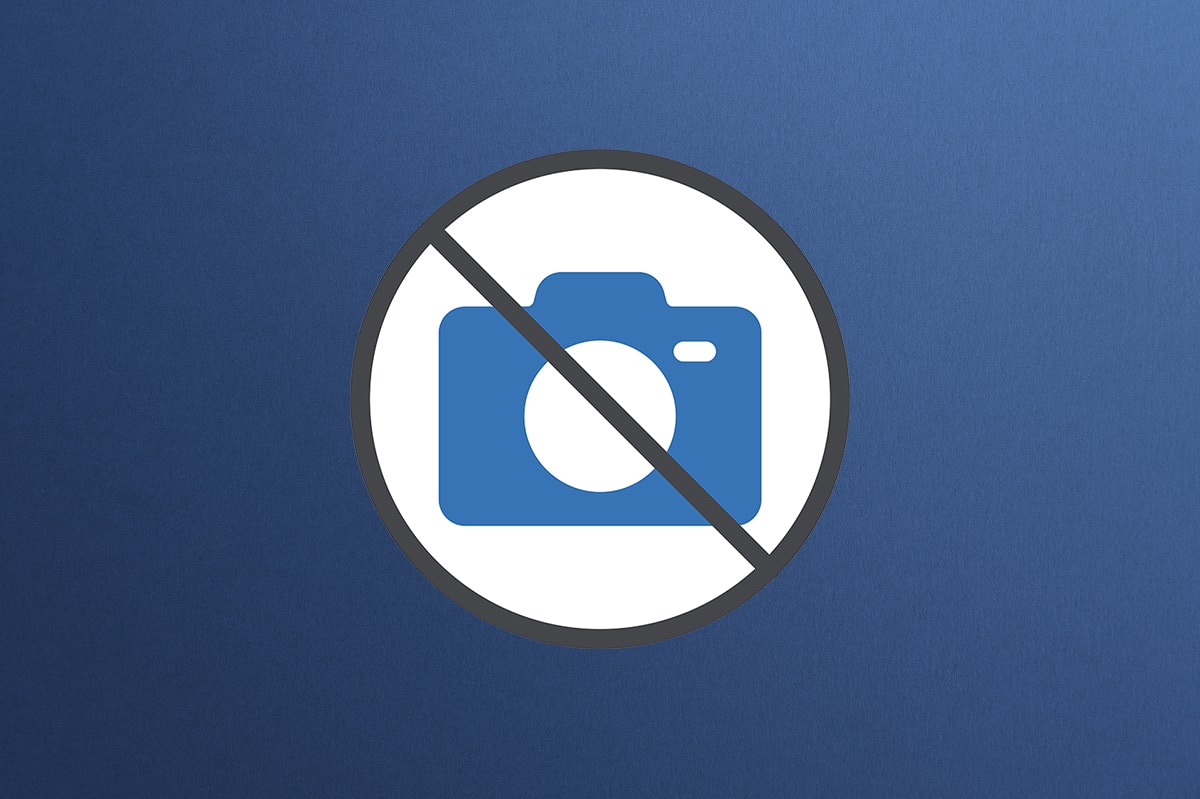
สารบัญ
- วิธีแก้ไข 0xa00f4244 ไม่มีกล้องติดข้อผิดพลาดใน Windows 10
- วิธีตรวจสอบความเข้ากันได้ของเว็บแคม
- วิธีที่ 1: การแก้ไขปัญหาฮาร์ดแวร์ขั้นพื้นฐาน
- วิธีที่ 2: ลบกระบวนการพื้นหลังที่ไม่ต้องการ
- วิธีที่ 3: เรียกใช้ตัวแก้ไขปัญหาฮาร์ดแวร์และอุปกรณ์
- วิธีที่ 4: เรียกใช้ตัวแก้ไขปัญหาแอพ Windows Store
- วิธีที่ 5: เปิดใช้งานการอนุญาตแอปกล้อง
- วิธีที่ 6: อนุญาตให้กล้องเข้าถึงแอปอื่น ๆ
- วิธีที่ 7: อัพเดตหรือย้อนกลับไดรเวอร์กล้อง
- วิธีที่ 8: ติดตั้งไดรเวอร์กล้องใหม่
- วิธีที่ 9: ดำเนินการ Registry Tweak
- วิธีที่ 10: ซ่อมแซมไฟล์ที่เสียหาย
- วิธีที่ 11: ซ่อมแซม Microsoft Store
- วิธีที่ 12: เรียกใช้ Malware Scan
- วิธีที่ 13: ถอนการติดตั้งแอปที่เสียหาย
- วิธีที่ 14: อัปเดต Windows
- วิธีที่ 15: ถอนการติดตั้งการอัปเดตระบบล่าสุด
- วิธีที่ 16: รีเซ็ตแอปกล้อง
- วิธีที่ 17: รีเซ็ตเป็นค่าเริ่มต้น BIOS Settings
- วิธีที่ 18: ติดตั้งแอปกล้องใหม่
- เคล็ดลับแบบมือโปร: ติดตั้งแอปกล้องใหม่จาก PowerShell
วิธีแก้ไข 0xa00f4244 ไม่มีกล้องติดข้อผิดพลาดใน Windows 10
ตรงกันข้ามกับยุคก่อน ๆ ยุคปัจจุบันเป็นเรื่องเกี่ยวกับการเชื่อมต่อผ่านหน้าจอ กล้อง และเทคโนโลยี หน้าจอใช้เพื่อเรียกการชุมนุมของสถาบันและวิชาชีพ องค์กรและสถาบันสื่อสารกันผ่านการประชุมออนไลน์ แต่ถ้าไมค์หรือกล้องมีอะไรผิดพลาดก็น่าเป็นห่วงครับ ดังนั้นในบทความนี้ เราได้แสดงวิธีการที่เป็นไปได้ทั้งหมดในการแก้ไข 0xa00f4244 โดยไม่มีกล้องติด และข้อความแสดงข้อผิดพลาดรหัสข้อผิดพลาดของกล้อง 0xa00f4271 หากคุณได้รับขณะใช้กล้องใน Windows 10
วิธีตรวจสอบความเข้ากันได้ของเว็บแคม
คุณสามารถตรวจสอบความเข้ากันได้ของเว็บแคมได้โดยทำตามขั้นตอนด้านล่าง
1. กด ปุ่ม Windows พิมพ์ device manager แล้วคลิก Open

2. ขยายตัวเลือก กล้อง
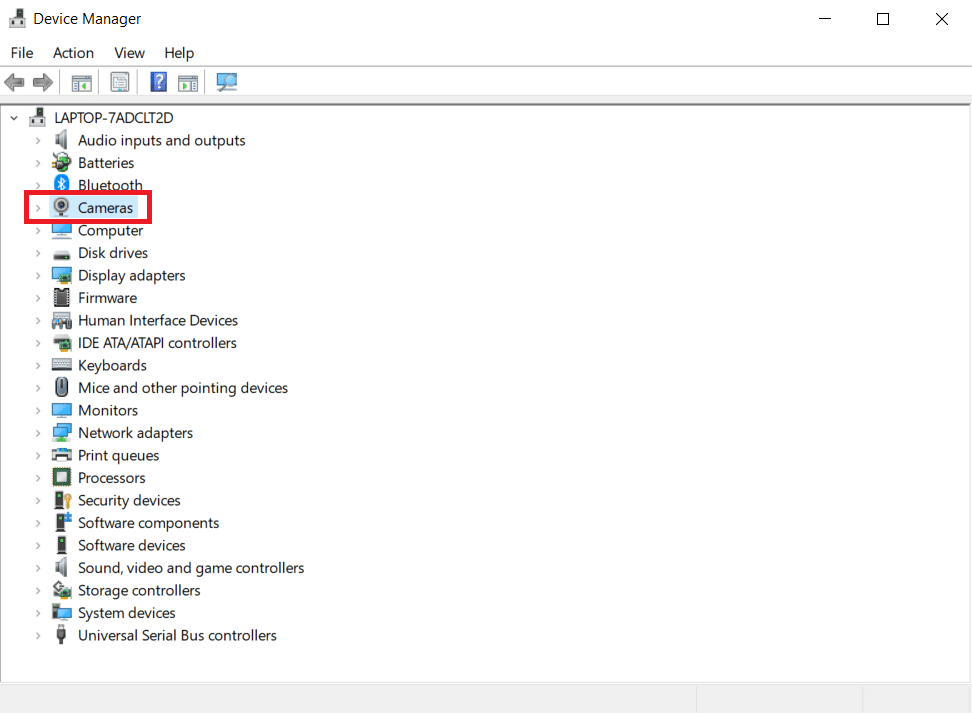
3. คลิกขวาที่อุปกรณ์เว็บแคมและเลือก คุณสมบัติ
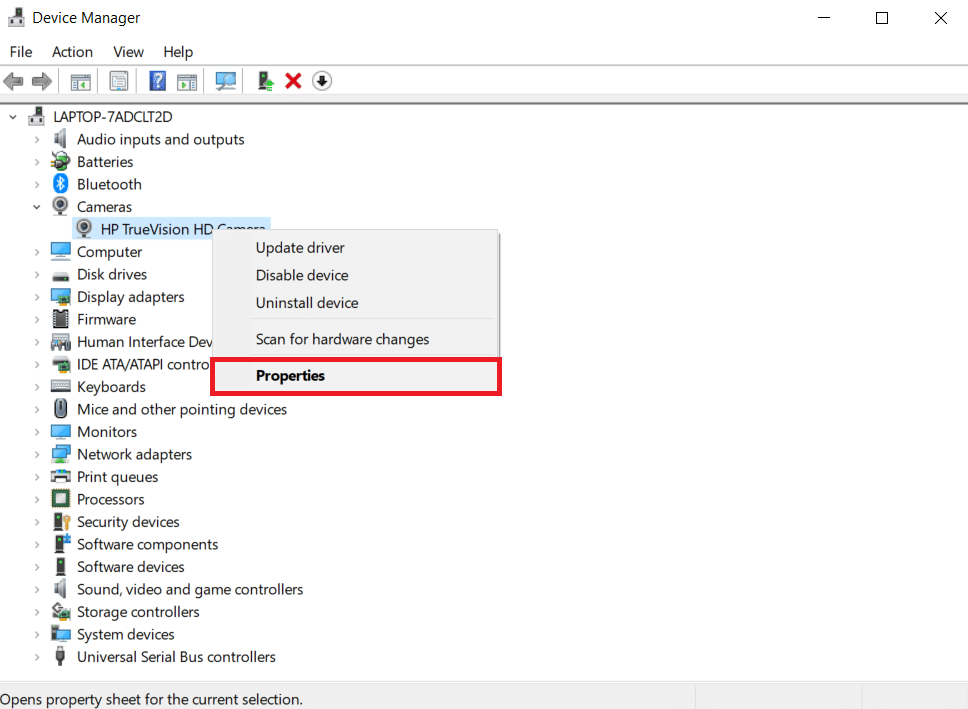
4. สลับไปที่แท็บ ไดรเวอร์ คลิก รายละเอียดไดรเวอร์
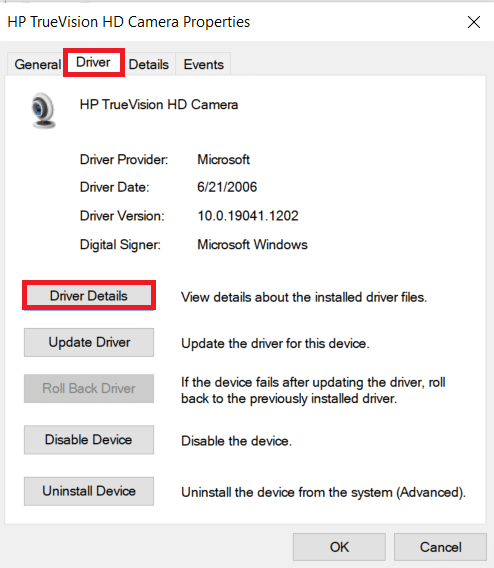
5. ค้นหา stream.sys ในรายการไฟล์ หากคุณพบ แสดงว่ากล้องของคุณไม่รองรับ Windows 10 และคุณจะต้องซื้อใหม่ มิฉะนั้นคุณก็พร้อมแล้ว
ด้านล่างนี้เป็นวิธีการที่เป็นไปได้ทั้งหมดในการแก้ไขข้อความแสดงข้อผิดพลาดดังกล่าวใน Windows 10
วิธีที่ 1: การแก้ไขปัญหาฮาร์ดแวร์ขั้นพื้นฐาน
ทำตามขั้นตอนการแก้ไขปัญหาฮาร์ดแวร์พื้นฐานที่กำหนดเพื่อแก้ไขข้อผิดพลาด
- หากคุณพบข้อผิดพลาด เช่น รหัสข้อผิดพลาดของกล้อง 0xa00f4271 เราไม่พบกล้องของคุณ แสดงว่า Windows กำลังมีปัญหาในการจดจำเว็บแคมของคุณ อย่าลืม กดปุ่มเปิด/ปิดหรือพลิกสวิตช์เพื่อเปิดอีก ครั้ง
- แม้ว่ากล้องจะรวมอยู่ในจอแสดงผล แต่คุณอาจต้องเชื่อมต่อจอภาพกับหน่วยคอมพิวเตอร์โดยใช้การเชื่อมต่อเว็บแคมเฉพาะในบางกรณี มองหาสายเคเบิลในเคสกล้องแล้วเสียบเข้าไป
- ถอดและเชื่อมต่อสายใหม่หากต่อไว้แล้ว หากพอร์ต USB เดิมใช้ไม่ได้ คุณอาจ ลองใช้พอร์ต USB อื่น
วิธีที่ 2: ลบกระบวนการพื้นหลังที่ไม่ต้องการ
ทำตามขั้นตอนเหล่านี้เพื่อลบกระบวนการพื้นหลังที่ไม่ต้องการเพื่อลดการใช้หน่วยความจำสูง
1. เปิดตัว จัดการงาน กดปุ่ม Ctrl + Shift + Esc พร้อม กัน
2. ค้นหาและเลือก กระบวนการ พื้นหลัง ที่ ไม่ต้องการ โดยใช้หน่วยความจำสูง
3. จากนั้นคลิก End task ตามที่แสดงไว้
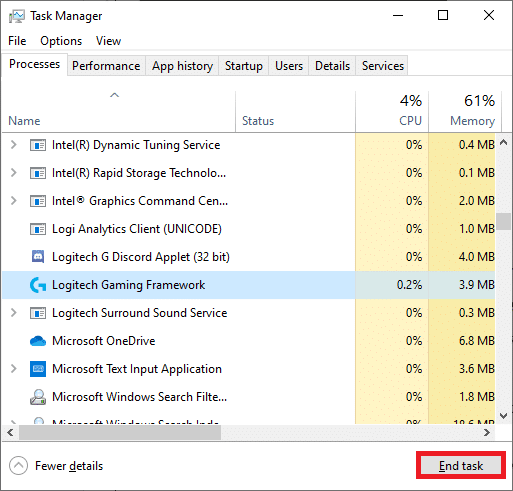
อ่านเพิ่มเติม: แก้ไขกระบวนการให้บริการโฮสต์ DISM การใช้งาน CPU สูง
วิธีที่ 3: เรียกใช้ตัวแก้ไขปัญหาฮาร์ดแวร์และอุปกรณ์
Windows มาพร้อมกับตัวแก้ไขปัญหาในตัวที่อาจช่วยคุณแก้ไขปัญหาฮาร์ดแวร์ทั่วไป ถือเป็นโอกาสที่ดีหากคุณมีปัญหากับเว็บแคมและสามารถทำงานร่วมกับแอปต่างๆ ได้
1. กด ปุ่ม Windows + R พร้อมกันเพื่อเปิดกล่องโต้ตอบ เรียกใช้
2. พิมพ์ msdt.exe -id DeviceDiagnostic และคลิก OK ดังรูป
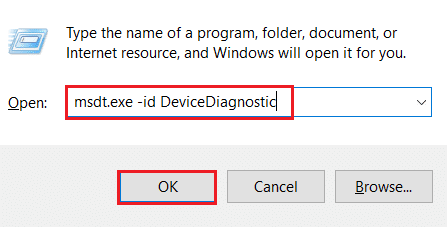
3. ที่นี่ คลิกที่ตัวเลือก ขั้นสูง ตามที่ไฮไลต์ด้านล่าง
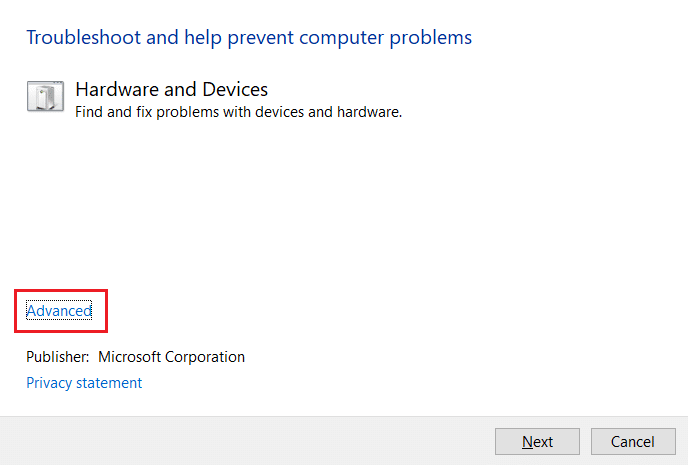
4. ทำเครื่องหมายที่ช่องทำเครื่องหมาย Apply repairs automatically และคลิก Next
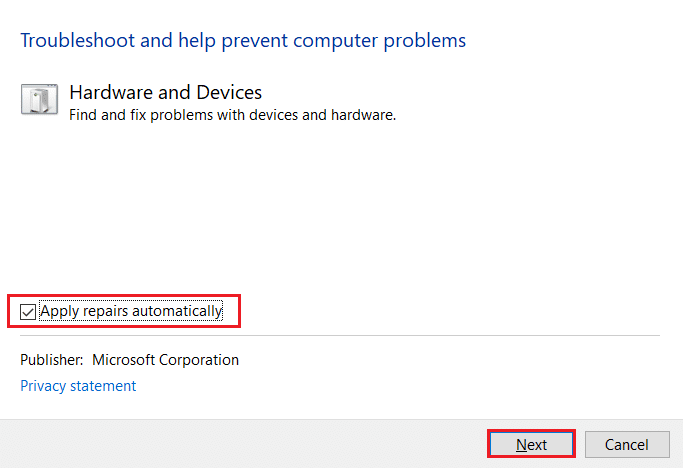
5. เมื่อกระบวนการเสร็จสิ้น รีสตาร์ท PC ของคุณ
ตรวจสอบปัญหาอื่นๆ โดยเปิดแอพ Camera
วิธีที่ 4: เรียกใช้ตัวแก้ไขปัญหาแอพ Windows Store
เนื่องจาก Windows Camera เป็นซอฟต์แวร์ของ Microsoft Store คุณจึงควรแก้ไขปัญหาด้วยเช่นกัน โดยเฉพาะอย่างยิ่งหากคุณประสบปัญหาในการใช้งานแอป Store อื่นๆ
1. กดปุ่ม Windows + I พร้อมกันเพื่อเปิด การตั้งค่า
2. คลิกที่ไทล์ Update & Security ดังที่แสดง

3. ไปที่เมนู แก้ไขปัญหา จากบานหน้าต่างด้านซ้าย
4. เลือก แอพ Windows Store และคลิกที่ปุ่ม Run the Troubleshooter ตามที่เน้นด้านล่าง
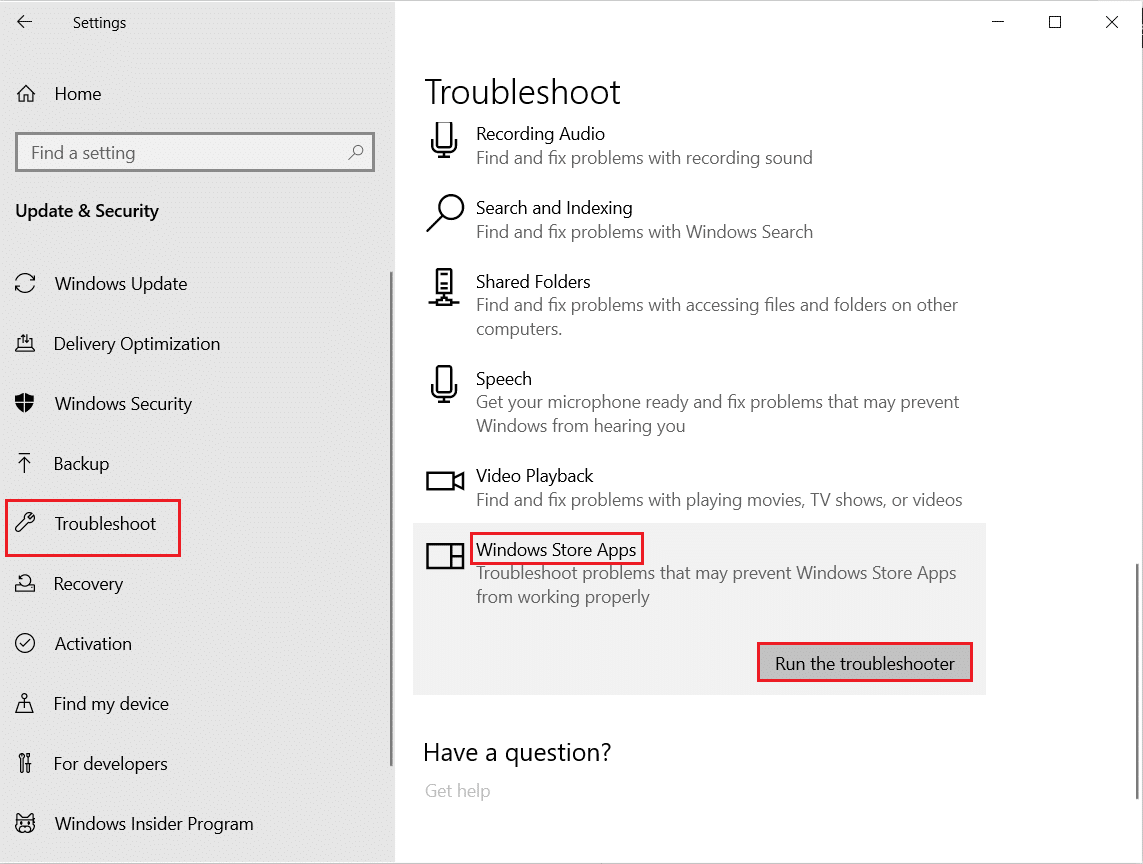
5. รอสักครู่เนื่องจากตัวแก้ไขปัญหาจะเริ่ม การตรวจจับปัญหา
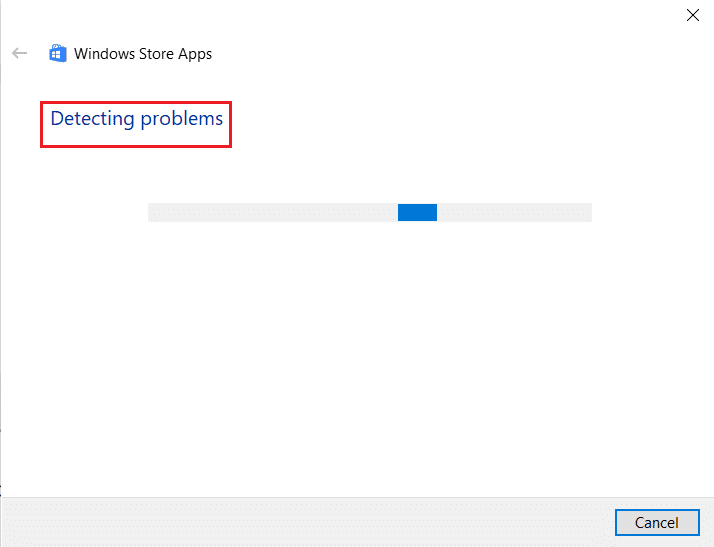
6. ทำตาม คำแนะนำบนหน้าจอ เพื่อแก้ไขปัญหา เมื่อดำเนินการเสร็จสิ้น ให้ รีสตาร์ท พีซีของคุณ
อ่านเพิ่มเติม: วิธีแก้ไขไม่พบกล้องใน Google Meet
วิธีที่ 5: เปิดใช้งานการอนุญาตแอปกล้อง
ในบทความก่อนหน้านี้ เราได้พูดถึงความสำคัญของการตรวจสอบสิทธิ์ของกล้องอีกครั้งในการตั้งค่าความเป็นส่วนตัวของระบบปฏิบัติการของคุณ การตรวจสอบสิทธิ์ของแอป Camera อีกครั้งก็เป็นสิ่งสำคัญเช่นกัน เพื่อให้แน่ใจว่าทุกอย่างทำงานเป็นปกติ นี่คือวิธีที่คุณสามารถทำได้:
1. ค้นหา กล้อง ในแถบค้นหาของ Windows คลิกที่ การตั้งค่าแอพ

2. ในส่วนการ อนุญาตของแอพ ให้ เปิด สวิตช์สำหรับแอพ Camera , Microphone , Videos และ Background เพื่อเปิดใช้งานการอนุญาตที่เกี่ยวข้อง
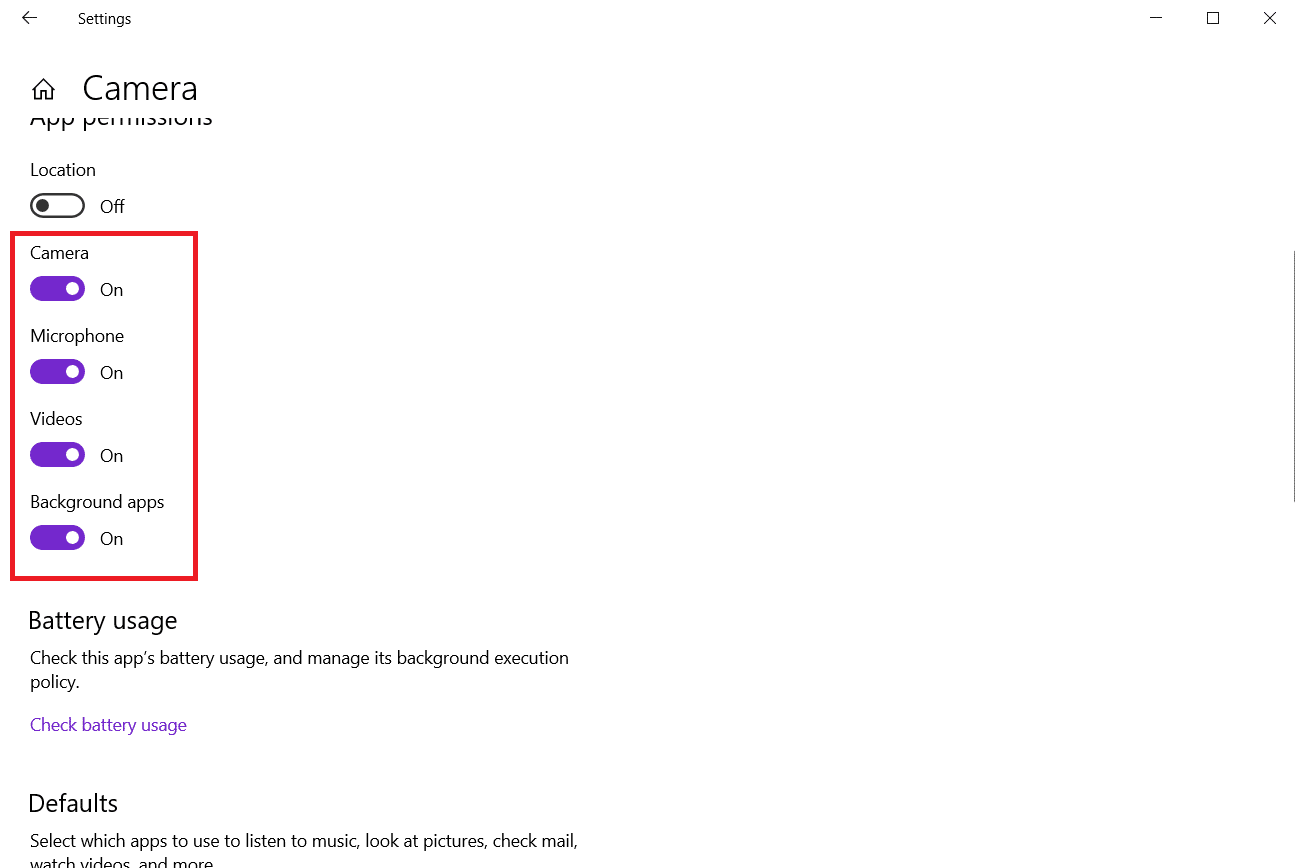
วิธีที่ 6: อนุญาตให้กล้องเข้าถึงแอปอื่น ๆ
อุปกรณ์และแอปของคุณจำเป็นต้องมีการเข้าถึงเว็บแคม ตัวอย่างเช่น Microsoft Teams ไม่สามารถใช้เว็บแคมโดยไม่ได้รับอนุญาตจากคุณ ซึ่งในทางกลับกันอาจทำให้แฮงเอาท์วิดีโอของ Microsoft Teams ไม่ทำงาน .. ซึ่งอาจทำให้แฮงเอาท์วิดีโอของ Microsoft Teams ไม่ทำงาน มิฉะนั้น ข้อความแสดงข้อผิดพลาดจะปรากฏขึ้นบนหน้าจอของคุณ โดยเฉพาะอย่างยิ่งสำหรับผู้ที่เพิ่งติดตั้งการอัปเดต Windows ที่สำคัญหรือติดตั้งระบบปฏิบัติการใหม่
1. กดปุ่ม Windows + I พร้อมกันเพื่อเปิด การตั้งค่า
2. คลิกที่การตั้งค่า ความเป็นส่วนตัว
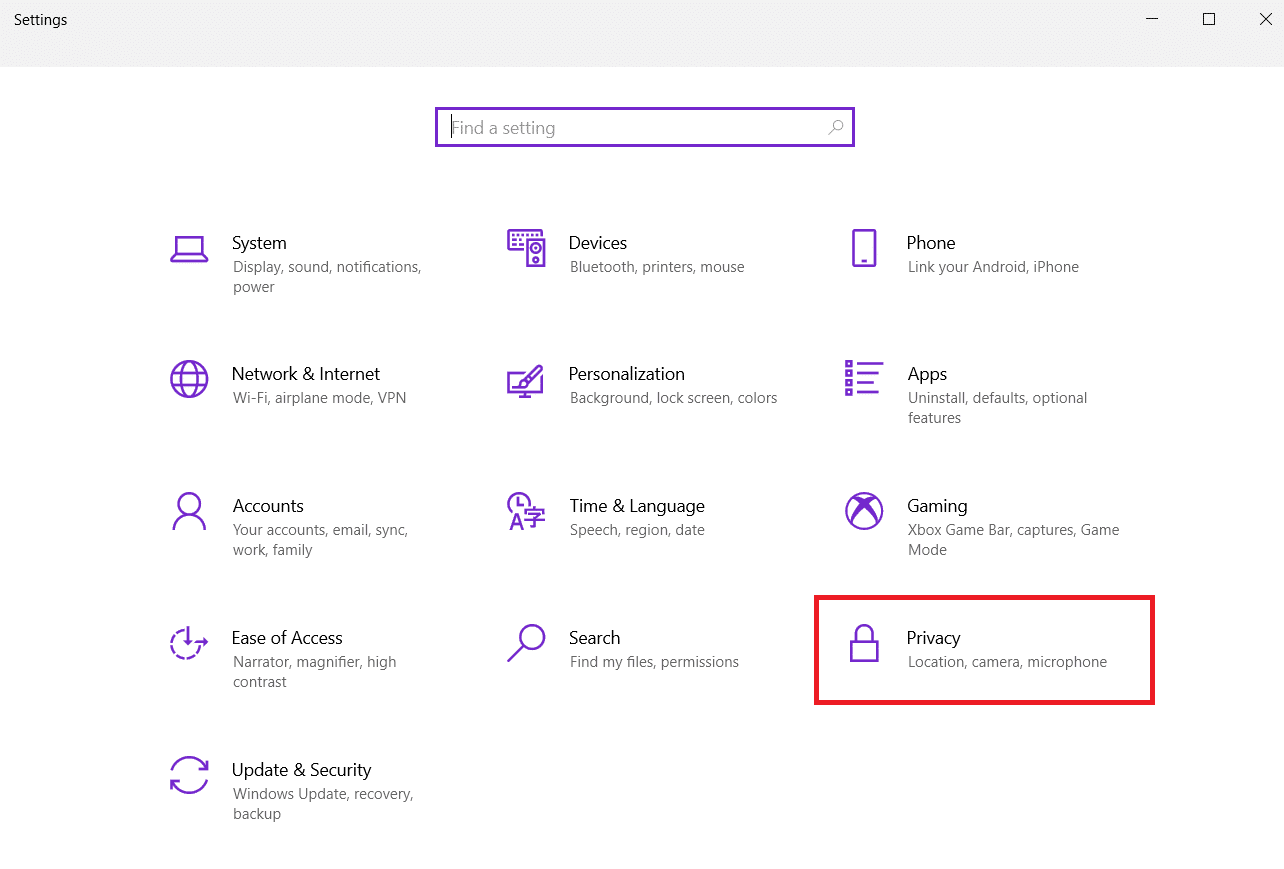
3. เลือก กล้อง ภายใต้ สิทธิ์ของแอป ในแผงด้านซ้าย
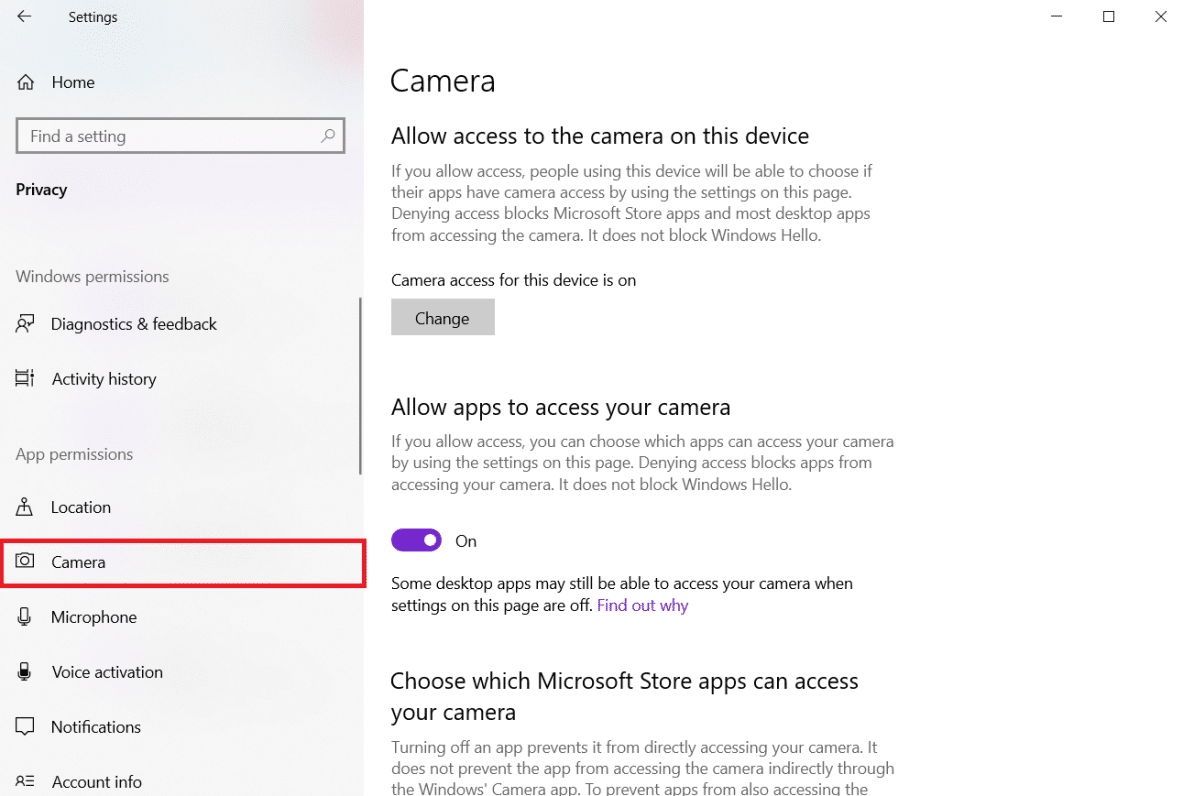
4. ตรวจสอบให้แน่ใจว่าได้เปิดใช้งานการเข้าถึงกล้องสำหรับอุปกรณ์นี้โดยคลิกที่ปุ่ม เปลี่ยน
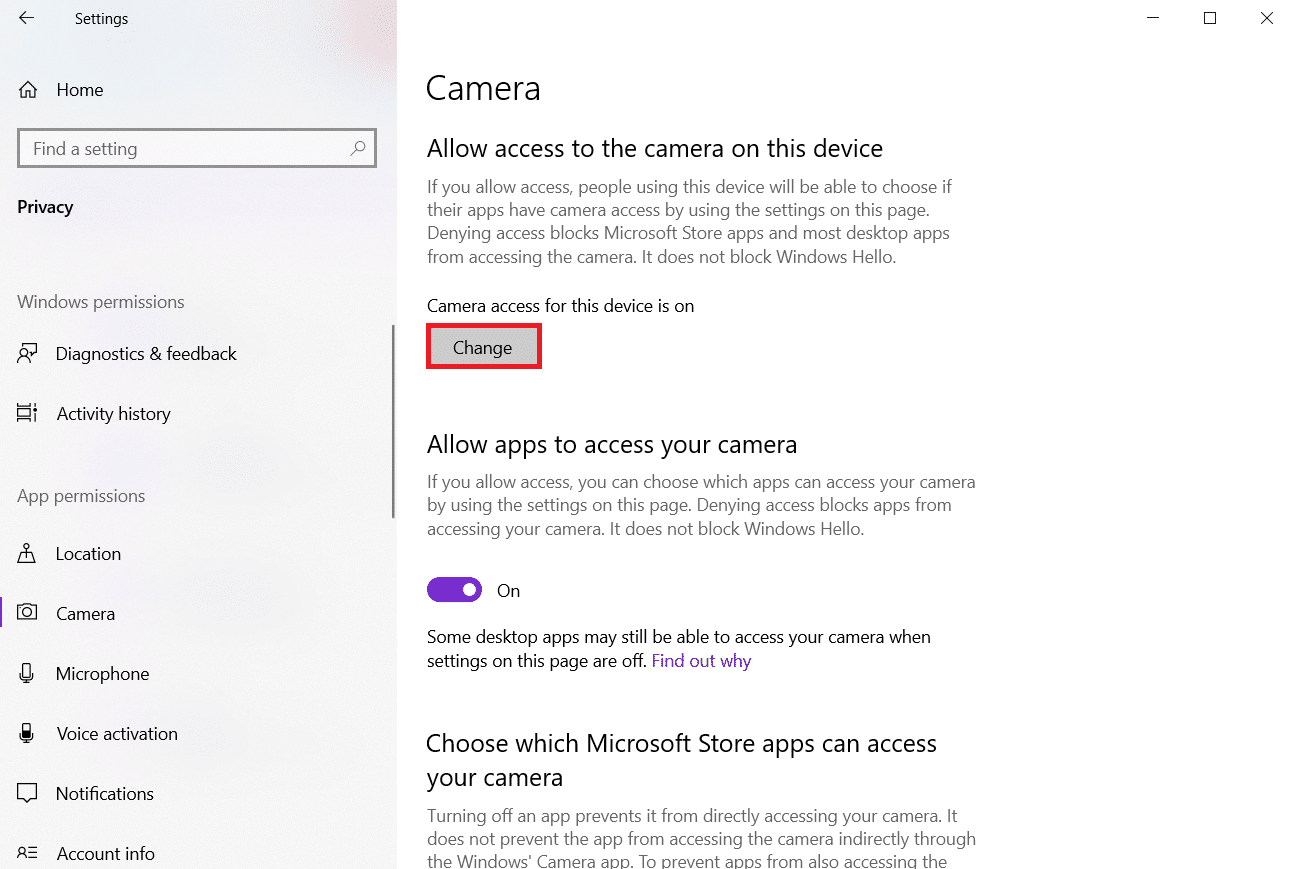
5. เปิด สวิตช์เพื่อ อนุญาตให้แอปเข้าถึงกล้องของคุณ
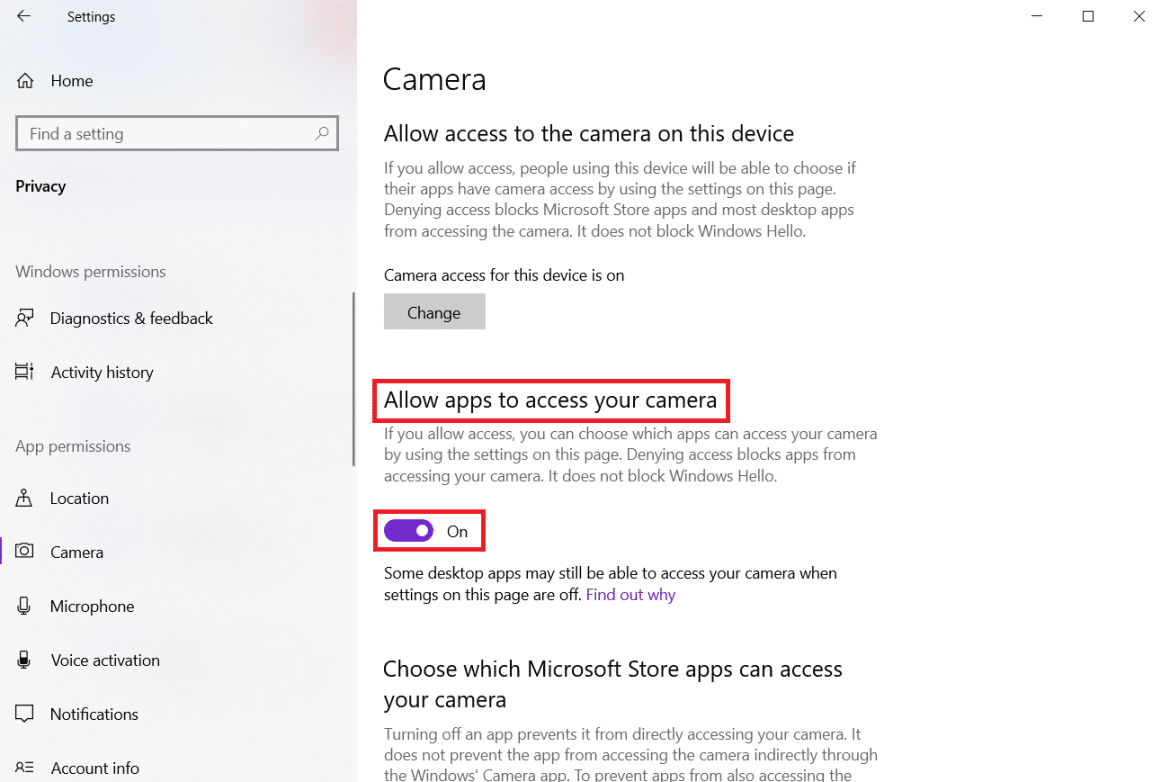
6. ภายใต้ เลือกว่าแอป Microsoft Store ใดที่สามารถเข้าถึงกล้องของคุณ ได้ ให้สลับ เปิด สวิตช์ กล้อง
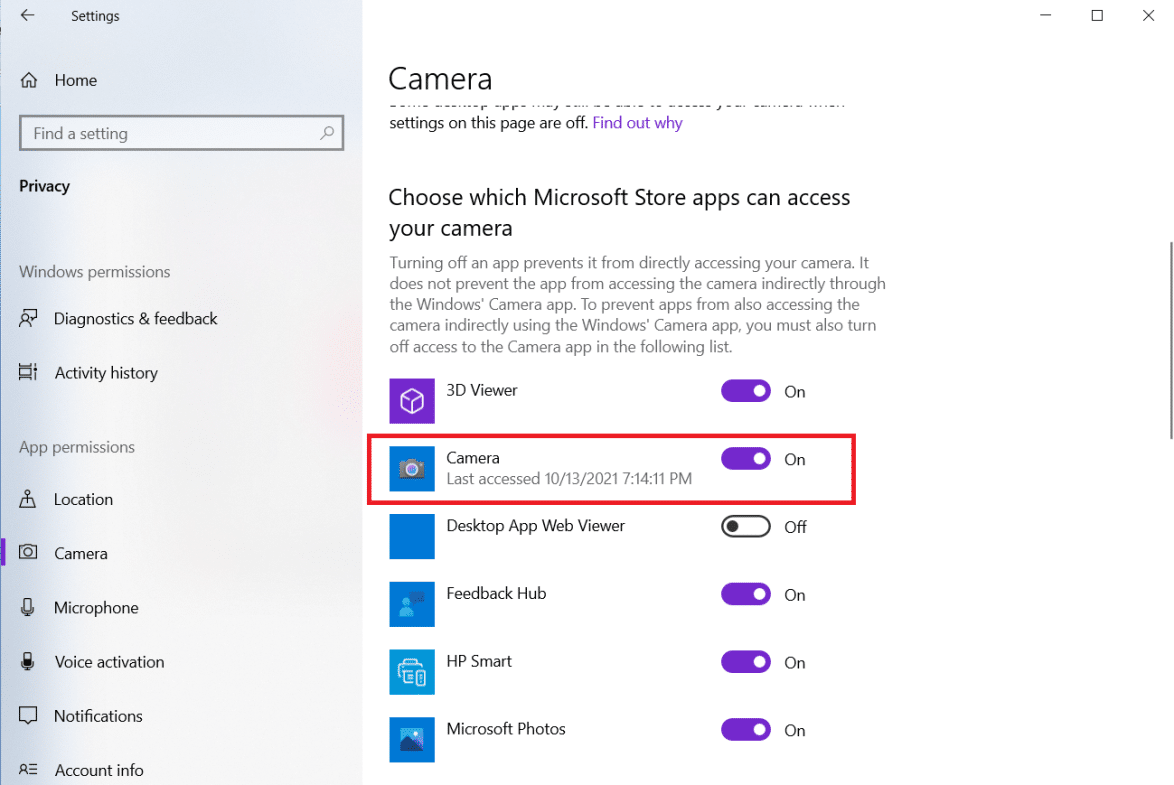
7. เปิด สวิตช์เพื่อ อนุญาตให้แอปเดสก์ท็อปเข้าถึงกล้องของคุณ ด้วย
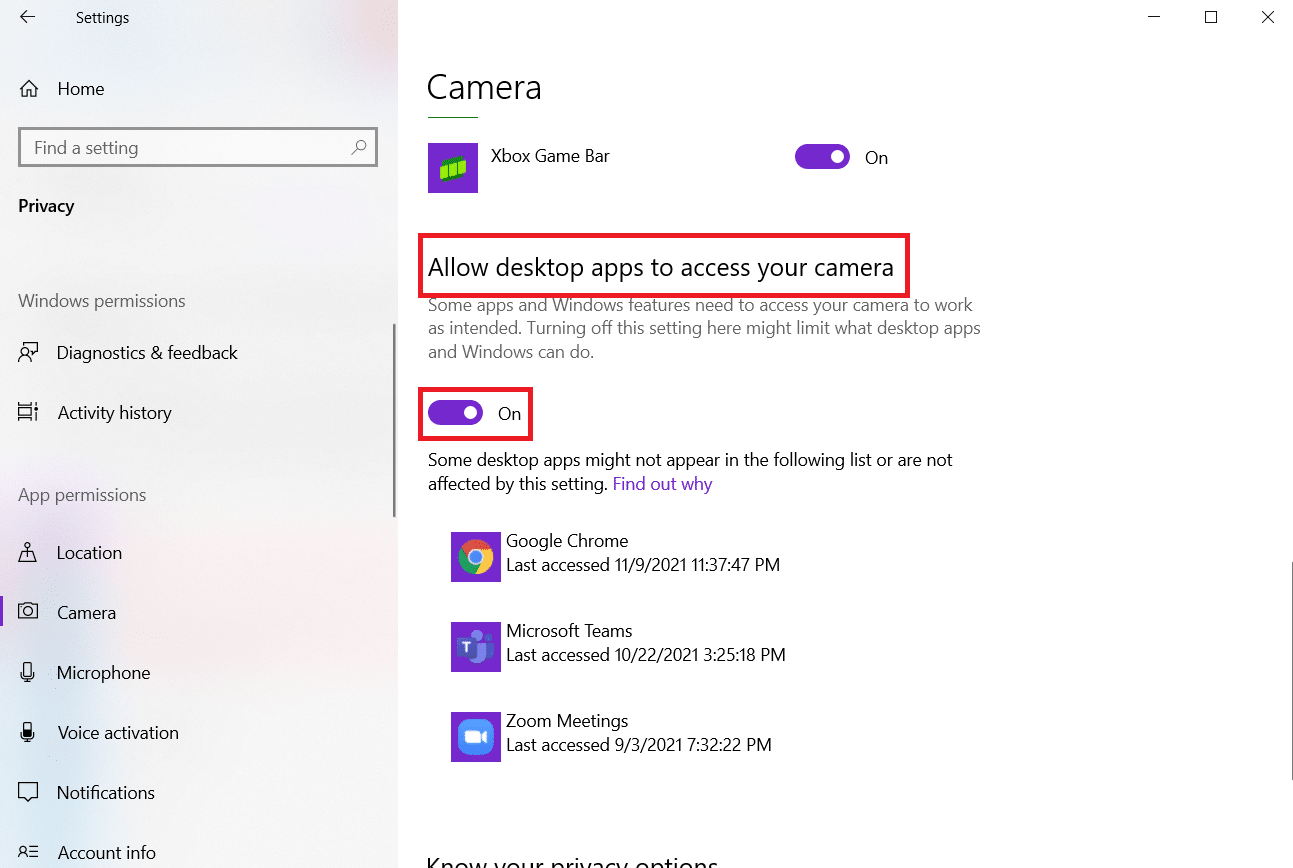
อ่านเพิ่มเติม: แก้ไขข้อผิดพลาดอุปกรณ์ I/O ใน Windows 10
วิธีที่ 7: อัปเดตหรือย้อนกลับไดรเวอร์กล้อง
คุณควรตรวจสอบไดรเวอร์กล้องของคุณเพื่อยืนยันว่าทุกอย่างใช้งานได้ตามปกติ ตามที่ระบุไว้ในประกาศข้อผิดพลาด ดังนั้น ให้ทำตามขั้นตอนเหล่านี้เพื่ออัปเดตหรือย้อนกลับไดรเวอร์กล้องเพื่อแก้ไขข้อผิดพลาด 0xa00f4244 หรือ 0xC00D36D5 ที่ไม่มีกล้องติดอยู่
ตัวเลือกที่ 1: อัปเดตไดรเวอร์กล้อง
1. กด ปุ่ม Windows พิมพ์ device manager แล้วคลิก Open
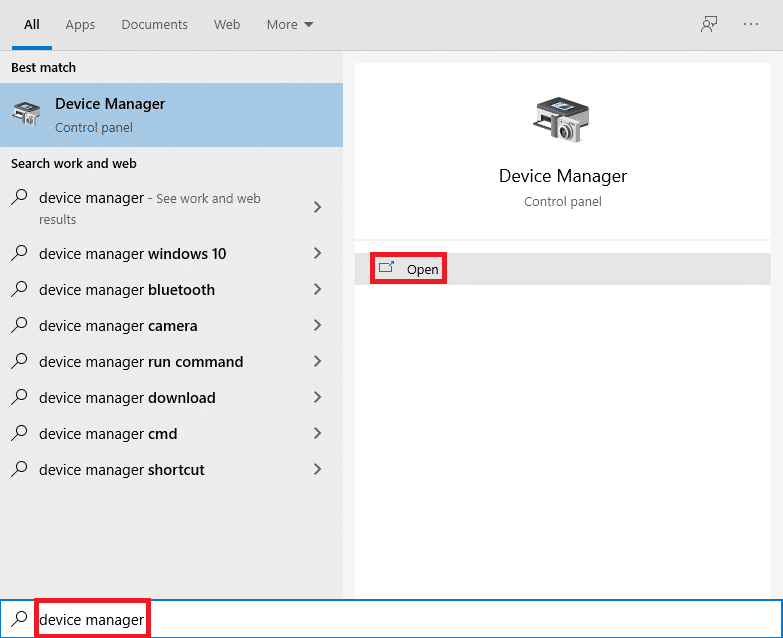
2. ดับเบิลคลิกที่ กล้อง เพื่อขยาย

3. คลิกขวาที่ ไดรเวอร์กล้อง ของคุณ (เช่น HP TrueVision HD ) และเลือกตัวเลือก อัปเดตไดรเวอร์
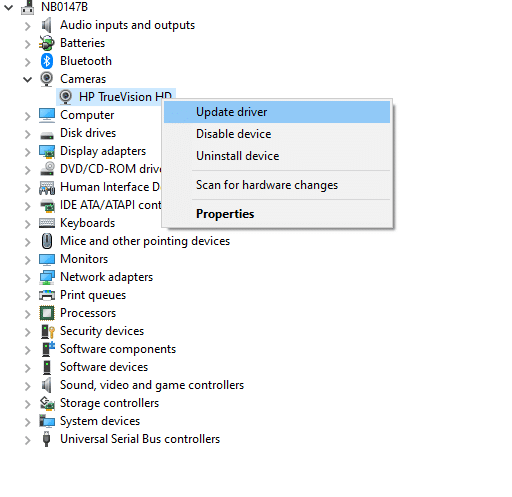
4. คลิกที่ ค้นหาโดยอัตโนมัติสำหรับตัวเลือกไดรเวอร์ เพื่อติดตั้งการอัปเดตไดรเวอร์โดยอัตโนมัติ
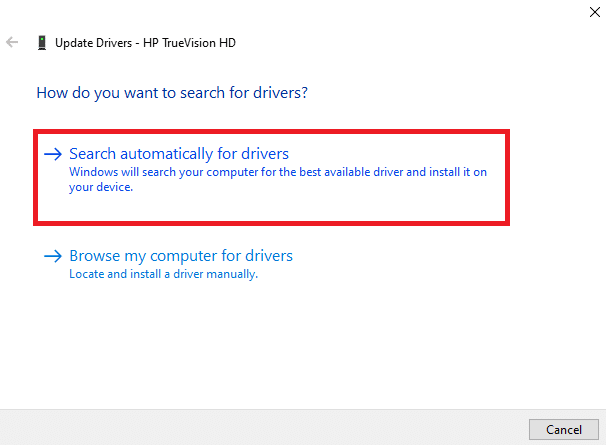
5ก. ตอนนี้ ไดรเวอร์จะอัปเดตเป็น เวอร์ชันล่าสุด หากไม่ได้รับการอัพเดต รีสตาร์ทคอมพิวเตอร์และตรวจสอบอีกครั้ง
5B. หากอยู่ในขั้นตอนที่อัปเดตแล้ว หน้าจอจะแสดงข้อความต่อไปนี้: ติดตั้งไดรเวอร์ที่ดีที่สุดสำหรับอุปกรณ์ของคุณแล้ว คลิกที่ ปิด เพื่อออกจากหน้าต่าง
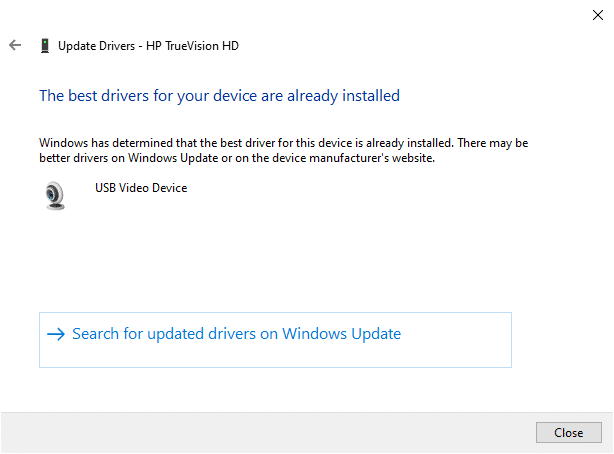
ตัวเลือก 2: ย้อนกลับการอัปเดตไดรเวอร์
1. ไปที่ Device Manager และขยาย Cameras เหมือนเดิม
2. คลิกขวาที่ ไดรเวอร์กล้อง ของคุณ (เช่น HP TrueVision HD ) และเลือก Properties
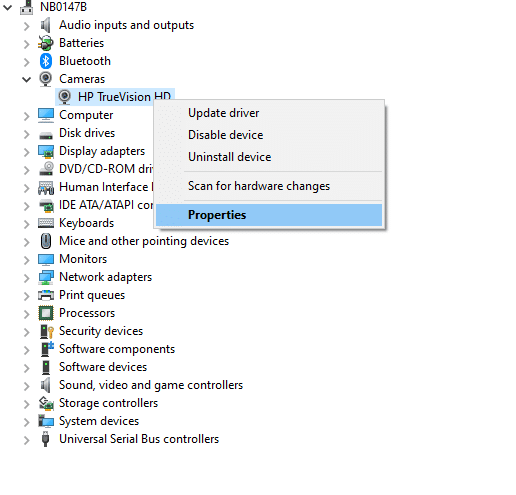
3. สลับไปที่ แท็บไดรเวอร์ แล้วคลิกปุ่ม ย้อนกลับไดรเวอร์
หมายเหตุ : หากตัวเลือก Roll Back Driver เป็นสีเทา แสดงว่าคอมพิวเตอร์ของคุณไม่มีไฟล์ไดรเวอร์ที่ติดตั้งไว้ล่วงหน้าหรือไม่เคยอัปเดต ในกรณีนี้ ให้ลองใช้วิธีอื่นที่กล่าวถึงในบทความนี้
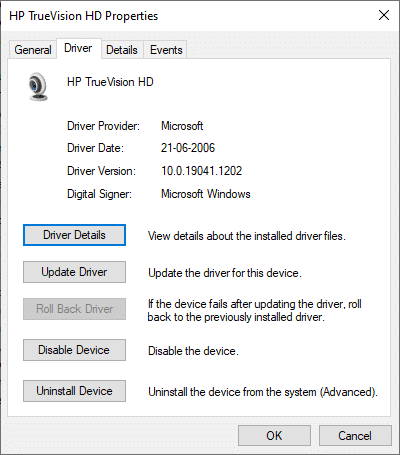
4. เลือกเหตุผลที่ ทำไมคุณถึงถอยกลับ? ในหน้าต่าง ย้อนกลับของแพ็คเกจไดรเวอร์ และคลิกที่ปุ่ม ใช่ เพื่อดำเนินการต่อ
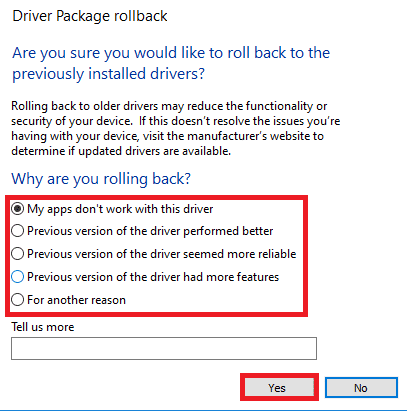
5. สุดท้าย รีสตาร์ทพีซีของคุณ เพื่อให้การย้อนกลับมีประสิทธิภาพ
วิธีที่ 8: ติดตั้งไดรเวอร์กล้องใหม่
ต่อไปนี้เป็นขั้นตอนในการติดตั้งไดรเวอร์กล้องใหม่เพื่อแก้ไขข้อผิดพลาด 0xa00f4244 ไม่มีกล้องติด
1. เปิด Device Manager จากเมนูค้นหาของ Windows

2. ขยายตัวเลือก กล้อง โดยดับเบิลคลิกที่มัน

3. คลิกขวาที่อุปกรณ์เว็บแคมและเลือก ถอนการติดตั้งอุปกรณ์
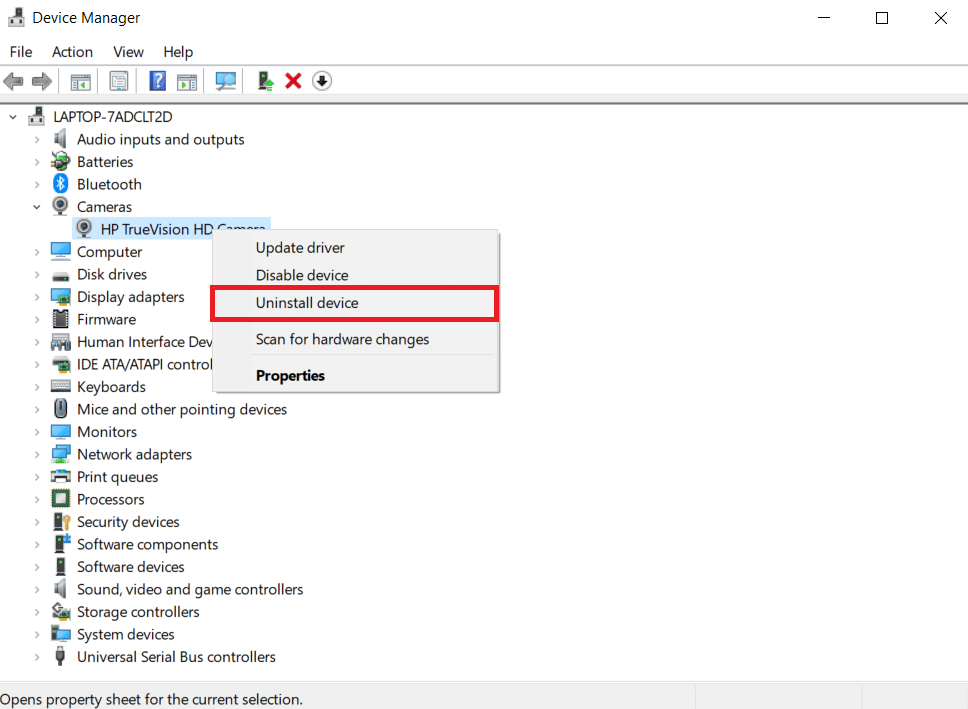
4. ยกเลิกการเลือกตัวเลือก ลบซอฟต์แวร์ไดรเวอร์สำหรับอุปกรณ์นี้ และคลิกที่ปุ่ม ถอนการติดตั้ง
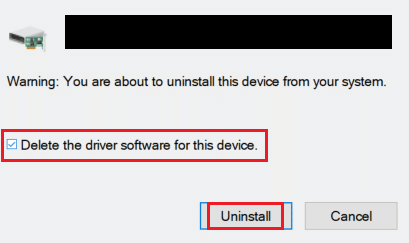
5. จากนั้น รีสตาร์ทพีซีของคุณ
6. เปิด Device Manager และคลิกขวาที่ Camera device แล้วเลือก Scan for hardware changes
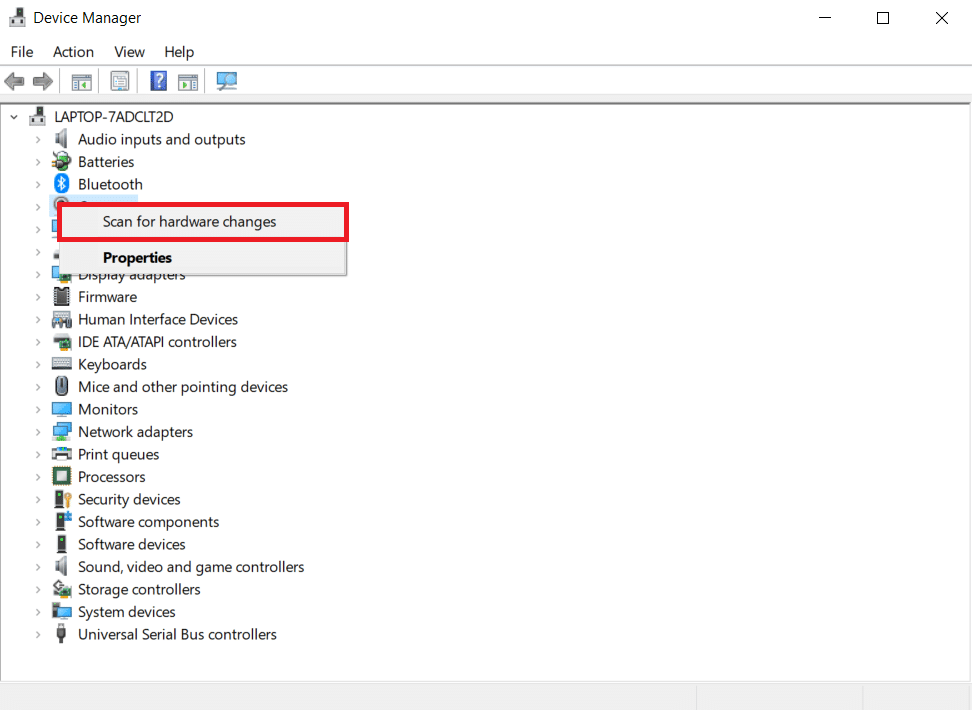
ไดรเวอร์เว็บแคมจะถูกติดตั้งโดยอัตโนมัติโดย Windows
อ่านเพิ่มเติม: ไดรเวอร์อุปกรณ์คืออะไร? มันทำงานอย่างไร?
วิธีที่ 9: ดำเนินการ Registry Tweak
ทำตามขั้นตอนเหล่านี้เพื่อปรับแต่งรีจิสตรีเพื่อแก้ไข 0xa00f4244 ไม่มีกล้องติดข้อผิดพลาด
1. กด ปุ่ม Windows + R พร้อมกันเพื่อเปิดกล่องโต้ตอบ เรียกใช้
2. พิมพ์ regedit แล้วคลิก OK
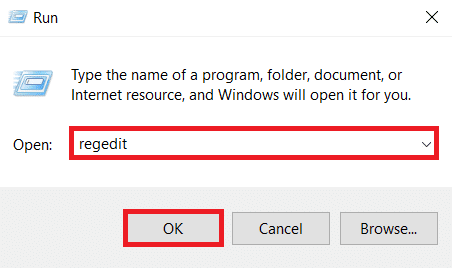
3. คลิกที่ ใช่ ในพรอมต์ การควบคุมบัญชีผู้ใช้
หมายเหตุ: สำรองข้อมูลรีจิสทรีของคุณโดยคลิก ไฟล์ จากนั้นคลิก ส่งออก คุณสามารถกู้คืนได้อย่างง่ายดายหากมีสิ่งผิดปกติเกิดขึ้น นอกจากนี้ ในกรณีนี้ คุณอาจสร้างจุดคืนค่าได้
4. วาง พาธ ต่อไปนี้โดยคลิกในบานหน้าต่างด้านบนของหน้าต่าง Registry Editor :
Computer\HKEY_LOCAL_MACHINE\SOFTWARE\WOW6432Node\Microsoft\Windows Media Foundation\Platform
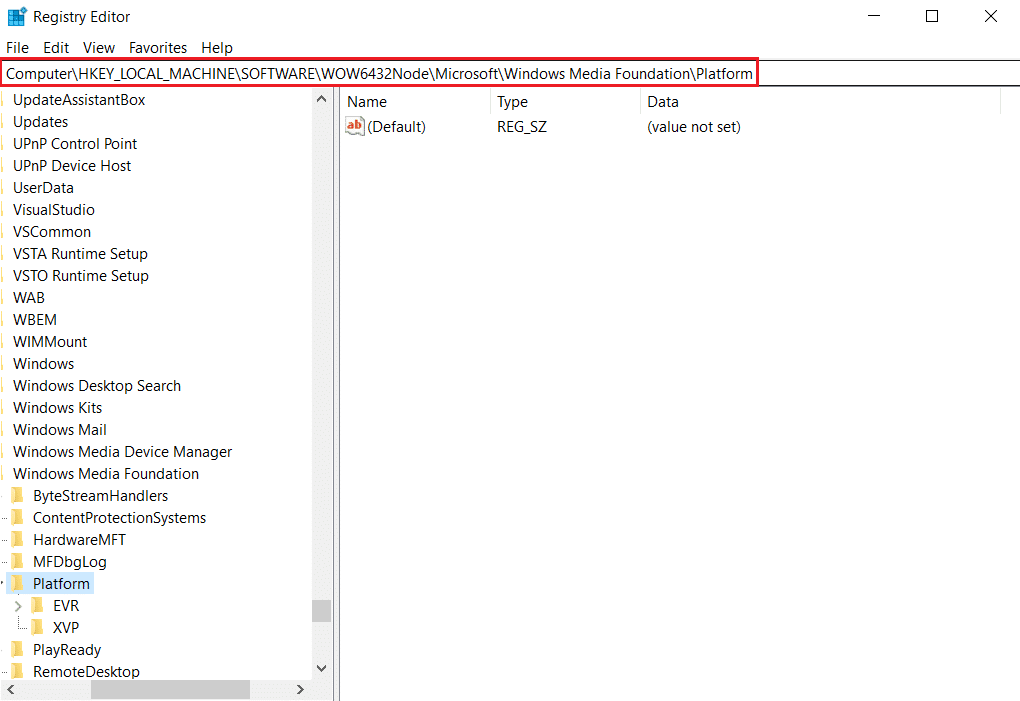
5. คลิกขวาบน พื้นที่ว่าง ในบานหน้าต่างด้านขวา
6ก. หากคุณมีโปรเซสเซอร์ 32 บิตในระบบของคุณ ให้เลือก ใหม่ จากนั้นเลือก DWORD (32 บิต) จากรายการ
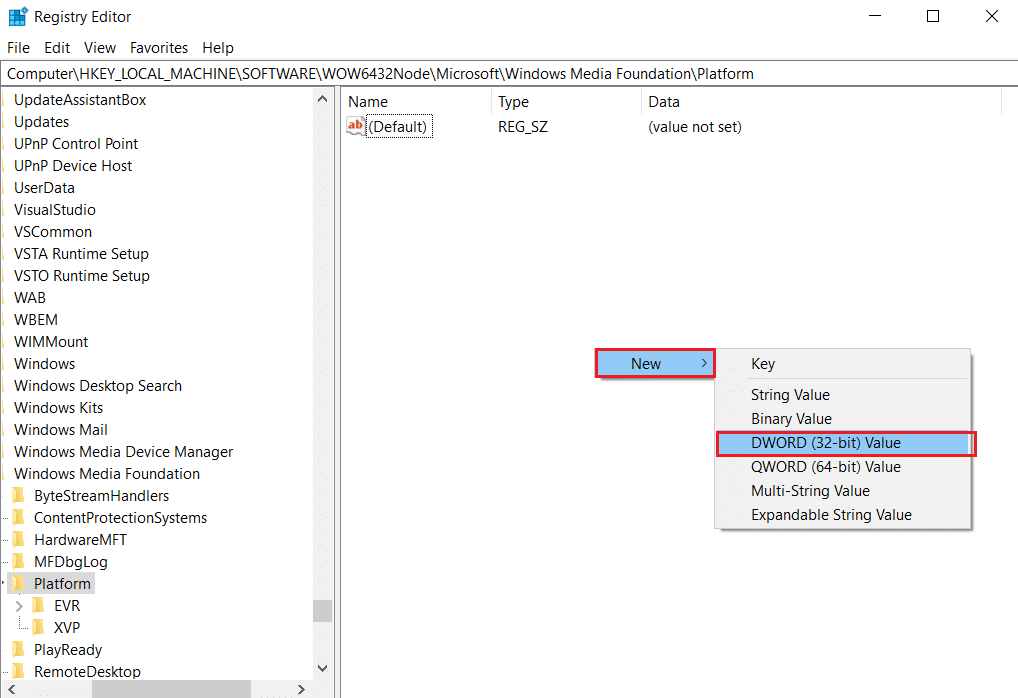
6B. หากคุณมีโปรเซสเซอร์ 64 บิตในระบบของคุณ ให้เลือก ใหม่ จากนั้นเลือก QWORD (64-BIT) จากรายการ
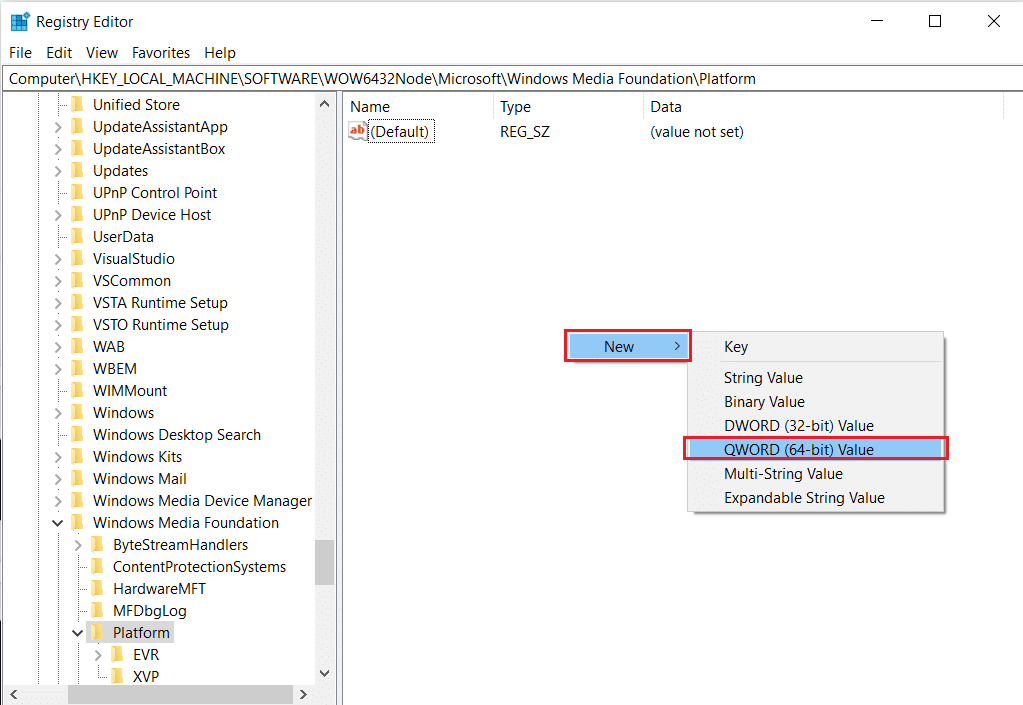
7. เปลี่ยนชื่อค่านี้เป็น EnableFrameServerMode
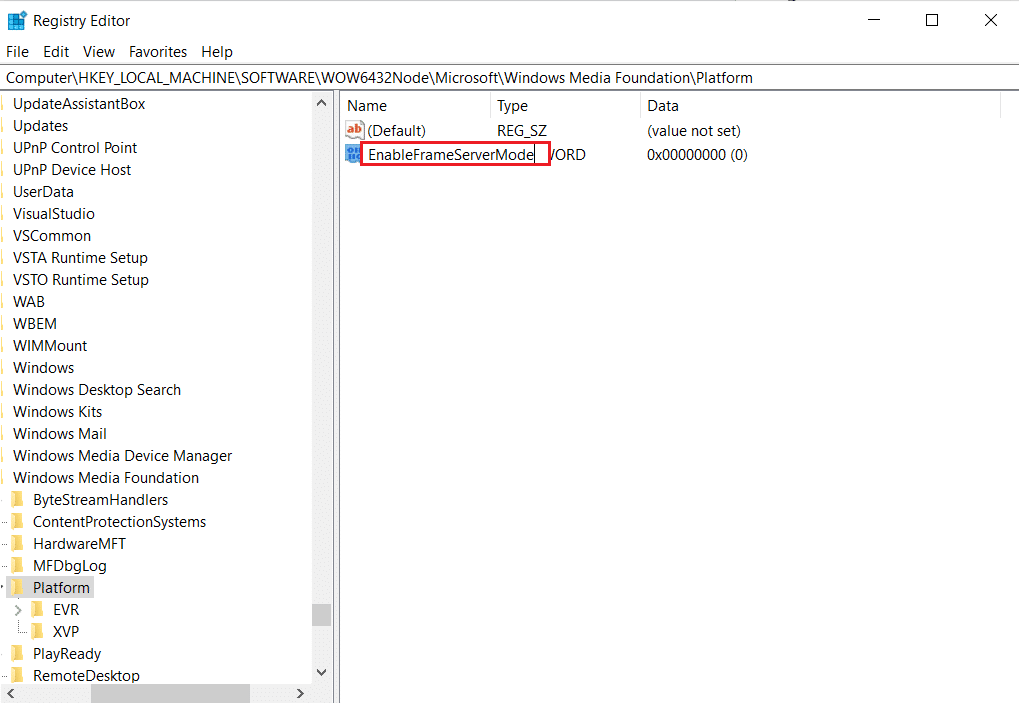
8. คลิกขวาที่ค่า EnableFrameServerMode ที่สร้างขึ้นใหม่ แล้วเลือกตัวเลือก Modify…
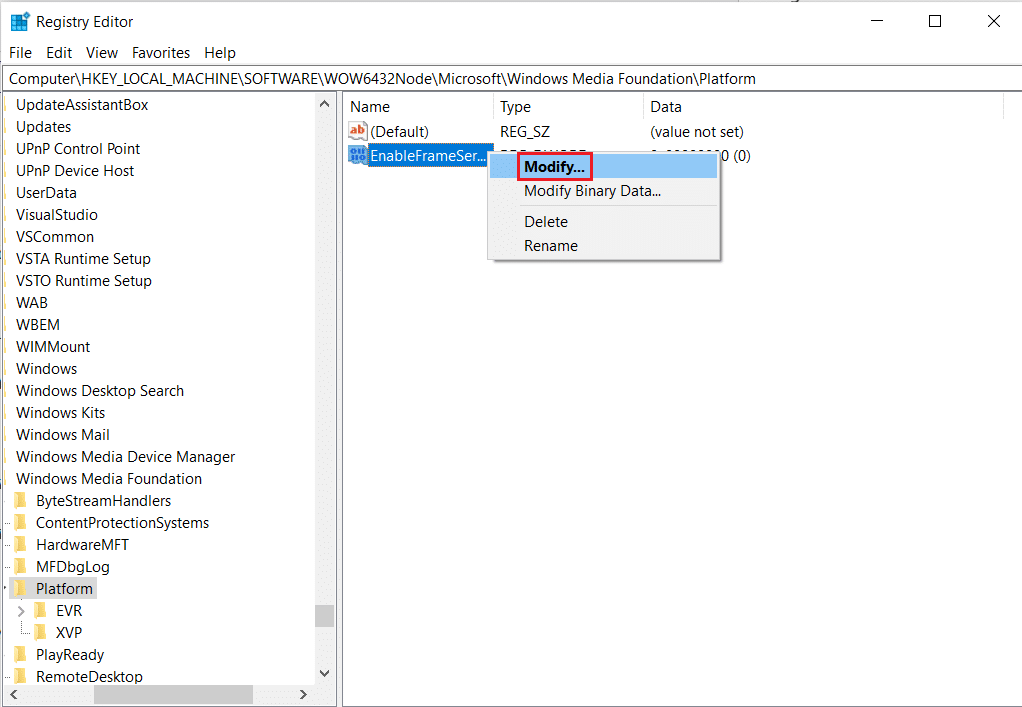

9. เปลี่ยน ข้อมูลค่า เป็น 0
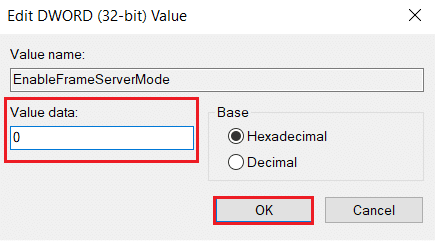
10. คลิก ตกลง เพื่อบันทึกการเปลี่ยนแปลงและ รีสตาร์ทพีซีของคุณ
วิธีที่ 10: ซ่อมแซมไฟล์ที่เสียหาย
ระบบปฏิบัติการของคุณอาจมีไฟล์ที่เชื่อมต่อโดยตรงกับซอฟต์แวร์ Windows Camera ที่เสียหายหรือสูญหาย อย่างไรก็ตาม เนื่องจาก SFC (System File Checker) และ DISM คุณจึงสามารถแก้ไข 0xa00f4244 ได้ว่าไม่มีกล้องติดมาด้วยโดยไม่ต้องใช้แอปพลิเคชันของบริษัทอื่น (Deployment Image Servicing and Management)
1. กด ปุ่ม Windows พิมพ์ Command Prompt แล้วคลิก Run as administrator
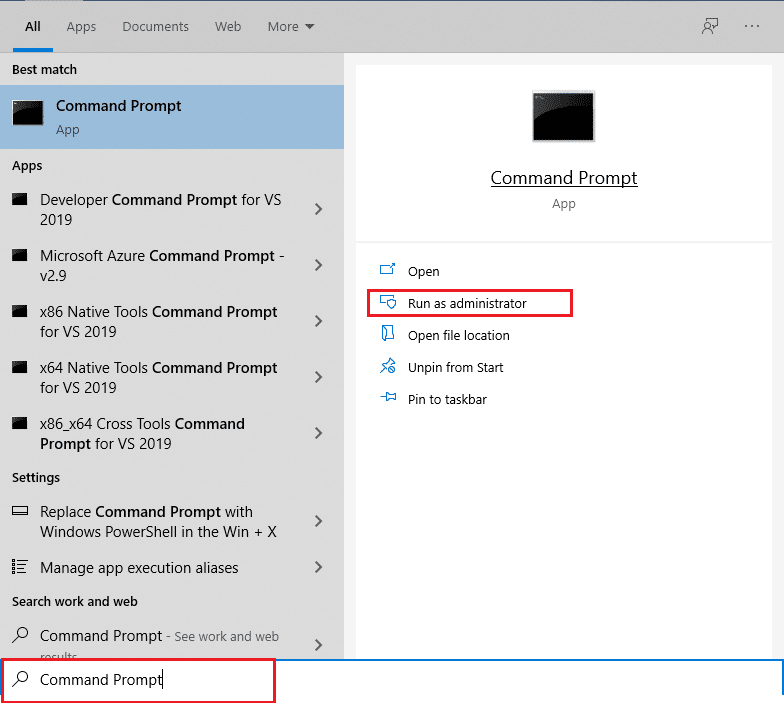
2. คลิกที่ ใช่ ในพรอมต์ การควบคุมบัญชีผู้ใช้
3. พิมพ์คำสั่ง chkdsk C: /f /r /x และกด Enter
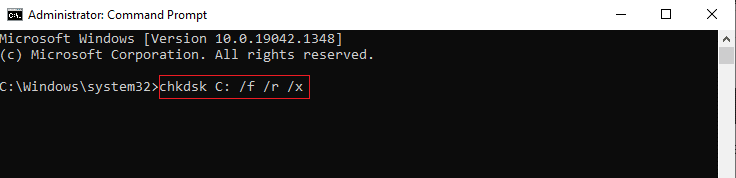
4. หากคุณได้รับข้อความแจ้ง Chkdsk ไม่สามารถทำงานได้…ระดับเสียงกำลัง… อยู่ในขั้นตอนการใช้งาน จากนั้นพิมพ์ Y แล้วกดปุ่ม Enter
5. พิมพ์คำสั่งอีกครั้ง: sfc /scannow แล้วกดปุ่ม Enter เพื่อเรียกใช้การสแกน System File Checker
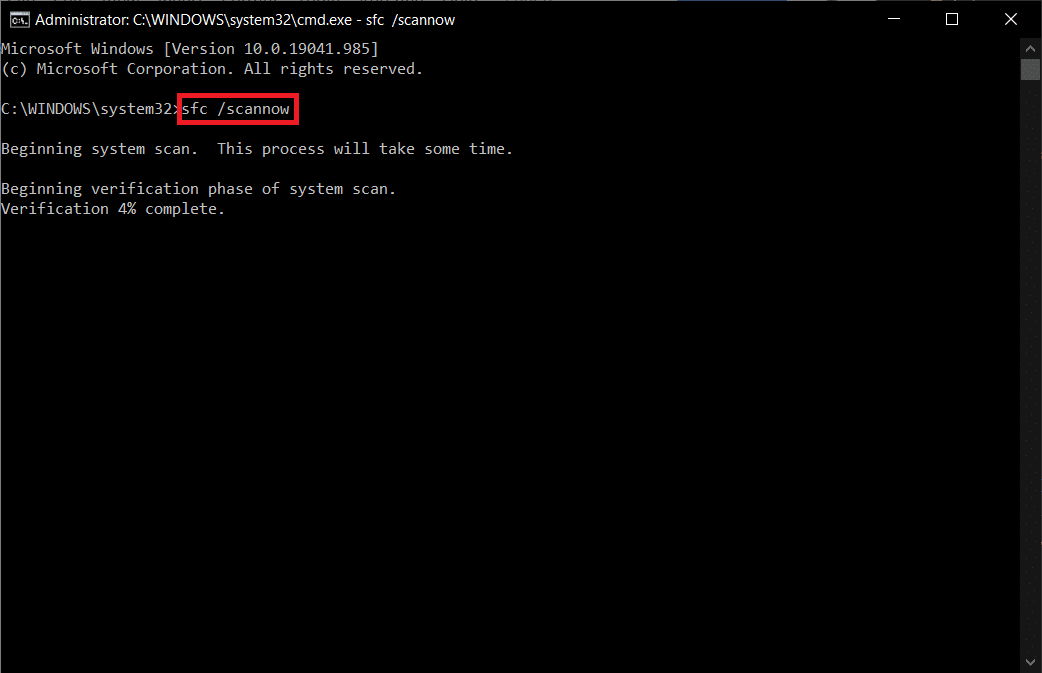
หมายเหตุ: การสแกนระบบจะเริ่มต้นขึ้นและจะใช้เวลาสองสามนาทีจึงจะเสร็จสิ้น ในขณะเดียวกัน คุณสามารถทำกิจกรรมอื่นๆ ต่อได้ แต่ระวังอย่าปิดหน้าต่างโดยไม่ได้ตั้งใจ
หลังจากเสร็จสิ้นการสแกน จะแสดงข้อความใดข้อความหนึ่งต่อไปนี้
- Windows Resource Protection ไม่พบการละเมิดความสมบูรณ์
- Windows Resource Protection ไม่สามารถดำเนินการตามที่ร้องขอได้
- Windows Resource Protection พบไฟล์ที่เสียหายและซ่อมแซมได้สำเร็จ
- Windows Resource Protection พบไฟล์ที่เสียหาย แต่ไม่สามารถแก้ไขบางไฟล์ได้
6. เมื่อการสแกนเสร็จสิ้น ให้ รีสตาร์ท พีซีของคุณ
7. เปิด Command Prompt อีกครั้งในฐานะผู้ดูแลระบบ และดำเนินการคำสั่งที่กำหนดทีละคำสั่ง:
dism.exe /Online /cleanup-image /scanhealth dism.exe /Online /cleanup-image /restorehealth dism.exe /Online /cleanup-image /startcomponentcleanup
หมายเหตุ: คุณต้องมีการเชื่อมต่ออินเทอร์เน็ตที่ใช้งานได้เพื่อดำเนินการคำสั่ง DISM อย่างถูกต้อง
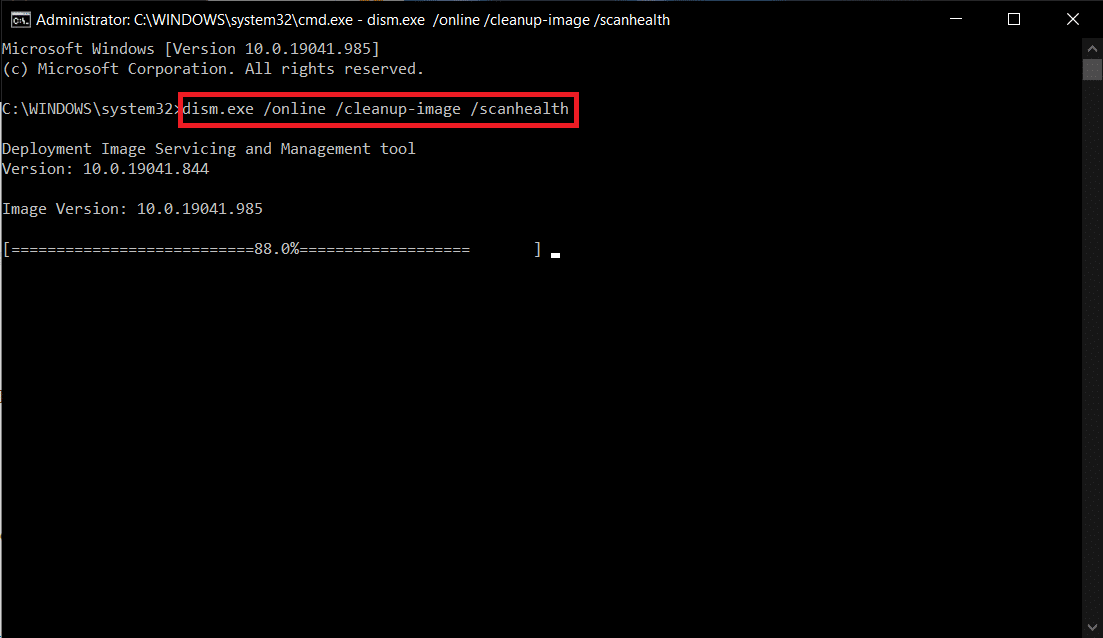
อ่านเพิ่มเติม: วิธีแก้ไขกล้อง Omegle ไม่ทำงาน
วิธีที่ 11: ซ่อมแซม Microsoft Store
โซลูชันนี้จะกู้คืน Microsoft Store และส่วนประกอบทั้งหมด รวมทั้งช่วยให้กล้องของคุณเป็นที่รู้จัก
1. เปิด Command Prompt ตามที่แสดงใน วิธีที่ 16
2. กดปุ่ม Enter หลังจากพิมพ์ คำสั่ง ต่อไปนี้ทีละคำสั่ง:
บิตหยุดสุทธิ หยุดสุทธิ wuauserv net stop appidsvc หยุดสุทธิ cryptsvc ลบ "%ALLUSERSPROFILE%\Application Data\Microsoft\Network\Downloader\*.*" rmdir %systemroot%\SoftwareDistribution /S /Q rmdir %systemroot%\system32\catroot2 /S /Q regsvr32.exe /s atl.dll regsvr32.exe /s urlmon.dll regsvr32.exe /s mshtml.dll netsh winsock รีเซ็ต netsh winsock รีเซ็ตพร็อกซี บิตเริ่มต้นสุทธิ เริ่มต้นสุทธิ wuauserv net start appidsvc net start cryptsvc
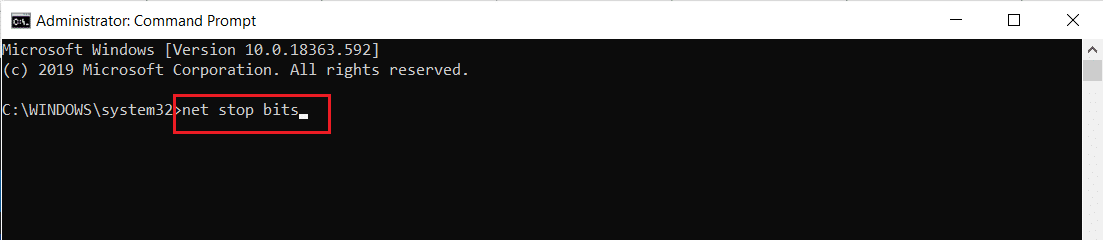
วิธีที่ 12: เรียกใช้ Malware Scan
คอมพิวเตอร์ของคุณอาจติดมัลแวร์โดยที่คุณไม่รู้ตัว ด้วยเหตุนี้ เอเจนต์ที่ประสงค์ร้ายอาจปิดกั้นฟังก์ชันและบริการที่สำคัญของระบบที่เชื่อมต่อกับแอพ Camera ซึ่งอธิบายว่าทำไมข้อความแจ้งปัญหา 0xa00f4244 No Cameras are Attached ยังคงมีอยู่ อย่างไรก็ตาม คุณสามารถคืนค่าการตั้งค่าคอมพิวเตอร์โดยเรียกใช้การสแกนไวรัสและลบการรบกวนใดๆ คุณสามารถใช้ Windows Defender ได้หากคุณไม่ได้ติดตั้งโปรแกรมป้องกันไวรัสของบริษัทอื่น
1. กด ปุ่ม Windows + I พร้อมกันเพื่อเปิด การตั้งค่า
2. ที่นี่ คลิกที่ Update & Security settings ตามที่แสดง

3. ไปที่ Windows Security ในบานหน้าต่างด้านซ้าย
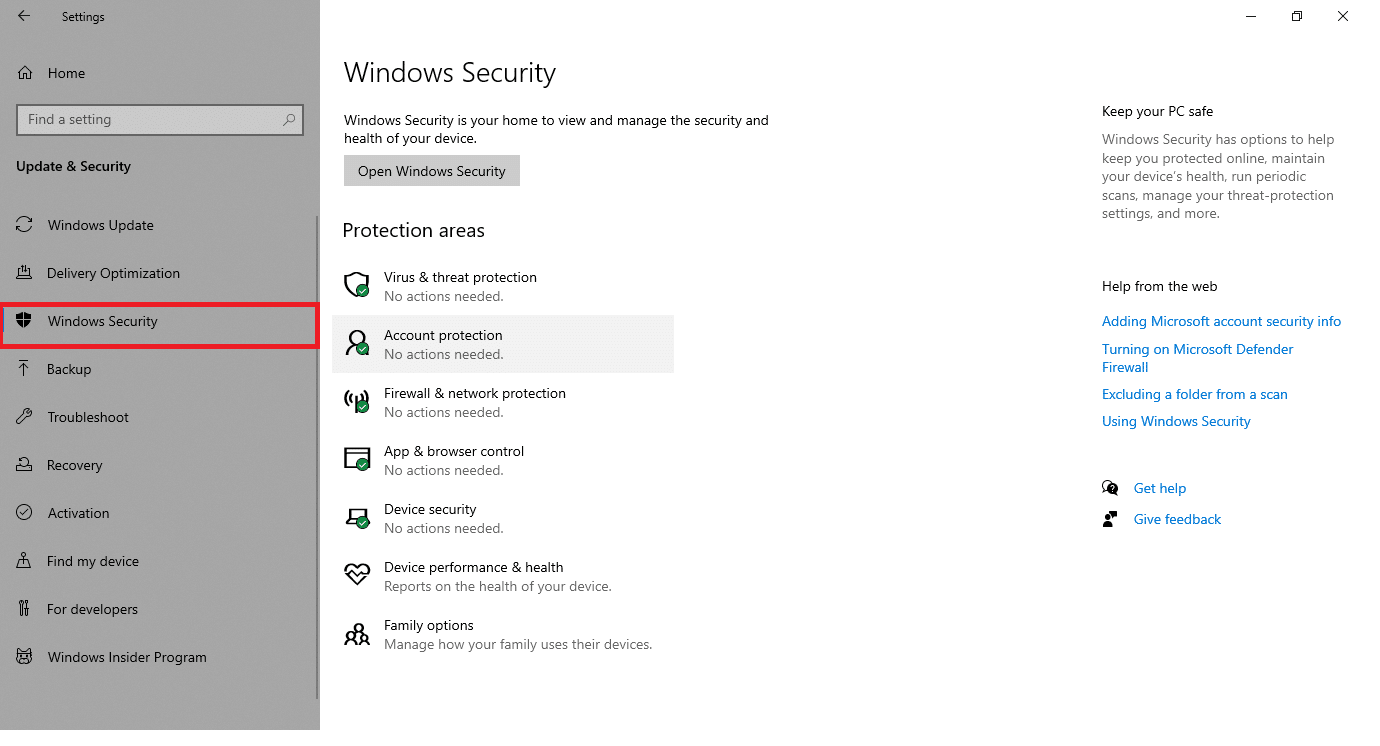
4. คลิกที่ตัวเลือก การป้องกันไวรัสและภัยคุกคาม ในบานหน้าต่างด้านขวา
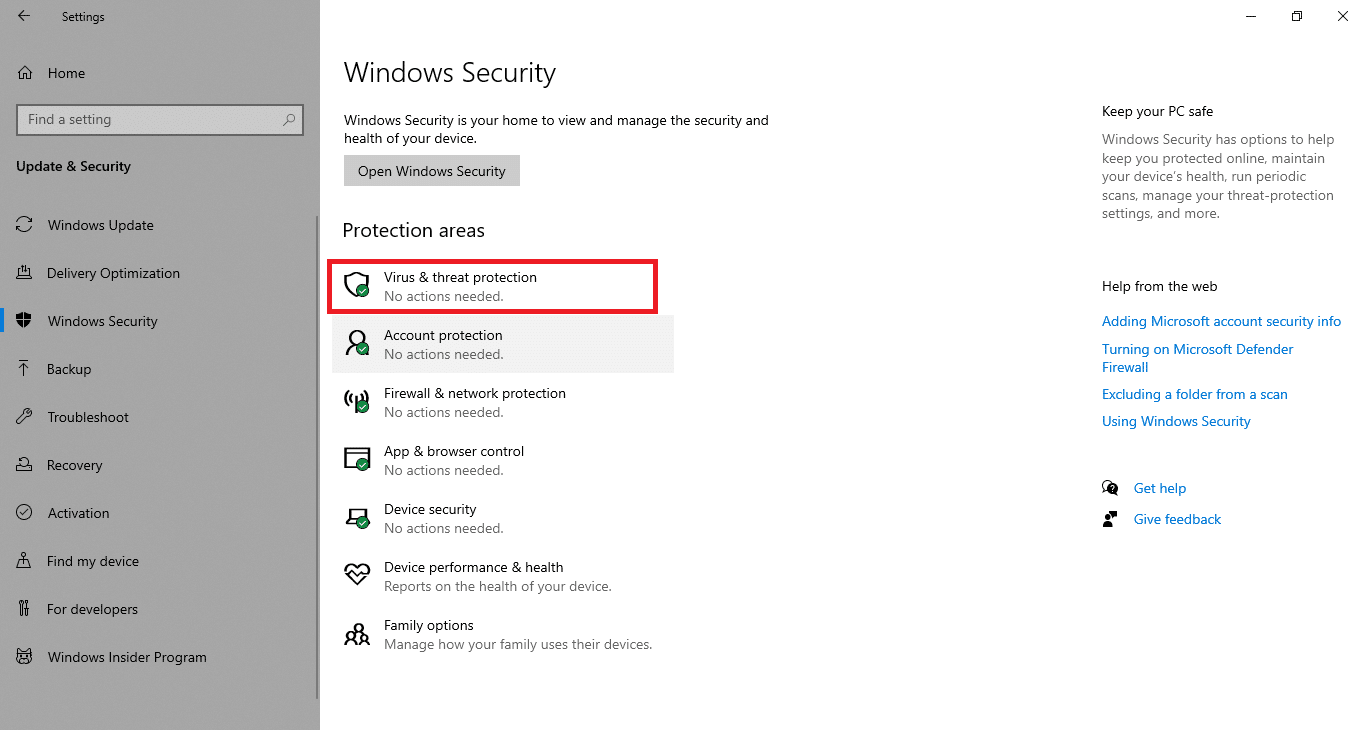
5. คลิกที่ปุ่ม Quick Scan เพื่อค้นหามัลแวร์
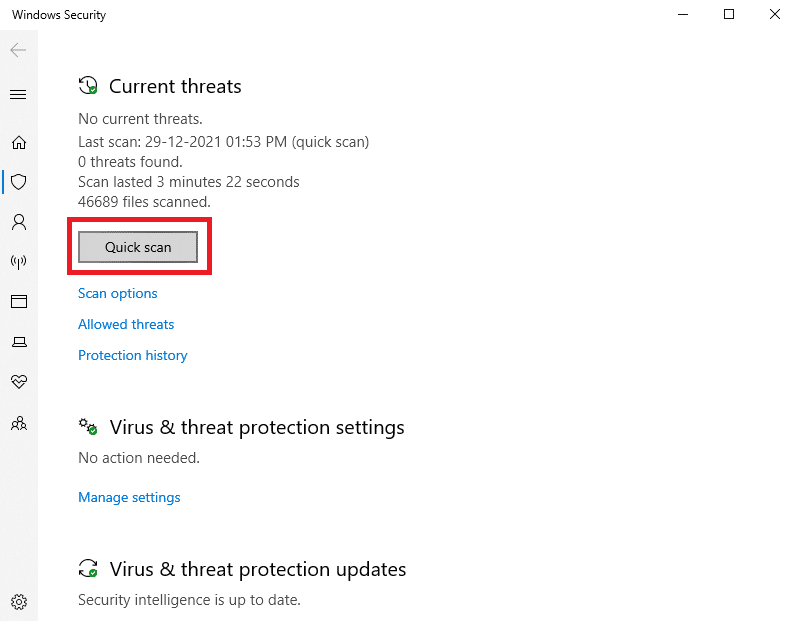
6ก. เมื่อการสแกนเสร็จสิ้น ภัยคุกคามทั้งหมดจะปรากฏขึ้น คลิก เริ่มการดำเนิน การภายใต้ ภัยคุกคามปัจจุบัน
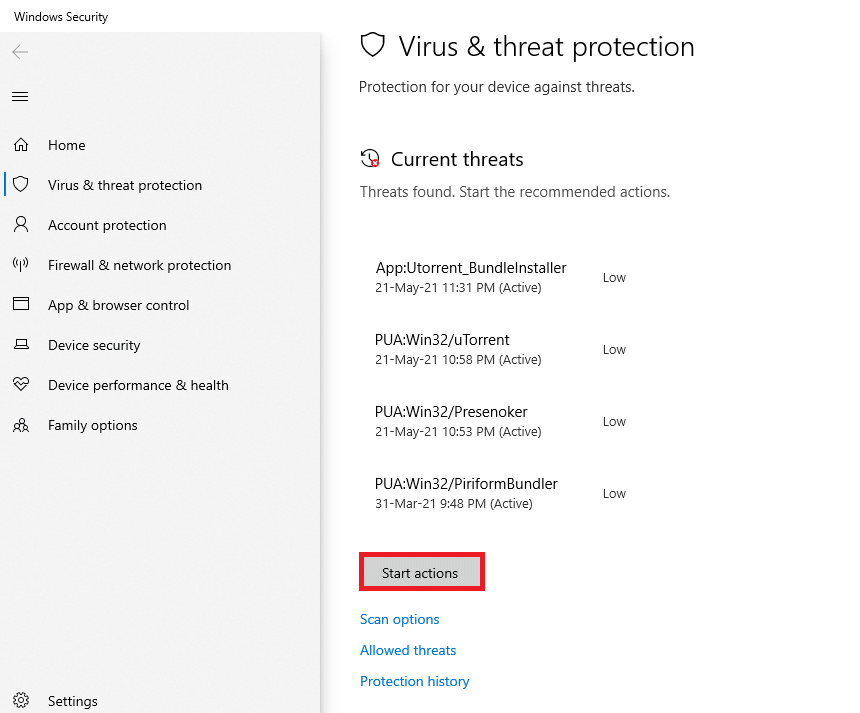
6B. หากไม่มีภัยคุกคามในอุปกรณ์ของคุณ อุปกรณ์จะแสดงการแจ้งเตือนว่า ไม่มีภัยคุกคามในปัจจุบัน
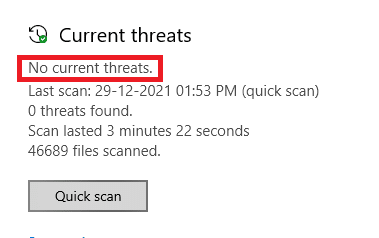
อ่านเพิ่มเติม: แก้ไขกล้องแล็ปท็อปที่ตรวจไม่พบใน Windows 10
วิธีที่ 13: ถอนการติดตั้งแอปที่เสียหาย
หากคุณเพิ่งติดตั้งซอฟต์แวร์ของบริษัทอื่น ซอฟต์แวร์นั้นอาจทำงานไม่ถูกต้องกับ Windows 10 ส่งผลให้เกิดความยุ่งยากมากมาย พวกเขาสามารถทำให้แอปกล้องหยุดทำงานด้วย 0xa00f4244 ไม่มีกล้องติดมาหรือข้อความแสดงข้อผิดพลาดรหัสข้อผิดพลาดของกล้อง 0xa00f4271 อย่างไรก็ตาม คุณสามารถแก้ไขปัญหาได้โดยการลบแอพที่ขัดแย้งกัน
1. กด ปุ่ม Windows พิมพ์ apps and features แล้วคลิก Open

2. คลิกที่ แอพที่ขัดแย้งกัน (เช่น Roblox Player ) และเลือกตัวเลือก ถอนการติดตั้ง ดังที่แสดงด้านล่าง
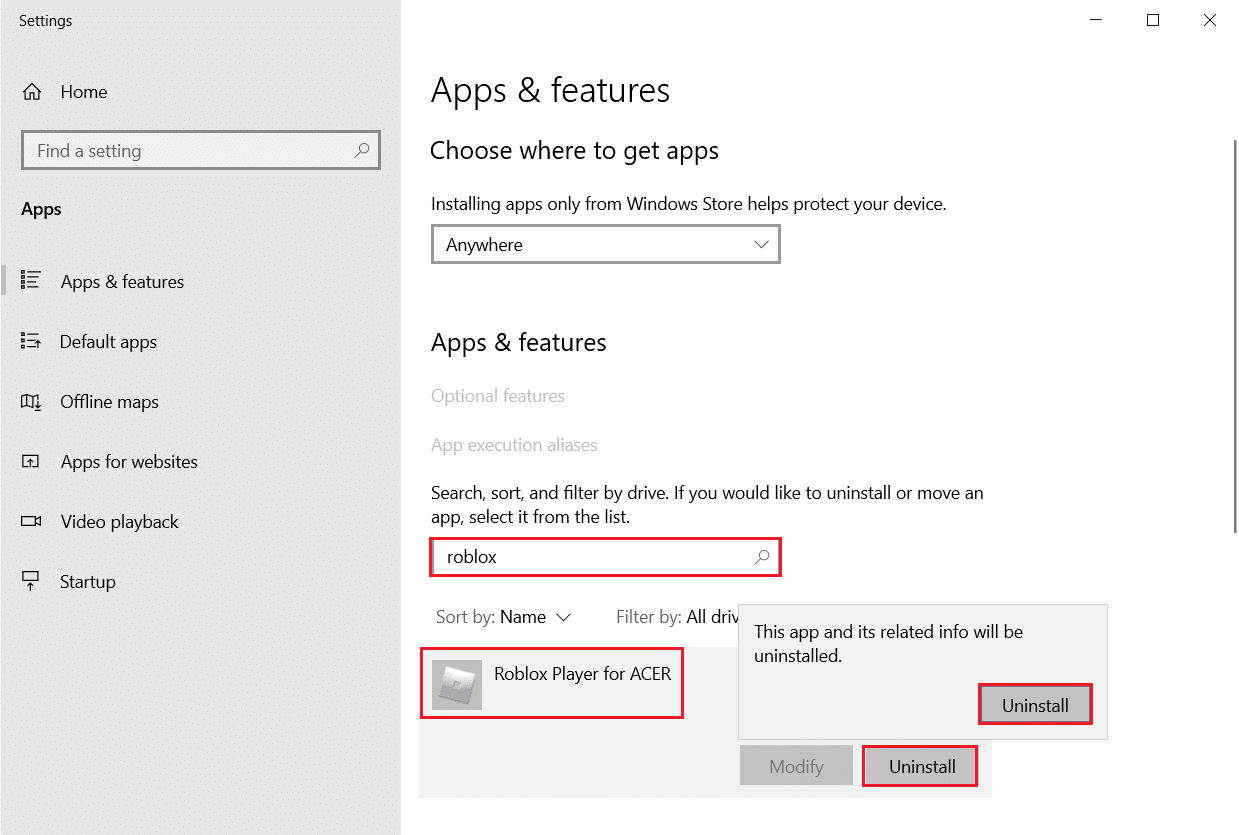
3. คลิกที่ ถอนการติดตั้ง อีกครั้งเพื่อยืนยันเช่นเดียวกับที่แสดงด้านบน
4. ทำตาม คำแนะนำบนหน้าจอ เพื่อสิ้นสุดกระบวนการถอนการติดตั้ง
5. รีสตาร์ทพีซีของคุณ และลองใช้แอปพลิเคชัน Camera อีกครั้ง
วิธีที่ 14: อัปเดต Windows
ทำตามขั้นตอนที่กำหนดเพื่อเรียกใช้ Windows Update เพื่อแก้ไข 0xa00f4244 ไม่มีกล้องติดหรือรหัสข้อผิดพลาดของกล้อง 0xa00f4271 ข้อผิดพลาด
1. กดปุ่ม Windows + I พร้อมกันเพื่อเปิด การตั้งค่า
2. คลิกที่ไทล์ Update & Security ดังที่แสดง

3. ในแท็บ Windows Update ให้คลิกที่ปุ่ม Check for updates
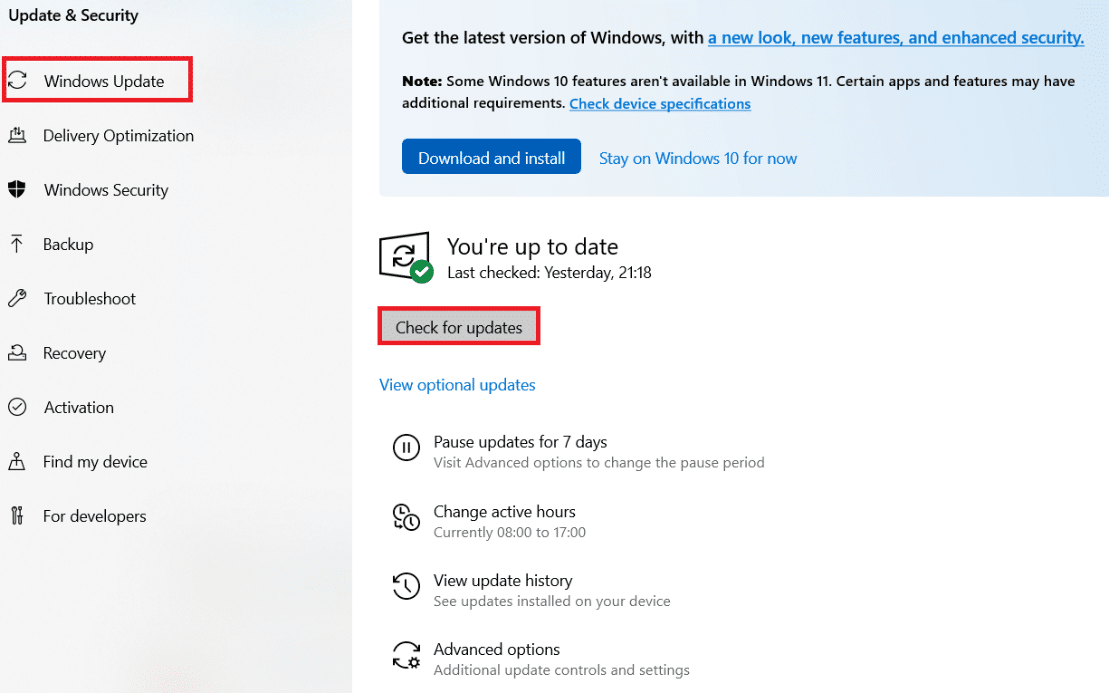
4A. หากมีการอัปเดตใหม่ ให้คลิก ติดตั้ง ทันทีและทำตามคำแนะนำเพื่ออัปเดต
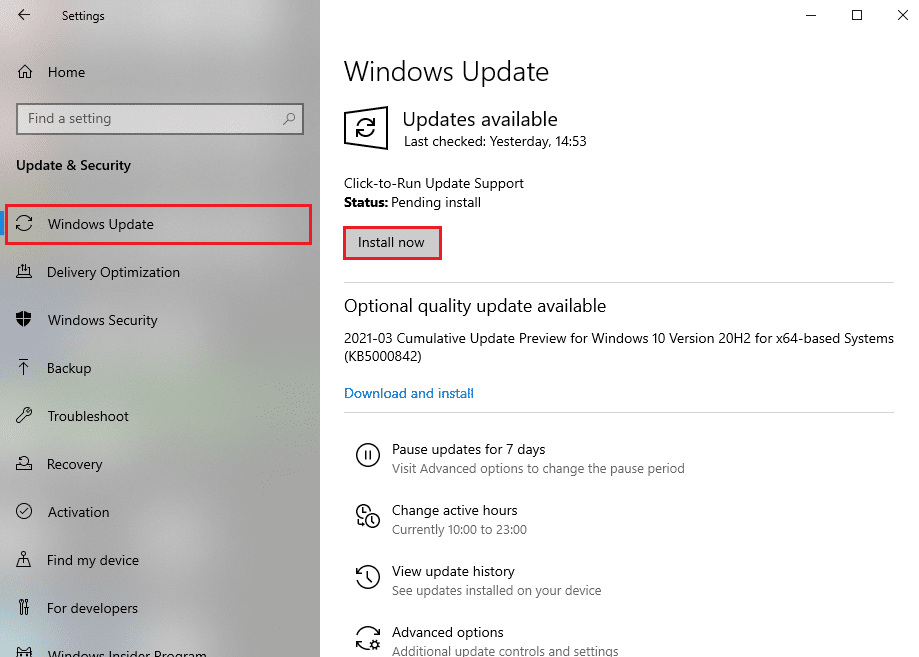
4B. มิฉะนั้น หาก Windows เป็นเวอร์ชันล่าสุด ระบบจะแสดงข้อความ You're up to date
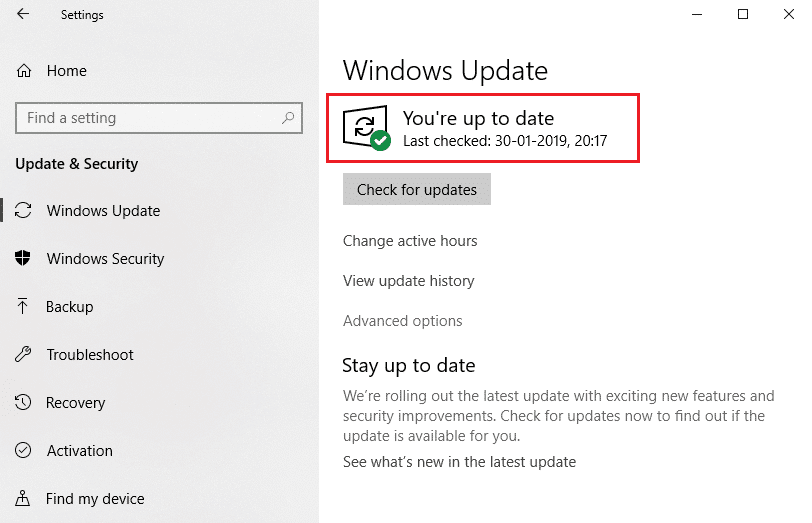
5. เมื่อเสร็จแล้ว ให้เปิด แอพ Camera และมองหาปัญหาใดๆ
อ่านเพิ่มเติม: วิธีเปิดใช้งานกล้องใน Omegle
วิธีที่ 15: ถอนการติดตั้งการอัปเดตระบบล่าสุด
การอัปเดตระบบที่เปิดตัวเมื่อเร็วๆ นี้อาจไม่สอดคล้องกับ Windows 10 อย่างสมบูรณ์ ส่งผลให้เกิดปัญหากับแอป Microsoft Store อาจเป็นเรื่องยากที่จะบอก แต่ก็สมเหตุสมผลถ้าคุณเริ่มรับ 0xa00f4244 ไม่มีกล้องติดมาหรือรหัสข้อผิดพลาดของกล้อง 0xa00f4271 รหัสข้อผิดพลาดทันทีหลังจากเสร็จสิ้นการอัปเดตระบบ ในการทดสอบนี้ คุณสามารถถอนการติดตั้งการอัปเดต Windows ล่าสุดตามขั้นตอนที่กำหนด
1. กด ปุ่ม Windows พิมพ์ Control Panel แล้วคลิก Open
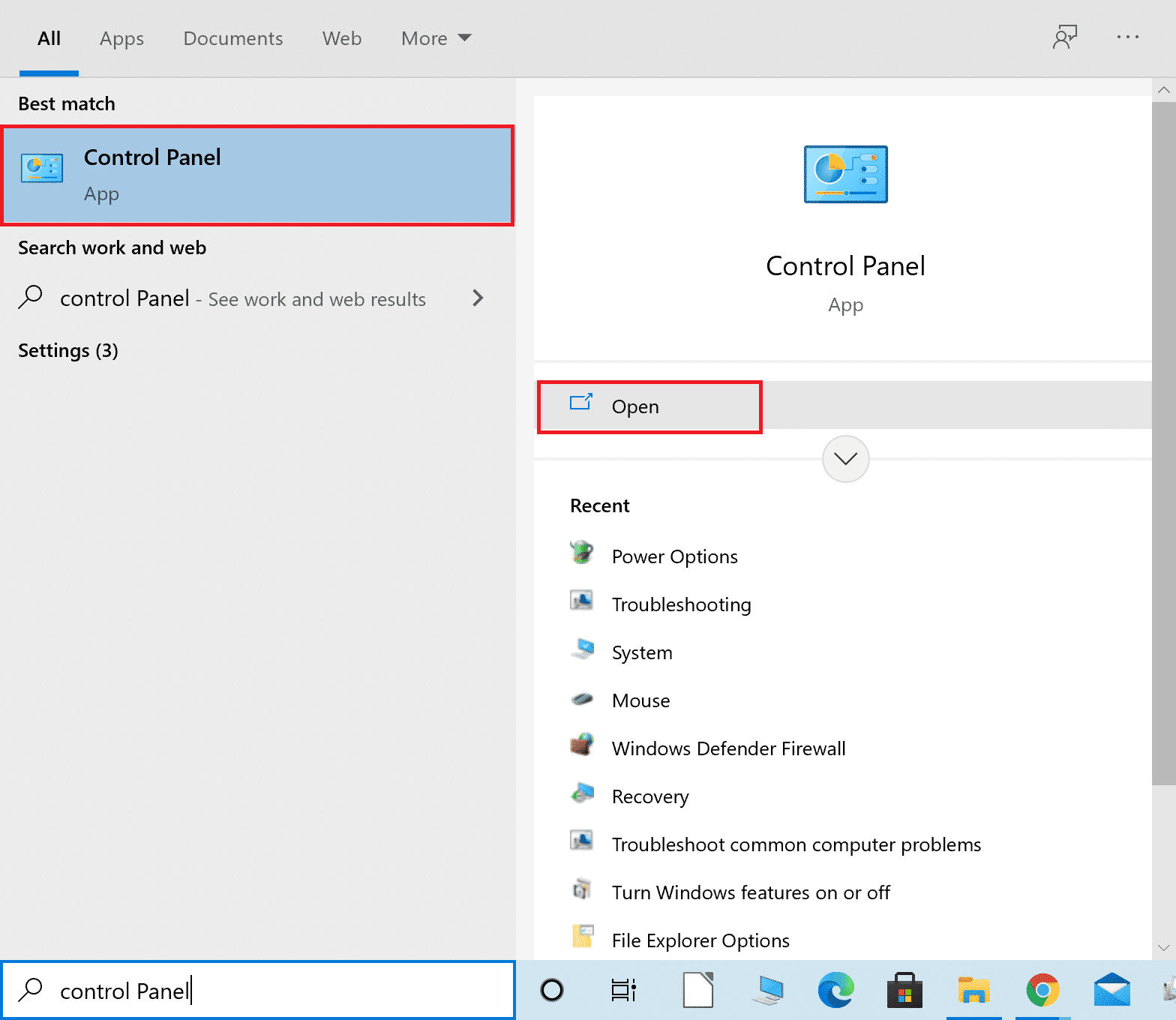
2. เลือก ดูโดย > ไอคอนขนาดใหญ่ เลือกการตั้งค่า โปรแกรมและคุณสมบัติ
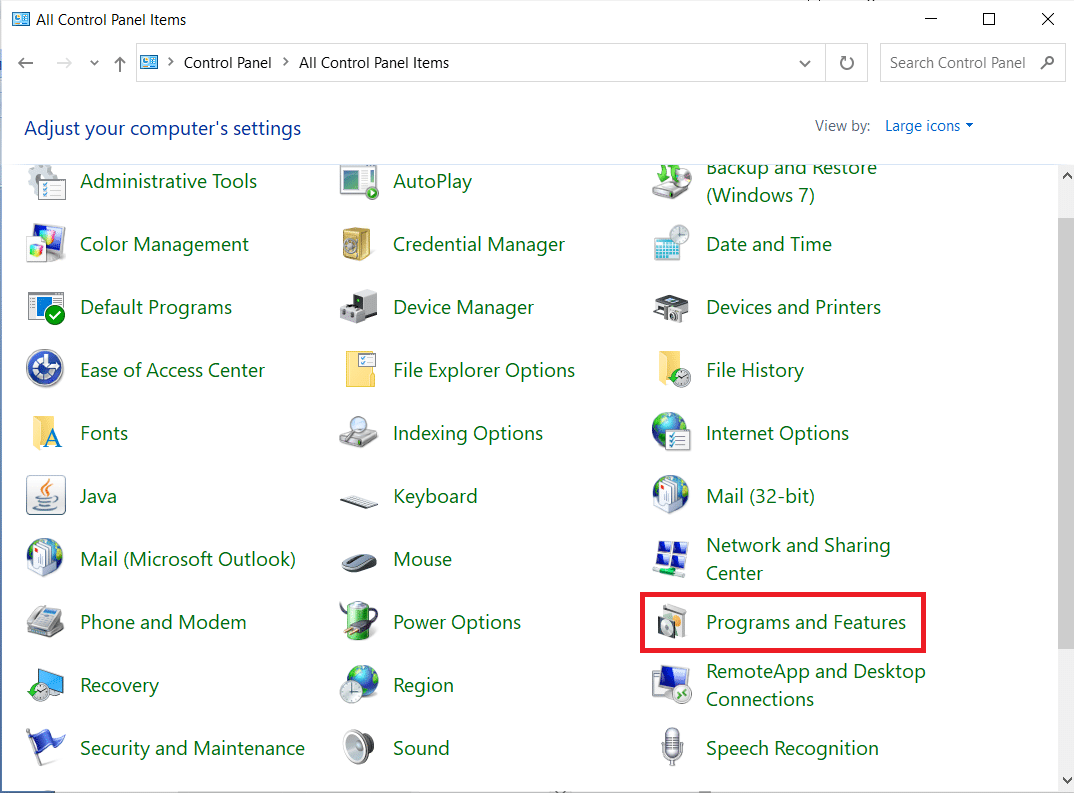 .
.
3. เลือก ดูการอัปเดตที่ติดตั้ง ที่แผงด้านซ้าย
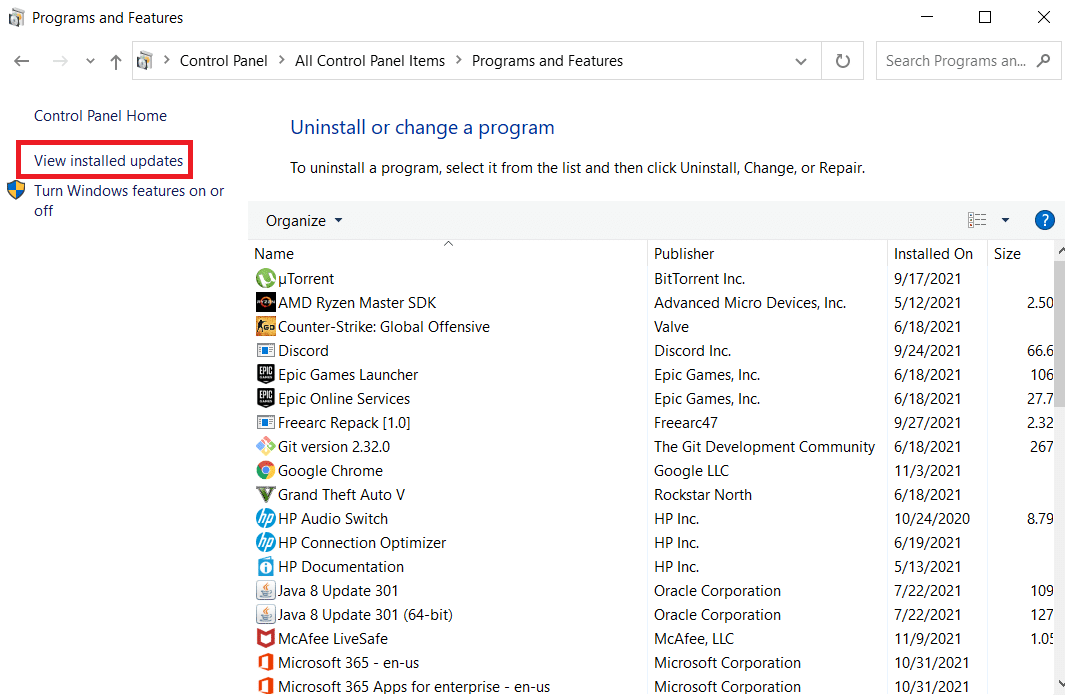
4. ในการจัดเรียงการอัปเดต ให้คลิกคอลัมน์ ติดตั้งบน
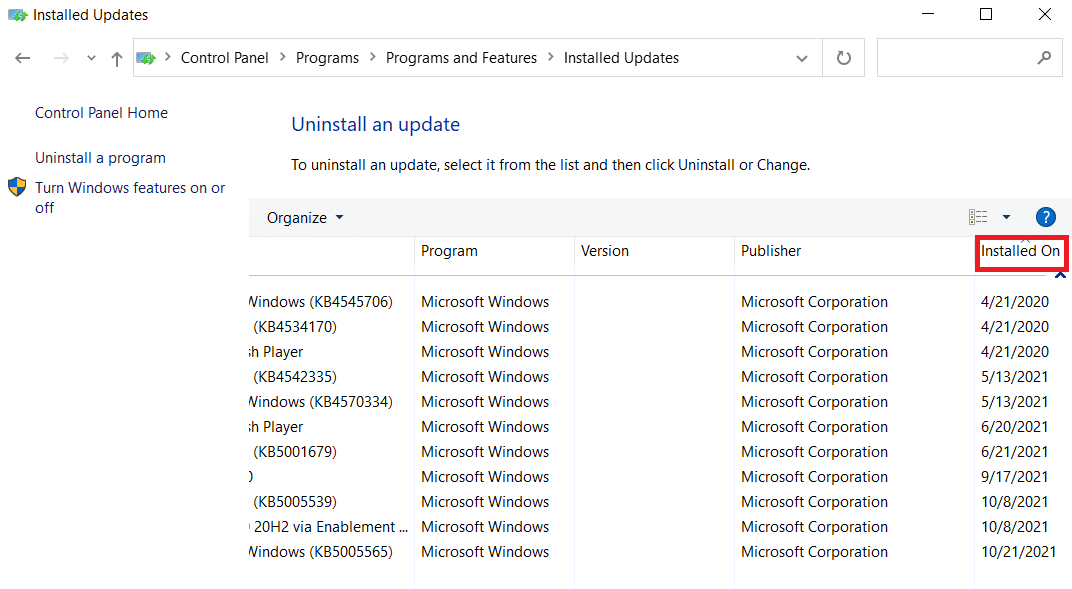
5. ดับเบิลคลิกที่รายการ อัปเดตครั้งแรก คลิก ใช่ เพื่อยืนยันการลบ
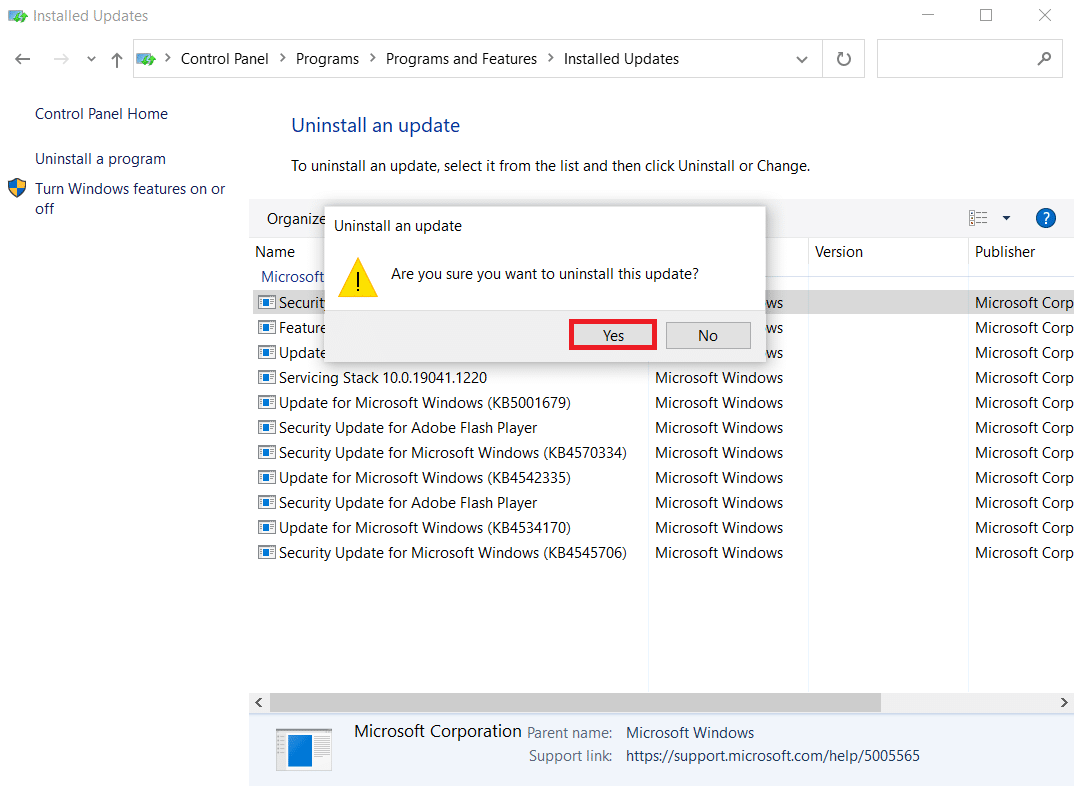
6. รีสตาร์ท คอมพิวเตอร์และเปิดแอพ Camera
วิธีที่ 16: รีเซ็ตแอปกล้อง
คุณสามารถรีเซ็ตการตั้งค่าแอปกล้องจาก Microsoft Store ได้อย่างรวดเร็วหากมีสิ่งผิดปกติที่ทำให้ 0xa00f4244 ไม่มีกล้องติดอยู่หรือรหัสข้อผิดพลาดของกล้อง 0xa00f4271 รหัสข้อผิดพลาด อย่างไรก็ตาม โปรดทราบว่าข้อมูลแอปทั้งหมดจะถูกล้าง นี่คือสิ่งที่คุณต้องทำ:
1. คลิก Start พิมพ์ camera แล้วคลิก App settings
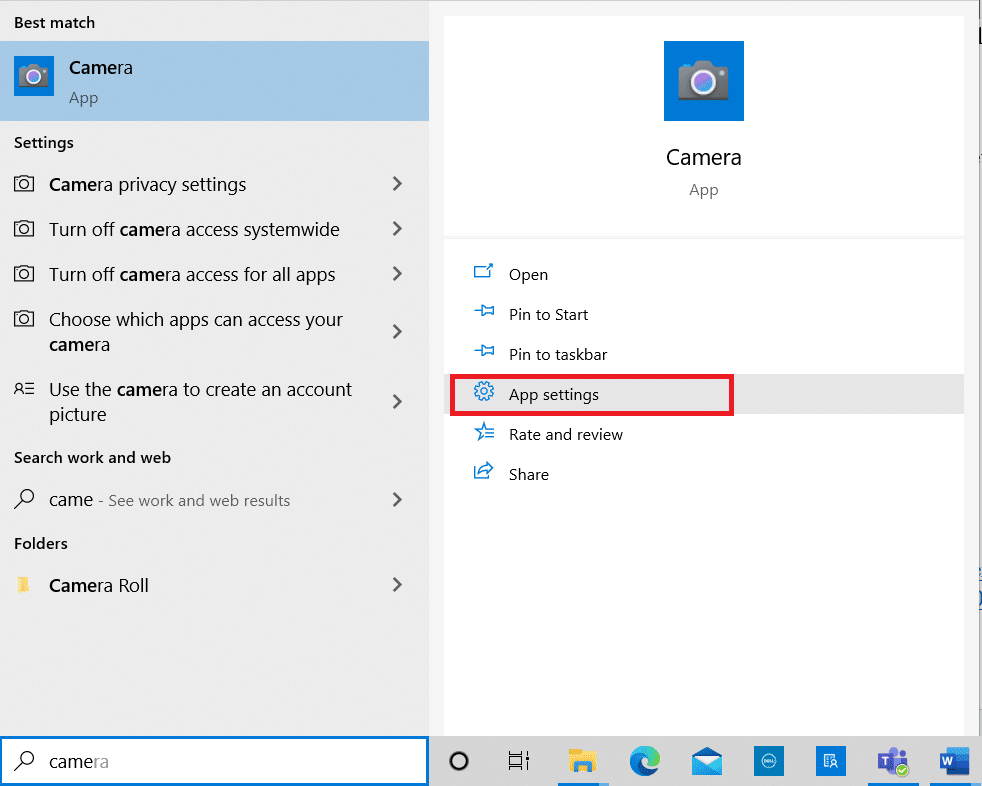
2. เลื่อนหน้าต่าง การตั้งค่า ลงมาแล้วคลิกปุ่ม รีเซ็ต ใต้ ส่วนรีเซ็ต
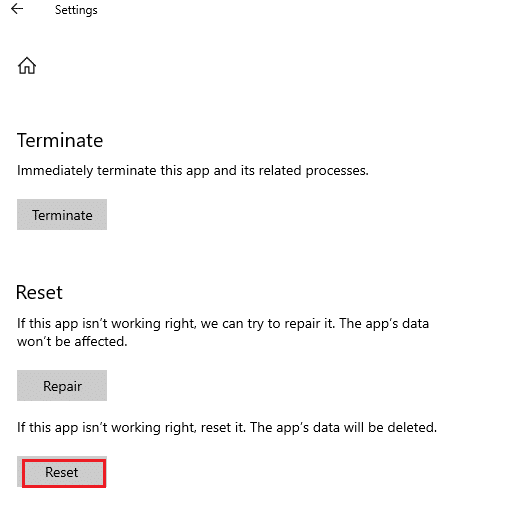
3. ยืนยันข้อความแจ้งโดยคลิกปุ่ม รีเซ็ต อีกครั้ง
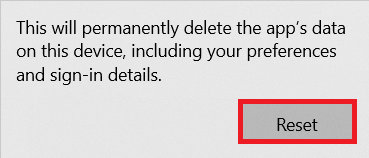
4. การรีเซ็ตจะใช้เวลา เครื่องหมาย ถูกจะปรากฏขึ้นใกล้กับตัวเลือก รีเซ็ต หลังจากเสร็จสิ้น ปิด หน้าต่าง แล้วลองอีกครั้ง
วิธีที่ 17: รีเซ็ตเป็นค่าเริ่มต้น BIOS Settings
ลูกค้าหลายรายรายงานว่าการกู้คืนการตั้งค่า BIOS เป็นค่าเริ่มต้นได้แก้ไขข้อความปัญหา 0xa00f4244 No Cameras are Attached เป็นขั้นตอนง่าย ๆ ที่เกี่ยวข้องกับการคลิกเพียงไม่กี่ครั้ง นี่คือสิ่งที่คุณต้องทำ:
1. ในการเข้าสู่ โหมด BIOS ให้รีสตาร์ทคอมพิวเตอร์และกดปุ่มที่แสดงบนหน้าจอทันที
2. หลังจากที่คุณเข้าสู่ เมนู BIOS ให้ป้อน Advanced BIOS Features ดังที่แสดง
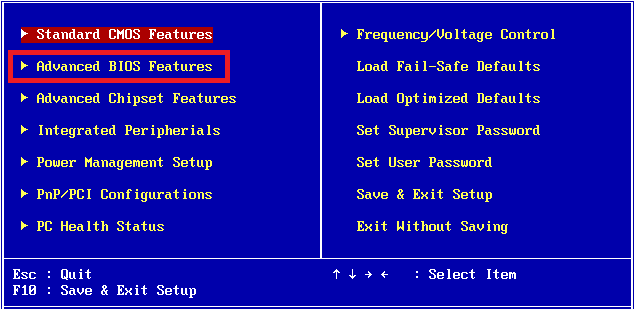
3. ค้นหาและเปิดใช้งานตัวเลือกที่ รีเซ็ตข้อมูลการกำหนดค่า
4. ออกจาก Windows และบันทึกการ ตั้งค่า BIOS ปัจจุบัน
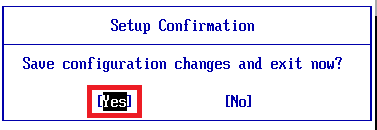
5. สุดท้าย เปิดแอพ Camera และตรวจสอบว่าปัญหายังคงมีอยู่หรือไม่
อ่านเพิ่มเติม: แก้ไขเว็บแคมไม่ทำงานใน Windows 10
วิธีที่ 18: ติดตั้งแอปกล้องใหม่
0xa00f4244 ไม่มีกล้องติดอยู่ ข้อผิดพลาดหรือรหัสข้อผิดพลาดของกล้อง บางครั้งปัญหา 0xa00f4271 แก้ไขได้ยากด้วยตัวเลือกการรีเซ็ต ดังนั้น ให้ทำตามขั้นตอนด้านล่างเพื่อติดตั้งแอพกล้องใหม่
1. ค้นหา กล้อง ในแถบค้นหาของ Windows คลิกที่ การตั้งค่าแอพ

2. คลิกที่ ยุติ
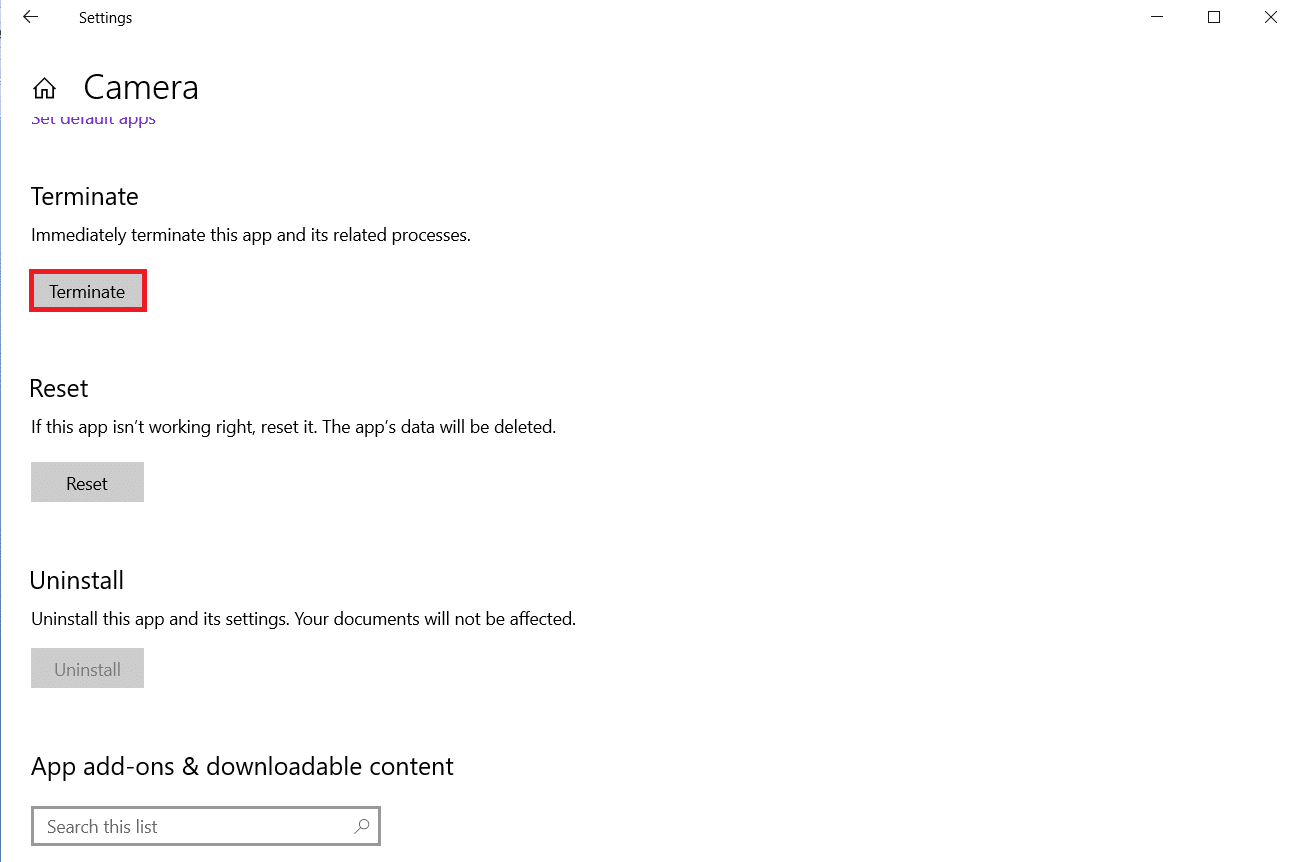
3. คลิกขวาที่ ปุ่มเริ่ม คลิกที่ แอพและคุณสมบัติ

4. ค้นหาและเลือกแอพ กล้อง
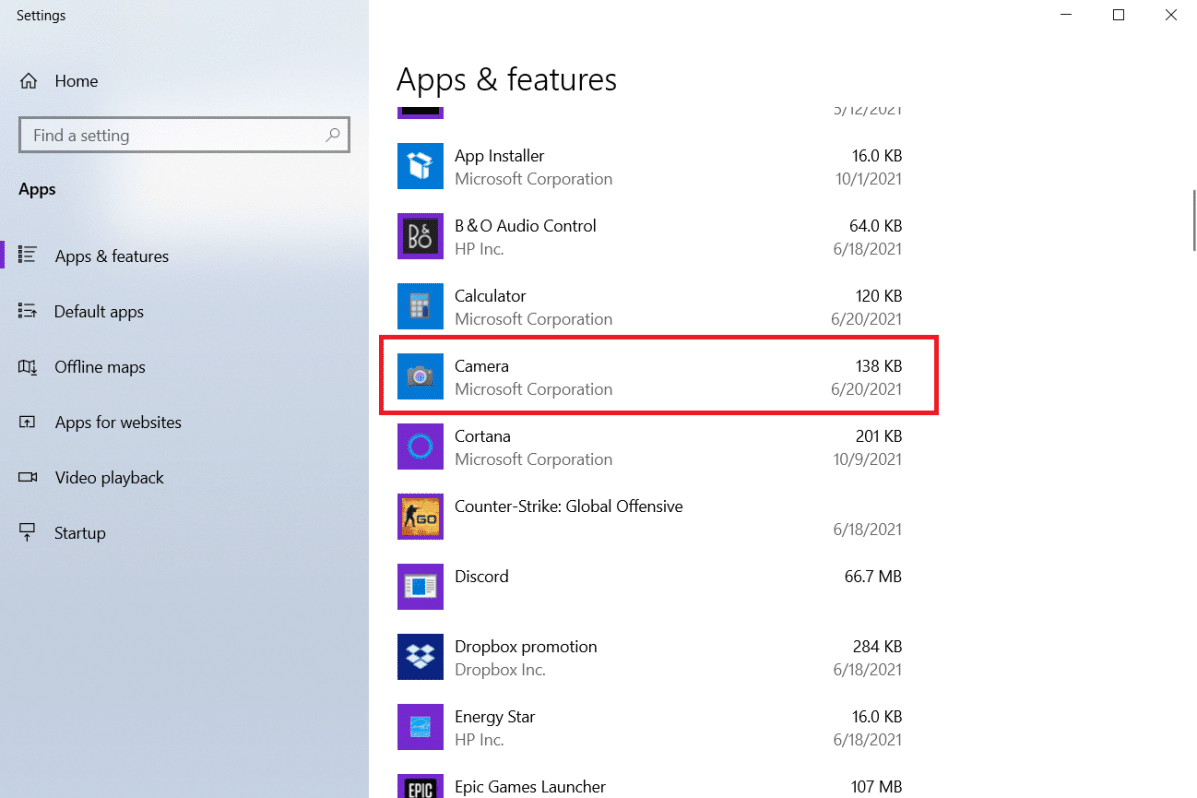
5. คลิกที่ ถอนการติดตั้ง
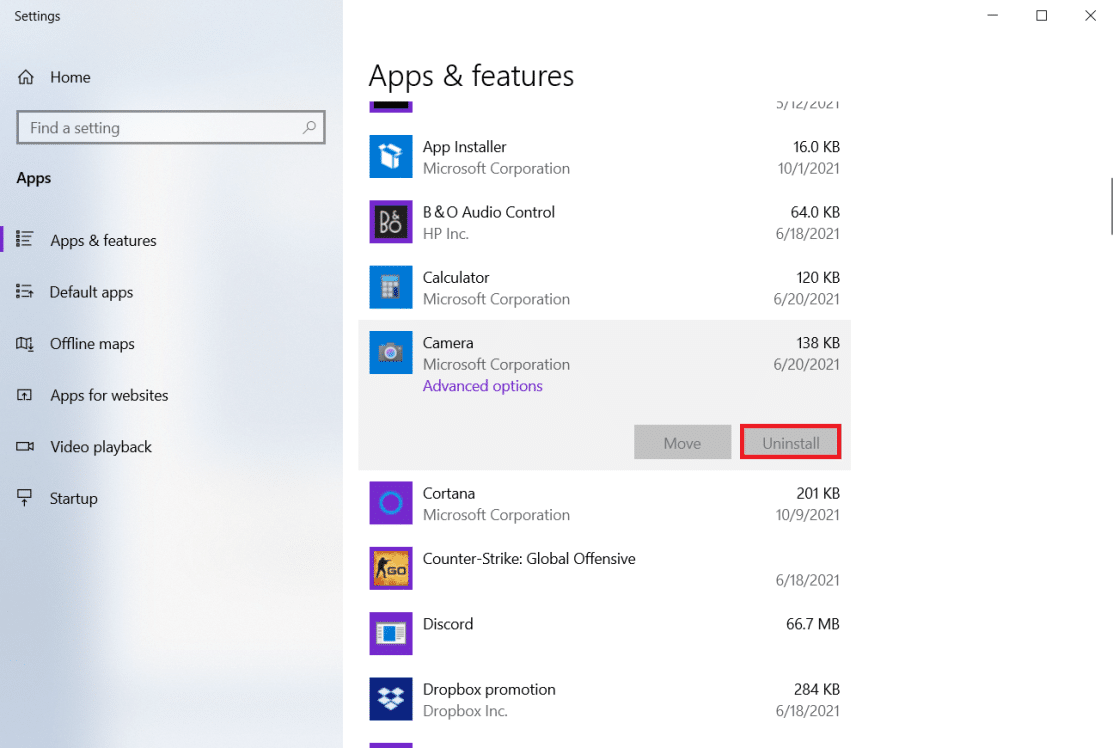
6. ยืนยัน ถอนการติดตั้ง แอพและ รีบูตพีซีของคุณ
7. เปิด Microsoft Store จากแถบค้นหาของ Windows
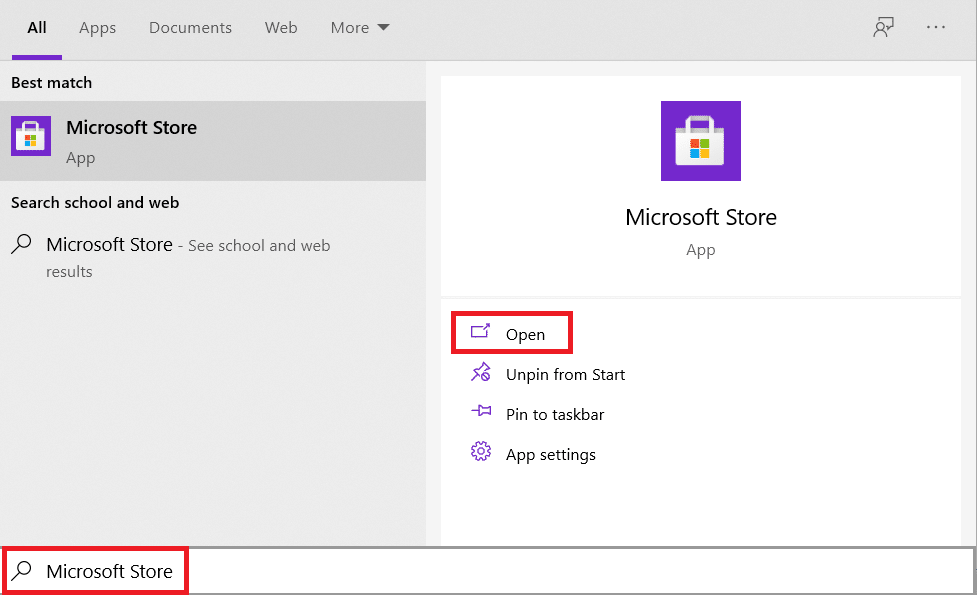
8. เลือกโปรแกรมนี้โดยกดปุ่มค้นหาด้านขวาบน แล้วพิมพ์ Windows Camera
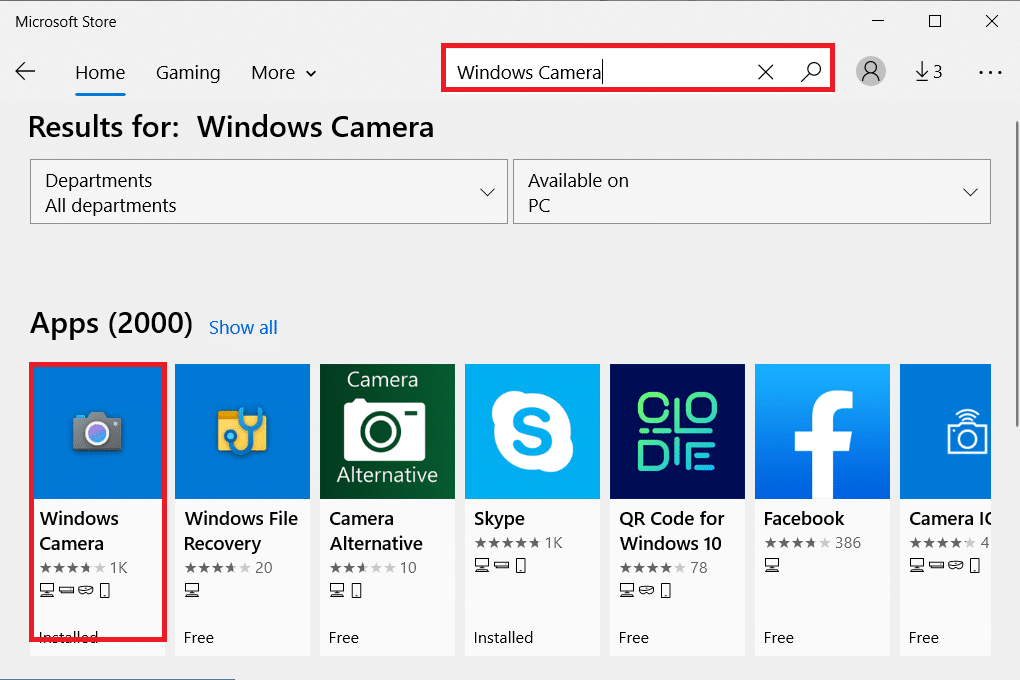
9. หลังจากนั้น คลิกที่ Get จากนั้นคลิกที่ Install
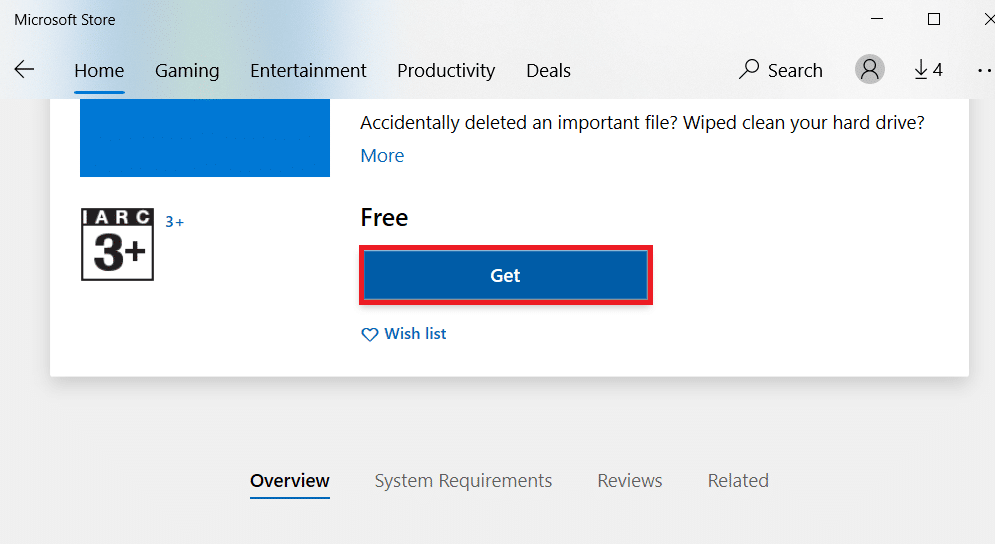
หากปุ่มถอนการติดตั้งสำหรับแอปกล้องเป็นสีเทาภายใต้แอปและคุณลักษณะ คุณอาจใช้ PowerShell เพื่อบังคับให้โปรแกรมถอนการติดตั้ง
เคล็ดลับแบบมือโปร: ติดตั้งแอปกล้องใหม่จาก PowerShell
หรือคุณสามารถติดตั้งแอพกล้องจาก Windows PowerShell จากขั้นตอนที่กำหนด
1. กด ปุ่ม Windows พิมพ์ powershell แล้วคลิก Run as administrator
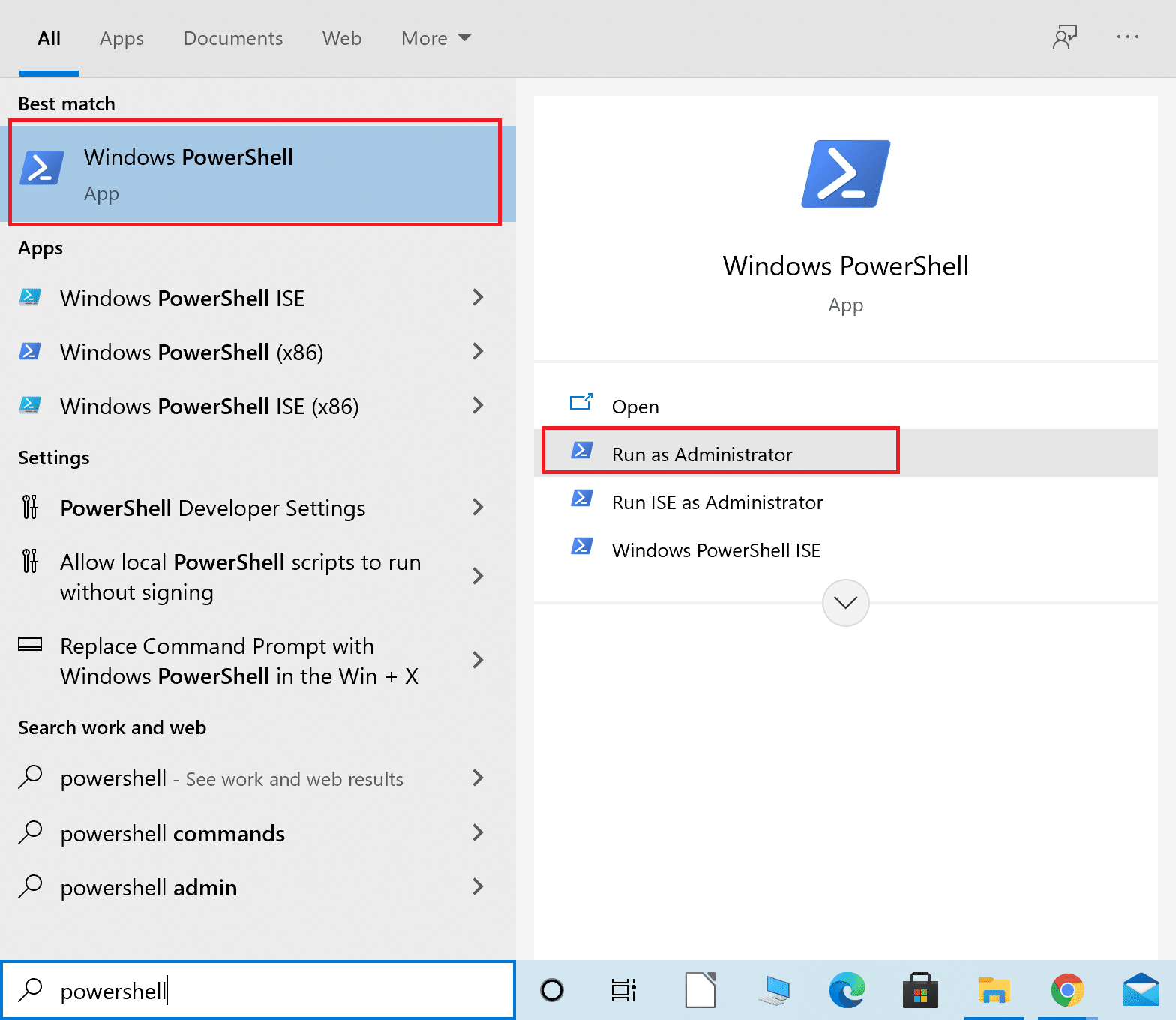
2. พิมพ์ คำสั่ง ต่อไปนี้แล้วกด Enter
รับ-AppxPackage -allusers | เลือกชื่อ PackageFullName
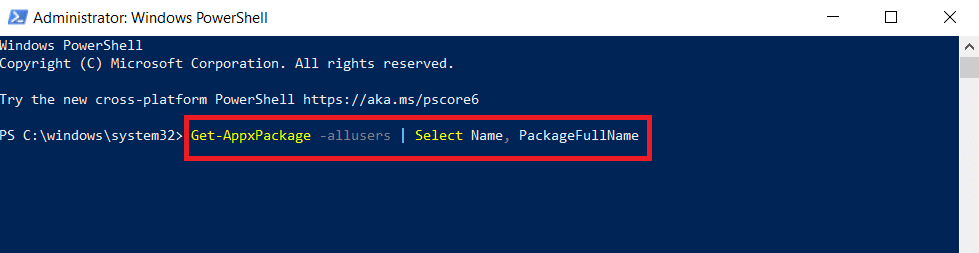
3. ระบุคอลัมน์ Name และ PackageFullName แล้วเลื่อนลงมา
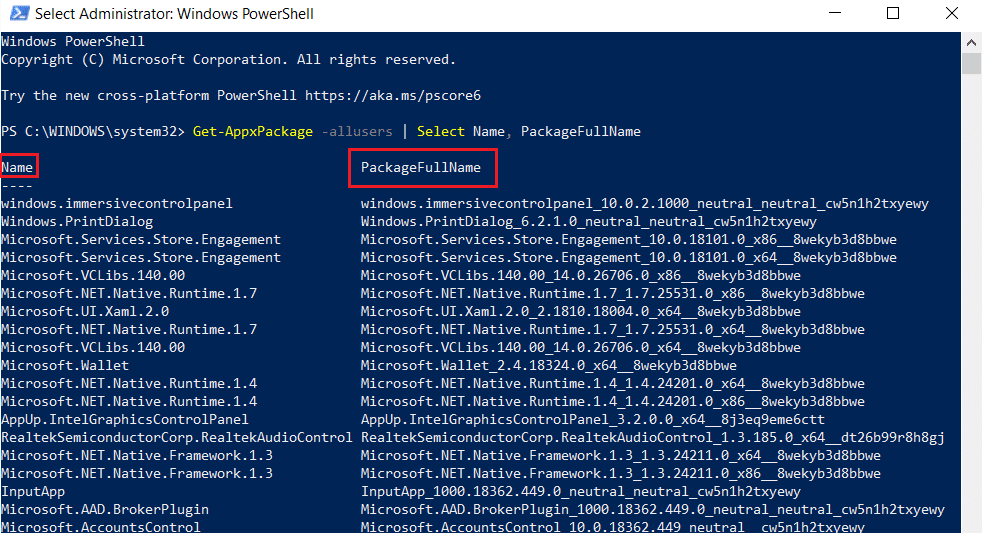
4. คัดลอก PackageFullName สำหรับ Microsoft.WindowsCamera
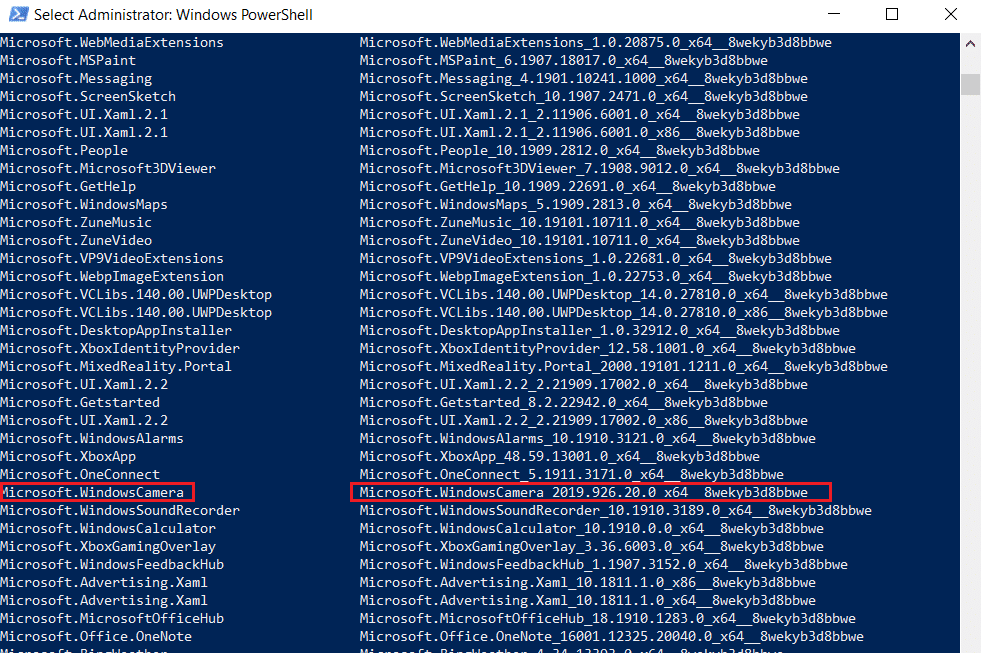
5. ตอนนี้ พิมพ์ คำสั่ง ต่อไปนี้แล้วกดปุ่ม Enter
Remove-AppxPackage PackageFullName
หมายเหตุ: แทนที่ PackageFullName ด้วยชื่อที่คุณคัดลอก

6. จากนั้นพิมพ์ คำสั่ง ที่กำหนดแล้วกดปุ่ม Enter เพื่อติดตั้งแอพ Camera
Add-AppxPackage - ลงทะเบียน “C:\Program Files\WindowsApps\PackageFullName\appxmanifest.xml” -DisableDevelopmentMode
หมายเหตุ: อีกครั้ง แทนที่ PackageFullName ด้วยชื่อที่คุณคัดลอก
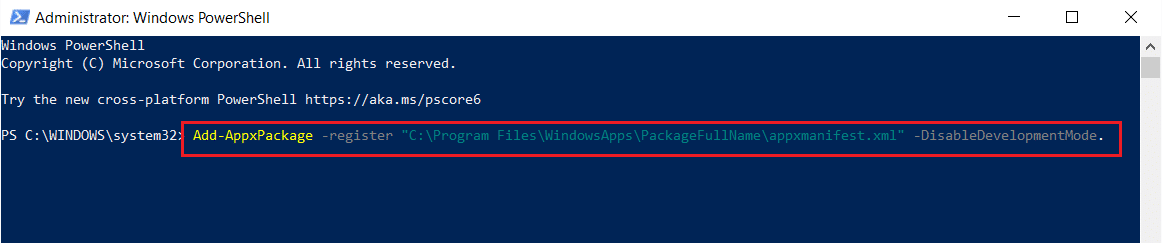
ที่แนะนำ:
- วิธีดู Jokers ที่ทำไม่ได้บน Netflix
- แก้ไขไม่สามารถสร้างพาร์ติชันใหม่ที่ไม่ได้จัดสรรพื้นที่บน Windows 10
- วิธีส่งรหัส Skype ด้วยรูปแบบที่เหมาะสม
- จะดูสัตว์มหัศจรรย์ได้ที่ไหน?
เราหวังว่าข้อมูลนี้จะเป็นประโยชน์ในการแก้ไขข้อผิดพลาด 0xa00f4244 ไม่มีกล้องติด โปรดแจ้งให้เราทราบว่าเทคนิคใดประสบความสำเร็จมากที่สุดสำหรับคุณ กรุณาทิ้งคำถามหรือข้อเสนอแนะในส่วนด้านล่าง
