10 วิธีในการแก้ไขข้อผิดพลาด 0x80070015 Bitlocker อุปกรณ์ไม่พร้อม
เผยแพร่แล้ว: 2023-03-11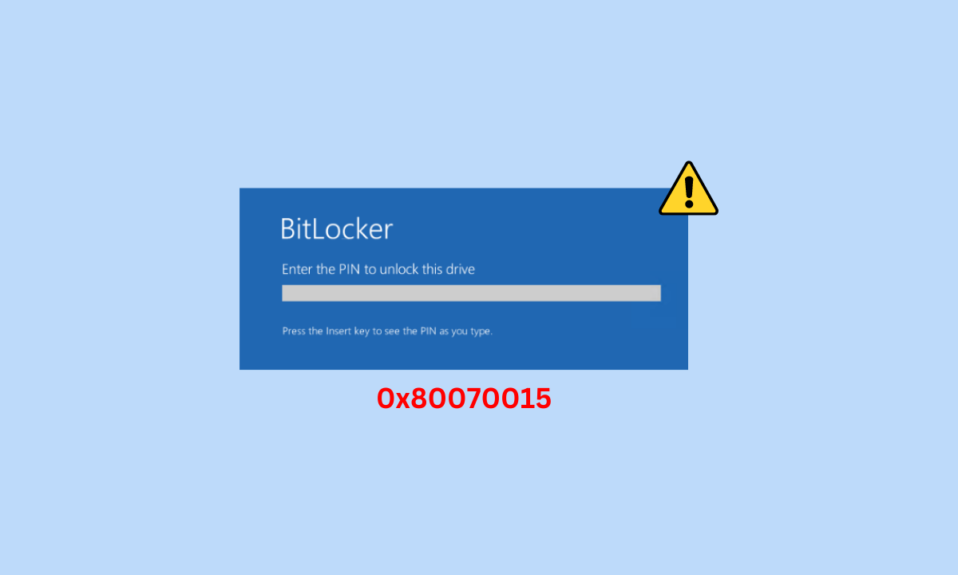
0x80070015 Bitlocker ปัญหาอุปกรณ์ไม่พร้อมเกิดขึ้นเมื่อผู้ใช้พยายามติดตั้งไดรฟ์ภายนอกบนคอมพิวเตอร์ของตน สาเหตุที่พบบ่อยที่สุดของข้อผิดพลาดนี้คือไดรฟ์ที่เข้ากันไม่ได้ แต่อาจมีสาเหตุที่ร้ายแรงกว่านั้น ปัญหาอุปกรณ์ไม่พร้อมใช้งานสามารถป้องกันผู้ใช้จากการเข้าถึงไดรฟ์ภายนอก และในบางกรณี ผู้ใช้อาจสูญเสียข้อมูลด้วยซ้ำ ในคำแนะนำต่อไปนี้ เราจะพูดถึงข้อผิดพลาดในการติดตั้ง Windows 0x80070015 คืออะไร และคุณสามารถใช้วิธีใดในการแก้ไข
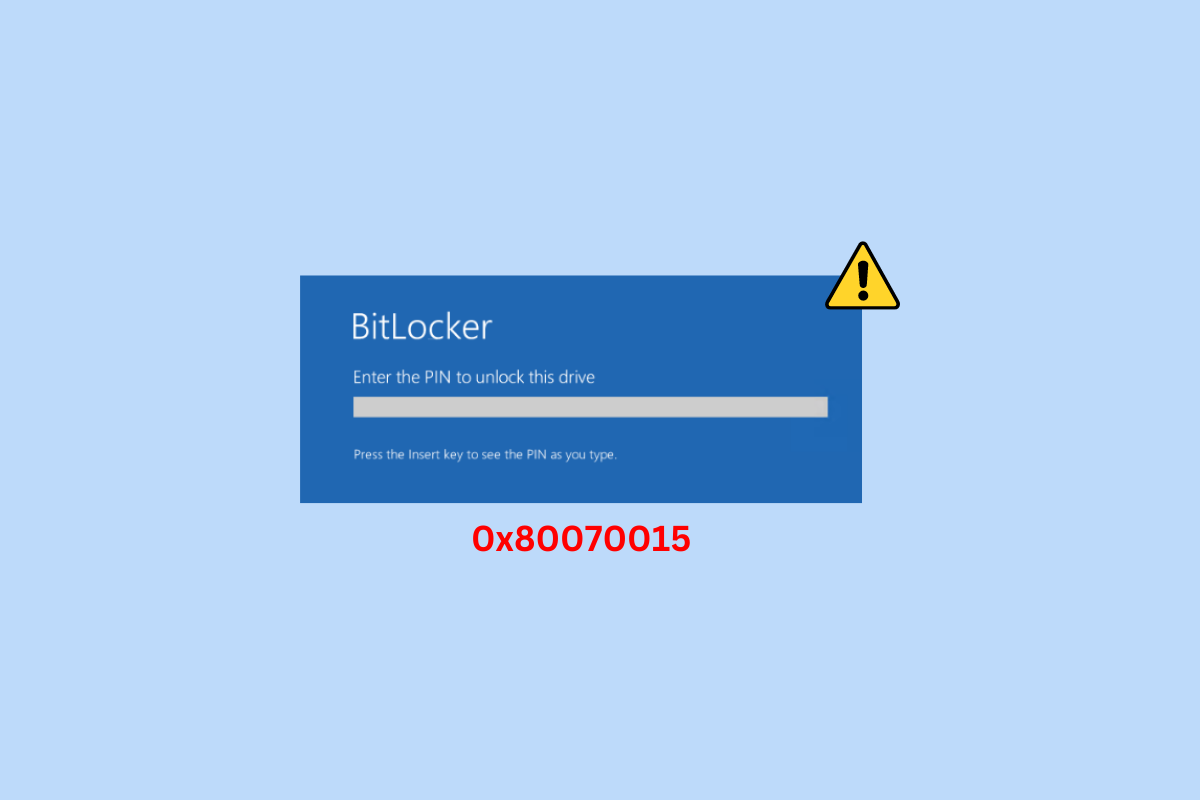
วิธีแก้ไข 0x80070015 Bitlocker the Device is Not Ready Error
ที่นี่คุณจะได้รับทราบเกี่ยวกับวิธีการแก้ไขปัญหาเพื่อแก้ไขข้อผิดพลาด 0x80070015 Bitlocker อุปกรณ์ไม่พร้อม
สาเหตุที่อุปกรณ์ไม่พร้อม ข้อผิดพลาดของฮาร์ดไดรฟ์
อาจมีสาเหตุหลายประการสำหรับข้อผิดพลาดนี้ใน Windows 10 สาเหตุทั่วไปบางส่วนจะกล่าวถึงที่นี่
- การเชื่อมต่อไดรฟ์ที่ไม่เหมาะสมหรือผิดพลาดเป็นสาเหตุพื้นฐานสำหรับปัญหานี้
- ฮาร์ดไดรฟ์ที่ชำรุดอาจทำให้เกิดปัญหานี้ในคอมพิวเตอร์ของคุณ
- ข้อบกพร่องของระบบและปัญหาเกี่ยวกับ Windows อาจทำให้เกิดปัญหานี้ได้เช่นกัน
- หากสถานะของไดรฟ์เป็น Not Initiated, Unallocated หรือ RAW อาจแสดงข้อผิดพลาดนี้ขณะเชื่อมต่อกับคอมพิวเตอร์
- การโจมตีด้วยไวรัสในคอมพิวเตอร์หรือไดรฟ์ของคุณอาจทำให้เกิดปัญหานี้ได้เช่นกัน
- ไฟล์ระบบที่เสียหายยังเชื่อมโยงกับปัญหานี้ด้วย
- การอัปเดต Windows ที่ล้าสมัยหรือเสียหายอาจทำให้เกิดปัญหานี้ได้เช่นกัน
- ปัญหานี้อาจเกิดจากไดรเวอร์ USB Controller ที่ล้าสมัยหรือเสียหาย
- หากไดรเวอร์ USB เข้ากันไม่ได้กับ Windows อาจทำให้เกิดปัญหานี้ได้
- จดหมายไดรเวอร์ที่ไม่เหมาะสมอาจทำให้เกิดปัญหานี้ได้เช่นกัน
- ปัญหาพื้นฐานอื่น ๆ เกี่ยวกับฮาร์ดแวร์ระบบอาจทำให้เกิดปัญหานี้ได้เช่นกัน
วิธีการแก้ไข 0x80070015 Bitlocker อุปกรณ์ไม่พร้อมข้อผิดพลาด
ในคู่มือนี้ เราจะหารือถึงวิธีการต่างๆ เพื่อช่วยให้คุณทราบว่าฉันจะแก้ไขข้อผิดพลาดของ Windows 0x80070015 ได้อย่างไร
วิธีที่ 1: วิธีการแก้ไขปัญหาเบื้องต้น
ต่อไปนี้คือวิธีการแก้ไขปัญหาเบื้องต้นบางอย่างที่คุณสามารถทำได้เพื่อแก้ไขข้อผิดพลาดนี้ใน Windows 10
1A: แก้ไขการเชื่อมต่อไดรฟ์
เป็นเรื่องปกติที่ไดรฟ์จะไม่เชื่อมต่อกับคอมพิวเตอร์อย่างถูกต้องและทำให้เกิดข้อผิดพลาด เมื่อคุณพยายามเชื่อมต่อไดรฟ์ภายนอกกับคอมพิวเตอร์ของคุณ ตรวจสอบให้แน่ใจเสมอว่าคุณได้เชื่อมต่อเข้ากับพอร์ต USB อย่างถูกต้อง คุณยังสามารถตรวจสอบความเสียหายทางกายภาพของพอร์ต และหากพบ ให้ส่งซ่อมเพื่อหลีกเลี่ยงปัญหาฮาร์ดไดรฟ์ Device is not Ready หากวิธีนี้ไม่ได้ผลและคุณยังไม่ทราบว่าปัญหาการติดตั้ง Windows 0x80070015 คืออะไรหรือจะแก้ไขอย่างไร ให้ลองวิธีถัดไป
1B: เปลี่ยนฮาร์ดไดรฟ์
หากปัญหายังคงอยู่ คุณควรตรวจสอบว่าไดรฟ์ที่คุณพยายามเชื่อมต่ออยู่ในสภาพดีหรือไม่เสียหายเลย หากไดรฟ์ล้มเหลว ควรเปลี่ยนไดรฟ์ใหม่เพื่อหลีกเลี่ยงความเสียหายของคอมพิวเตอร์เพิ่มเติม และแก้ไขปัญหา 0x80070015 Bitlocker the Device is not Ready
1C: ทำการคลีนบูต
ในบางกรณี คุณสามารถลองแก้ไขปัญหานี้ได้โดยการทำคลีนบูตของระบบ คลีนบูตจะพยายามลบข้อบกพร่องทั้งหมดที่อาจทำให้เกิดปัญหานี้กับไดรฟ์ภายนอก คุณสามารถดูคู่มือดำเนินการคลีนบูตใน Windows 10 เพื่อค้นหาวิธีการดำเนินการคลีนบูตบนคอมพิวเตอร์ของคุณ
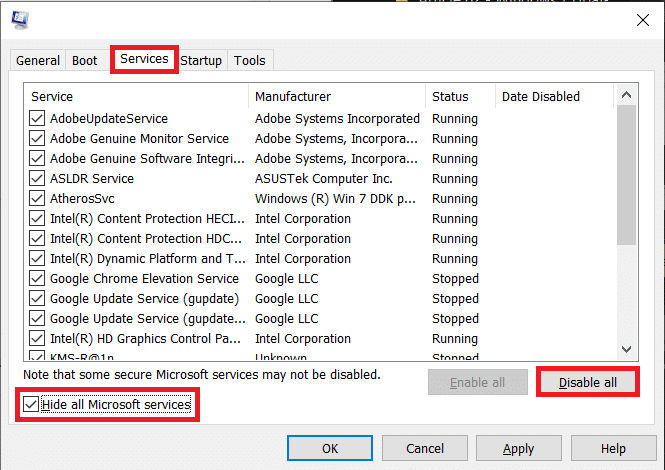
วิธีที่ 2: เรียกใช้ตัวแก้ไขปัญหาฮาร์ดแวร์และอุปกรณ์
คุณสามารถลองเรียกใช้ตัวแก้ไขปัญหาในตัวเพื่อวินิจฉัยและแก้ไขปัญหาฮาร์ดแวร์และไดรฟ์ ตรวจสอบคำแนะนำของเราเพื่อเรียกใช้ตัวแก้ไขปัญหาฮาร์ดแวร์และอุปกรณ์เพื่อแก้ไขปัญหา
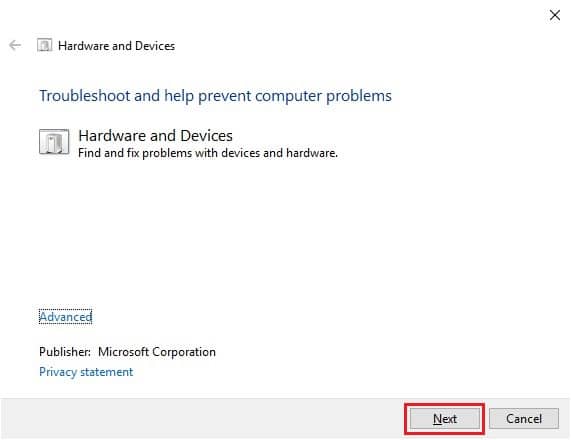
อ่านเพิ่มเติม: แก้ไขข้อผิดพลาดของ Windows 0 ERROR_SUCCESS
วิธีที่ 3: แก้ไขสถานะไดรฟ์
หนึ่งในวิธีที่ง่ายกว่าในการวินิจฉัยว่าอะไรเป็นสาเหตุของข้อผิดพลาดนี้กับไดรฟ์คือการตรวจสอบและแก้ไขสถานะของไดรฟ์ในการจัดการดิสก์
ตัวเลือก I: หากไดรฟ์ไม่ได้เตรียมใช้งาน
หากสถานะของไดร์ฟแสดงเป็น ไม่ได้ เตรียมใช้งาน ข้อความนี้หมายความว่าไดร์ฟไม่รู้จักระบบและทำให้เกิดข้อผิดพลาด คุณสามารถทำตามขั้นตอนต่อไปนี้เพื่อดูว่าฉันจะแก้ไขข้อผิดพลาดของ Windows 0x80070015 ได้อย่างไร
1. กด ปุ่ม Windows + R พร้อมกันเพื่อเปิดกล่องโต้ตอบ Run
2. ในกล่องโต้ตอบ Run ให้พิมพ์ diskmgmt.msc แล้วกด ปุ่ม Enter
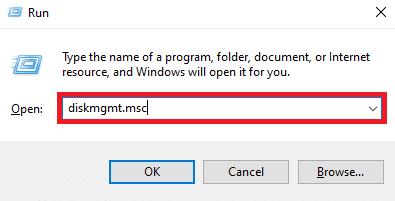
3. ค้นหาและคลิกขวาที่ไดรฟ์ที่แสดงสถานะ ไม่ได้เริ่มต้น
4. สุดท้าย คลิก Initialized Disk
หากวิธีนี้ไม่ได้ผลและคุณยังไม่ทราบว่าปัญหาการติดตั้ง Windows 0x80070015 คืออะไร หรือคุณสามารถแก้ไขอะไรได้บ้าง ให้ลองวิธีถัดไป
ตัวเลือก II: หากไดรฟ์ไม่ได้รับการจัดสรร
หากสถานะไดรฟ์อ่านว่ายังไม่ได้จัดสรร คุณสามารถลองแก้ไขปัญหาฮาร์ดไดรฟ์อุปกรณ์ไม่พร้อมใช้งานโดยสร้างพาร์ติชันใหม่บนพื้นที่ที่ไม่ได้จัดสรร
1. ทำตาม ขั้นตอนที่ 1-2 จากวิธีการก่อนหน้าเพื่อเข้าถึง การจัดการดิสก์
2. ค้นหาไดรฟ์ที่อ่าน Unallocated
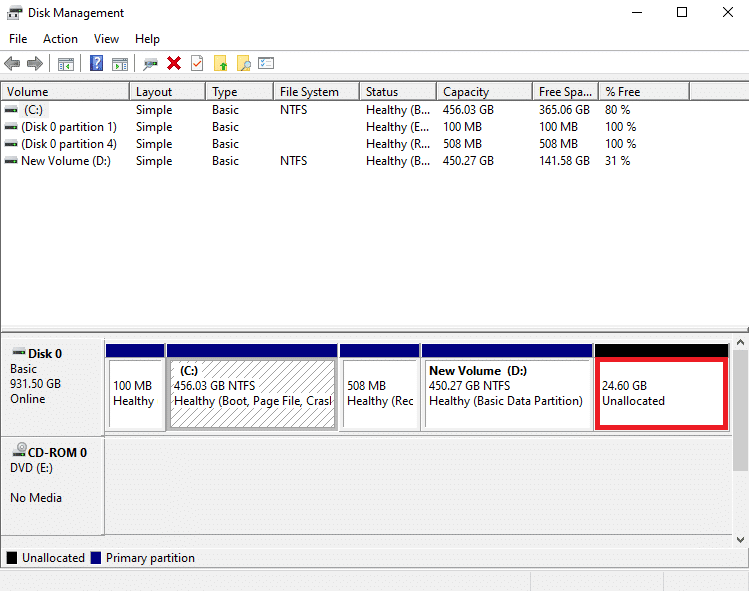
3. ตอนนี้ คลิกขวาบนพื้นที่ ที่ไม่ได้ปันส่วน และคลิกที่ New Simple Volume… .
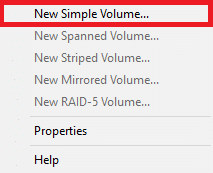
4. คลิก Next บน New Simple Volume Wizard และทำตามคำแนะนำบนหน้าจอเพื่อดำเนินการให้เสร็จสิ้น
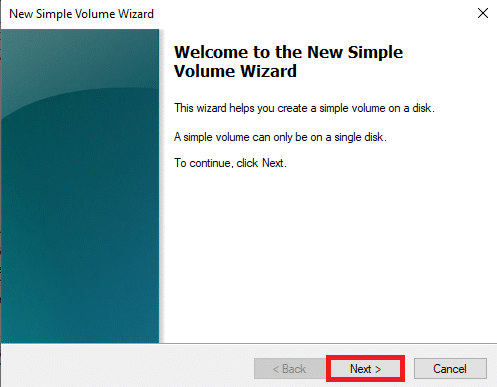
หมายเหตุ: คุณยังสามารถลองกู้คืนพาร์ติชันและข้อมูลสำหรับไดรฟ์โดยใช้เครื่องมือการกู้คืนของบริษัทอื่น
ตัวเลือก III: ถ้าไดรฟ์เป็น RAW
หากสถานะไดรฟ์อ่านเป็น RAW คุณสามารถลองแก้ไขปัญหานี้ได้โดยฟอร์แมตไดรฟ์
1. เปิด Disk Management โดยทำตาม ขั้นตอนที่ 1-2 จาก วิธีที่ 2A
2. คลิกขวาที่ ไดรฟ์ แล้วคลิก Format… .
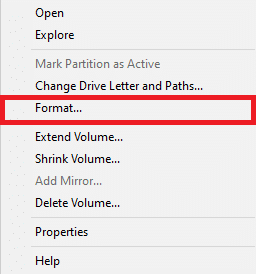
3. เลือก ระดับเสียง เป็น NTFS และ ขนาดหน่วยการจัดสรร เป็น 32K
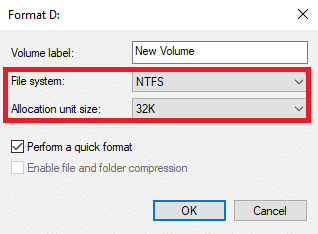
4. สุดท้ายคลิก ตกลง เพื่อยืนยันขั้นตอน
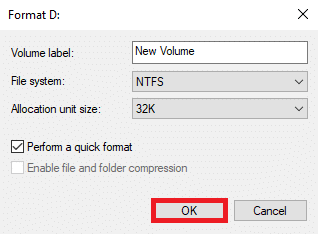
หากวิธีนี้ไม่ได้ผลและคุณยังไม่รู้ว่าต้องทำอย่างไร คุณสามารถลองวิธีถัดไปเพื่อดูว่าฉันจะแก้ไขข้อผิดพลาดของ Windows 0x80070015 ได้อย่างไร
อ่านเพิ่มเติม: 9 วิธีในการแก้ไขดิสก์ที่ไม่ใช่ระบบหรือข้อความแสดงข้อผิดพลาดของดิสก์
วิธีที่ 4: เรียกใช้การสแกนมัลแวร์
สาเหตุทั่วไปของข้อผิดพลาดนี้กับฮาร์ดไดรฟ์ในคอมพิวเตอร์ Windows อาจเป็นการโจมตีของไวรัส หากคอมพิวเตอร์ของคุณติดไวรัส มันสามารถบล็อกกระบวนการต่างๆ และบางครั้งทำให้เกิดปัญหาร้ายแรงยิ่งกว่านั้น ดังนั้นจึงเป็นเรื่องสำคัญที่จะต้องรักษาคอมพิวเตอร์ของคุณให้ปลอดภัยจากภัยคุกคามดังกล่าวทั้งหมด คุณสามารถทำการสแกนคอมพิวเตอร์ของคุณทั้งหมดเพื่อลบไวรัสที่มีอยู่ออกจากคอมพิวเตอร์ ตรวจสอบคำแนะนำของเราเกี่ยวกับฉันจะเรียกใช้การสแกนไวรัสบนคอมพิวเตอร์ของฉันได้อย่างไร เพื่อทำตามขั้นตอนเพื่อลบไวรัสออกจากคอมพิวเตอร์ของคุณอย่างปลอดภัย

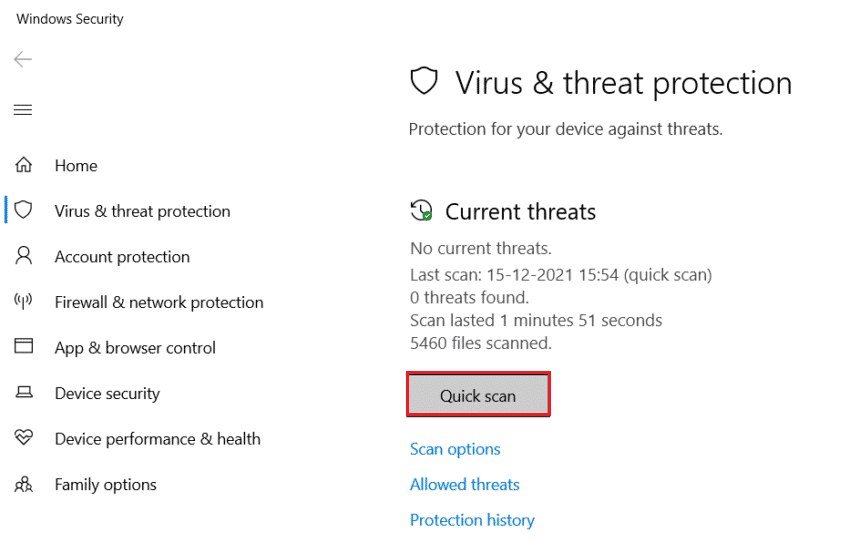
วิธีที่ 5: ซ่อมแซมไฟล์ระบบ
ฮาร์ดไดรฟ์ของคุณอาจทำงานผิดปกติเนื่องจากปัญหาไฟล์ระบบต่างๆ หากมีไฟล์เสียหายที่โฮสต์โดยคอมพิวเตอร์หรือไดรฟ์ของคุณ คุณจะพบกับปัญหาในขณะที่ทำงานบนคอมพิวเตอร์ของคุณอย่างแน่นอน วิธีแก้ไขปัญหาที่ง่ายที่สุดวิธีหนึ่งคือทำการสแกนระบบในตัวคอมพิวเตอร์ของคุณ การสแกน SFC และ CHKDSK เป็นสองตัวเลือกที่ดีที่สุดที่คุณสามารถลองซ่อมแซมไฟล์ระบบของคุณได้ คุณสามารถตรวจสอบคู่มือวิธีการซ่อมแซมไฟล์ระบบใน Windows 10 เพื่อเรียนรู้วิธีเรียกใช้การสแกนเหล่านี้เพื่อแก้ไขปัญหา 0x80070015 Bitlocker the Device is not Ready
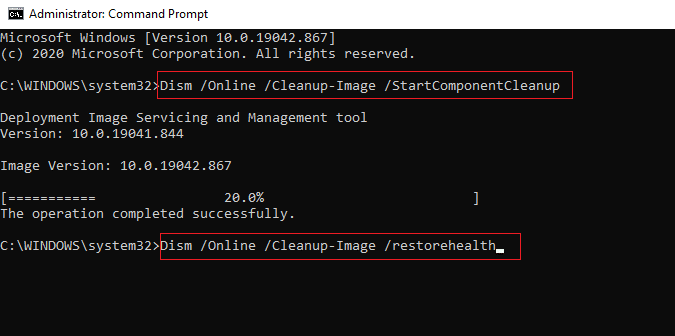
วิธีที่ 6: ติดตั้ง Windows Update ล่าสุด
หากคุณปิดใช้งานการอัปเดต Windows อัตโนมัติในคอมพิวเตอร์ของคุณ คุณอาจพลาดคุณลักษณะใหม่ๆ เนื่องจากการอัปเดต Windows ที่ล้าสมัย การอัปเดตที่ล้าสมัยอาจทำให้เกิดปัญหาหลายอย่างกับคอมพิวเตอร์ของคุณ เนื่องจากมีแนวโน้มที่จะมีข้อบกพร่อง ในกรณีนี้ คุณควรพิจารณาติดตั้งการอัปเดตล่าสุดสำหรับ Windows 10 หากคุณไม่แน่ใจว่าจะติดตั้งการอัปเดตอย่างไร โปรดอ่านคำแนะนำของเราเกี่ยวกับวิธีดาวน์โหลดและติดตั้งการอัปเดตล่าสุดของ Windows 10
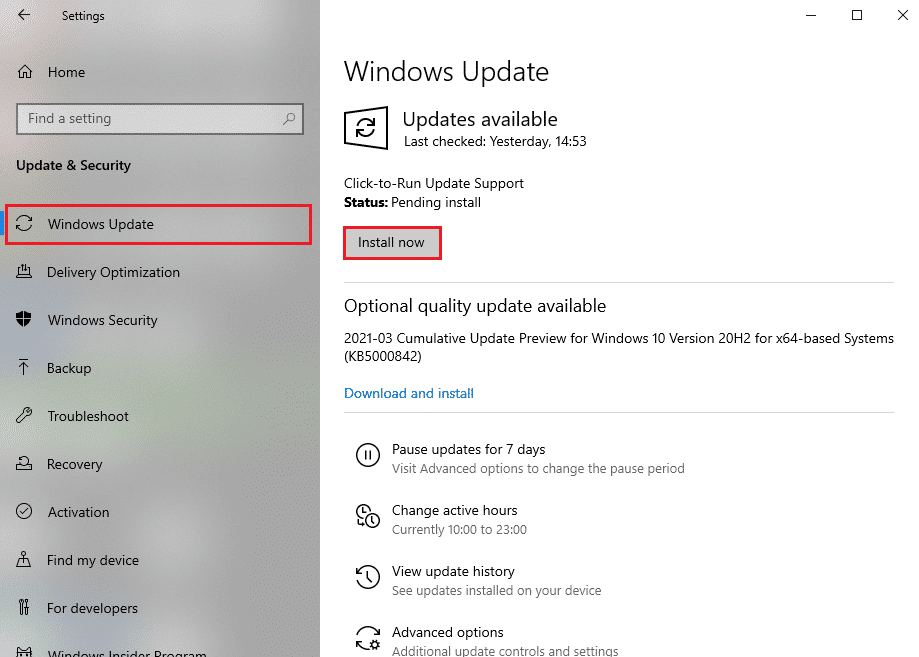
อ่านเพิ่มเติม: แก้ไขรหัสข้อผิดพลาด Windows Update 0x800b0108
วิธีที่ 7: อัปเดตไดรเวอร์คอนโทรลเลอร์ USB
ไดรเวอร์คอนโทรลเลอร์ USB เป็นส่วนสำคัญของคอมพิวเตอร์ Windows ไดรเวอร์เหล่านี้ช่วยให้คุณเชื่อมต่อฮาร์ดไดรฟ์และไดรฟ์ภายนอกเข้ากับคอมพิวเตอร์ของคุณ อย่างไรก็ตาม หากไดรเวอร์เหล่านี้ล้าสมัยและทำงานผิดปกติ ไดรเวอร์เหล่านี้อาจสร้างข้อผิดพลาดหลายอย่างเมื่อคุณพยายามเชื่อมต่อไดรฟ์ คุณสามารถตรวจสอบและอัปเดตโปรแกรมควบคุมอุปกรณ์บนคอมพิวเตอร์ของคุณได้ตลอดเวลาเพื่อแก้ไขปัญหานี้ ดูคู่มือวิธีอัปเดตไดรเวอร์อุปกรณ์ใน Windows 10 เพื่อดูว่าคุณสามารถอัปเดตไดรเวอร์คอนโทรลเลอร์ USB ได้อย่างไร
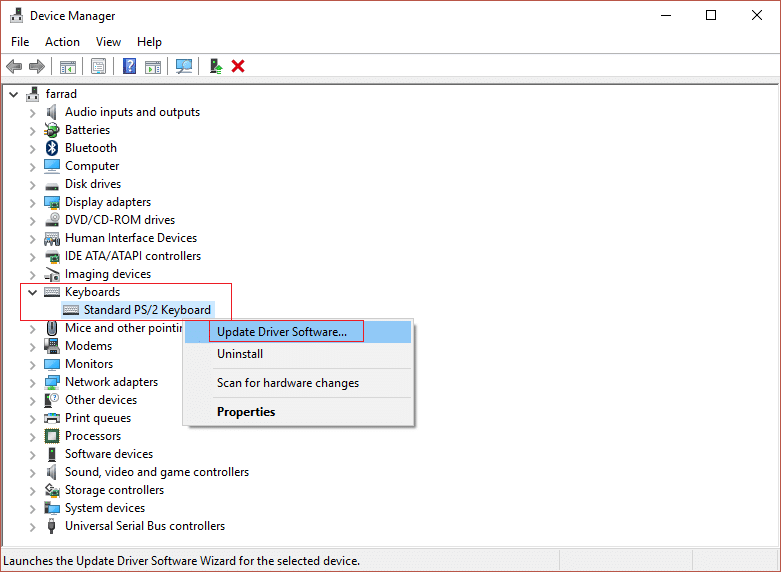
วิธีที่ 8: ติดตั้งไดรเวอร์คอนโทรลเลอร์ USB ใหม่
หากการอัปเดตไดรเวอร์ไม่สามารถแก้ไขปัญหานี้ได้ เป็นไปได้ว่าไดรเวอร์จะเสียหายและคุณต้องใช้ไดรเวอร์ใหม่ คุณสามารถถอนการติดตั้งไดรเวอร์ที่มีอยู่แล้วติดตั้งใหม่บนคอมพิวเตอร์ของคุณ คุณสามารถดูคำแนะนำของเราเกี่ยวกับวิธีถอนการติดตั้งและติดตั้งไดรเวอร์ใหม่บน Windows 10 เพื่อเรียนรู้ขั้นตอนสำหรับวิธีการนี้
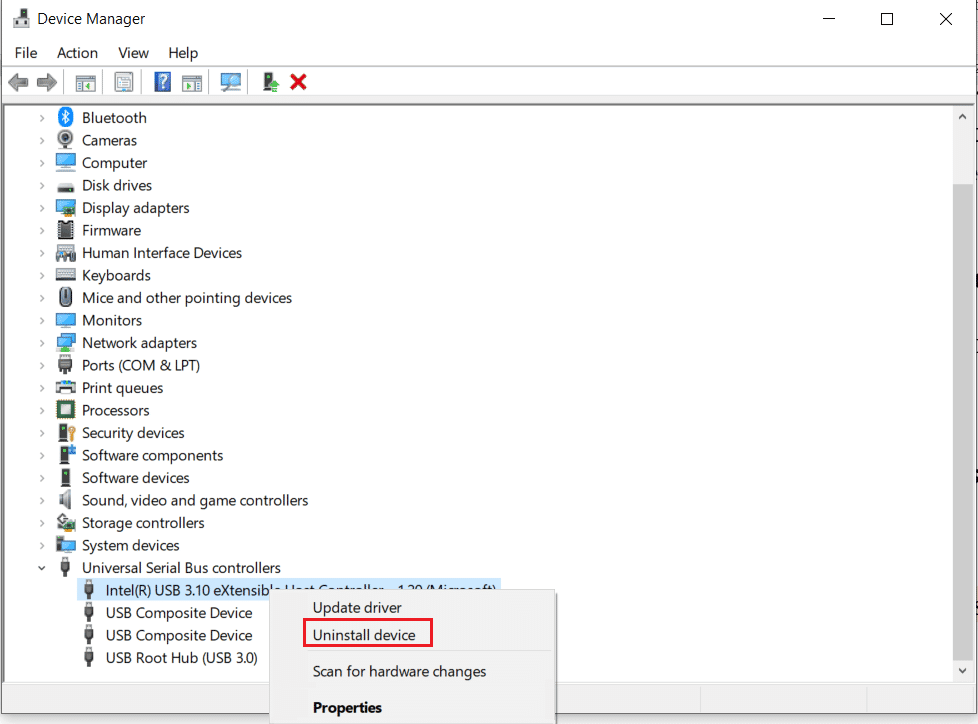
อ่านเพิ่มเติม: แก้ไขรหัสข้อผิดพลาด USB ไม่ทำงาน 39
วิธีที่ 9: ติดตั้งไดรเวอร์ในโหมดความเข้ากันได้
เมื่อคุณติดตั้งไดรเวอร์จากเว็บไซต์ภายนอกในคอมพิวเตอร์ของคุณ บางครั้งคุณอาจพบปัญหาความเข้ากันได้เนื่องจากระบบปฏิบัติการของคอมพิวเตอร์รุ่นต่างๆ ซึ่งอาจส่งผลให้เกิดข้อผิดพลาดอุปกรณ์ไม่พร้อมเมื่อคุณพยายามเชื่อมต่อฮาร์ดไดรฟ์กับคอมพิวเตอร์ของคุณ คุณสามารถแก้ไขปัญหานี้ได้โดยการติดตั้งไดรเวอร์ในโหมดความเข้ากันได้
1. เปิด เว็บเบราว์เซอร์ ของคุณและ ดาวน์โหลด ไดรเวอร์จากเว็บไซต์ของผู้ผลิต (ตัวอย่างเช่น นี่คือไดรเวอร์ Intel USB Controller)
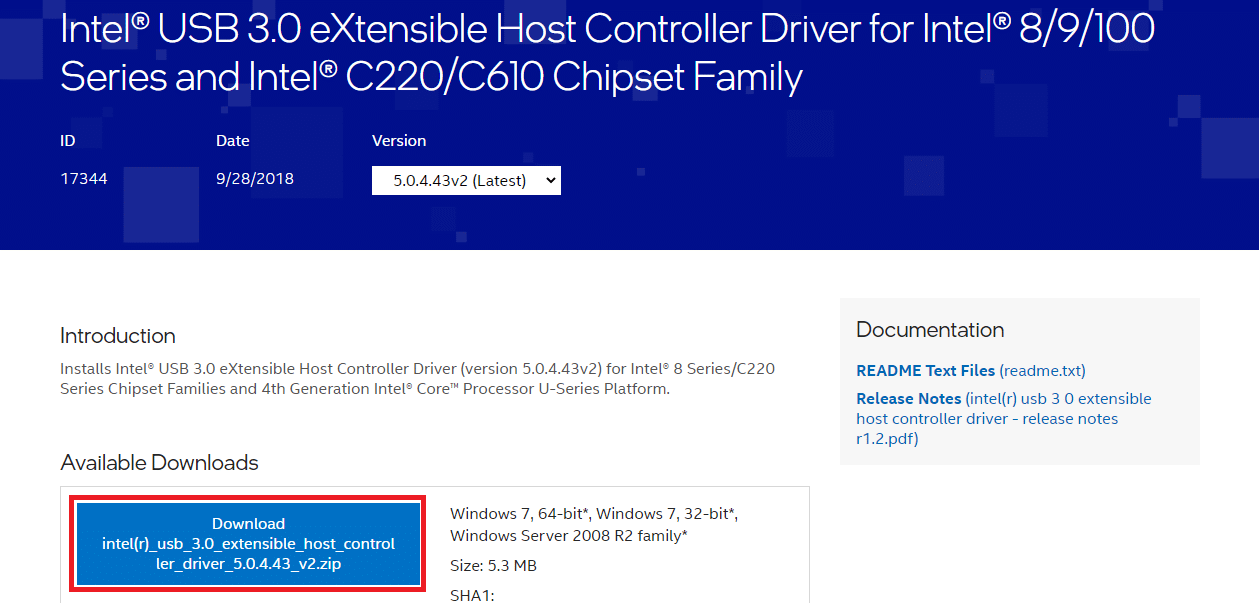
2. คลิกขวาที่ไฟล์ ติดตั้ง ที่ดาวน์โหลดมา และคลิก Properties
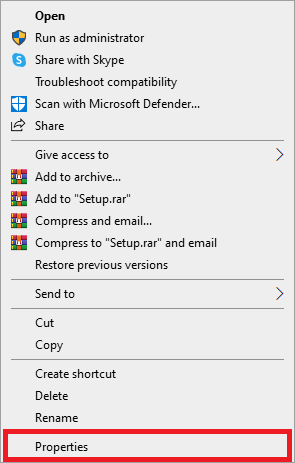
3. ที่นี่ ไปที่แท็บ ความเข้ากันได้
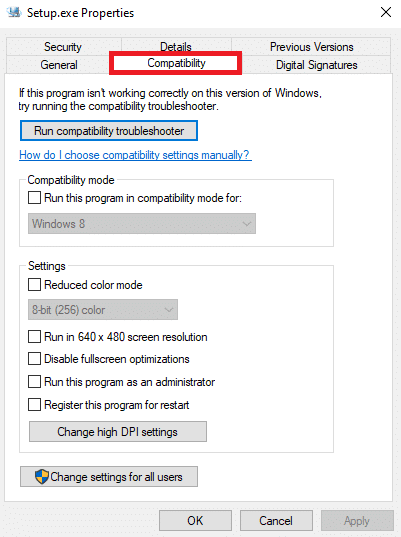
4. ทำเครื่องหมายที่ช่อง Run this program in Compatibility mode สำหรับ
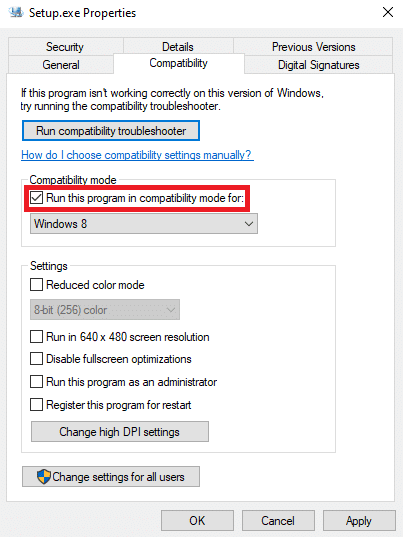
5. จากตัวเลือกแบบหล่นลง เลือก Windows 8
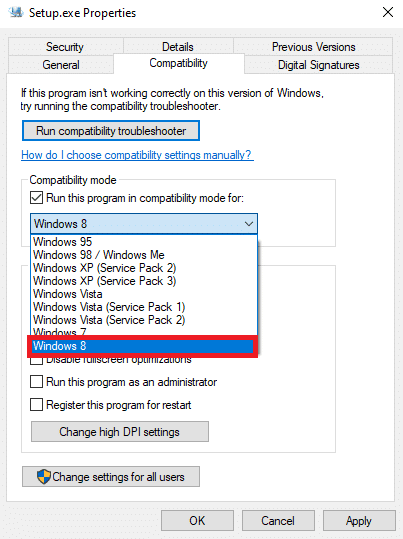
6. สุดท้าย คลิก ใช้ แล้วคลิก ตกลง เพื่อบันทึกการเปลี่ยนแปลง
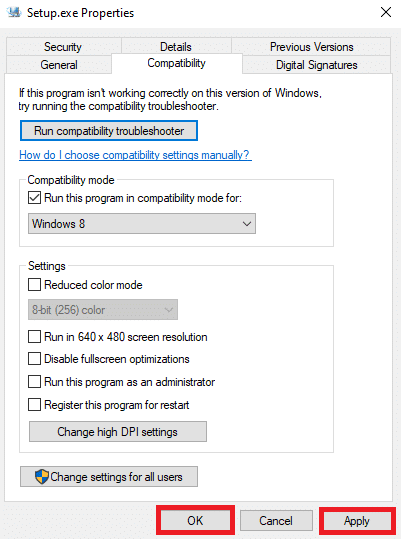
อ่านเพิ่มเติม: แก้ไขตัวจับเป็นข้อผิดพลาดที่ไม่ถูกต้องใน Windows 10
วิธีที่ 10: กำหนดอักษรชื่อไดรฟ์ให้กับไดรฟ์ภายนอก
หากวิธีการก่อนหน้านี้ไม่สามารถช่วยได้ และปัญหายังคงอยู่ คุณสามารถลองกำหนดอักษรระบุไดรฟ์ให้กับไดรฟ์ภายนอกเพื่อแก้ไขปัญหานี้ได้
1. เชื่อมต่อไดรฟ์ภายนอกเข้ากับคอมพิวเตอร์ของคุณ จากนั้นกด Windows + R เพื่อเปิดกล่องโต้ตอบ Run
2. ในกล่องโต้ตอบ Run ให้พิมพ์ diskmgmt.msc แล้วกด ปุ่ม Enter
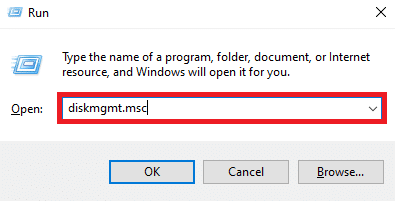
3. ตอนนี้ในหน้าต่าง Disk Management ให้คลิกขวาที่ไดรฟ์ภายนอกแล้วเลือก Change Drive Letter and Paths… .
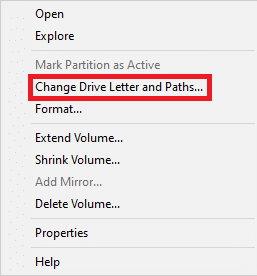
4. ตอนนี้คลิกที่ เปลี่ยน… .
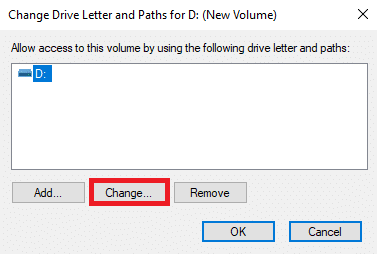
5. ในกล่องโต้ตอบใหม่ เลือก ดรอปดาวน์ กำหนดอักษรระบุไดรฟ์ต่อไปนี้
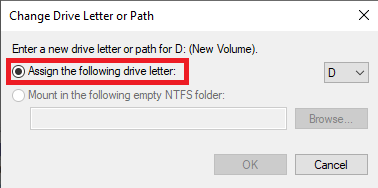
6. เลือกอักษรระบุไดรฟ์อื่นแล้วคลิก ตกลง
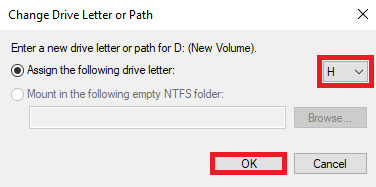
ที่แนะนำ:
- วิธีลบบัญชี GroupMe
- แก้ไข Windows Update ล้มเหลวโดยมีข้อผิดพลาด 0x80242016
- แก้ไข Dropbox มีพื้นที่ไม่เพียงพอในการเข้าถึงโฟลเดอร์
- วิธีเปิดใช้งานและตั้งค่าการเข้ารหัสด้วย BitLocker บน Windows 10
เราหวังว่าคำแนะนำนี้จะเป็นประโยชน์กับคุณ และคุณสามารถแก้ไขข้อผิดพลาด 0x80070015 Bitlocker the Device is not Ready ได้ แจ้งให้เราทราบว่าวิธีใดที่เหมาะกับคุณในการแก้ไขข้อผิดพลาด Windows 0x80070015 หากคุณมีข้อเสนอแนะหรือข้อสงสัยสำหรับเรา โปรดแจ้งให้เราทราบในส่วนความคิดเห็น
