แก้ไข 0x80004002: ไม่รองรับอินเทอร์เฟซดังกล่าวบน Windows 10
เผยแพร่แล้ว: 2022-02-22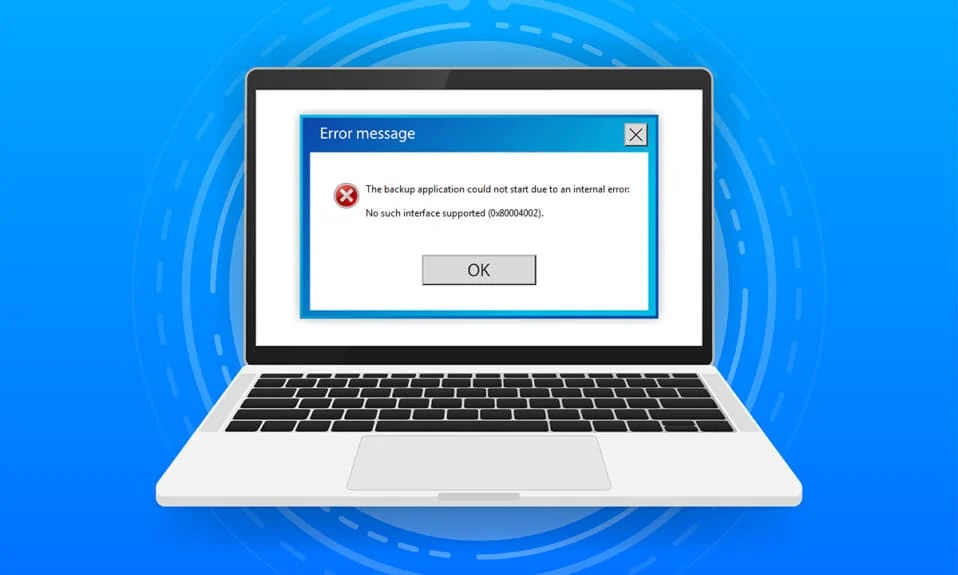
เมื่อคุณมีไฟล์ระบบหรือไฟล์การกำหนดค่าที่เสียหายบนพีซีของคุณ คุณอาจต้องเผชิญกับ 0x80004002: ไม่มีอินเทอร์เฟซดังกล่าวที่รองรับ ปัญหา Windows 10 ข้อผิดพลาดนี้อาจทำให้เกิดปัญหาในการเปิดไฟล์ การคัดลอกไฟล์ การย้ายไฟล์/โฟลเดอร์ หรือแม้แต่การลบไฟล์ใน Windows File Explorer ผู้ใช้ไม่กี่รายรายงานว่าข้อผิดพลาดเดียวกันนี้เกิดขึ้นใน Windows 7, 8/8.1, XP, Vista และ 10 เมื่อคุณปรับแต่งคุณสมบัติเดสก์ท็อป ไฟล์ในตัวจัดการไฟล์ การตั้งค่าแถบงาน และคุณสมบัติของระบบอื่นๆ ไม่ได้มีเพียงเหตุผลเดียวที่ทำให้เกิดปัญหา แต่อาจเกิดขึ้นจากหลายสาเหตุ เช่น มัลแวร์ แอดแวร์ ไฟล์ที่เสียหาย และอื่นๆ อีกมากมาย เหตุผลจะแตกต่างกันไปในแต่ละกรณี และโชคดีที่มีวิธีแก้ไขปัญหามากมายที่จะช่วยคุณแก้ไขรหัสข้อผิดพลาด 0x80004002 อ่านบทความต่อเพื่อเรียนรู้ขั้นตอนที่ง่ายและมีประสิทธิภาพในการแก้ไขปัญหา
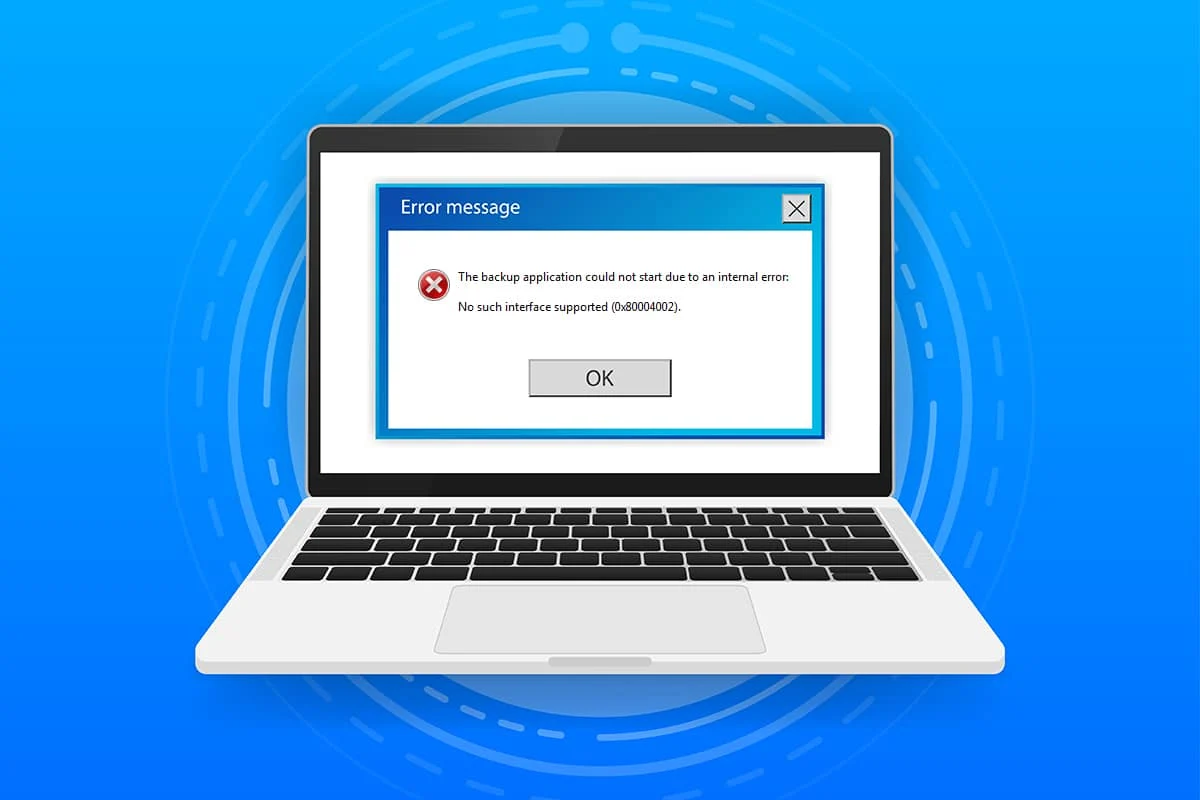
สารบัญ
- วิธีแก้ไข 0x80004002: ไม่รองรับอินเทอร์เฟซดังกล่าวใน Windows 10
- วิธีที่ 1: รีสตาร์ท Windows Explorer
- วิธีที่ 2: เรียกใช้ตัวแก้ไขปัญหา Windows Update
- วิธีที่ 3: เริ่มการตั้งค่า Windows ใหม่
- วิธีที่ 4: ลงทะเบียน Dynamic Link Library อีกครั้ง
- วิธีที่ 5: สร้างโปรไฟล์ผู้ใช้ใหม่
- วิธีที่ 6: ซ่อมแซมไฟล์ระบบ
- วิธีที่ 7: เรียกใช้ Malware Scan
- วิธีที่ 8: ใช้ CCleaner
- วิธีที่ 9: อัปเดต Windows
- วิธีที่ 10: รีเซ็ต PC
วิธีแก้ไข 0x80004002: ไม่รองรับอินเทอร์เฟซดังกล่าวใน Windows 10
ดังนั้น หากคุณกำลังเผชิญกับ 0x80004002: ไม่มีอินเทอร์เฟซดังกล่าวรองรับข้อผิดพลาดของ Windows 10 ในหลายสถานการณ์ ต่อไปนี้เป็นวิธีการแก้ไขปัญหาที่น่าทึ่งเพื่อจัดการกับปัญหา ให้เราตรวจสอบและนำไปใช้ในคอมพิวเตอร์เพื่อแก้ไขปัญหา ปฏิบัติตามวิธีการในลำดับเดียวกันเพื่อให้ได้ผลลัพธ์ที่ดีที่สุด
วิธีที่ 1: รีสตาร์ท Windows Explorer
คุณจะประสบปัญหาดังกล่าวเป็นส่วนใหญ่เมื่อคุณเข้าถึงข้อมูลใด ๆ ใน Windows Explorer ดังนั้นจึงควรให้โอกาสในการแก้ไขปัญหาด้วยการรีสตาร์ท Windows Explorer ตามคำแนะนำด้านล่าง
1. เปิดตัว จัดการงาน โดยกดปุ่ม Ctrl + Shift + Esc พร้อมกัน
2. ในหน้าต่าง Task Manager ให้คลิกที่แท็บ Processes
3. ตอนนี้ คลิกขวา ที่ Windows Explorer และคลิกที่ End Task
หมายเหตุ: คุณยังสามารถเลือกตัวเลือก รีสตาร์ท เพื่อใช้ฟังก์ชันได้โดยตรง
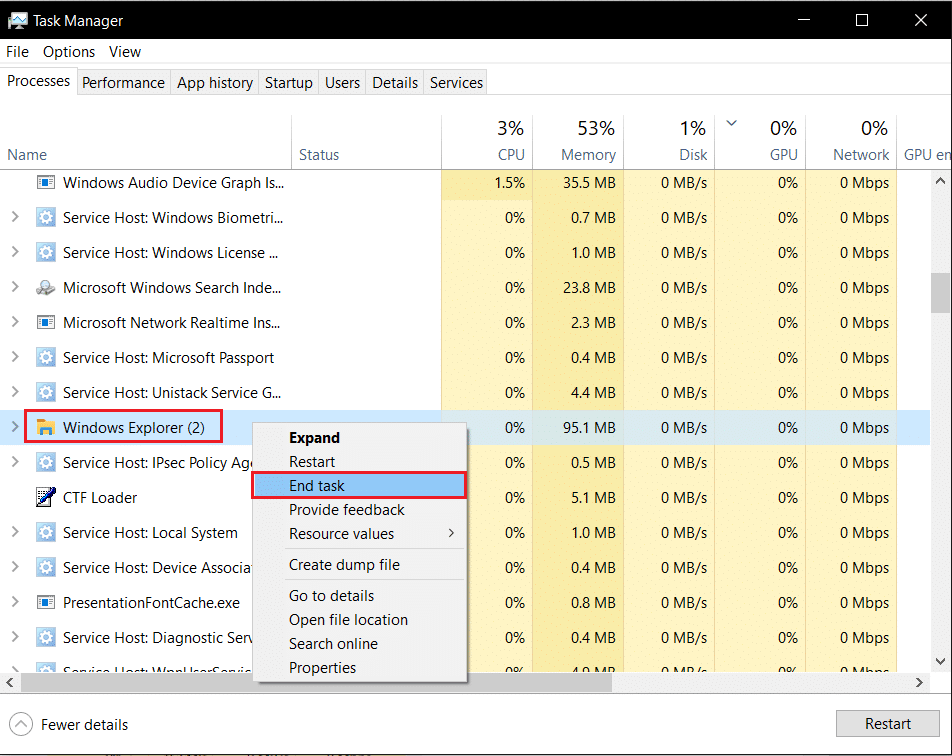
4. ตอนนี้ คลิกที่ ไฟล์ และเลือกตัวเลือก เรียกใช้งานใหม่
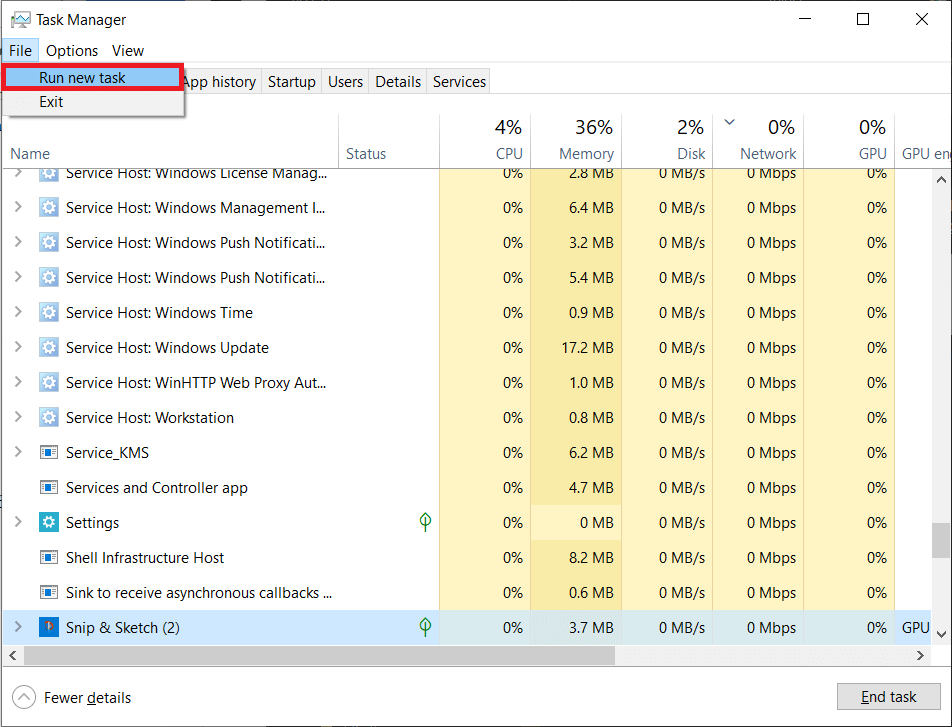
5. ตอนนี้พิมพ์ Exploere.exe ในกล่องที่จะมาถึงและคลิกที่ปุ่ม OK
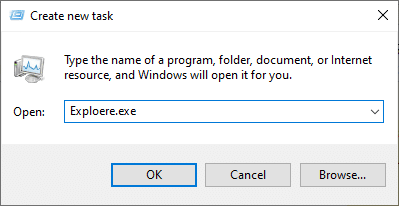
ตอนนี้ Windows Explorer จะเริ่มต้นใหม่หลังจากล้างไฟล์ที่เสียหายทั้งหมดที่เกี่ยวข้อง
วิธีที่ 2: เรียกใช้ตัวแก้ไขปัญหา Windows Update
หากคุณยังคงไม่สามารถแก้ไข 0x80004002: ไม่มีอินเทอร์เฟซดังกล่าวรองรับข้อผิดพลาดของ Windows 10 คุณสามารถลองใช้เครื่องมือแก้ปัญหาได้ ตัวแก้ไขปัญหา Windows Update จะแก้ไขข้อผิดพลาดที่ซ่อนอยู่ในพีซีของคุณ ทำให้เกิดข้อผิดพลาด ทำตามคำแนะนำและตรวจสอบว่าคุณได้แก้ไขปัญหาแล้วหรือไม่
1. กดปุ่ม Windows + I พร้อมกันเพื่อเปิด การตั้งค่า
2. คลิกที่ไทล์ Update & Security ดังที่แสดง

3. ไปที่เมนู แก้ไขปัญหา ในบานหน้าต่างด้านซ้าย
4. เลือกตัวแก้ไขปัญหา Windows Update และคลิกที่ปุ่ม เรียกใช้ตัวแก้ไขปัญหาที่ แสดงด้านล่าง
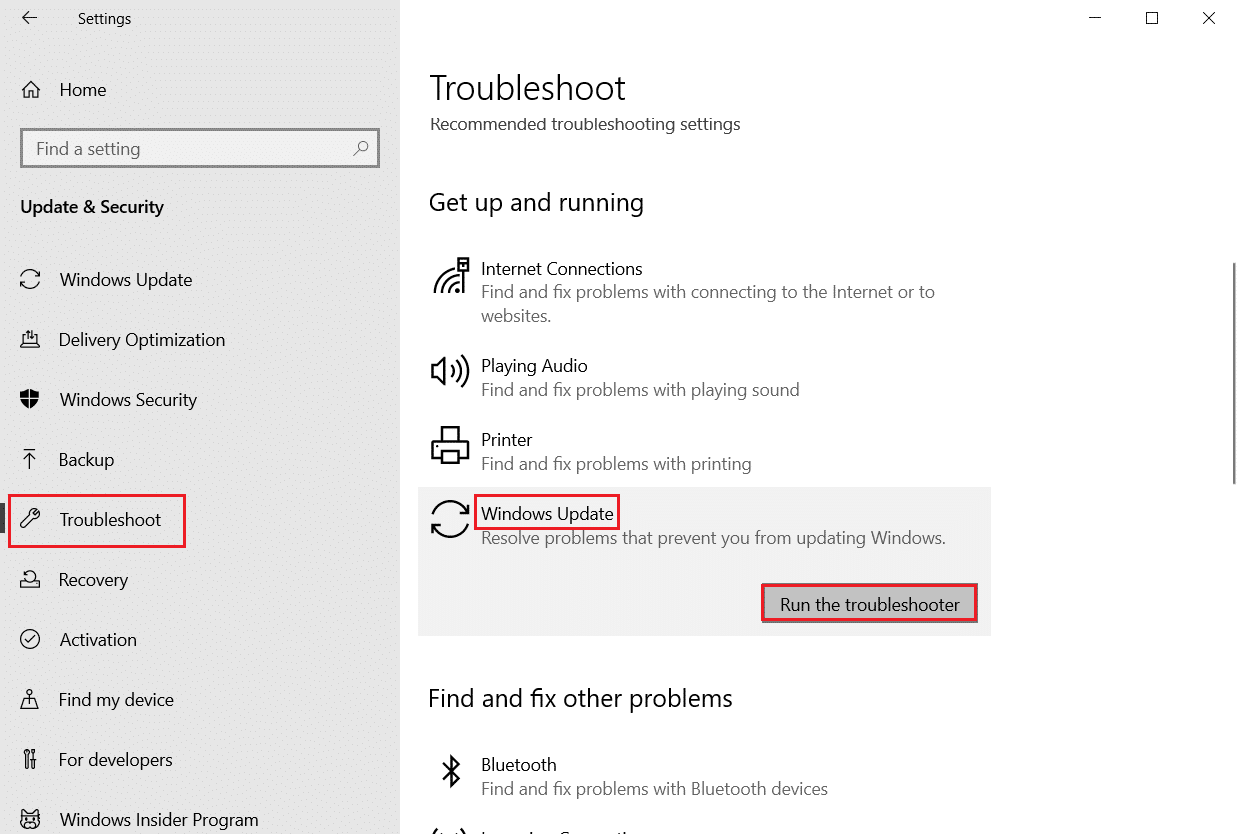
5. รอให้ตัวแก้ไขปัญหาตรวจพบและแก้ไขปัญหา เมื่อดำเนินการเสร็จสิ้น ให้ รีสตาร์ท พีซีของคุณ
อ่านเพิ่มเติม: แก้ไขข้อผิดพลาด Steam Corrupt Disk บน Windows 10
วิธีที่ 3: เริ่มการตั้งค่า Windows ใหม่
ในวิธีนี้ การตั้งค่าที่เก็บไว้ทั้งหมดของพีซี Windows ของคุณจะถูกลบออก และอีกครั้งเมื่อคุณเปิด การตั้งค่าเหล่านี้จะเริ่มต้นใหม่ ด้วยวิธีนี้ คุณสามารถแก้ไขปัญหาตามคำแนะนำด้านล่าง
1. กด ปุ่ม Windows และพิมพ์ Command Prompt แล้วคลิก Run as administrator

2. ตอนนี้ พิมพ์ คำสั่ง ต่อไปนี้ทีละคำสั่งแล้วกด Enter
reg ลบ "HKCUSoftwareClassesLocal SettingsSoftware MicrosoftWindowsShell" /f reg ลบ "HKCUSoftwareMicrosoftWindowsCurrentVersionExplorerStreams" /f reg ลบ "HKCUSoftwareMicrosoftWindowsCurrentVersionExplorerStuckRects2" /f reg ลบ "HKCUSoftwareMicrosoftWindowsCurrentVersionExplorerMenuOrder" /f attrib -r -s -h "%userprofile%AppDataLocal*.db" ลบ "%userprofile%AppDataLocal*.db"
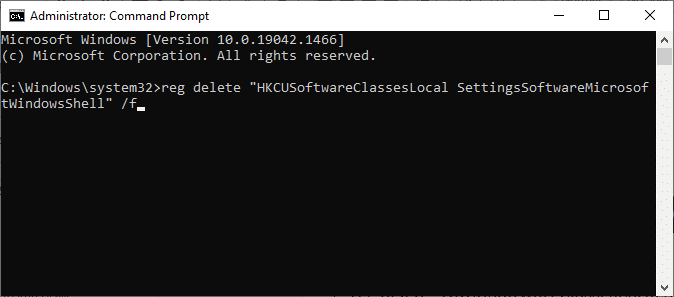
3. จากนั้นออกจาก Command Prompt และ รีบูต เครื่องพีซีของคุณ
วิธีที่ 4: ลงทะเบียน Dynamic Link Library อีกครั้ง
Dynamic Link Library (DLL) คือชุดของรหัสที่สามารถใช้ได้ตั้งแต่สองโปรแกรมขึ้นไปพร้อมกัน ไฟล์ที่เสียหายใน DLL สามารถนำไปสู่รหัสข้อผิดพลาด 0x80004002 ดังนั้น คุณสามารถลองลงทะเบียนคอมโพเนนต์ใหม่ได้โดยใช้บรรทัดคำสั่ง ต่อไปนี้คือคำแนะนำบางประการในการทำเช่นนั้น
หมายเหตุ: ตรวจสอบให้แน่ใจว่าได้สร้างจุดคืนค่าหากมีข้อผิดพลาดในกระบวนการ
1. เปิด Command Prompt ในฐานะผู้ดูแลระบบ

2. ตอนนี้ พิมพ์ คำสั่ง ต่อไปนี้ในหน้าต่างคำสั่ง และกด Enter
regsvr32 c:\windows\system32\actxprxy.dll
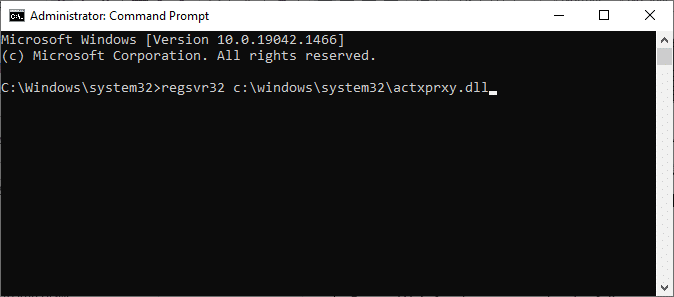
3. รอจนกว่าคำสั่งจะถูกดำเนินการและ รีบูตเครื่องพีซีของคุณ เมื่อทำเสร็จแล้ว
ตรวจสอบว่าคุณได้แก้ไขปัญหาแล้ว
อ่านเพิ่มเติม: วิธีแก้ไข Registry ที่เสียหายใน Windows 10
วิธีที่ 5: สร้างโปรไฟล์ผู้ใช้ใหม่
ในการแก้ไขรหัสข้อผิดพลาด 0x80004002 ให้ลองสร้างบัญชีในเครื่องใหม่ที่มีสิทธิ์ระดับผู้ดูแลระบบแล้วย้ายไฟล์ทั้งหมดของคุณไปที่บัญชีนั้น นี่คือวิธีการทำ
การลบโปรไฟล์ผู้ใช้ของคุณจะเป็นการลบโปรแกรมและไฟล์ที่เสียหายทั้งหมดที่เกี่ยวข้องกับบัญชีของคุณ ต่อไปนี้คือขั้นตอนสองสามขั้นตอนในการลบโปรไฟล์ผู้ใช้ของคุณและสร้างใหม่บนพีซีของคุณ
1. เรียกใช้ พรอมต์คำสั่ง ในฐานะผู้ดูแลระบบ

2. จากนั้นพิมพ์คำสั่ง control userpasswords2 และกด Enter
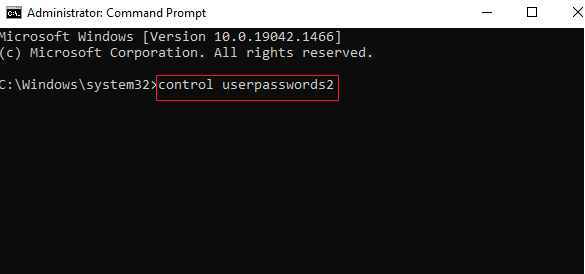
3. หน้าต่าง บัญชีผู้ใช้ จะปรากฏขึ้น ภายใต้แท็บ ผู้ใช้ ให้คลิกปุ่ม เพิ่ม... เพื่อเพิ่มบัญชี
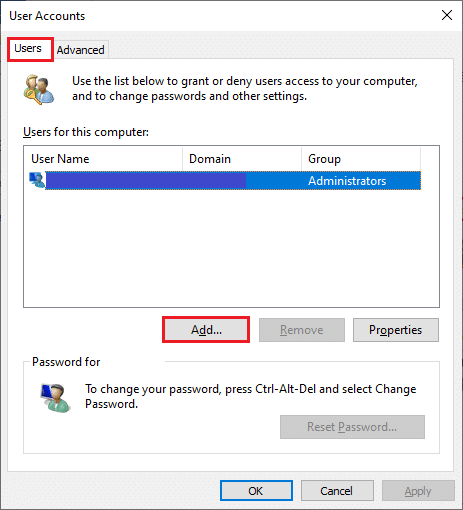
4. เลือกตัวเลือก ลงชื่อเข้าใช้โดยไม่ใช้บัญชี Microsoft (ไม่แนะนำ) และคลิก ถัดไป
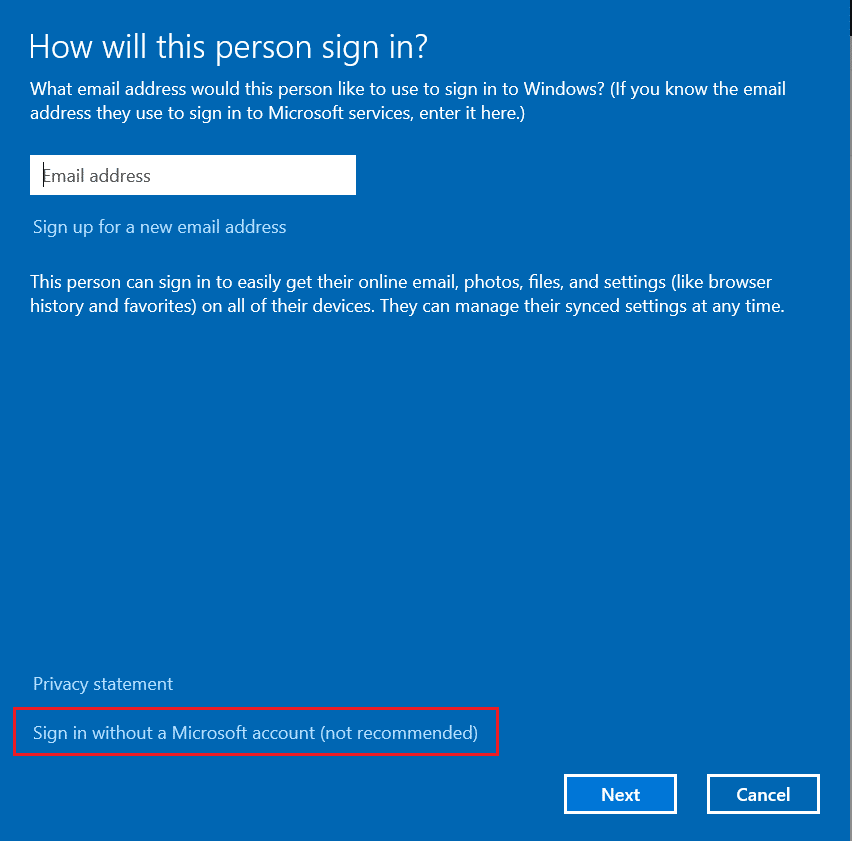
5. จากนั้นคลิกที่ปุ่ม บัญชีท้องถิ่น
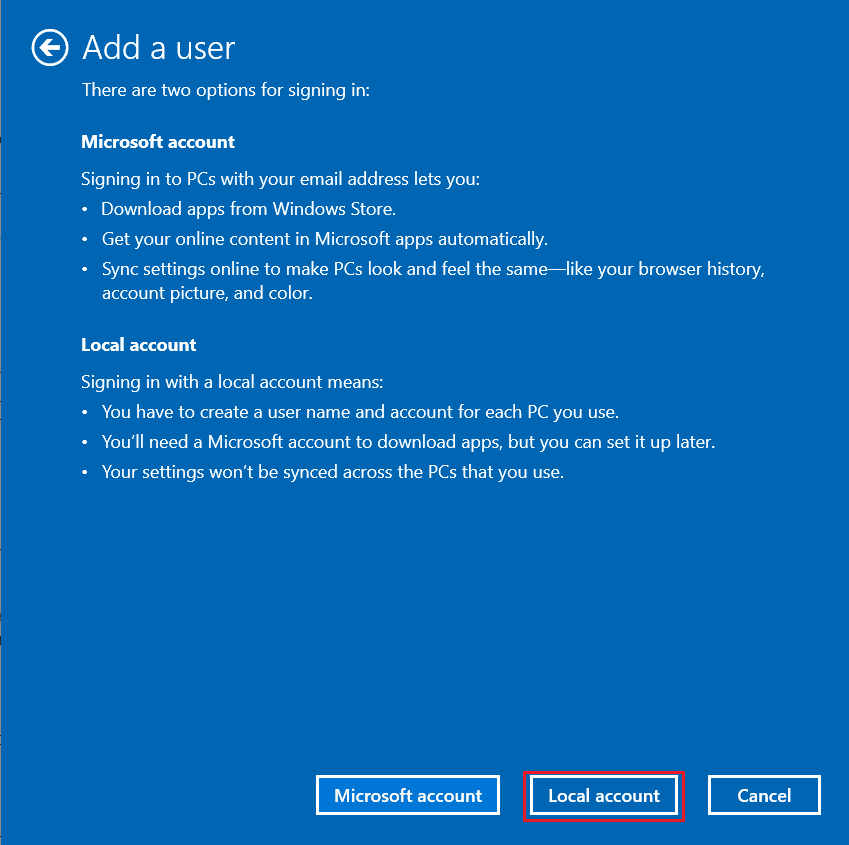
6. ป้อนข้อมูลรับรองการเข้าสู่ระบบของคุณคือ ชื่อผู้ใช้ & รหัสผ่าน พิมพ์รหัสผ่านซ้ำในช่อง ยืนยันรหัสผ่าน และทิ้ง คำใบ้รหัสผ่าน ไว้ด้วย จากนั้นคลิกที่ ต่อไป
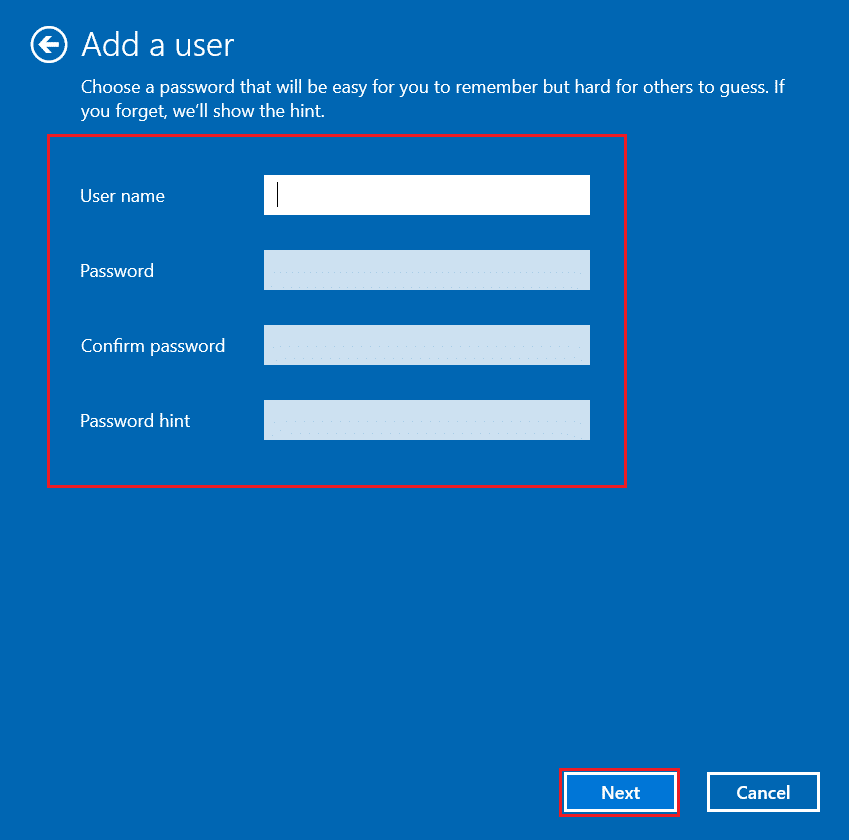
7. ทำตามคำแนะนำบนหน้าจอ คลิกที่ เสร็จสิ้น เพื่อสร้างบัญชีท้องถิ่น
8. ตอนนี้ กำหนดสิทธิ์ของผู้ดูแลระบบให้กับบัญชีโดยเลือกตัวเลือก คุณสมบัติ
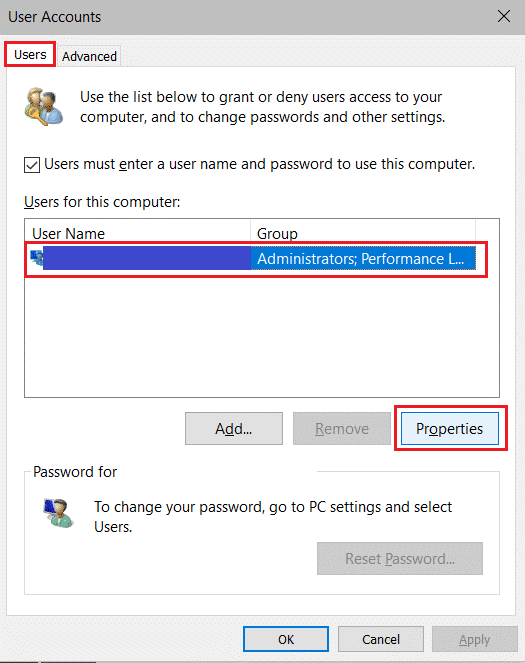
9. ใต้แท็บ Group Membership ให้เลือกตัวเลือก Administrator
10. คลิก ใช้ > ตกลง เพื่อบันทึกการเปลี่ยนแปลงที่ทำ
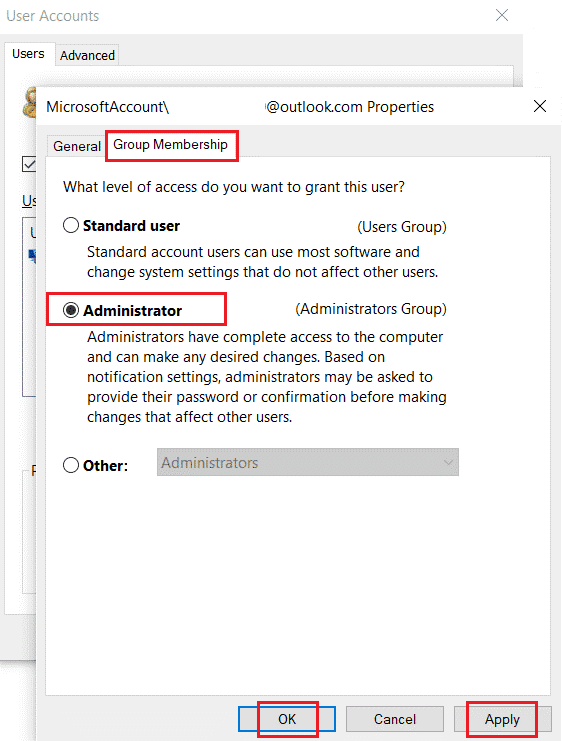
11. ตอนนี้ ไปที่โปรไฟล์ผู้ใช้เก่าของคุณ C: > ผู้ใช้ > บัญชีเก่า
หมายเหตุ: ในที่นี้ C: คืออักษรระบุไดรฟ์ที่ติดตั้ง Windows และ OldAccount คือบัญชีผู้ใช้เก่าของคุณ
12. คัดลอกไฟล์ทั้งหมดในโฟลเดอร์ ยกเว้น สิ่งต่อไปนี้:
- Ntuser.dat.log
- Ntuser.ini
- Ntuser.dat
13. ตอนนี้ ไปที่โปรไฟล์ผู้ใช้ใหม่ของคุณ C: > ผู้ใช้ > บัญชีใหม่
หมายเหตุ: ในที่นี้ C: คืออักษรระบุไดรฟ์ที่ติดตั้ง Windows และ NewAccount คือบัญชีผู้ใช้เก่าของคุณ
14. วางไฟล์ทั้งหมดลงในบัญชีผู้ใช้ใหม่ของคุณ
15. ถัดไป เปิด แผงควบคุม จากเมนูค้นหาดังที่แสดง
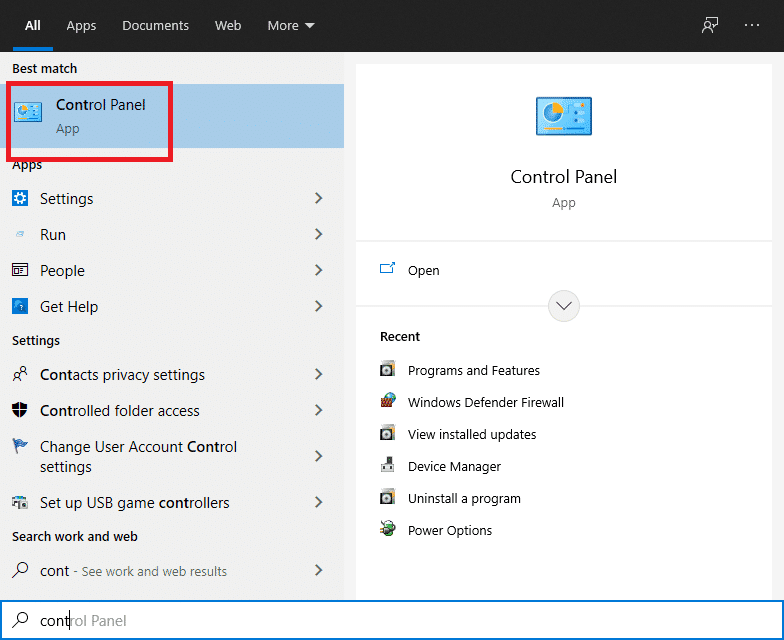
16. ตั้งค่า ดูโดย: > ไอคอนขนาดใหญ่ และคลิกที่ บัญชีผู้ใช้
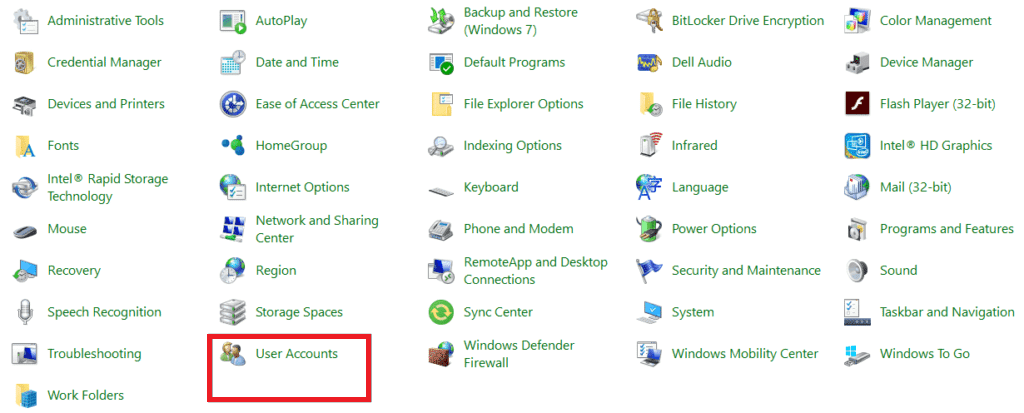
17. ถัดไป คลิก จัดการบัญชีอื่น ดังที่แสดง
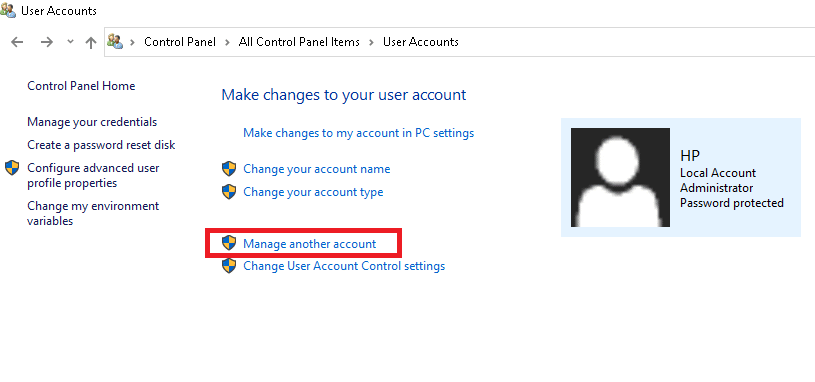
18. เลือก บัญชีผู้ใช้เก่า และคลิกที่ Delete the account option ตามที่ไฮไลต์ด้านล่าง
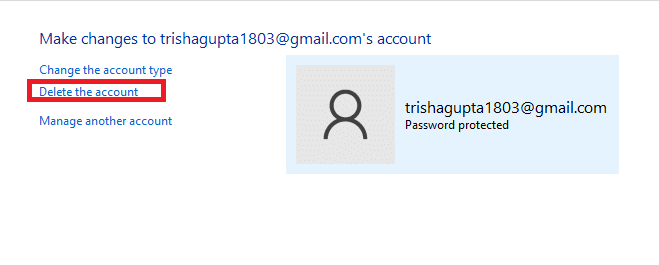
ตอนนี้ ลงชื่อเข้าใช้ด้วยบัญชีใหม่ของคุณและคุณจะไม่พบกับ 0x80004002: ไม่มีอินเทอร์เฟซดังกล่าวได้รับการสนับสนุนข้อผิดพลาดอีก
อ่านเพิ่มเติม: วิธีแก้ไขข้อผิดพลาด 0x80070002 Windows 10
วิธีที่ 6: ซ่อมแซมไฟล์ระบบ
System File Checker หรือ SFC เป็นเครื่องมือคำสั่งในตัวซึ่งคุณสามารถแก้ไขไฟล์ที่เสียหายและสูญหายได้ ไฟล์การกำหนดค่าที่เสียหายทั้งหมดจะถูกแทนที่ด้วยไฟล์ที่ดี ดังนั้นคุณจึงสามารถแก้ไขปัญหาที่ไม่มีอินเทอร์เฟซดังกล่าวรองรับปัญหา Windows 10 ได้อย่างง่ายดาย ต่อไปนี้คือขั้นตอนง่ายๆ ในการเรียกใช้คำสั่ง SFC และ DISM
1. กด ปุ่ม Windows พิมพ์ Command Prompt แล้วคลิก Run as administrator


2. คลิกที่ ใช่ ในพรอมต์ การควบคุมบัญชีผู้ใช้
3. พิมพ์คำสั่ง chkdsk C: /f /r /x และกด Enter
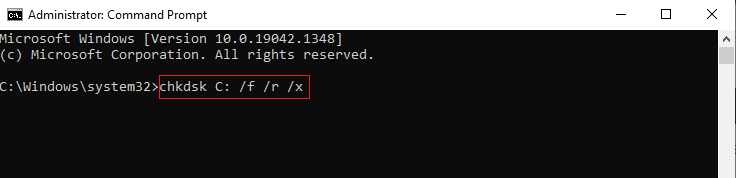
4. หากคุณได้รับข้อความแจ้ง Chkdsk ไม่สามารถทำงานได้…ระดับเสียงกำลัง… อยู่ในขั้นตอนการใช้งาน จากนั้นพิมพ์ Y แล้วกดปุ่ม Enter
5. พิมพ์คำสั่งอีกครั้ง: sfc /scannow แล้วกดปุ่ม Enter เพื่อเรียกใช้การสแกน System File Checker
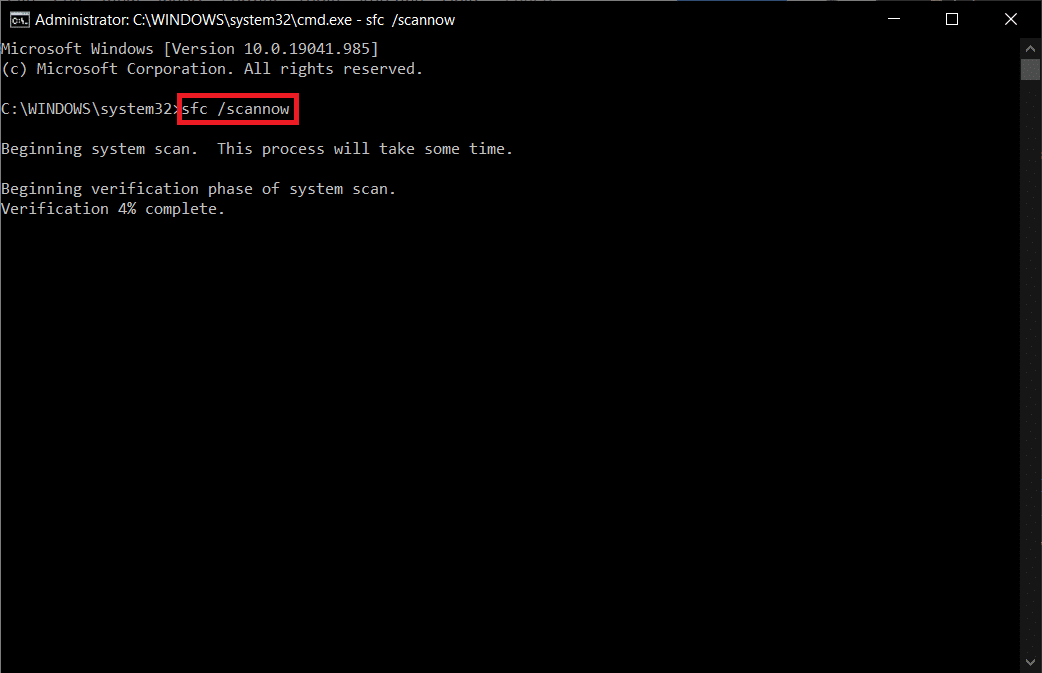
หมายเหตุ: การสแกนระบบจะเริ่มต้นขึ้นและจะใช้เวลาสองสามนาทีจึงจะเสร็จสิ้น ในขณะเดียวกัน คุณสามารถทำกิจกรรมอื่นๆ ต่อได้ แต่ระวังอย่าปิดหน้าต่างโดยไม่ได้ตั้งใจ
หลังจากเสร็จสิ้นการสแกน จะแสดงข้อความใดข้อความหนึ่งต่อไปนี้
- Windows Resource Protection ไม่พบการละเมิดความสมบูรณ์
- Windows Resource Protection ไม่สามารถดำเนินการตามที่ร้องขอได้
- Windows Resource Protection พบไฟล์ที่เสียหายและซ่อมแซมได้สำเร็จ
- Windows Resource Protection พบไฟล์ที่เสียหาย แต่ไม่สามารถแก้ไขบางไฟล์ได้
6. เมื่อการสแกนเสร็จสิ้น ให้ รีสตาร์ท พีซีของคุณ
7. เปิด Command Prompt อีกครั้งในฐานะผู้ดูแลระบบ และดำเนินการคำสั่งที่กำหนดทีละคำสั่ง:
dism.exe /Online /cleanup-image /scanhealth dism.exe /Online /cleanup-image /restorehealth dism.exe /Online /cleanup-image /startcomponentcleanup
หมายเหตุ: คุณต้องมีการเชื่อมต่ออินเทอร์เน็ตที่ใช้งานได้เพื่อดำเนินการคำสั่ง DISM อย่างถูกต้อง
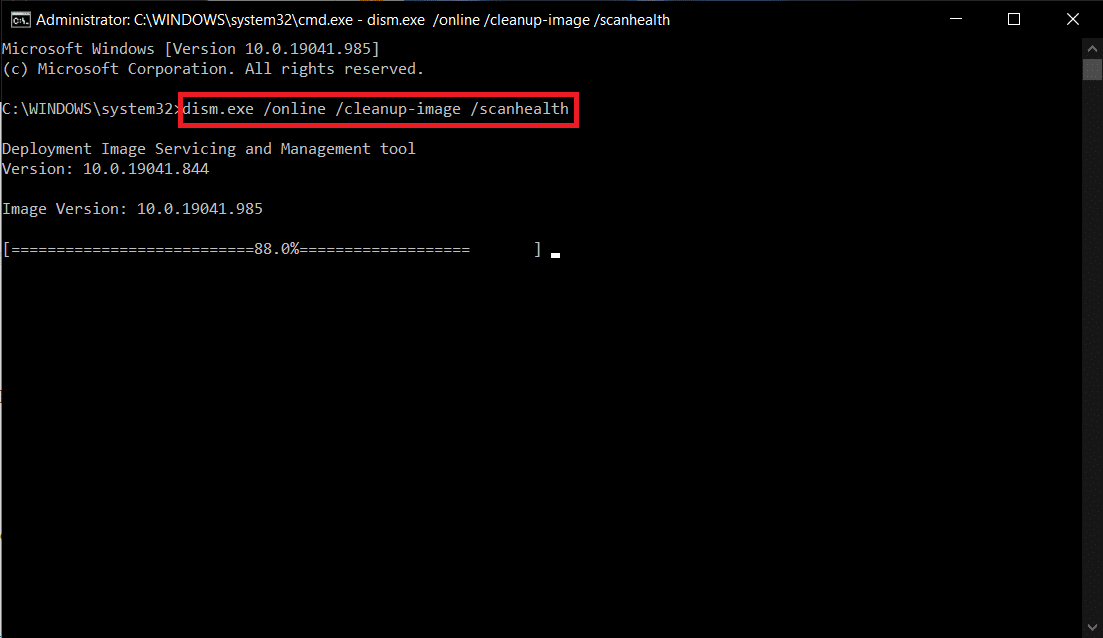
วิธีที่ 7: เรียกใช้ Malware Scan
วิธีหลักในการแก้ไขปัญหาคือจัดการกับซอฟต์แวร์ที่เป็นอันตรายที่มีอยู่ในคอมพิวเตอร์ของคุณ ข้อมูลที่เป็นอันตรายบางส่วนอาจถูกซ่อนอยู่ในไฟล์ระบบของคุณซึ่งเป็นสาเหตุของปัญหา ในการนี้ การสแกนคอมพิวเตอร์ของคุณด้วยเครื่องมือรักษาความปลอดภัยที่รัดกุมจะเป็นทางออกที่น่าอัศจรรย์ คุณสามารถใช้เครื่องมือของบริษัทอื่นในการสแกนอุปกรณ์ของคุณ แต่แทนที่จะใช้ซอฟต์แวร์ที่ไม่รู้จัก คุณสามารถสแกนพีซีของคุณโดยใช้ชุดความปลอดภัยในตัวดังนี้
1. กด ปุ่ม Windows + I พร้อมกันเพื่อเปิด การตั้งค่า
2. ที่นี่ คลิกที่ Update & Security settings ตามที่แสดง

3. ไปที่ Windows Security ในบานหน้าต่างด้านซ้าย
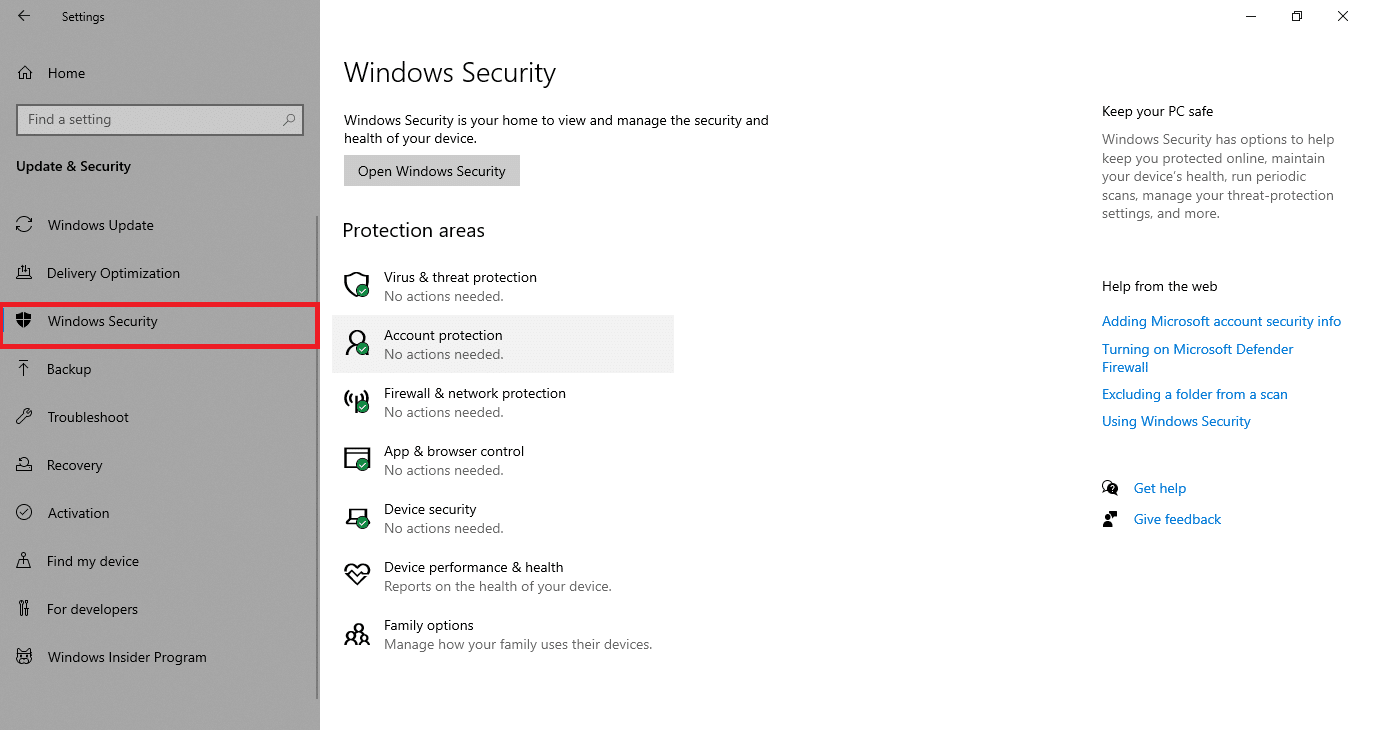
4. คลิกที่ตัวเลือก การป้องกันไวรัสและภัยคุกคาม ในบานหน้าต่างด้านขวา
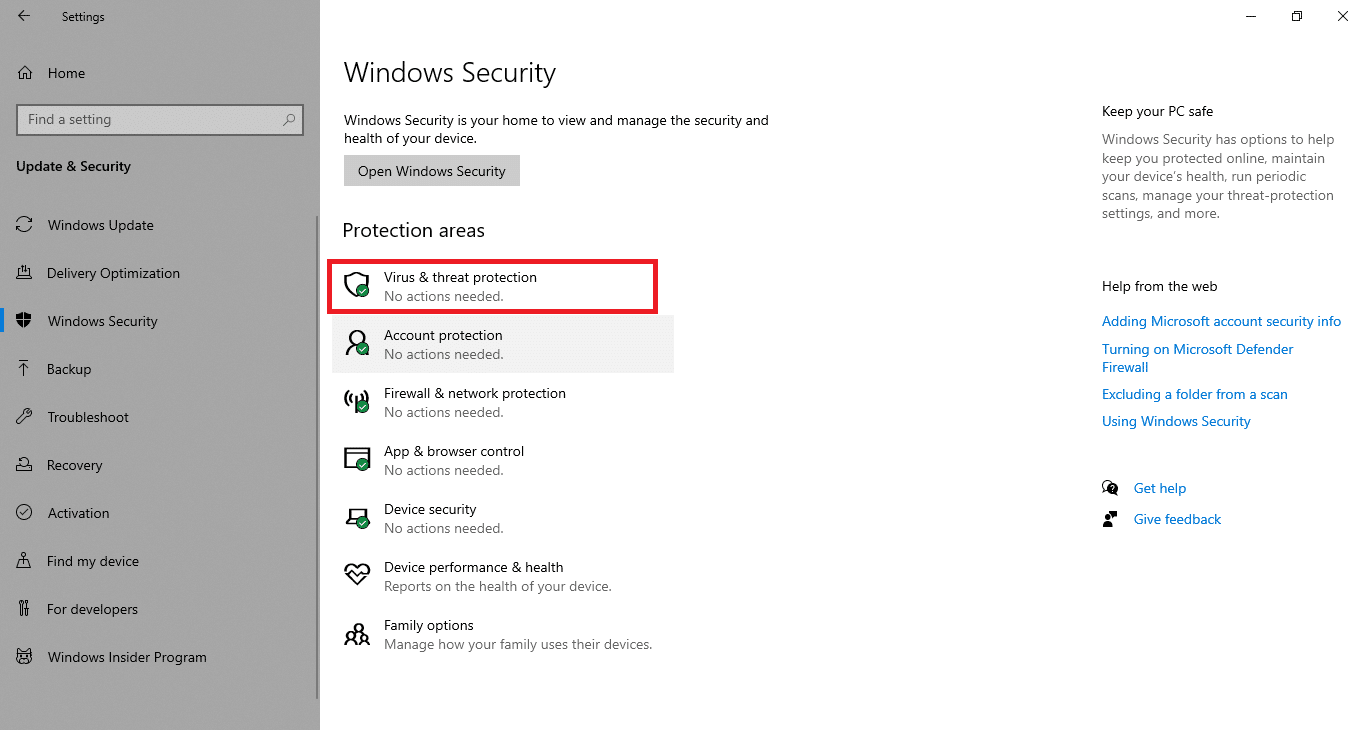
5. คลิกที่ปุ่ม Quick Scan เพื่อค้นหามัลแวร์
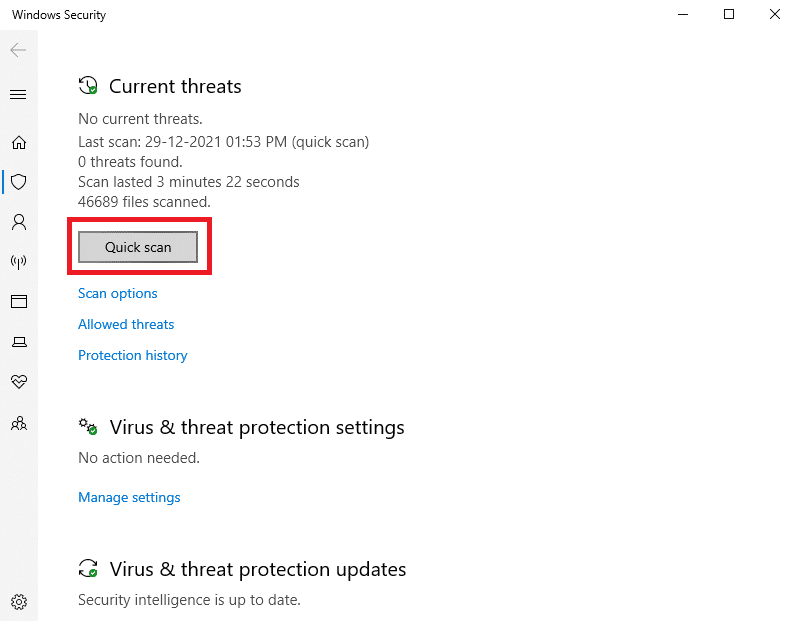
6ก. เมื่อการสแกนเสร็จสิ้น ภัยคุกคามทั้งหมดจะปรากฏขึ้น คลิก เริ่มการดำเนิน การภายใต้ ภัยคุกคามปัจจุบัน
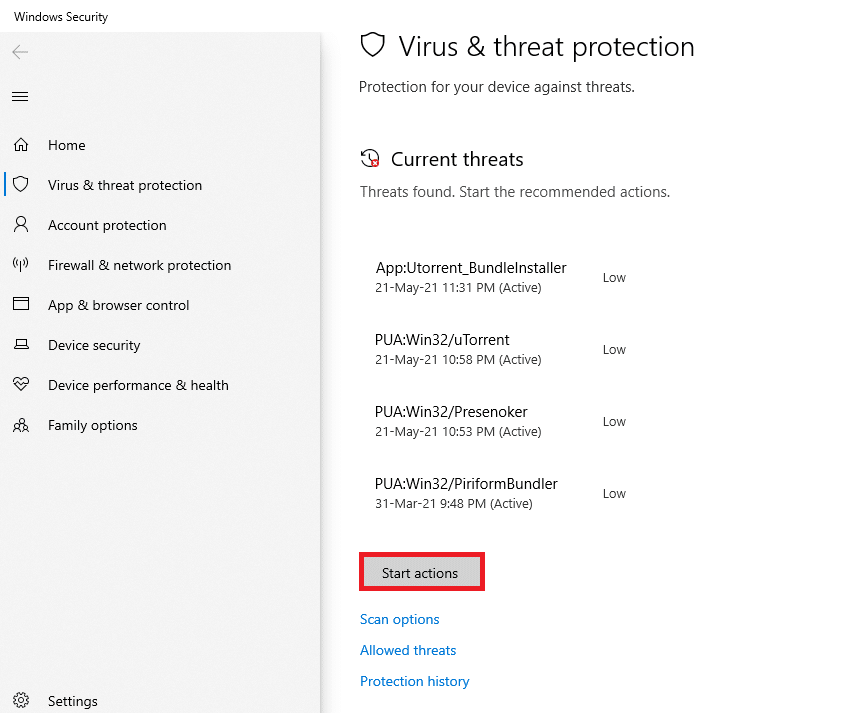
6B. หากไม่มีภัยคุกคามในอุปกรณ์ของคุณ อุปกรณ์จะแสดงการแจ้งเตือนว่า ไม่มีภัยคุกคามในปัจจุบัน
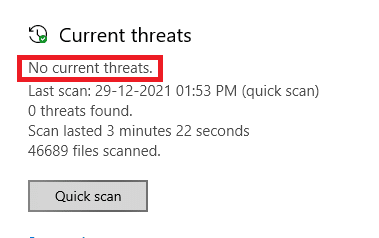
อ่านเพิ่มเติม: วิธีลบไฟล์ติดตั้ง Win ใน Windows 10
วิธีที่ 8: ใช้ CCleaner
หากคุณยังคงพบข้อผิดพลาด 0x80004002 แม้ในโปรไฟล์ผู้ใช้ใหม่ คุณสามารถลองใช้ CCleaner เพื่อลบความยุ่งเหยิงที่ก่อให้เกิดปัญหา แม้ว่าจะมีตัวทำความสะอาดพีซีมากมายในตลาด แต่ผู้ใช้หลายคนยืนยันว่าการใช้ CCleaner จะช่วยแก้ปัญหาได้ CCleaner เป็นเครื่องมือที่ทรงพลังที่จะช่วยคุณล้างไฟล์ที่เป็นอันตรายที่เข้ากันไม่ได้ออกจากพีซีซึ่งเป็นสาเหตุของปัญหา ในการใช้ CCleaner ให้ทำตามขั้นตอนที่กล่าวถึงด้านล่าง
1. ดาวน์โหลด CCleaner จากเว็บไซต์ทางการ
หมายเหตุ: หากคุณมี CCleaner ในอุปกรณ์ของคุณอยู่แล้ว ให้ข้ามไปยังขั้นตอนที่ 4
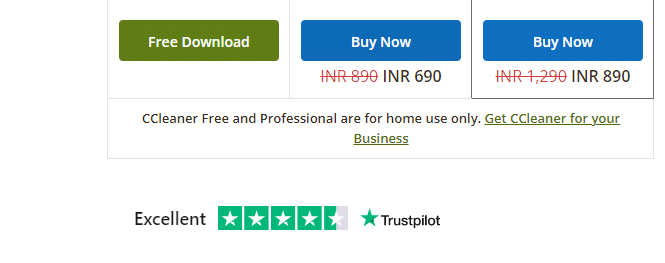
2. จากนั้น ไปที่การ ดาวน์โหลดของฉัน และดับเบิลคลิกที่ไฟล์ติดตั้ง ในหน้าต่างถัดไป ให้คลิกที่ปุ่ม ติดตั้ง
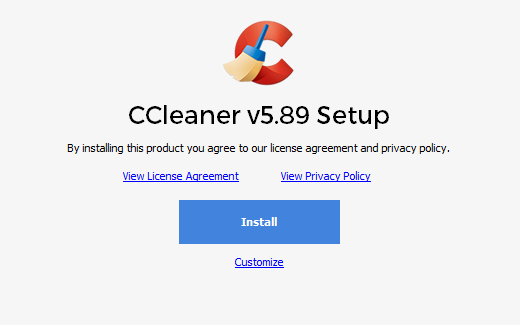
3. จากนั้นคลิกที่ Run CCleaner และแอปจะเปิดขึ้นทันที
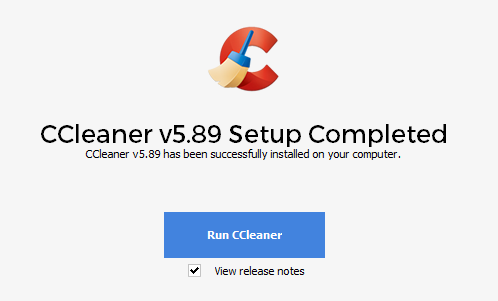
4. ในบานหน้าต่างด้านซ้าย ให้คลิกที่ Health Check และในหน้าต่างหลัก ให้คลิกที่ Start ตามที่ไฮไลต์ด้านล่าง
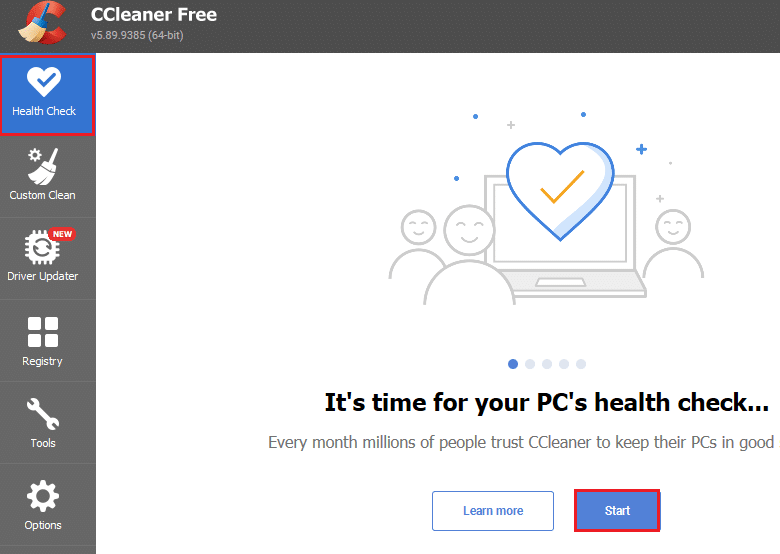
5. ตอนนี้ คลิกที่ ความเป็นส่วนตัว ลิงก์ Space แล้วเลือกสิ่งที่คุณต้องลบออกจากรายการที่แนะนำ หลังจากนั้นให้คลิกที่ Make it better ในหน้าต่างหลักดังที่แสดง
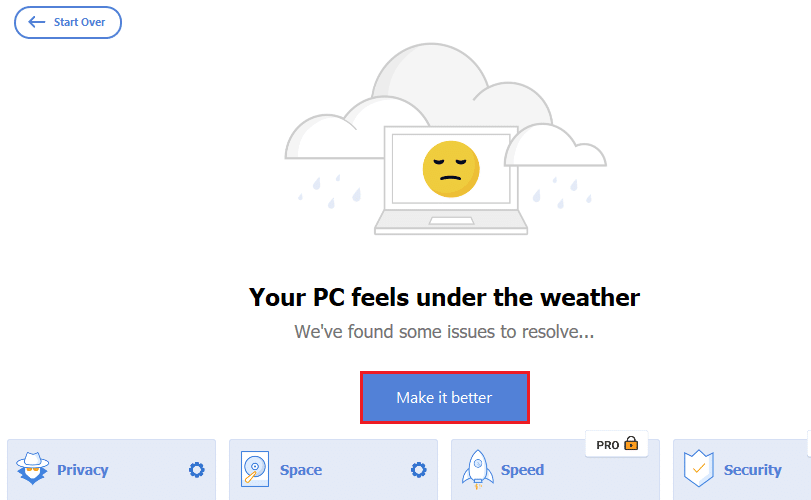
6. รอจนกว่า CCleaner จะเสร็จสิ้นภารกิจ
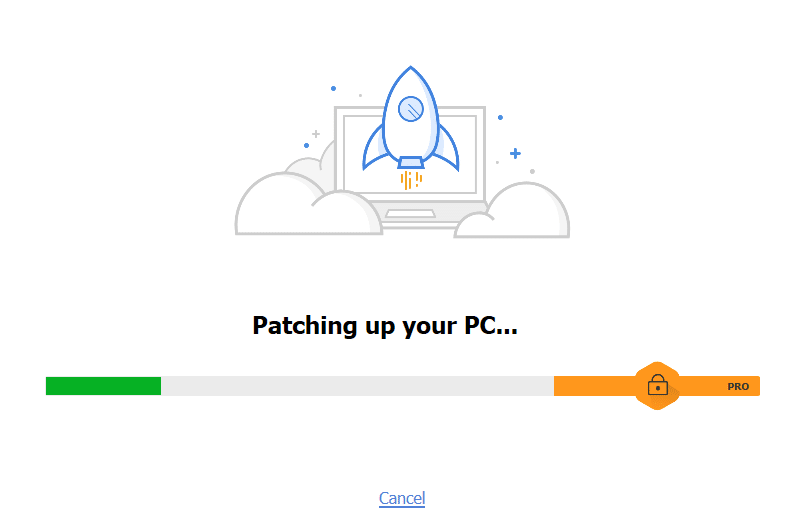
7. ในบานหน้าต่างด้านซ้าย ให้คลิก Registry ตามที่แสดง
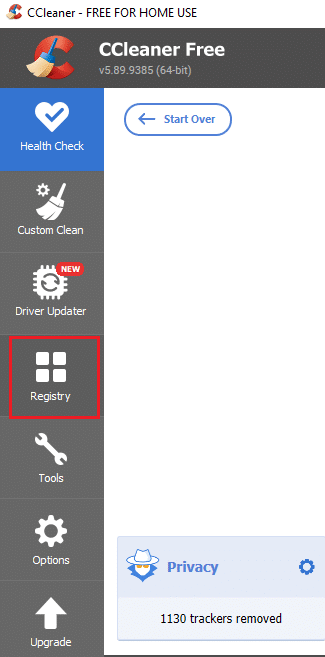
8. จากนั้น คลิกที่ Scan for Issues ดังรูป
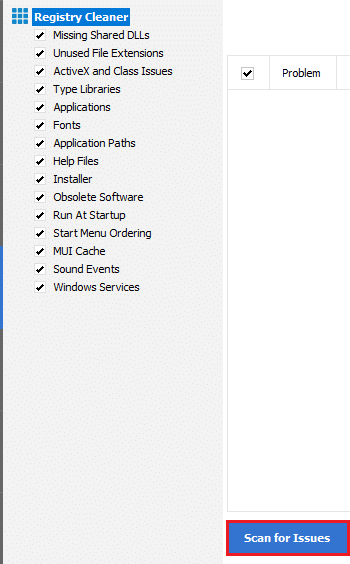
9. จากนั้น รอจนกว่ากระบวนการสแกนจะเสร็จสิ้น
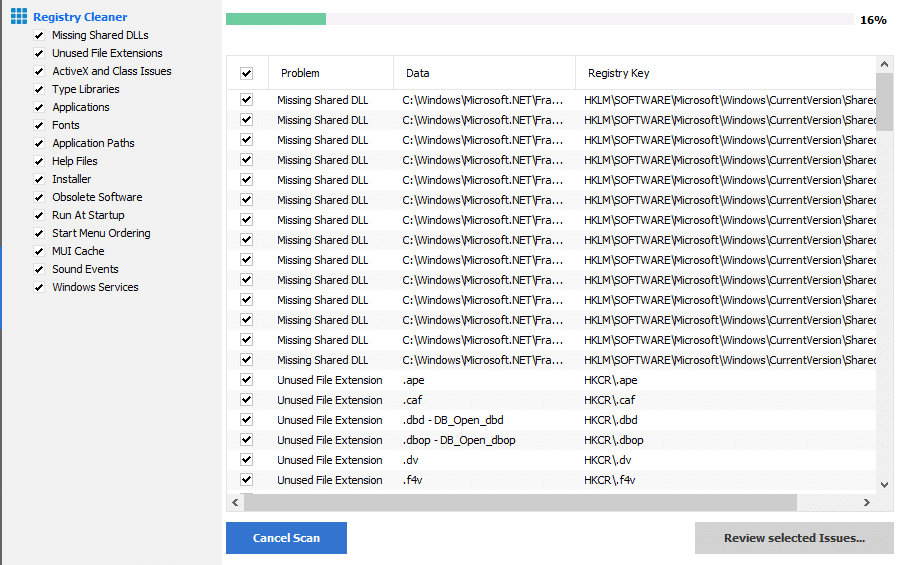
10. ตอนนี้ คลิกที่ ตรวจสอบปัญหาที่เลือก… ดังที่แสดงด้านล่าง
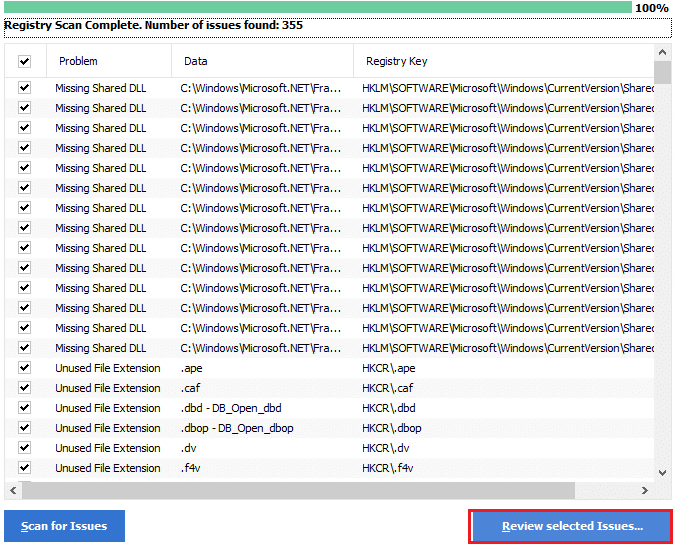
11. ในพรอมต์ถัดไป ให้คลิกที่ ใช่ เพื่อสำรองข้อมูลรีจิสทรี
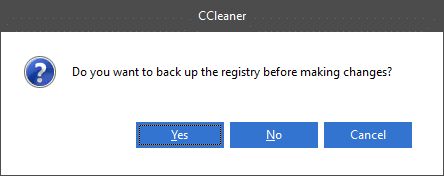
12. ทำตามคำแนะนำบนหน้าจอและคลิกที่ แก้ไขปัญหาที่เลือกทั้งหมด เพื่อล้างไฟล์รีจิสตรีที่เสียหายทั้งหมด
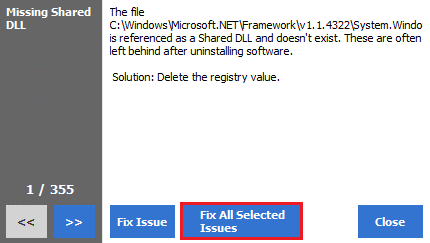
ตอนนี้ รีบูทพีซีของคุณและคุณจะไม่พบข้อผิดพลาด 0x80004002 อีก
วิธีที่ 9: อัปเดต Windows
หากข้อผิดพลาด 0x80004002 เกิดจากข้อบกพร่องในพีซีของคุณ คุณสามารถแก้ไขได้โดยอัปเดตระบบปฏิบัติการ Microsoft มักจะเผยแพร่การอัปเดตเพื่อแก้ไขภาวะแทรกซ้อนและข้อบกพร่องที่เกิดขึ้นภายในแพตช์ อัปเดตระบบปฏิบัติการของคุณตามคำแนะนำด้านล่างและตรวจสอบว่าคุณประสบปัญหาอีกครั้งหรือไม่
1. กดปุ่ม Windows + I พร้อมกันเพื่อเปิด การตั้งค่า
2. คลิกที่ไทล์ Update & Security ดังที่แสดง

3. ในแท็บ Windows Update ให้คลิกที่ปุ่ม Check for updates
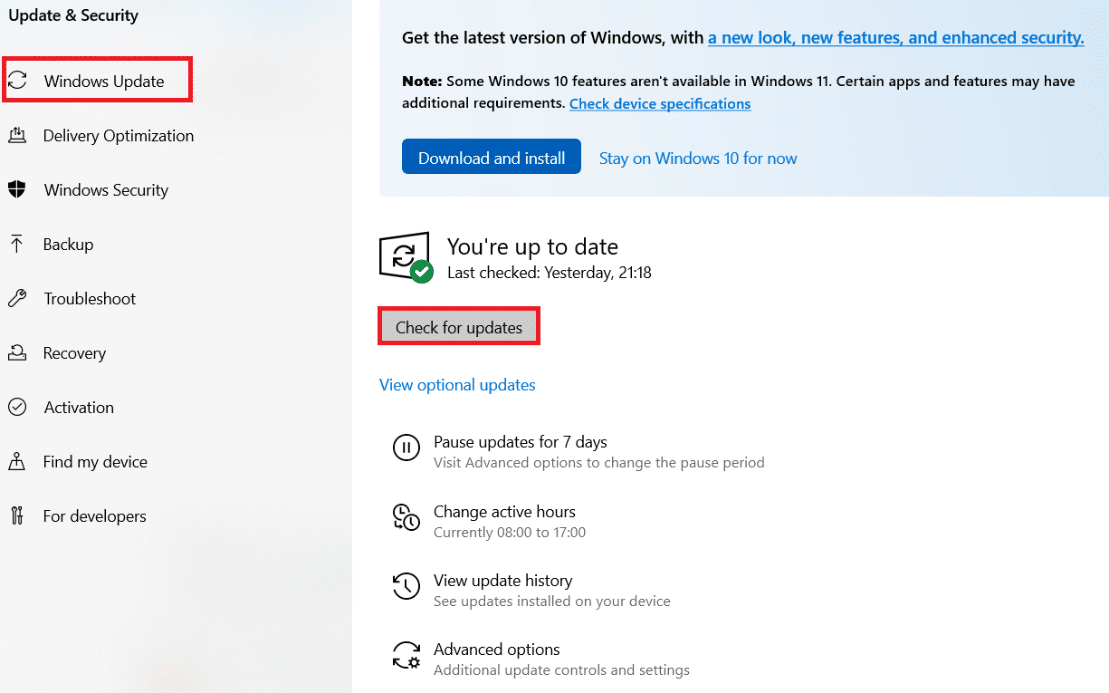
4A. หากมีการอัปเดตใหม่ ให้คลิก ติดตั้ง ทันทีและทำตามคำแนะนำเพื่ออัปเดต
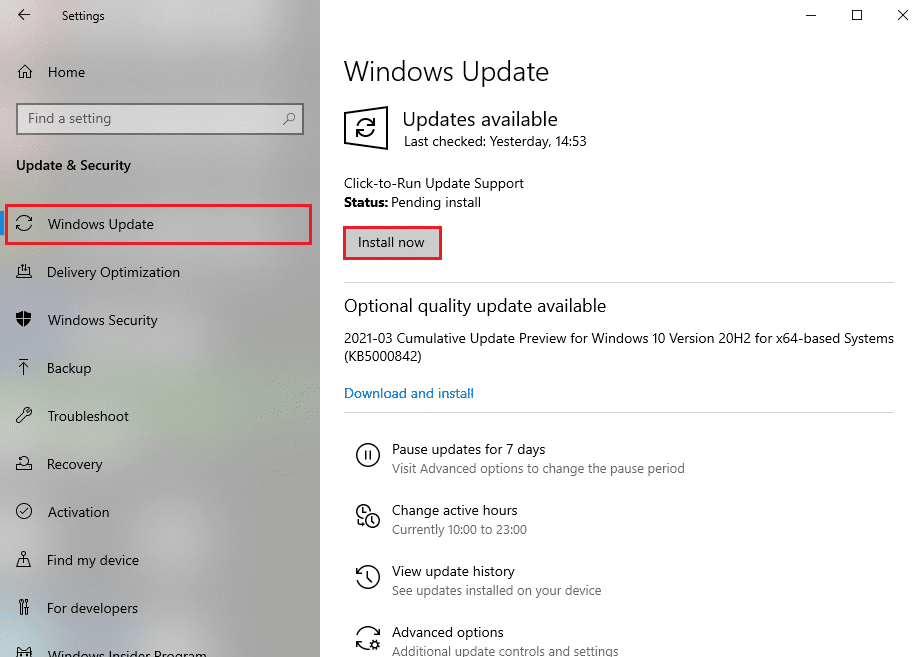
4B. มิฉะนั้น หาก Windows เป็นเวอร์ชันล่าสุด ระบบจะแสดงข้อความ You're up to date
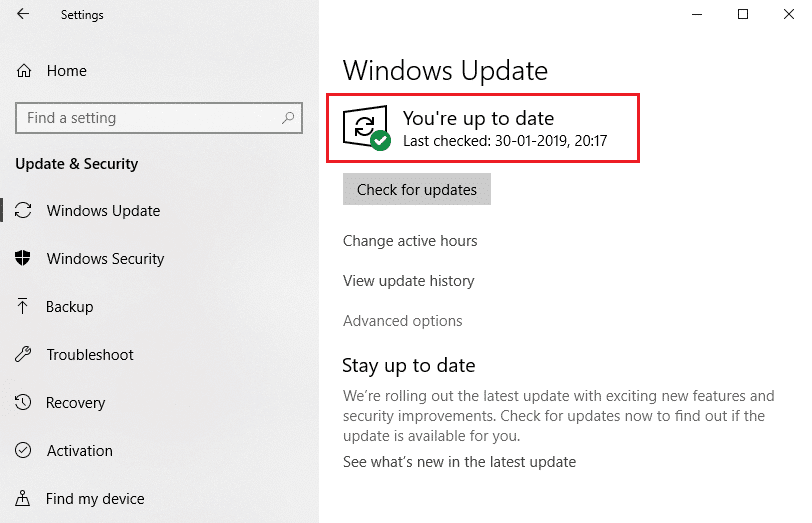
อ่านเพิ่มเติม: 7 วิธีในการแก้ไขข้อผิดพลาด BSOD iaStorA.sys บน Windows 10
วิธีที่ 10: รีเซ็ต PC
หากคุณไม่ได้รับการแก้ไขใดๆ สำหรับ 0x80004002: ไม่มีอินเทอร์เฟซดังกล่าวรองรับข้อผิดพลาด Windows 10 จากวิธีการใดๆ ข้างต้น จะเป็นการดีที่สุดหากคุณดำเนินการคลีนบูตคอมพิวเตอร์ของคุณ
หมายเหตุ : การดำเนินการต่อด้วยวิธีนี้จะนำไปสู่การลบไฟล์ของคุณ ขอแนะนำให้สร้างข้อมูลสำรองก่อนที่จะดำเนินการตามวิธีนี้
1. กดปุ่ม Windows พิมพ์ Reset this PC แล้วคลิก Open
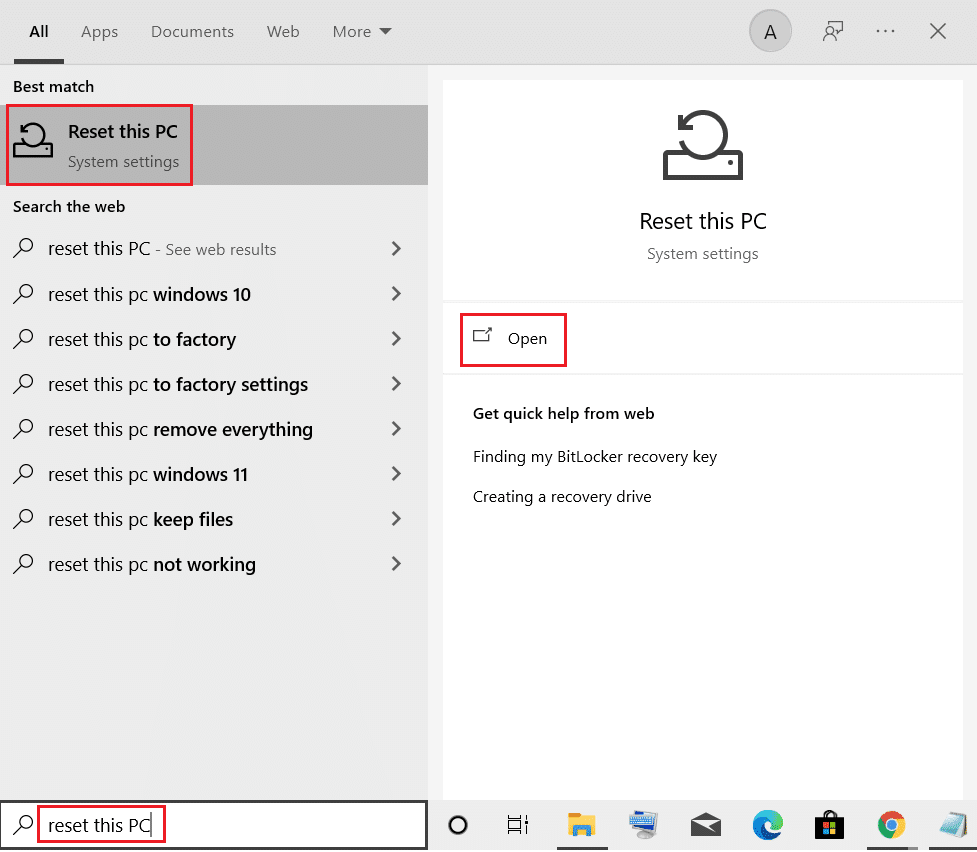
2. คลิกที่ เริ่มต้น ในหน้าต่าง การตั้งค่า
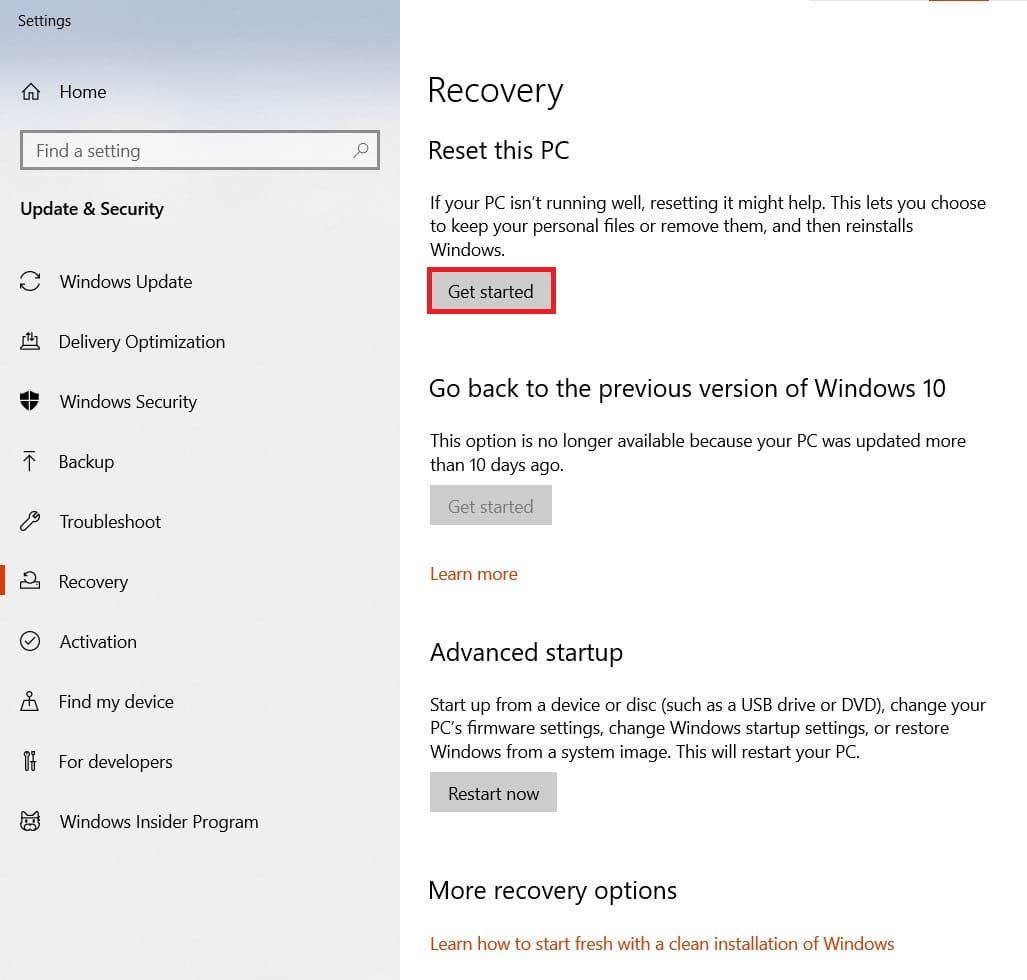
3. ระบบจะขอให้คุณเลือกระหว่างสองตัวเลือก: เก็บไฟล์ของฉัน & ลบทุกอย่าง เลือก ลบทุกอย่าง
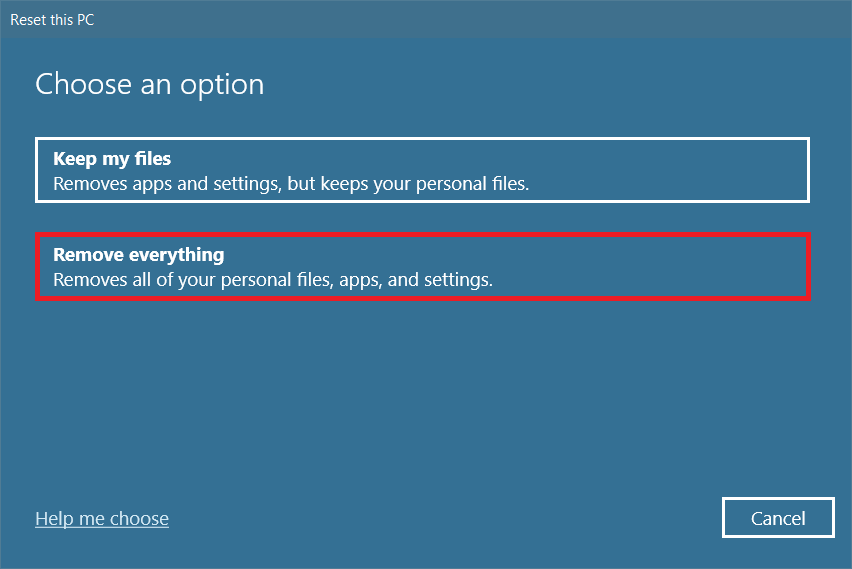
4. ในหน้าจอถัดไป เลือกวิธีที่คุณจะติดตั้ง Windows ใหม่จากสองตัวเลือก: Cloud Download และ Local reinstall
- ดาวน์โหลดบนคลาวด์ : Windows จะดาวน์โหลดเวอร์ชันล่าสุดเพื่อติดตั้งหลังจากรีเซ็ต สิ่งนี้ต้องการการเชื่อมต่ออินเทอร์เน็ตที่ใช้งานได้
- ติดตั้งใหม่ภายใน : ใช้ไฟล์การติดตั้ง Windows ที่ดาวน์โหลดมาแล้ว
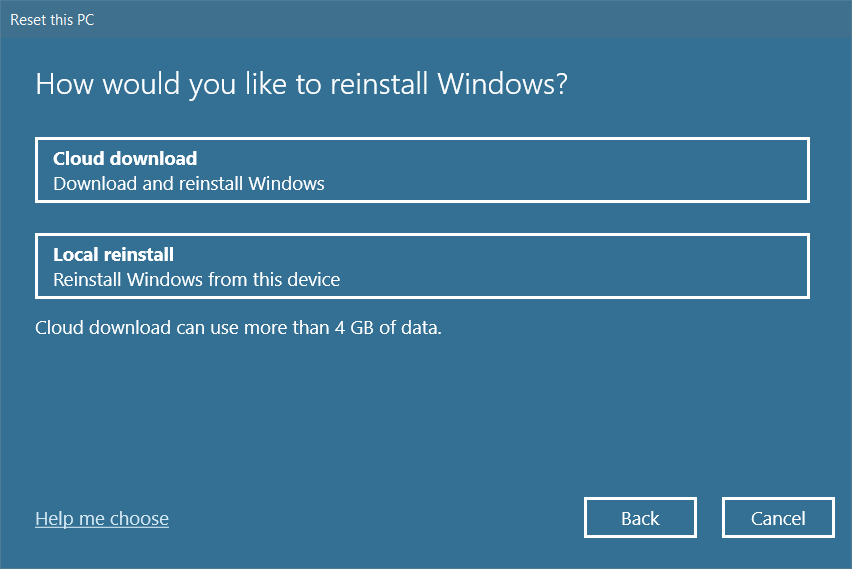
5. ตรวจสอบการตั้งค่าของคุณและคลิก ถัดไป เพื่อเริ่มกระบวนการ
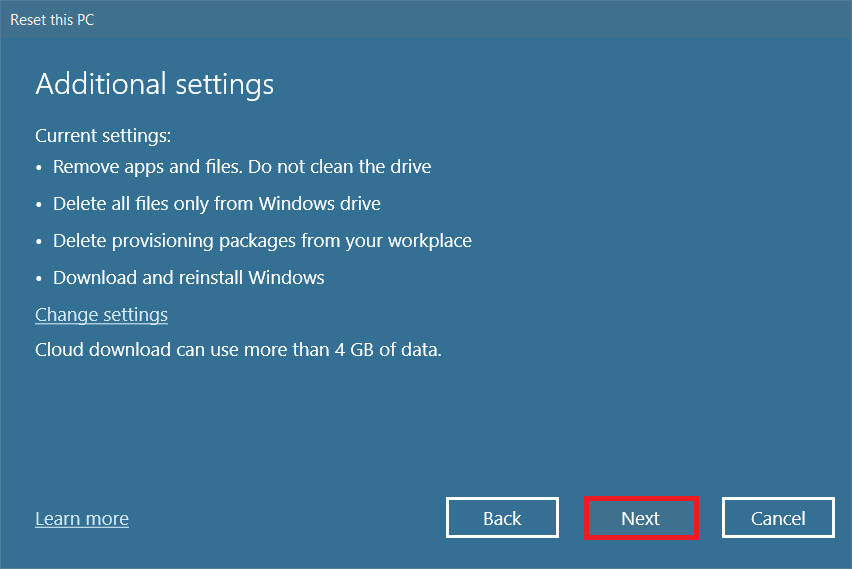
6. ในระหว่างกระบวนการ คอมพิวเตอร์ของคุณอาจรีบูตหลายครั้ง ปล่อยให้รีเซ็ต Windows และกำหนดค่าอีกครั้งเมื่อพร้อม
อย่างไรก็ตาม หากคุณไม่แก้ไขปัญหาใดๆ ให้ดำเนินการคืนค่าระบบ หากอุปกรณ์ของคุณไม่ได้รับผลกระทบจากปัญหาใดๆ การคืนค่าพีซีของคุณจะแก้ไขปัญหาได้ ตรวจสอบให้แน่ใจว่าคุณได้สร้างจุดคืนค่าระบบ และเมื่อพีซีของคุณทำงานผิดปกติหรือเกิดข้อผิดพลาด ให้ดำเนินการคืนค่าระบบ
ที่แนะนำ:
- 29 สุดยอด AI Chatbots ออนไลน์
- แก้ไข ERR_EMPTY_RESPONSE ใน Google Chrome
- วิธีค้นหาปุ่มสลีปบน Windows 10
- แก้ไขการใช้งานดิสก์สูง Ntoskrnl.exe
เราหวังว่าคู่มือนี้จะเป็นประโยชน์และคุณสามารถแก้ไข 0x80004002: ไม่รองรับอินเทอร์เฟซดังกล่าว ใน Windows 10 ส่งข้อเสนอแนะและข้อเสนอแนะเกี่ยวกับบทความนี้ในส่วนความคิดเห็นด้านล่าง และแจ้งให้เราทราบว่าวิธีใดดีที่สุดสำหรับคุณ
