12 ฟีเจอร์ Finder ที่คุณควรใช้
เผยแพร่แล้ว: 2023-01-22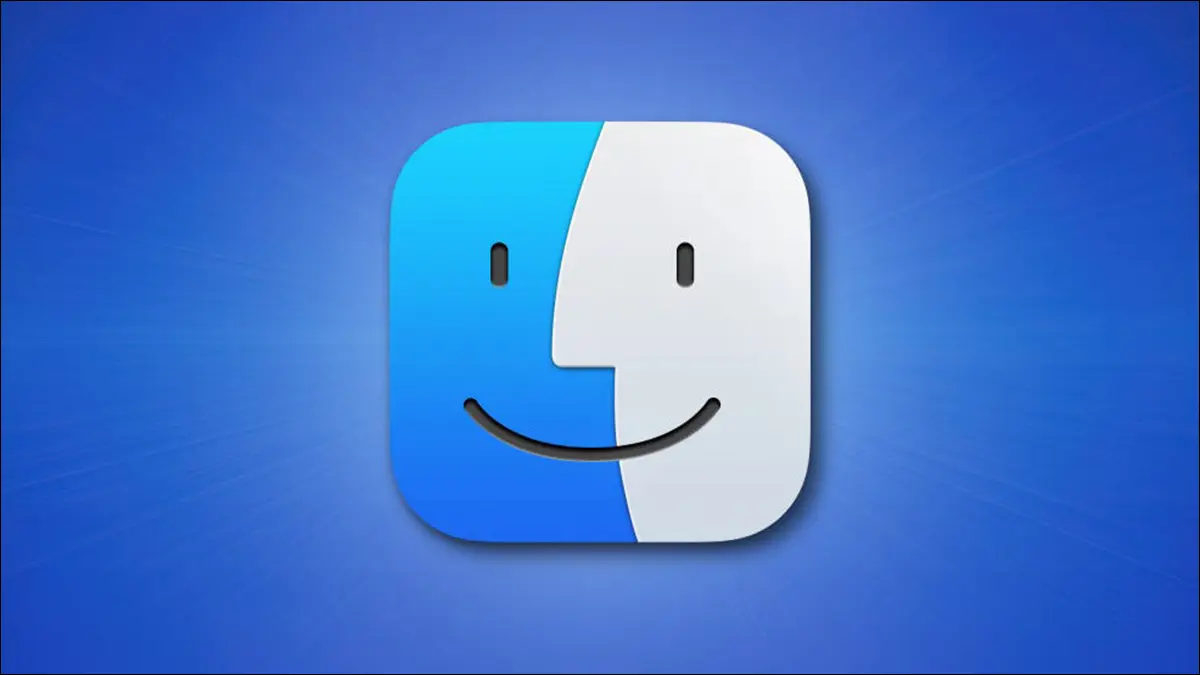
Finder เป็นเบราว์เซอร์ไฟล์พื้นฐานของ Mac แต่อัดแน่นไปด้วยคุณสมบัติที่มีประโยชน์ที่สามารถเปลี่ยนวิธีการดำเนินการประจำวันของคุณ ต่อไปนี้เป็นคุณลักษณะที่เราโปรดปรานบางส่วนที่เราคิดว่าคุณควรใช้
ที่เกี่ยวข้อง: 10 คุณสมบัติ Mac ที่ซ่อนอยู่ที่คุณควรใช้
ปรับแต่งแถบด้านข้างด้วยตำแหน่งที่มีประโยชน์
แถบด้านข้างของ Finder จะทำงานได้ดีที่สุดหากเต็มไปด้วยตำแหน่งที่มีประโยชน์ที่คุณใช้ หากต้องการปรับแต่ง ให้เปิดหน้าต่าง Finder จากนั้น (ในแถบเมนูที่ด้านบนสุดของหน้าจอ) คลิก Finder > Settings ตามด้วยแท็บ "Sidebar" จากที่นี่ คุณสามารถเปิดหรือปิดใช้งานทางลัดทั่วไป เช่น AirDrop, iCloud และการดาวน์โหลด
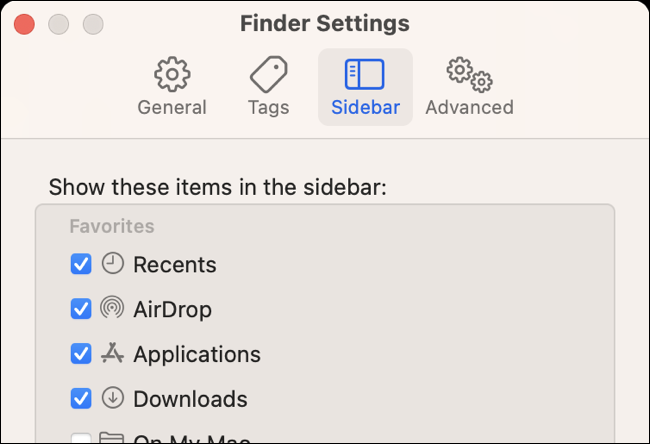
หรือคลิกและลากหน้าต่าง Finder ใดก็ได้ลงในแถบด้านข้าง ในการทำเช่นนี้ ให้ไปที่โฟลเดอร์ที่คุณต้องการเพิ่มในแถบด้านข้าง ตอนนี้คลิกและลากชื่อโฟลเดอร์ที่ด้านบนของหน้าต่าง คุณจะเริ่มลากไอคอนโฟลเดอร์ซึ่งคุณสามารถวางไว้ในแถบด้านข้างได้
ตอนนี้คุณสามารถคลิกและลากเพื่อจัดเรียงตำแหน่งเหล่านี้ใหม่ หรือคลิกขวาแล้วเลือก “ลบออกจากแถบด้านข้าง” เพื่อกำจัดตำแหน่งเหล่านั้น หากคุณซ่อนแถบด้านข้างไว้ ให้นำกลับคืนโดยใช้มุมมอง > แสดงแถบด้านข้าง
แชร์อย่างรวดเร็วผ่าน AirDrop, ข้อความ และอื่นๆ
ใช้ปุ่ม "แชร์" ในแถบเครื่องมือ Finder หรือคลิกขวาที่สิ่งที่คุณต้องการแชร์เพื่อเข้าถึงเมนูแชร์ในตัว คุณสามารถเข้าถึงตัวเลือกการแชร์อย่างรวดเร็วสำหรับ AirDrop, Mail, Messages และรายชื่อติดต่อที่ใช้บ่อย คุณจะเห็นปุ่มลัดอื่นๆ สำหรับเพิ่มไฟล์ไปยังโน้ต เพิ่มรูปภาพไปยังแอพรูปภาพ คัดลอกลิงก์ไปยังรายการที่จัดเก็บไว้ใน iCloud Drive และอื่นๆ
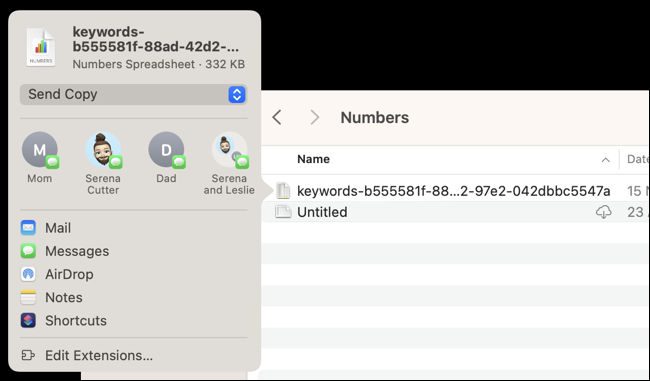
กดปุ่ม "แก้ไขส่วนขยาย" เพื่อเปิดใช้งานบริการเมนูแบ่งปันอื่นๆ (ถ้ามี)
ที่เกี่ยวข้อง: วิธีแชร์ไฟล์ระหว่างพีซีที่ใช้ Windows, Mac และ Linux บนเครือข่าย
ใช้แท็กเพื่อรวบรวมไฟล์
แท็กอาจเป็นคุณลักษณะ Finder ที่ไม่ได้รับการชื่นชมมากที่สุด แต่สามารถทำให้ชีวิตง่ายขึ้นมากหากคุณจำที่จะใช้ คุณจะพบรายการแท็กล่าสุดในแถบด้านข้าง Finder ของคุณ (ไปที่ Finder > การตั้งค่า > แถบด้านข้าง และเปิดใช้งาน “แท็กล่าสุด” หากคุณไม่พบ)
จากที่นี่ คุณสามารถปรับแต่งแท็กได้โดยใช้แท็บ "แท็ก" ใน Finder > การตั้งค่า คุณสามารถเพิ่มแท็กใหม่ เปลี่ยนชื่อที่มีอยู่ และเปลี่ยนสีให้เหมาะกับคุณ ใช้แท็กกับไฟล์หรือโฟลเดอร์โดยใช้เมนูบริบทคลิกขวา (ควบคุม+คลิก) หรือใช้ปุ่ม "แท็ก" ในแถบเครื่องมือ Finder
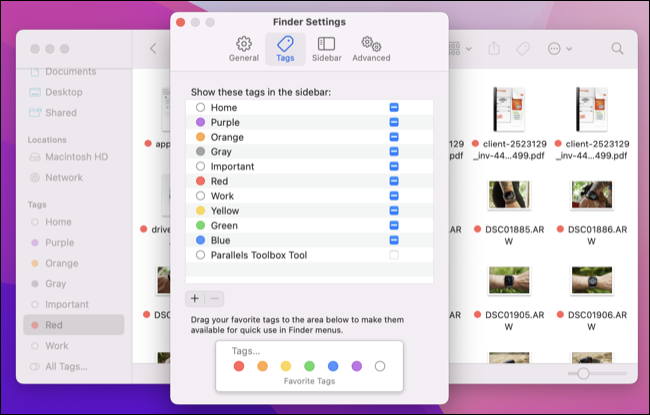
คลิกที่แท็กเพื่อแสดงรายการไฟล์หรือโฟลเดอร์ที่มีการใช้แท็ก โดยไม่คำนึงว่าแท็กเหล่านั้นจะอยู่ที่ใดในไดรฟ์ของคุณ ทำให้แท็ก Finder ทำงานแทนคุณ และคุณจะสามารถติดตามไฟล์ที่มีประโยชน์จำนวนมากได้ โดยไม่คำนึงถึงตำแหน่งที่ตั้ง
ใช้โฟลเดอร์อัจฉริยะเพื่อจัดกลุ่มสิ่งต่างๆ โดยอัตโนมัติ
เช่นเดียวกับแท็ก Smart Folders เป็นอีกหนึ่งฟีเจอร์ Finder ที่มีมาอย่างยาวนานและทรงพลัง ซึ่งแตกต่างจากแท็กซึ่งจำเป็นต้องใช้กับไฟล์และโฟลเดอร์ก่อนที่จะมีประโยชน์ Smart Folders จะจัดกลุ่มไฟล์ตามเกณฑ์ที่มีอยู่ ดังนั้นหากคุณต้องการจัดกลุ่มไฟล์ทั้งหมดนั้น
เมื่อเปิดหน้าต่าง Finder ให้คลิกที่ File > New Smart Folder เพื่อเริ่มต้น คลิกที่ปุ่มเครื่องหมายบวก “+” เพื่อเพิ่มเกณฑ์แรก จากนั้นปรับแต่งโฟลเดอร์อัจฉริยะของคุณต่อไปโดยเพิ่มเกณฑ์เพิ่มเติมเพื่อจำกัดการค้นหาของคุณให้แคบลง กด "บันทึก" และเลือกตำแหน่งที่จะวางโฟลเดอร์อัจฉริยะของคุณ จากนั้นคุณสามารถเข้าถึงได้เพื่อแสดงไฟล์ใด ๆ ที่ตรงกับเกณฑ์ที่คุณระบุ

อย่าลืมใช้ตัวเลือก “อื่นๆ” เพื่อเข้าถึงเกณฑ์ต่างๆ มากมาย
ที่เกี่ยวข้อง: คุณสามารถยกเว้นโฟลเดอร์จาก iCloud Sync บน Mac ได้หรือไม่
ดูพื้นที่ว่างในแถบสถานะ
การเปลี่ยนแปลงที่เกิดขึ้นใน macOS Ventura ทำให้มองเห็นพื้นที่ว่างของคุณได้ยากขึ้นเนื่องจาก Apple ลบภาพรวมที่มีประโยชน์ภายใต้หน้าต่าง "เกี่ยวกับ Mac เครื่องนี้" โชคดีที่คุณยังสามารถทำได้อย่างง่ายดายด้วย Finder โดยเปิดใช้งานแถบสถานะภายใต้มุมมอง > แสดงแถบสถานะ

ตอนนี้คุณจะเห็นพื้นที่ว่างสำหรับโวลุ่มปัจจุบันที่ด้านล่างของหน้าต่าง Finder โปรดทราบว่าหากคุณกำลังอ่านไดรฟ์ภายนอก คุณจะเห็นพื้นที่ว่างทั้งหมดสำหรับโวลุ่มนั้น และคุณจะต้องดูโฟลเดอร์บนพาร์ติชัน “Macintosh HD” ในเครื่องของคุณเพื่อดูว่าพื้นที่ในเครื่องของคุณมีเท่าใด ได้ออกไป สิ่งนี้ใช้ได้กับ iCloud
เข้าถึงการสำรองข้อมูล การคืนค่า และการถ่ายโอนไฟล์ของ iPhone
เสียบ iPhone หรือ iPad ของคุณแล้วคลิกทางลัดอุปกรณ์ในแถบด้านข้าง Finder เพื่อสร้างข้อมูลสำรอง กู้คืนซอฟต์แวร์ หรือถ่ายโอนไฟล์ ครั้งหนึ่งฟังก์ชันนี้จำกัดไว้สำหรับ iTunes แต่เนื่องจาก Apple เลิกใช้แอปนี้ (อย่างน้อยบน macOS) ความรับผิดชอบจึงตกเป็นของ Finder

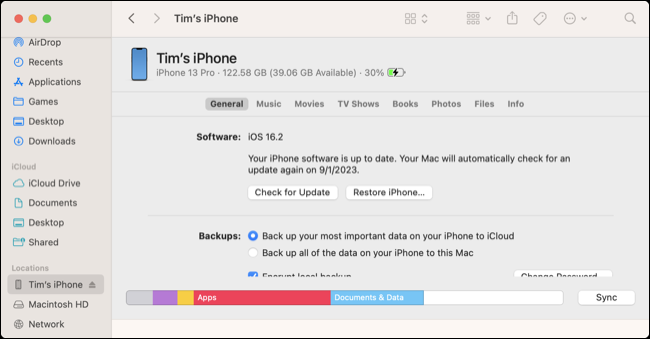
คุณจะสามารถซิงค์รูปภาพด้วยตนเอง (หากคุณไม่ได้ใช้ iCloud Photo Library) เพลง ภาพยนตร์ รายการทีวี และอื่นๆ ใช้แท็บ "ไฟล์" เพื่อถ่ายโอนไฟล์เข้าและออกจากข้อมูลแอปโดยใช้การลากและวาง
ที่เกี่ยวข้อง: 12 คุณสมบัติ Apple Watch ที่คุณควรใช้
ใช้แถบ Finder เพื่อจัดเก็บสิ่งของให้เป็นระเบียบเรียบร้อย
คุณสามารถใช้แถบใน Finder ได้เหมือนกับที่คุณทำใน Safari หากต้องการเปิดแท็บ Finder ใหม่ เพียงกด Command+T บนหน้าต่าง Finder (คุณจะพบตัวเลือกใต้ไฟล์ > แท็บใหม่) คุณยังสามารถ Command+คลิกที่ทางลัดแถบด้านข้างหรือ Command+Double Click ที่โฟลเดอร์เพื่อเปิดแท็บ นี่เป็นวิธีที่ยอดเยี่ยมในการลดความยุ่งเหยิงโดยย่อการทำงานของ Finder ที่คล้ายกันภายในหน้าต่างเดียว

คุณสามารถเลือกแสดงแถบแท็บอย่างถาวรได้หากต้องการ โดยใช้มุมมอง > แสดงแถบแท็บ เมื่อเปิดแท็บตั้งแต่สองแท็บขึ้นไป คุณสามารถคลิกและลากไฟล์ระหว่างแท็บ ลากเพื่อจัดเรียงใหม่ ย้ายแท็บจากหน้าต่าง Finder หนึ่งไปยังอีกหน้าต่างหนึ่ง หรือปลดแท็บโดยการลากออกจากหน้าต่าง Finder
เปลี่ยนโฟลเดอร์ที่ปรากฏขึ้นเมื่อคุณเปิดใช้ Finder
ตั้งค่าโฟลเดอร์เริ่มต้นของคุณเมื่อคุณเปิดหน้าต่าง Finder ใหม่ภายใต้ Finder > การตั้งค่า > ทั่วไป ใช้ช่องแสดงรายการแบบเลื่อนลง "New Finder Windows" เพื่อเลือกตำแหน่งหรือไฟล์ล่าสุดของคุณ หรือระบุตำแหน่งที่กำหนดเองโดยใช้ตัวเลือก "อื่นๆ" แทน สิ่งนี้มีผลกับทั้งหน้าต่างใหม่และแท็บใหม่ ดังนั้นให้เลือกสิ่งที่มีประโยชน์
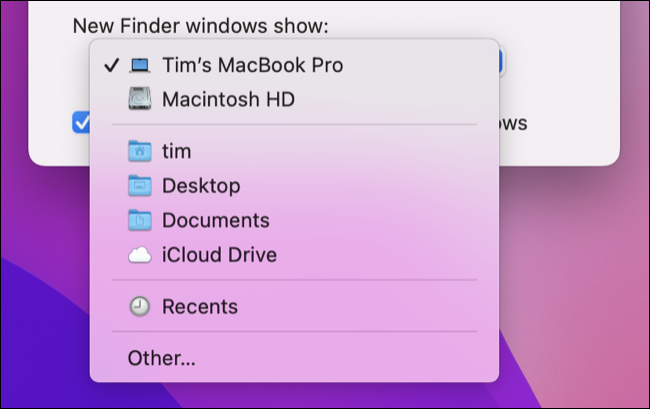
ที่เกี่ยวข้อง: 12 คุณสมบัติ Apple TV ที่คุณควรใช้
ใช้มุมมองที่แตกต่างกันสำหรับโฟลเดอร์ต่างๆ
คุณสามารถดูไฟล์เป็นไอคอน เป็นมุมมองรายการ เป็นคอลัมน์ และเป็นแกลเลอรีภายใน Finder คุณสามารถสลับระหว่างสิ่งนี้ได้โดยใช้ปุ่ม "มุมมอง" ในแถบเครื่องมือ Finder หรือใช้เมนูมุมมอง Finder จะจดจำมุมมองที่คุณเลือกโดยขึ้นอยู่กับโฟลเดอร์ที่คุณกำลังใช้อยู่
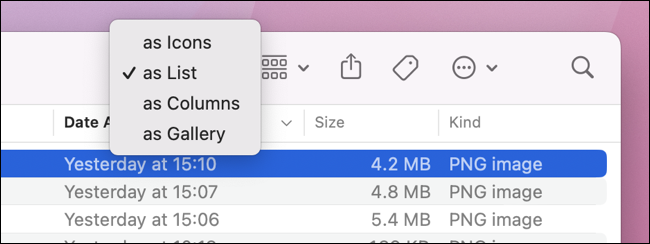
ซึ่งหมายความว่าคุณสามารถใช้มุมมองรายการสำหรับโฟลเดอร์ที่มีไฟล์จำนวนมาก ทำให้ง่ายต่อการจัดเรียง คุณสามารถคลิกขวา (Control+Click) บนเกณฑ์รายการที่ด้านบนของโฟลเดอร์เพื่อเพิ่มเกณฑ์ต่างๆ ที่จะจัดเรียง จากนั้นคลิกที่แต่ละเกณฑ์เพื่อสลับระหว่างลำดับจากมากไปน้อยและจากน้อยไปมาก
สำหรับสื่อ คุณอาจชอบมุมมองแกลเลอรี มุมมองคอลัมน์มีประโยชน์ถ้าคุณต้องการสลับไปมาระหว่างโฟลเดอร์จำนวนมาก เนื่องจากจะแสดงโครงสร้างโฟลเดอร์เป็นชุดของคอลัมน์ เมื่อคุณดับเบิลคลิกที่โฟลเดอร์ Finder จะเป็นค่าเริ่มต้นเป็นมุมมองที่คุณได้เลือกไว้ก่อนหน้านี้สำหรับโฟลเดอร์นั้นๆ มิฉะนั้น คุณสามารถเลื่อนและคลิกไปรอบๆ จนกว่าคุณจะพบสิ่งที่คุณต้องการ
ที่เกี่ยวข้อง: วิธีค้นหาและลบไฟล์ขนาดใหญ่บน Mac ของคุณ
ใช้ Quick Look เพื่อดูตัวอย่างไฟล์ด้วย Spacebar
ทำไมต้องเสียเวลาเปิดไฟล์เมื่อคุณสามารถดูตัวอย่างได้อย่างรวดเร็วแทน ไฮไลท์ไฟล์แล้วกด Spacebar เพื่อเปิดการแสดงตัวอย่างใน Quick Look ซึ่งใช้งานได้ดีกับรูปภาพ วิดีโอ เสียง และเอกสาร คุณยังสามารถเข้าถึงเครื่องมือมาร์กอัปเมื่อดูตัวอย่างเอกสาร PDF
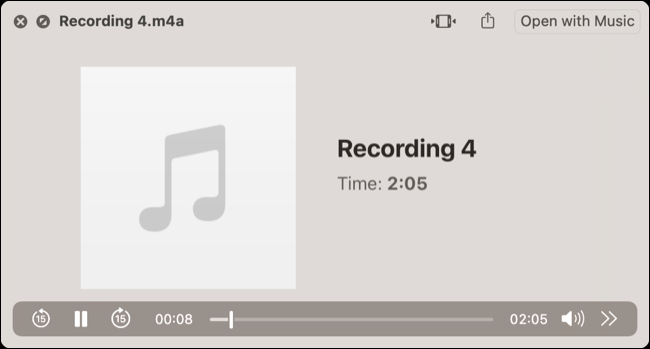
ใช้ “ไปที่โฟลเดอร์” เพื่อนำทางอย่างรวดเร็ว
ทางลัด "ไปที่โฟลเดอร์" ของ Finder มีประโยชน์สำหรับการนำทางอย่างรวดเร็วโดยใช้แป้นพิมพ์ของคุณ เข้าถึงได้ด้วยแป้นพิมพ์ลัด Shift+Command+G (หรือค้นหาภายใต้ Go > Go to Folder) เมื่อเปิดแล้ว คุณสามารถเริ่มพิมพ์ชื่อโฟลเดอร์ที่คุณต้องการและดูคำแนะนำอัจฉริยะปรากฏขึ้น ซึ่งคุณสามารถเลือกได้ด้วยปุ่มลูกศร (หรือเมาส์)
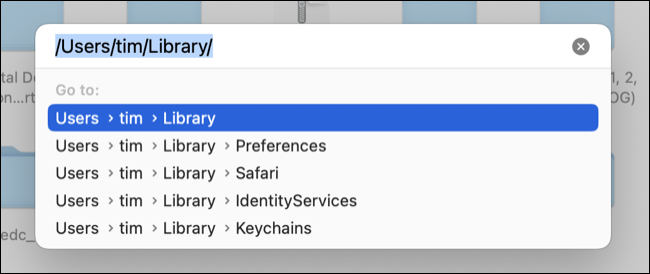
ใช้ปุ่มลูกศรขวาเพื่อเติมชื่อพาธโดยอัตโนมัติตามคำแนะนำของ Finder จากนั้นใช้เครื่องหมาย “/” เพื่อดูรายการโฟลเดอร์ที่มีอยู่ภายในตำแหน่งนั้น
โบนัส: เข้าถึงการดำเนินการด่วนบนเมนูคลิกขวา
คุณสามารถคลิกขวา (หรือ Control+คลิก) ที่ไฟล์ใน Finder เพื่อเข้าถึงเมนู Quick Actions ซึ่งช่วยให้คุณเรียกใช้เวิร์กโฟลว์ Automator และ Shortcuts ที่ขึ้นอยู่กับบริบท ด้วยเมนูนี้ คุณสามารถทำสิ่งต่างๆ เช่น ปรับขนาดและแปลงรูปภาพและเอกสาร PDF ได้ด้วยการคลิกสองครั้ง
คุณสามารถเพิ่มทางลัด macOS ที่มีประโยชน์ไปยังเมนูการทำงานด่วนของคุณได้ง่ายๆ โดยทำเครื่องหมายที่ช่อง “ใช้เป็นการดำเนินการด่วน” ในแผง “รายละเอียดทางลัด”
ที่เกี่ยวข้อง: 10 คุณสมบัติที่ยอดเยี่ยมของ iPhone ที่คุณควรใช้
