จะทำอย่างไรถ้า Fallout New Vegas ไม่ทำงานบน Windows 10
เผยแพร่แล้ว: 2022-10-10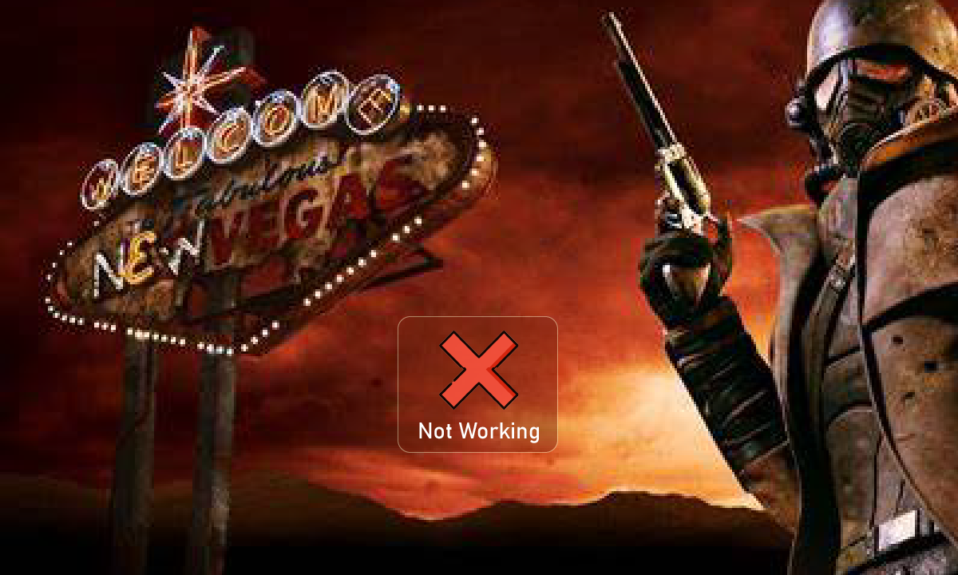
Fallout New Vegas เป็นเกมเล่นตามบทบาทที่พัฒนาโดย Obsidian Entertainment เกมนี้มีให้บริการในแพลตฟอร์มต่างๆ เช่น PC, PS4 และ Xbox อย่างไรก็ตาม ในขณะที่ใช้งานบนพีซีที่ใช้ Windows คุณอาจพบข้อบกพร่องของ Fallout New Vegas หากเป็นกรณีนี้ไม่ต้องกังวล! เรานำคำแนะนำที่สมบูรณ์แบบมาให้คุณซึ่งจะสอนวิธีแก้ไข Fallout New Vegas ที่ไม่ทำงานบน Windows 10 ดังนั้นโปรดอ่านบทความต่อไป

สารบัญ
- วิธีแก้ไข Fallout New Vegas ไม่ทำงานบน Windows 10
- ความต้องการของระบบเพื่อเรียกใช้ Fallout New Vegas ใน Windows PC
- วิธีที่ 1: แก้ไขการตั้งค่าความเข้ากันได้
- วิธีที่ 2: อัปเดตไดรเวอร์อุปกรณ์
- วิธีที่ 3: ตรวจสอบความสมบูรณ์ของไฟล์เกม
- วิธีที่ 4: ใช้ Anti Crash Mod
- วิธีที่ 5: เปลี่ยนการตั้งค่าการแสดงผลในเกม
- วิธีที่ 6: แก้ไขไฟล์ Fallout ini
- วิธีที่ 7: ติดตั้ง Fallout New Vegas ใหม่
- วิธีที่ 8: ทำการคืนค่าระบบ
วิธีแก้ไข Fallout New Vegas ไม่ทำงานบน Windows 10
ข้อบกพร่องของ Fallout New Vegas อาจเกิดขึ้นในระบบของคุณเนื่องจากสาเหตุหลายประการ ปัจจัยที่เป็นไปได้บางประการที่ทำให้เกิดปัญหานี้มีการระบุไว้ด้านล่าง
- แคชเกมเสียหาย
- ไดรเวอร์อุปกรณ์ที่ล้าสมัย
- กราฟิกในเกมสูง
- ปัญหาการกำหนดค่าไฟล์ Fallout.ini
- การติดตั้งเกมเสียหาย
ความต้องการของระบบเพื่อเรียกใช้ Fallout New Vegas ใน Windows PC
ต่อไปนี้เป็นข้อกำหนดขั้นต่ำของระบบที่จำเป็นสำหรับการเล่นเกม Fallout New Vegas ในพีซีของคุณ
- ระบบปฏิบัติการ: Windows 7/Vista/XP
- หน่วยประมวลผล CPU: Dual Core 2.0GHz
- หน่วยความจำ: RAM 2GB
- พื้นที่เก็บข้อมูล: พื้นที่ว่าง 10GB
- กราฟิกส์: NVIDIA GeForce 6 series หรือ ATI 1300XT series
นี่คือวิธีการแก้ไขปัญหาทั้งหมดที่จะช่วยให้คุณเรียกใช้ Fallout New Vegas ได้โดยไม่มีข้อบกพร่องหรือข้อผิดพลาด
วิธีที่ 1: แก้ไขการตั้งค่าความเข้ากันได้
ประการแรก คุณควรเปลี่ยนการตั้งค่าความเข้ากันได้ของเกม ลองรันเกมในฐานะผู้ดูแลระบบด้วย ทำตามขั้นตอนเหล่านี้เพื่อแก้ไข Fallout New Vegas ไม่ทำงานบนปัญหา Windows 10
1. คลิกขวาที่ไอคอนทางลัด Fallout New Vegas แล้วคลิกตัวเลือก คุณสมบัติ
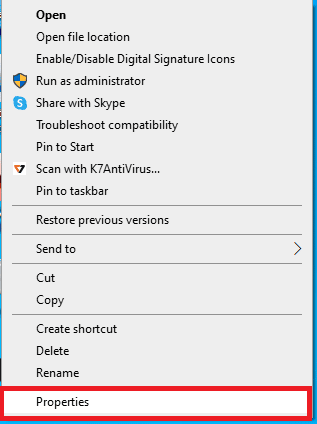
2. ที่นี่ ย้ายไปที่แท็บ ความเข้ากันได้
3. ทำเครื่องหมายที่ช่องสำหรับตัวเลือก เรียกใช้โปรแกรมนี้ในโหมดความเข้ากันได้ และทดสอบเกมใน Windows เวอร์ชันต่างๆ
4. จากนั้น ให้ทำเครื่องหมายที่ตัวเลือก เรียกใช้โปรแกรมนี้ในฐานะผู้ดูแลระบบ ในส่วน การตั้งค่า
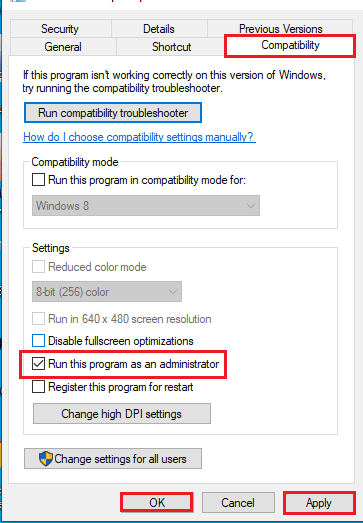
5. สุดท้าย คลิกที่ปุ่ม Apply ตามด้วยปุ่ม OK
วิธีที่ 2: อัปเดตไดรเวอร์อุปกรณ์
สาเหตุทั่วไปอีกประการของข้อบกพร่อง Fallout New Vegas คือไดรเวอร์อุปกรณ์ที่ล้าสมัย ทำตามคำแนะนำของเราเพื่ออัปเดตไดรเวอร์อุปกรณ์ใน Windows 10
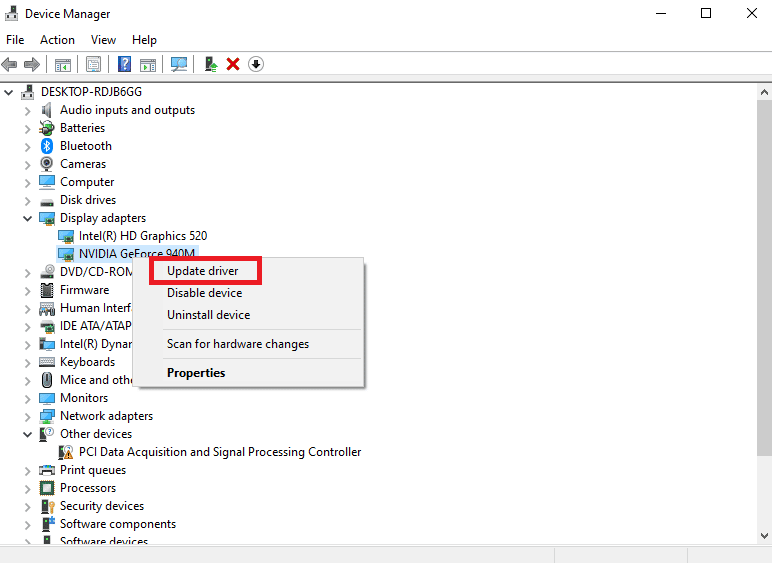
อ่านเพิ่มเติม: แก้ไขข้อผิดพลาด Fallout New Vegas Out of Memory
วิธีที่ 3: ตรวจสอบความสมบูรณ์ของไฟล์เกม
แคชของเกมที่เสียหายเป็นสาเหตุหลักของ Fallout New Vegas ที่ไม่ทำงานบน Windows 10 ดังนั้น คุณต้องล้างแคชของเกมเพื่อแก้ไขข้อบกพร่องของเวกัส อ่านบทความของเราเกี่ยวกับวิธีตรวจสอบความสมบูรณ์ของไฟล์เกมบน Steam
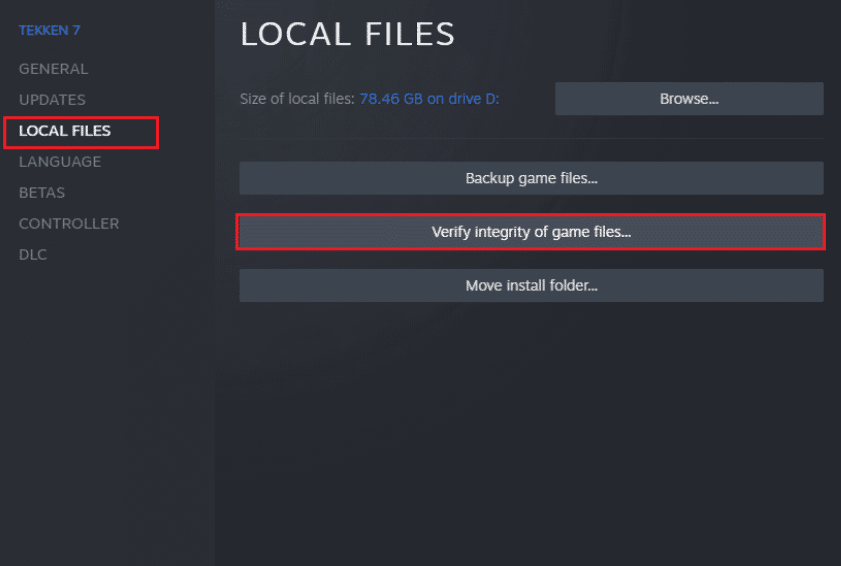
วิธีที่ 4: ใช้ Anti Crash Mod
ใช้ mod anti crash เพื่อเรียกใช้ Fallout New Vegas โดยไม่มีข้อบกพร่องหรือข้อผิดพลาด ต่อไปนี้เป็นขั้นตอนในการทำเช่นนั้น
1. ดาวน์โหลดม็อด New Vegas Anti Crash จากหน้า Nexusmods
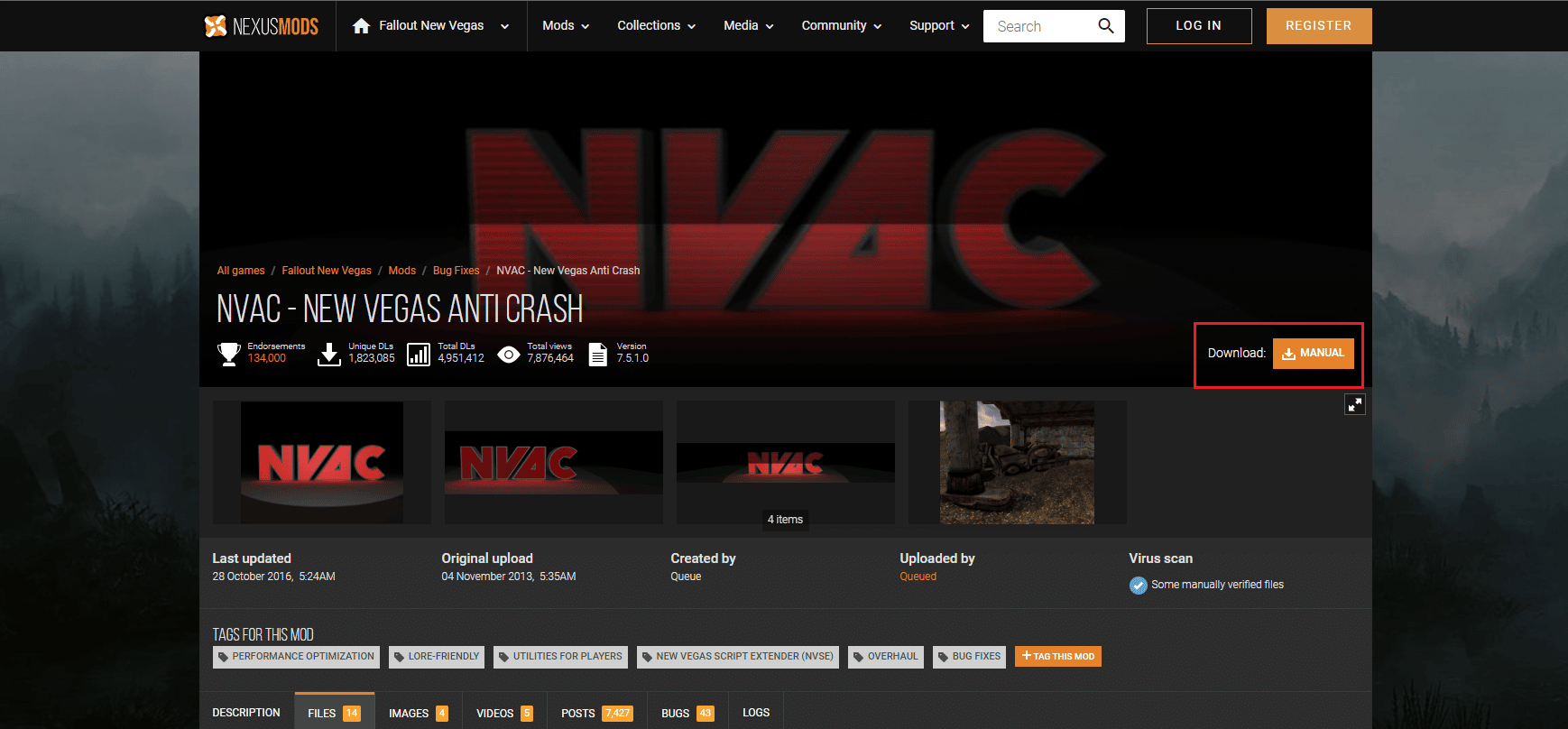
2. แตก ไฟล์ NVAC.zip ที่ดาวน์โหลดมา
3. เปิดโฟลเดอร์ที่แยกออกมาแล้ว คัดลอกไฟล์ทั้งหมด ในโฟลเดอร์
4. จากนั้น วางไฟล์ ใน เส้นทาง ตำแหน่งต่อไปนี้ที่ติดตั้งเกม Fallout New Vegas
D:\steam\steamapps\common\Fallout New Vegas
หมายเหตุ: ตำแหน่งด้านบนอาจแตกต่างกันไปตามระบบของคุณ
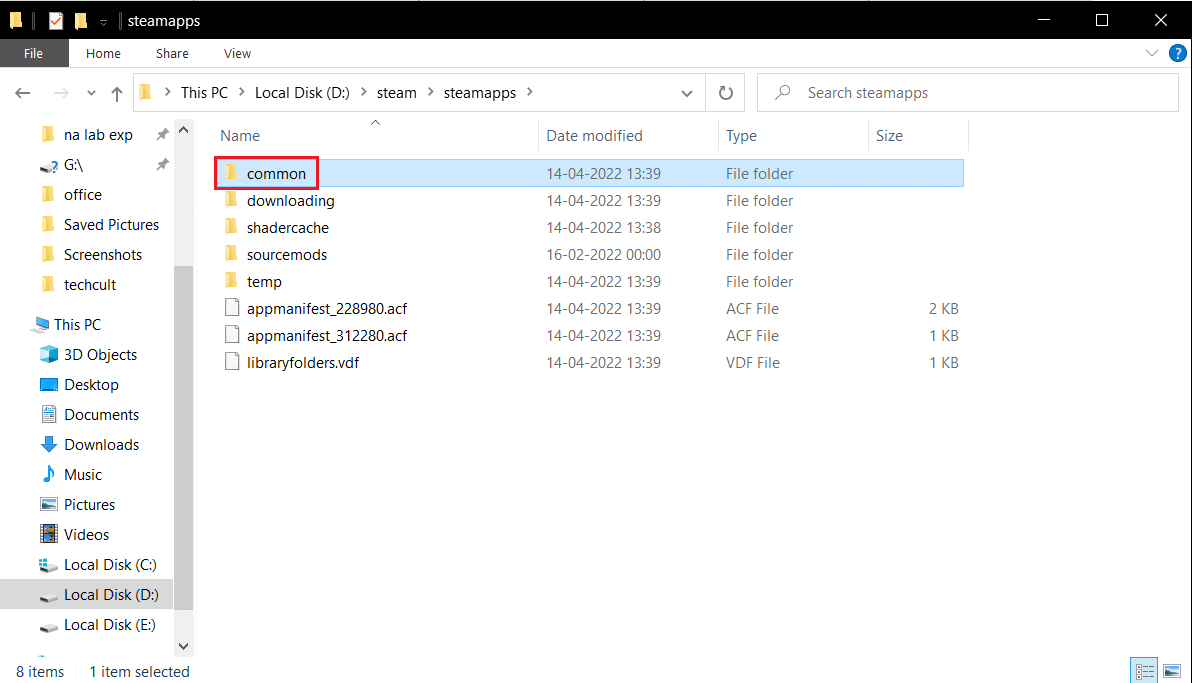

อ่านเพิ่มเติม: 30 สุดยอด Fallout 3 Mods สำหรับการเล่นเกมขั้นสูง
วิธีที่ 5: เปลี่ยนการตั้งค่าการแสดงผลในเกม
คุณยังสามารถลดการตั้งค่าในเกมเพื่อแก้ปัญหา Fallout New Vegas ที่ไม่ทำงานบนปัญหา Windows 10 นี่คือขั้นตอนในการทำเช่นนั้น
1. เรียกใช้เกม Fallout New Vegas
2. คลิกที่ตัว เลือก

3. เลือก โหมดหน้าต่าง และเปลี่ยน เอฟเฟกต์หน้าจอ เป็น ไม่มี
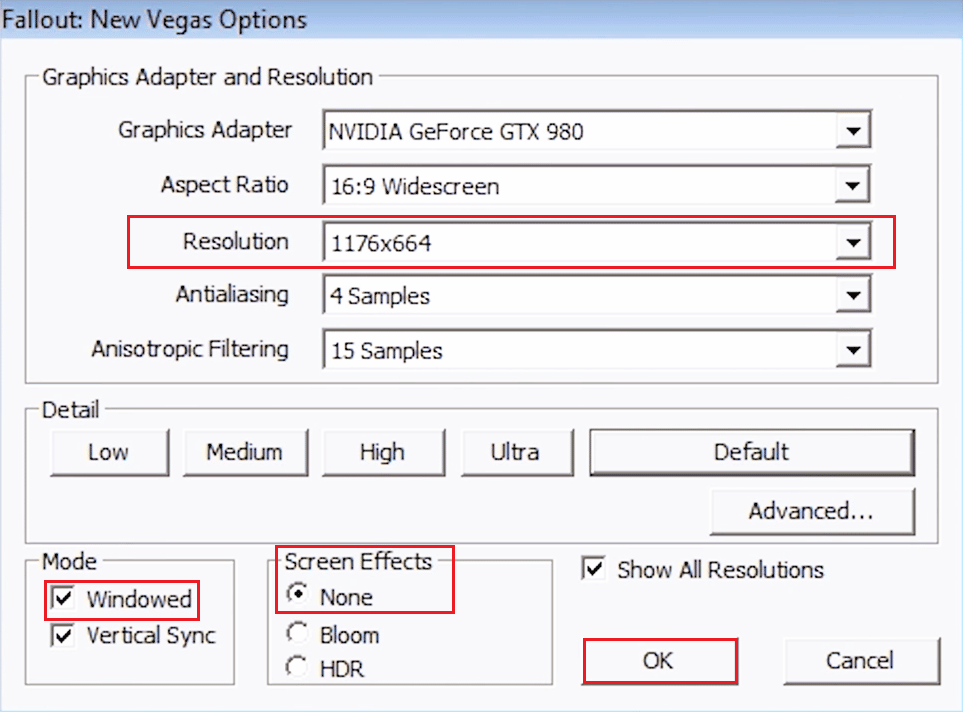
4. จากนั้นเลือก ความละเอียด ที่ต่ำกว่า
5. สุดท้าย ให้คลิกที่ ตกลง แล้วเริ่มเกมใหม่
วิธีที่ 6: แก้ไขไฟล์ Fallout ini
การกำหนดค่าไฟล์ Fallout.ini ที่ไม่ถูกต้องอาจส่งผลให้เกิดข้อบกพร่องของ Fallout New Vegas ทำตามขั้นตอนด้านล่างเพื่อแก้ไขไฟล์ ini และเรียกใช้ Fallout New Vegas โดยไม่มีปัญหาใดๆ
1. ไปที่โฟลเดอร์ FalloutNV
2. คลิกขวาที่ไฟล์ Fallout.ini แล้วเลือกตัวเลือก Open with Notepad
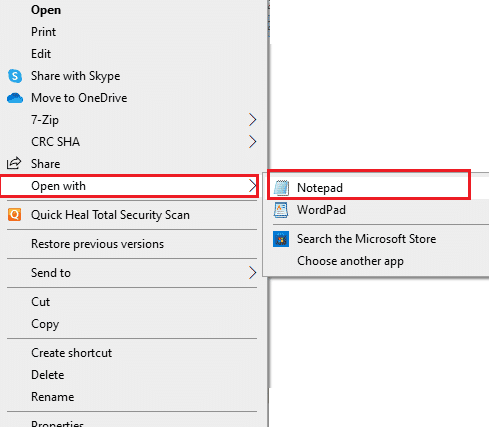
3. กด ปุ่ม Ctrl + F พร้อมกันเพื่อเปิดกล่องโต้ตอบ ค้นหา
4. ค้นหา buseThreadeAI
5. ตอนนี้ เปลี่ยนค่าของ buseThreadeAI=0 เป็น buseThreadeAI=1
6. จากนั้นป้อน ling ใหม่ถัดจาก buseThreadeAI โดยกดปุ่ม Enter
7. พิมพ์ iNumHWThreads=2 ในบรรทัดใหม่และกด ปุ่ม Ctrl + S พร้อมกันเพื่อบันทึกการเปลี่ยนแปลง
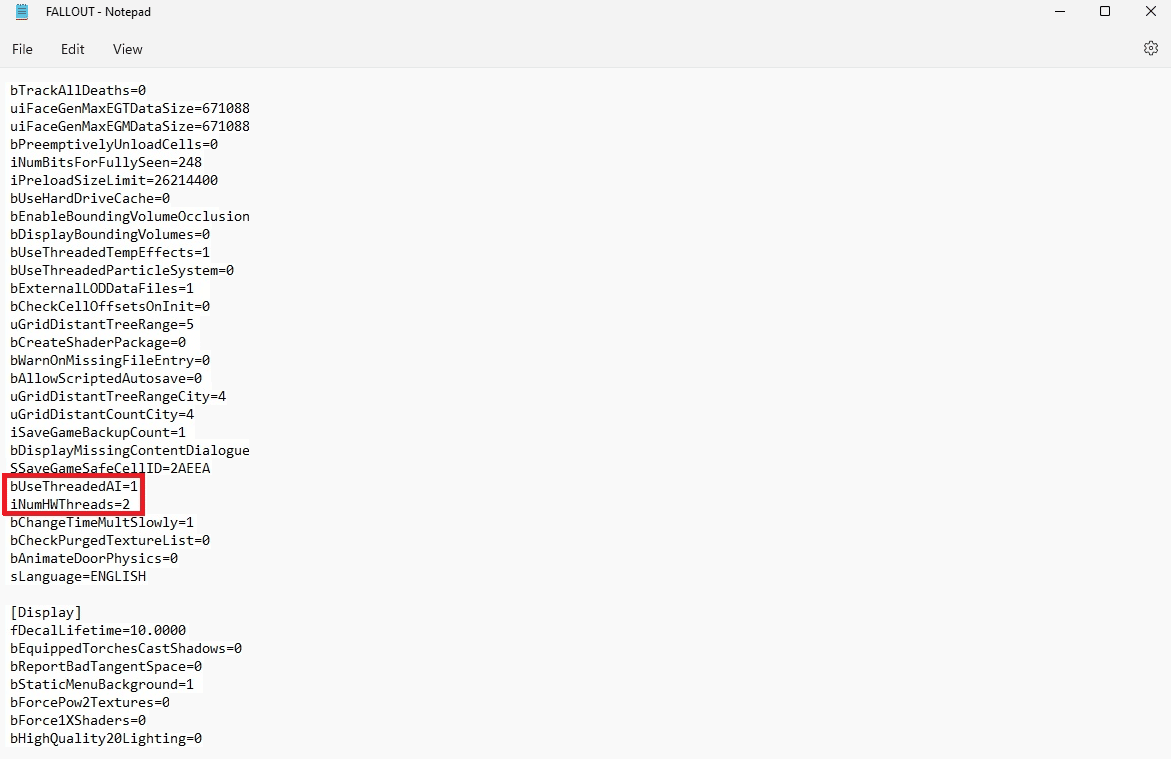
อ่านเพิ่มเติม: Ultimate Fallout 3 Crash Guide บน Windows 10
วิธีที่ 7: ติดตั้ง Fallout New Vegas ใหม่
บางครั้งการติดตั้งเกมใหม่อาจช่วยแก้ไขปัญหาของเกมได้ หากมีไฟล์การติดตั้งที่เสียหาย ให้ลองติดตั้งเกม Fallout New Vegas อีกครั้งเพื่อแก้ไข Fallout New Vegas ที่ไม่ทำงานบนปัญหา Windows 10
1. กดปุ่ม Windows พิมพ์ Steam แล้วคลิก Open
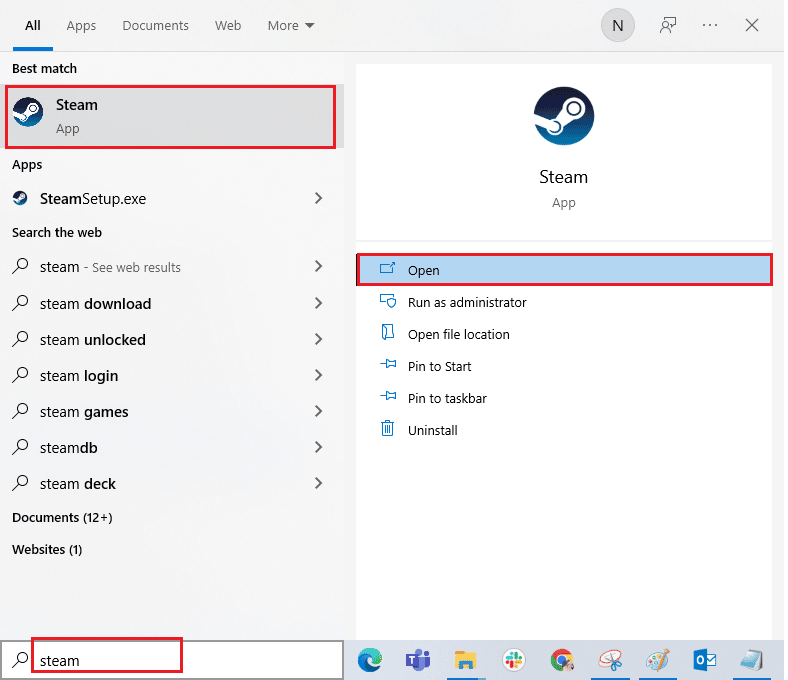
2. ไปที่เมนู LIBRARY จากหน้าแรก
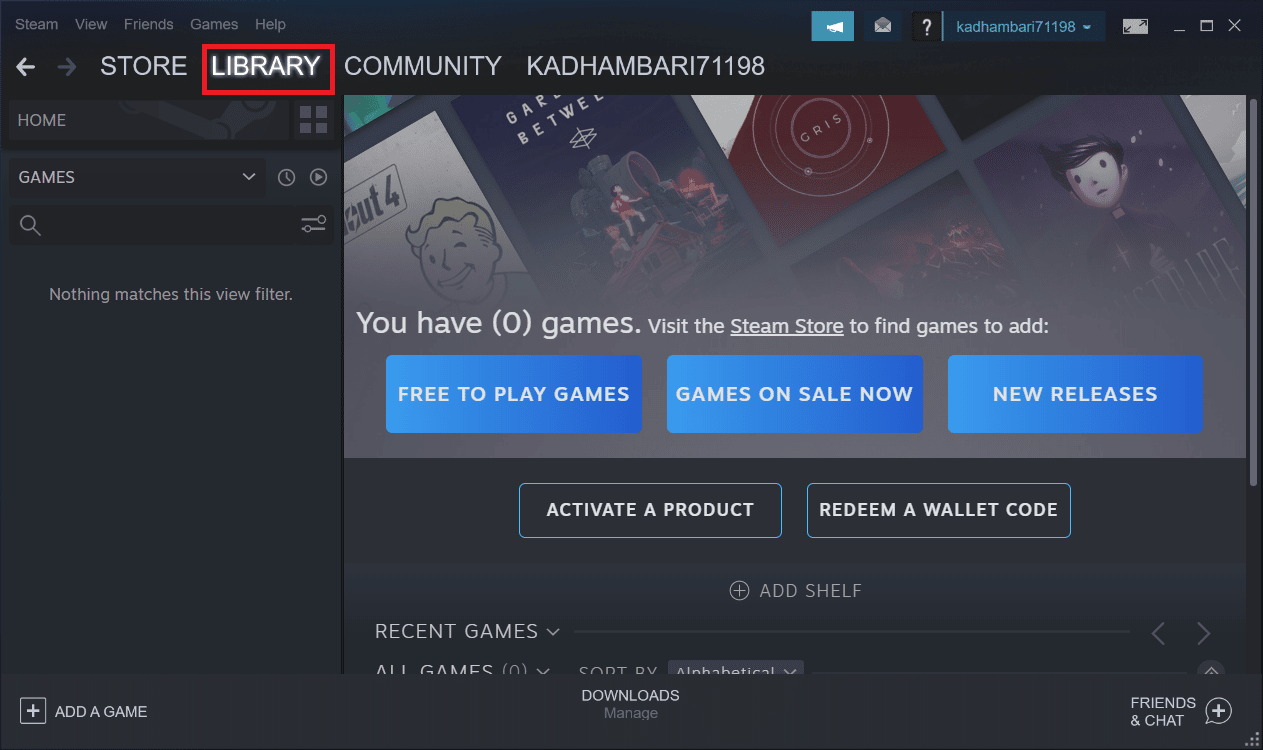
3. ค้นหาเกม Fallout New Vegas และคลิกขวาที่เกมแล้วเลือกตัวเลือก ถอนการติดตั้ง
4. อีกครั้ง ให้คลิกที่ ถอนการติดตั้ง เพื่อยืนยันและปิดแอป Steam หลังจากถอนการติดตั้งเกม
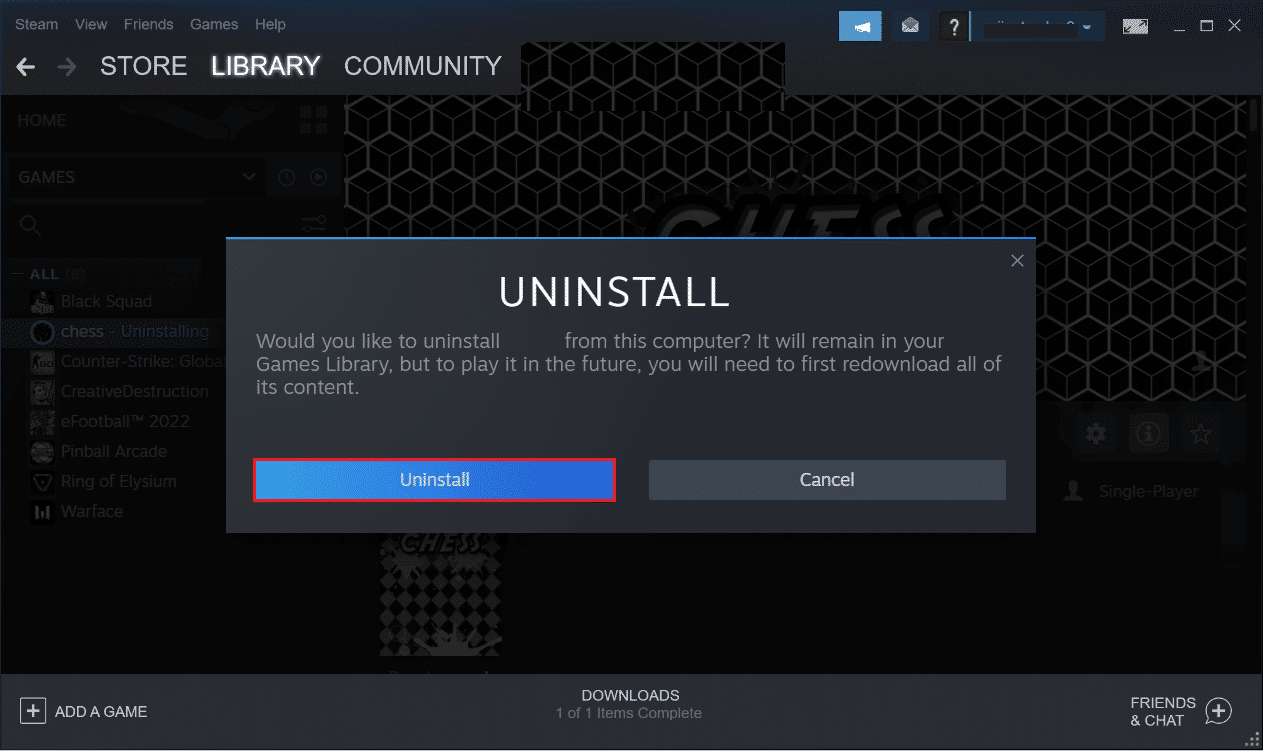
5. จากนั้น รีบูตเครื่องพีซี หลังจากถอนการติดตั้งเกม
6. เปิดแอป Steam และค้นหา Fallout New Vegas แล้วเลือกเกมตามที่ไฮไลต์ในรูปด้านล่าง
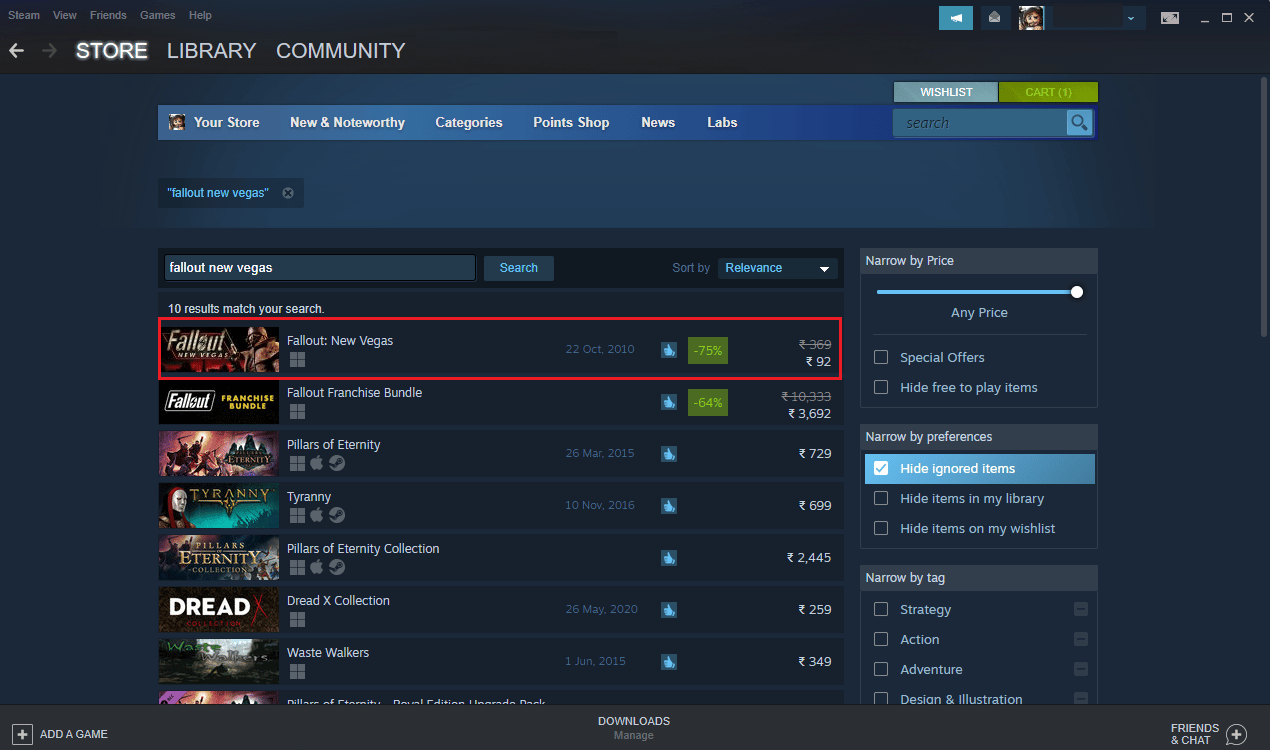
7. ที่นี่ คลิกที่ตัวเลือก Play Game เพื่อดาวน์โหลดเกม
8. สุดท้าย เลือกตำแหน่งที่จะติดตั้ง และคลิกที่ปุ่ม Next > เพื่อติดตั้งเกม
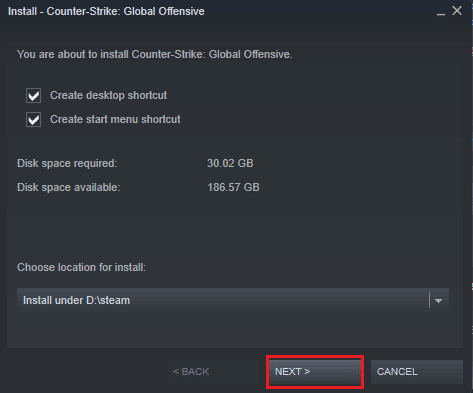
อ่านเพิ่มเติม: แก้ไข Fallout 4 Stuttering บน Windows 10
วิธีที่ 8: ทำการคืนค่าระบบ
สุดท้าย คุณสามารถลองทำการคืนค่าระบบเพื่อแก้ไขข้อผิดพลาดของ Fallout New Vegas และปัญหาอื่นๆ ของ Windows ดูคู่มือวิธีใช้การคืนค่าระบบใน Windows 10 เพื่อทำความเข้าใจคำแนะนำในการดำเนินการกู้คืนระบบอย่างปลอดภัยในคอมพิวเตอร์ Windows 10 ของคุณ
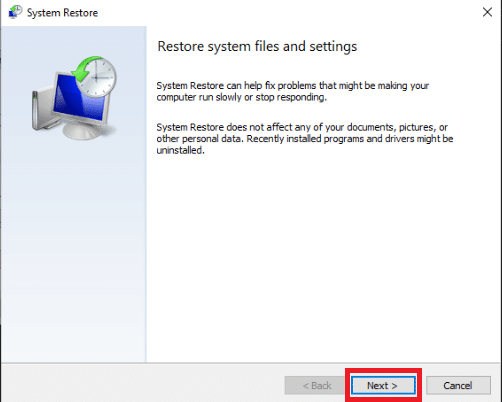
ที่แนะนำ:
- 3 วิธีง่ายๆ ในการค้นหาบัญชี Twitter ด้วยหมายเลขโทรศัพท์
- แก้ไขปัญหาการตรวจสอบความถูกต้องของ Archeage ล้มเหลว
- แก้ไขไม่สามารถรับสิทธิ์ในการเขียนสำหรับ Fallout 3
- รายการ Mods Fallout 3 ที่ดีที่สุด
ดังนั้น เราหวังว่าคุณจะเข้าใจวิธีแก้ไข Fallout New Vegas ที่ไม่ทำงานบนปัญหา Windows 10 คุณสามารถแจ้งให้เราทราบข้อสงสัยหรือข้อเสนอแนะเกี่ยวกับหัวข้ออื่น ๆ ที่คุณต้องการให้เราสร้างบทความได้ วางไว้ในส่วนความคิดเห็นด้านล่างเพื่อให้เราทราบ
