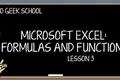พื้นฐานของสูตรการจัดโครงสร้างใน Microsoft Excel
เผยแพร่แล้ว: 2022-06-25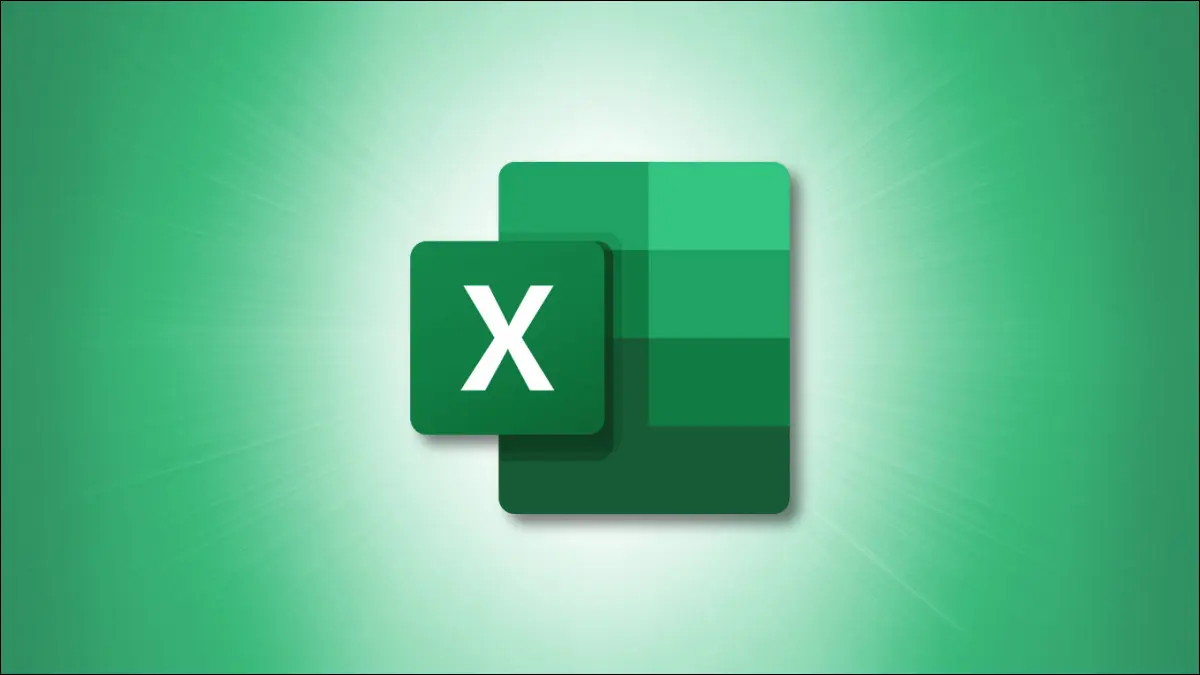
เราไม่ใช่นักคณิตศาสตร์ทุกคน แต่งานบางอย่างใน Microsoft Excel ทำได้ดีที่สุดโดยใช้สูตร บางทีคุณอาจเพิ่งเริ่มเขียนสูตรหรือกำลังพยายามอยู่แต่ยังคงได้รับข้อผิดพลาดที่ทำให้สับสน เราจะพูดถึงพื้นฐานของการจัดโครงสร้างสูตรใน Excel
ส่วนประกอบของสูตร
ตัวอย่างสูตร
รับความช่วยเหลือจาก Excel
เริ่มสูตรของคุณ
ดูไลบรารีฟังก์ชัน
ส่วนประกอบของสูตร
แม้ว่าองค์ประกอบที่แน่นอนอาจแตกต่างกันไป แต่สูตรสามารถใช้ส่วนต่างๆ ต่อไปนี้ได้
เครื่องหมายเท่ากับ : สูตรทั้งหมดใน Excel และ Google ชีตด้วย เริ่มต้นด้วยเครื่องหมายเท่ากับ (=) เมื่อคุณพิมพ์ลงในเซลล์แล้ว คุณอาจเห็นคำแนะนำสำหรับฟังก์ชันหรือสูตรในทันที
การอ้างอิงเซลล์ : แม้ว่าคุณจะสามารถพิมพ์ค่าลงในสูตรได้โดยตรง (เป็นค่าคงที่) แต่การดึงค่าจากเซลล์อื่นมักจะสะดวกกว่าและมักจะสะดวกกว่า ตัวอย่างการอ้างอิงเซลล์คือ A1 ซึ่งเป็นค่าในคอลัมน์ A แถว 1 การอ้างอิงอาจเป็นแบบสัมพัทธ์ แบบสัมบูรณ์ หรือแบบผสมก็ได้
- การอ้างอิงแบบสัมพัทธ์ : หมายถึงตำแหน่งสัมพัทธ์ของเซลล์ ถ้าคุณใช้ข้อมูลอ้างอิง A1 ในสูตรของคุณและเปลี่ยนตำแหน่งของข้อมูลอ้างอิง (เช่น ถ้าคุณคัดลอกและวางข้อมูลไว้ที่อื่น) สูตรจะอัปเดตโดยอัตโนมัติ
- การอ้างอิงแบบสัมบูรณ์ : หมายถึงตำแหน่งเฉพาะของเซลล์ ถ้าคุณใช้การอ้างอิง $A$1 ในสูตรของคุณและเปลี่ยนตำแหน่งของข้อมูลอ้างอิง สูตรจะไม่อัปเดตโดยอัตโนมัติ
- การอ้างอิงแบบผสม : หมายถึงคอลัมน์สัมพัทธ์และแถวสัมบูรณ์หรือในทางกลับกัน ตัวอย่างเช่น ถ้าคุณใช้ A$1 หรือ $A1 ในสูตรของคุณและเปลี่ยนตำแหน่งของข้อมูลอ้างอิง สูตรจะอัปเดตเฉพาะคอลัมน์หรือแถวที่เกี่ยวข้องโดยอัตโนมัติ
ค่า คง ที่ : คุณสามารถนึกถึงค่าคงที่เป็นค่าแทรกได้ นี่คือค่าที่คุณป้อนลงในสูตรโดยตรง แทนที่จะเป็นหรือเพิ่มเติมจากการอ้างอิงเซลล์ ตัวอย่างเช่น แทนที่จะใช้ A1 ในสูตร คุณอาจใช้ค่าของมัน—15
โอเป อเรเตอร์ : นี่เป็นอักขระพิเศษที่ทำงาน ตัวอย่างเช่น เครื่องหมายและเป็นตัวดำเนินการต่อข้อความสำหรับการรวมสตริงข้อความ ต่อไปนี้เป็นอีกสองสาม:
- ตัว ดำเนินการเลขคณิต : ได้แก่ เครื่องหมายดอกจันสำหรับการคูณและเครื่องหมายบวกสำหรับการบวก
- ตัว ดำเนินการเปรียบเทียบ : รวมถึงเครื่องหมายมากกว่า น้อยกว่า และเท่ากับ
- ตัว ดำเนินการอ้างอิง : ประกอบด้วยโคลอนเพื่อกำหนดช่วงของเซลล์เช่นเดียวกับใน A1:A5 และเครื่องหมายจุลภาคเพื่อรวมช่วงเซลล์หลายช่วงดังเช่นใน A1:A5,B1:5
วงเล็บ : เช่นเดียวกับในสมการพีชคณิต คุณอาจใช้วงเล็บเพื่อระบุส่วนของสูตรที่จะดำเนินการก่อน ตัวอย่างเช่น ถ้าสูตรคือ =2+2*3 คำตอบคือ 8 เนื่องจาก Excel ดำเนินการในส่วนการคูณก่อน แต่ถ้าคุณใช้ =(2+2)*3 คำตอบคือ 12 เพราะส่วนในวงเล็บจะดำเนินการก่อนการคูณ
นอกจากนี้ ฟังก์ชันเริ่มต้นด้วยวงเล็บเปิด ตามด้วยอาร์กิวเมนต์ (ข้อมูลอ้างอิง ค่า ข้อความ อาร์เรย์ ฯลฯ) และลงท้ายด้วยวงเล็บปิด แม้ว่าจะไม่มีสิ่งใดปรากฏในวงเล็บเหมือนใน =TODAY() ซึ่งให้วันที่ปัจจุบันแก่คุณ คุณยังต้องใส่วงเล็บด้วย
ฟังก์ชัน : ส่วนทั่วไปแต่ไม่จำเป็นของสูตรคือฟังก์ชัน เช่นเดียวกับตัวอย่างข้างต้น ฟังก์ชัน TODAY จะแสดงวันที่ของวันนี้ Excel รองรับฟังก์ชันมากมายสำหรับการทำงานกับตัวเลข ข้อความ การค้นหา ข้อมูล และอื่นๆ อีกมากมาย
ตัวอย่างสูตร
เมื่อคุณทราบส่วนพื้นฐานของสูตรแล้ว เรามาดูตัวอย่างไวยากรณ์กัน
นี่คือสูตรสำหรับเพิ่มค่าในสองเซลล์ คุณมีเครื่องหมายเท่ากับ การอ้างอิงเซลล์แรก (การอ้างอิงแบบสัมพัทธ์) เครื่องหมายบวก (ตัวดำเนินการ) และการอ้างอิงที่สอง (การอ้างอิงแบบสัมพัทธ์)

=A1+B1
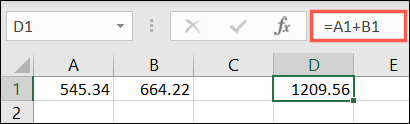
สูตรนี้เพิ่มค่าที่แตกต่างกันแทน คุณมีเครื่องหมายเท่ากับ ค่าแรก (ค่าคงที่) เครื่องหมายบวก (ตัวดำเนินการ) และค่าที่สอง (ค่าคงที่)
=15+20
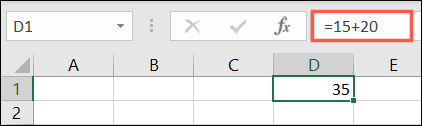
สำหรับตัวอย่างฟังก์ชัน คุณสามารถเพิ่มค่าในช่วงเซลล์ได้ เริ่มต้นด้วยเครื่องหมายเท่ากับ ป้อนฟังก์ชันตามด้วยวงเล็บเปิด แทรกเซลล์แรกในช่วง เครื่องหมายทวิภาค (ตัวดำเนินการอ้างอิง) เซลล์สุดท้ายในช่วง และลงท้ายด้วยวงเล็บปิด
=SUM(A1:A5)
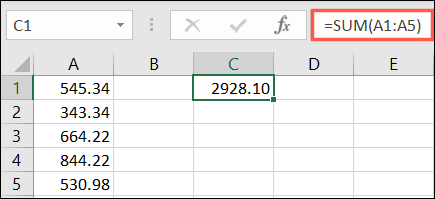
สัญลักษณ์อื่นที่คุณอาจเห็นในสูตรคือเครื่องหมายคำพูด โดยทั่วไปจะใช้ในการสร้างสูตรสำหรับการทำงานกับข้อความ แม้ว่าเครื่องหมายคำพูดจะไม่ใช่เฉพาะข้อความก็ตาม นี่คือตัวอย่าง
ที่เกี่ยวข้อง: 9 ฟังก์ชัน Microsoft Excel ที่มีประโยชน์สำหรับการทำงานกับ Text
คุณสามารถใช้ฟังก์ชัน SUBSTITUTE ใน Excel เพื่อแทนที่ข้อความบางข้อความด้วยข้อความใหม่ คุณสามารถใช้สูตรนี้แทน Smith สำหรับ Jones ในเซลล์ A1:
=SUBSTITUTE(A1,"โจนส์", "สมิธ")
อย่างที่คุณเห็น ทั้งข้อความปัจจุบัน (Jones) และข้อความใหม่ (Smith) อยู่ภายในเครื่องหมายคำพูด
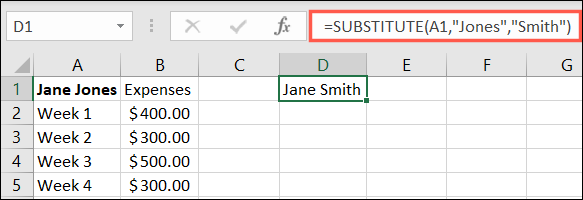
รับความช่วยเหลือจาก Excel
อาจต้องใช้เวลาและการฝึกฝนเพื่อให้ได้สูตรการเขียน โชคดีที่ Excel ให้ความช่วยเหลือบางอย่างเมื่อคุณใช้ฟังก์ชันในสูตรของคุณ
ที่เกี่ยวข้อง: วิธีค้นหาฟังก์ชันที่คุณต้องการใน Microsoft Excel
เริ่มสูตรของคุณ
หากคุณวางแผนที่จะใช้ฟังก์ชัน คุณสามารถเริ่มต้นได้ทันทีบนสูตร
เลือกเซลล์ที่คุณต้องการใช้สูตร พิมพ์เครื่องหมายเท่ากับ แล้วป้อนตัวอักษรตัวแรกหรือสองตัวของฟังก์ชันที่คุณต้องการใช้ คุณจะเห็นรายการฟังก์ชันที่ใช้งานได้แบบดรอปดาวน์
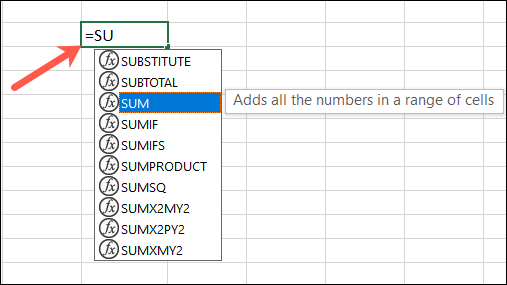
คลิกสองครั้งที่ฟังก์ชันที่คุณต้องการ แล้วคุณจะเห็นไวยากรณ์สำหรับสูตรที่คุณต้องการสร้าง
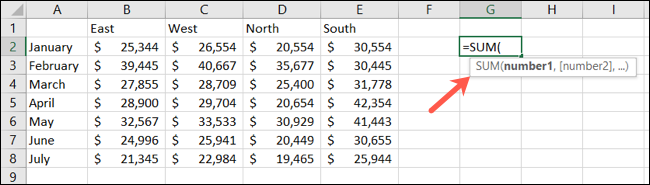
จากนั้นคุณสามารถคลิกอาร์กิวเมนต์ในสูตรแล้วป้อนหรือเลือกสิ่งที่คุณต้องการใช้ ทำตามสูตรที่คุณเห็นโดยป้อนเครื่องหมายจุลภาคหรือตัวดำเนินการที่คาดหมายอื่นๆ จนกว่าคุณจะกรอกสูตรเสร็จ
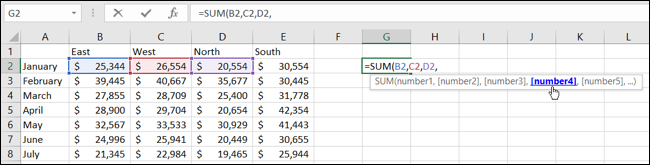
ดูไลบรารีฟังก์ชัน
แม้ว่าคุณจะรู้ฟังก์ชันที่คุณต้องการ คุณสามารถดูไวยากรณ์สำหรับสูตรได้ล่วงหน้า ซึ่งจะช่วยให้คุณเตรียมข้อมูลได้หากยังไม่พร้อม
ไปที่แท็บสูตรแล้วคลิก "แทรกฟังก์ชัน" ที่ด้านซ้ายของริบบิ้น
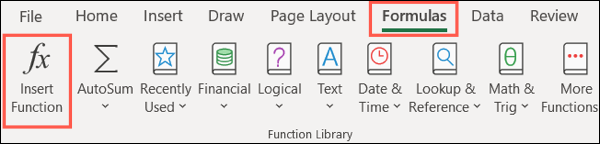
ป้อนฟังก์ชันลงในช่องค้นหาที่ด้านบน กด "Go" จากนั้นเลือกจากผลลัพธ์
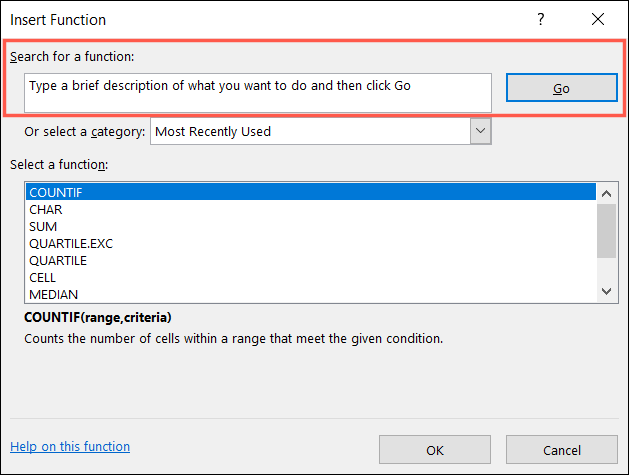
จากนั้น คุณจะเห็นไวยากรณ์ที่คาดไว้สำหรับฟังก์ชันบริเวณด้านล่างสุดของหน้าต่าง นอกจากนี้ คุณยังได้รับคำอธิบายของฟังก์ชันสำหรับความช่วยเหลือเพิ่มเติม ด้านล่างนี้ คุณสามารถดูสิ่งที่คุณต้องการสำหรับฟังก์ชัน COUNT
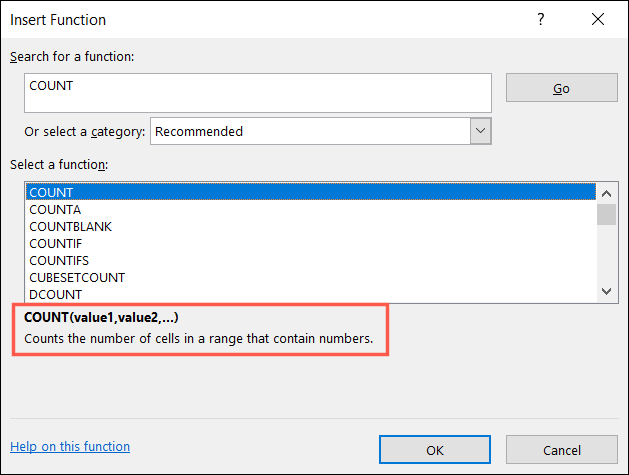
หวังว่าคำอธิบายและเคล็ดลับเหล่านี้จะช่วยคุณสร้างสูตรที่คุณต้องการใน Microsoft Excel!
ที่เกี่ยวข้อง: 12 ฟังก์ชั่นพื้นฐานของ Excel ที่ทุกคนควรรู้