Excel สำหรับผู้เริ่มต้น: 6 งานที่สำคัญที่สุดที่ต้องรู้
เผยแพร่แล้ว: 2023-01-13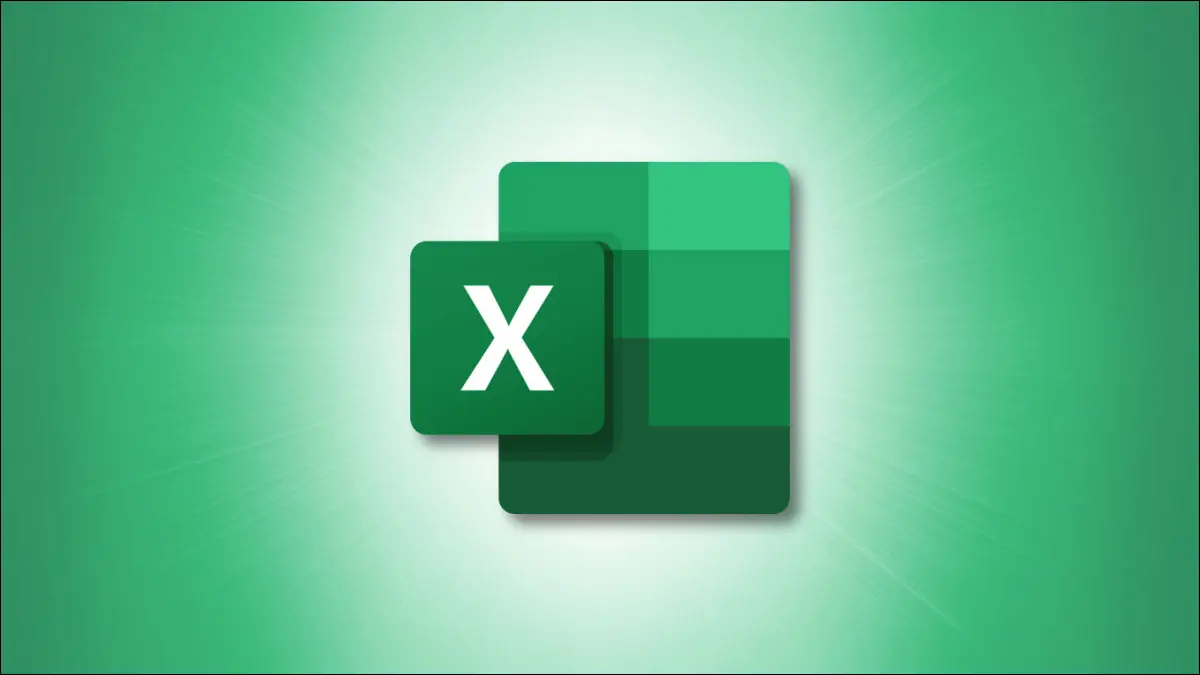
หากคุณไม่เคยใช้เวลากับ Microsoft Excel ในตอนแรกอาจรู้สึกหนักใจเล็กน้อย เราจะสอนงานพื้นฐานที่คุณจำเป็นต้องรู้เพื่อใช้แอปพลิเคชันสเปรดชีตยอดนิยมนี้
ตั้งแต่การป้อนข้อมูลและการจัดรูปแบบตัวเลขไปจนถึงการเพิ่มเส้นขอบเซลล์และการแรเงา การรู้ข้อมูลสำคัญเหล่านี้จะช่วยลดความเครียดในการเรียนรู้การใช้ Excel
การป้อนข้อมูลใน Excel
การจัดการสเปรดชีต
การเพิ่มและการลบคอลัมน์และแถว
เพิ่มคอลัมน์หรือแถว
ลบคอลัมน์หรือแถว
การจัดรูปแบบตัวเลข
การจัดรูปแบบฟอนต์และเซลล์
ทำการคำนวณอย่างรวดเร็ว
การป้อนข้อมูลใน Excel
คุณมีสองวิธีง่ายๆ ในการป้อนข้อมูลในเซลล์ของแผ่นงาน Excel
ที่เกี่ยวข้อง: แป้นพิมพ์ลัด Microsoft Excel ที่ดีที่สุดทั้งหมด
ขั้นแรก คุณสามารถคลิกที่เซลล์และพิมพ์ข้อมูลของคุณลงไป ประการที่สอง คุณสามารถคลิกเซลล์และพิมพ์ข้อมูลลงในแถบสูตรซึ่งอยู่ด้านบนสุดของแผ่นงาน
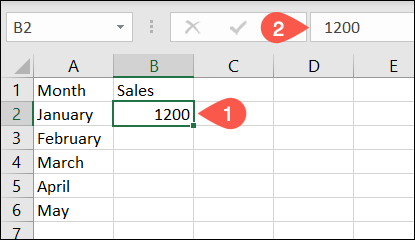
คุณยังสามารถคัดลอกข้อมูลจากที่อื่นและวางลงในแผ่นงานของคุณ เมื่อคุณคัดลอกแล้ว ให้เลือกเซลล์ในแผ่นงานแล้ววางโดยทำอย่างใดอย่างหนึ่งต่อไปนี้
- ใช้แป้นพิมพ์ลัด Ctrl+V บน Windows หรือ Command+V บน Mac
- คลิก “วาง” ในส่วนคลิปบอร์ดบนแท็บหน้าแรก
- คลิกขวาที่เซลล์แล้วเลือก "วาง" ในเมนูทางลัด
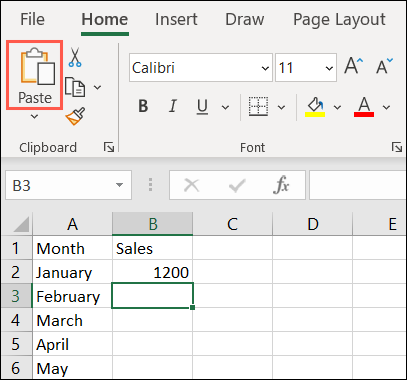
สำหรับวิธีอื่นๆ ในการวาง เช่น การคูณตัวเลข ให้ดูที่วิธีใช้การวางแบบพิเศษใน Excel
การจัดการสเปรดชีต
คุณสามารถเพิ่มแผ่นงานจำนวนมากลงในสมุดงาน Excel ของคุณได้ สิ่งนี้มีประโยชน์สำหรับการจัดการโครงการที่ต้องใช้สเปรดชีตแยกต่างหาก
ที่เกี่ยวข้อง: วิธีเปลี่ยนสีของแท็บแผ่นงานใน Excel
หากต้องการเพิ่มแผ่นงาน ให้คลิกเครื่องหมายบวกที่ด้านขวาสุดของแถวแท็บแผ่นงาน ซึ่งจะเพิ่มสเปรดชีตทางด้านขวาของสเปรดชีตที่ใช้งานอยู่
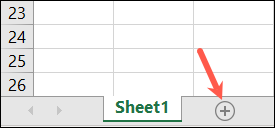
หรือไปที่แท็บหน้าแรก เลือกช่องแบบเลื่อนลงแทรกในส่วนเซลล์ของ Ribbon แล้วเลือก "แทรกแผ่นงาน" สิ่งนี้จะเพิ่มสเปรดชีตทางด้านซ้ายของสเปรดชีตที่ใช้งานอยู่
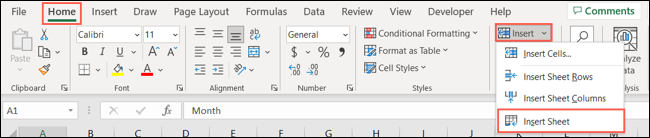
เมื่อคุณเพิ่มแผ่นงาน จะมีชื่อเริ่มต้นเป็นแผ่นงานพร้อมตัวเลข คุณจะเห็น Sheet1, Sheet2 และอื่นๆ หากต้องการเปลี่ยนชื่อแผ่นงาน ให้ดับเบิลคลิกที่ชื่อปัจจุบันหรือคลิกขวาแล้วเลือก “เปลี่ยนชื่อ” จากนั้นพิมพ์ชื่อใหม่แล้วกด Enter หรือ Return
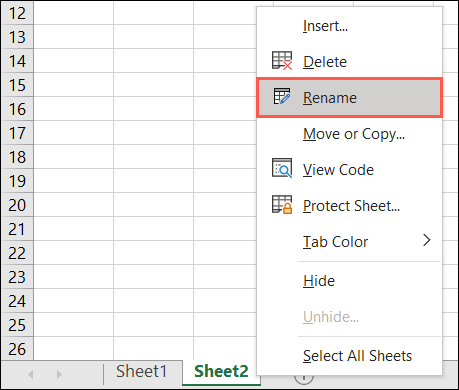
หากต้องการจัดเรียงแผ่นงานใหม่ ให้เลือกหนึ่งแผ่นแล้วลากไปทางซ้ายหรือขวาไปยังจุดที่คุณต้องการ จากนั้นปล่อย
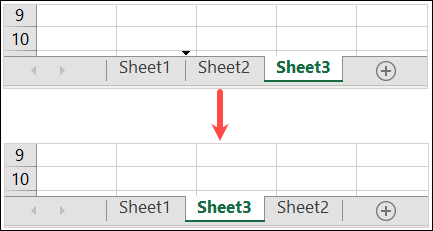
หากต้องการระบายสีแท็บสำหรับแผ่นงาน ให้คลิกขวาที่แท็บ ย้ายไปที่สีแท็บ แล้วเลือกสีในเมนูที่แสดงขึ้น นี่เป็นวิธีที่ยอดเยี่ยมในการระบุแผ่นงานบางแผ่นได้อย่างรวดเร็วหรือกำหนดรหัสสีสำหรับงานเฉพาะ
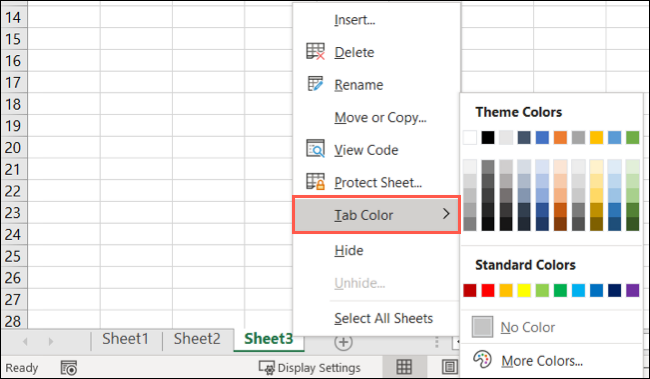
หากต้องการลบแผ่นงาน ให้คลิกขวาแล้วเลือก "ลบ" หากแผ่นงานมีข้อมูล ระบบจะขอให้คุณยืนยันว่าต้องการลบแผ่นงานและข้อมูลนั้น เลือก "ลบ" เพื่อดำเนินการต่อหรือ "ยกเลิก" เพื่อเก็บแผ่นงาน
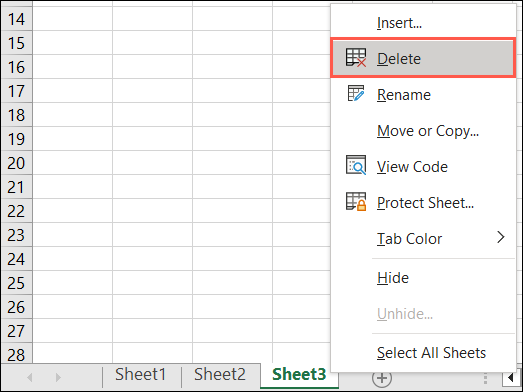
การเพิ่มและการลบคอลัมน์และแถว
คุณอาจพบว่าคุณต้องการคอลัมน์หรือแถวเพิ่มเติมภายในชุดข้อมูลของคุณ หรือคุณอาจตัดสินใจลบคอลัมน์หรือแถวที่คุณไม่ต้องการอีกต่อไป
ที่เกี่ยวข้อง: วิธีเพิ่มและลบคอลัมน์และแถวใน Microsoft Excel
เพิ่มคอลัมน์หรือแถว
คุณสามารถแทรกคอลัมน์หรือแถวได้สองวิธี
- คลิกขวาที่คอลัมน์หรือแถวแล้วเลือก "แทรก" จากเมนูทางลัด
- เลือกคอลัมน์หรือแถวแล้วไปที่แท็บหน้าแรก เปิดช่องแบบเลื่อนลงแทรกในส่วนเซลล์แล้วเลือก "แทรกแถวแผ่นงาน" หรือ "แทรกคอลัมน์แผ่นงาน"
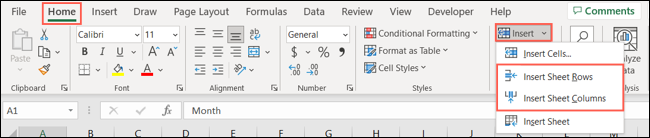
การกระทำทั้งสองข้างต้นแทรกคอลัมน์ทางด้านซ้ายของคอลัมน์ที่เลือกหรือแถวเหนือแถวที่เลือก
ลบคอลัมน์หรือแถว
หากต้องการลบคอลัมน์หรือแถว คุณสามารถใช้การกระทำที่คล้ายกันได้ หากต้องการเลือกคอลัมน์ ให้คลิกส่วนหัวของคอลัมน์ซึ่งเป็นตัวอักษรด้านบน หากต้องการเลือกแถว ให้คลิกส่วนหัวของแถวซึ่งเป็นตัวเลขทางด้านซ้าย

- คลิกขวาที่คอลัมน์หรือแถว แล้วเลือก "ลบ" จากเมนูทางลัด
- เลือกคอลัมน์หรือแถวแล้วไปที่แท็บหน้าแรก เปิดกล่องแบบเลื่อนลง Delete ในส่วน Cells และเลือก "Delete Sheet Rows" หรือ "Delete Sheet Columns"
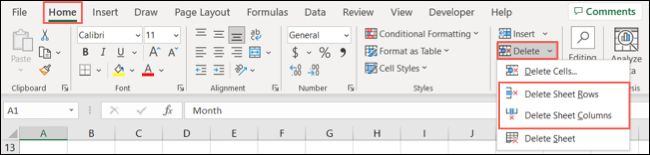
สำหรับข้อมูลเพิ่มเติม โปรดดูบทช่วยสอนของเราสำหรับการแทรกหลายแถวใน Excel
การจัดรูปแบบตัวเลข
เมื่อคุณป้อนตัวเลขใน Excel คุณสามารถจัดรูปแบบเป็นตัวเลขธรรมดา สกุลเงิน ทศนิยม เปอร์เซ็นต์ วันที่ เวลา และเศษส่วน
ที่เกี่ยวข้อง: วิธีใช้รูปแบบหมายเลขบัญชีใน Microsoft Excel
เลือกเซลล์ ไปที่แท็บ หน้าแรก และใช้กล่องดรอปดาวน์ในส่วนตัวเลขของ Ribbon เพื่อเลือกรูปแบบ ขณะที่คุณตรวจสอบรายการตัวเลือก คุณจะเห็นตัวอย่างว่าข้อมูลจะปรากฏอย่างไร
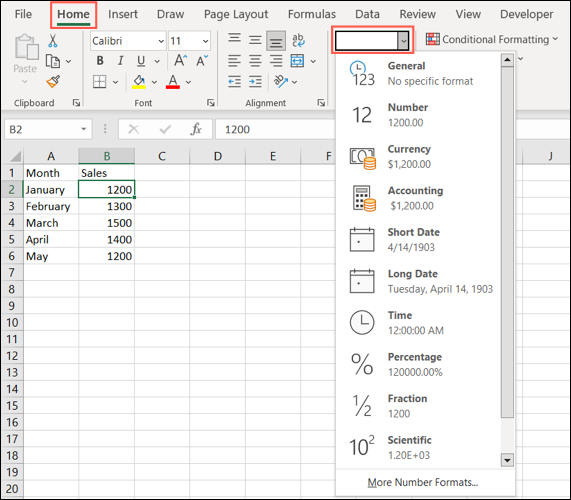
เลือกรูปแบบที่คุณต้องการ แล้วคุณจะเห็นการอัปเดตข้อมูลของคุณ
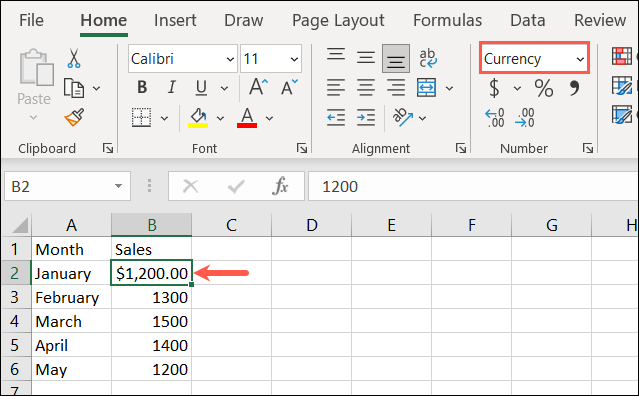
คุณยังสามารถเลือกสไตล์สำหรับรูปแบบตัวเลขที่คุณใช้ได้อีกด้วย คลิกลูกศรเล็กๆ ที่ด้านล่างขวาของส่วนตัวเลขใน Ribbon
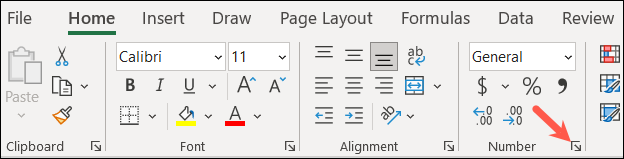
เมื่อช่อง Format Cells ปรากฏขึ้น ให้ไปที่แท็บ Number แล้วเลือกตัวเลือกทางด้านซ้าย
ทางด้านขวา คุณจะเห็นตัวอย่างรูปแบบพร้อมตัวเลือกด้านล่างที่คุณสามารถปรับเปลี่ยนได้ ตัวอย่างเช่น คุณสามารถเลือกจำนวนตำแหน่งทศนิยมและวิธีที่คุณต้องการแสดงจำนวนลบ
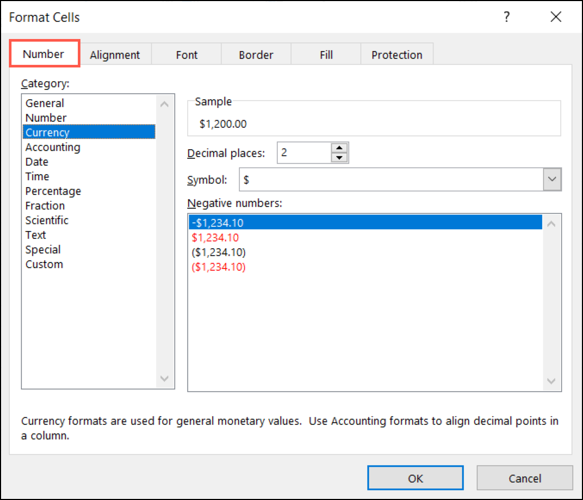
หลังจากที่คุณเลือกแล้ว ให้คลิก "ตกลง" เพื่อนำไปใช้กับค่า
การจัดรูปแบบฟอนต์และเซลล์
นอกจากการจัดรูปแบบข้อมูลภายในเซลล์แล้ว คุณสามารถจัดรูปแบบเซลล์เองได้ด้วย คุณอาจต้องการใช้รูปแบบฟอนต์เฉพาะ ใช้เส้นขอบเซลล์ หรือเพิ่มการแรเงาให้กับเซลล์
ที่เกี่ยวข้อง: วิธีเพิ่มและเปลี่ยนเส้นขอบเซลล์ใน Excel
เลือกเซลล์ที่คุณต้องการเปลี่ยนและไปที่แท็บหน้าแรก คุณจะเห็นตัวเลือกต่างๆ ในส่วนแบบอักษรของ Ribbon
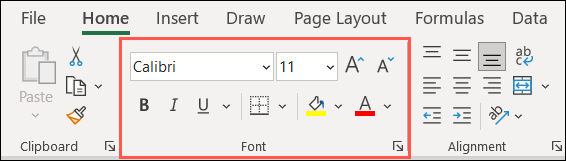
รูปแบบและขนาดแบบอักษร : ใช้ช่องแบบเลื่อนลงที่ด้านบนเพื่อเปลี่ยนรูปแบบหรือขนาดแบบอักษร คุณยังสามารถใช้ปุ่มทางด้านขวาเพื่อเพิ่มหรือลดขนาดแบบอักษรได้อีกด้วย
ตัวหนา ตัวเอียง และขีดเส้นใต้ : เพียงเลือกปุ่มใดปุ่มหนึ่งเหล่านี้เพื่อใช้ตัวหนา ตัวเอียง หรือขีดเส้นใต้กับแบบอักษรในเซลล์
เส้น ขอบ : ใช้กล่องแบบเลื่อนลง เส้นขอบ เพื่อเลือกประเภทและสไตล์สำหรับเส้นขอบเซลล์
สีเติมและสีฟอนต์ : เลือกช่องดรอปดาวน์สีเติมเพื่อเลือกสีสำหรับเซลล์หรือช่องสีฟอนต์เพื่อเลือกสีสำหรับฟอนต์
ทำการคำนวณอย่างรวดเร็ว
เมื่อคุณทำงานกับตัวเลขในแผ่นงาน การคำนวณเป็นเรื่องปกติ แทนที่จะเจาะลึกการสร้างสูตรใน Excel ซึ่งเป็นขั้นสูงกว่าเล็กน้อย คุณสามารถเพิ่ม เฉลี่ย หรือรับจำนวนต่ำสุดหรือสูงสุดในชุดข้อมูลได้อย่างรวดเร็ว
ที่เกี่ยวข้อง: 12 ฟังก์ชันพื้นฐานของ Excel ที่ทุกคนควรรู้
ไปที่เซลล์ที่คุณต้องการเพิ่มการคำนวณ ตัวอย่างเช่น เราจะรวมเซลล์ B2 ถึง B6 เราจึงเลือกเซลล์ B7
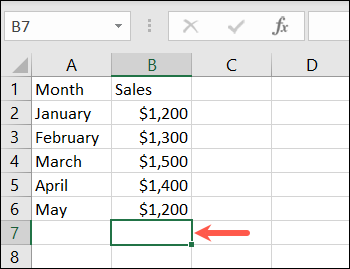
ไปที่แท็บ หน้าแรก และเลือกช่องแบบเลื่อนลง ผลรวม ในส่วนการแก้ไขของริบบิ้น คุณจะเห็นการคำนวณพื้นฐานที่คุณสามารถทำได้ ตัวอย่างเช่น เราเลือก “ผลรวม”
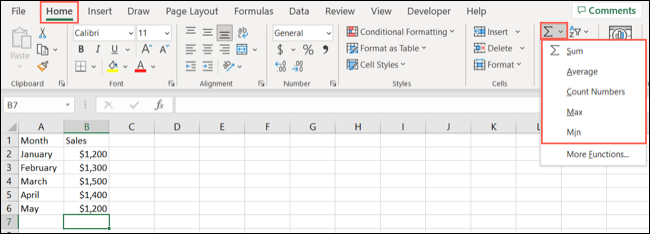
จากนั้นคุณจะเห็น Excel เน้นเซลล์ที่เชื่อว่าคุณต้องการคำนวณ นอกจากนี้ยังแสดงฟังก์ชันและสูตรที่จะใช้ เพียงกด Enter หรือ Return เพื่อยอมรับคำแนะนำและรับผลลัพธ์
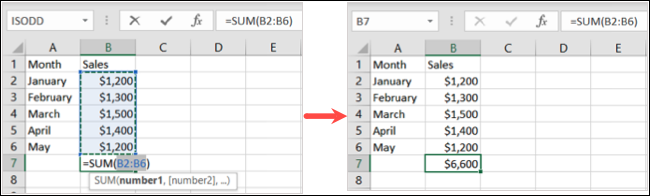
หรือคุณสามารถเริ่มต้นด้วยการเลือกเซลล์ที่คุณต้องการคำนวณ จากนั้น เลือกการคำนวณจากช่องแบบเลื่อนลง ผลรวม
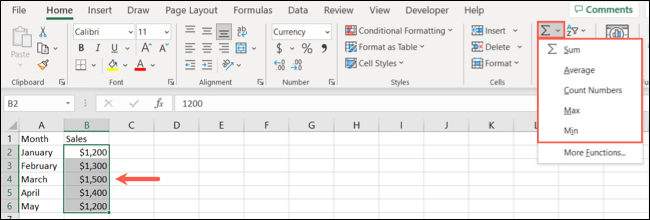
คุณจะเห็นผลลัพธ์ของการคำนวณด้านล่างเซลล์ในคอลัมน์หรือทางด้านขวาของเซลล์ในแถว
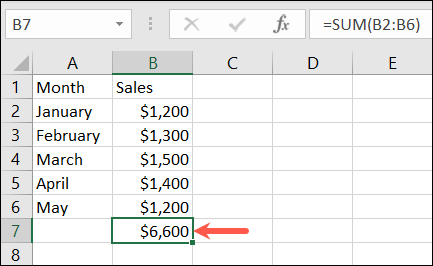
ในฐานะผู้เริ่มต้นใช้งาน Excel งานพื้นฐานเหล่านี้จะช่วยให้คุณเริ่มต้นใช้งานแอปพลิเคชันได้อย่างยอดเยี่ยม เมื่อคุณเชี่ยวชาญการกระทำเหล่านี้แล้ว อย่าลืมอ่านบทความ Excel เพิ่มเติมของเราเกี่ยวกับสิ่งต่างๆ เช่น การสร้างกราฟ การใช้ตาราง และการเรียงลำดับหรือการกรองข้อมูล
