13 ฟังก์ชันวันที่และเวลาของ Microsoft Excel ที่คุณควรรู้
เผยแพร่แล้ว: 2022-06-25
ไม่ว่าคุณจะใช้ Microsoft Excel เพื่อจัดการใบเรียกเก็บเงินรายเดือนหรือติดตามเวลาในการทำงาน คุณก็มักจะใช้วันที่หรือเวลา ด้วยฟังก์ชันเหล่านี้ คุณสามารถป้อนหรือรับวันที่และเวลาที่คุณต้องการได้
คุณอาจคุ้นเคยกับฟังก์ชันวันที่และเวลาบางอย่างใน Excel แล้ว มาดูฟังก์ชันที่จำเป็นสำหรับงานทั่วไปและฟังก์ชันขั้นสูงที่คุณอาจไม่ทราบว่ามีอยู่
ดูวันที่หรือเวลาปัจจุบัน: TODAY และ NOW
สร้างวันที่เต็ม: DATE
รับส่วนของวันที่: DAY, MONTH, YEAR
ดูส่วนหนึ่งของวัน: TIME
รับช่วงเวลา: HOUR, MINUTE, SECOND
คำนวณวัน เดือน หรือปีระหว่างวันที่: DATEDIF
ค้นหาจำนวนวันทำงาน: NETWORKDAYS
ดูหมายเลขสัปดาห์: WEEKNUM
ดูวันที่หรือเวลาปัจจุบัน: TODAY และ NOW
ฟังก์ชันวันที่และเวลาน่าจะสะดวกที่สุดใน Excel คือ TODAY และ NOW TODAY ระบุวันที่ปัจจุบัน และ NOW ระบุวันที่และเวลาปัจจุบัน
ที่เกี่ยวข้อง: วิธีแทรกวันที่ของวันนี้ใน Microsoft Excel
ไวยากรณ์สำหรับแต่ละรายการจะเหมือนกัน โดยมีชื่อของฟังก์ชันและไม่มีอาร์กิวเมนต์ ป้อนค่าใดค่าหนึ่งต่อไปนี้เพื่อรับวันที่หรือวันที่พร้อมเวลา
=วันนี้()
=ตอนนี้()
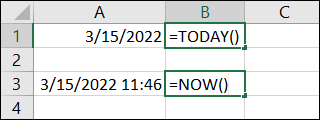
สร้างวันที่เต็ม: DATE
วันที่ทั้งหมดในแผ่นงานของคุณอาจไม่อยู่ในเซลล์เดียว บางทีคุณอาจมีวัน เดือน และปีในคอลัมน์แยกจากกัน และต้องการรวมเป็นวันที่ที่สมบูรณ์ คุณสามารถใช้ฟังก์ชัน DATE ใน Excel
ไวยากรณ์ของฟังก์ชันคือ DATE(year, month, day) โดยต้องมีอาร์กิวเมนต์ทั้งสามตัว ป้อนปีเป็นตัวเลขสี่หลัก เดือนเป็นตัวเลขตั้งแต่ 1 ถึง 12 และวันเป็นตัวเลขตั้งแต่ 1 ถึง 31
ในการรวมปี เดือน และวันจากเซลล์ A2, B2 และ C2 ของเราตามลำดับ คุณจะต้องใช้สูตรต่อไปนี้:
=วันที่(A2,B2,C2)
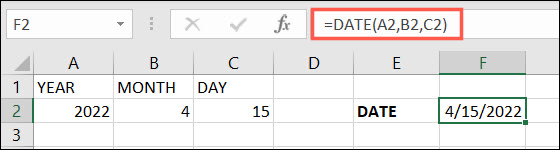
รับส่วนของวันที่: DAY, MONTH, YEAR
เมื่อใช้วันที่ในสูตรอื่น คุณอาจต้องรับหมายเลขซีเรียลของวัน เดือน หรือปี นี่คือสิ่งที่ฟังก์ชัน DAY, MONTH และ YEAR ใน Excel ทำ เมื่อฟังก์ชัน DATE รวมส่วนของวันที่เข้าด้วยกัน ฟังก์ชันเหล่านี้จะรวมส่วนของวันที่ไว้ด้วย
ที่เกี่ยวข้อง: วิธีใช้ฟังก์ชัน YEAR ใน Microsoft Excel
ไวยากรณ์สำหรับแต่ละฟังก์ชันจะเหมือนกันกับชื่อของฟังก์ชันตามด้วยการอ้างอิงเซลล์หรือหมายเลขซีเรียลในวงเล็บ ตัวอย่างเช่น DAY(cell_reference)
ในการรับหมายเลขวันในเซลล์ F2 ให้ใช้สูตรต่อไปนี้ ผลลัพธ์จะเป็นตัวเลขตั้งแต่ 1 ถึง 31
=วัน(F2)
ในการรับหมายเลขเดือนในเซลล์ F2 ให้ใช้สิ่งต่อไปนี้ ผลลัพธ์จะเป็นตัวเลขตั้งแต่ 1 ถึง 12
=เดือน(F2)
ในการรับหมายเลขปีในเซลล์ F2 ให้ใช้สิ่งต่อไปนี้ ผลลัพธ์จะเป็นตัวเลขสี่หลัก
=ปี(F2)
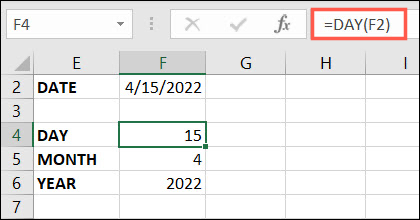
ดูส่วนหนึ่งของวัน: TIME
ฟังก์ชัน TIME ใน Excel จะแสดงส่วนทศนิยมของวันตามชั่วโมง นาที และวินาทีในแผ่นงานของคุณ
ไวยากรณ์คือ TIME(hour, minute, second) ซึ่งจำเป็นต้องมีทั้งสามอาร์กิวเมนต์ และอินพุตเป็นตัวเลขตั้งแต่ 0 ถึง 32767 แทนแต่ละรายการ
หากต้องการค้นหาเลขทศนิยมเป็นเวลา 12 ชั่วโมงบนจุดที่ไม่มีนาทีหรือวินาที คุณจะต้องใช้สูตรต่อไปนี้และแทนที่การอ้างอิงเซลล์ด้วยการอ้างอิงของคุณเอง
=เวลา(A2,B2,C2)
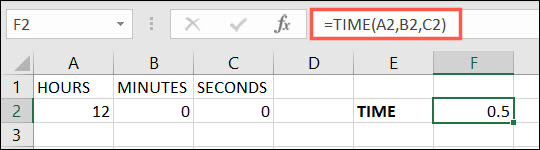
หมายเหตุ: ถ้าผลลัพธ์แสดงเวลาแทนที่จะเป็นทศนิยม ให้จัดรูปแบบเซลล์เป็นตัวเลขโดยเลือก "ตัวเลข" ในกล่องดรอปดาวน์ "ตัวเลข" บนแท็บ "หน้าแรก"
รับช่วงเวลา: HOUR, MINUTE, SECOND
คล้ายกับ DAY, MONTH และ YEAR ฟังก์ชัน HOUR, MINUTE และ SECOND จะให้ส่วนของการป้อนเวลาแก่คุณ

ไวยากรณ์สำหรับแต่ละฟังก์ชันจะเหมือนกันกับชื่อของฟังก์ชันตามด้วยการอ้างอิงเซลล์หรือหมายเลขซีเรียลในวงเล็บ ตัวอย่างเช่น HOUR(cell_reference)
ในการรับชั่วโมงในเซลล์ F2 ให้ใช้สูตรต่อไปนี้:
=ชั่วโมง(F2)
ในการรับนาทีในเซลล์ F2 ให้ใช้สิ่งต่อไปนี้:
=นาที(F2)
ในการรับวินาทีในเซลล์ F2 ให้ใช้สิ่งต่อไปนี้:
=วินาที(F2)
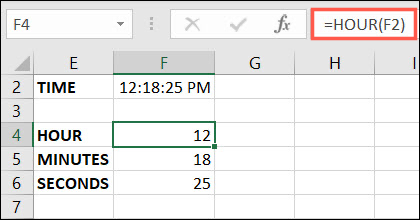
คำนวณวัน เดือน หรือปีระหว่างวันที่: DATEDIF
คุณสามารถใช้ฟังก์ชัน DAYS เพื่อค้นหาจำนวนวันระหว่างวันที่สองวัน แต่ฟังก์ชัน DATEDIF ก้าวไปอีกขั้นโดยช่วยให้คุณค้นหาจำนวนวัน เดือน หรือปีได้
ที่เกี่ยวข้อง: วิธีหาจำนวนวันระหว่างสองวันใน Microsoft Excel
ไวยากรณ์คือ DATEDIF(start_date, end_date, type) ซึ่งจำเป็นต้องมีทั้งสามอาร์กิวเมนต์ type จะขึ้นอยู่กับค่าที่คุณต้องการได้รับ:
- ปี: ป้อน Y.
- เดือน: ใส่ M.
- วัน: Enter D.
- ความแตกต่างในเดือนที่ไม่มีปีและวัน: ป้อน YM
- ความแตกต่างของจำนวนวันที่ไม่มีปี: ป้อน YD
ในการหาจำนวนเดือนระหว่าง 1/1/2021 ถึง 12/31/2560 ในเซลล์ H2 และ I2 คุณจะต้องใช้สูตรนี้:
=DATEDIF(H2,I2,"M")
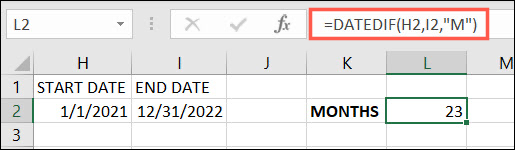
ในการหาจำนวนวันระหว่างวันที่เริ่มต้นและสิ้นสุดวันเดียวกันในเซลล์เดียวกัน คุณจะต้องใช้สูตรนี้:
=DATEDIF(H2,I2,"D")
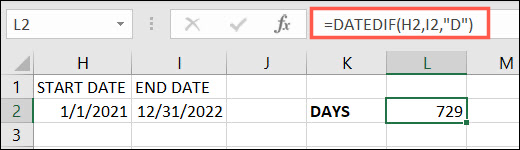
ค้นหาจำนวนวันทำงาน: NETWORKDAYS
บางทีคุณอาจต้องการหาจำนวนวันทำงานระหว่างวันที่สองวัน ด้วย NETWORKDAYS คุณสามารถรับหมายเลขนี้และอ้างอิงวันหยุดในช่วงเซลล์อื่นได้
ไวยากรณ์คือ NETWORKDAYS(start_date, end_date, holidays) โดยจำเป็นต้องมีเพียงสองอาร์กิวเมนต์แรก
เมื่อต้องการค้นหาจำนวนวันทำงานระหว่าง 1/1/2022 ถึง 12/31/2022 ในเซลล์ H2 และ I2 ให้ใช้สูตรนี้:
= วันเครือข่าย (H2,I2)
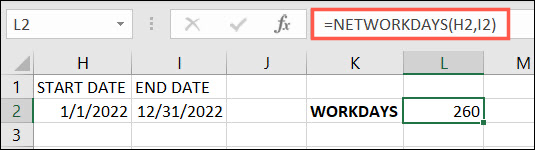
หากต้องการค้นหาจำนวนวันทำงานสำหรับวันที่เดียวกันแต่มีวันหยุดอยู่ในช่วง H5 ถึง H7 ให้ใช้สูตรนี้:
=NETWORKDAYS(H2,I2,H5:H7)
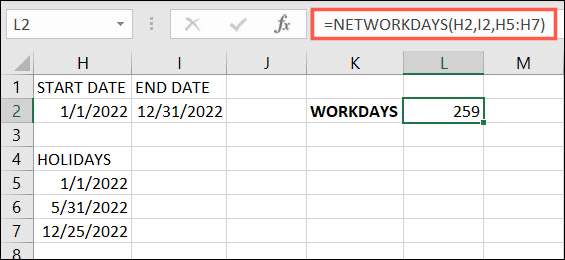
หมายเหตุ: แม้ว่าเราจะมีวันหยุดอยู่สามวัน แต่วันหยุดทั้งหมดก็ไม่ได้ตรงกับวันทำงาน ดังนั้นความแตกต่างข้างต้นเป็นเพียงวันเดียวเท่านั้น
ดูหมายเลขสัปดาห์: WEEKNUM
คุณไม่จำเป็นต้องนับสัปดาห์ด้วยตนเองหากคุณใช้ฟังก์ชัน WEEKNUM คุณสามารถค้นหาหมายเลขสัปดาห์ในหนึ่งปีสำหรับวันที่ใดก็ได้
ไวยากรณ์คือ WEEKNUM(cell_reference, type) โดยต้องมีอาร์กิวเมนต์แรก อาร์กิวเมนต์ type สามารถใช้ได้สำหรับสัปดาห์ที่เริ่มต้นในวันที่เฉพาะ หากละเว้นอาร์กิวเมนต์ ฟังก์ชันจะถือว่าวันอาทิตย์เป็นค่าเริ่มต้น
เมื่อต้องการค้นหาหมายเลขสัปดาห์สำหรับ 4/15/2022 ในเซลล์ F2 ให้ใช้สูตรต่อไปนี้:
=สัปดาห์(A2)
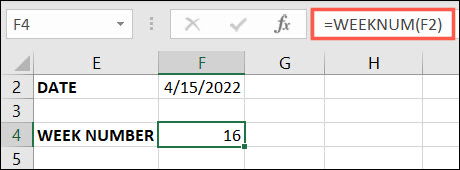
หากต้องการค้นหาหมายเลขสัปดาห์เดียวกันสำหรับสัปดาห์ที่เริ่มต้นในวันจันทร์ คุณจะใช้สูตรต่อไปนี้โดยมี 2 เป็นอาร์กิวเมนต์ type :
=สัปดาห์ที่(A2,2)
ไปที่หน้าการสนับสนุนของ Microsoft สำหรับฟังก์ชัน WEEKNUM เพื่อดูรายการทั้งหมด 10 ประเภทที่มี
หวังว่าฟังก์ชันและสูตรวันที่และเวลาเหล่านี้จะช่วยให้คุณติดตามในแผ่นงาน Excel ของคุณได้
ที่เกี่ยวข้อง: ฟังก์ชันกับสูตรใน Microsoft Excel: อะไรคือความแตกต่าง?
