ทุกสิ่งที่คุณต้องรู้เกี่ยวกับ Blue Screen of Death
เผยแพร่แล้ว: 2023-02-15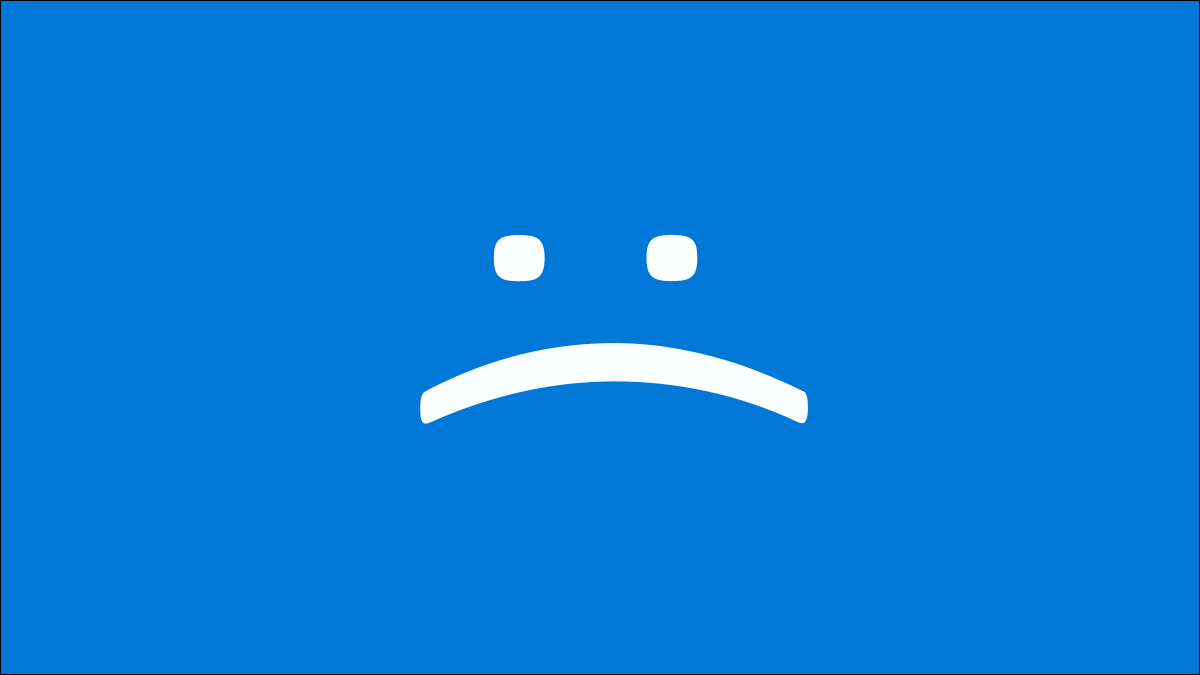
หน้าจอสีน้ำเงินแห่งความตายหรือ BSOD เป็นสิ่งที่ไม่พึงประสงค์เสมอ BSOD ปรากฏขึ้นเมื่อ Microsoft Windows พบข้อผิดพลาดร้ายแรงซึ่งไม่สามารถกู้คืนได้ ต่อไปนี้คือสาเหตุทั่วไปบางประการ และวิธีเริ่มแก้ไขปัญหา BSOD
ความหมายของ BSOD คืออะไร?
อะไรเป็นสาเหตุของหน้าจอสีน้ำเงินแห่งความตาย
ระบุว่า Windows จะรีสตาร์ทเมื่อ BSOD ปรากฏขึ้นหรือไม่
การดูข้อมูลรหัสหยุด BSOD และ Windows
การแก้ไขปัญหา BSODS
ความหมายของ BSOD คืออะไร?
BSOD เป็นคำย่อของ Blue Screen of Death คำว่า "จอฟ้ามรณะ" เป็นคำอ้างอิงที่ตลกขบขันถึงข้อเท็จจริงที่ว่าหน้าจอแสดงข้อผิดพลาดสีน้ำเงินเป็นสัญญาณบ่งชี้ว่าคอมพิวเตอร์ของคุณพบข้อผิดพลาดร้ายแรง แม้กระทั่ง ร้ายแรง
Blue Screen of Death เป็นส่วนสำคัญของประสบการณ์ Windows ตั้งแต่ทศวรรษที่ 90 และทุกคนที่ใช้ Windows PC จะพบ BSOD ไม่ครั้งใดก็ทางหนึ่ง
หน้าจอสีน้ำเงินแห่งความตายไม่ใช่หน้าจอแห่งความตายที่มีสีสันเพียงอย่างเดียวที่ Windows มี ใน Windows 10 และ Windows 11 Windows รุ่น Insider Preview จะมี "หน้าจอสีเขียวแห่งความตาย" แทน
อะไรเป็นสาเหตุของหน้าจอสีน้ำเงินแห่งความตาย
หน้าจอสีน้ำเงินมักเกิดจากปัญหาเกี่ยวกับฮาร์ดแวร์ของคอมพิวเตอร์หรือปัญหาเกี่ยวกับซอฟต์แวร์ไดรเวอร์ฮาร์ดแวร์ บางครั้งอาจเกิดจากปัญหาเกี่ยวกับซอฟต์แวร์ระดับต่ำที่ทำงานในเคอร์เนลของ Windows หรือข้อผิดพลาดร้ายแรงของไดรเวอร์ แอปทั่วไปมักจะไม่สามารถทำให้เกิดหน้าจอสีน้ำเงินได้ หากแอปขัดข้อง แอปจะดำเนินการดังกล่าวโดยไม่ต้องนำระบบปฏิบัติการไปด้วย
หน้าจอสีน้ำเงินเกิดขึ้นเมื่อ Windows พบ "STOP Error" ความล้มเหลวที่สำคัญนี้ทำให้ Windows หยุดทำงานและหยุดทำงาน สิ่งเดียวที่ Windows สามารถทำได้ ณ จุดนั้นคือรีสตาร์ทพีซี ซึ่งอาจทำให้ข้อมูลสูญหายได้ เนื่องจากโปรแกรมไม่มีโอกาสบันทึกข้อมูลที่เปิดอยู่
เมื่อหน้าจอสีน้ำเงินเกิดขึ้น Windows จะสร้างไฟล์ "minidump" โดยอัตโนมัติซึ่งมีข้อมูลเกี่ยวกับข้อขัดข้องและบันทึกลงในดิสก์ของคุณ คุณสามารถดูข้อมูลเกี่ยวกับ minidumps เหล่านี้เพื่อช่วยระบุสาเหตุของหน้าจอสีน้ำเงิน
หน้าจอสีน้ำเงินยังมีลักษณะแตกต่างกันเล็กน้อย ขึ้นอยู่กับเวอร์ชันของ Windows ที่คุณใช้ ใน Windows 10 และ Windows 11 หน้าจอสีน้ำเงินนั้นค่อนข้างง่าย คุณจะเห็นอีโมจิหน้าบึ้งและข้อความ “พีซีของคุณประสบปัญหาและจำเป็นต้องรีสตาร์ท เรากำลังรวบรวมข้อมูลข้อผิดพลาดบางอย่าง จากนั้นเราจะเริ่มต้นใหม่ให้คุณ”
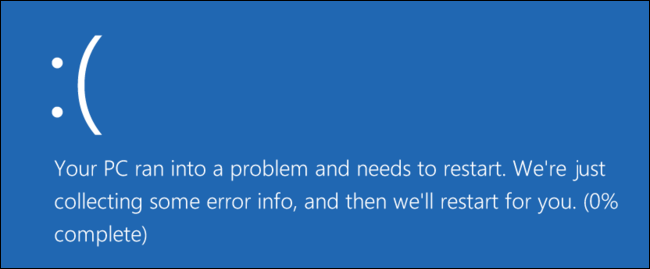
ใน Windows 7 และเวอร์ชันก่อนหน้า หน้าจอสีน้ำเงินดูเหมือนหน้าจอเทอร์มินัลมากกว่า โดยแสดงข้อมูลทั้งหมด หน้าจอสีน้ำเงินขึ้นต้นด้วย “ตรวจพบปัญหาและ Windows ถูกปิดเพื่อป้องกันความเสียหายต่อคอมพิวเตอร์ของคุณ”
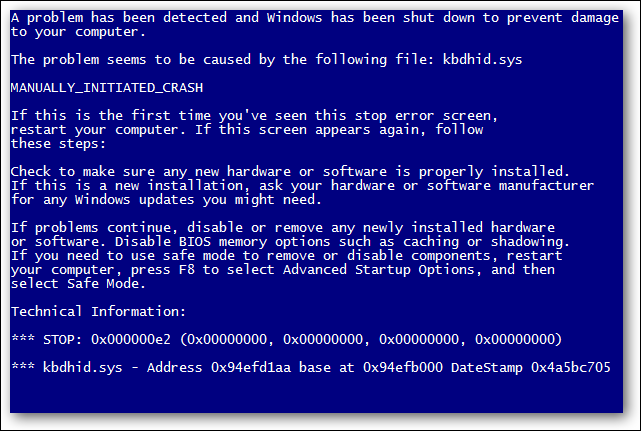
นั่นไม่ใช่เรื่องใหญ่อย่างที่คิด แม้กระทั่งใน Windows รุ่นก่อนหน้า หน้าจอสีน้ำเงินมักจะผ่านไปเร็วพอที่จะทำให้การอ่านข้อมูลนั้นยากอยู่ดี และยังมีวิธีที่ง่ายกว่าในการรับรายละเอียดทั้งหมดที่คุณต้องการสำหรับการแก้ไขปัญหา
ระบุว่า Windows จะรีสตาร์ทเมื่อ BSOD ปรากฏขึ้นหรือไม่
ตามค่าเริ่มต้น Windows จะรีสตาร์ทคอมพิวเตอร์โดยอัตโนมัติเมื่อใดก็ตามที่พบหน้าจอสีน้ำเงินแห่งความตาย
ที่เกี่ยวข้อง: ช่วยแก้ไขปัญหา Blue Screen of Death โดยป้องกันการรีบูตอัตโนมัติ
หากคุณต้องการเวลามากขึ้นในการดูรายละเอียดหน้าจอสีน้ำเงิน (หรือเพียงแค่ตรวจสอบให้แน่ใจว่าเป็นหน้าจอสีน้ำเงินที่เกิดขึ้น) คุณสามารถปิดใช้งานการรีสตาร์ทอัตโนมัติบน BSOD จากแผงควบคุมของ Windows ใน Windows 10 และ Windows 11 คุณสามารถใช้แอปการตั้งค่าได้เช่นกัน เปิดแอปการตั้งค่าโดยกด Windows+i จากนั้นไปที่ระบบ > เกี่ยวกับ > การตั้งค่าระบบขั้นสูง
ตรวจสอบว่าคุณอยู่ในแท็บขั้นสูงแล้วคลิก “การตั้งค่า” ยกเลิกการเลือก “รีสตาร์ทโดยอัตโนมัติ” ในหน้าต่างเริ่มต้นและการกู้คืน จากนั้นคลิก “ตกลง”
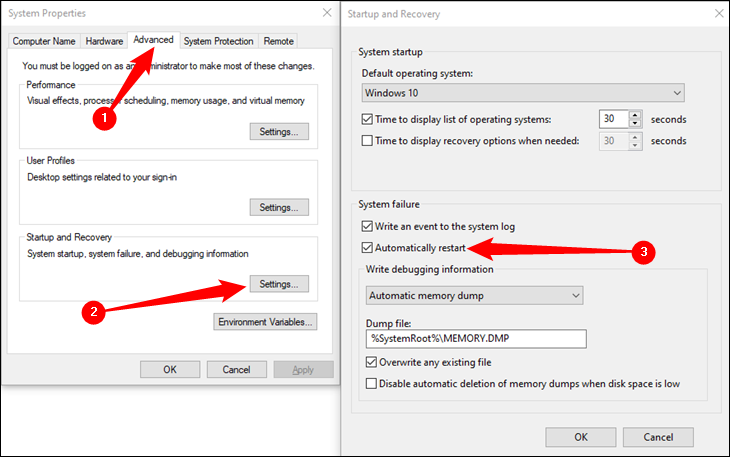
การดูข้อมูลรหัสหยุด BSOD และ Windows
ที่เกี่ยวข้อง: Windows Event Viewer คืออะไร และฉันจะใช้มันได้อย่างไร?

แอปพลิเคชัน BlueScreenView ฟรีของ NirSoft นำเสนอวิธีง่ายๆ ในการดูข้อมูลหน้าจอสีน้ำเงินที่คุณอาจพลาดไป ทำงานโดยแสดงข้อมูลที่อยู่ในไฟล์ minidump ที่สร้างขึ้นระหว่าง BSOD
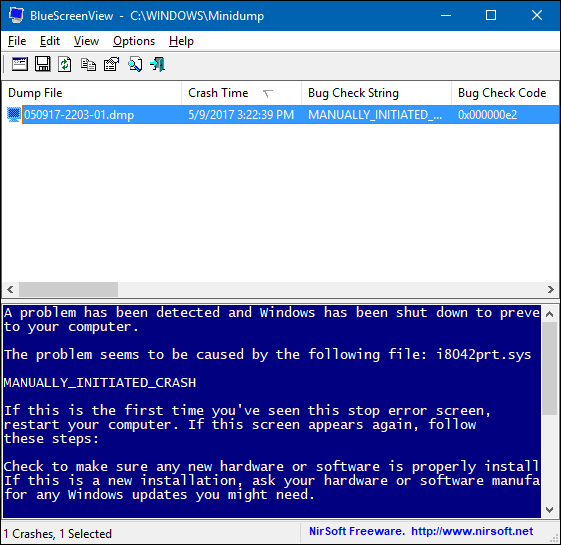
ที่เกี่ยวข้อง: Windows Event Viewer คืออะไร และฉันจะใช้มันได้อย่างไร?
ข้อมูลนี้ยังมีอยู่ใน Windows Event Viewer ซึ่งข้อความจอฟ้าจะกระจัดกระจายไปตามการหยุดทำงานของแอปพลิเคชันและข้อความบันทึกระบบอื่นๆ
การแก้ไขปัญหา BSODS
ใน Windows คุณสามารถแก้ไขปัญหาข้อมูลจอฟ้าได้โดยใช้ศูนย์ปฏิบัติการ ใน Windows 10 และ Windows 11 ให้ไปที่แผงควบคุม > ความปลอดภัยและการบำรุงรักษา ใน Windows 7 ให้ไปที่แผงควบคุม > ระบบและความปลอดภัย
ในส่วน "การบำรุงรักษา" คุณจะสามารถตรวจสอบวิธีแก้ปัญหาที่มีอยู่ได้
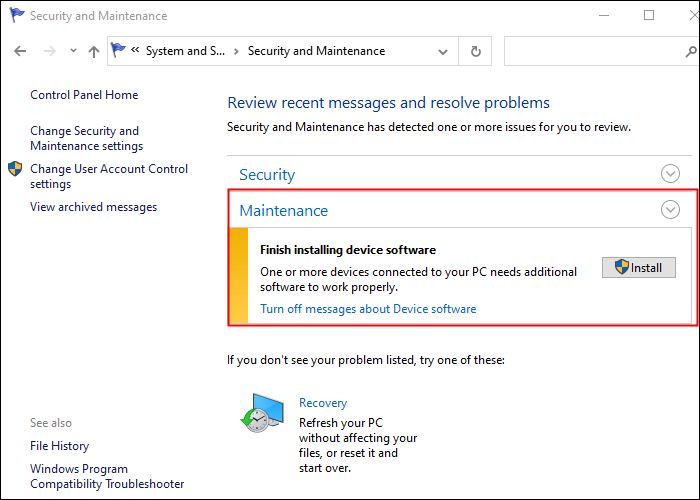
Windows 10 และ Windows 11 ดำเนินการขั้นตอนการแก้ไขปัญหานี้โดยอัตโนมัติเมื่อพีซีของคุณรีสตาร์ทหลังจาก BSOD อย่างไรก็ตาม อาจยังคุ้มค่าที่จะไปที่ศูนย์ปฏิบัติการเพื่อดูว่ามีรายละเอียดเพิ่มเติมหรือขั้นตอนการแก้ไขปัญหาเพิ่มเติมหรือไม่
หาก Windows ไม่สามารถแก้ไขปัญหาได้ด้วยตนเอง ทางออกที่ดีที่สุดสำหรับการแก้ไขปัญหาคือการค้นหาทางเว็บเพื่อหาแนวทางแก้ไข สแกนหน้าจอสีน้ำเงินหรือไฟล์ minidump เพื่อหาข้อผิดพลาดเฉพาะ
คุณอาจเห็นหมายเลข “Stop Error” ที่มีลักษณะคล้ายกับ “0x00000024” หรือคุณอาจเห็นข้อผิดพลาด เช่น “Driver_IRQL_not_less_or_equal”, “MEMORY_MANAGEMENT” หรือ “DPC_WATCHDOG_VIOLATION” ไม่ว่าจะด้วยวิธีใด การค้นหาข้อผิดพลาดที่ถูกต้องอย่างรวดเร็วน่าจะให้ผลลัพธ์ที่ดี ในความเป็นจริง Windows 10 และ Windows 11 มักจะแนะนำให้คุณทำการค้นหาข้อผิดพลาดบนหน้าจอสีน้ำเงินบนหน้าจอสีน้ำเงิน
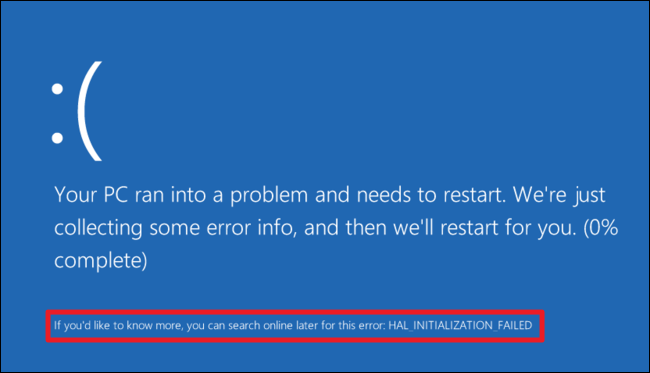
หากคุณมีปัญหาในการหาคำแนะนำที่ดีสำหรับการแก้ปัญหาของคุณ ไม่ต้องกังวล BSODs สามารถมีสาเหตุหลายประการ เรามีเคล็ดลับเพิ่มเติมที่อาจช่วยคุณจัดการกับหน้าจอสีน้ำเงินจำนวนมาก:
- ใช้การคืนค่าระบบ : หากระบบของคุณเพิ่งเริ่มจอฟ้า ให้ใช้การคืนค่าระบบเพื่อย้อนกลับซอฟต์แวร์ระบบกลับสู่สถานะก่อนหน้า หากวิธีนี้ได้ผล คุณจะรู้ว่าน่าจะเป็นปัญหาของซอฟต์แวร์
- สแกนหามัลแวร์ : มัลแวร์ที่ขุดลึกเข้าไปใน Windows และเชื่อมต่อเข้ากับเคอร์เนลของ Windows ที่ระดับต่ำ อาจทำให้ระบบไม่เสถียร สแกนหามัลแวร์ในคอมพิวเตอร์ของคุณเพื่อให้แน่ใจว่าซอฟต์แวร์ที่เป็นอันตรายแบบบั๊กกี้ไม่ได้ทำให้เกิดความผิดพลาด
- ติดตั้งไดรเวอร์ที่อัปเดตแล้ว : ไดรเวอร์ที่ติดตั้งไม่ถูกต้องหรือบั๊กอาจทำให้เกิดปัญหาได้ ดาวน์โหลดไดรเวอร์ล่าสุดสำหรับฮาร์ดแวร์คอมพิวเตอร์ของคุณจากเว็บไซต์ของผู้ผลิตคอมพิวเตอร์ของคุณ และติดตั้ง ซึ่งอาจแก้ไข BSOD ที่เกิดจากปัญหาไดรเวอร์
- บูตเข้าสู่เซฟโหมด : หากคอมพิวเตอร์ของคุณเป็นจอฟ้าทุกครั้งที่คุณเปิดเครื่อง ให้ลองบูตเข้าสู่เซฟโหมด ในเซฟโหมด Windows จะโหลดเฉพาะไดรเวอร์ที่จำเป็นเท่านั้น หากไดรเวอร์ที่คุณติดตั้งทำให้ Windows จอฟ้า ไม่ควรทำเช่นนั้นในเซฟโหมด คุณสามารถแก้ไขปัญหาได้จากเซฟโหมด
- ตรวจสอบปัญหาฮาร์ดแวร์ : หน้าจอสีน้ำเงินอาจเกิดจากฮาร์ดแวร์ที่ผิดพลาดในคอมพิวเตอร์ของคุณ ลองทดสอบหน่วยความจำของคอมพิวเตอร์เพื่อหาข้อผิดพลาดและตรวจสอบอุณหภูมิเพื่อให้แน่ใจว่าไม่ร้อนเกินไป หากไม่ได้ผล คุณอาจต้องทดสอบส่วนประกอบฮาร์ดแวร์อื่นๆ หรือจ้างมืออาชีพมาดำเนินการให้คุณ
- ติดตั้ง Windows ใหม่ : การรีเซ็ต Windows—หรือทำการติดตั้งใหม่ทั้งหมด—คือตัวเลือกนิวเคลียร์ มันจะพัดเอาซอฟต์แวร์ระบบที่มีอยู่ของคุณออกไปแทนที่ด้วยระบบ Windows ใหม่ หากคอมพิวเตอร์ของคุณยังคงเป็นหน้าจอสีน้ำเงินหลังจากนี้ แสดงว่าคุณน่าจะมีปัญหาเกี่ยวกับฮาร์ดแวร์
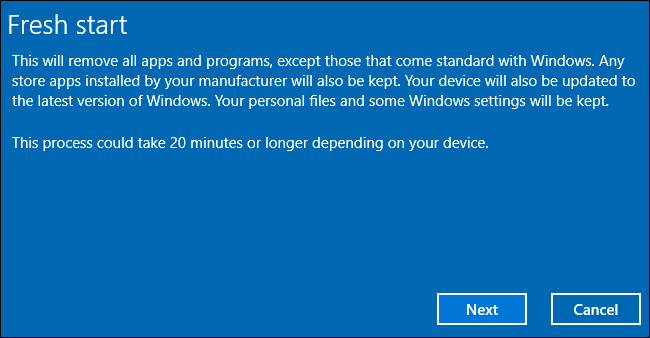
คอมพิวเตอร์ในสถานะการทำงานที่เหมาะสมไม่ควรเป็นจอฟ้าเลย แต่ไม่มีซอฟต์แวร์หรือฮาร์ดแวร์ใดที่สมบูรณ์แบบ แม้แต่คอมพิวเตอร์ที่ทำงานอย่างถูกต้องก็อาจจอฟ้าได้ในบางครั้งโดยไม่มีเหตุผลที่ชัดเจน ซึ่งอาจเป็นผลจากข้อบกพร่องของไดรเวอร์หรือปัญหาเกี่ยวกับฮาร์ดแวร์ที่หายาก หากคอมพิวเตอร์ของคุณเป็นจอฟ้าเป็นประจำ แสดงว่าคุณมีปัญหา หากคุณพบหน้าจอสีน้ำเงินทุก ๆ สองปี ไม่ต้องกังวลไป
