Slack Keyboard Shortcut สำหรับ Windows, Mac และ Web
เผยแพร่แล้ว: 2022-01-29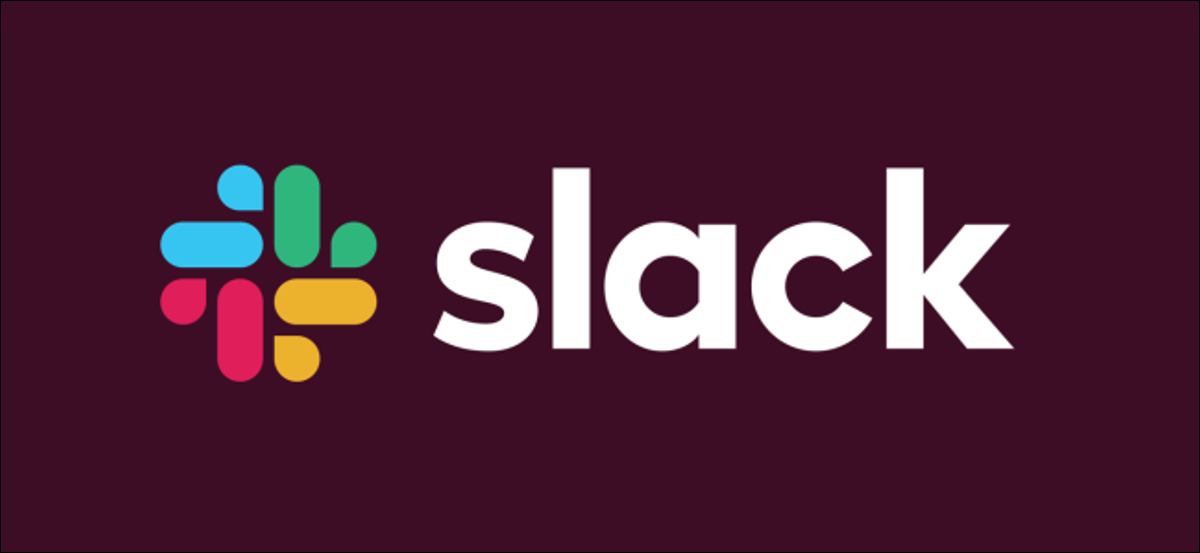
เพิ่มพลังให้การสื่อสารในทีมของคุณด้วยการผสมผสานการกดแป้นพิมพ์ที่เหมาะสม คุณสามารถใช้สิ่งเหล่านี้เพื่อควบคุมอินเทอร์เฟซ Slack จัดรูปแบบข้อความ และค้นหาเนื้อหาที่คุณต้องการได้อย่างรวดเร็ว มาเป็นผู้เชี่ยวชาญ Slack ด้วยปุ่มลัดที่คุ้นเคยและใช้งานได้สำหรับ Windows, Mac และ Linux
ปุ่มลัดสำหรับ Slack บน Windows และ Linux
แป้นพิมพ์ลัดของ Slack สำหรับ Windows จะเหมือนกับแป้นพิมพ์ลัดสำหรับ Linux นี่คือเอกสารสรุปข้อมูลที่เป็นประโยชน์ซึ่งคุณเก็บไว้ใกล้ตัว บางรายการมีเฉพาะในแอพเดสก์ท็อป Windows ไม่ใช่เว็บแอปพลิเคชันของ Slack แต่ส่วนใหญ่ใช้งานได้ทั้งสองอย่าง
การนำทาง
คุณสามารถใช้ปุ่มลัดต่อไปนี้เพื่อนำทาง Slack บน Windows หรือ Linux:
- ไปที่การสนทนา: Ctrl+K
- ไปที่ข้อความส่วนตัว (DM): Ctrl+Shift+K
- ไปที่ช่อง: Ctrl+Shift+L
- ไปที่การกล่าวถึง: Ctrl+Shift+M (แอปเดสก์ท็อปเท่านั้น)
- ไปที่ผู้คน: Ctrl+Shift+E
- ไปที่รายการที่บันทึกไว้: Ctrl+Shift+S
- ไปที่ส่วนถัดไป: F6
- ไปที่ส่วนก่อนหน้า : Shift+F6
- ไปที่ยังไม่ได้อ่านถัดไป: Alt+Shift+Down
- ไปที่ยังไม่ได้อ่านก่อนหน้า: Alt+Shift+Up
- ไปที่ช่อง/DM ถัดไป: Alt+Right
- ไปที่ช่อง/DM ก่อนหน้า: Alt+Left
- ไปที่เวิร์กสเปซ ถัดไป: Ctrl+Tab (Windows), Ctrl+] (Linux)
- ไปที่เวิร์กสเปซก่อนหน้า: Ctrl+Shift+Tab (Windows), Ctrl+Shift+[ (Linux)
- ไปที่พื้นที่ทำงานเฉพาะ: Ctrl+[หมายเลขใต้ไอคอนพื้นที่ทำงาน] (แอปเดสก์ท็อปเท่านั้น)
- ไปที่ข้อมูลช่อง: Ctrl+Shift+I
- ไปที่ข้อความใหม่: Ctrl+N
- ไปที่การตั้งค่า: Ctrl+, (แอปเดสก์ท็อปเท่านั้น)
- ไปที่ Threads: Ctrl+Shift+T (แอปเดสก์ท็อปเท่านั้น)
- สลับบานหน้าต่างด้านขวา: Ctrl+
- สลับมุมมองเต็มหน้าจอ: Ctrl+Shift+F
- ค้นหาช่อง/การสนทนาปัจจุบัน: Ctrl+F
- ไปที่การค้นหาก่อนหน้า: Ctrl+G
ทั้งหมดยังไม่ได้อ่าน
แอปเดสก์ท็อป Slack มีหน้าต่างที่แสดงเนื้อหาที่ยังไม่ได้อ่านทั้งหมดใน DM และแชนเนล หากคุณต้องการปิดใช้งานคุณลักษณะนี้ ให้คลิกชื่อพื้นที่ทำงานที่ด้านบนซ้าย จากนั้นไปที่ Preferences > Sidebar > Show All Unreads และเอาเครื่องหมายถูกที่อยู่ถัดจากตัวเลือกนี้ออก
คุณสามารถใช้ปุ่มลัดต่อไปนี้เพื่อเปิดและไปยังส่วนต่างๆ ของเมนูนี้:
- สลับมุมมองที่ยังไม่ได้อ่านทั้งหมด: Ctrl+Shift+A
- ทำเครื่องหมายข้อความว่ายังไม่ได้อ่าน: Alt+Left Click
- ย้ายไปมาระหว่างข้อความ: ลูกศรขึ้นหรือลง
- เปิดหรือยุบช่อง: ลูกศรซ้ายหรือขวา
การทำเครื่องหมายข้อความ
คุณสามารถใช้ปุ่มลัดต่อไปนี้เพื่อทำเครื่องหมายข้อความ:
- ทำเครื่องหมายข้อความทั้งหมดในช่อง / DM ปัจจุบันอ่าน : Esc
- ทำเครื่องหมายข้อความทั้งหมดว่าอ่านแล้ว : Shift+Esc
- ตั้งค่าข้อความเป็น Unread ที่เก่าที่สุด : Alt+Left Click (Windows), Ctrl+Alt+Left Click (Linux)
การดำเนินการข้อความ
ปุ่มลัดต่อไปนี้ใช้ได้เฉพาะเมื่อคุณเลือกข้อความ:
- แก้ไขข้อความ: E
- เพิ่มอิโมจิ: R
- เปิดกระทู้: T หรือลูกศรขวา
- ปักหมุดหรือเลิกตรึงข้อความ: P
- Share: เสี่ย
- บันทึกหรือยกเลิกการบันทึกข้อความ: A
- ทำเครื่องหมายว่ายังไม่ได้อ่าน: U
- ลบข้อความ: ลบ
การจัดรูปแบบข้อความ
คุณสามารถใช้ปุ่มลัดต่อไปนี้เพื่อจัดรูปแบบข้อความ:
- แก้ไขข้อความล่าสุด: Ctrl+Up
- เลือกข้อความที่ขึ้นต้นบรรทัดปัจจุบัน: Shift+Up
- เลือกข้อความที่จะสิ้นสุดบรรทัดปัจจุบัน: Shift+Down
- แทรกกลับ: Shift+Enter
- เพิ่มอิโมจิ: Ctrl+Shift+\
- ตัวหนา: Ctrl+B
- ตัวเอียง: Ctrl+I
- ขีดทับ: Ctrl+Shift+X
- อ้างอิงข้อความที่เลือก: Ctrl+Shift+9
- รหัสข้อความที่เลือก: Ctrl+Shift+C
- รหัสบล็อกข้อความที่เลือก: Ctrl+Alt+Shift+C
- สร้างรายการลำดับเลข: Ctrl+Shift+7
- สร้างรายการหัวข้อย่อย: Ctrl+Shift+8
- นำการจัดรูปแบบไปใช้กับ ข้อความมาร์กดาวน์: Ctrl+Shift+F
- เลิกทำการจัดรูปแบบข้อความ: Ctrl+Z
ไฟล์
คุณสามารถใช้ปุ่มลัดต่อไปนี้กับไฟล์:
- อัพโหลดไฟล์: Ctrl+U
- สร้างตัวอย่าง: Ctrl+Shift+Enter
ระหว่างการโทร
คุณสามารถใช้ปุ่มลัดต่อไปนี้เมื่อคุณอยู่ในสาย:
- สลับปิดเสียง: M
- สลับวิดีโอ: V
- เปิดคำเชิญ: + หรือ A
- ดูและเลือกอิโมจิ: E+ (เลือก 1-9)
ปุ่มลัดสำหรับ Slack บน Mac
คุณสามารถอ้างถึงคีย์ลัดลัดนี้เมื่อคุณใช้ Mac อย่างไรก็ตาม โปรดทราบว่ามีเพียงไม่กี่แอปเท่านั้นที่มีให้ใช้งานบนแอพ Mac บนเดสก์ท็อป และไม่มีบนเว็บไซต์

การนำทาง
คุณสามารถใช้ปุ่มลัดต่อไปนี้เพื่อนำทาง Slack บน Mac:
- ไปที่การสนทนา: Cmd+K
- ไปที่ข้อความส่วนตัว (DM): Cmd+Shift+K
- ไปที่ช่อง: Cmd+Shift+L
- ไปที่การกล่าวถึง: Cmd+Shift+M (แอปเดสก์ท็อปเท่านั้น)
- ไปที่ผู้คน: Cmd+Shift+E
- ไปที่รายการที่บันทึกไว้: Cmd+Shift+S
- ไปที่ส่วนถัดไป: F6
- ไปที่ส่วนก่อนหน้า: Shift+F6
- ไปที่ถัดไปที่ยังไม่ได้อ่าน: Option+Shift+Down
- ไปที่ยังไม่ได้อ่านก่อนหน้า: Option+Shift+Up
- ไปที่ช่อง/DM ถัดไป: Cmd+[
- ไปที่ช่อง/DM ก่อนหน้า: Cmd+]
- ไปที่เวิร์กสเปซถัดไป: Cmd+Shift+]
- ไปที่เวิร์กสเปซก่อนหน้า: Cmd+Shift+[
- ไปที่พื้นที่ทำงานเฉพาะ: Cmd+[หมายเลขใต้ไอคอนพื้นที่ทำงาน] (แอปเดสก์ท็อปเท่านั้น)
- ไปที่ข้อมูลช่อง: Cmd+Shift+I
- ไปที่ข้อความใหม่ : Cmd+N
- ไปที่การตั้งค่า: Cmd+, (แอปเดสก์ท็อปเท่านั้น)
- ไปที่ Threads: Cmd+Shift+T (แอปเดสก์ท็อปเท่านั้น)
- สลับบานหน้าต่างด้านขวา: Cmd+
- สลับมุมมองเต็มหน้าจอ: Ctrl+Shift+F
- ค้นหาช่อง/สนทนาปัจจุบัน: Cmd+F
- ไปที่การค้นหาก่อนหน้า: Cmd+G
ทั้งหมดยังไม่ได้อ่าน
ใน Slack คุณสามารถดูข้อความที่ยังไม่ได้อ่านทั้งหมดได้ในหน้าต่างเดียวที่สะดวกสบาย หากต้องการปิดใช้งานหน้าต่างนี้ ให้เลือกชื่อพื้นที่ทำงานที่ด้านบนซ้าย จากนั้นคลิก Preferences > Sidebar > Show All Unreads ตรวจสอบให้แน่ใจว่าไม่ได้เลือกช่องทำเครื่องหมายถัดจากตัวเลือกนี้
คุณสามารถใช้ปุ่มลัดเหล่านี้เพื่อไปยังส่วนต่างๆ ของเมนูนี้ได้อย่างรวดเร็ว:
- สลับมุมมองที่ยังไม่ได้อ่านทั้งหมด: Cmd+Shift+A
- ทำเครื่องหมายข้อความที่ยังไม่ได้อ่าน: ตัวเลือก+คลิกซ้าย
- ย้ายไปมาระหว่างข้อความ: ลูกศรขึ้นหรือลง
- เปิดหรือยุบช่อง: ลูกศรซ้ายหรือขวา
การทำเครื่องหมายข้อความ
คุณสามารถใช้ปุ่มลัดต่อไปนี้เพื่อทำเครื่องหมายข้อความ:
- ทำเครื่องหมายข้อความทั้งหมดในช่อง / DM ปัจจุบันอ่าน: Esc
- ทำเครื่องหมายข้อความทั้งหมดว่าอ่านแล้ว: Shift+Esc
- ตั้งค่าข้อความเป็น Oldest Unread: Option+Click
การดำเนินการข้อความ
คุณสามารถใช้ปุ่มลัดเหล่านี้ได้เมื่อเลือกข้อความเท่านั้น:
- แก้ไขข้อความ: E
- เพิ่มอิโมจิ: R
- เปิดกระทู้: T หรือลูกศรขวา
- ปักหมุดหรือเลิกตรึงข้อความ: P
- Share: เสี่ย
- บันทึกหรือยกเลิกการบันทึกข้อความ: A
- ทำเครื่องหมายว่ายังไม่ได้อ่าน: U
- ลบข้อความ: ลบ
การจัดรูปแบบข้อความ
คุณสามารถใช้ปุ่มลัดต่อไปนี้เพื่อจัดรูปแบบข้อความ:
- แก้ไขข้อความล่าสุด: Cmd+Up
- เลือกข้อความที่ขึ้นต้นบรรทัดปัจจุบัน: Shift+Up
- เลือกข้อความที่จะสิ้นสุดบรรทัดปัจจุบัน: Shift+Down
- แทรกกลับ: Shift+Enter
- เพิ่มอิโมจิ: Cmd+Shift+\
- ตัวหนา: Cmd+B
- ตัวเอียง: Cmd+I
- ขีดทับ : Cmd+Shift+X
- อ้างข้อความที่เลือก: Cmd+Shift+9
- รหัสข้อความที่เลือก: Cmd+Shift+C
- รหัสบล็อกข้อความที่เลือก: Cmd+Alt+Shift+C
- สร้างรายการลำดับเลข: Cmd+Shift+7
- สร้างรายการหัวข้อย่อย: Cmd+Shift+8
- นำการจัดรูปแบบไปใช้กับ markdown t ext: Cmd+Shift+F
- เลิกทำการจัดรูปแบบข้อความ: Cmd+Z
ไฟล์
คุณสามารถใช้ปุ่มลัดต่อไปนี้กับไฟล์:
- อัพโหลดไฟล์: Cmd+U
- สร้างตัวอย่าง: Cmd+Shift+Enter
ระหว่างการโทร
คุณสามารถใช้ปุ่มลัดต่อไปนี้เมื่อคุณอยู่ในสาย:
- สลับปิดเสียง: M
- สลับวิดีโอ: V
- เปิดคำเชิญ: + หรือ A
- ดูและเลือก Emoji: E+ (เลือก 1-9)
การแก้ไขปัญหา Hotkeys ที่ปรับแต่งไม่ได้ของ Slack
แม้ว่าในขณะนี้ Slack จะไม่อนุญาตให้คุณปรับแต่งปุ่มลัด แต่ก็มีแผนที่จะเพิ่มคุณสมบัตินี้ในอนาคต หากคุณมีปัญหากับปุ่มลัด ให้ลองเปลี่ยนรูปแบบแป้นพิมพ์ โดยคลิกชื่อพื้นที่ทำงานที่ด้านซ้ายบน จากนั้นเลือก "Preferences"
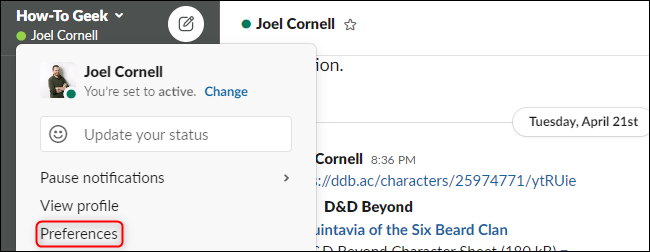
ใต้แท็บ "ภาษาและภูมิภาค" คลิกเมนูแบบเลื่อนลง "เค้าโครงแป้นพิมพ์" เพื่อเลือกตัวเลือกอื่น
ตัวเลือกนี้จะปรากฏขึ้นก็ต่อเมื่อ Slack มีปัญหาในการตรวจหาแป้นพิมพ์ของคุณ หากคุณยังคงประสบปัญหา ตรวจสอบให้แน่ใจว่าได้เลือกภาษาที่ถูกต้องในแท็บ "ภาษาและภูมิภาค"
โชคดีที่ปุ่มลัดเหล่านี้ส่วนใหญ่สอดคล้องกับชุดค่าผสมทั่วไปที่ใช้กับแอพและระบบปฏิบัติการส่วนใหญ่ เพียงระวังหน่วยความจำของกล้ามเนื้อเล่นกลกับคุณหากคุณเปลี่ยนจากเครื่อง Windows หรือ Linux เป็น Mac
