คำสั่งที่จำเป็นสำหรับการเรียนรู้โครงการ Raspberry Pi ของคุณ
เผยแพร่แล้ว: 2022-01-29การเริ่มต้น Raspberry Pi ของคุณนั้นค่อนข้างง่าย—และไม่ว่าคุณจะทำโปรเจกต์อะไร อาจมีคำแนะนำที่สามารถแนะนำคุณตลอดกระบวนการได้ แต่เครื่องมือและคำสั่งเทอร์มินัลบางอย่างที่คุณจะใช้ในเกือบทุกความพยายามของ Pi
เนื่องจากโปรเจ็กต์ Pi ส่วนใหญ่ทำงานบน Linux การมีสับบรรทัดคำสั่งบางอย่างทำให้ Pi ทำงานได้ง่ายขึ้นมาก แต่ถึงแม้คุณจะไม่ใช่ผู้คร่ำหวอดเกี่ยวกับ Linux คำสั่งเหล่านี้สามารถสอนคุณได้มากในขณะที่คนจรจัด ดังนั้นจึงเป็นความคิดที่ดีที่จะทำความคุ้นเคยกับคำสั่งเหล่านี้ในตอนนี้
ควบคุม Pi ของคุณจากคอมพิวเตอร์เครื่องอื่นด้วย SSH
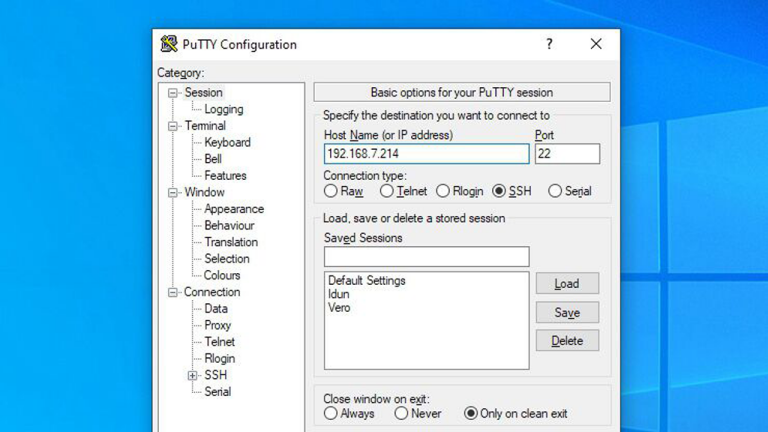
Secure Shell หรือ SSH ช่วยให้คุณเข้าถึงระยะไกลจากแล็ปท็อปหรือเดสก์ท็อป และใช้เทอร์มินัล Linux ของ Pi ราวกับว่าเครื่องวางอยู่ตรงหน้าคุณ สิ่งนี้มีประโยชน์อย่างยิ่งสำหรับ Pi เนื่องจากไม่ได้เชื่อมต่อกับจอแสดงผลเสมอ (ตัวอย่างเช่น หากคุณกำลังใช้ Pi เป็นไฟล์เซิร์ฟเวอร์ คุณอาจเก็บมันไว้ในตู้เสื้อผ้าโดยเสียบไดรฟ์ USB ไว้)
การแจกแจง Pi ส่วนใหญ่จะมาพร้อมกับ SSH ที่ถูกปิดใช้งานโดยค่าเริ่มต้น ดังนั้นคุณจะต้องเปิดใช้งานจากการตั้งค่าก่อน ใน Raspbian คุณจะพบตัวเลือกนี้ภายใต้ Preferences > Raspberry Pi Configuration > Interfaces
จากนั้นหากต้องการ SSH ลงใน Pi ของคุณจากเครื่อง Windows ฉันขอแนะนำเครื่องมือของบุคคลที่สามชื่อ PuTTY เป็นโปรแกรมโอเพ่นซอร์สฟรีที่สร้างขึ้นเพื่อจุดประสงค์นี้โดยเฉพาะ เมื่อคุณเริ่มต้น PuTTY เพียงป้อนที่อยู่ IP ของ Pi ในกล่องชื่อโฮสต์ (หากคุณไม่ทราบที่อยู่ IP เครื่องมือเหล่านี้จะช่วยคุณค้นหา) จากนั้นคลิกปุ่มเปิด
เทอร์มินัลจะปรากฏขึ้น และคุณสามารถเข้าสู่ระบบโดยใช้ข้อมูลประจำตัวของ Pi โดยค่าเริ่มต้น "pi" คือชื่อผู้ใช้และ "raspberry" คือรหัสผ่าน แต่อาจแตกต่างกันไปตามรูปภาพที่คุณดาวน์โหลดและวิธีตั้งค่า คุณอาจต้องการเปลี่ยนเป็นอย่างอื่นที่ไม่ใช่ค่าเริ่มต้นด้วยเหตุผลด้านความปลอดภัย จากเทอร์มินัลนั้น คุณสามารถรันคำสั่งใดๆ เพื่อรันบน Pi ของคุณ
หากคุณใช้ระบบ Mac หรือ Linux SSH-ing จะแตกต่างออกไปเล็กน้อย คุณเพียงแค่ต้องเปิด Terminal และเรียกใช้คำสั่งต่อไปนี้:
ssh [email protected]
192.168.xx คือที่อยู่ IP ของ Pi ของคุณ จากนั้น คุณจะได้รับแจ้งให้ป้อนรหัสผ่าน หลังจากนั้นคุณสามารถเรียกใช้คำสั่งใดๆ บน Pi ของคุณได้โดยตรงจากหน้าต่าง Terminal บนคอมพิวเตอร์ของคุณ
หากคุณวางแผนที่จะใช้ SSH ใน Pi บ่อยๆ การตั้งค่า IP แบบคงที่สำหรับ Pi ของคุณอาจช่วยได้ ดังนั้นจึงจำที่อยู่ได้ง่าย
ติดตั้งและอัปเดตแพ็คเกจด้วย Apt
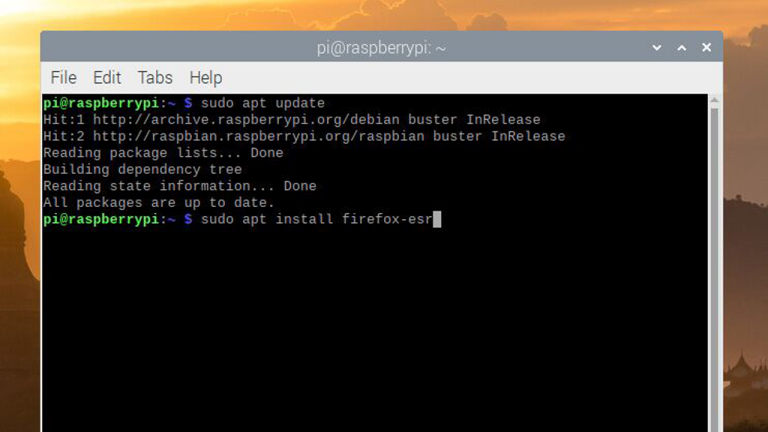
การติดตั้งโปรแกรมใน Linux จะแตกต่างไปจากใน Windows หรือ macOS เล็กน้อย ในขณะที่คุณ สามารถ ไปที่เว็บไซต์และดาวน์โหลดตัวติดตั้งสำหรับแอพจำนวนมาก ผู้ใช้ส่วนใหญ่ต้องการติดตั้งแพ็คเกจผ่านบรรทัดคำสั่ง รวดเร็วและง่ายดาย เนื่องจากการกระจาย Linux ของคุณอาจมีฐานข้อมูลขนาดใหญ่ของซอฟต์แวร์ที่พร้อมใช้งานในที่เก็บข้อมูล จึงเป็นแหล่งรวมทุกสิ่งที่คุณอาจต้องการ ซึ่งก็คือ App Store แบบข้อความ
ในการติดตั้งซอฟต์แวร์ ก่อนอื่นคุณต้องตรวจสอบให้แน่ใจว่ารายการแหล่งซอฟต์แวร์ของ Raspbian เป็นข้อมูลล่าสุดโดยเรียกใช้คำสั่งต่อไปนี้:
sudo apt update
ส่วน sudo ของคำสั่งหมายความว่าคุณกำลังเรียกใช้สิ่งนี้ในฐานะผู้ใช้รูท ดังนั้นคุณจะได้รับแจ้งให้ป้อนรหัสผ่าน คำถัดไป apt คือชื่อของตัวจัดการแพ็คเกจ และ update จะบอกตัวจัดการแพ็คเกจว่าต้องทำอย่างไร ในกรณีนี้ ให้อัปเดตรายการซอฟต์แวร์
เมื่อคุณทำเสร็จแล้ว คุณสามารถติดตั้งโปรแกรมดังต่อไปนี้:
sudo apt install firefox-esr
ในคำสั่งนี้ firefox-esr คือชื่อของแพ็คเกจที่คุณต้องการติดตั้ง หากคุณไม่แน่ใจในชื่อ คุณสามารถค้นหาที่เก็บโดยเรียกใช้ apt-cache search firefox แทนที่ firefox ด้วยข้อความค้นหาของคุณ
หากต้องการอัปเดตซอฟต์แวร์ที่มีอยู่ ให้เรียกใช้คำสั่ง sudo apt update จากนั้นเรียกใช้ sudo apt upgrade คุณสามารถลบแอพด้วยคำสั่ง sudo apt remove firefox-esr อ่านเพิ่มเติมเกี่ยวกับ apt ในเอกสารประกอบของ Raspberry Pi
แก้ไขไฟล์กำหนดค่าด้วย Nano
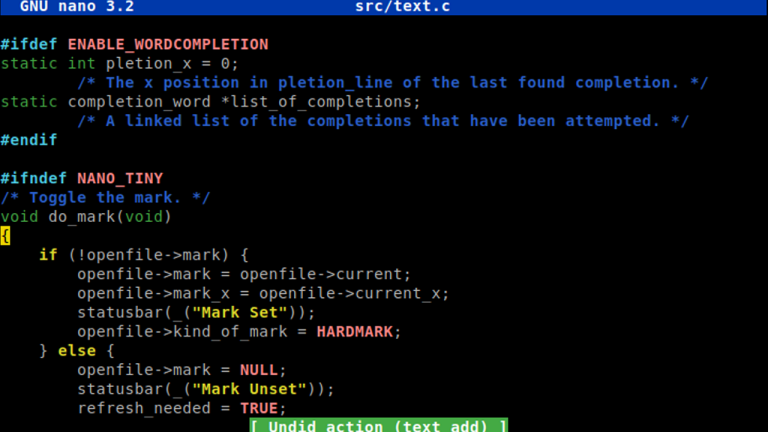
โปรเจ็กต์ Pi จำนวนมากต้องการให้คุณแก้ไขไฟล์การกำหนดค่าแบบข้อความ และวิธีที่ง่ายที่สุดในการทำเช่นนี้—โดยเฉพาะอย่างยิ่งเมื่อคุณใช้ SSH-ing จากพีซีเครื่องอื่น—คือโปรแกรมแก้ไขข้อความบรรทัดคำสั่งเช่น GNU Nano สมมติว่าคุณต้องการแก้ไขไฟล์ /etc/samba/smb.conf ซึ่งเป็นไฟล์กำหนดค่าสำหรับเครื่องมือแชร์ไฟล์ Samba ในการทำเช่นนั้น คุณจะต้องเปิดเทอร์มินัลแล้วรันคำสั่งนี้:
sudo nano /etc/samba/smb.conf
ไฟล์บางไฟล์อาจไม่ต้องการ sudo ในตอนเริ่มต้น แต่ถ้าคุณได้รับข้อผิดพลาดในการอนุญาตหลังจากรันคำสั่ง การเพิ่ม sudo มักจะเป็นวิธีที่ดีในการข้ามผ่าน
เมื่อคุณอยู่ในนาโน คุณสามารถใช้แป้นลูกศรเพื่อไปยังส่วนต่างๆ ของเอกสาร แก้ไขตามที่คุณต้องการ แล้วกด Ctrl+X เมื่อดำเนินการเสร็จ ระบบจะถามคุณว่าต้องการเขียนทับไฟล์หรือไม่ จากนั้นกด Y แล้วกด Enter เพื่อบันทึกไฟล์และกลับไปที่เทอร์มินัล
โปรดทราบว่าหากไม่มีไฟล์ตั้งแต่แรก การรันคำสั่ง nano ด้วยวิธีนี้จะสร้างไฟล์ในโฟลเดอร์ที่คุณระบุ (ตราบใดที่โฟลเดอร์นั้นยังคงอยู่)
ปรับแต่ง Pi ของคุณด้วย Raspi-Config
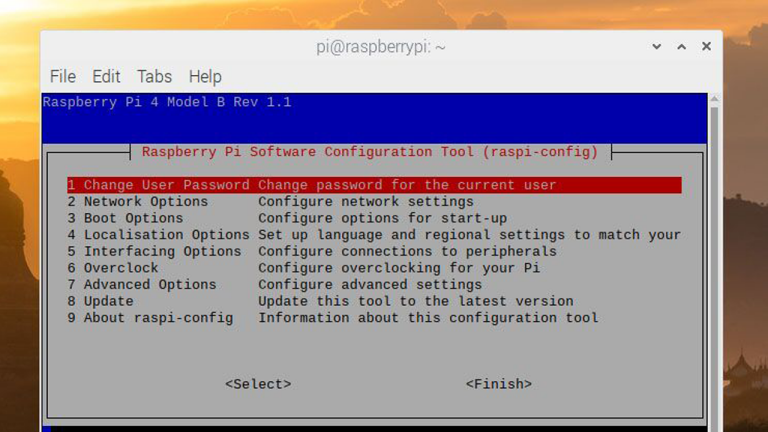
หากคุณต้องการปรับแต่งตัวเลือกระดับต่ำจริงๆ เช่น การตั้งค่าการบูตหรือโปรไฟล์การโอเวอร์คล็อก คุณจะต้องแก้ไขไฟล์ config.txt ของ Raspberry Pi คิดในลักษณะเดียวกับ BIOS ที่คุณพบในพีซีแบบเดิม แต่แทนที่จะรีบูต คุณเพียงแค่แก้ไขไฟล์ แม้ว่าคุณจะสามารถแก้ไขไฟล์นั้นได้ด้วยตนเองด้วย Nano คุณยังสามารถเปลี่ยนตัวเลือกบางอย่างได้โดยใช้ตัวช่วยสร้างที่เรียกว่า Raspi-Config

หากต้องการเปิดใช้งาน ให้เรียกใช้จากบรรทัดคำสั่ง:
sudo raspi-config
ระบบจะนำคุณไปยังเมนูที่คุณสามารถเปลี่ยนรหัสผ่านผู้ใช้ ปรับแต่งเครือข่ายและตัวเลือกการบูต หรือแม้แต่โอเวอร์คล็อก Pi ของคุณเพื่อเพิ่มความเร็วได้เล็กน้อย
เราจะไม่เจาะลึกถึงตัวเลือกเหล่านี้ทั้งหมดที่นี่ แต่โปรดทราบว่าเครื่องมือนี้จะมีประโยชน์หากคุณมีปัญหาในการบูต Pi กับอุปกรณ์บางตัวที่ต่ออยู่ หรือหากคุณต้องการเปลี่ยนการตั้งค่าระดับต่ำอื่นๆ
นำทางโฟลเดอร์ด้วย cd, ls และ More

หากคุณพบว่าตัวเองกำลังใช้ SSH ใน Pi ของคุณและต้องการเรียกดูระบบไฟล์ คำสั่งหลักสองสามคำสามารถช่วยคุณได้
สำหรับผู้เริ่มต้น ในการไปยังโฟลเดอร์เฉพาะ ให้ใช้คำสั่ง "change directory":
cd ~/Documents/Screenshots
ไดเรกทอรี Linux ต่างจาก Windows เพียงเริ่มต้นด้วยเครื่องหมายทับ—เช่น /home/pi/Documents ตัวหนอน (~) เป็นช็อตคัทที่ใช้แทนโฟลเดอร์หลักของคุณ ดังนั้นจึงมีประโยชน์หากคุณกำลังนำทางผ่านไฟล์ผู้ใช้
เมื่อคุณป้อนไดเร็กทอรีเฉพาะแล้ว คุณจะเห็นไดเร็กทอรีนั้นแสดงอยู่ในพรอมต์เทอร์มินัลถัดไป และคุณสามารถใช้คำสั่ง ls เพื่อดูไฟล์ในโฟลเดอร์นั้นได้:
ls
หรือถ้าคุณต้องการรายละเอียดเพิ่มเติมเกี่ยวกับไฟล์เหล่านั้นและดูไฟล์ที่ซ่อนอยู่ คุณสามารถเรียกใช้คำสั่ง ls โดยที่แฟล็กเหล่านี้ต่อท้าย:
ls -l -a
ในการสร้างโฟลเดอร์ใหม่ในไดเร็กทอรีปัจจุบัน คุณสามารถใช้ mkdir ด้วยวิธีต่อไปนี้:
mkdir MyNewFolder
และในการย้ายหรือคัดลอกไฟล์ คุณสามารถใช้ mv และ cp ในลักษณะนี้:
mv ~/Documents/mydoc.txt ~/Desktop/mydoc.txt
ในตัวอย่างนี้ พาธแรกคือตำแหน่งปัจจุบันของไฟล์ ในขณะที่พาธไฟล์ที่สองคือตำแหน่งที่คุณต้องการย้าย ในการคัดลอกไฟล์ คุณเพียงแค่แทนที่ mv ด้วย cp
สุดท้าย หากต้องการลบไฟล์ ให้ใช้คำสั่ง rm :
rm ~/Documents/Important/mydoc.txt
คุณสามารถลบทั้งโฟลเดอร์และไฟล์โดยเพิ่มแฟล็ก -r ดังนี้:
rm -r ~/Documents/Important/
โปรดใช้ความระมัดระวังเป็นพิเศษกับคำสั่ง rm เพราะไม่สามารถยกเลิกได้! คำสั่งเหล่านี้อาจดูสับสนและลึกลับในตอนแรก แต่เมื่อคุณใช้คำสั่งเหล่านี้มากขึ้นเรื่อยๆ คำสั่งเหล่านี้จะกลายเป็นลักษณะที่สอง
แก้ไขปัญหาฮาร์ดแวร์ของคุณด้วย Htop และ Ping
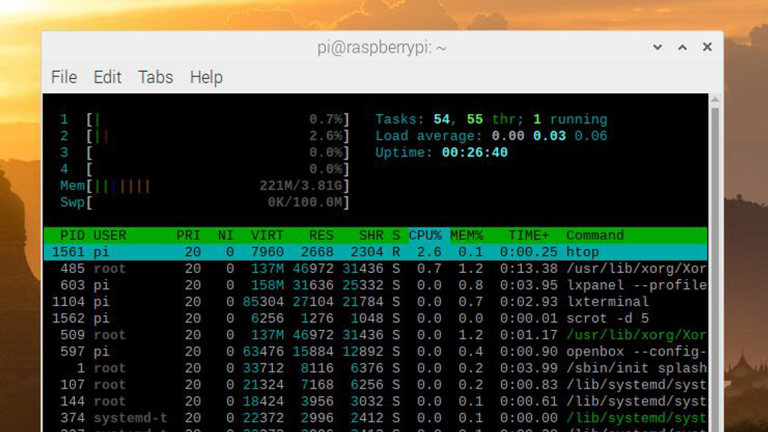
ต้องการรายงานประสิทธิภาพของ CPU, RAM และเครือข่ายของคุณหรือไม่? ฉันแนะนำให้เก็บคำสั่งเหล่านี้ไว้ในกระเป๋าหลังของคุณ
หากคุณต้องการดูจำนวน CPU และ RAM ของคุณที่ใช้โดยกระบวนการที่กำลังทำงานอยู่ และดูรายการกระบวนการเหล่านั้น เพียงแค่เปิดเทอร์มินัลแล้วเรียกใช้สิ่งต่อไปนี้:
htop
ไม่ต่างจาก Task Manager ที่คุณเห็นเมื่อกด Ctrl+Alt+Delete ใน Windows และสามารถช่วยคุณค้นหาว่าแอปบางตัวกำลังทำงานอยู่ หรือหากฮาร์ดแวร์ของคุณติดขัดโดยกระบวนการปัจจุบันมากเกินไป คุณสามารถออกจากหน้าต่าง htop ได้โดยกด Ctrl+C
ในทำนองเดียวกัน หากคุณประสบปัญหาเกี่ยวกับเครือข่าย ให้เรียกใช้สิ่งนี้:
ifconfig
เครื่องมือนี้สามารถช่วยให้คุณทราบว่าคุณกำลังเชื่อมต่อกับเครือข่ายอยู่หรือไม่ เพียงแค่มองหาส่วน eth0 หรือ wlan0 ของเอาต์พุตสำหรับอินเทอร์เฟซ Ethernet และ Wi-Fi ตามลำดับ คุณยังสามารถดูที่อยู่ IP ของคุณจาก ifconfig
หากคุณเชื่อมต่อกับเครือข่ายแต่ไม่ได้รับอินเทอร์เน็ต บางครั้งคำสั่ง ping สามารถช่วยได้ ตัวอย่างเช่น หาก ping www.google.com ไม่ทำงาน แต่ ping 8.8.8.8 ทำงานได้ แสดงว่าคุณอาจทราบว่าการตั้งค่า DNS ของคุณอาจมีปัญหา
ปิดเครื่องและรีบูต Pi จาก Command Line

หากคุณใช้เมาส์และคีย์บอร์ดร่วมกับ Raspbian การปิดระบบทำได้ง่าย เพียงคลิกไอคอน Raspberry ที่มุม แล้วเลือกตัวเลือกการปิดระบบ แต่ถ้าคุณใช้ SSH คุณจะต้องรู้วิธีใช้คำสั่งที่เกี่ยวข้องอย่างถูกต้อง
หากต้องการรีบูตเพียงเรียกใช้:
sudo reboot
หากต้องการปิดเครื่อง ให้เรียกใช้:
sudo shutdown -h now
ง่ายใช่มั้ย?
นี่เป็นรายการคำสั่งพื้นฐานที่คุณอาจพบว่าตัวเองกำลังใช้อยู่ แต่เมื่อคุณเจาะลึกเข้าไปในบางโครงการ คุณจะต้องมีคำสั่งในกล่องเครื่องมือของคุณมากกว่าที่คู่มือสำหรับผู้เริ่มต้นนี้จะให้ได้
เพียงจำไว้ว่า: โปรเจ็กต์ Pi ส่วนใหญ่ใช้งาน Debian Linux รุ่นต่างๆ ภายใต้ประทุน หากคุณเคยติดขัดและฟอรัม Pi ไม่ช่วยอะไร อย่ากลัวที่จะขยายการค้นหาโดย Google เพื่อรวม Linux
สำหรับผู้เริ่มต้น ให้ลองใช้เว็บไซต์เช่น ฟอรัม Ubuntu หากคุณนิ่งงัน หลายสิ่งหลายอย่างจะแปลมากกว่า ยิ่งคุณคนจรจัดมากเท่าไร คุณจะยิ่งเรียนรู้เกี่ยวกับระบบพื้นฐานมากขึ้นเท่านั้น และโครงการต่างๆ ที่คุณสามารถสร้างได้มีประสิทธิภาพมากขึ้น
