Microsoft PowerToys: 11 วิธีในการปรับปรุง Windows 10 และ Windows 11
เผยแพร่แล้ว: 2022-01-29Microsoft เปิดตัว PowerToys เวอร์ชันเริ่มต้นสำหรับ Windows 95 เพื่อให้ผู้ใช้ระดับสูงได้รับการปรับปรุงประสิทธิภาพการทำงานและคุณลักษณะการปรับแต่ง มันกลับมาสำหรับ Windows XP แต่ไม่เห็นอีกจนกระทั่งปี 2019 เมื่อ PowerToys รสชาติใหม่ล่าสุดพร้อมให้ใช้งานสำหรับ Windows 10 ไม่นานมานี้ มันลงจอดบน Windows 11
เต็มไปด้วยยูทิลิตี้มากมาย PowerToys ได้รับการออกแบบมาเพื่อปรับปรุงคุณสมบัติที่มีอยู่ — หรือเพิ่มคุณสมบัติใหม่ — ใน Windows 10 Awake ช่วยให้พีซีของคุณไม่เข้าสู่โหมดสลีป Fancy Zones สร้างเค้าโครงหน้าต่างเพื่อการทำงานหลายอย่างพร้อมกันได้ดียิ่งขึ้น Keyboard Manager สามารถทำการแมปคีย์บางคีย์ได้ PowerRename ช่วยให้คุณเปลี่ยนชื่อไฟล์ได้หลายไฟล์ในช็อตเดียว
ก่อนที่คุณจะเริ่มใช้คุณลักษณะเหล่านี้ได้ คุณต้องดาวน์โหลด PowerToys จาก Microsoft ก่อน จากนั้น คุณสามารถเลือกคุณลักษณะใหม่ที่คุณต้องการเพิ่มไปยังอินสแตนซ์ Windows ของคุณ
ติดตั้ง PowerToys
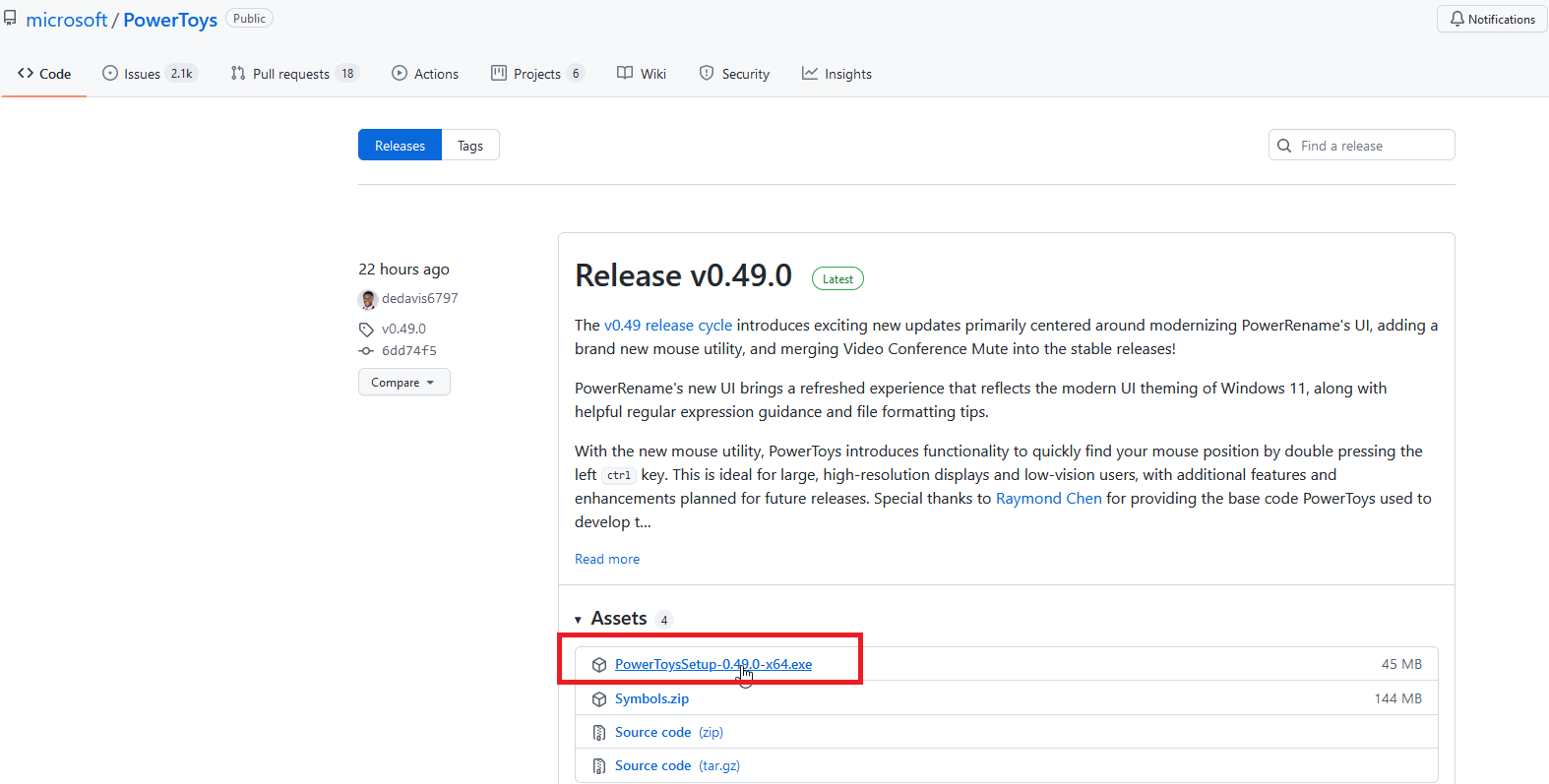
สามารถดาวน์โหลด PowerToys ได้จากหน้า GitHub ค้นหารุ่นล่าสุดและคลิกไฟล์ exe PowerToysSetup เพื่อดาวน์โหลด ดับเบิลคลิกที่ไฟล์ exe เพื่อติดตั้ง และไอคอน PowerToys ควรปรากฏใน Windows System Tray
คลิกไอคอนนี้เพื่อเปิดหน้าจอ การตั้งค่า PowerToys หากไอคอนไม่ปรากฏขึ้น ให้เปิดทางลัด PowerToys (ดูตัวอย่าง) จากเมนูเริ่ม เพื่อให้ไอคอน System Tray แสดงขึ้น
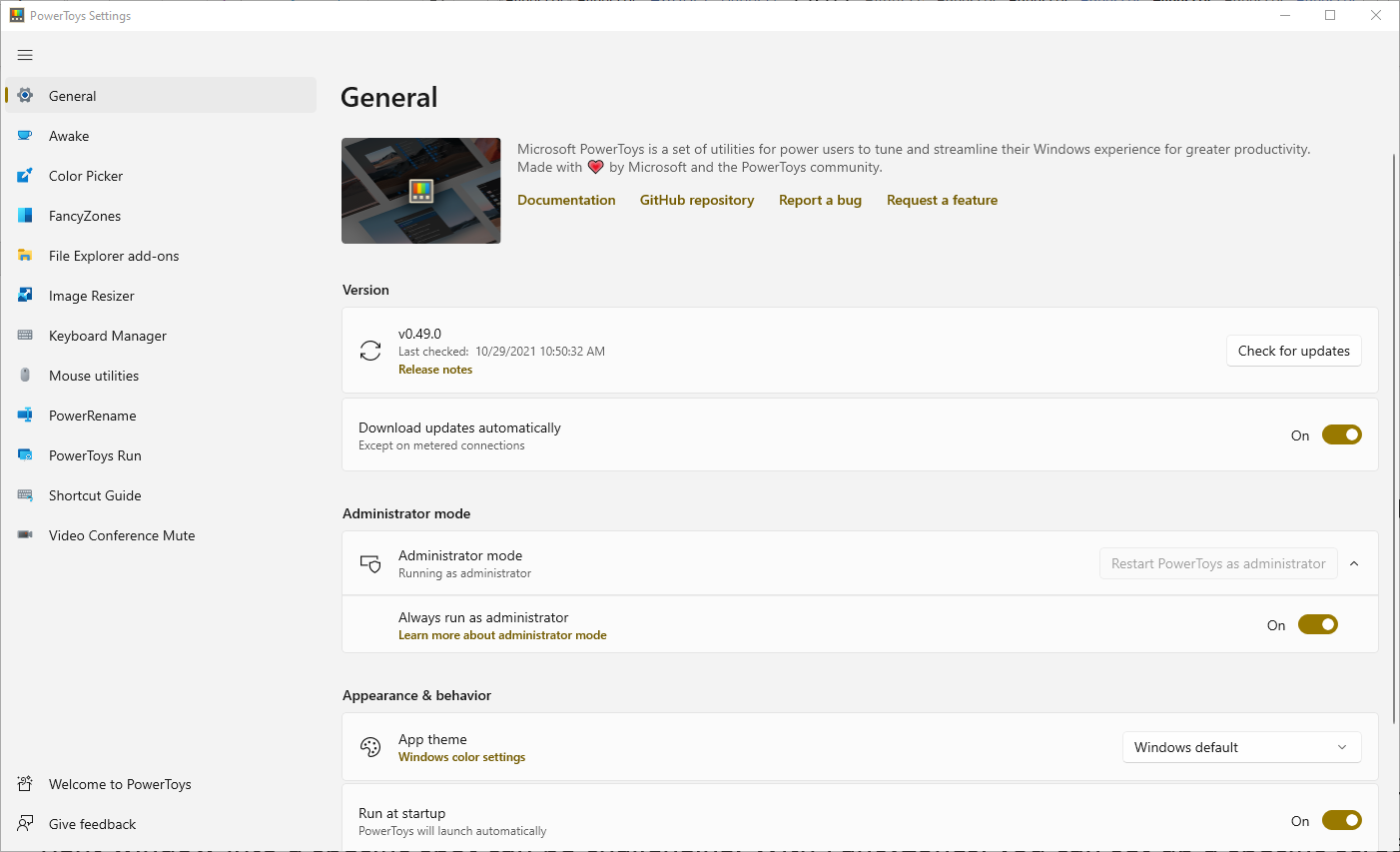
ภายใต้หน้าจอ ทั่วไป ในการตั้งค่า PowerToys คุณสามารถตัดสินใจเรียกใช้ PowerToys ในฐานะผู้ดูแลระบบ (ซึ่งจำเป็นสำหรับเครื่องมือบางอย่าง) เปลี่ยนธีมของหน้าต่าง และเรียกใช้ PowerToys เมื่อเริ่มต้น คุณยังสามารถตรวจหาการอัปเดตได้ด้วยตนเองหรือเลือกดาวน์โหลดการอัปเดตโดยอัตโนมัติ Microsoft อัปเดต PowerToys ค่อนข้างบ่อย ดังนั้นคุณอาจต้องการเปิดใช้งานการอัปเดตอัตโนมัติ
ควรเปิดยูทิลิตี้ทั้งหมดใน PowerToys โดยอัตโนมัติ แต่คุณอาจต้องการคลิกที่แต่ละรายการเพื่อเรียนรู้สิ่งที่พวกเขาทำและการตั้งค่าที่คุณปรับแต่งได้ มาดูเครื่องมือแต่ละชิ้นกัน
ติดตั้งบน Windows 11
ใน Windows 11 แอป PowerToys จะพร้อมใช้งานใน Microsoft Store ใหม่ ซึ่งคุณสามารถดาวน์โหลดและตรวจดูการตั้งค่าทั้งหมดด้านล่าง ขณะนี้อยู่ในรายการ "แสดงตัวอย่าง"; GitHub ยังคงเป็นตัวเลือกใน Windows 11 หากคุณต้องการเส้นทางนั้น
ตื่นตัว: ป้องกันไม่ให้พีซีของคุณหลับ
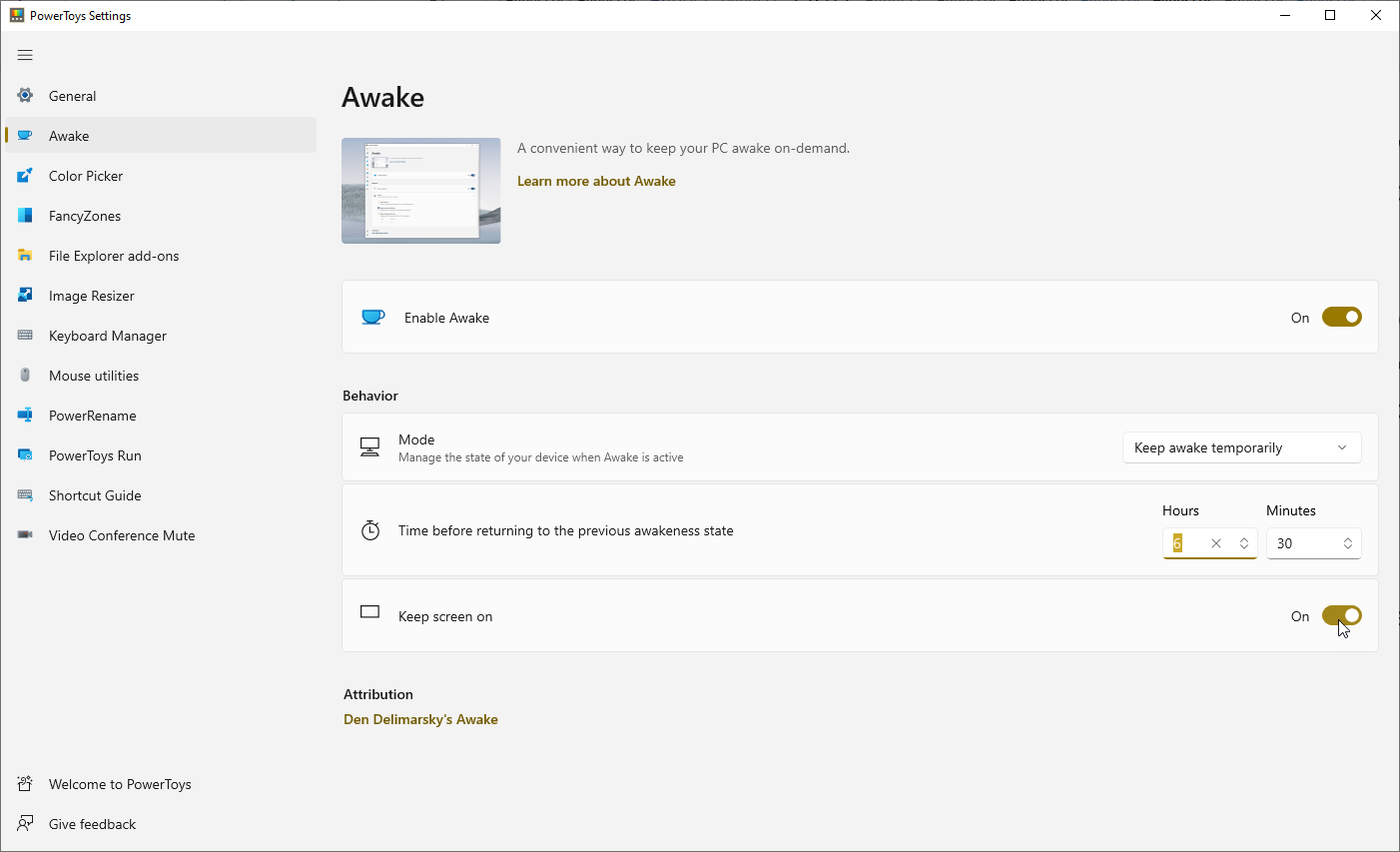
ใช้เครื่องมือ Awake เพื่อให้คอมพิวเตอร์ของคุณทำงานได้ง่ายขึ้นโดยไม่ต้องจัดการกับการตั้งค่า Power & sleep ภายใน Windows ซึ่งจะมีประโยชน์เมื่อคุณใช้งานอัตโนมัติบางประเภท และคุณต้องการให้แน่ใจว่าพีซีของคุณไม่เข้าสู่โหมดสลีป
คลิกแท็บ Awake และตรวจสอบให้แน่ใจว่า เปิด Enable Awake ไว้ คลิกเมนูดรอปดาวน์ของโหมดเพื่อเลือกหนึ่งในสามตัวเลือก: ใช้แผนการใช้พลังงานที่เลือกต่อไป, ให้ตื่นอย่างไม่มีกำหนด หรือ ให้ตื่นอยู่ชั่วคราว
หากคุณเลือกที่จะให้พีซีของคุณทำงานต่อไปอย่างไม่มีกำหนด ระบบจะขอให้คุณตั้งค่าจำนวนชั่วโมงและ/หรือนาทีเพื่อกำหนดว่าจะให้คอมพิวเตอร์ทำงานนานแค่ไหน คุณยังสามารถเลือกที่จะเปิดหน้าจอไว้ได้
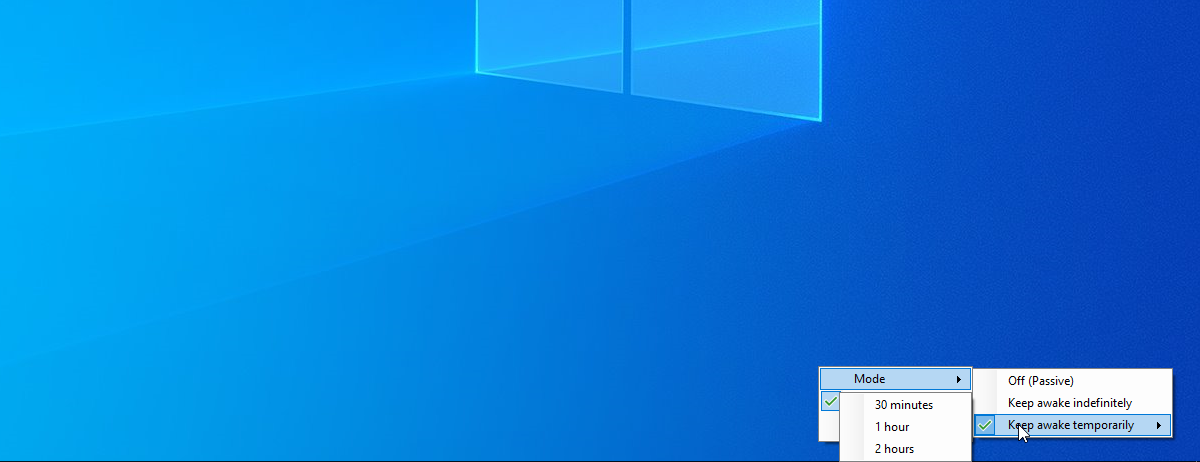
เมื่อเปิดใช้งาน Awake จะมีไอคอนในซิสเต็มเทรย์ของ Windows คลิกขวาที่ไอคอนนั้นเพื่อสลับไปมาระหว่างสามโหมด พีซีของคุณจะยังคงทำงานต่อไปทั้งนี้ขึ้นอยู่กับโหมดที่คุณเลือก
เครื่องมือเลือกสี: จับภาพสีบนหน้าจอ
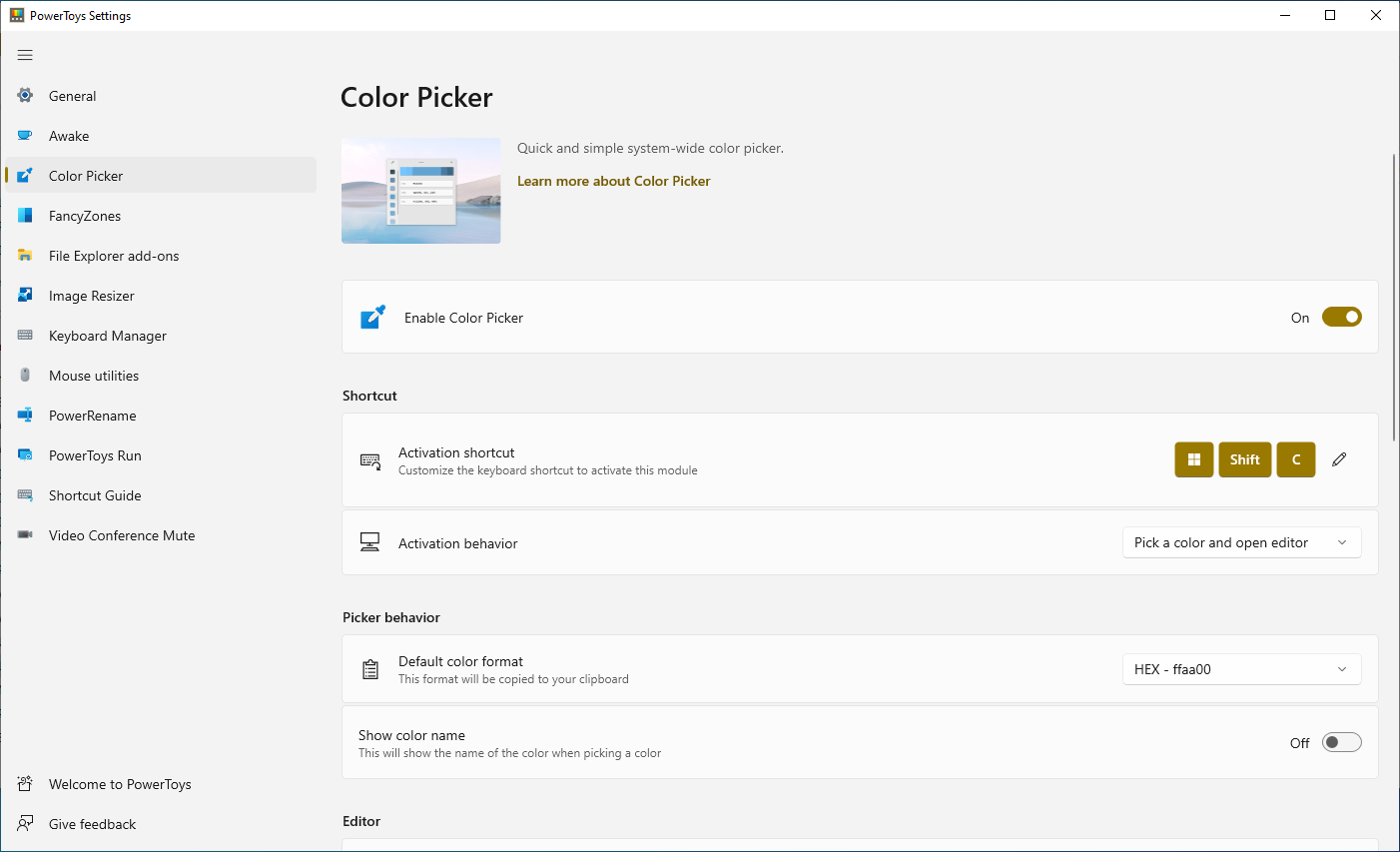
บรรดาผู้ที่ทำงานกราฟิกหรือการออกแบบเว็บประเภทใดก็ตาม อาจจำเป็นต้องสร้างหรือสร้างสีเฉพาะขึ้นมาใหม่ ในบางกรณี คุณอาจเห็นเฉพาะสีที่ถูกต้องบนหน้าจอและต้องการจับภาพเพื่อใช้ในที่อื่น ทำได้ด้วย Color Picker
ในหน้าจอการตั้งค่า PowerToys จะมีการกำหนดแป้นพิมพ์ลัดเริ่มต้นของ Win + Shift + C เพื่อเปิดใช้งานตัวเลือกสี แต่คุณสามารถเปลี่ยนเป็นอย่างอื่นได้ ใช้เมนูแบบเลื่อนลงลักษณะการเปิดใช้งานเพื่อเลือกการทำงานของเครื่องมือเมื่อเปิดใช้งาน
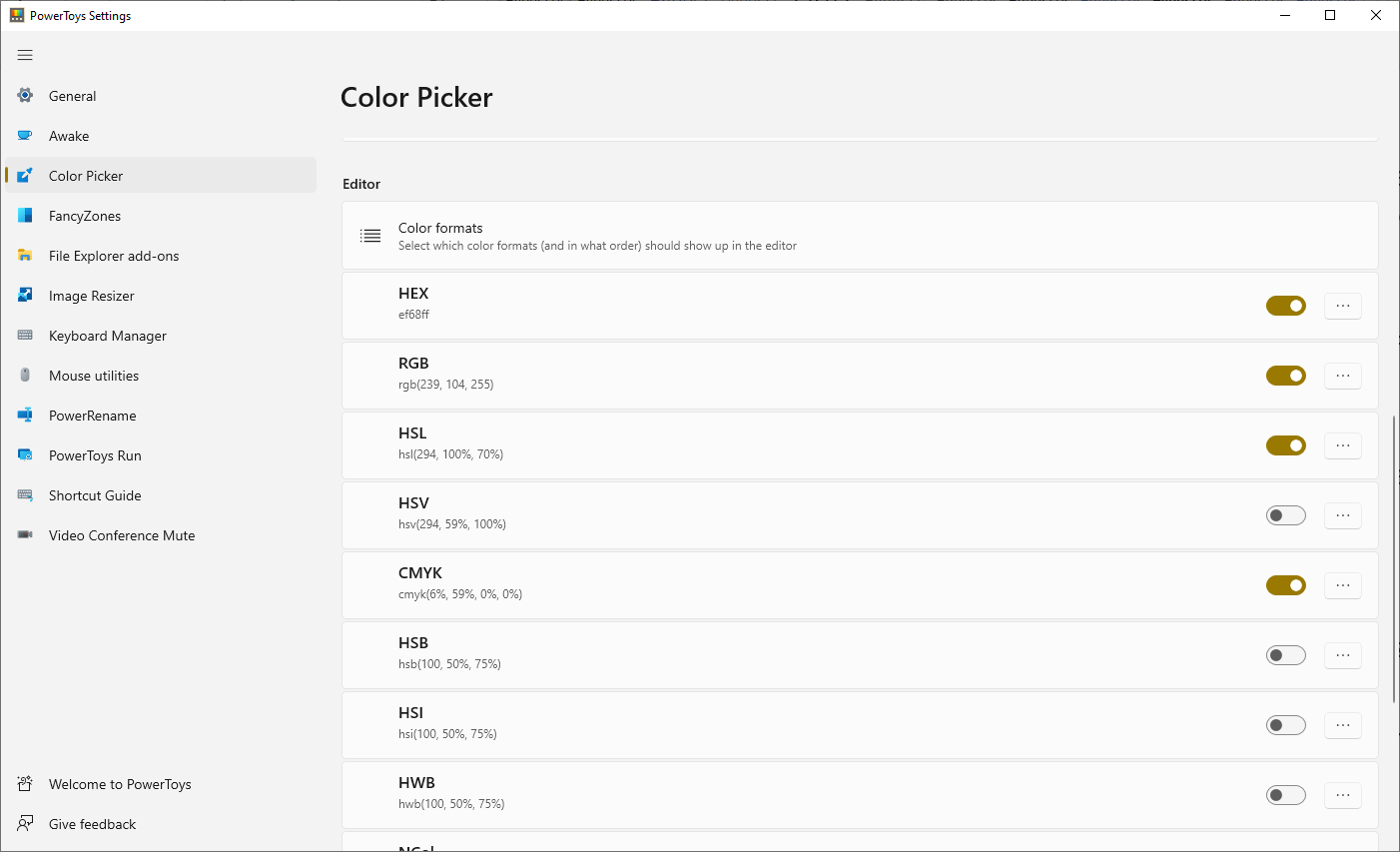
คุณยังสามารถเลือกรูปแบบสีเริ่มต้นและเลือกที่จะแสดงชื่อสีได้ เลื่อนลงต่อไปเพื่อเลือกรูปแบบสีที่คุณต้องการให้ตัวเลือกสีแสดง เช่น HEX, RGB, CMYK เป็นต้น
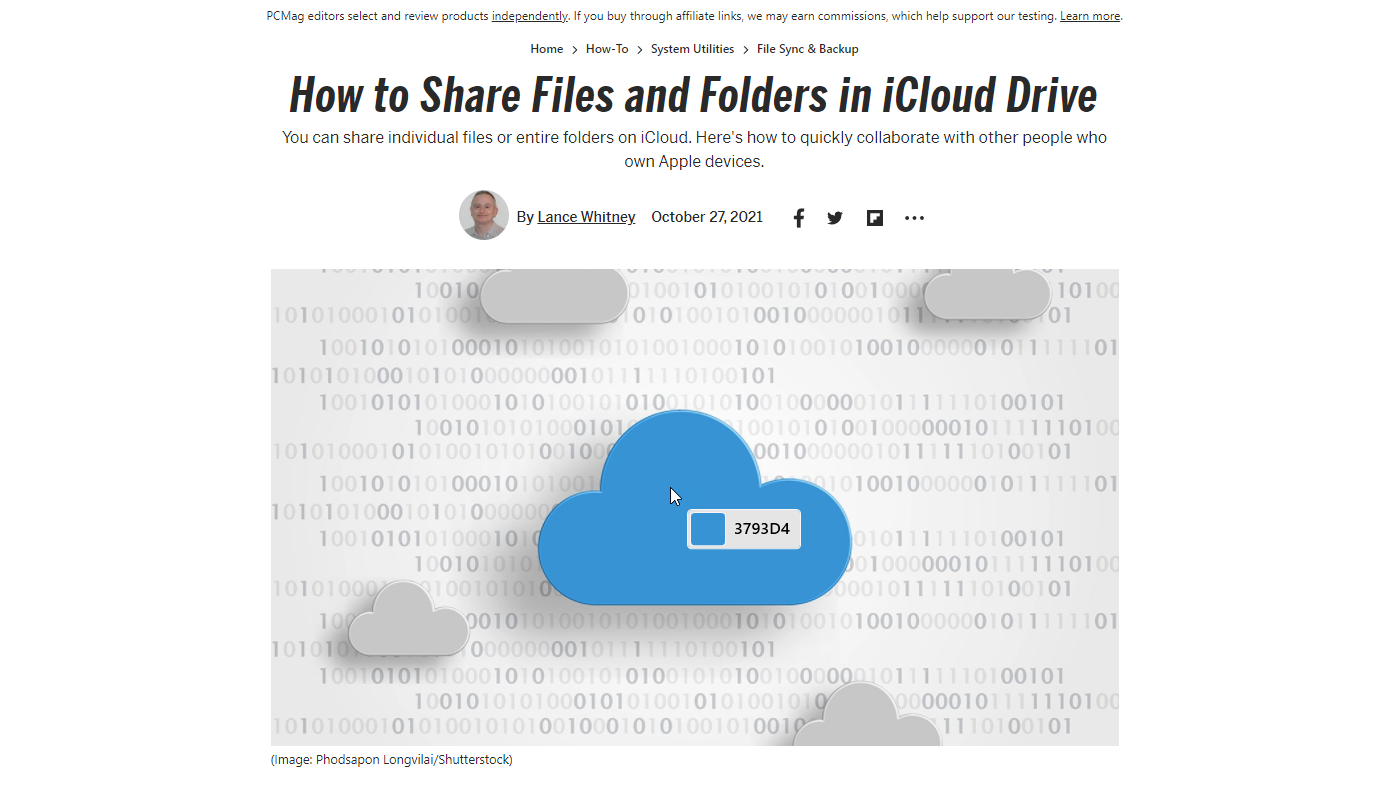
ในการใช้ตัวเลือกสี ให้ค้นหาสีบนเว็บไซต์ รูปภาพ แอพ หรือที่อื่นๆ ที่คุณต้องการสร้างใหม่ กดทางลัดที่กำหนดเพื่อเปิดใช้งานตัวเลือกสี จากนั้นวางเมาส์เหนือสีจนกว่าคุณจะเห็นค่าของสี คลิกที่สี จากนั้นเครื่องมือแบบเต็มจะเปิดขึ้นเพื่อแสดงค่าของสีนั้นในทุกรูปแบบที่คุณเลือก
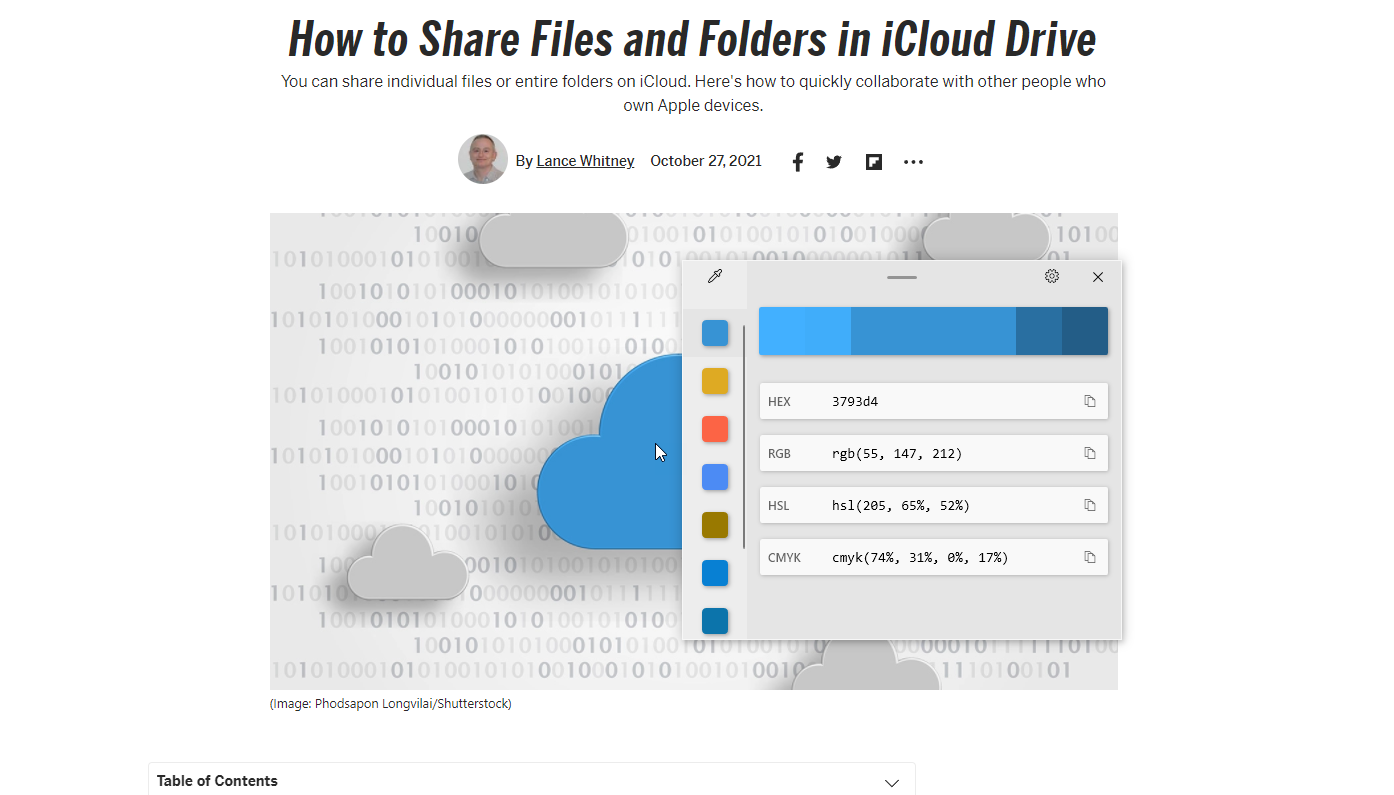
FancyZones: สร้างเค้าโครงเดสก์ท็อปแบบกำหนดเอง
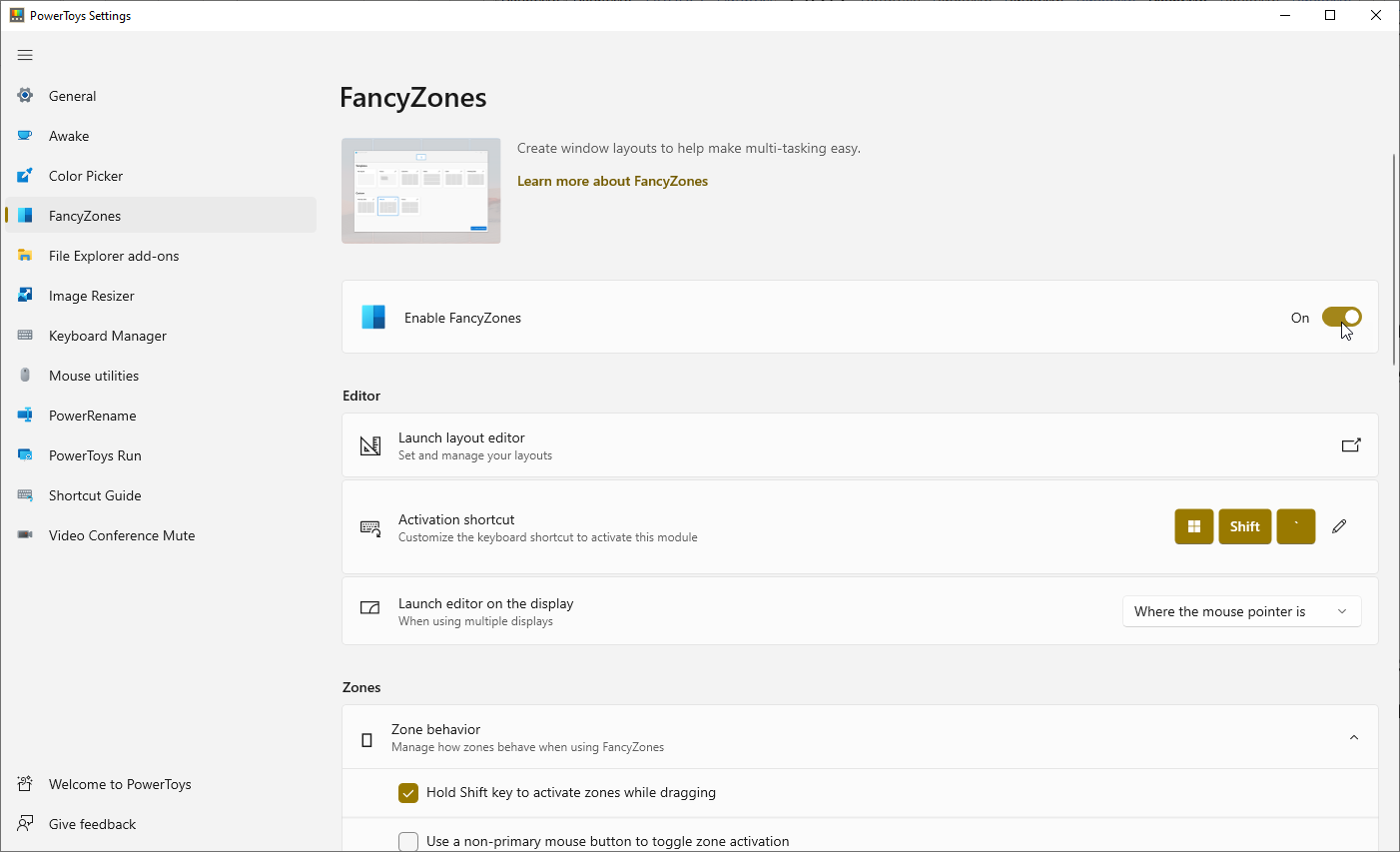
คุณสามารถจัดตำแหน่งหน้าต่างใหม่ในพื้นที่ต่างๆ ของหน้าจอเพื่อทำงานหลายอย่างพร้อมกันได้ แต่การจัดการ Windows 10 ให้ถูกวิธีนั้นยังคงเป็นเรื่องที่ท้าทายอยู่ เปิดใช้งาน FancyZones ในหน้าจอการตั้งค่า PowerToys และสามารถช่วยคุณตั้งค่าเค้าโครงหน้าจอเฉพาะล่วงหน้าได้ สิ่งที่คุณต้องทำคือหน้าต่างป๊อปอัปในโซนที่กำหนดไว้ล่วงหน้า
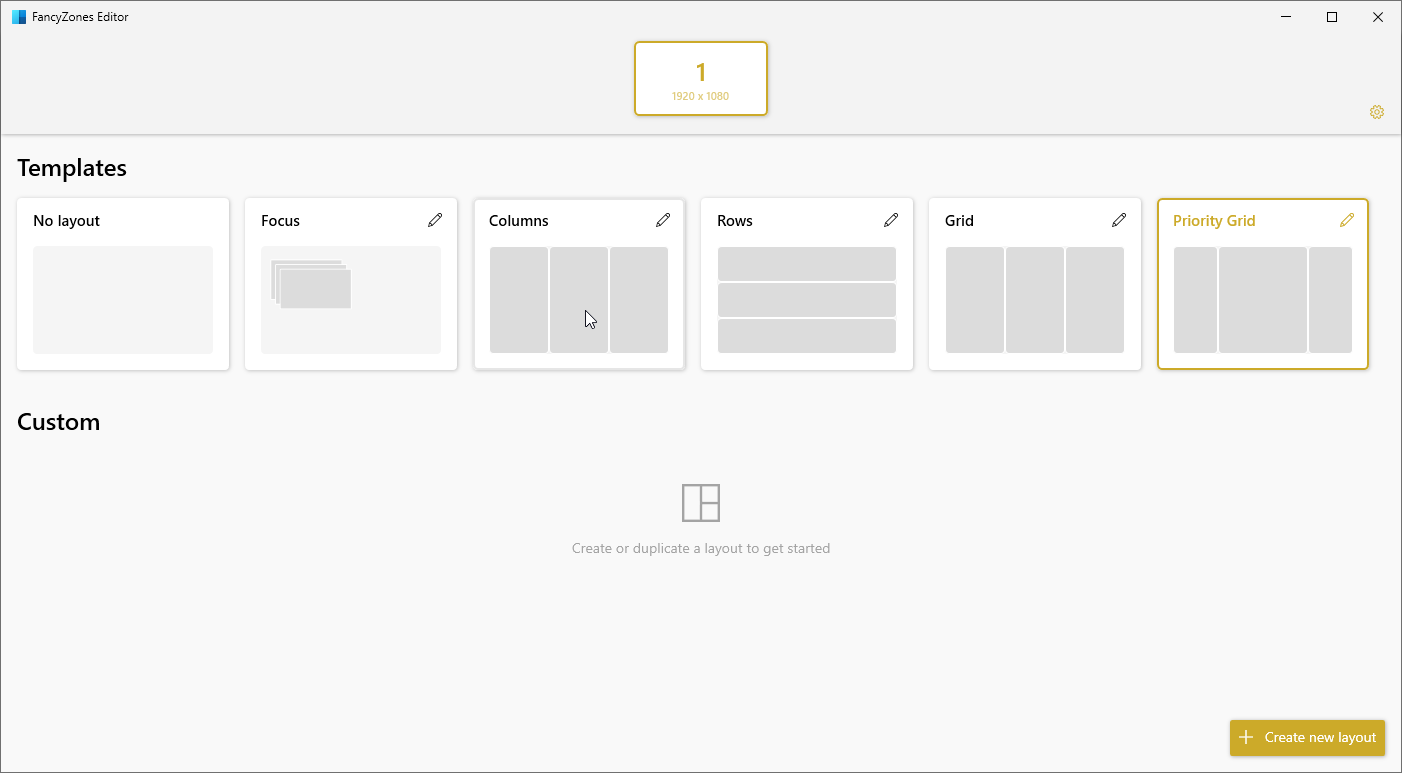
คลิก เปิดใช้ตัวแก้ไขเค้าโครง แล้วเลือกเทมเพลตเริ่มต้นอย่างใดอย่างหนึ่ง เช่น คอลัมน์ แถว หรือตาราง จากนั้นเพิ่มหรือลบโซนตามที่เห็นสมควร หรือคลิก กำหนดเอง เพื่อสร้างเค้าโครงตั้งแต่เริ่มต้น เมื่อเสร็จแล้ว ให้คลิก ใช้ จากนั้น คุณสามารถทริกเกอร์ FancyZones ด้วยปุ่มลัดที่กำหนดได้
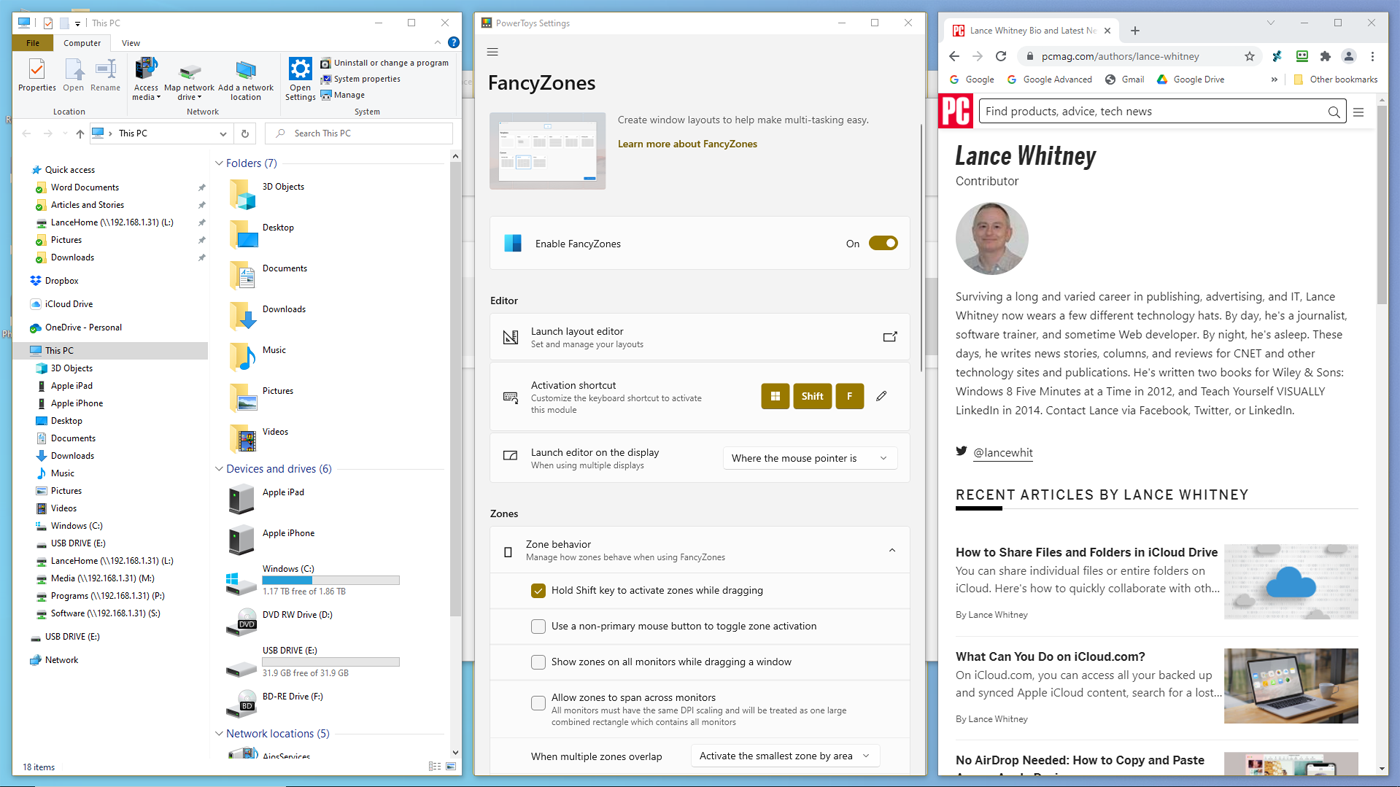
ย้ายหน้าต่างไปยังโซนเฉพาะโดยกดปุ่ม Shift ค้างไว้แล้วลากไปยังจุดที่มีตัวเลข ทำเช่นนี้กับแต่ละหน้าต่างที่เปิดอยู่จนกว่าจะเต็มโซนที่มีทั้งหมด คุณยังสามารถปรับแต่งตัวเลือกต่างๆ ที่มีใน FancyZones ได้โดยการตรวจสอบและแก้ไขในหน้าจอการตั้งค่า PowerToys

ตัวอย่าง File Explorer: ดูรูปแบบไฟล์เพิ่มเติม
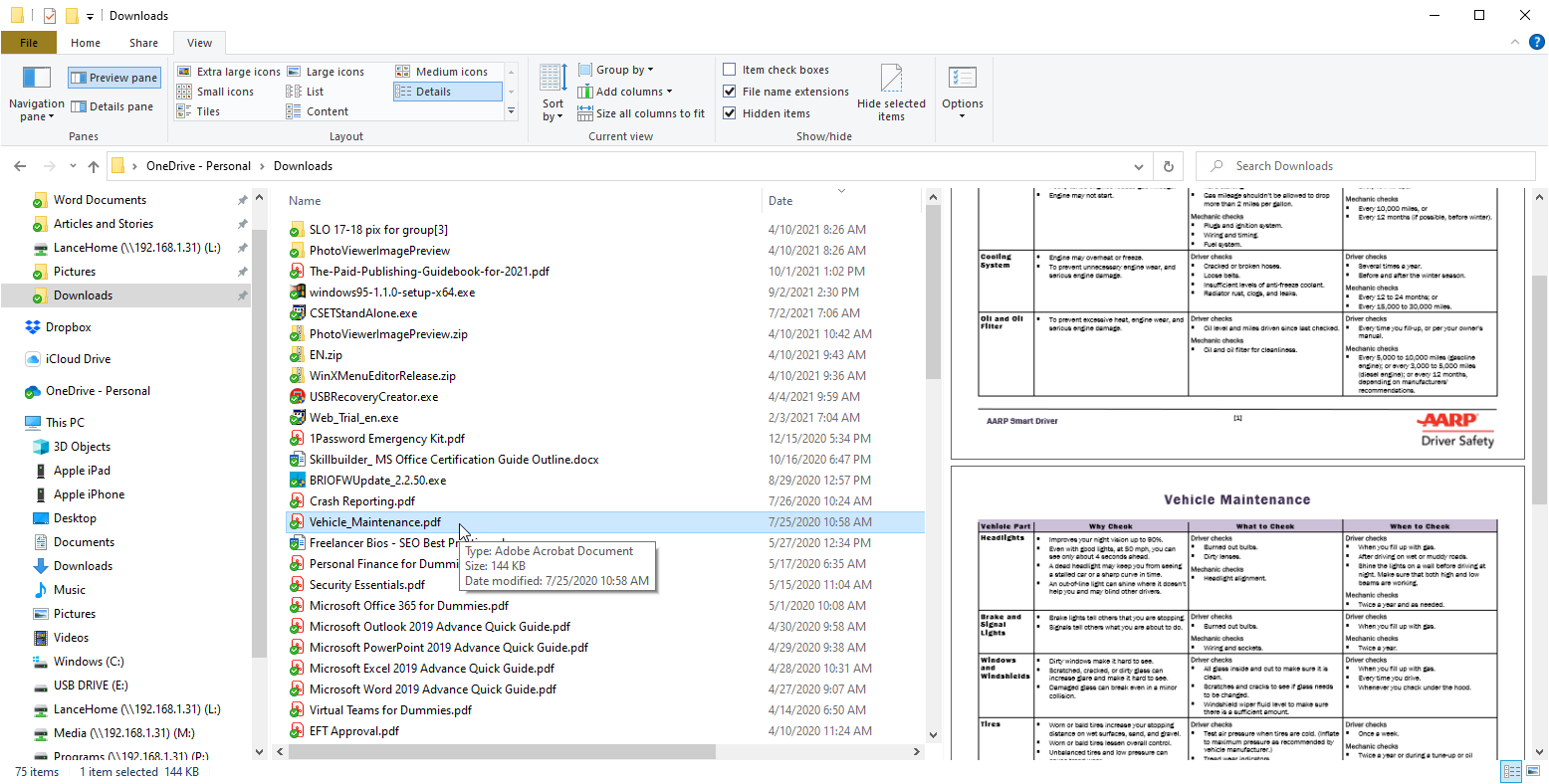
File Explorer ใน Windows 10 สามารถแสดงตัวอย่างไฟล์รูปภาพ เสียง วิดีโอ และ Microsoft Office ได้แล้ว การแสดงตัวอย่าง File Explorer ใน PowerToys จะช่วยให้คุณดูตัวอย่างไฟล์รูปภาพ Scalable Vector Graphics (.SVG) และไฟล์ Markdown (.MD) นอกจากนี้ยังช่วยเพิ่มความสามารถในการดูไฟล์ PDF โดยให้คุณสามารถดูได้ถึง 10 หน้าแรกแทนที่จะเป็นเพียงหน้าแรก
เมื่อเปิดใช้งานเครื่องมือนี้ คุณสามารถเปิด File Explorer แล้วคลิกส่วนหัว View จากนั้นเลือกบานหน้าต่าง แสดงตัวอย่าง ตอนนี้ เลือกไฟล์ .SVG หรือ .MD ของคุณเพื่อดูในบานหน้าต่างแสดงตัวอย่าง หรือเลือก PDF เพื่อดู 10 หน้าแรกของไฟล์
Image Resizer: ปรับขนาดรูปภาพได้อย่างง่ายดาย
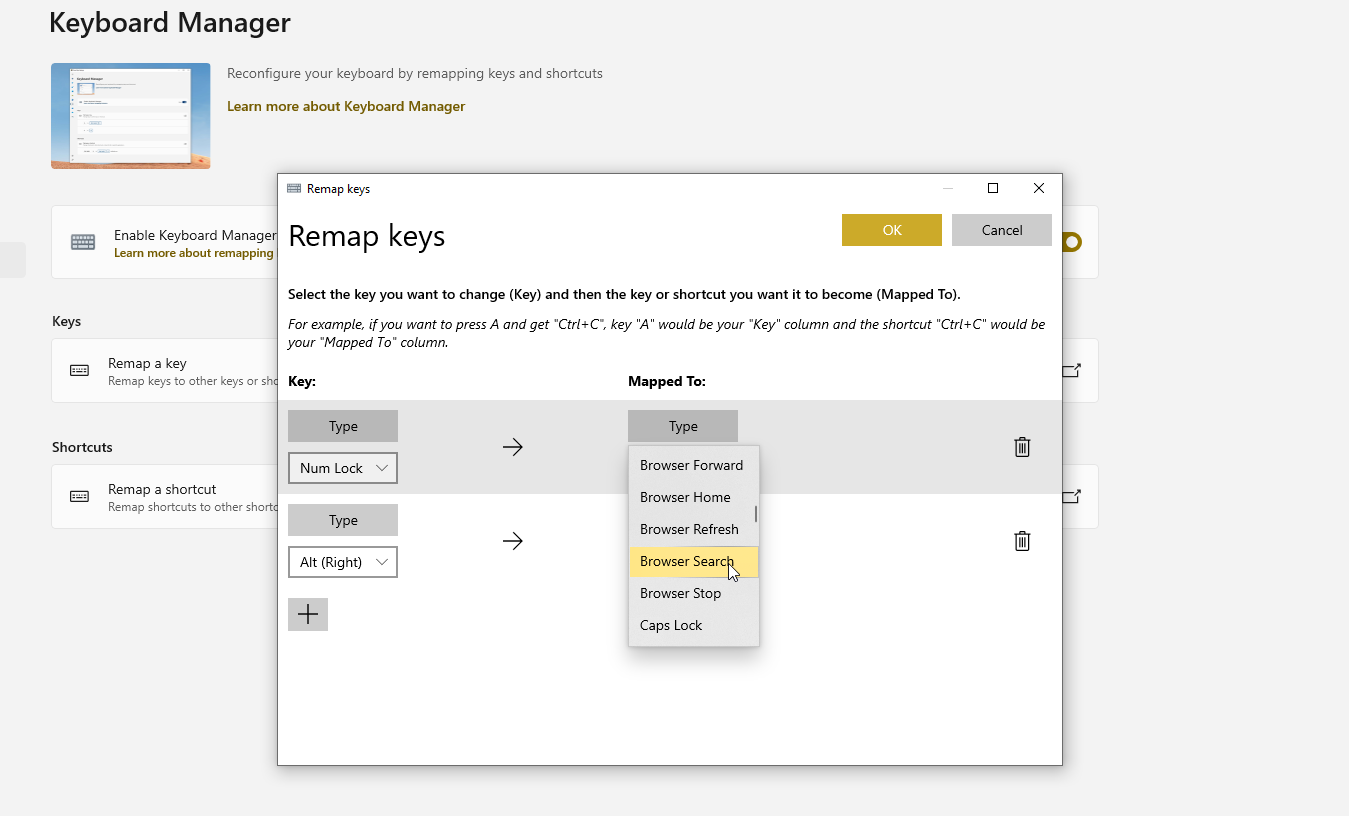
บางครั้งรูปภาพหรือกราฟิกมีขนาดใหญ่เกินกว่าจะแชร์ผ่านอีเมลได้ คุณสามารถเปลี่ยนขนาดได้โดยใช้โปรแกรมแก้ไขรูปภาพโดยเฉพาะ แต่เครื่องมือ PowerToys Image Resizer จะสะดวกกว่า
เปิด File Explorer คลิกขวาที่รูปภาพที่คุณต้องการปรับขนาด จากนั้นเลือกคำสั่ง Resize picture เลือกขนาดที่คุณต้องการใช้ เช่น เล็ก กลาง ใหญ่ หรือโทรศัพท์ หรือกำหนดขนาดของคุณเองแล้วคลิกปุ่ม ปรับขนาด เพื่อสร้างภาพที่เล็กลงใหม่
ตัวจัดการแป้นพิมพ์: รีแมปคีย์และทางลัด
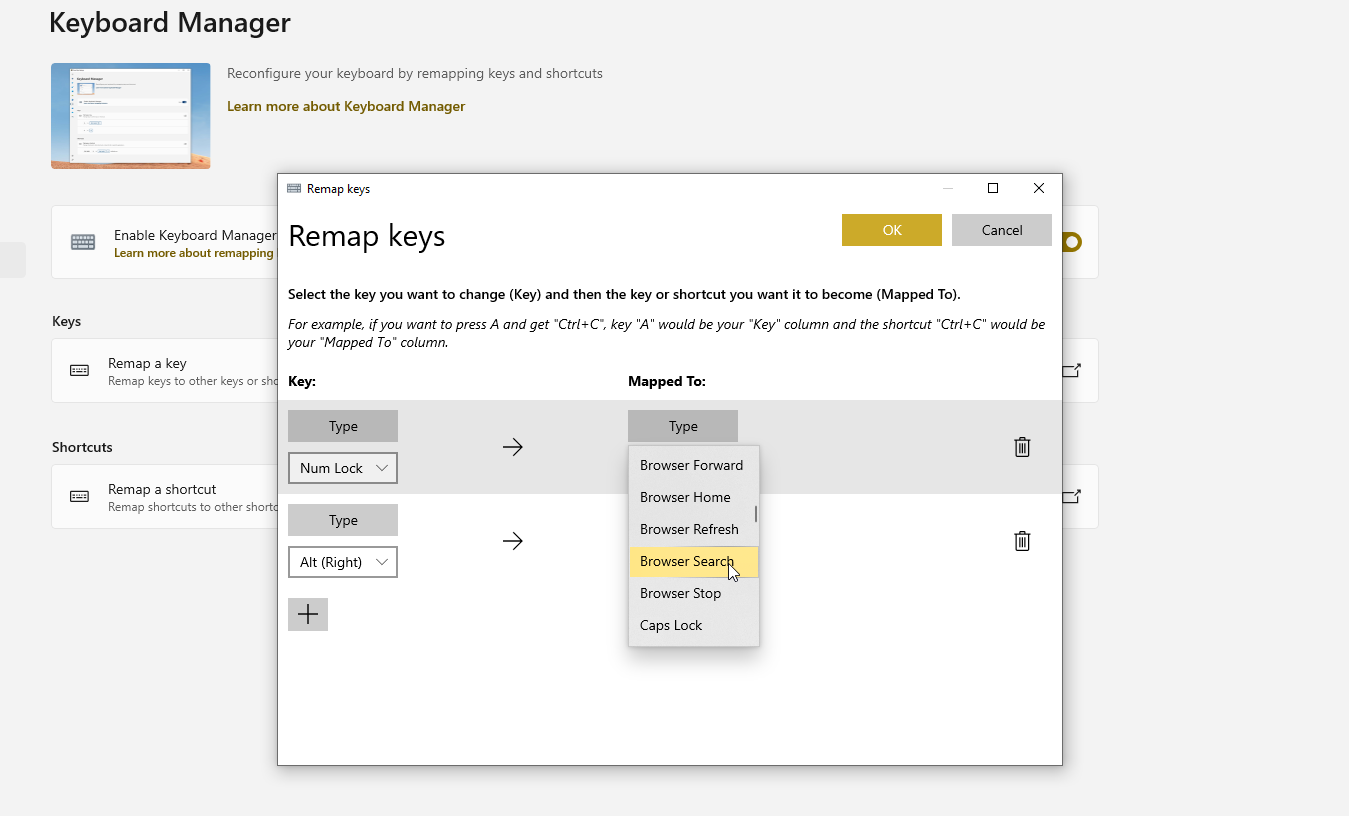
แต่ละปุ่มบนแป้นพิมพ์ของคุณทำหน้าที่เฉพาะ แต่ถ้าคุณต้องการให้ปุ่มทำอย่างอื่นล่ะ คุณสามารถใช้โปรแกรมพิเศษจากบริษัทอื่นเพื่อทำการแมปคีย์บอร์ดของคุณใหม่ หรือคุณสามารถใช้ PowerToys Keyboard Manager ในหน้าต่างการตั้งค่า PowerToys เพื่อกำหนดฟังก์ชันต่างๆ ให้กับปุ่มเฉพาะ
หากต้องการเปลี่ยนคีย์เดียว ให้คลิก ทำการแมปคีย์ ใหม่ ในส่วน คีย์ ให้คลิกเครื่องหมาย + จากนั้นกดปุ่มที่คุณต้องการเปลี่ยนหรือเลือกจากเมนูแบบเลื่อนลง ในส่วนที่ แมปไปยัง ให้พิมพ์หรือเลือกคีย์ที่คุณต้องการเปิดใช้งานเมื่อคุณกดปุ่มแรก
คลิก ตกลง และคีย์ของคุณจะถูกทำการแมปใหม่เป็นฟังก์ชันใหม่ โปรดใช้ความระมัดระวังเมื่อกำหนดคีย์แต่ละคีย์ เนื่องจากคีย์เหล่านี้อาจมีฟังก์ชันที่สำคัญใน Windows หรือแอปพลิเคชันต่างๆ
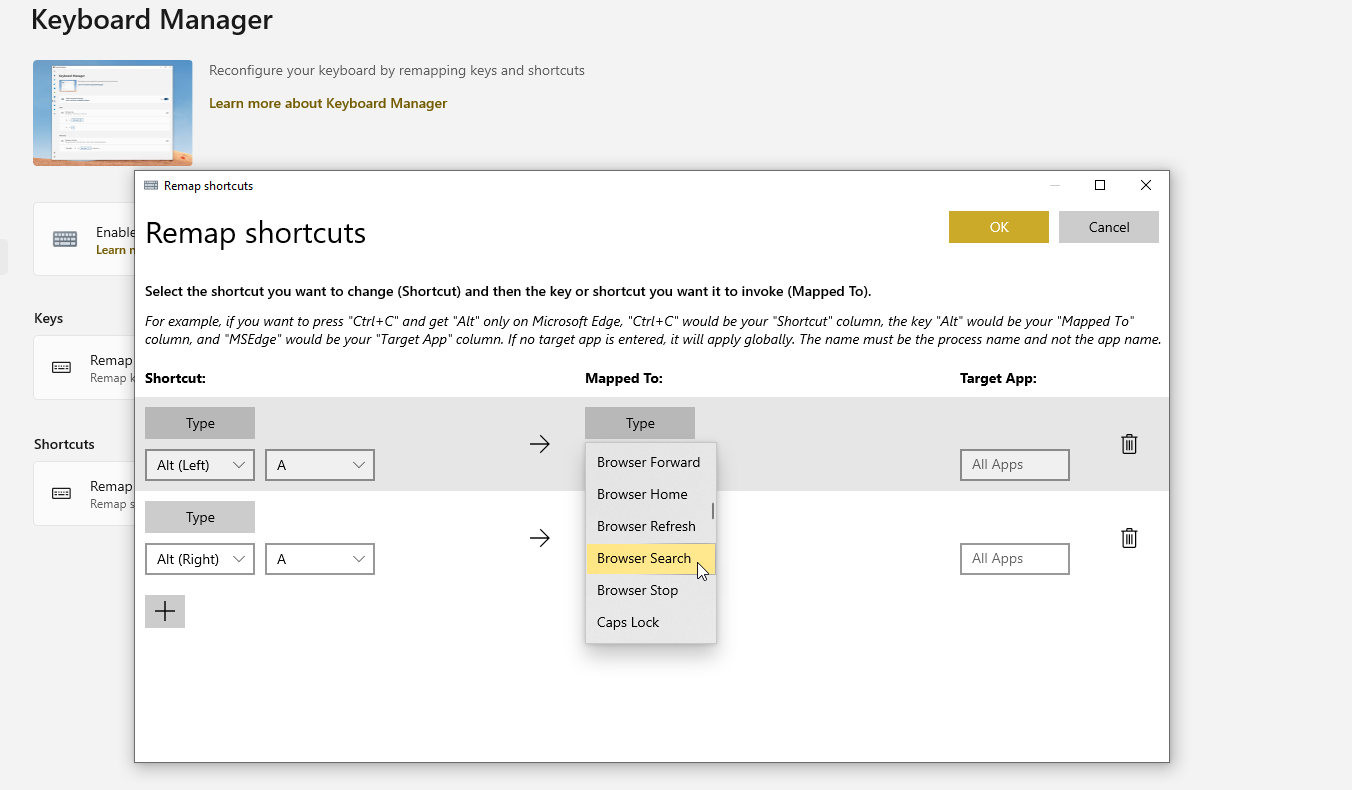
ตัวจัดการแป้นพิมพ์ยังอนุญาตให้คุณกำหนดและกำหนดแป้นพิมพ์ลัดใหม่หากคุณคลิก ทำการแมปทางลัด ใหม่ คลิกเครื่องหมาย + จากนั้นกดทางลัดที่คุณต้องการใช้ (ครั้งละไม่เกินสองแป้น) ในส่วนที่ แมปไปยัง ให้พิมพ์หรือเลือกการทำงานที่คุณต้องการให้แป้นพิมพ์ลัดนั้นเปิดใช้งาน คลิก ตกลง จากนั้นกดทางลัดที่คุณรีแมป
คุณสามารถลบคีย์หรือทางลัดได้ทุกเมื่อโดยเปิดหน้าต่างการตั้งค่า Keyboard Manager แล้วคลิกไอคอนถังขยะถัดจากรายการที่คุณต้องการลบ
โปรแกรมอรรถประโยชน์เมาส์: ค้นหาเคอร์เซอร์เมาส์ของคุณเร็วขึ้น
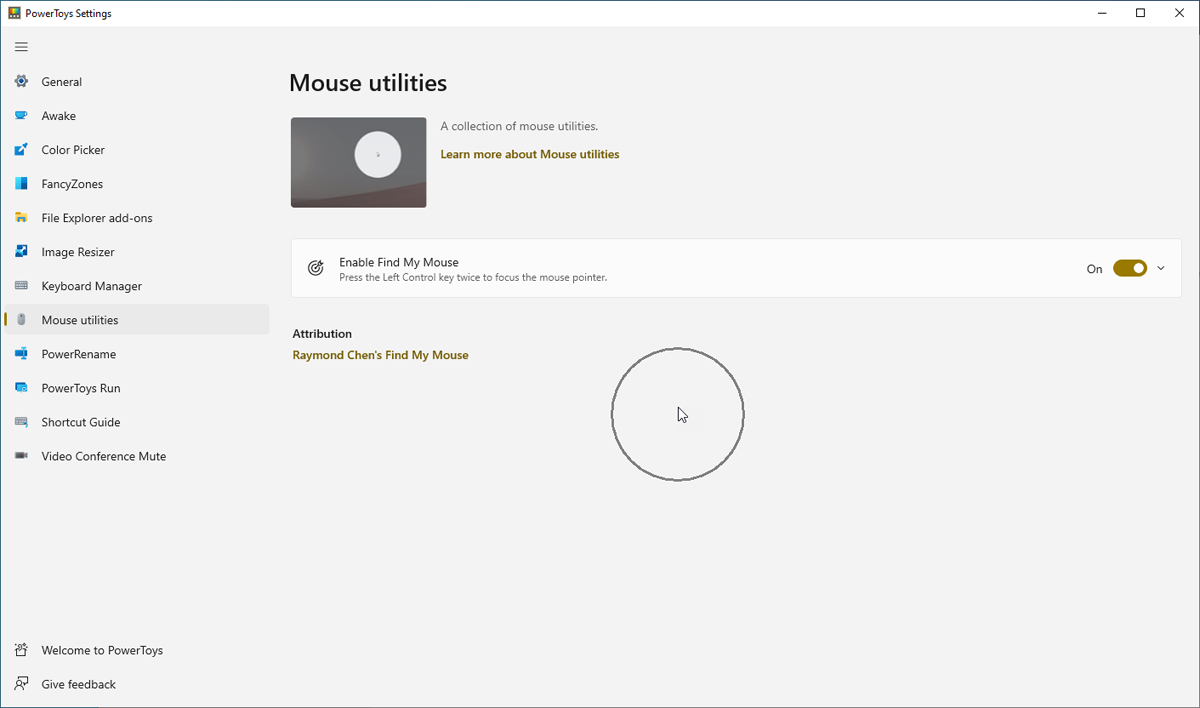
เคยติดตามเคอร์เซอร์ของเมาส์บนหน้าจอหรือไม่? กรณีนี้อาจเกิดขึ้นได้ง่ายหากเคอร์เซอร์มีขนาดเล็กหรือกลมกลืนกับพื้นหลังได้ง่ายเกินไป เครื่องมือ Mouse Utilities สามารถช่วยให้คุณค้นหาเคอร์เซอร์ที่หายไปได้ หลังจากเปิดใช้งาน Mouse Utilities ในหน้าจอ PowerToys เพียงกดปุ่ม Ctrl บนแป้นพิมพ์ของคุณ วงกลมคล้ายเรดาร์จะชี้คุณไปที่เคอร์เซอร์ คุณจึงสามารถระบุตำแหน่งได้อย่างรวดเร็ว
PowerRename: เปลี่ยนชื่อหลายไฟล์พร้อมกัน
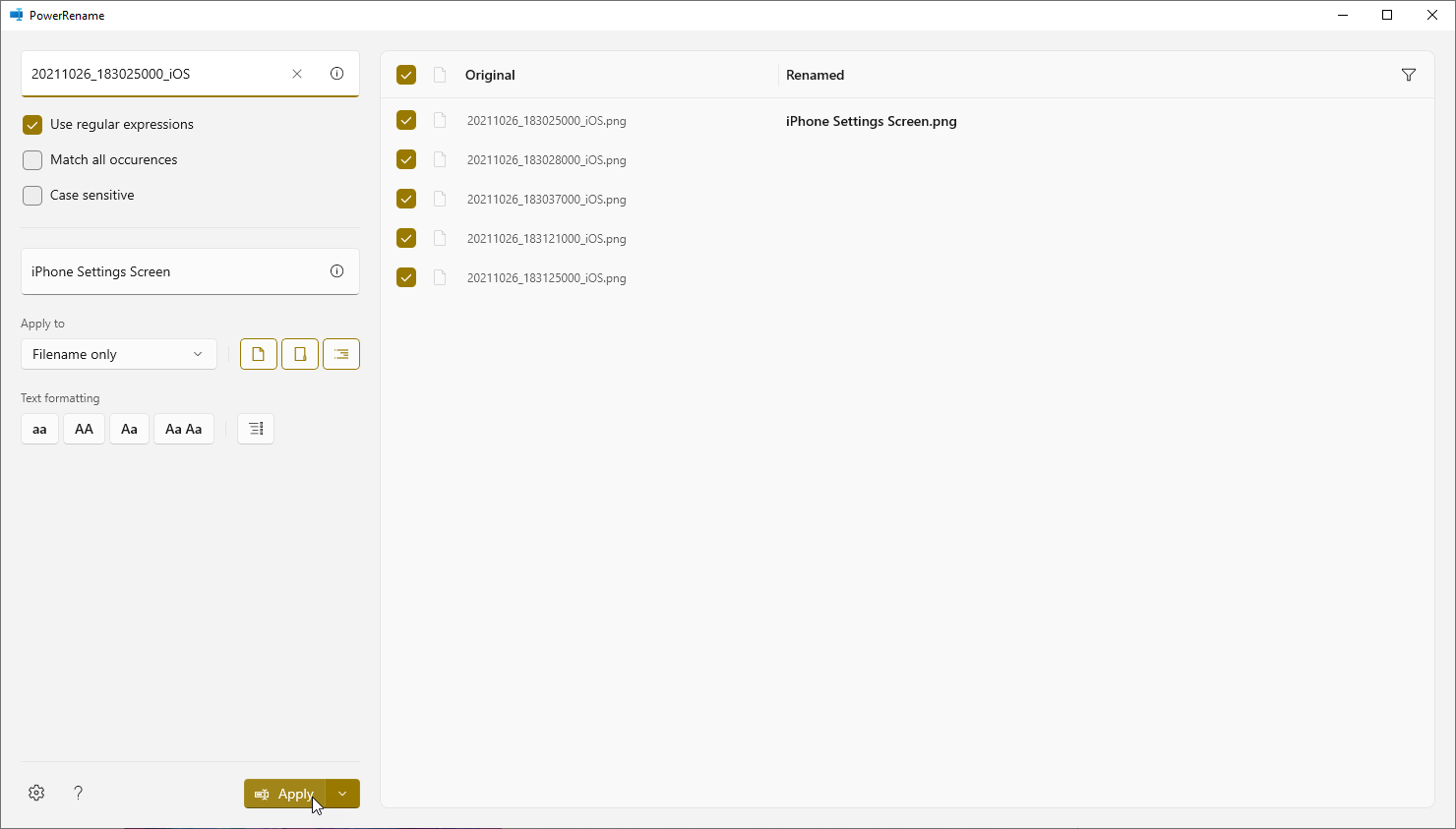
Windows ไม่ได้ทำให้การเปลี่ยนชื่อไฟล์จำนวนมากเป็นเรื่องง่าย โดยเฉพาะอย่างยิ่งหากคุณต้องการให้แต่ละไฟล์มีตัวระบุที่ไม่ซ้ำกัน ด้วย PowerRename คุณสามารถเปลี่ยนชื่อไฟล์ได้หลายไฟล์ตามรูปแบบเฉพาะ เปิด File Explorer แล้วเลือกไฟล์ที่คุณต้องการเปลี่ยนชื่อ
คลิกขวาที่ไฟล์ใดไฟล์หนึ่งแล้วเลือก PowerRename จากเมนูป๊อปอัป คุณสามารถค้นหาและแทนที่ข้อความในไฟล์ ระบุแต่ละไฟล์ด้วยตัวเลขที่ตามมา และดำเนินการอื่นๆ คอลัมน์ เปลี่ยนชื่อ จะแสดงชื่อไฟล์ใหม่ เมื่อพร้อมแล้ว ให้คลิก Apply เพื่อเปลี่ยนชื่อไฟล์
PowerToys Run: เพิ่ม Universal Search ให้กับ Windows
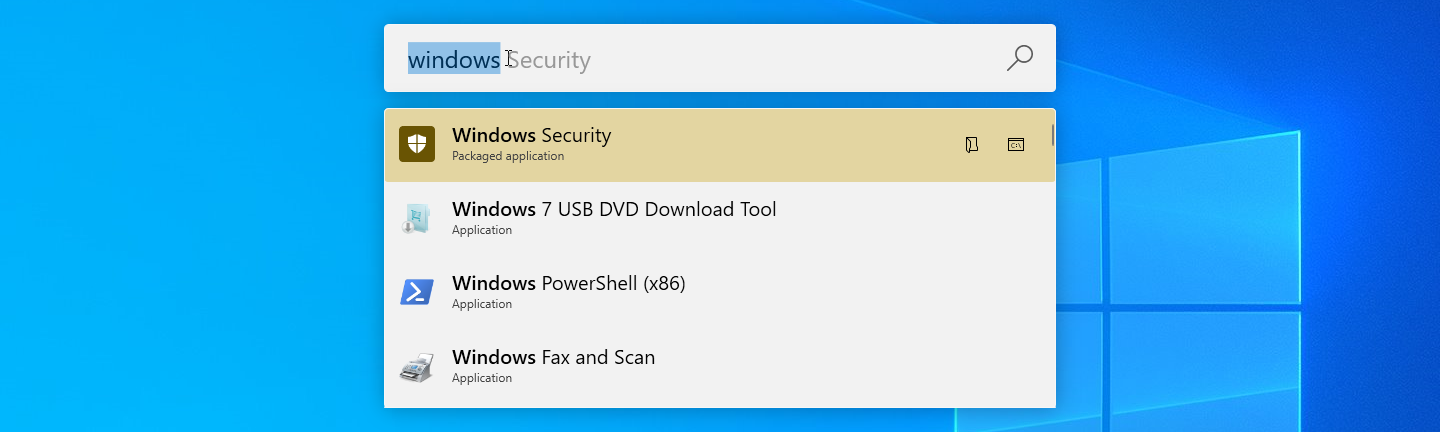
การค้นหาแอปพลิเคชันหรือไฟล์ที่ต้องการเปิดอาจเป็นเรื่องท้าทาย โดยเฉพาะอย่างยิ่งหากรายการนั้นไม่ปรากฏในเมนูเริ่มหรือจุดอื่นที่สะดวก หากคุณเปิดใช้งาน PowerToys Run คุณสามารถกด Alt + Space และเริ่มพิมพ์ชื่อรายการที่คุณต้องการ ผลลัพธ์จะเริ่มปรากฏขึ้นเมื่อคุณพิมพ์ คลิกผลลัพธ์ที่คุณต้องการเปิด
คู่มือทางลัด: จดจำทางลัดของคุณได้ง่ายขึ้น
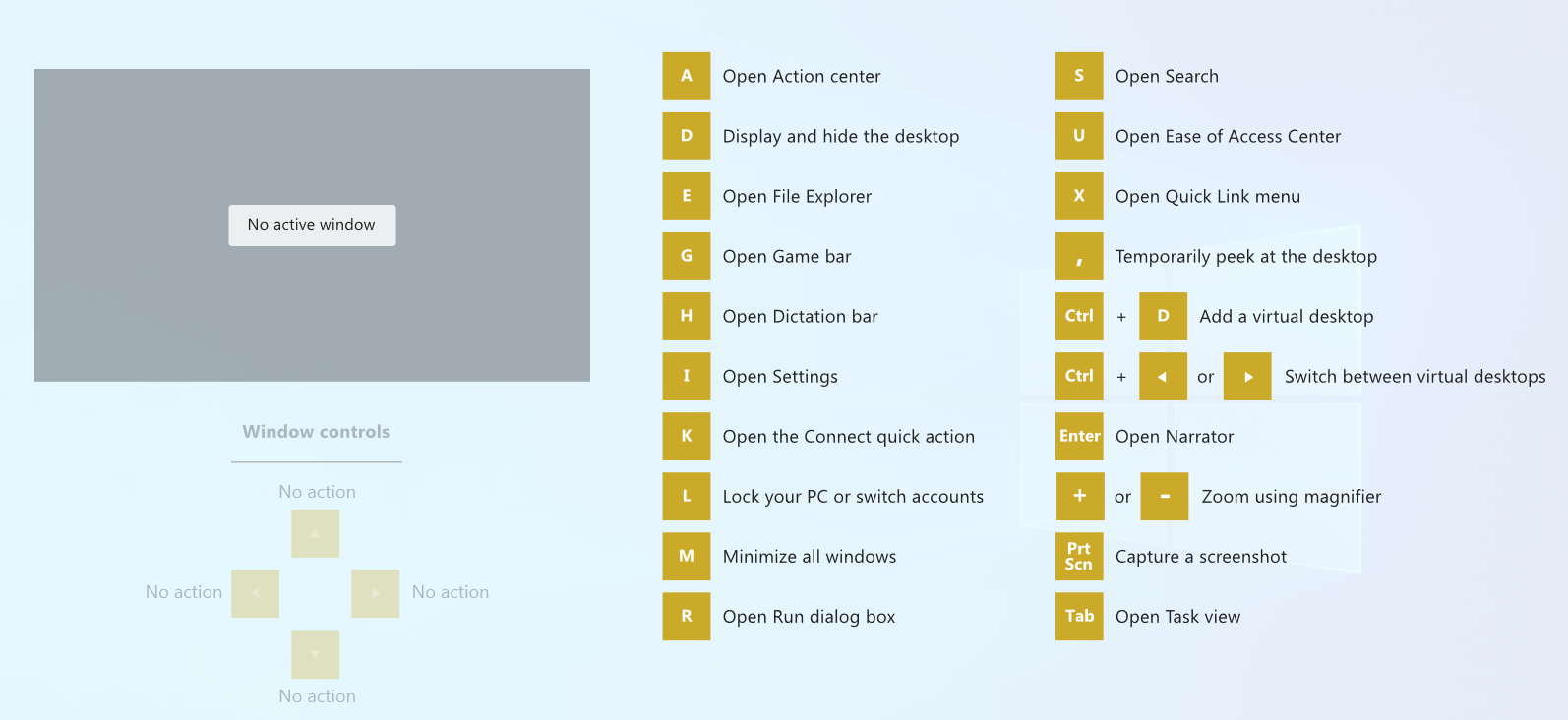
Windows 10 มีแป้นพิมพ์ลัดหลากหลายแบบที่คุณสามารถใช้ร่วมกับปุ่ม Win ตัวอย่างเช่น Win + E เปิด File Explorer, Win + I เปิดการตั้งค่า และ Win + M จะย่อขนาดหน้าต่างที่เปิดอยู่ทั้งหมด แต่คุณจำทางลัดเหล่านี้ได้อย่างไร
คุณไม่จำเป็นต้องทำหากคุณเปิดใช้งาน PowerToys Shortcut Guide เพียงกดปุ่ม Win หรือทางลัดที่กำหนดจนกระทั่งคำแนะนำทางลัดปรากฏขึ้นและแสดงรายการของทางลัดแต่ละรายการที่มี
ปิดเสียงการประชุมทางวิดีโอ: เพิ่มการควบคุมเสียงและวิดีโอ
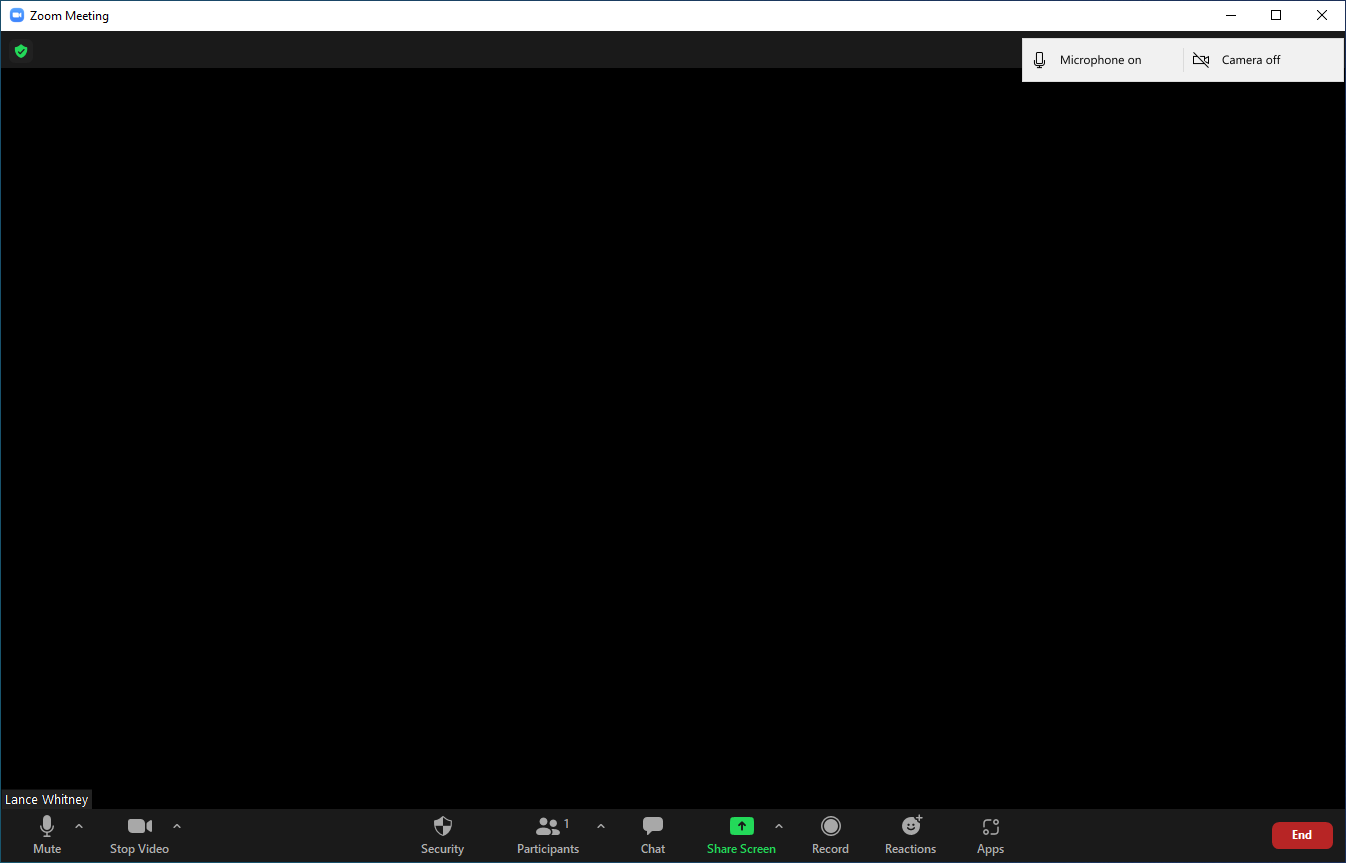
เคยต้องการที่จะปิดเสียงวิดีโอหรือเสียงของคุณอย่างรวดเร็วในระหว่างการประชุมเสมือนจริงหรือไม่? เครื่องมือปิดเสียงการประชุมทางวิดีโอมาเพื่อช่วยเหลือคุณ ใน PowerToys ตรวจสอบให้แน่ใจว่าเครื่องมือปิดเสียงเปิดอยู่ จากนั้นจดทางลัดเพื่อปิดเสียง วิดีโอ หรือทั้งสองอย่าง
ในระหว่างการประชุมโดยใช้ Zoom, Microsoft Teams หรือเครื่องมือที่คล้ายกัน ให้กดทางลัดเพื่อปิดเสียง และจะไม่มีใครสามารถได้ยินคุณ กดทางลัดเพื่อปิดเสียงวิดีโอ และหน้าจอของคุณจะว่างเปล่า กดทางลัดทั้งเพื่อยกเลิกเสียงและวิดีโอ กดทางลัดเดิมอีกครั้งเพื่อนำเสียงและวิดีโอกลับมา
