วิธีการฝังวิดีโอใน PowerPoint
เผยแพร่แล้ว: 2024-10-01บทนำสู่วิดีโอใน PowerPoint
คุณกังวลว่าการนำเสนอ PowerPoint ของคุณอาจทำให้ผู้ชมของคุณน่าเบื่อใช่หรือไม่?
ตามรายงานแนวโน้มล่าสุด พนักงาน 50% ชอบเนื้อหาที่มีรูปภาพหรือวิดีโอมากกว่าข้อความธรรมดา ไม่ว่าจะเป็นอีเมล ข้อความ หรือการนำเสนอ ใช้วิดีโอเพื่อทำให้เนื้อหาของคุณมีความไดนามิกมากขึ้น
คำแนะนำทีละขั้นตอนเกี่ยวกับวิธีการฝังวิดีโอใน PowerPoint จะสอนทุกสิ่งที่คุณจำเป็นต้องรู้
เราแนะนำให้ใช้ Camtasia เพื่อสร้างวิดีโอแบบฝังได้ เป็นหนึ่งในโปรแกรมตัดต่อวิดีโอยอดนิยมสำหรับ PowerPoint
สร้างวิดีโอได้เร็วขึ้นด้วย Rev
ทำวิดีโอง่ายๆ แค่คลิก คลิก เสร็จแล้ว! Camtasia Rev เร็วมากราวกับเวทย์มนตร์!
รับแคมทาเซีย
เหตุใดจึงต้องฝังวิดีโอใน PowerPoint
การนำเสนอที่มีข้อความจำนวนมากไม่สามารถสร้างแรงบันดาลใจและมีส่วนร่วมได้ การฝังวิดีโอในงานนำเสนอของคุณสามารถเพิ่มผลกระทบและประสิทธิผลโดยรวมของข้อความของคุณได้อย่างมาก:
- การมีส่วนร่วม : วิดีโอดึงดูดความสนใจและสามารถทำลายความซ้ำซากจำเจของสไลด์ที่มีข้อความจำนวนมากได้ พวกเขาดึงดูดผู้ชมของคุณทางอารมณ์ ทำให้การนำเสนอของคุณน่าจดจำยิ่งขึ้น
- แนวคิดที่แสดงภาพประกอบ : การเล่าเรื่องด้วยภาพสามารถทำให้แนวคิดหรือกระบวนการที่ซับซ้อนเข้าใจได้ง่ายขึ้น วิดีโอสามารถอธิบายประเด็นของคุณในแบบที่คำพูดเพียงอย่างเดียวอาจไม่สามารถสื่อความหมายได้
- ความหลากหลายของเนื้อหา : วิดีโอเพิ่มความหลากหลายให้กับการนำเสนอของคุณ โดยรองรับรูปแบบการเรียนรู้ที่แตกต่างกัน ทั้งภาพ การได้ยิน และการเคลื่อนไหวร่างกาย จึงเข้าถึงผู้ชมได้กว้างขึ้น
- ความเป็นมืออาชีพ : วิดีโอที่ผลิตอย่างดีสามารถเพิ่มความน่าเชื่อถือของคุณและแสดงให้เห็นถึงการเตรียมการอย่างละเอียด ซึ่งสะท้อนถึงคุณและข้อความของคุณในทางบวก
วิธีเพิ่มวิดีโอใน PowerPoint
ขั้นตอนที่ 1: เลือกวิดีโอ
- ทำความเข้าใจกับไฟล์มีเดีย
- ข้อมูลเสียงและภาพจำเป็นต้องได้รับการบีบอัดและจัดเก็บ รูปแบบวิดีโอที่แตกต่างกันจะเลือกวิธีการเข้ารหัสและจัดแพ็คเกจเนื้อหาที่แตกต่างกัน รูปแบบวิดีโอทั่วไปได้แก่:
- MP4: รูปแบบที่ใช้กันอย่างแพร่หลายซึ่งเป็นที่รู้จักในด้านความสมดุลของคุณภาพและขนาดไฟล์ เข้ากันได้กับอุปกรณ์และแพลตฟอร์มส่วนใหญ่
- AVI: รูปแบบเก่าที่ให้คุณภาพสูงแต่มีขนาดไฟล์ใหญ่กว่า
- MOV: รูปแบบคุณภาพสูงที่พัฒนาโดย Apple ซึ่งอาจมีปัญหาความเข้ากันได้ในอุปกรณ์ที่ไม่ใช่ของ Apple
- WMV: รูปแบบ Windows Media ที่ให้คุณภาพดีในขนาดไฟล์ที่เล็กลง แม้ว่าอาจทำงานได้ไม่ดีบนแพลตฟอร์มที่ไม่ใช่ Windows
- MKV: รูปแบบที่ยืดหยุ่นซึ่งรองรับแทร็กเสียงและคำบรรยายหลายแทร็ก แม้ว่าจะมีคุณภาพที่ดีเยี่ยม แต่ความเข้ากันได้ก็มีจำกัด
- ข้อมูลเสียงและภาพจำเป็นต้องได้รับการบีบอัดและจัดเก็บ รูปแบบวิดีโอที่แตกต่างกันจะเลือกวิธีการเข้ารหัสและจัดแพ็คเกจเนื้อหาที่แตกต่างกัน รูปแบบวิดีโอทั่วไปได้แก่:
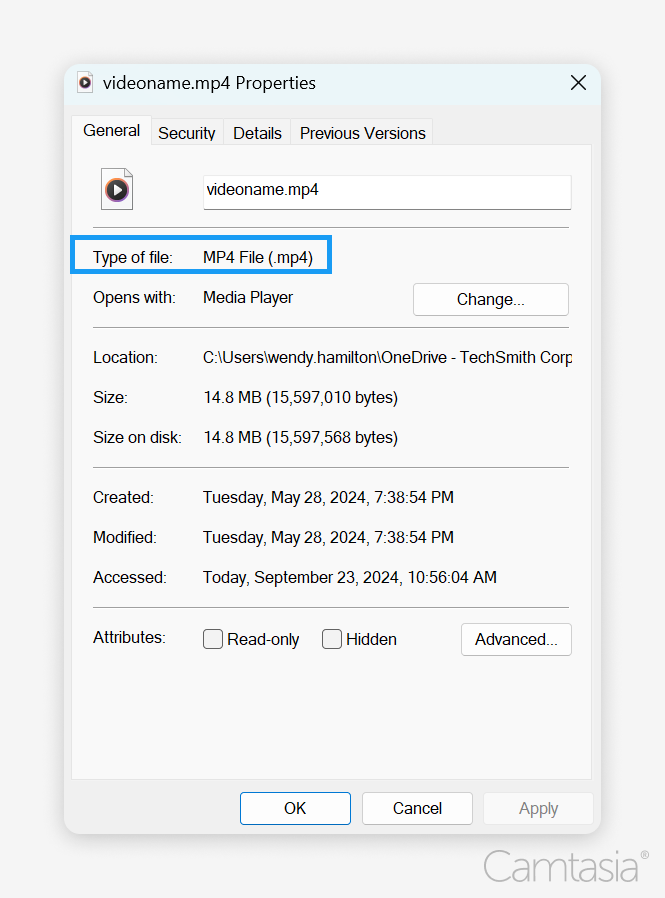
- ตรวจสอบรูปแบบวิดีโอ
- นามสกุลไฟล์:
- วิธีที่ง่ายที่สุดในการค้นหารูปแบบคือการดูนามสกุลไฟล์หลังจุดในชื่อไฟล์ (เช่น .mp4, .avi, .mov, .wmv และ .mkv)
- คุณสมบัติไฟล์:
- บน Windows: 1) คลิกขวาที่ไฟล์วิดีโอ และ 2) เลือก “คุณสมบัติ” คุณจะเห็นรูปแบบใต้ส่วน "ประเภทไฟล์" บนแท็บรูปแบบวิดีโอ
- บน Mac: 1) คลิกขวา (หรือกด Control และคลิก) ที่ไฟล์ 2) เลือก “รับข้อมูล” และ 3) ตรวจสอบส่วน “ชื่อและส่วนขยาย”
- เครื่องเล่นมีเดีย:
- เปิดวิดีโอในเครื่องเล่นสื่อ (เช่น VLC หรือ Windows Media Player) ผู้เล่นหลายคนแสดงข้อมูลรูปแบบในเมนู "ไฟล์" หรือ "คุณสมบัติ"
- นามสกุลไฟล์:
- เลือกรูปแบบที่เหมาะสม
- รูปแบบวิดีโอที่แตกต่างกันมีข้อดีและข้อเสียที่แตกต่างกัน ซึ่งส่งผลต่อการนำเสนอ PowerPoint ของคุณในรูปแบบต่างๆ:
- ความเข้ากันได้ : MP4 เป็นรูปแบบสากล ทำงานได้ดีกับระบบ Windows และ Mac เลือก MP4 เพื่อให้แน่ใจว่าวิดีโอของคุณเล่นได้อย่างราบรื่นบนอุปกรณ์ใดๆ
- ขนาดไฟล์ : ขนาดไฟล์ที่ใหญ่ขึ้นจะใช้พื้นที่เก็บข้อมูลและอาจถึงขีดจำกัดการอัปโหลด รูปแบบเช่น AVI อยู่ในหมวดหมู่นี้แต่ก็สามารถให้คุณภาพที่สูงกว่าได้เช่นกัน
- คุณภาพ : รูปแบบ MOV และ MKV สามารถให้คุณภาพที่เหนือกว่าแต่อาจประสบปัญหาในการเล่น
- คุณลักษณะ : บางรูปแบบ เช่น MKV รองรับแทร็กเสียงและคำบรรยายหลายรายการ รูปแบบ MP4 หรือ WMV อาจเหมาะกว่าหากความเรียบง่ายคือเป้าหมายของคุณ
- Microsoft ขอแนะนำให้ใช้ไฟล์ MP4 ที่เข้ารหัสด้วยวิดีโอ H.264 และเสียง AAC รูปแบบวิดีโอที่รองรับอื่นๆ ยังใช้งานได้ เช่น .asf, .avi, .mp4, .m4v, .mov, .mpg หรือ mpeg และ .wmv
- เคล็ดลับ : ตรวจสอบให้แน่ใจว่าวิดีโอของคุณเข้ากันได้กับเวอร์ชันของ PowerPoint ที่คุณกำลังใช้
- รูปแบบวิดีโอที่แตกต่างกันมีข้อดีและข้อเสียที่แตกต่างกัน ซึ่งส่งผลต่อการนำเสนอ PowerPoint ของคุณในรูปแบบต่างๆ:
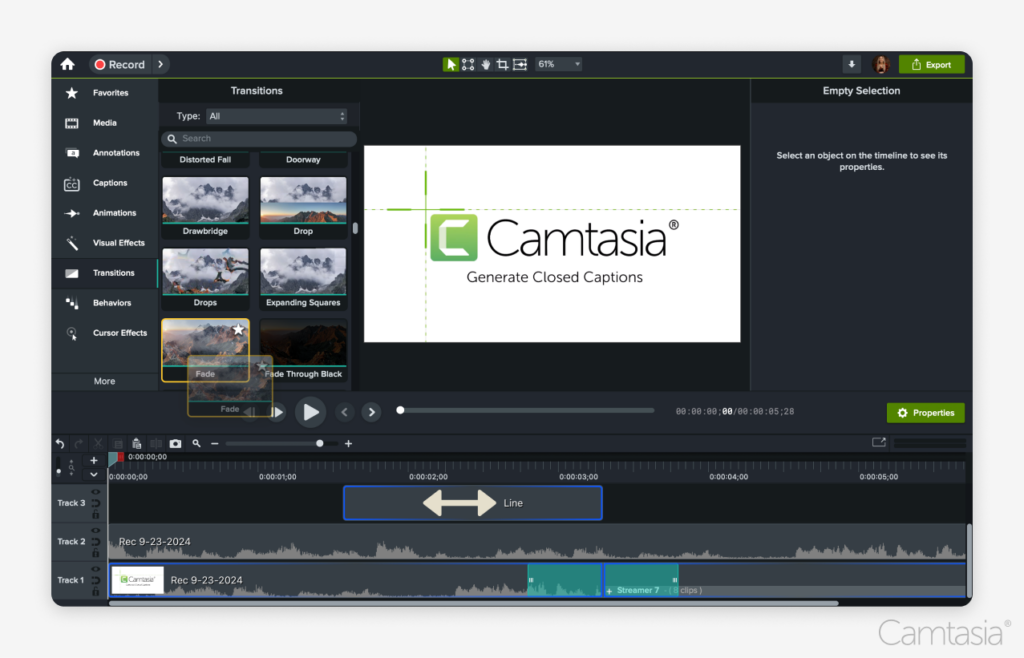
- แก้ไขวิดีโอของคุณด้วย Camtasia
- นำเข้าวิดีโอของคุณ : เริ่มต้นด้วยการนำเข้าไฟล์วิดีโอของคุณไปที่ Camtasia เพียงลากและวางไฟล์ลงในถังสื่อหรือใช้ตัวเลือกการนำเข้า
- ตัดและตัด : ใช้ไทม์ไลน์เพื่อตัดส่วนที่ไม่ต้องการ การลากขอบออกเพื่อนำชิ้นส่วนที่ไม่ต้องการออกทำให้ได้ผลิตภัณฑ์ขั้นสุดท้ายที่สวยงาม
- เพิ่มคำอธิบายประกอบ : ปรับปรุงวิดีโอของคุณด้วยข้อความ รูปร่าง หรือลูกศรเพื่อเน้นประเด็นสำคัญ ใช้เครื่องมือคำอธิบายประกอบเพื่อสร้างภาพที่น่าสนใจซึ่งนำทางผู้ชมของคุณ
- แทรกการเปลี่ยนภาพ : ทำให้ความลื่นไหลระหว่างคลิปต่างๆ ราบรื่นขึ้นโดยการเพิ่มการเปลี่ยนภาพ Camtasia นำเสนอเอฟเฟกต์การเปลี่ยนแปลงที่หลากหลายซึ่งสามารถช่วยรักษาการมีส่วนร่วมของผู้ชมได้
- ปรับเสียง : ปรับปรุงคุณภาพเสียงโดยปรับระดับเสียง ลบเสียงรบกวนรอบข้าง หรือเพิ่มเพลงและเอฟเฟกต์เสียง ใช้คุณสมบัติการแก้ไขเสียงเพื่อความชัดเจน
- เพิ่มคำบรรยาย : Camtasia ช่วยให้คุณสร้างและแก้ไขคำบรรยายได้อย่างง่ายดาย ช่วยให้เข้าถึงผู้ชมได้กว้างขึ้น
- เลือกรูปแบบที่เข้ากันได้ : ส่งออกวิดีโอที่เสร็จสมบูรณ์ของคุณในรูปแบบที่เข้ากันได้ (เช่น MP4) เพื่อการฝังใน PowerPoint ได้อย่างราบรื่น
วิธีที่ง่ายที่สุดในการแก้ไขวิดีโอ
หยุดเสียเวลาและค้นพบว่า Camtasia ทำให้การสร้างวิดีโอที่น่าทึ่งง่ายกว่าที่เคย
รับแคมทาเซีย
ขั้นตอนที่ 2: แทรกวิดีโอ
- การแทรกวิดีโอลงในไฟล์ PowerPoint จากคอมพิวเตอร์ของคุณ
- ค้นหาแท็บแทรกหลังจากเปิดงานนำเสนอและนำทางไปยังสไลด์ที่ต้องการ คลิก 1) “แทรก” > 2) “วิดีโอ” > 3) “วิดีโอบนพีซีของฉัน” (หรือ “อุปกรณ์นี้” หรือ “ภาพยนตร์จากไฟล์” บน Mac) จากนั้นเลือกไฟล์วิดีโอของคุณ
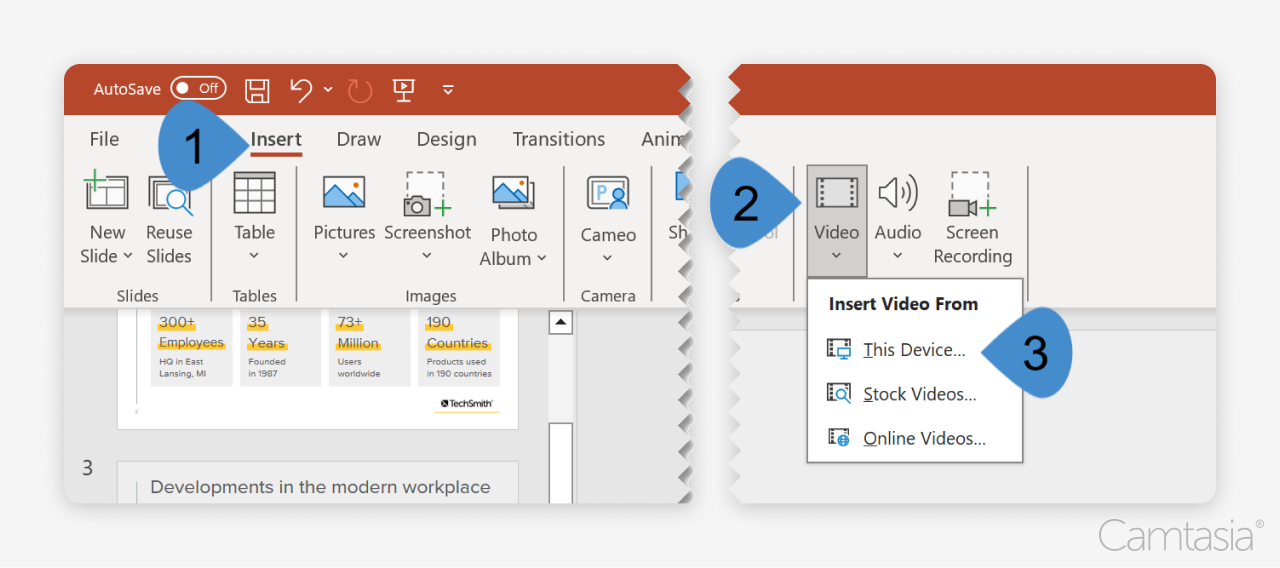
- ค้นหาแท็บแทรกหลังจากเปิดงานนำเสนอและนำทางไปยังสไลด์ที่ต้องการ คลิก 1) “แทรก” > 2) “วิดีโอ” > 3) “วิดีโอบนพีซีของฉัน” (หรือ “อุปกรณ์นี้” หรือ “ภาพยนตร์จากไฟล์” บน Mac) จากนั้นเลือกไฟล์วิดีโอของคุณ
- วิดีโอ YouTube: การฝังวิดีโอจากแหล่งข้อมูลออนไลน์
- หลังจากเลือกสไลด์แล้ว 1) คลิก "แทรก" > 2) "วิดีโอ" > 3) "วิดีโอออนไลน์" จากนั้นวาง URL ของวิดีโอ
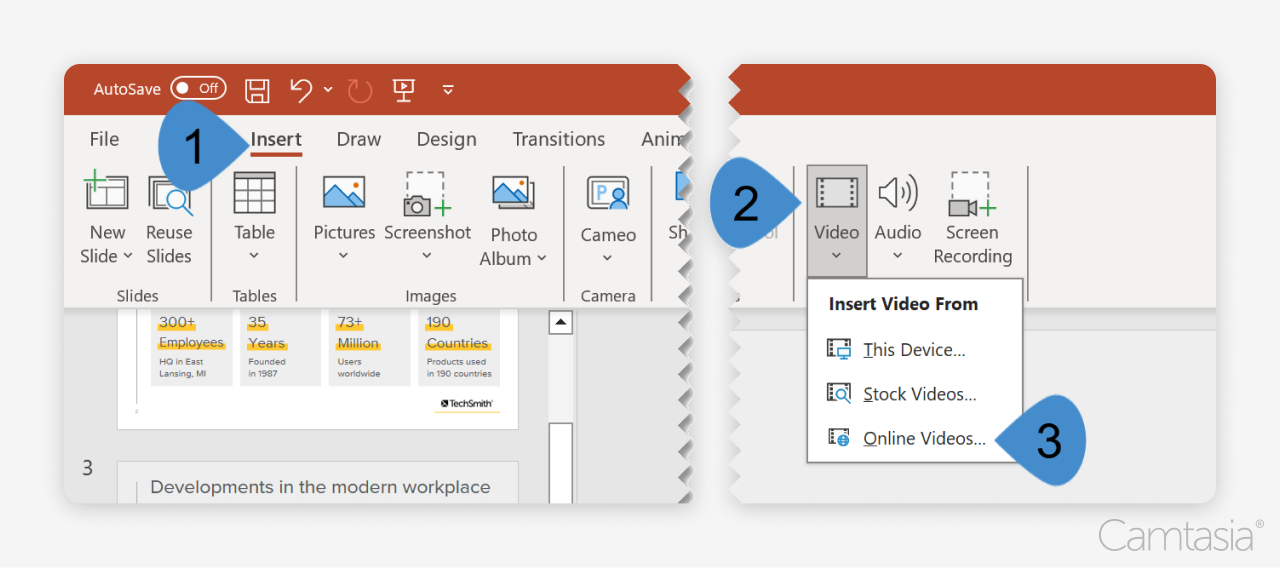
- ข้อควรพิจารณา : ตรวจสอบให้แน่ใจว่าการเชื่อมต่ออินเทอร์เน็ตมีความเสถียรในระหว่างการนำเสนอ
- หลังจากเลือกสไลด์แล้ว 1) คลิก "แทรก" > 2) "วิดีโอ" > 3) "วิดีโอออนไลน์" จากนั้นวาง URL ของวิดีโอ
ขั้นตอนที่ 3: ปรับการตั้งค่าวิดีโอเพื่อเล่นวิดีโอ
- ตัวเลือกในการเล่นวิดีโอ
- เมื่อฝังวิดีโอใน PowerPoint การเลือกการตั้งค่าแท็บการเล่นที่ถูกต้องเป็นสิ่งสำคัญสำหรับการรักษาการมีส่วนร่วมของผู้ชม ต่อไปนี้เป็นตัวเลือกหลักๆ ที่ควรพิจารณา:
- อัตโนมัติ: การเลือกตัวเลือกนี้จากเมนูแบบเลื่อนลงจะเล่นวิดีโอทันทีที่สไลด์ปรากฏขึ้น สิ่งนี้จะรักษาโมเมนตัมในการนำเสนอของคุณ
- ในลำดับการคลิก หรือ เมื่อคลิก: ตัวเลือกนี้ช่วยให้คุณควบคุมได้ว่าจะให้วิดีโอเริ่มเล่นเมื่อใด ใช้ตัวเลือกนี้เพื่อหยุดชั่วคราวเพื่อตั้งค่าบริบทหรือถามคำถามก่อนที่วิดีโอจะเล่น
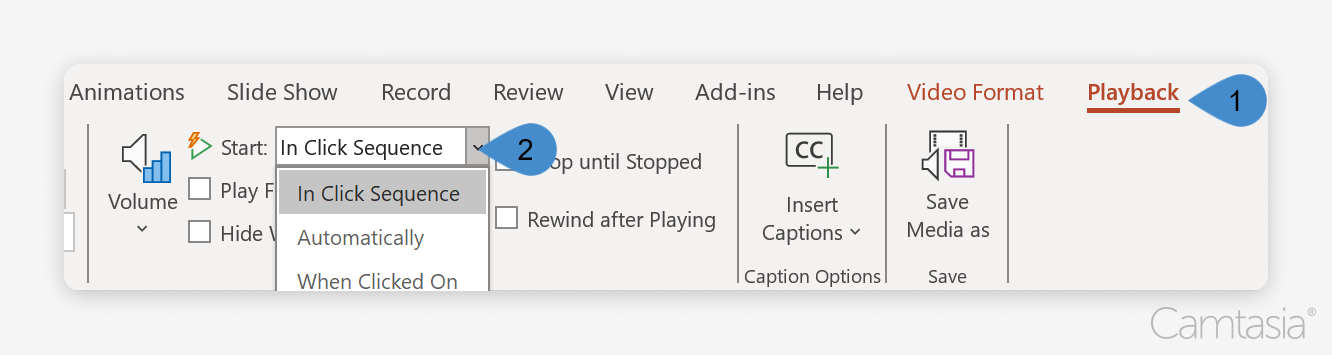
- ปรับแต่ง: ปรับขนาดและเปลี่ยนตำแหน่งวิดีโอบนสไลด์
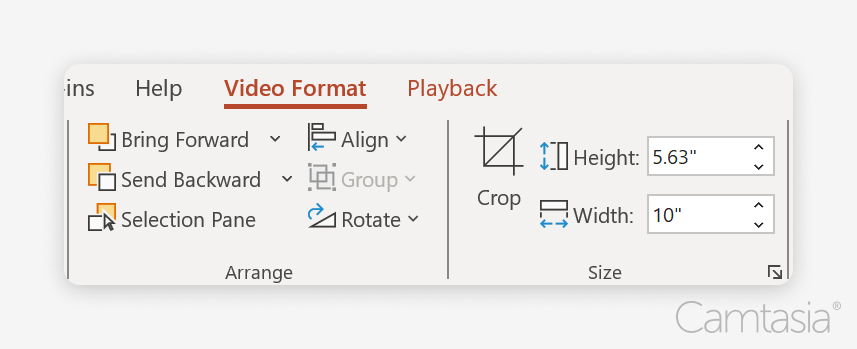
- เมื่อฝังวิดีโอใน PowerPoint การเลือกการตั้งค่าแท็บการเล่นที่ถูกต้องเป็นสิ่งสำคัญสำหรับการรักษาการมีส่วนร่วมของผู้ชม ต่อไปนี้เป็นตัวเลือกหลักๆ ที่ควรพิจารณา:
- การเพิ่มการควบคุมการเล่น
- ตัวเลือก: การตั้งค่านี้ช่วยให้คุณแสดงหรือซ่อนส่วนควบคุมวิดีโอระหว่างการเล่นได้
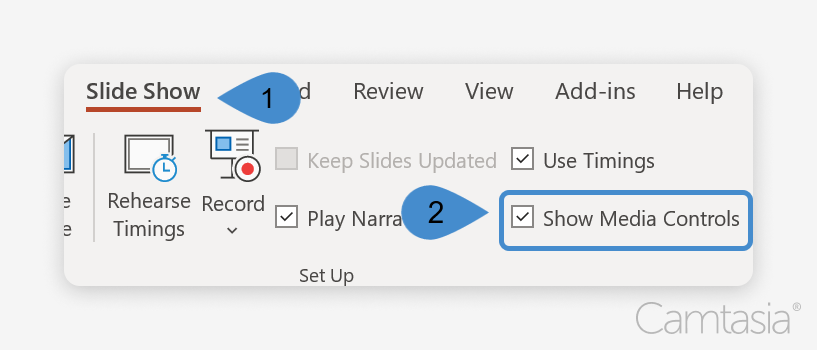
- ตัวเลือก: การตั้งค่านี้ช่วยให้คุณแสดงหรือซ่อนส่วนควบคุมวิดีโอระหว่างการเล่นได้
Camtasia: โปรแกรมตัดต่อวิดีโอที่ดีที่สุดสำหรับการนำเสนอ PowerPoint
Camtasia คือผู้นำด้านโปรแกรมตัดต่อวิดีโอและเครื่องบันทึกหน้าจอชั้นนำ เป็นที่ยอมรับอย่างดีสำหรับกรณีการใช้งานนี้ เนื่องจากเป็นแอปพลิเคชันเดสก์ท็อป การเข้าถึงสื่อของคุณบนอุปกรณ์จึงเป็นเรื่องง่าย ตามที่จำเป็นสำหรับการรวม PowerPoint

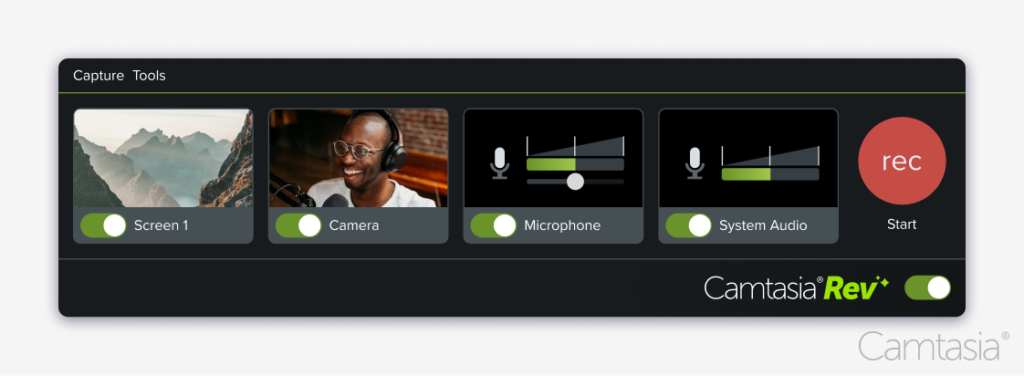
สร้างวิดีโอได้เร็วขึ้นด้วย Rev
ทำวิดีโอง่ายๆ แค่คลิก คลิก เสร็จแล้ว! Camtasia Rev เร็วมากราวกับเวทย์มนตร์!
รับแคมทาเซีย
บริษัทที่ติดอันดับ Fortune 500 และองค์กรการศึกษาระดับอุดมศึกษาชั้นนำเลือก Camtasia อย่างต่อเนื่องด้วยเหตุผลดังต่อไปนี้:
- เครื่องมือแก้ไขระดับมืออาชีพ
- อินเทอร์เฟซที่ใช้งานง่าย : ด้วยอินเทอร์เฟซแบบลากและวางที่ใช้งานง่าย Camtasia ทำให้การตัดต่อวิดีโอสามารถเข้าถึงได้แม้กระทั่งสำหรับผู้เริ่มต้น คุณไม่จำเป็นต้องมีทักษะทางเทคนิคที่กว้างขวางเพื่อสร้างเนื้อหาที่สวยงาม
- คำอธิบายประกอบและคำบรรยายภาพ : เพิ่มคำอธิบายประกอบ ลูกศร และคำบรรยายภาพได้อย่างง่ายดายเพื่อเน้นประเด็นสำคัญหรือรายละเอียดที่สำคัญของวิดีโอของคุณ อุปกรณ์ช่วยการมองเห็นเหล่านี้สามารถช่วยชี้แจงแนวคิดที่ซับซ้อนและทำให้ผู้ฟังของคุณมีสมาธิได้
- การเปลี่ยนผ่านและเอฟเฟกต์ : เลือกจากการเปลี่ยนผ่านและเอฟเฟกต์ภาพที่หลากหลายเพื่อสร้างการเปลี่ยนผ่านระหว่างคลิปที่ราบรื่นและน่าดึงดูด การปรับปรุงเหล่านี้ทำให้วิดีโอของคุณดูสวยงามยิ่งขึ้น และช่วยรักษาความสนใจของผู้ดูตลอดการนำเสนอของคุณ
- แอนิเมชั่น : Camtasia ให้คุณสร้างภาพเคลื่อนไหวให้กับข้อความและกราฟิก เพิ่มไดนามิกให้กับวิดีโอของคุณ ด้วยการทำให้องค์ประกอบต่างๆ เคลื่อนไหวบนหน้าจอ คุณสามารถดึงดูดความสนใจไปยังข้อมูลที่สำคัญได้อย่างน่าดึงดูดใจ
- การแก้ไขเสียง : โปรแกรมแก้ไขเสียงช่วยให้คุณเปลี่ยนระดับเสียง ลบเสียงรบกวนรอบข้าง และเพิ่มเสียงและเพลงได้ เสียงคุณภาพสูงสร้างประสบการณ์ที่ดื่มด่ำและจำเป็นต่อการรักษาความสนใจของผู้ชม
- บูรณาการอย่างราบรื่น
- รูปแบบการส่งออกที่เข้ากันได้: ส่งออกวิดีโอของคุณในรูปแบบที่เข้ากันได้กับ PowerPoint อย่างสมบูรณ์แบบ เช่น .mp4 ช่วยให้เล่นได้อย่างราบรื่นระหว่างการนำเสนอ
- คุณภาพ: วิดีโอที่ส่งออกจาก Camtasia จะรักษาความละเอียดและอัตราเฟรมให้สูง ช่วยให้มั่นใจได้ถึงภาพและเสียงที่คมชัด โดยไม่คำนึงถึงอุปกรณ์หรือแพลตฟอร์มที่ใช้ในการนำเสนอ
- ความยืดหยุ่น: Camtasia ช่วยให้คุณสามารถปรับแต่งวิดีโอ ไม่ว่าจะเป็นการนำเสนอสด การสร้างหลักสูตรออนไลน์ หรือการแชร์เว็บบินาร์
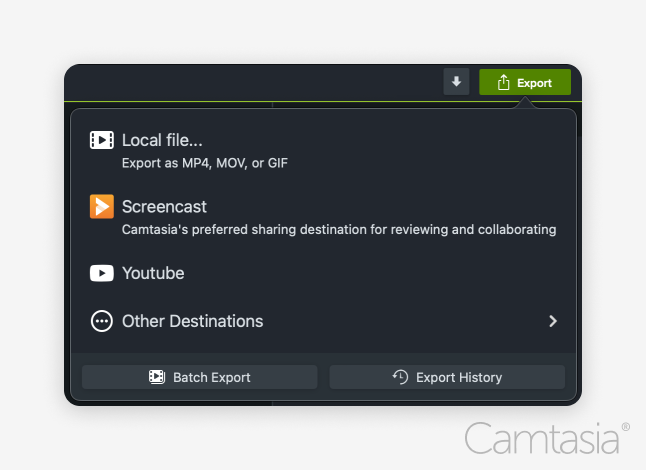
บทสรุป
- ลงทุนในวิดีโอและภาพ เนื่องจากจะช่วยปรับปรุงผลกระทบและประสิทธิผลของการสื่อสารของคุณ
- ตอนนี้คุณรู้วิธีฝังวิดีโอแล้ว: เลือกวิดีโอ แทรกวิดีโอ และปรับการตั้งค่าวิดีโอ
- ใช้ Camtasia เพื่อสร้างวิดีโอคุณภาพระดับมืออาชีพที่ฝังลงใน PowerPoint ได้อย่างง่ายดาย
วิธีที่ง่ายที่สุดในการแก้ไขวิดีโอ
หยุดเสียเวลาและค้นพบว่า Camtasia ทำให้การสร้างวิดีโอที่น่าทึ่งง่ายกว่าที่เคย
รับแคมทาเซีย
