วิธีสร้างวิดีโอเพื่อการศึกษาที่ยอดเยี่ยม (เทมเพลตฟรี)
เผยแพร่แล้ว: 2021-03-23การสร้างวิดีโอเพื่อการศึกษาช่วยให้นักเรียนเรียนรู้ได้ดียิ่งขึ้น แม้ว่าชั้นเรียนจะเป็นแบบตัวต่อตัว แต่คุณจะสร้างวิดีโอเพื่อการศึกษาได้อย่างไร และคุณรู้ได้อย่างไรว่าวิดีโอนั้นมีประสิทธิภาพ
ข่าวดี! การทำวิดีโอเพื่อการศึกษาที่ยอดเยี่ยมไม่ใช่เรื่องยาก ด้วยเครื่องมือที่เหมาะสมและความรู้ความชำนาญ (และเทมเพลตฟรี) การสร้างวิดีโอที่มีประสิทธิภาพและมีส่วนร่วมซึ่งช่วยปรับปรุงผลลัพธ์ของนักเรียนจึงเป็นเรื่องง่ายอย่างเหลือเชื่อ
ฉันจะแสดงให้คุณเห็นว่า
นี่คือสิ่งที่คุณจะได้เรียนรู้:
- วิดีโอเพื่อการศึกษาคืออะไร?
- อะไรทำให้วิดีโอเพื่อการศึกษาที่ดี
- หกขั้นตอนสู่ความสำเร็จของวิดีโอการศึกษา
- วิธีตรวจสอบให้แน่ใจว่าวิดีโอเพื่อการศึกษาของคุณสามารถเข้าถึงได้
เทมเพลตวิดีโอการศึกษาฟรี!
เลิกคาดเดาเพื่อสร้างวิดีโอเพื่อการศึกษาที่มีประสิทธิภาพซึ่งสร้างการมีส่วนร่วมและสร้างความพอใจให้กับนักเรียนของคุณ รับเทมเพลตวิดีโอเพื่อการศึกษาฟรีและเริ่มสร้างวันนี้!
รับเทมเพลตวิดีโอการศึกษาฟรีของคุณ
วิดีโอเพื่อการศึกษาคืออะไร?
วิดีโอเพื่อการศึกษาคือวิดีโอเพื่อให้ความรู้แก่บุคคลในหัวข้อเฉพาะหรือกลุ่มหัวข้อ
แต่แล้วมันต่างจากวิดีโอการสอนอย่างไร? แตกต่างจากวิดีโอแนะนำวิธีการหรือการฝึกอบรมอย่างไร?
แม้ว่าวิดีโอการสอน วิธีปฏิบัติ และการฝึกอบรมจะให้ความรู้ แต่โดยทั่วไปแล้ว วิดีโอเหล่านี้จะเน้นไปที่การสอนทักษะหรือชุดทักษะมากกว่า
ในพื้นที่การศึกษาระดับอุดมศึกษา (หรือแม้แต่ K-12) วิดีโอเพื่อการศึกษาสามารถทำได้มากกว่าทักษะและวิธีการ วิดีโอเหล่านี้สอนแนวคิดนามธรรม ทฤษฎี และอื่นๆ อีกมากมาย
ในบริบทของบทความนี้ เราจะเน้นที่วิดีโอสำหรับใช้ในการศึกษาระดับอุดมศึกษา แทนที่จะเป็นวิดีโอการสอนหรือการฝึกอบรมในที่ทำงาน
อย่างไรก็ตาม โปรดทราบว่าคำแนะนำและเทคนิคส่วนใหญ่ (ถ้าไม่ใช่ทั้งหมด) ในบทความนี้จะนำไปใช้กับวิดีโอประเภทใดก็ได้ที่ตั้งใจจะสอนหรือแจ้ง
เหตุใดวิดีโอเพื่อการศึกษาจึงมีความสำคัญ
ในการพิจารณาว่าจะทำวิดีโอเพื่อการศึกษาหรือหลักสูตรกับชั้นเรียนออนไลน์แบบสด เราควรพิจารณาจุดแข็งและจุดอ่อนของทั้งสองรูปแบบ
แต่แม้กระทั่งชั้นเรียนแบบตัวต่อตัว 100% หรือมีรูปแบบแบบผสมผสานทั้งแบบตัวต่อตัวและแบบออนไลน์ก็ได้รับประโยชน์จากวิดีโอเพื่อการศึกษา
เซสชันวิดีโอสด
แม้ว่าเซสชันสดผ่าน Zoom, Google Meet หรือระบบอื่นๆ ที่คล้ายคลึงกันจะมีจุดยืน แต่ก็มีข้อเสียที่สำคัญเช่นกัน
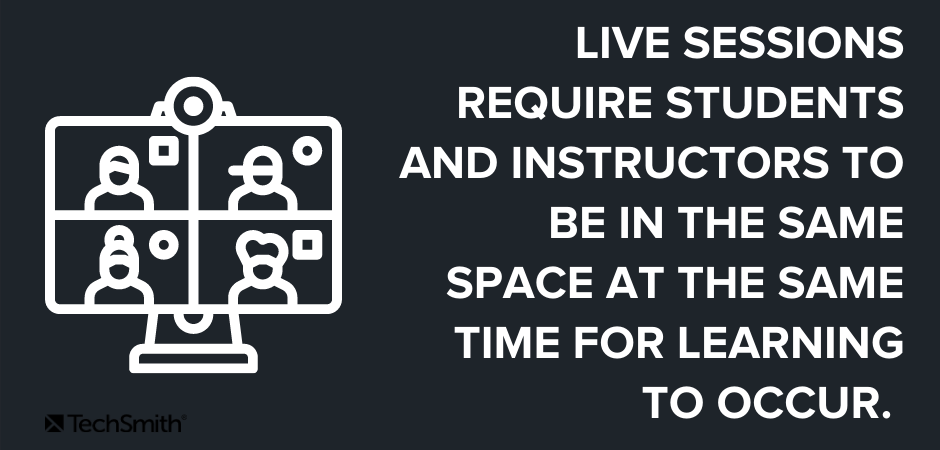
เซสชันสดพยายามเลียนแบบประสบการณ์การเรียนรู้แบบเห็นหน้ากัน พวกเขาต้องการให้นักเรียนและผู้สอนอยู่ในพื้นที่ (เสมือน) เดียวกันในเวลาเดียวกันเพื่อให้การเรียนรู้เกิดขึ้น
นี่อาจเป็นข้อเสียอย่างใหญ่หลวงสำหรับนักเรียนในเขตเวลาที่แตกต่างกัน นักเรียนที่ต้องแบ่งปันแหล่งข้อมูลด้านเทคโนโลยีกับคนอื่นๆ ในครอบครัว หรือผู้ที่อาจเข้าถึงอินเทอร์เน็ตความเร็วสูงได้อย่างจำกัด
การเรียนรู้วิดีโอตามความต้องการ
ด้วยวิดีโอเพื่อการศึกษาที่บันทึกไว้ล่วงหน้า นักเรียนสามารถดูบทเรียนและการบรรยายตามตารางเวลาของตนเอง บริโภคเนื้อหามากหรือน้อยเท่าที่จะทำได้ นักเรียนสามารถกลับไปดูซ้ำหรือทบทวนเนื้อหาได้ตามต้องการ เหมาะอย่างยิ่งสำหรับการเรียนเพื่อสอบหรือสำหรับนักเรียนที่ต้องการเวลาอีกเล็กน้อยเพื่อพิจารณาหรือซึมซับเนื้อหาที่สำคัญ
การเรียนรู้ตามความต้องการยังช่วยให้นักเรียนโต้ตอบกับเนื้อหาหลักสูตรได้ดียิ่งขึ้นผ่านแบบทดสอบที่ฝังโดยตรงในวิดีโอของหลักสูตร และอื่นๆ
ในขณะเดียวกัน ผู้สอนสามารถวัดการมีส่วนร่วมของนักเรียนกับเนื้อหาผ่านผลการทดสอบและการวิเคราะห์วิดีโอ นอกจากนี้ การกำหนดคะแนนในการดูวิดีโอ ผู้สอนสามารถให้แรงจูงใจในการรับชมและให้ความสนใจมากขึ้น
สุดท้าย ไม่ว่าคุณจะสอนนักเรียน 10, 1,000 หรือ 10,000 คน เนื้อหาจะปรับขนาดตามขนาดที่คุณต้องการ และเนื่องจากผู้เรียนใช้เนื้อหาเมื่อใดและอย่างไรจึงจะเหมาะกับพวกเขา จึงไม่มีข้อจำกัดเกี่ยวกับเขตเวลาหรือที่ตั้งทางภูมิศาสตร์
เหตุใดนักการศึกษาและนักเรียนจึงชอบวิดีโอเพื่อการศึกษา:
- ความยืดหยุ่นสูงสุดสำหรับนักศึกษาและคณาจารย์
- ปรับขนาดได้อย่างง่ายดาย
- สามารถปรับปรุงและปรับปรุงเนื้อหาได้ตามต้องการ
- ไม่มีข้อจำกัดเรื่องสถานที่/เวลาเรียน
- เติมเต็มเวลาการเรียนรู้แบบซิงโครนัสโดยยืดอายุเนื้อหา
- กระตุ้นให้นักเรียนมีส่วนร่วมกับเนื้อหาหลักสูตร ผู้สอน และเพื่อนร่วมงาน
- สามารถใช้เนื้อหาซ้ำกับหลักสูตรอื่นได้โดยไม่ต้องนำเสนอสดซ้ำแล้วซ้ำอีก
- สามารถใช้เนื้อหาในสภาพแวดล้อมการเรียนรู้แบบผสมผสานเมื่อมีหลักสูตรแบบตัวต่อตัว
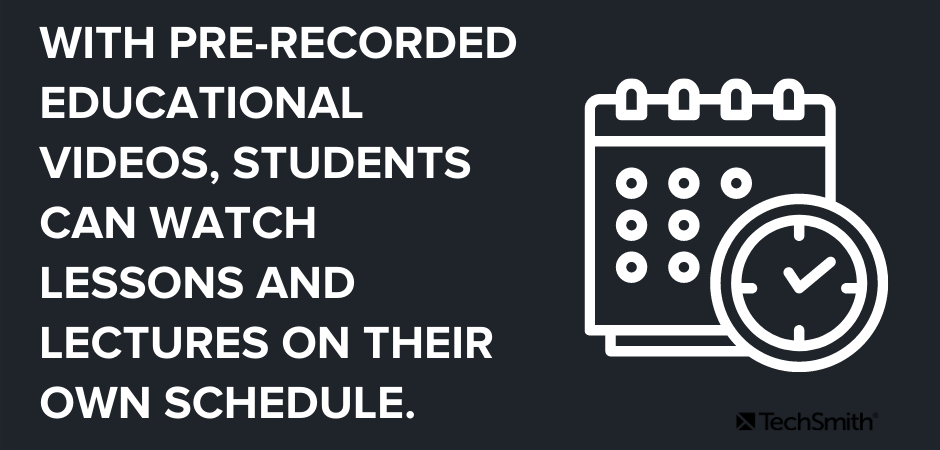
วิดีโอการศึกษาประเภททั่วไป
วิดีโอเพื่อการศึกษาไม่ได้จำกัดอยู่แค่เรื่องต่างๆ เช่น การบรรยายที่บันทึกไว้ คุณสามารถสร้างวิดีโอสำหรับทุกส่วนของหลักสูตรได้ตามความต้องการ สิ่งเหล่านี้อาจรวมถึง:
- บันทึกบรรยาย
- วิดีโอแนะนำ
- วิดีโอการนำทางหลักสูตร/หลักสูตร
- วิดีโอตอบรับการมอบหมายงานหรือโครงการ
- วิดีโอตัวอย่างสัปดาห์/หัวข้อใหม่
นอกจากนี้ยังมีสไตล์ต่างๆ ที่คุณสามารถเลือกได้:
- Screencasts
- วิดีโอแอนิเมชั่น
- วิดีโออธิบาย
- บันทึกการนำเสนอ
- วิดีโอกล้องมุมมองบุคคลที่หนึ่ง
อะไรทำให้วิดีโอเพื่อการศึกษาที่ดี
เช่นเดียวกับการสอนแบบดั้งเดิม การสร้างวิดีโอเพื่อการศึกษาที่ดีมีมากกว่าการแสดง
ดึงดูดนักเรียนของคุณ
วิดีโอเพื่อการศึกษาที่ยอดเยี่ยม เช่น บทเรียนแบบตัวต่อตัวที่ยอดเยี่ยม ควรมีส่วนร่วมสำหรับนักเรียน ทำให้พวกเขาสนใจและตั้งใจฟัง
มีหลายวิธีที่จะทำให้แน่ใจว่าวิดีโอเพื่อการศึกษามีส่วนร่วม แต่บางทีวิธีที่สำคัญที่สุดคือเพื่อให้แน่ใจว่าคุณใส่บุคลิกภาพของคุณ การบรรยายด้วยวิดีโอที่เย็นชาและไม่มีตัวตนนั้นน่าเบื่อและเกือบจะทำให้นักเรียนของคุณสนใจ
เช่นเดียวกับการบรรยายแบบตัวต่อตัว ความกระตือรือร้นในเนื้อหาหลักสูตรควรปรากฏออกมา ทำให้นักเรียนของคุณตื่นเต้นที่จะเรียนรู้สื่อการสอนเช่นเดียวกับที่คุณจะสอนให้พวกเขา
คุณยังสามารถรวมสิ่งต่างๆ เช่น แบบทดสอบเชิงโต้ตอบเพื่อให้นักเรียนมีสมาธิจดจ่อและวิดีโอฮอตสปอตที่ช่วยให้นักเรียนสามารถค้นหาข้อมูลเพิ่มเติมเกี่ยวกับหัวข้อที่พวกเขาสนใจได้
ปรับขนาดวิดีโอของคุณให้เหมาะสม
ภูมิปัญญาทั่วไปเกี่ยวกับความยาววิดีโอเพื่อการศึกษาคือ “สั้นลงดีกว่า” และถึงแม้จะเป็นแนวทางที่ดี แต่การกล่าวว่าวิดีโอของคุณควรมีความยาวที่เหมาะสมสำหรับหัวข้อนั้นถูกต้องกว่า
เนื่องจากเราอาจเคยชินกับการเรียนแบบตัวต่อตัวนานขึ้น การทำแบบเดียวกันกับวิดีโอจึงน่าดึงดูดใจ แต่หากต้องการใช้ประโยชน์จากการเรียนรู้ประเภทนี้อย่างแท้จริง วิดีโอของคุณควรเข้าใจง่าย
อาจใช้เวลาสองนาทีหรือ 20 นาทีทั้งนี้ขึ้นอยู่กับหัวข้อ
คำนึงถึงภาระการเรียนรู้ของนักเรียน ความยากของเนื้อหาการเรียนรู้ และเป้าหมายการเรียนรู้ของวิดีโอ
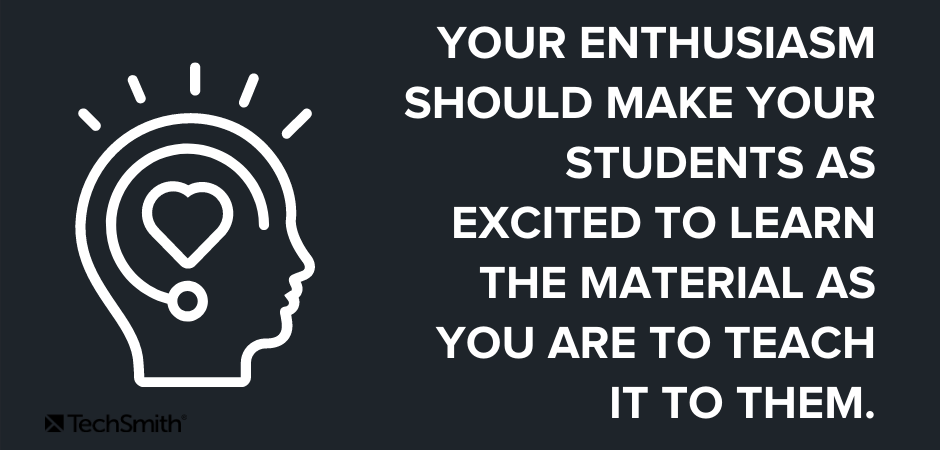
ที่สำคัญอย่าพยายามมากเกินไป จำไว้ว่าคุณสามารถแยกแนวคิดที่ซับซ้อนมากขึ้นออกเป็นวิดีโอขนาดเล็กเพื่อให้เข้าใจง่ายขึ้น
จดจ่ออยู่กับที่
ตรวจสอบให้แน่ใจว่าวิดีโอของคุณมุ่งเน้นไปที่หัวข้อเดียวหรือหัวข้อที่เกี่ยวข้องที่เลือกนั้นเกี่ยวข้องโดยตรงกับความยาวและการมีส่วนร่วมของวิดีโอ วิดีโอที่พยายามทำมากเกินไปหรือคดเคี้ยวไปตามหัวข้อจะมีประสิทธิภาพน้อยลงและจะทำให้นักเรียนหมดความสนใจ
ตรวจสอบให้แน่ใจว่าแต่ละวิดีโอมีวัตถุประสงค์การเรียนรู้ที่ชัดเจน จากนั้นจึงสร้างวิดีโอที่บรรลุเป้าหมายนั้น ไม่มีอะไรมากไปกว่านี้ ไม่มีอะไรน้อยไปกว่านี้
ศูนย์ความต้องการของนักเรียนของคุณ
สิ่งนี้อาจดูเหมือนชัดเจน แต่ก็ควรค่าแก่การกล่าวถึง เนื้อหาการเรียนรู้ วิดีโอ หรืออย่างอื่นควรเน้นความต้องการของนักเรียนของคุณ นักเรียนของคุณต้องรู้อะไรบ้างจึงจะประสบความสำเร็จ แต่ที่สำคัญกว่านั้น พวกเขาไม่ต้องการอะไร?
สิ่งนี้นอกเหนือไปจากเนื้อหาที่บริสุทธิ์ ลองนึกถึงสิ่งต่างๆ เช่น วิธีที่นักเรียนจะใช้เนื้อหา ส่วนใหญ่จะใช้คอมพิวเตอร์แบบเดิมๆ หรือไม่? พวกเขาจะอยู่ในอุปกรณ์มือถือหรือไม่ พวกเขาจะฟังด้วยเสียงหรือพึ่งพาด้านภาพหรือไม่?
การรู้ว่านักเรียนของคุณต้องการและคาดหวังอะไรจะช่วยให้พวกเขาประสบความสำเร็จ
เทมเพลตวิดีโอการศึกษาฟรี!
เลิกคาดเดาเพื่อสร้างวิดีโอเพื่อการศึกษาที่มีประสิทธิภาพซึ่งสร้างการมีส่วนร่วมและสร้างความพอใจให้กับนักเรียนของคุณ รับเทมเพลตวิดีโอเพื่อการศึกษาฟรีและเริ่มสร้างวันนี้!
รับเทมเพลตวิดีโอการศึกษาฟรีของคุณ
วิธีทำวิดีโอเพื่อการศึกษา
1. เริ่มต้นด้วยแผน
ดังที่กล่าวไว้ข้างต้น วิดีโอเพื่อการศึกษาทุกรายการควรมีวัตถุประสงค์การเรียนรู้ เมื่อคุณรู้แล้วว่าวิดีโอของคุณควรบรรลุผลสำเร็จอย่างไร ให้สร้างแผนที่ดำเนินการ
ไม่ใช่ว่าทุกวิดีโอจะต้องมีการขัดเกลาแบบมืออาชีพในระดับสูง แต่การกดปุ่มบันทึกก่อนที่คุณจะเตรียมพร้อมจะไม่ได้ผลอย่างที่คุณต้องการ
สำหรับวิดีโอที่เป็นทางการน้อยกว่า เช่น การให้ข้อเสนอแนะเกี่ยวกับโครงงานของนักเรียน ให้ลองพิจารณาสรุปสิ่งที่คุณตั้งใจจะบันทึกอย่างรวดเร็วเพื่อให้แน่ใจว่าคุณรู้ว่าคุณต้องการจะพูดถึงอะไร
ต่อไปนี้เป็นสิ่งอื่น ๆ ที่ควรพิจารณา
รวบรวมข้อมูลใด ๆ ที่คุณต้องการ
วิดีโอที่ดีที่สุดจะมีเนื้อหาที่เป็นภาพและองค์ประกอบอื่นๆ ที่ช่วยรักษาความสนใจของผู้ดู
หยิบแหล่งข้อมูลที่เกี่ยวข้องอื่นๆ ที่คุณอาจต้องการ เช่น รูปภาพที่คุณต้องการรวมไว้ เป็นต้น
เขียนสคริปต์
ไม่มีอะไรมาทำลายวิดีโอดีๆ ได้เร็วไปกว่าการลังเลใจ อืม อืม ในขณะที่คุณพยายามจำสิ่งที่ต้องการจะพูดต่อไป
การมีสคริปต์ยังช่วยให้คุณดูเป็นมืออาชีพมากขึ้นและช่วยรักษาโฟกัสของวิดีโอไว้
สคริปต์ที่ดีที่สุดจะมี — แบบคำต่อคำ — ทุกสิ่งที่คุณตั้งใจจะพูด การสละเวลาเขียนสิ่งนี้ก่อนทำการบันทึกช่วยให้แน่ใจว่าคุณจะครอบคลุมทุกสิ่งที่คุณต้องการโดยไม่ต้องเสี่ยงกับการคดเคี้ยวในหัวข้อที่ไม่เกี่ยวข้อง
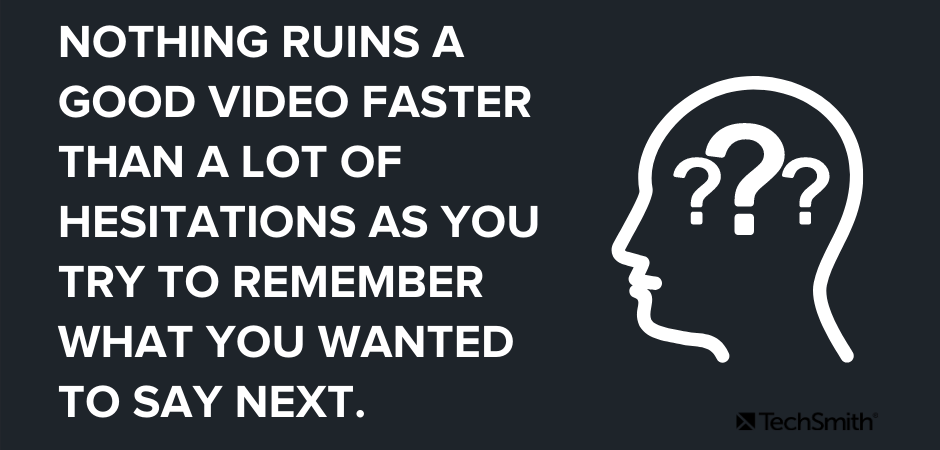
เริ่มต้นด้วยการร่างประเด็นที่คุณต้องการสร้าง แล้วเขียนสคริปต์ฉบับเต็มตามโครงร่างนั้น

สคริปต์ยังช่วยให้คุณมีโอกาสฝึกฝนก่อนที่จะบันทึก ซึ่งหมายความว่าคุณมีโอกาสน้อยที่จะทำผิดพลาด
แม้ว่าคุณจะไม่ต้องการสร้างสคริปต์แบบเต็ม แต่อย่างน้อยที่สุด ให้สร้างรายการประเด็นพูดคุยที่คุณต้องการกล่าวถึง
พิจารณาสร้างกระดานเรื่องราว
หากวิดีโอเพื่อการศึกษาของคุณมีฟุตเทจจากกล้อง กระดานเรื่องราวจะช่วยให้คุณเห็นภาพว่าช็อตทั้งหมดจะเป็นอย่างไรก่อนที่จะถ่ายทำ จะช่วยคุณประหยัดเวลาในระยะยาว
การสเก็ตช์และฟิกเกอร์แบบรวดเร็วนั้นสมบูรณ์แบบสำหรับวิดีโอสด สำหรับ screencast หรือการบันทึกหน้าจอ คุณสามารถใช้ชุดภาพหน้าจอง่ายๆ เพื่อแสดงสิ่งที่คุณวางแผนจะแสดงพร้อมกับคำบรรยายคร่าวๆ ได้
หากวิดีโอของคุณไม่ใช้วิดีโอจากกล้อง หรือหากวิดีโอจากกล้องได้รับการบันทึกแล้วและคุณเพียงแค่ประกอบเข้ากับผลิตภัณฑ์ขั้นสุดท้าย คุณอาจไม่จำเป็นต้องใช้กระดานเรื่องราว
2. บันทึกเสียงของคุณทับ
เมื่อสคริปต์ของคุณอยู่ในมือ ก็ถึงเวลาบันทึกเสียงของคุณ TechSmith Camtasia มาพร้อมกับคุณสมบัติการบันทึกเสียงในตัวที่ใช้งานง่าย และเป็นตัวเลือกที่ยอดเยี่ยม
แต่ฉันยังต้องการใช้โอกาสนี้เพื่อแนะนำคุณให้รู้จักกับ TechSmith Audiate
Audiate นำเสียงพากย์ทับการบันทึกและแก้ไขไปสู่ระดับที่แตกต่างไปจากเดิมอย่างสิ้นเชิงด้วยการถอดเสียงของคุณในแบบเรียลไทม์ - ขณะที่คุณบันทึก จากนั้น คุณสามารถแก้ไขเสียงของคุณได้อย่างแท้จริงเหมือนกับที่คุณแก้ไขข้อความในเอกสาร
ดังนั้น แทนที่จะมองไปที่รูปคลื่นและพยายามคิดว่าคุณพูดอะไรและมองเห็นได้จากที่ใดบนหน้าจอของคุณ
Audiate จะตั้งค่าสถานะ “อืม” “เอ่อ” และความลังเลอื่นๆ ทั้งหมดของคุณโดยอัตโนมัติ เพื่อให้คุณสามารถค้นหาและลบออกได้อย่างง่ายดาย คุณสามารถลบทั้งหมดได้ในครั้งเดียว
มีเสียงที่บันทึกไว้แล้ว? นำเข้าไปยัง Audiate และมันจะถอดเสียงให้คุณ
เมื่อเสร็จแล้ว ให้บันทึกไฟล์เสียงและนำเข้าไปยัง Camtasia คุณยังสามารถส่งออกข้อความที่แก้ไขเป็นการถอดเสียงหรือเป็นไฟล์ SRT สำหรับคำอธิบายภาพ
ฉันทำงานบันทึกวิดีโอและเสียงมาหลายปีแล้ว และฉันค่อนข้างสบายใจที่จะใช้ซอฟต์แวร์บันทึกเสียงระดับมืออาชีพ เช่น Adobe Audition หรือ Audacity แต่ถ้าทำงานพากย์ทับ ฉันใช้ Audiate เพราะมันเป็นวิธีที่ดีและง่ายที่สุด เพื่อบันทึกเสียงพากย์
หมายเหตุ: สำหรับวิดีโอบางรายการ คุณอาจไม่ต้องการหรือต้องการบันทึกเสียงแยกจากวิดีโอของคุณ สำหรับวิดีโอเหล่านั้น ฉันแนะนำให้คุณบันทึกเสียงของคุณโดยตรงใน Camtasia
3. บันทึกวิดีโอการศึกษาของคุณ
หากวิดีโอของคุณมีการบันทึกหน้าจอ ให้เริ่มต้นด้วยการล้างเดสก์ท็อปของคอมพิวเตอร์จากความยุ่งเหยิง การให้นักเรียนเห็นบุคลิกของคุณมากขึ้นไม่จำเป็นต้องรวมถึงการดูไฟล์ทั้งหมดของคุณ
จากนั้นเปิดแอปพลิเคชันซอฟต์แวร์ที่คุณต้องการแสดง เช่น เบราว์เซอร์ Microsoft PowerPoint เป็นต้น
เปิด Camtasia คลิกปุ่มบันทึกใหม่
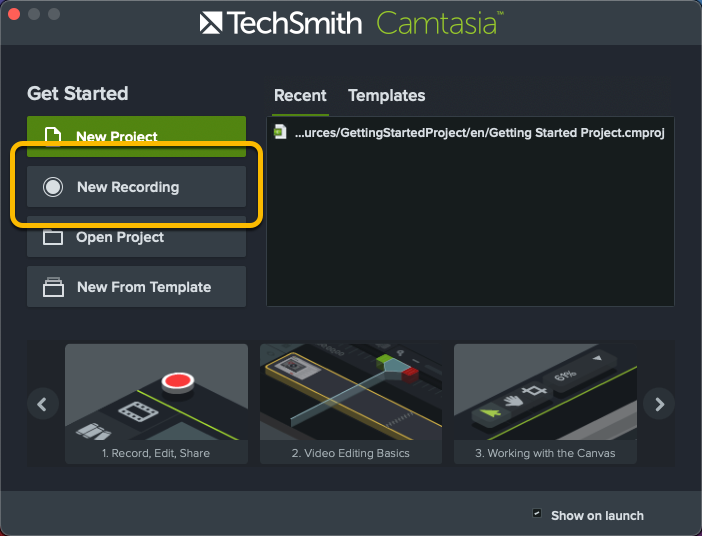
เลือกหน้าจอที่คุณต้องการบันทึก เปิดหรือปิดเว็บแคม เลือกไมโครโฟน และเปิดหรือปิดเสียงของระบบ
Camtasia ช่วยให้คุณบันทึกหน้าจอและบันทึกเว็บแคมได้พร้อมกัน ดังนั้นคุณจึงสามารถแสดงใบหน้าของคุณให้นักเรียนเห็นขณะที่คุณกำลังบรรยาย ให้ข้อเสนอแนะ ฯลฯ
จากนั้นเลือกจอภาพและ/หรือหน้าต่างที่คุณต้องการบันทึก คุณยังสามารถบันทึกทั้งหน้าจอได้หากจำเป็น
เลือกไมโครโฟนของคุณและคุณต้องการให้มีการบันทึกเพื่อรวมเสียงของระบบหรือไม่ จากนั้น คุณสามารถเลือกเว็บแคมของคุณได้หากต้องการรวมใบหน้าของคุณในการบันทึก
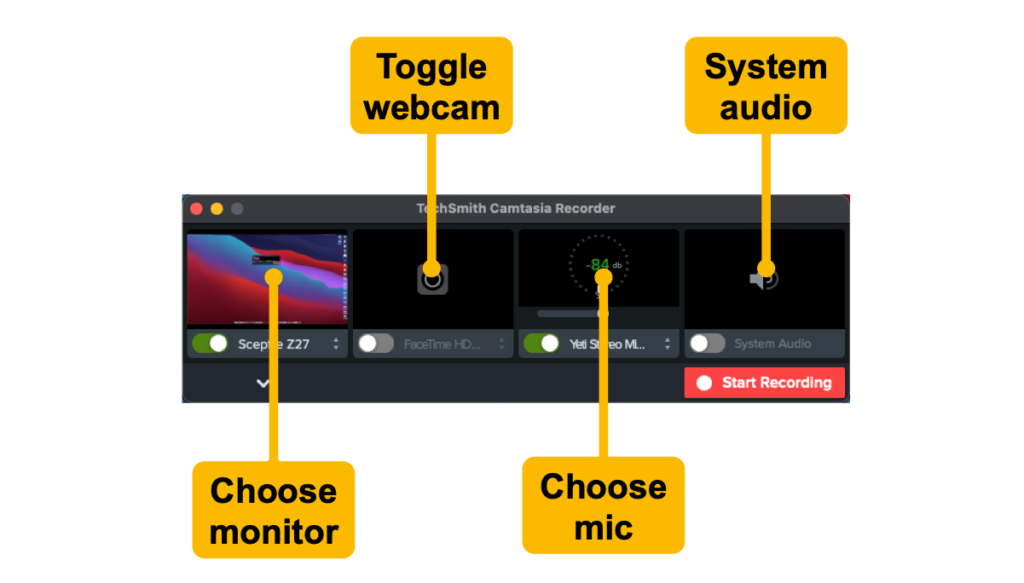
เมื่อคุณเลือกได้แล้ว ให้คลิกเริ่มการบันทึก รอการนับถอยหลังสามวินาที เท่านี้คุณก็ไปได้แล้ว
จำไว้ว่า หากคุณทำพลาดหรือทำผิดพลาดในขณะบันทึก ก็แค่ทำต่อไป หยุดชั่วครู่และเริ่มต้นใหม่จากสถานที่นั้นก่อนที่คุณทำผิดพลาด คุณสามารถแก้ไขได้ทั้งหมดในกระบวนการแก้ไข
เมื่อคุณบันทึกเสร็จแล้ว ให้คลิกปุ่มหยุด Camtasia จะเพิ่มการบันทึกของคุณลงในไทม์ไลน์โดยอัตโนมัติในโปรเจ็กต์ Camtasia ใหม่
4. นำเข้าทรัพย์สินที่จำเป็นอื่น ๆ
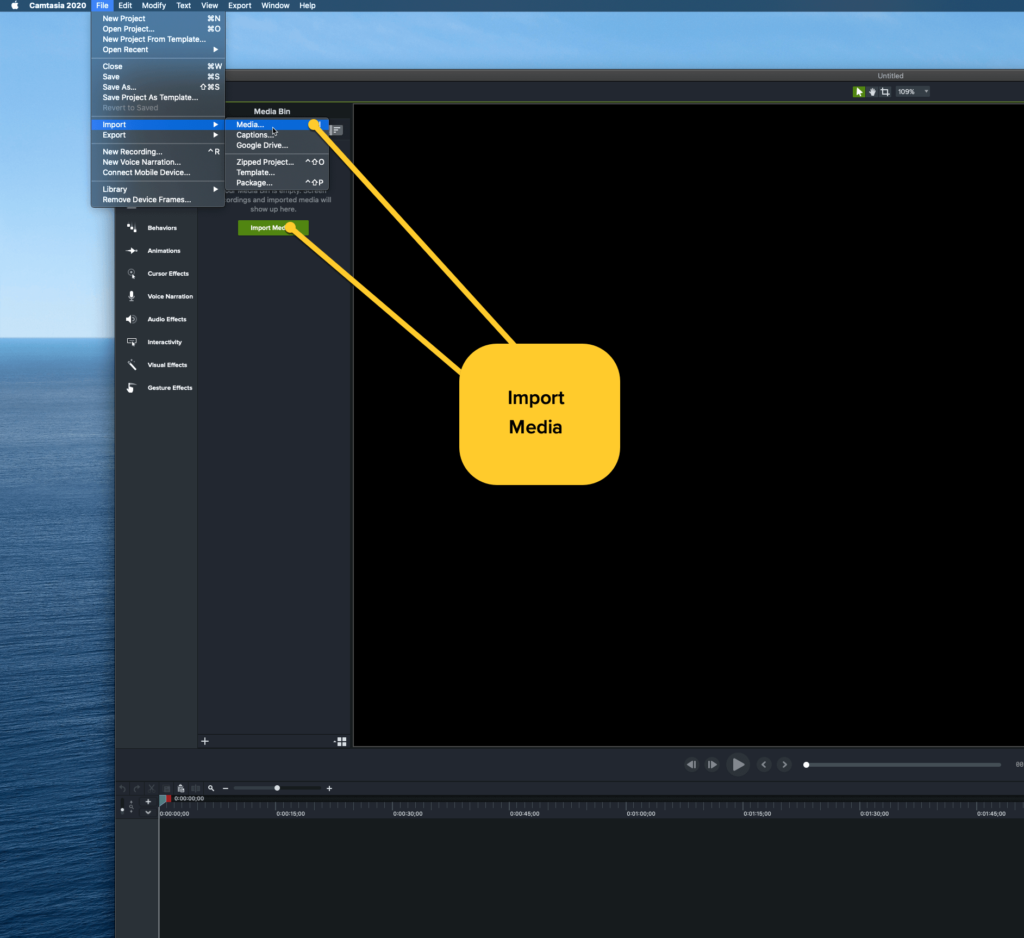
หากวิดีโอของคุณจะมีภาพหรือเนื้อหาอื่นๆ เช่น เพลง ภาพหน้าจอหรือภาพอื่นๆ หรือวิดีโออื่นๆ ให้นำเข้าโดยคลิก นำเข้าสื่อ และไปที่โฟลเดอร์ที่มีเนื้อหาของคุณอยู่
Camtasia ยังสามารถนำเข้าสไลด์ PowerPoint ได้โดยตรง ซึ่งเป็นคุณสมบัติที่ยอดเยี่ยมหากวิดีโอของคุณมีชุดสไลด์
จากนั้นลากเนื้อหาของคุณไปยังไทม์ไลน์ที่คุณต้องการให้เป็น คุณสามารถย้ายไปมาได้ตลอดเวลาตามความจำเป็นในภายหลัง
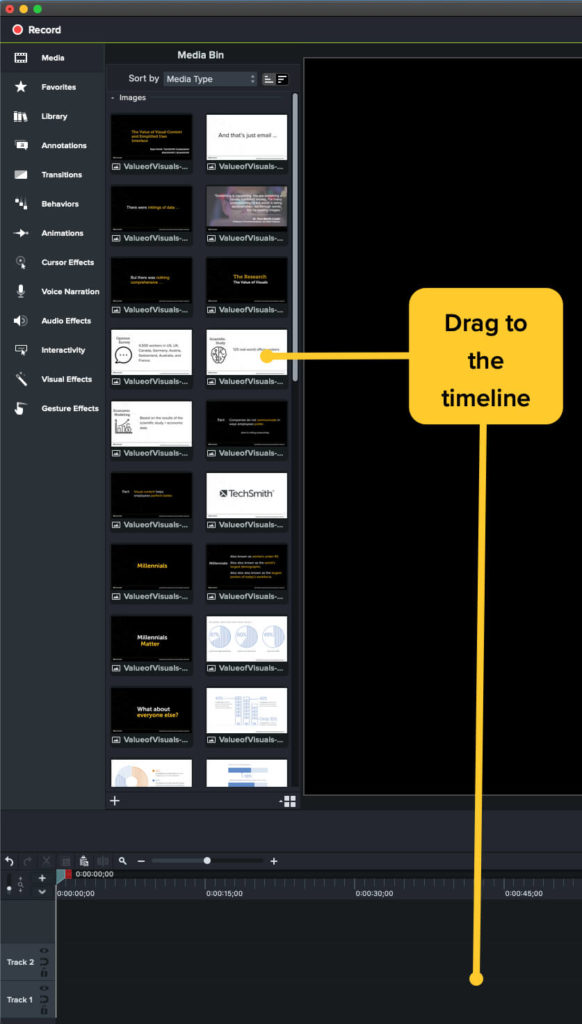
5. แก้ไขวิดีโอของคุณ (คำใบ้: ใช้เทมเพลต!)
นี่อาจฟังดูน่ากลัว แต่จริงๆ แล้วไม่ใช่ Camtasia ทำให้การตัดต่อวิดีโอทำได้ง่ายอย่างเหลือเชื่อ หากคุณสามารถลากและวางได้ คุณก็ทำได้
และถ้าคุณใช้เทมเพลต ก็จะง่ายยิ่งขึ้นไปอีก
เทมเพลตช่วยสร้างมาตรฐานและทำให้กระบวนการแก้ไขง่ายขึ้นด้วยการจัดโครงสร้าง คุณสามารถปรับเทมเพลตได้ตามต้องการ แต่จะให้จุดเริ่มต้นที่ใกล้กับผลิตภัณฑ์สำเร็จรูปมากกว่าการแก้ไขโดยไม่มีเทมเพลต
และหากคุณเพิ่งเริ่มต้นสร้างวิดีโอ เทมเพลตสามารถช่วยขจัดการคาดเดาออกจากกระบวนการได้
หากต้องการใช้เทมเพลตใน Camtasia ให้ไปที่ไฟล์ > โครงการใหม่จากเทมเพลต Camtasia จะโหลดเนื้อหาลงในถังสื่อของคุณโดยอัตโนมัติและวางไว้บนไทม์ไลน์ด้วยเช่นกัน
จากนั้นเปิดการบันทึกหน้าจอจากไลบรารีของคุณแล้วลากไปที่ไทม์ไลน์และทับตัวแทนเทมเพลต เมื่อตัวยึดเปลี่ยนเป็นสีเขียว คุณสามารถปล่อยการบันทึกและเลือก "แทนที่ Ripple"
จากนั้นทำการแก้ไขตามต้องการ สำหรับคำอธิบายและคำแนะนำโดยละเอียดเพิ่มเติม โปรดดูวิดีโอด้านบน
และดูโพสต์นี้เกี่ยวกับ 5 เทมเพลตวิดีโอเพื่อช่วยสร้างหลักสูตรออนไลน์ของคุณ
การตัดต่อวิดีโอมีความหมายหลายอย่างขึ้นอยู่กับสิ่งที่คุณต้องการ สามารถทำได้ง่ายๆ เพียงตรวจสอบให้แน่ใจว่าเสียงและภาพของคุณซิงโครไนซ์กับชุดการตัดและการดำเนินการอื่นๆ ที่ซับซ้อนยิ่งขึ้น เพื่อรวมเนื้อหาต่างๆ ของคุณเข้าด้วยกันเป็นข้อความที่สอดคล้องกัน
6. แชร์วิดีโอของคุณ
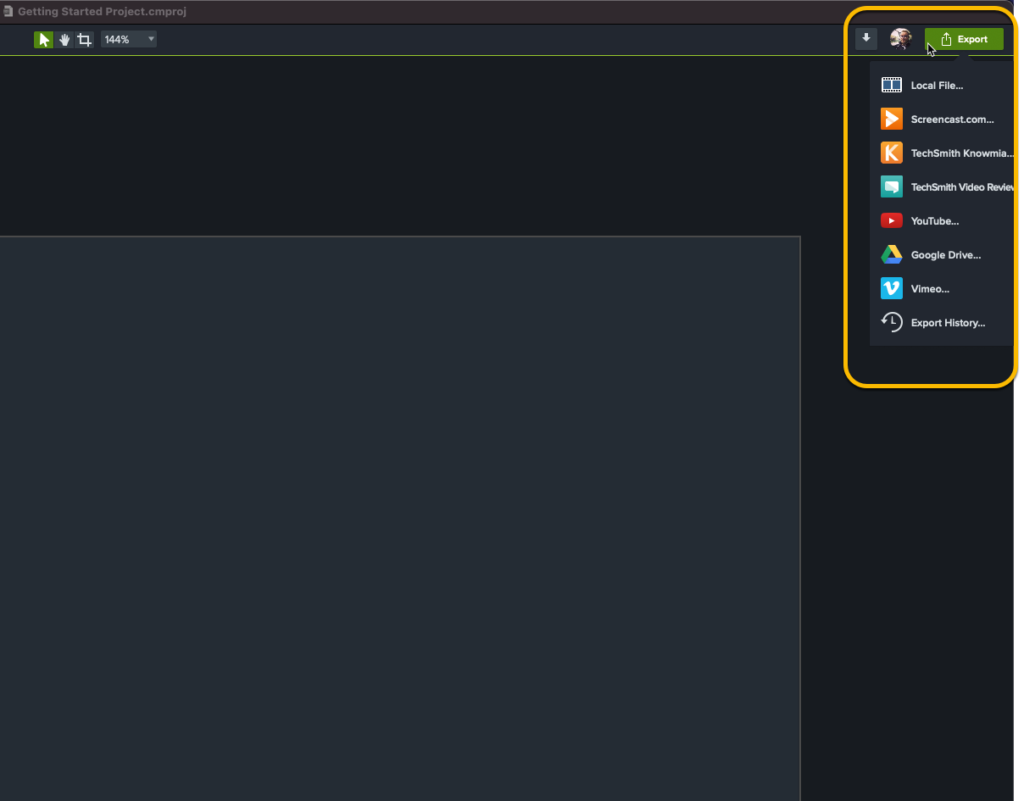
เมื่อคุณแก้ไขวิดีโอเสร็จแล้ว คุณก็พร้อมที่จะแชร์ Camtasia ช่วยให้คุณบันทึกไฟล์ในเครื่องหรือในไดรฟ์เครือข่าย หรือคุณสามารถแชร์ไปยังปลายทางยอดนิยมหลายแห่ง เช่น YouTube, Vimeo, Dropbox, Google Drive, Screencast และอื่นๆ
เพียงคลิกส่งออกและเลือกปลายทางของคุณ
จากนั้น เพียงแชร์ลิงก์หรืออัปโหลดไฟล์ของคุณไปยังระบบบริหารจัดการการเรียนรู้
วิธีทำให้วิดีโอเพื่อการศึกษาเข้าถึงได้
เมื่อสร้างวิดีโอสำหรับการศึกษาระดับอุดมศึกษาหรือ K-12 การเข้าถึงเนื้อหาสำหรับผู้ทุพพลภาพเป็นสิ่งสำคัญเพื่อให้แน่ใจว่าทุกคนสามารถเข้าถึงและเข้าใจเนื้อหาได้
แต่นี่เป็นคำแนะนำ: เนื้อหาที่เข้าถึงได้นั้นดีกว่าสำหรับทุกคนจริงๆ
ต่อไปนี้คือเคล็ดลับบางประการเพื่อให้แน่ใจว่าเนื้อหาวิดีโอของคุณสามารถเข้าถึงได้
เพิ่มคำบรรยาย
วิดีโอเพื่อการศึกษาทุกรายการที่คุณทำควรมีคำอธิบายภาพ คำบรรยายช่วยให้แน่ใจว่าคำใดๆ ที่พูดไปพร้อมกับเสียงที่เกี่ยวข้องหรือเอฟเฟกต์เสียงจะแสดงบนหน้าจอ เพื่อให้ผู้ที่หูหนวกหรือมีปัญหาทางการได้ยินสามารถอ่านได้
หากไม่มีพวกเขา วิดีโอของคุณจะไม่เป็นไปตามข้อกำหนดที่จำเป็นสำหรับการช่วยสำหรับการเข้าถึง
แต่คำอธิบายภาพก็มีโบนัสเพิ่มเติม: เหมาะสำหรับผู้ที่ไม่สามารถดูวิดีโอของคุณโดยเปิดเสียงขึ้น (หรือผู้ที่อาจกำลังดูอยู่ในที่ที่มีเสียงดัง) หรือสำหรับใครก็ตามที่ต้องการสามารถอ่านพร้อมๆ กันได้ พวกเขาได้รับการสะกดที่ถูกต้อง
อย่าลืมใช้คำบรรยายแทนคำบรรยายเพื่อให้แน่ใจว่านักเรียนสามารถเปิดหรือปิดได้ตามต้องการ
ทำการถอดเสียงวิดีโอ
การถอดเสียงวิดีโอเป็นเวอร์ชันข้อความของวิดีโอของคุณ มีประโยชน์สำหรับทั้งผู้ที่หูหนวกหรือมีปัญหาในการได้ยินและผู้ที่ตาบอดหรือมีความบกพร่องทางสายตา สำหรับผู้ชมที่มีปัญหาด้านเสียง พวกเขาสามารถอ่านข้อความถอดเสียงได้โดยตรง ในขณะที่ผู้ที่มีความบกพร่องทางสายตาสามารถใช้โปรแกรมอ่านหน้าจอเพื่อเข้าถึงเนื้อหาได้
โปรดจำไว้ว่า หากคุณบันทึกเสียงของคุณใน Audiate คุณสามารถส่งออกคำบรรยายและข้อความถอดเสียงได้โดยตรงจากการบันทึกของคุณ ซึ่งช่วยประหยัดเวลาได้มาก
สร้างคำอธิบายเสียง
คำอธิบายเสียงคือแทร็กการบรรยายที่เพิ่มลงในวิดีโอของคุณ ซึ่งอธิบายรายละเอียดภาพที่สำคัญสำหรับผู้ที่ตาบอดหรือมีความบกพร่องทางการมองเห็น คำบรรยายเสียงมักจะเพิ่มเข้ามาในระหว่างการหยุดชั่วคราวตามธรรมชาติในบทสนทนาหรือเสียงพูดเพื่อหลีกเลี่ยงการเสียสมาธิจากรายละเอียดเสียงที่สำคัญอื่นๆ
หากวิดีโอสร้างขึ้นโดยคำนึงถึงการช่วยสำหรับการเข้าถึงตั้งแต่เริ่มต้น อาจไม่จำเป็นต้องมีคำบรรยายเสียง ตราบใดที่องค์ประกอบภาพที่สำคัญของวิดีโอได้อธิบายไว้ในแทร็กเสียงแล้ว หรือหากวิดีโอของคุณเป็นเพียงการพูดใส่เว็บแคม คุณอาจไม่ต้องการคำอธิบายเสียง
วิดีโอเพื่อการศึกษาช่วยให้นักเรียนประสบความสำเร็จ
คุณทราบดีว่าวิดีโอเพื่อการศึกษาที่ยอดเยี่ยมช่วยปรับปรุงผลการเรียนของนักเรียน และตอนนี้คุณก็รู้แล้วว่าการสร้างวิดีโอเพื่อการศึกษาที่มีประสิทธิภาพและมีส่วนร่วมมากที่สุดสำหรับนักเรียนนั้นไม่ใช่เรื่องยาก ด้วยแผนที่ดี TechSmith Camtasia และเทมเพลตฟรี คุณสามารถช่วยให้นักเรียนเรียนรู้ได้ดีขึ้นด้วยวิดีโอ
เทมเพลตวิดีโอการศึกษาฟรี!
เลิกคาดเดาเพื่อสร้างวิดีโอเพื่อการศึกษาที่มีประสิทธิภาพซึ่งสร้างการมีส่วนร่วมและสร้างความพอใจให้กับนักเรียนของคุณ รับเทมเพลตวิดีโอเพื่อการศึกษาฟรีและเริ่มสร้างวันนี้!
รับเทมเพลตวิดีโอการศึกษาฟรีของคุณ
