วิธีแก้ไขวิดีโอ YouTube ของคุณ
เผยแพร่แล้ว: 2022-01-29คุณเพิ่งถ่ายวิดีโอที่คุณต้องการเผยแพร่บน YouTube ไม่ว่าคุณจะวางแผนจะแชร์กับครอบครัวและเพื่อนฝูง หรือสร้างเนื้อหาสำหรับช่อง YouTube ของคุณ คุณจะต้องแก้ไขวิดีโอนั้นเพื่อเพิ่มความสวยงามและความเป็นมืออาชีพ สำหรับงานนี้ คุณมีตัวเลือกมากมาย
YouTube มีโปรแกรมตัดต่อวิดีโอในตัวซึ่งคุณสามารถตัดและตัดวิดีโอ ปรับแต่งด้วยเพลง เบลอใบหน้าและส่วนอื่นๆ ได้ นั่นอาจเป็นสิ่งที่คุณต้องการสำหรับวิดีโอธรรมดาๆ แต่ถ้าคุณต้องการทำให้งานของคุณมีชีวิตชีวาขึ้นด้วยชื่อ เอฟเฟกต์ และองค์ประกอบอื่นๆ คุณจะต้องมีโปรแกรมแก้ไขขั้นสูง
โดยปกติ คุณสามารถซื้อซอฟต์แวร์ตัดต่อวิดีโอที่ซับซ้อนสำหรับคอมพิวเตอร์ของคุณได้ อย่างไรก็ตาม มีตัวเลือกฟรีมากมายที่คุณอาจต้องการลองก่อน Windows 10 มีแอพรูปภาพในตัวที่สามารถตัดต่อวิดีโอได้ และผู้ใช้ macOS สามารถดาวน์โหลด iMovie ของ Apple ได้ มิฉะนั้น จะมีตัวเลือกอื่นๆ มากมายให้ลองใช้สำหรับทั้ง Windows และ Mac
สำหรับจุดประสงค์ของเรา เราจะถือว่าคุณถ่ายวิดีโอของคุณแล้ว และตอนนี้ต้องการวิธีแก้ไข ต่อไปนี้คือวิธีใช้ YouTube Studio, แอป Photos ของ Microsoft และ iMovie ของ Apple เพื่อตัดต่อวิดีโอของคุณ
YouTube Studio
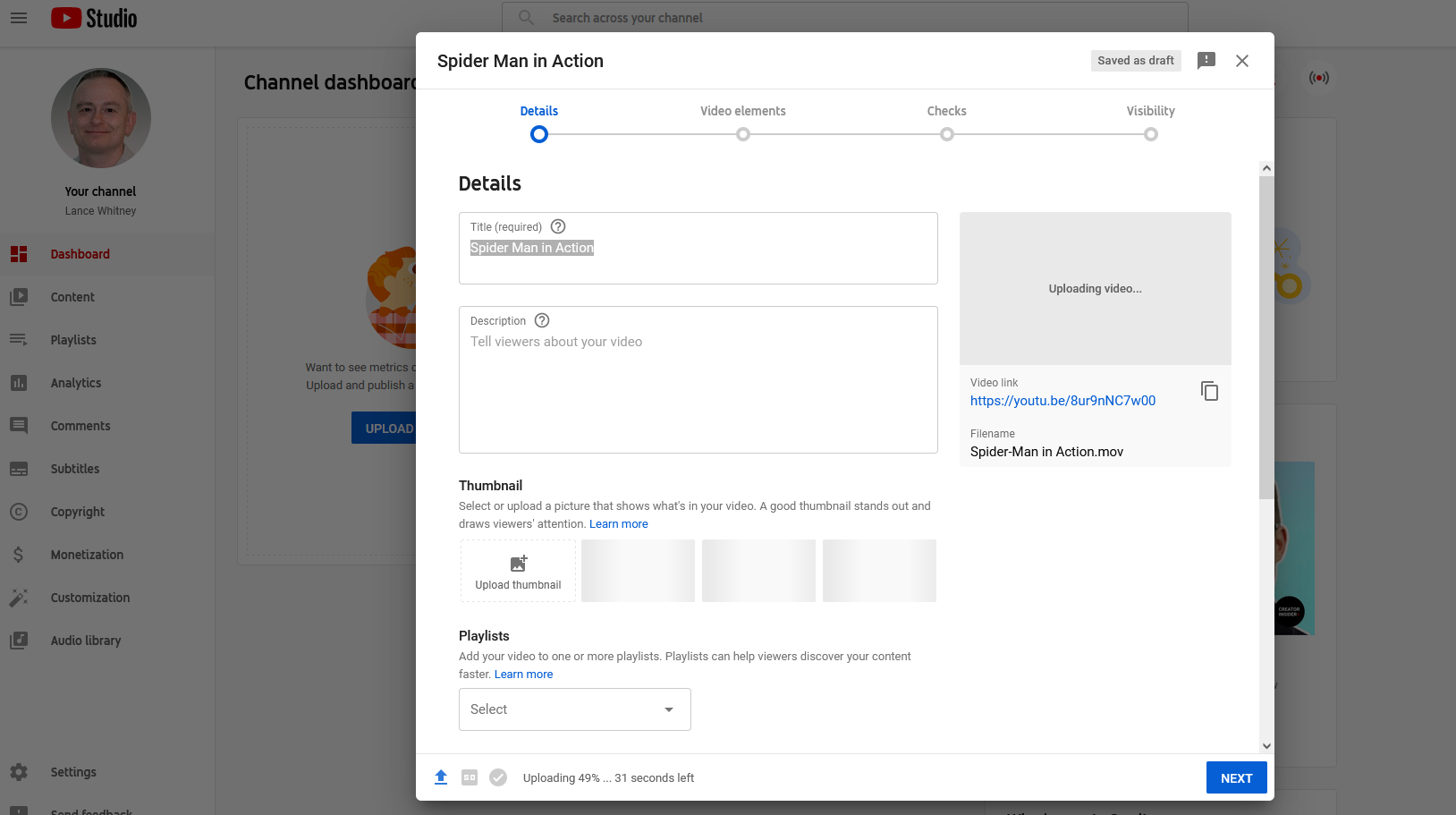
หากต้องการแก้ไขวิดีโอด้วยโปรแกรมแก้ไขในตัวของ YouTube คุณจะต้องอัปโหลดไปยัง YouTube Studio ลงชื่อเข้าใช้แดชบอร์ดช่องของคุณแล้วคลิก อัปโหลดวิดีโอ เลือกวิดีโอของคุณภายในหน้าต่างอัปโหลดวิดีโอ จากนั้นกรอกข้อมูลที่จำเป็นที่หน้าต่างรายละเอียดและหน้าจอถัดไป
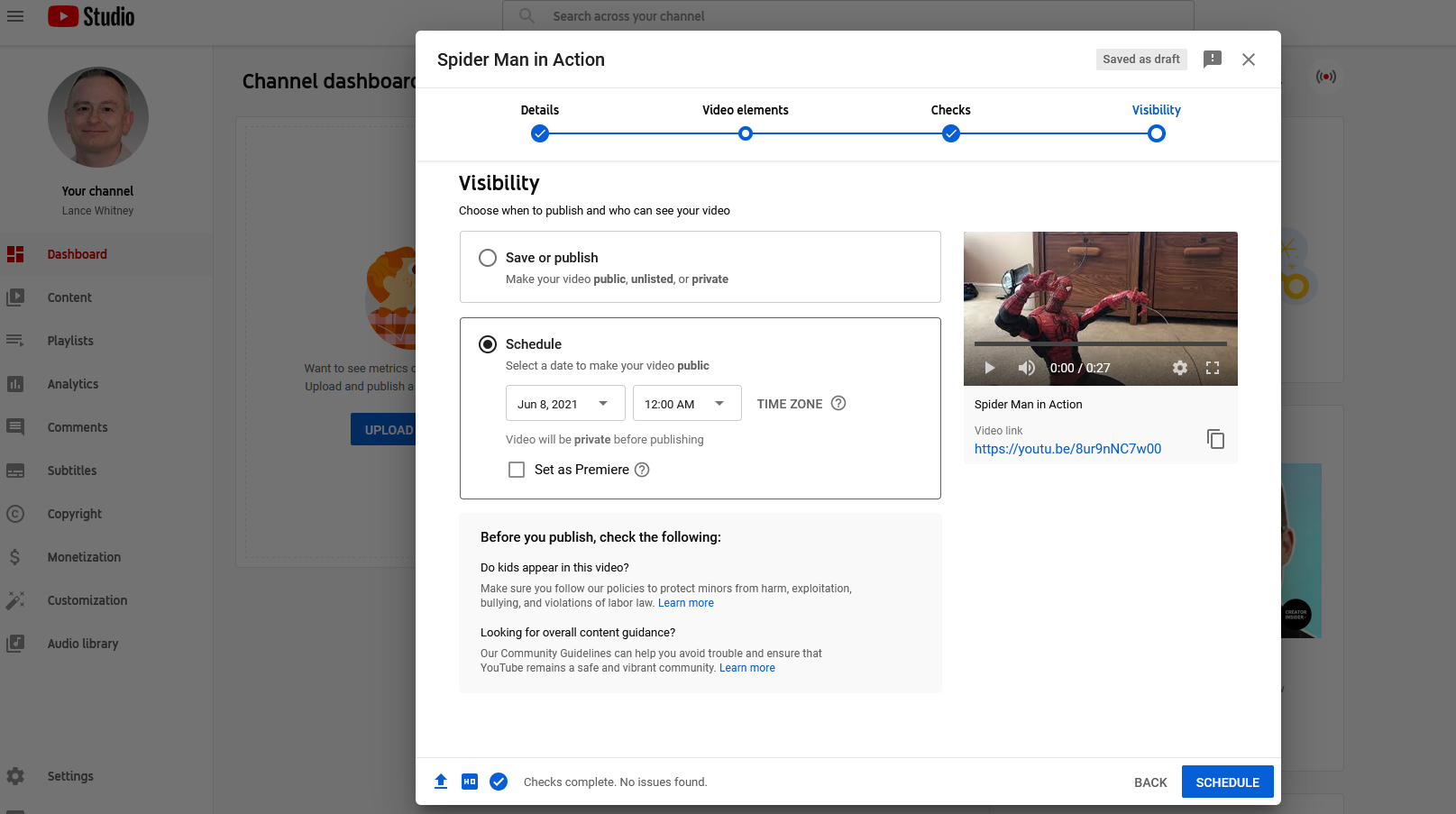
ที่หน้าจอการเปิดเผย ให้ตัดสินใจว่าคุณต้องการให้วิดีโอของคุณเป็นแบบส่วนตัว ไม่อยู่ในรายการ หรือสาธารณะ คุณยังสามารถกำหนดเวลาให้วิดีโอของคุณเป็นแบบสาธารณะเพื่อให้คุณมีเวลาในการแก้ไข คลิก บันทึก หรือ กำหนดเวลา
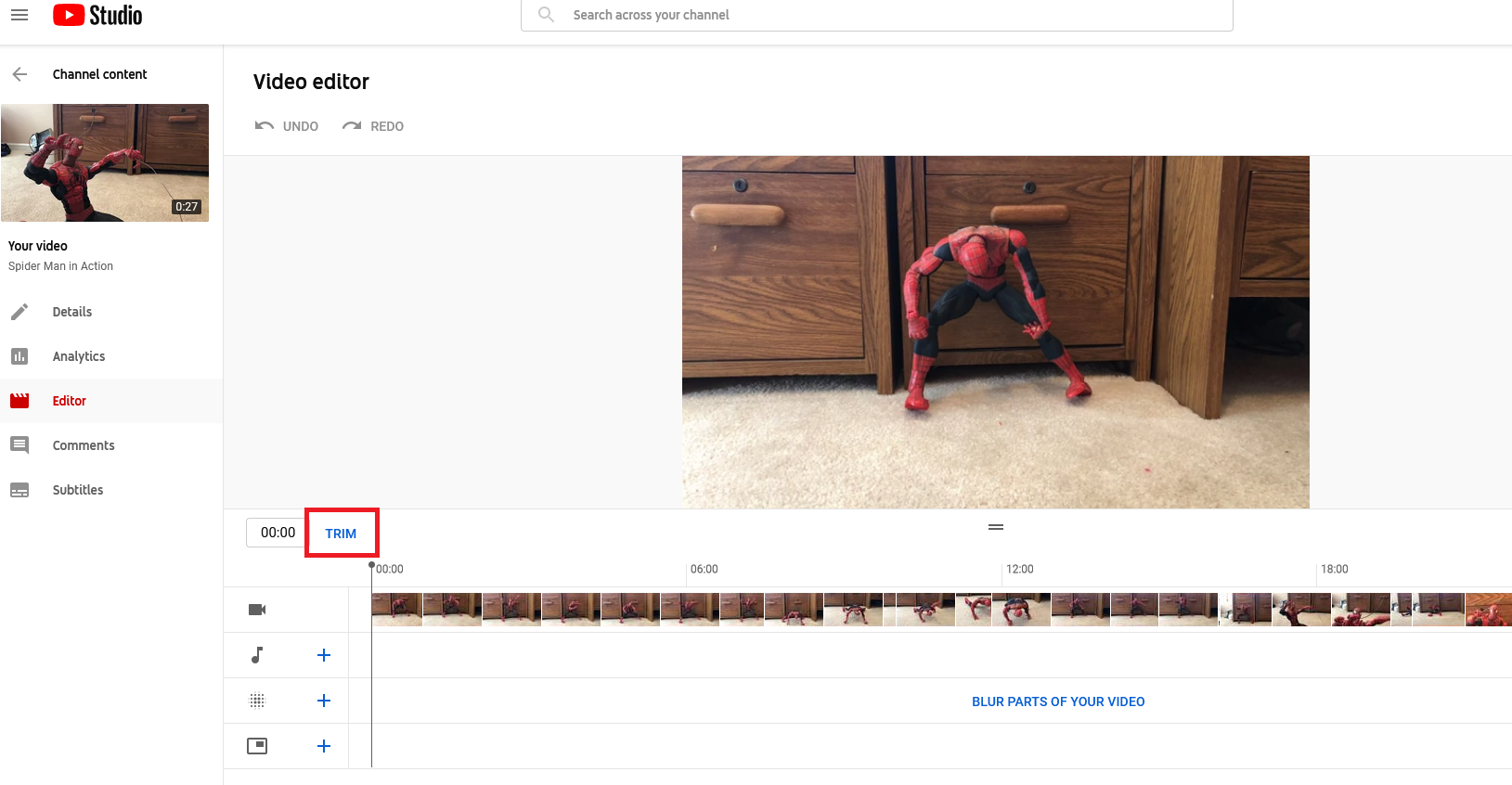
คลิกรายการ เนื้อหา บนแถบด้านข้างแดชบอร์ด และเลือกภาพขนาดย่อสำหรับวิดีโอที่คุณต้องการแก้ไข ที่หน้าต่างรายละเอียด ให้คลิกรายการ ตัวแก้ไข ลำดับธุรกิจแรกของคุณอาจเป็นการตัดต่อวิดีโอของคุณ ดังนั้นให้คลิกคำสั่ง ตัด
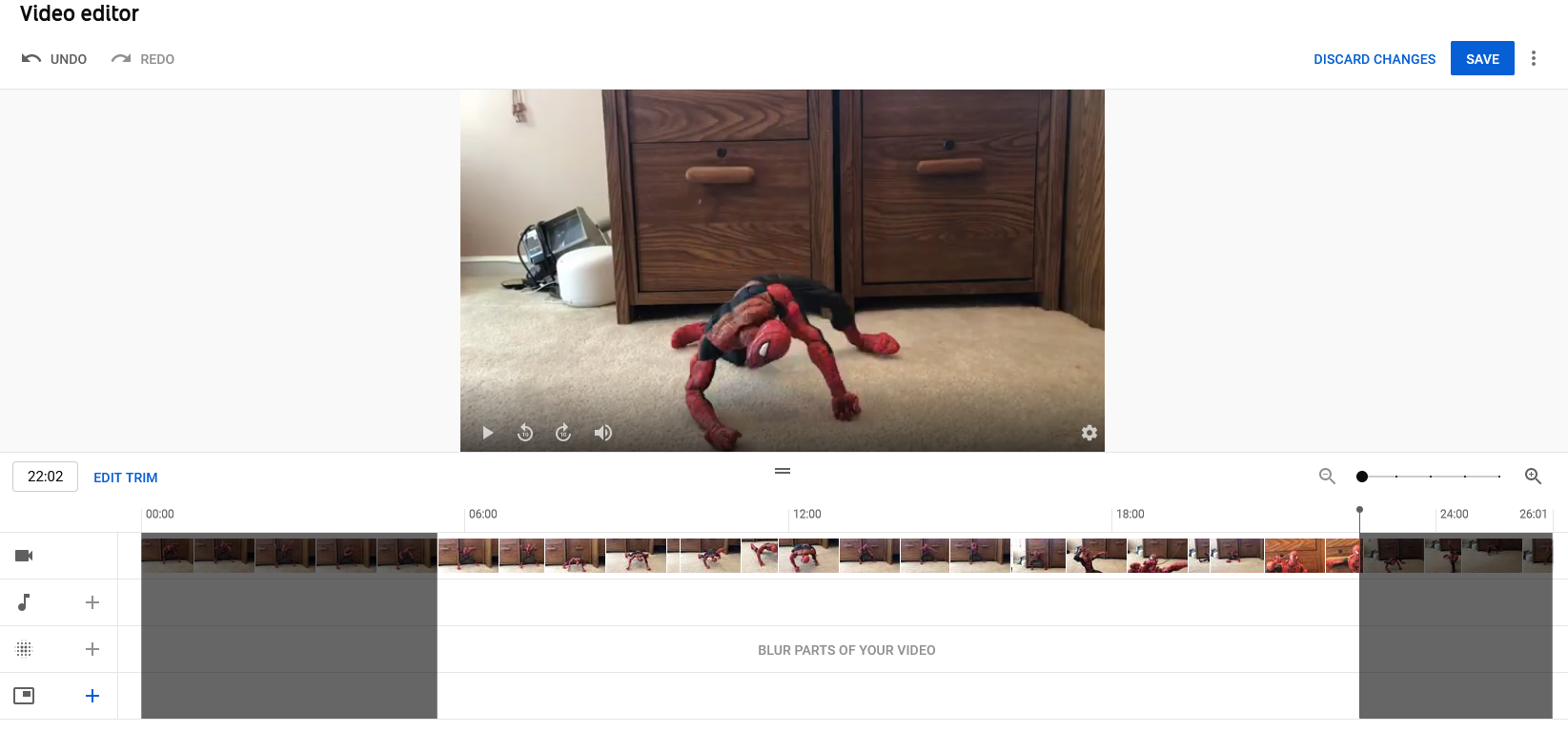
ย้ายเส้นขอบด้านซ้ายบนไทม์ไลน์ของวิดีโอไปยังจุดที่คุณต้องการให้วิดีโอของคุณเริ่มต้น ย้ายเส้นขอบด้านขวาไปยังจุดที่คุณต้องการให้วิดีโอสิ้นสุด คลิกคำสั่ง แสดงตัวอย่าง แล้วคลิก เล่น บนหน้าต่างวิดีโอเพื่อดูว่าวิดีโอจะมีลักษณะอย่างไรหลังจากการตัดแต่ง คลิกปุ่ม บันทึก เพื่อใช้การเปลี่ยนแปลงของคุณ
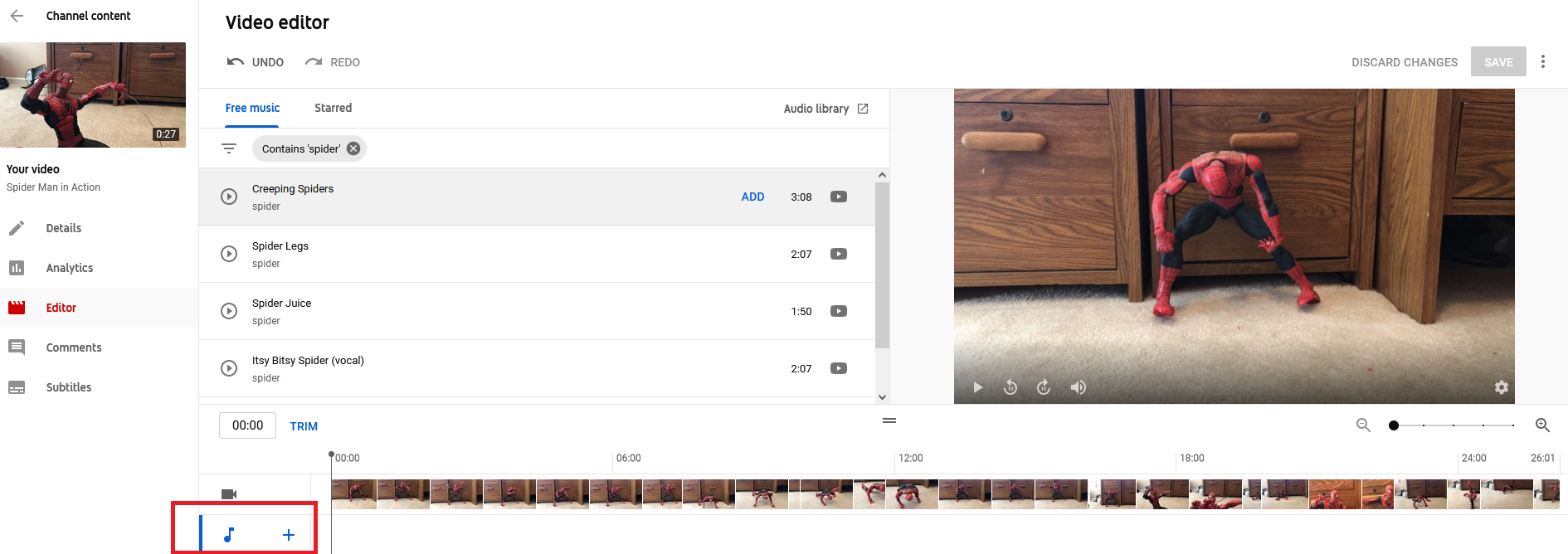
ต้องการเพิ่มเพลงลงในวิดีโอของคุณหรือไม่? คลิกเครื่องหมายบวกข้างโน้ตเพลงที่ด้านล่างซ้ายเพื่อเพิ่มแทร็ก เลื่อนลงมาตามรายชื่อเพลงภายใต้เพลงฟรีเพื่อค้นหาเพลงที่ไม่มีลิขสิทธิ์
คลิกลิงก์ ไลบรารีเสียง เพื่อค้นหาเพลงและเอฟเฟกต์เสียงฟรีเพิ่มเติม คุณยังค้นหาเพลงตามชื่อ ประเภท ชื่อศิลปิน และปัจจัยอื่นๆ ได้อีกด้วย คลิกปุ่ม เล่น ถัดจากแทร็กใดก็ได้เพื่อฟัง คลิก เพิ่ม ถัดจากแทร็กที่คุณต้องการแทรก
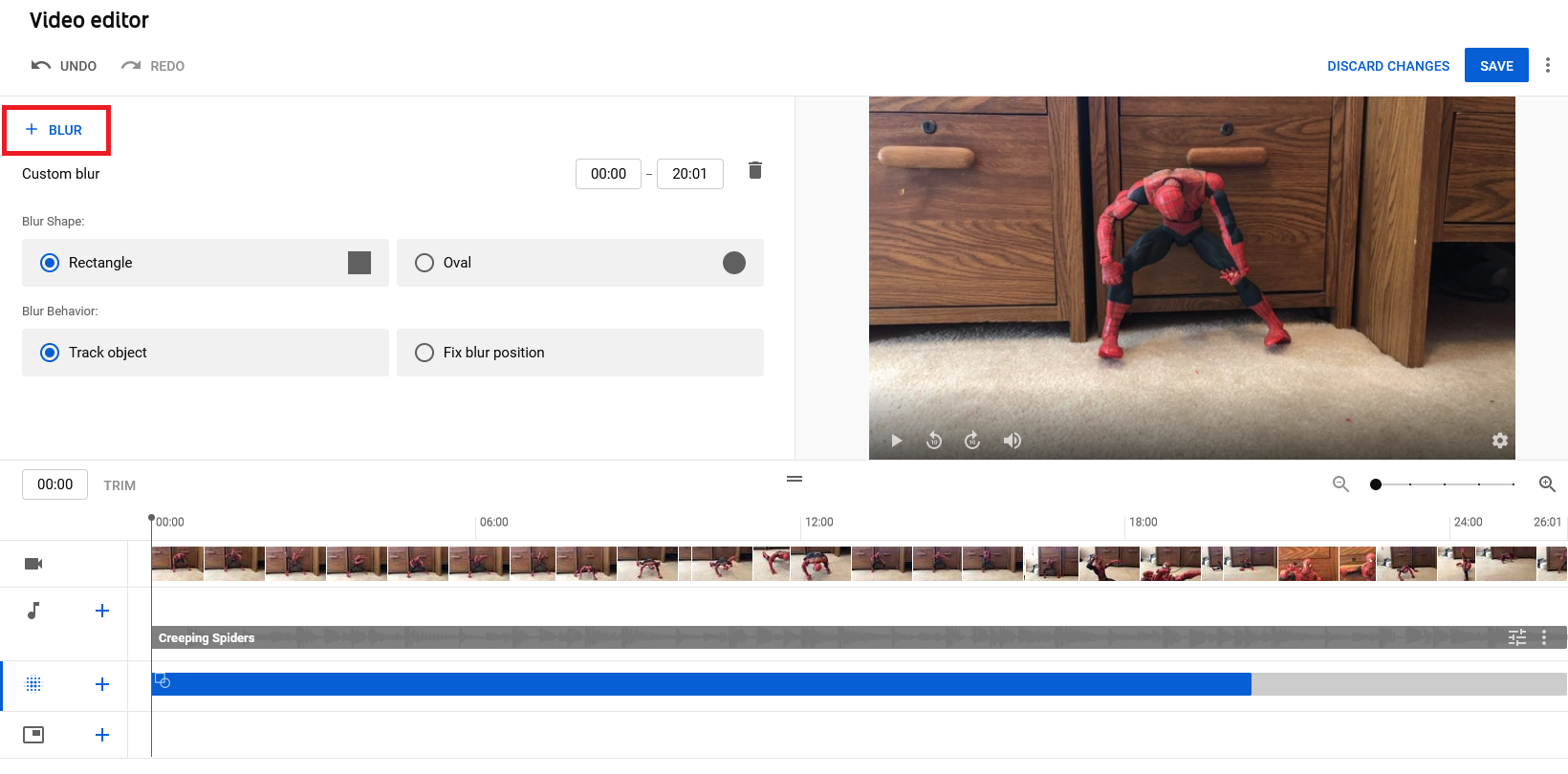
โปรแกรมแก้ไขของ YouTube ช่วยให้คุณสามารถเบลอใบหน้า วัตถุ และพื้นหลังที่คุณอาจไม่ต้องการให้ผู้ชมเห็น คลิกไอคอน เพิ่มความเบลอ บนไทม์ไลน์ จากนั้นเลือกการ เบลอใบหน้า หรือ การ เบลอแบบกำหนดเอง ใบหน้าเบลอจะสแกนหาใบหน้าใด ๆ โดยอัตโนมัติ การเบลอแบบกำหนดเองทำให้คุณสามารถเลือกประเภทของการเบลอรวมถึงพื้นที่ในวิดีโอที่การเบลอควรปรากฏขึ้น คลิก บันทึก เมื่อเสร็จสิ้น
Microsoft Photos
รวมอยู่ใน Windows 10 แอปรูปภาพเป็นโปรแกรมที่เรียบง่ายแต่มีประสิทธิภาพสำหรับการตัดต่อวิดีโอ โดยเฉพาะอย่างยิ่งเนื่องจากมีความสามารถหลายอย่างมากกว่าโปรแกรมแก้ไขของ YouTube เปิดรูปภาพและคลิกแท็บโปรแกรมตัดต่อ วิดีโอ ที่ด้านบน คลิกปุ่ม โปรเจ็กต์วิดีโอใหม่ ตั้งชื่อโปรเจ็กต์วิดีโอของคุณ แล้วคลิก ตกลง เพื่อเริ่มต้น
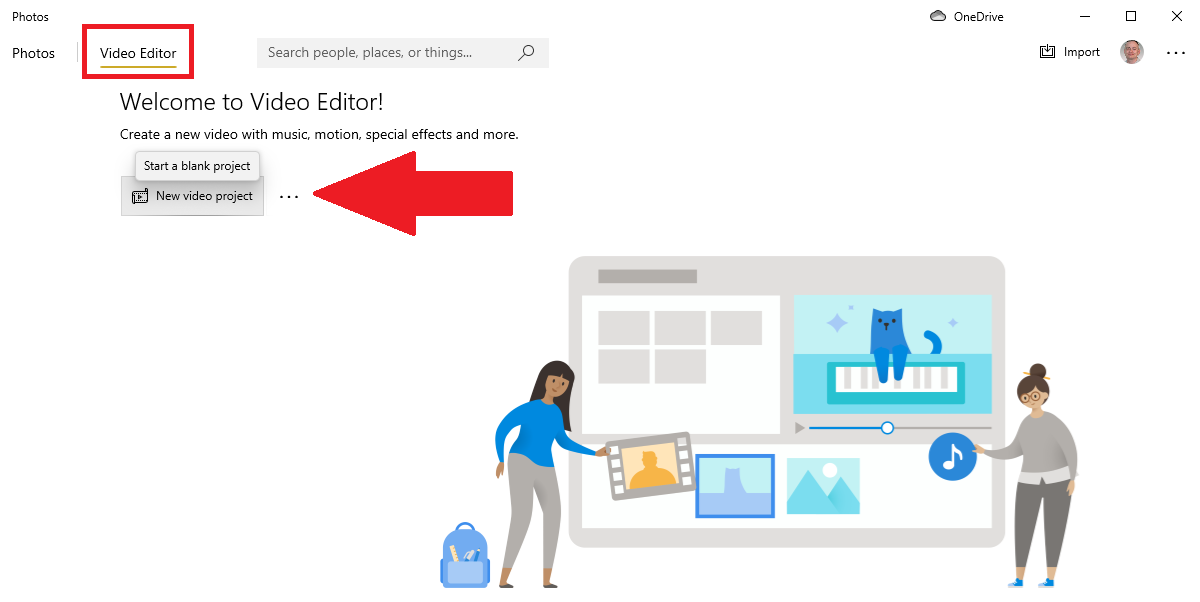
ที่หน้าจอสำหรับโปรเจ็กต์วิดีโอใหม่ของคุณ ให้คลิกปุ่ม เพิ่ม แล้วเลือกตัวเลือก จากพีซีเครื่องนี้ เพื่อเพิ่มวิดีโอของคุณ จากนั้นคุณสามารถลากคลิปที่นำเข้าไปยังกระดานเรื่องราว

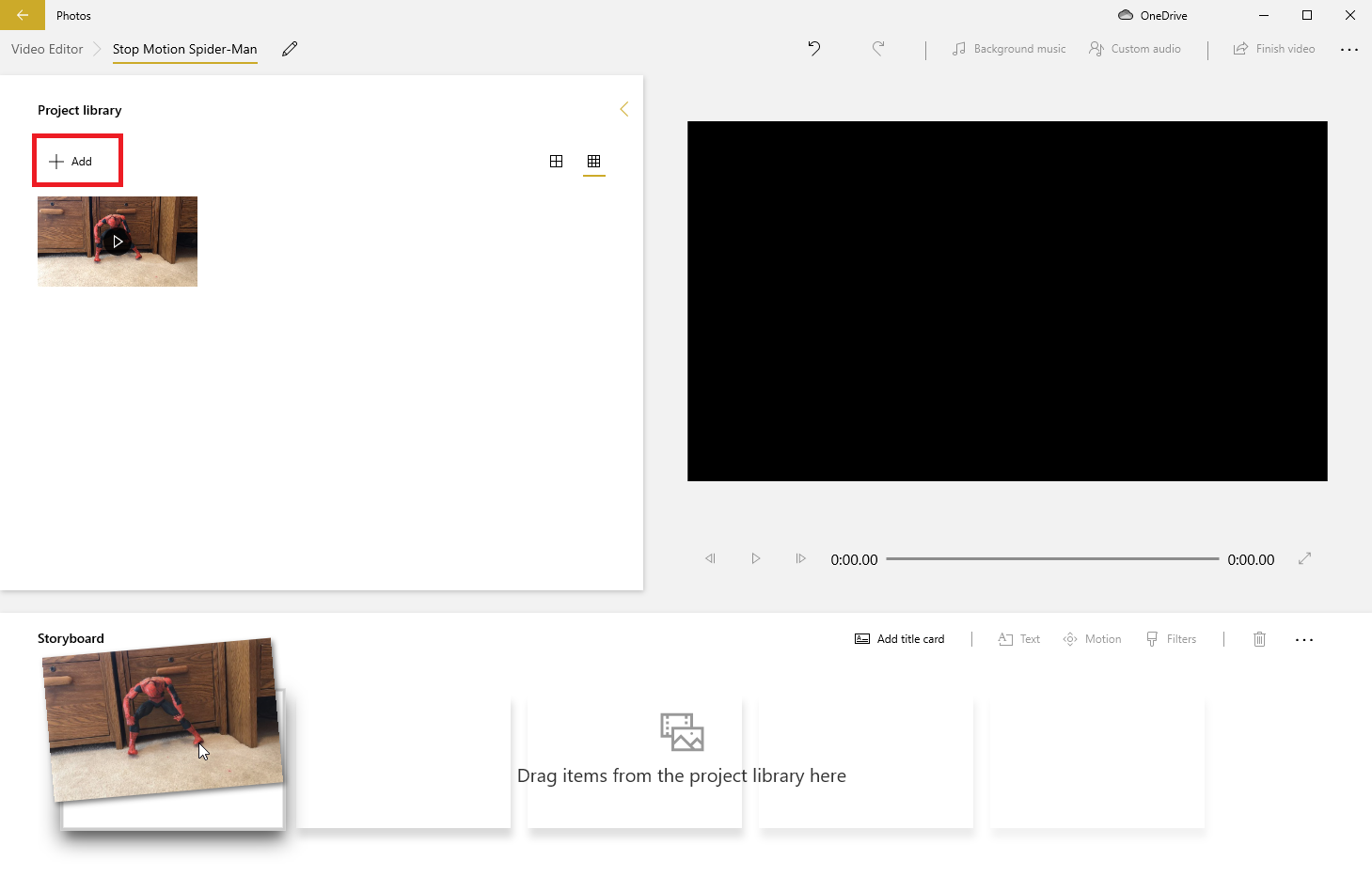
คุณสามารถทำงานหลายอย่างจากกระดานเรื่องราว คลิกคำสั่ง เพิ่มการ์ดชื่อเรื่อง จากนั้นพิมพ์ข้อความสำหรับการ์ดไตเติ้ล เลือกสไตล์ และกำหนดระยะเวลา คลิก เสร็จสิ้น เมื่อเสร็จสิ้น
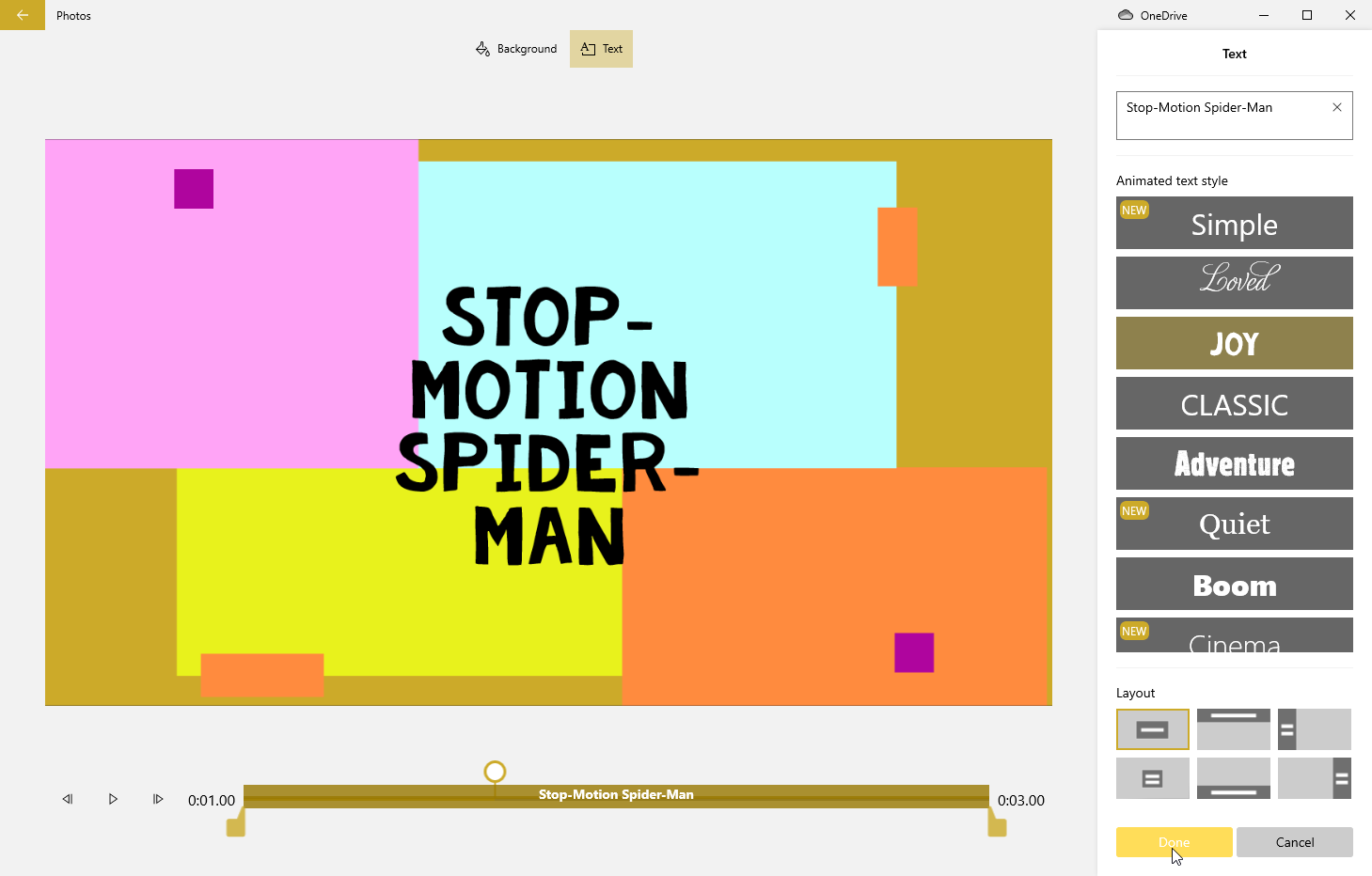
คลิกปุ่ม ตัด จากเมนูด้านบนเพื่อแก้ไขวิดีโอ เลื่อนแถบเลื่อนทั้งสองตัวเพื่อกำหนดจุดเริ่มต้นและจุดสิ้นสุดสำหรับวิดีโอของคุณ จากนั้นคลิก เสร็จสิ้น เลือกตัวเลือก Split เพื่อตัดวิดีโอเป็นสองคลิปขึ้นไป จากนั้นคุณสามารถตั้งค่าตัวเลื่อนไปยังตำแหน่งที่คุณต้องการแยกวิดีโอ คลิก เสร็จสิ้น เมื่อเสร็จสิ้น
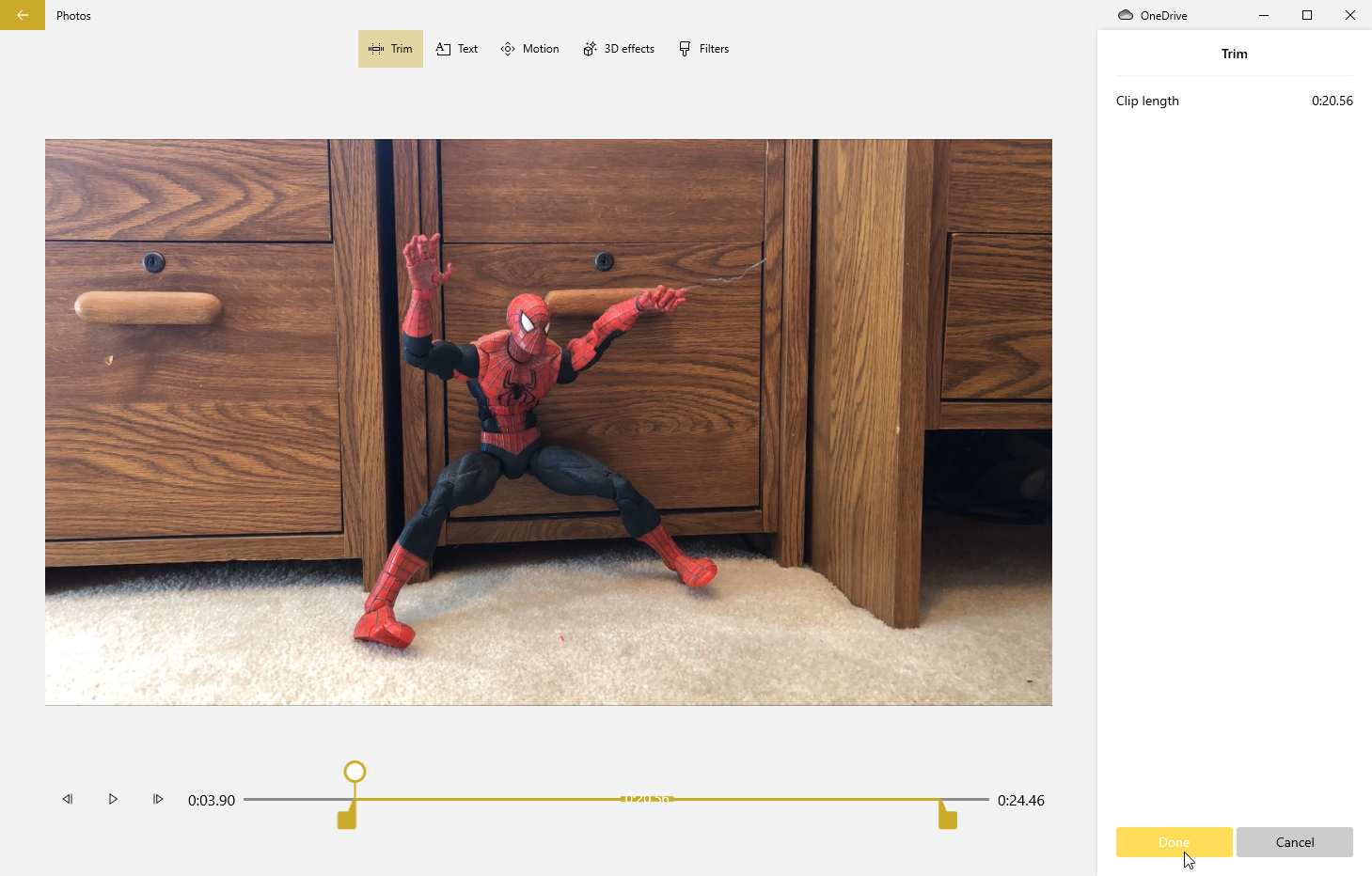
เลือกคำสั่ง Text ในเมนูด้านบนเพื่อเพิ่มข้อความในคลิปที่เลือก พิมพ์ข้อความ เลือกเค้าโครง เลือกระยะเวลา จากนั้นคลิก เสร็จสิ้น หากคุณคลิก เอฟเฟกต์ 3D คุณยังสามารถปรับใช้รูปแบบการเคลื่อนไหว ฟิลเตอร์ และแม้แต่ภาพ 3 มิติที่ด้านบนของวิดีโอของคุณ คุณยังสามารถเพิ่มเพลง การบรรยาย และเอฟเฟกต์เสียงลงในวิดีโอของคุณได้
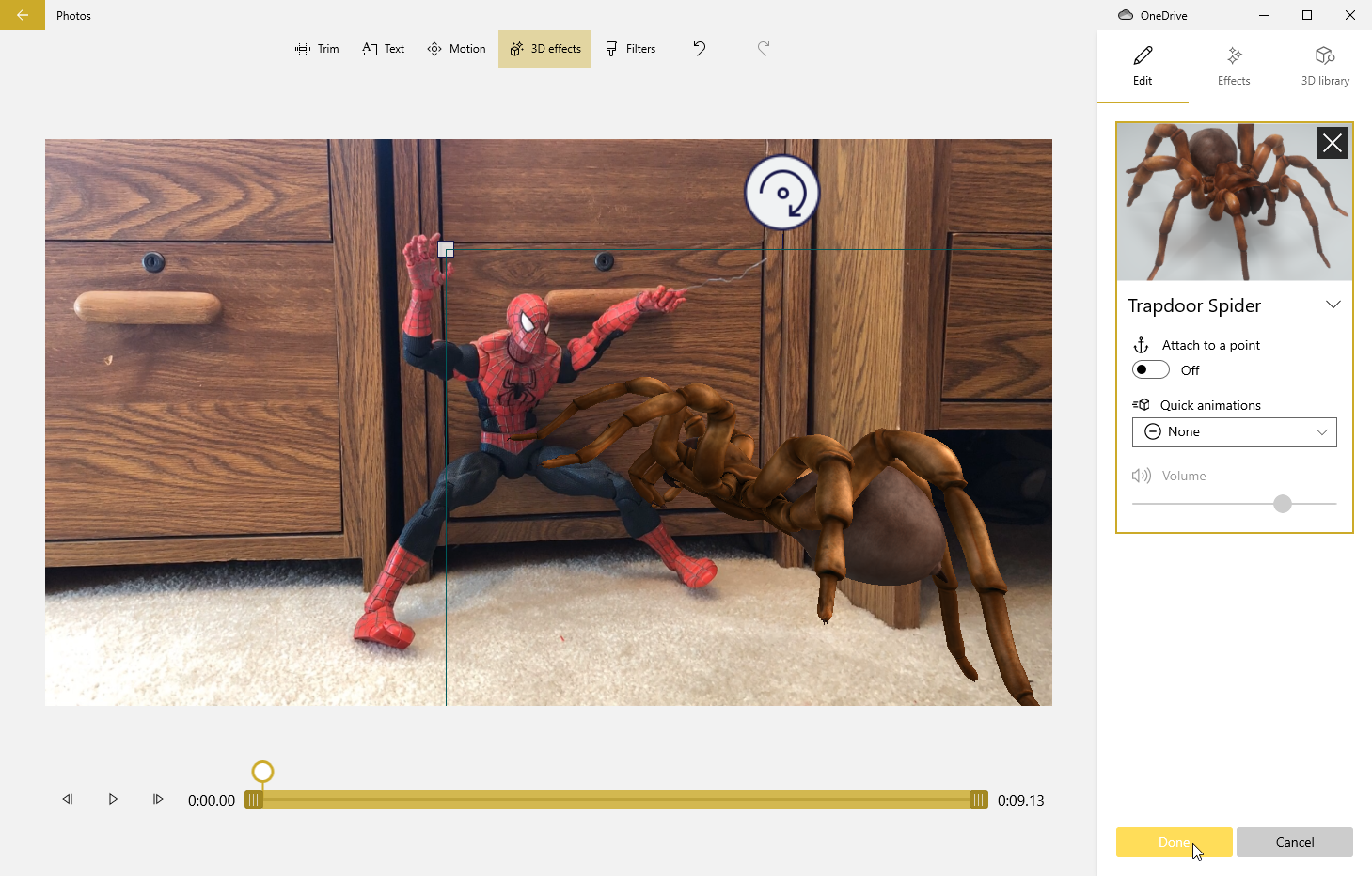
เมื่อคุณแก้ไขวิดีโอเสร็จแล้ว ให้คลิกไอคอน เสร็จสิ้นวิดีโอ เลือกคุณภาพสำหรับวิดีโอของคุณ—1080p, 720p หรือ 540p—จากนั้นคลิกปุ่ม ส่งออก และบันทึกไฟล์วิดีโอลงในคอมพิวเตอร์ของคุณ
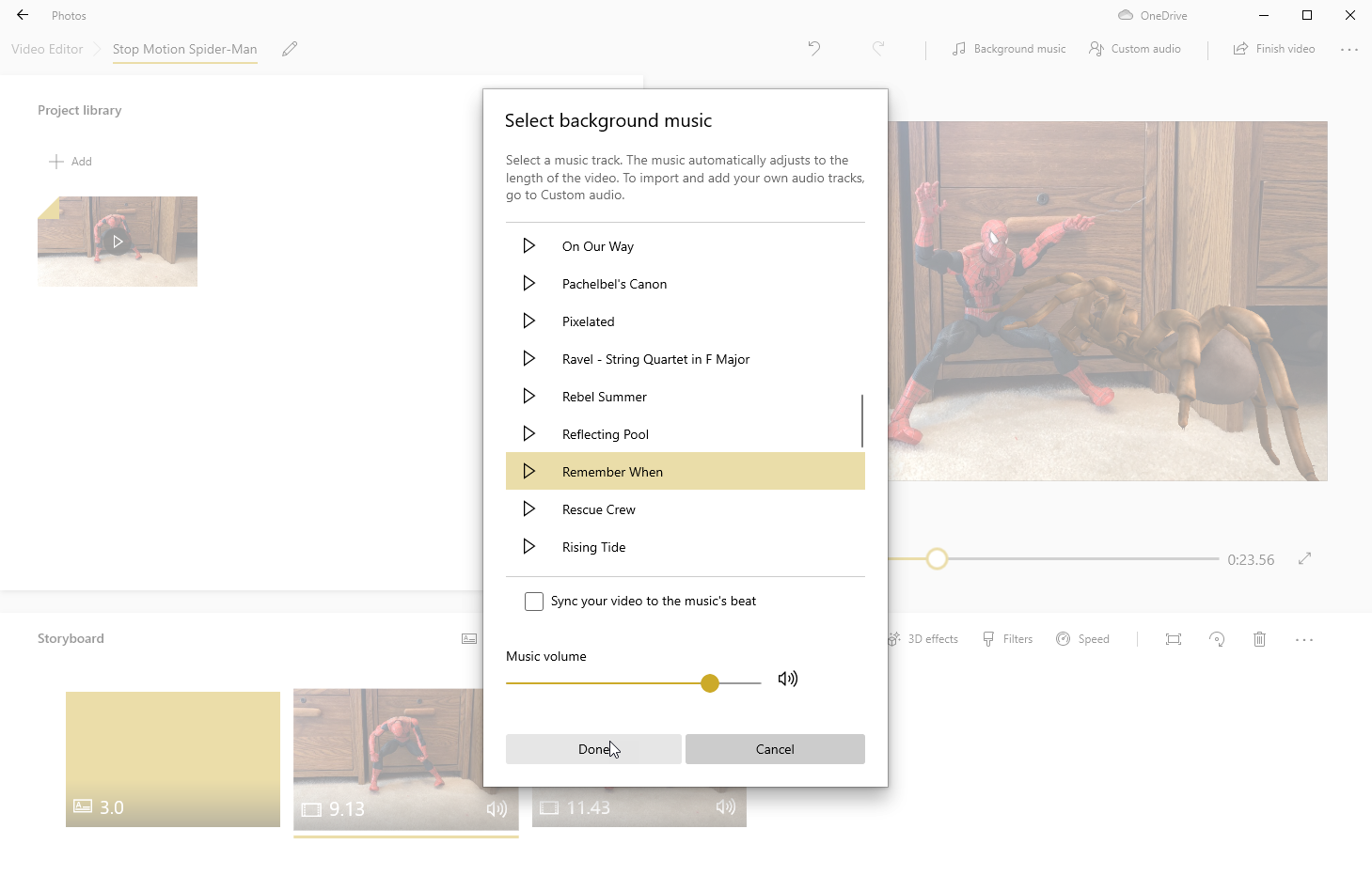
น่าเสียดายที่แอพ Photos ไม่มีวิธีแชร์หรือบันทึกไฟล์ไปยัง YouTube โดยตรง ทางเลือกเดียวของคุณคือกลับไปที่แดชบอร์ดของช่อง คลิกไอคอนอัปโหลด แล้วเลือกวิดีโอของคุณ
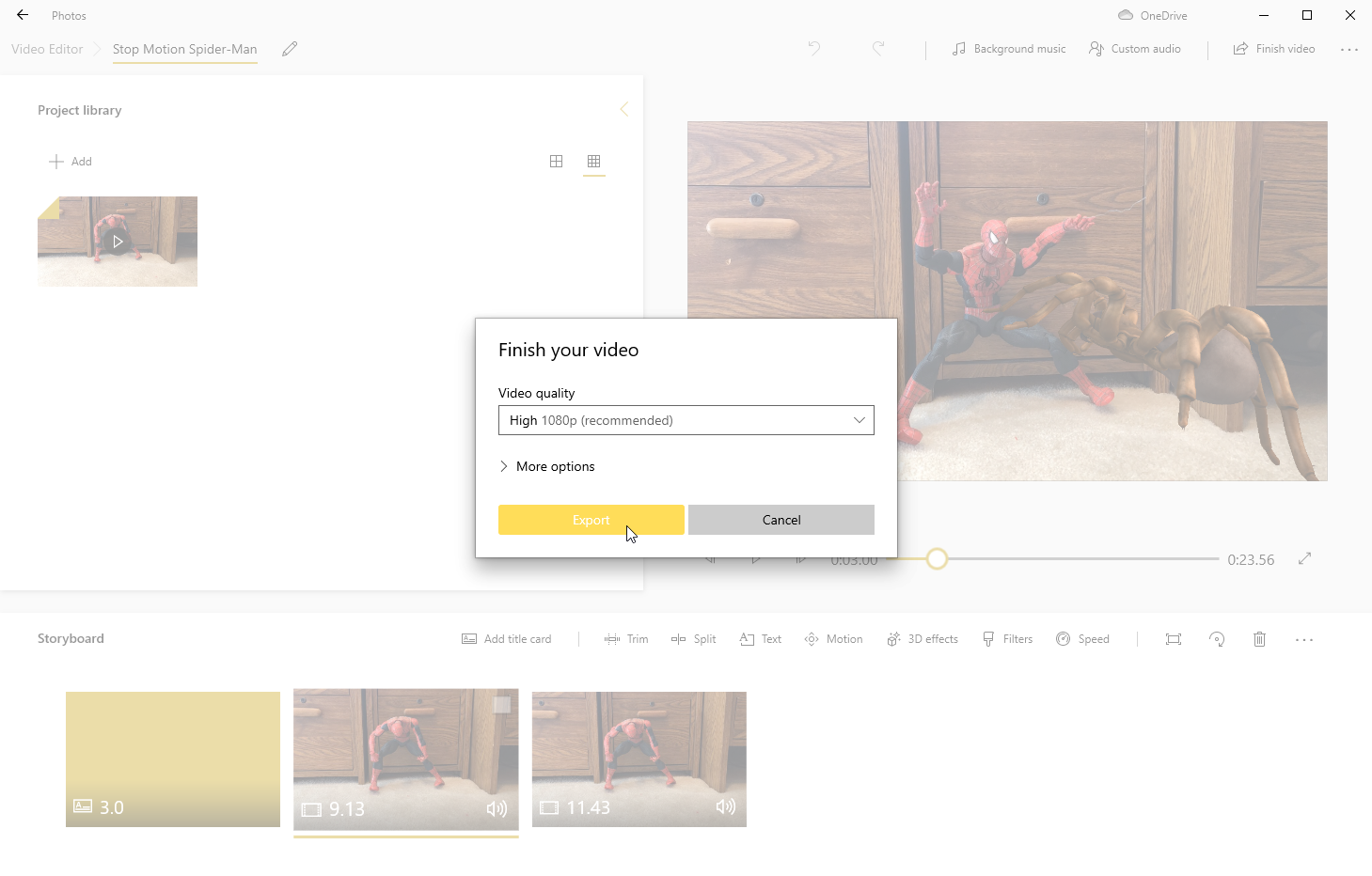
หาก Photos ไม่ได้ให้พลังและทักษะที่คุณต้องการในโปรแกรมตัดต่อวิดีโอสำหรับ Windows 10 ให้ไปที่ Microsoft Store ซึ่งคุณจะพบกับบรรณาธิการอื่นๆ เช่น CyberLink PowerDirector 365 Essential, Movie Maker 10, NeoFilm Express , FilmForth และ Video Editor Studio
iMovie
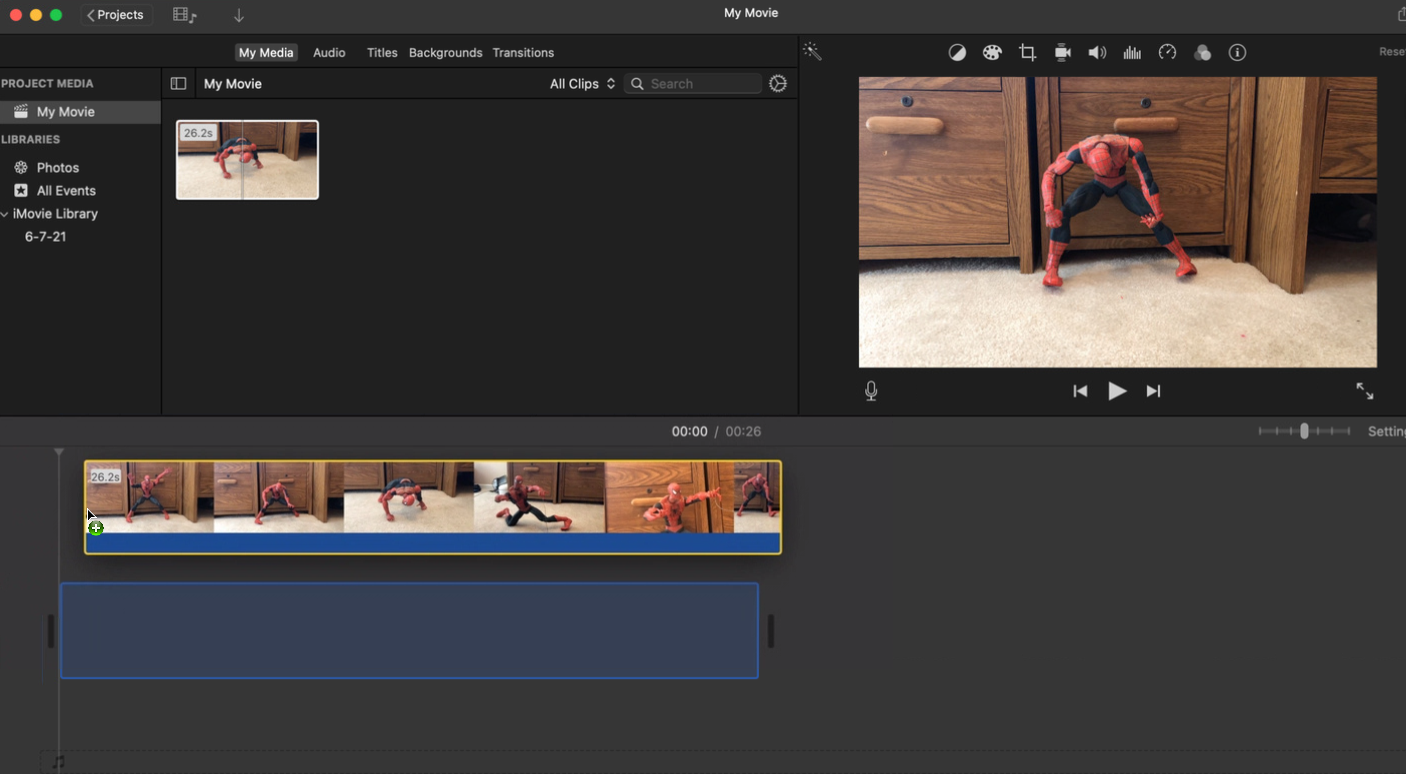
หากคุณไม่ต้องการลงทุนซื้อ Final Cut Pro และ Adobe Premiere Pro คุณภาพสูง (แต่มีราคาแพง) iMovie ซึ่งเป็นโปรแกรมแก้ไขฟรีของ Apple ก็เป็นตัวเลือกที่ดี หลังจากดาวน์โหลดโปรแกรมจาก App Store แล้ว ให้เปิดไปที่ส่วน My Movie บนหน้าจอหลัก คลิกปุ่ม นำเข้าสื่อ เพื่อเพิ่มวิดีโอที่คุณต้องการแก้ไข จากนั้นลากคลิปไปที่ไทม์ไลน์ด้านล่าง
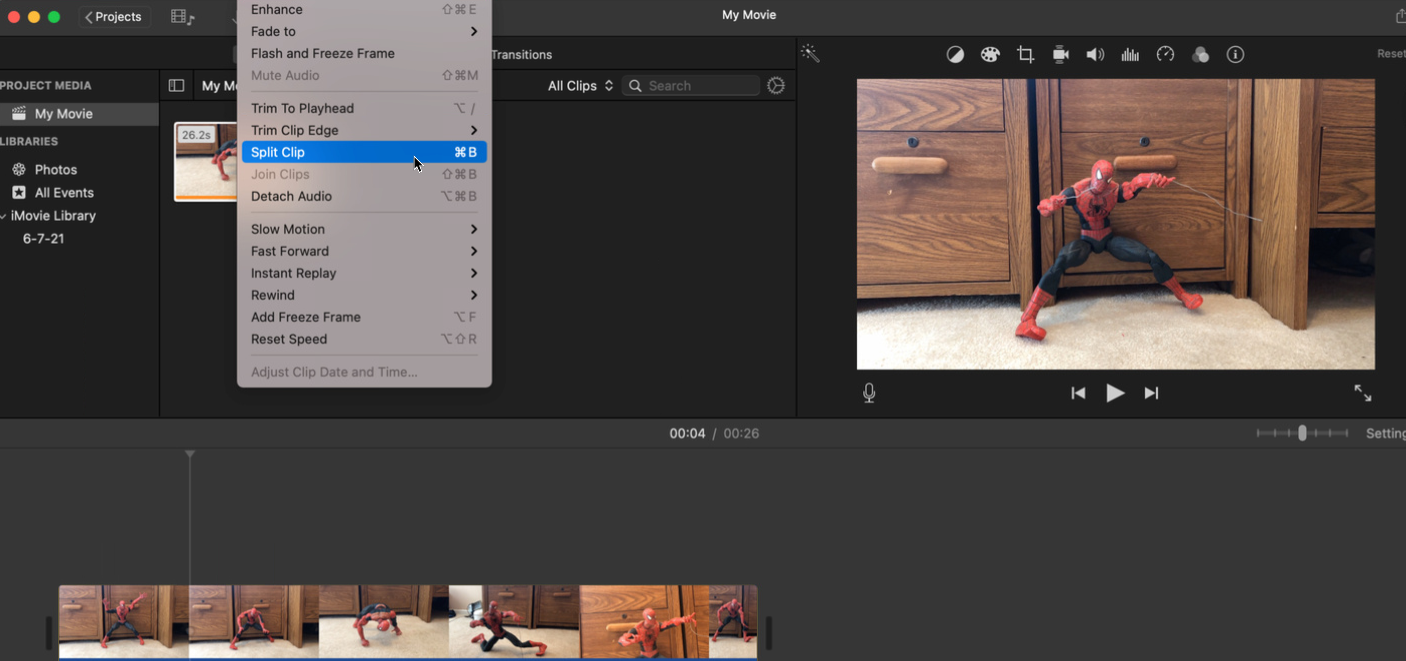
ตอนนี้คุณสามารถดำเนินการต่างๆ กับวิดีโอของคุณได้ เช่น การตัดแต่งหรือแยก คลิกจุดในวิดีโอที่คุณต้องการตัดแต่งหรือแยกคลิป คลิกเมนู Modify จากนั้นเลือก Trim to Playhead , Trim to Clip Edge หรือ Split Clip ขึ้นอยู่กับสิ่งที่คุณต้องการทำให้สำเร็จ
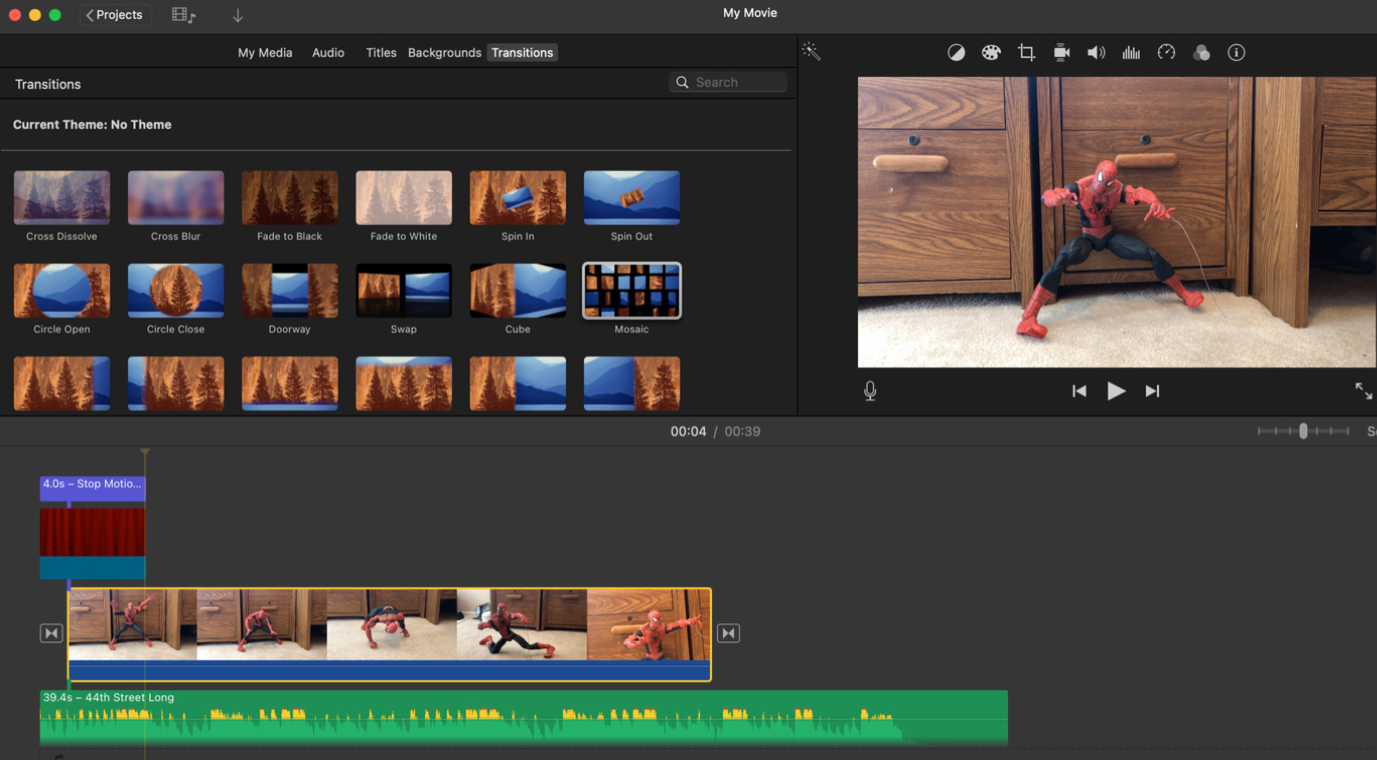
จากแถบเครื่องมือด้านบนด้านล่างเมนู คุณสามารถเพิ่มเพลงหรือเอฟเฟกต์เสียง ชื่อธีม พื้นหลัง และทรานซิชันได้ และจากไอคอนด้านบนคลิปวิดีโอ คุณสามารถปรับสมดุลสี ใช้การแก้ไขสี ครอบตัดคลิป ทำให้วิดีโอเสถียร เปลี่ยนระดับเสียง ลดสัญญาณรบกวนของวิดีโอ และเปลี่ยนความเร็ว
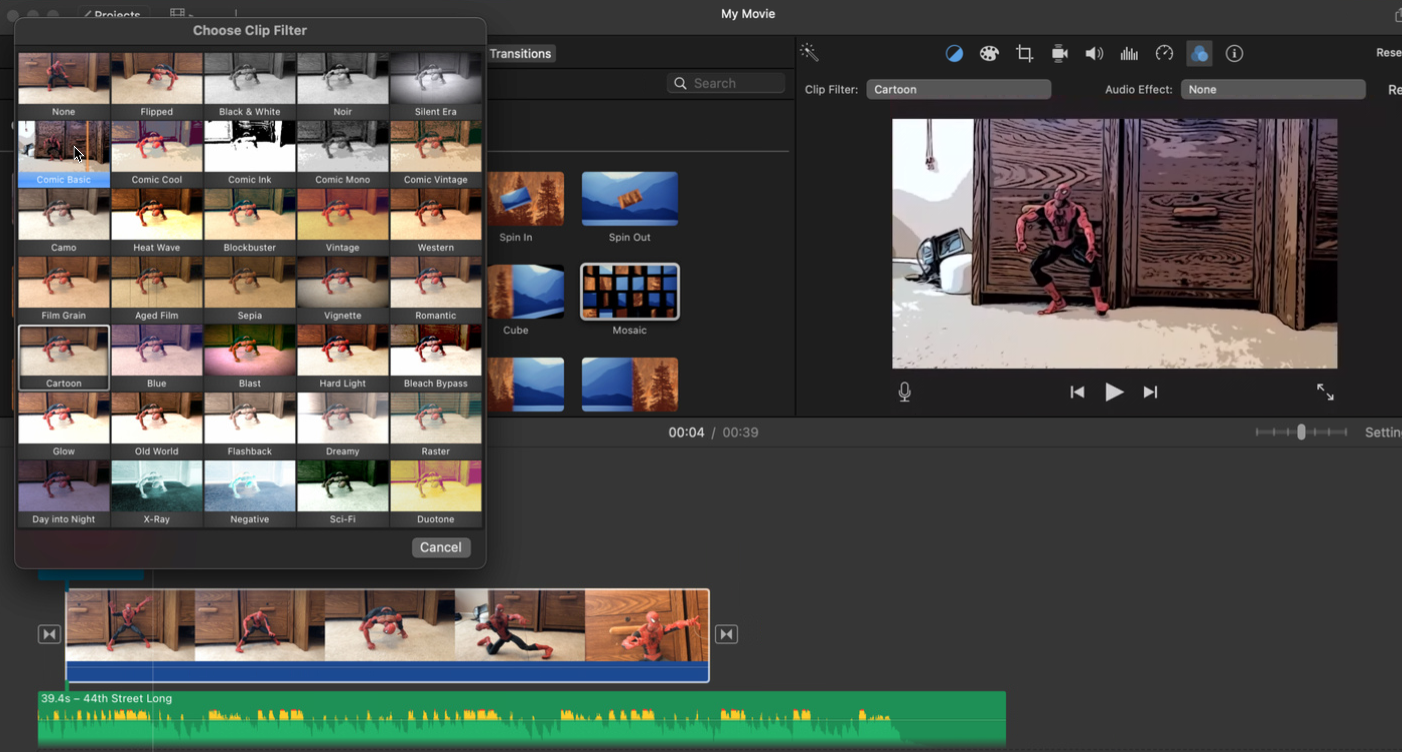
เมื่อเสร็จแล้ว ให้คลิกไอคอน แชร์ ที่มุมขวาบนและเลือกไอคอนสำหรับ YouTube และ Facebook จากนั้นคุณจะต้องบันทึกวิดีโอลงใน Mac ของคุณ หลังจากบันทึกไฟล์แล้ว ให้กลับไปที่ YouTube Studio คลิกปุ่มเพื่ออัปโหลดวิดีโอ แล้วเลือกวิดีโอของคุณ
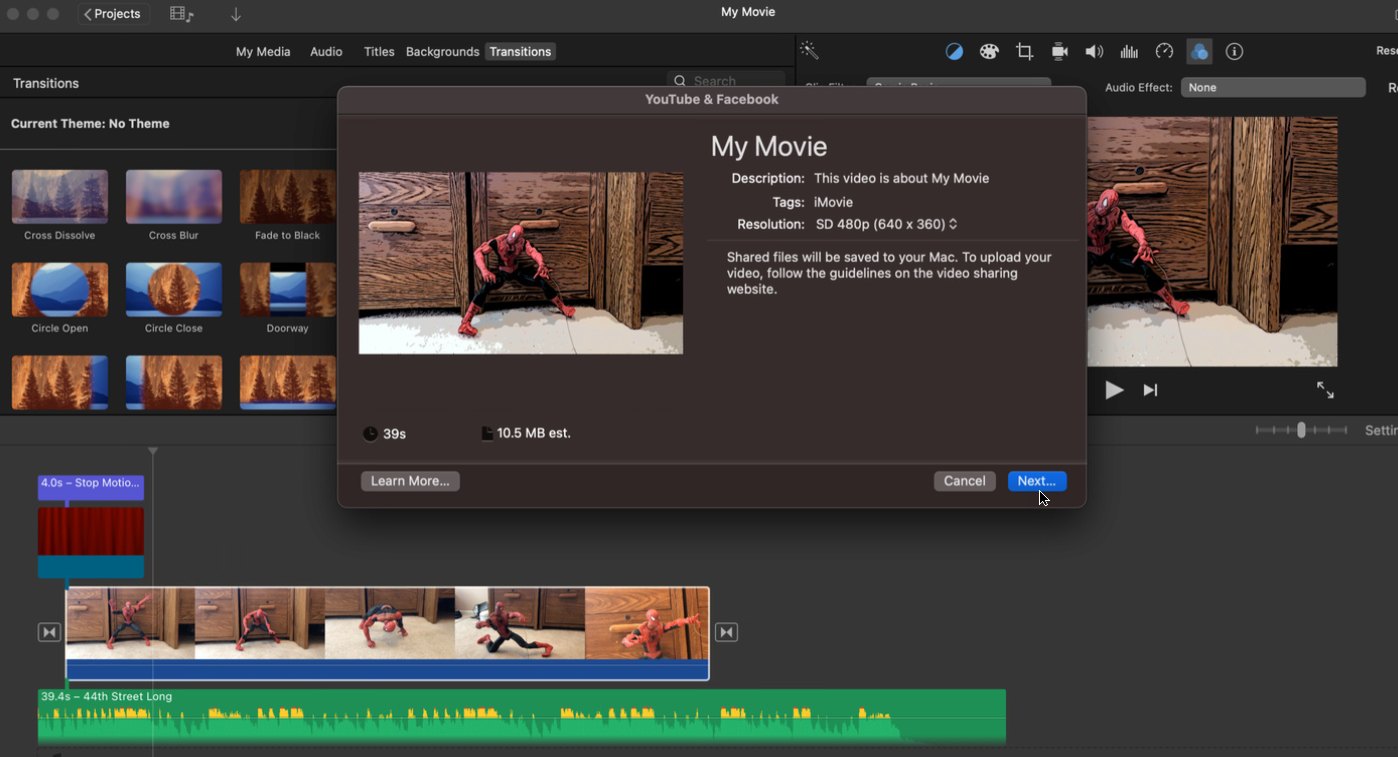
ผู้ใช้ Apple macOS ที่กำลังมองหาโปรแกรมตัดต่อวิดีโอฟรีสามารถลองใช้ DaVinci Resolve, VN – Video Editor, OpenShot และ Movavi Video Editor เวอร์ชันฟรี
