12 วิธีแก้ไขง่ายๆ สำหรับปัญหากระตุกกระตุก
เผยแพร่แล้ว: 2022-10-06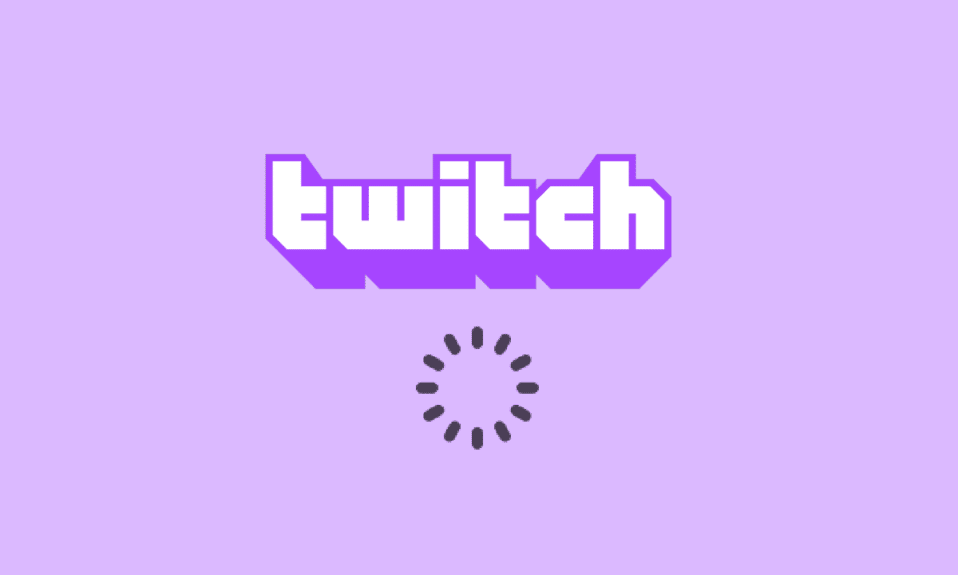
ให้เรานึกถึงแอปที่ให้คุณเล่นเกม แชทกับเพื่อน และสตรีมเนื้อหาสื่อของผู้อื่น หนึ่งในแอพที่ตรงตามเกณฑ์ทั้งหมดและมอบประสบการณ์ที่ดีที่สุดคือแอพ Twitch ตอนนี้ ให้เรานึกถึงประสบการณ์หรือปัญหาที่ขัดแย้งกัน ซึ่งก็คือ การบัฟเฟอร์ การค้าง และการล้าหลัง เนื่องจากสตรีม Twitch ยังคงบัฟเฟอร์อยู่ คุณอาจมาถึงหน้านี้แล้ว คำถามสำคัญเกี่ยวกับปัญหาหลักซึ่งเป็นสาเหตุที่ Twitch ยังคงบัฟเฟอร์และวิธีแก้ไขปัญหาการบัฟเฟอร์ของ Twitch จะได้รับคำตอบในคำถาม ปัญหาอาจเกิดขึ้นหากการตั้งค่าไม่ถูกต้องหรือกำหนดค่าผิดพลาด และคุณสามารถแก้ไขปัญหาการกระตุกของ Twitch ได้อย่างง่ายดายโดยใช้วิธีการในบทความ
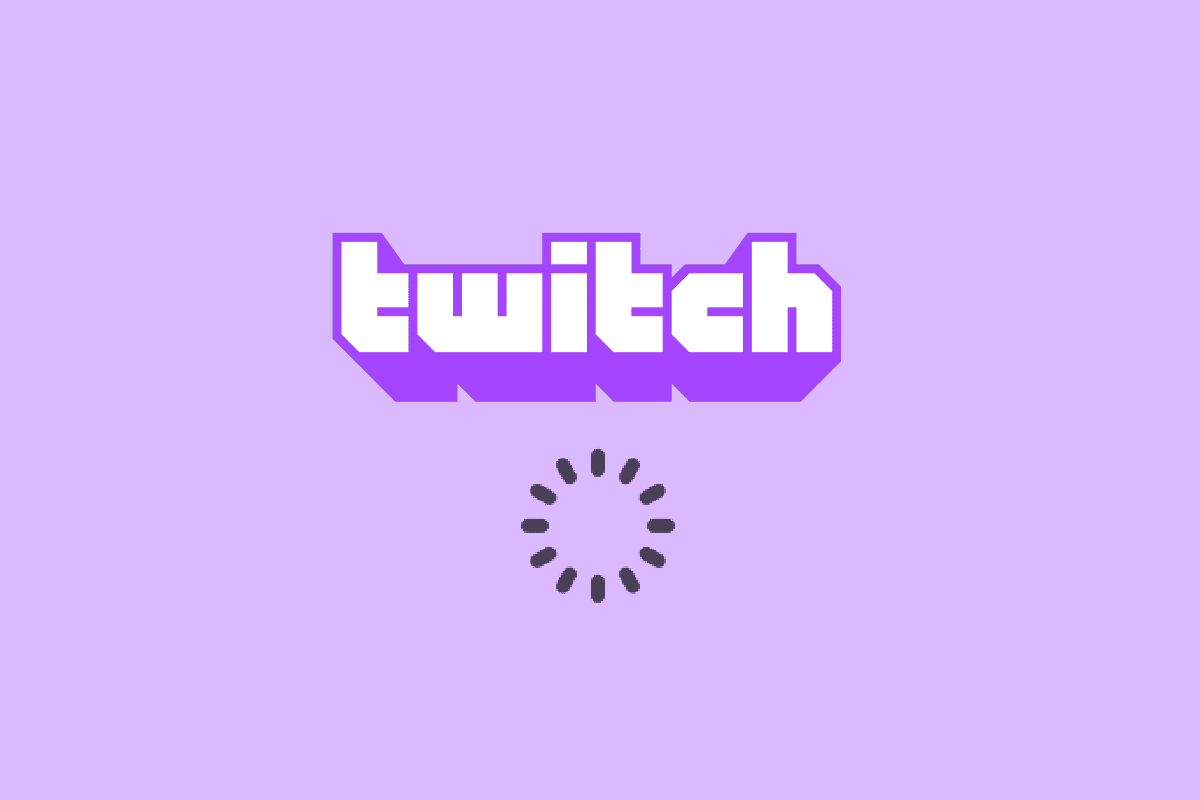
สารบัญ
- วิธีแก้ไขปัญหากระตุกกระตุก
- วิธีที่ 1: วิธีการแก้ไขปัญหาเบื้องต้น
- วิธีที่ 2: แก้ไขปัญหาเว็บเบราว์เซอร์
- วิธีที่ 3: เรียกใช้แอป Twitch ในฐานะผู้ดูแลระบบ
- วิธีที่ 4: เปลี่ยนการตั้งค่า Twitch
- วิธีที่ 5: ถอนการติดตั้งแอปพลิเคชันที่ไม่ต้องการ
- วิธีที่ 6: รีเซ็ตการตั้งค่าเครือข่าย
- วิธีที่ 7: เพิ่มประสิทธิภาพการจัดเก็บ
- วิธีที่ 8: อัปเกรด Adobe Flash Player
- วิธีที่ 9: VOD ที่ต่ำกว่าของ Twitch App
- วิธีที่ 10: ติดตั้ง Twitch App ใหม่
- วิธีที่ 11: ใช้ทางเลือกอื่น (ไม่แนะนำ)
- วิธีที่ 12: ติดต่อทีมสนับสนุน
วิธีแก้ไขปัญหากระตุกกระตุก
สาเหตุที่เป็นไปได้ที่แพลตฟอร์ม Twitch อาจบัฟเฟอร์หรือหยุดทำงานขณะสตรีมเนื้อหาแสดงอยู่ในส่วนนี้
- ความ เข้ากัน ไม่ได้- ปัญหาความเข้ากันไม่ได้ในแอป Twitch และพีซีอาจเป็นสาเหตุหลักของปัญหา พีซีอาจไม่เป็นไปตามข้อกำหนดหรือแอป Twitch อาจล้าสมัย
- การเชื่อมต่อ อินเทอร์เน็ตไม่เสถียร - การเชื่อมต่ออินเทอร์เน็ตที่เชื่อมต่อกับพีซีอาจไม่รองรับแพลตฟอร์ม Twitch เนื่องจากมีแบนด์วิดท์ไม่เพียงพอหรือความเร็วในการอัพโหลดต่ำ
- กระบวนการเบื้องหลัง - แอปพลิเคชันจำนวนมาก เช่น Steam ที่ทำงานอยู่เบื้องหลังอาจรบกวนแพลตฟอร์ม Twitch และคุณอาจประสบปัญหา
- ปัญหาฮาร์ดแวร์ - ฮาร์ดแวร์บนพีซีอาจไม่รองรับการสตรีมแอป Twitch ปัญหานี้อาจเกิดขึ้นส่วนใหญ่หากมีปัญหากับการ์ด RAM หรือ GPU ในพีซี
- ปัญหาเบราว์เซอร์ - เว็บเบราว์เซอร์ที่คุณกำลังสตรีมแอป Twitch อาจมีการกำหนดค่าผิดหรือการตั้งค่าเพิ่มเติมบางอย่างอาจขัดขวางการทำงานปกติ ซึ่งมักจะเกิดขึ้นหากมีข้อมูลที่แคชไว้หรือเนื่องจากปลั๊กอินที่ผิดพลาด สิ่งนี้อาจเกิดขึ้นเช่นกันหากเว็บเบราว์เซอร์ล้าสมัย
- การ รบกวนจากซอฟต์แวร์ - ซอฟต์แวร์บนพีซีของคุณอาจขัดแย้งกับแอป Twitch และเพื่อแก้ไขปัญหาการกระตุกของ Twitch คุณต้องปิดการใช้งาน การรบกวนมักเกิดจากซอฟต์แวร์ป้องกันไวรัสหรือจากไฟร์วอลล์ Windows เนื่องจากวัตถุประสงค์ด้านความปลอดภัย นอกจากนี้ แอพของบุคคลที่สามที่ไม่ต้องการและไม่จำเป็นอาจขัดแย้งกับแอพ
- ปัญหาในแพลตฟอร์ม Twitch- แพลตฟอร์ม Twitch อาจมีปัญหาบางอย่าง เช่น ข้อบกพร่องที่ไม่สามารถระบุได้ หรืออาจอยู่ระหว่างการบำรุงรักษาเนื่องจากปัญหาเซิร์ฟเวอร์ นอกจากนี้ หากผู้ใช้จำนวนมากกำลังสตรีมช่องต่างๆ พร้อมกัน อาจมีปัญหาบางอย่างเกี่ยวกับการตั้งค่าการออกอากาศ
วิธีที่ 1: วิธีการแก้ไขปัญหาเบื้องต้น
หากปัญหาเกิดจากความผิดพลาดหรือปัญหาซอฟต์แวร์เล็กน้อย คุณสามารถลองทำตามวิธีการแก้ไขปัญหาพื้นฐานที่ให้ไว้ในหัวข้อนี้
1A. ตรวจสอบข้อมูลจำเพาะของพีซีของ Twitch App
เหตุผลสำคัญประการหนึ่งที่ทำให้สตรีม Twitch ยังคงบัฟเฟอร์บนพีซีคือข้อกำหนดที่เข้ากันไม่ได้ คุณสามารถใช้ลิงก์ที่ให้ไว้ที่นี่เพื่อตรวจสอบข้อกำหนดของพีซีของคุณในคู่มือ
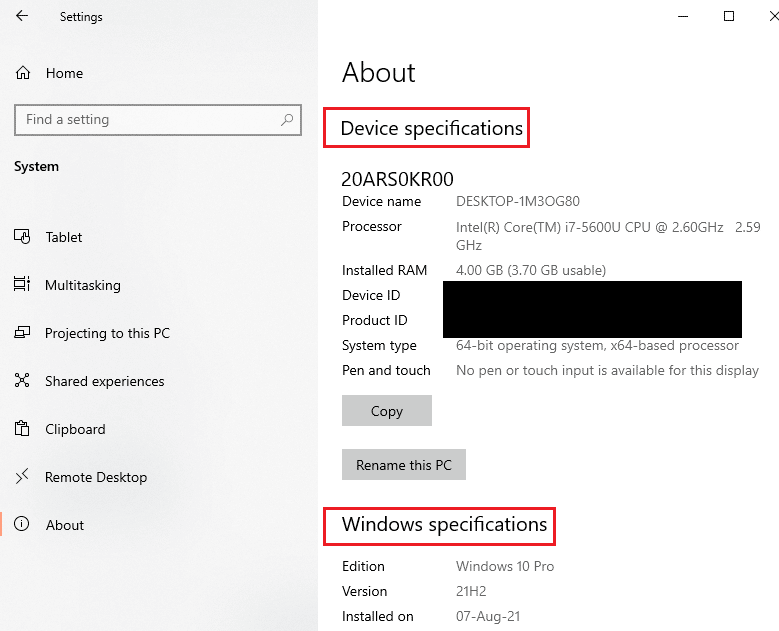
คำตอบสำหรับคำถามเกี่ยวกับวิธีการแก้ไขบัฟเฟอร์ Twitch คือต้องแน่ใจว่าข้อกำหนดของพีซีเป็นไปตามข้อกำหนด
- ระบบปฏิบัติการ - Windows 8.1 หรือสูงกว่า; Windows 10 (แนะนำ)
- สถาปัตยกรรม Windows- ระบบปฏิบัติการ 64 บิต
- GPU- DirectX 11 เข้ากันได้; แนะนำให้ใช้ NVIDIA GTX 10 series หรือใหม่กว่า หรือ AMD RX400 series หรือใหม่กว่า.
- หน่วยความจำ RAM- 4 GB ขึ้นไป; แนะนำให้ใช้ 8GB
- CPU- 4 คอร์ Intel หรือ AMD; แนะนำให้ใช้ Intel หรือ AMD 8 เธรด
1ข. ปิดแอปพลิเคชันพื้นหลังทั้งหมด
หากมีแอปพลิเคชั่นจำนวนมากทำงานในพื้นหลังของพีซี คุณอาจประสบปัญหาเนื่องจากการรบกวน ในการแก้ไขปัญหาการกระตุกของ Twitch ให้ทำตามคำแนะนำที่ให้ไว้ในคู่มือเพื่อปิดกระบวนการเบื้องหลังและแอปทั้งหมด
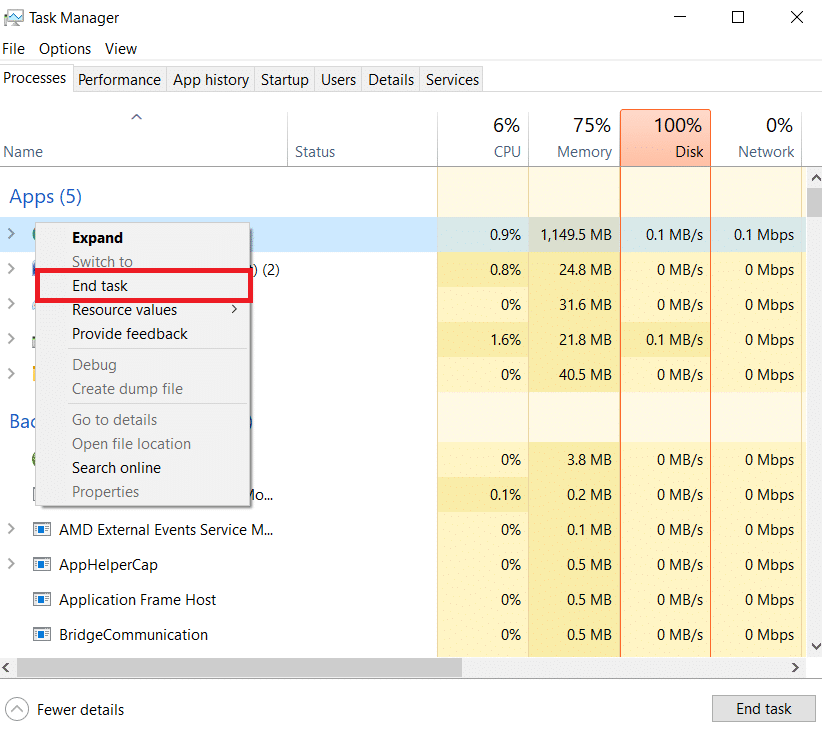
1C. ตรวจสอบความเร็วของการเชื่อมต่ออินเทอร์เน็ต
การเชื่อมต่ออินเทอร์เน็ตที่เสถียรพร้อมความเร็วในการอัปโหลดที่เห็นได้ชัดเจนคือสิ่งสำคัญสำหรับการสตรีม Twitch หากต้องการค้นหาคำตอบสำหรับคำถามที่ว่าทำไม Twitch ยังคงบัฟเฟอร์อยู่ คุณสามารถตรวจสอบความเร็วของการเชื่อมต่ออินเทอร์เน็ตได้โดยทำตามคำแนะนำที่ให้ไว้ที่นี่
1. กดปุ่ม Windows ค้นหาแอป Google Chrome โดยใช้ แถบค้นหา แล้วกดปุ่ม Enter
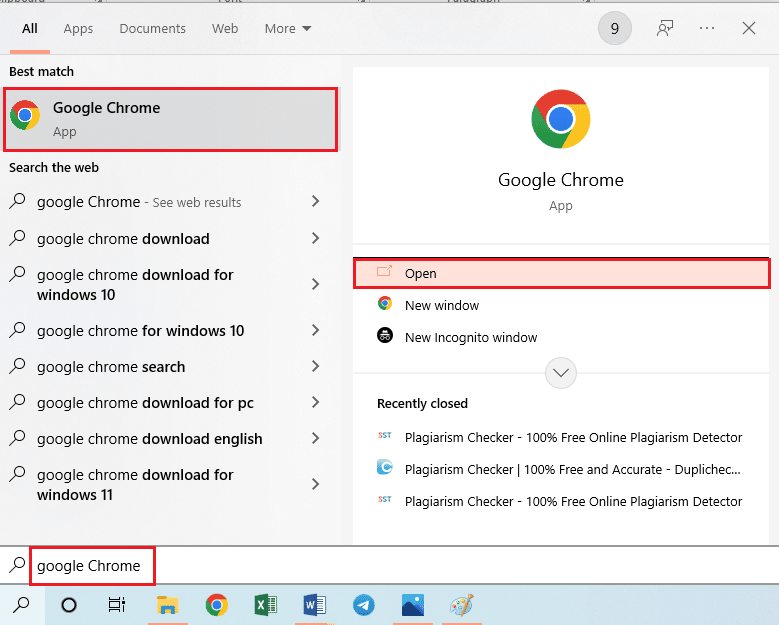
2. เยี่ยมชมเว็บไซต์ Speedtest เพื่อตรวจสอบความเร็วของการเชื่อมต่ออินเทอร์เน็ตและคลิกที่ปุ่ม GO
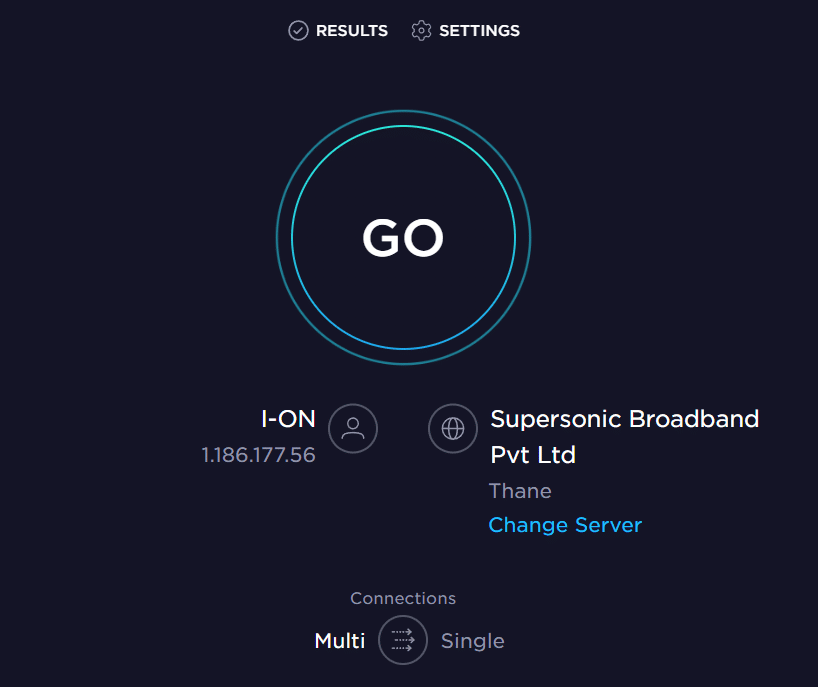
ตรวจสอบว่าความเร็วในการอัปโหลดของการเชื่อมต่ออินเทอร์เน็ตมีอย่างน้อย 25 Mbps หรือไม่ ให้ดำเนินการอย่างใดอย่างหนึ่งต่อไปนี้
- เปลี่ยนแผนข้อมูลให้มีความเร็วในการอัปโหลดที่ดีขึ้นหรือ
- เชื่อมต่อพีซีของคุณกับเครือข่าย Wi-Fi ที่ดีกว่า
1D. ตรวจสอบ Twitch Server
เพื่อให้แน่ใจว่าได้รับประสบการณ์การสตรีมที่เสถียรและเสถียร เซิร์ฟเวอร์ Twitch อาจอยู่ระหว่างการบำรุงรักษาตามปกติ คุณสามารถตรวจสอบว่าสถานะเซิร์ฟเวอร์ Twitch หยุดทำงานหรือไม่โดยใช้ลิงก์ที่ให้ไว้ที่นี่บนเว็บเบราว์เซอร์เริ่มต้นของคุณ
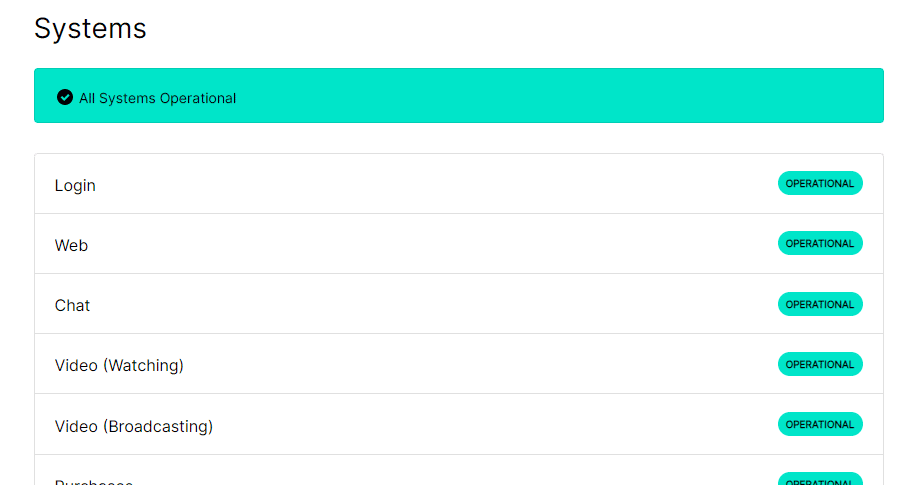
1E. ล้างไฟล์ชั่วคราว
ไฟล์แคชและไฟล์ชั่วคราวช่วยในการเปิดแอป Twitch ได้อย่างรวดเร็วโดยไม่เกิดความล่าช้า อย่างไรก็ตาม หากโอเวอร์โหลด นี่อาจเป็นสาเหตุหลักของความล่าช้า คุณสามารถทำตามคำแนะนำในคู่มือที่ให้ไว้ที่นี่เพื่อล้างไดเร็กทอรี temp บนพีซีของคุณเพื่อแก้ไขปัญหากระตุกของ Twitch
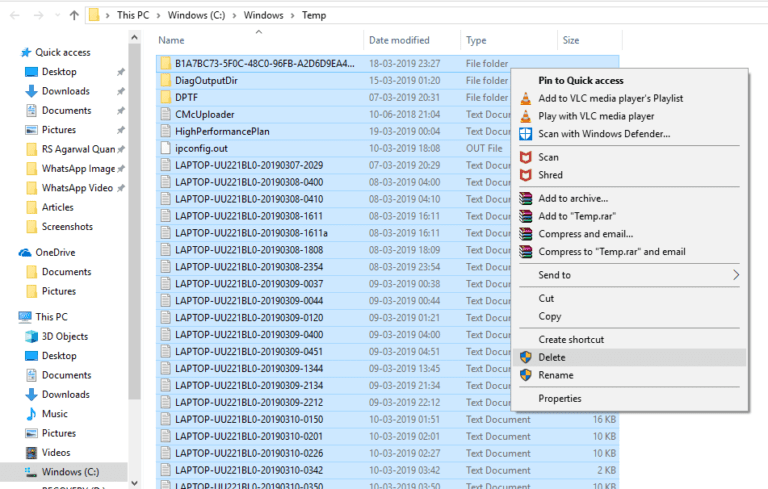
1F. แก้ไขปัญหาเครือข่าย
อีกทางเลือกหนึ่งในการแก้ไขความล่าช้าคือการแก้ไขปัญหาในการเชื่อมต่อเครือข่าย ทำตามคำแนะนำที่ให้ไว้ในลิงค์ที่นี่เพื่อเรียนรู้วิธีแก้ไขปัญหาเครือข่ายของการเชื่อมต่ออินเทอร์เน็ตของคุณ
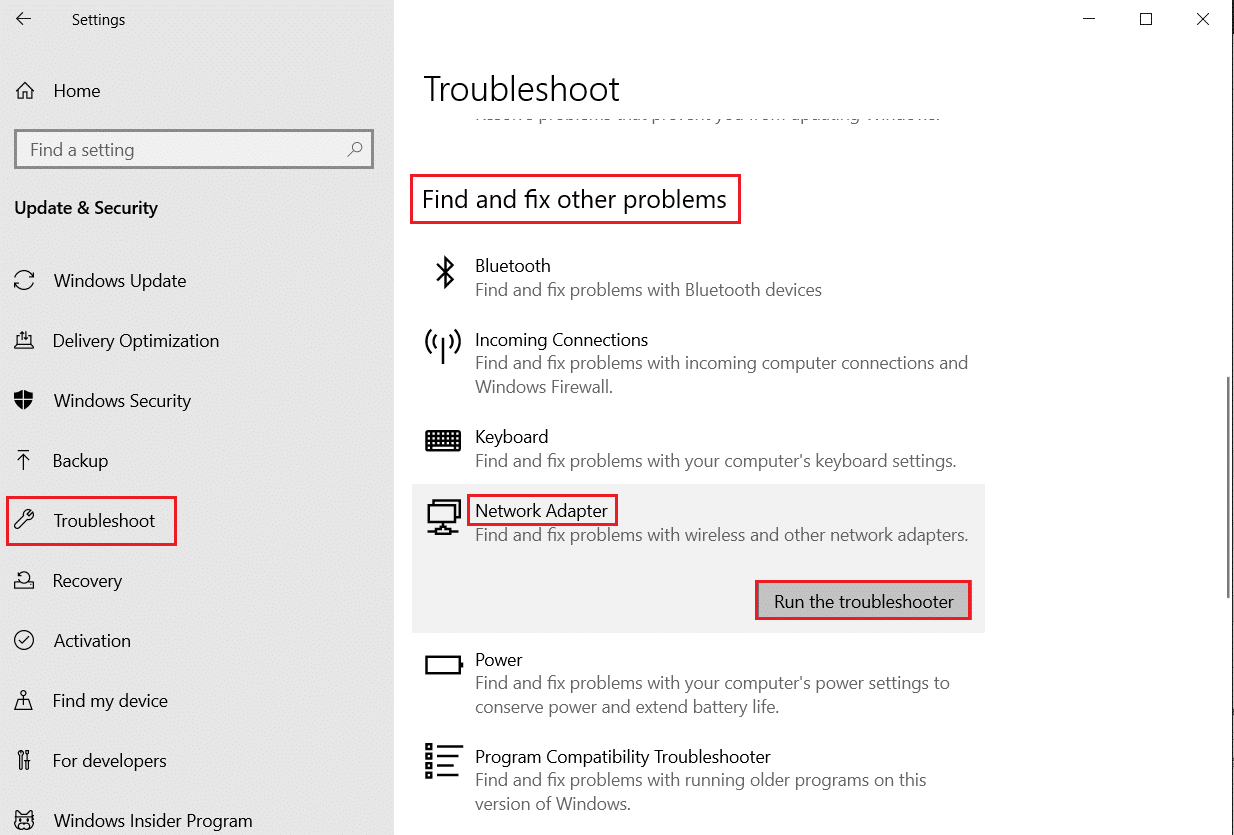
1G. รีสตาร์ทพีซี
หากพีซีของคุณมีข้อบกพร่องที่ยังไม่ได้รับการแก้ไข คุณสามารถลองรีสตาร์ทพีซีเพื่อแก้ไขความล่าช้าในแพลตฟอร์ม Twitch คลิกที่ไอคอน Windows คลิกที่ไอคอน พลังงาน จากนั้นคลิกที่ตัวเลือก รีสตาร์ท ในเมนูเพื่อแก้ไข Twitch stream ให้บัฟเฟอร์
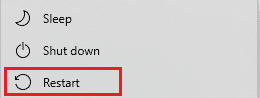
1H. ซ่อมแซมไฟล์ระบบ
หากไฟล์บนพีซีของคุณเสียหายหรือสูญหาย คุณอาจประสบปัญหาความล่าช้าขณะใช้แอป Twitch เพื่อเป็นคำตอบสำหรับคำถามเกี่ยวกับวิธีการแก้ไขบัฟเฟอร์ Twitch คุณสามารถใช้คำแนะนำในการซ่อมแซมไฟล์โดยใช้การสแกนที่ให้ไว้ที่นี่
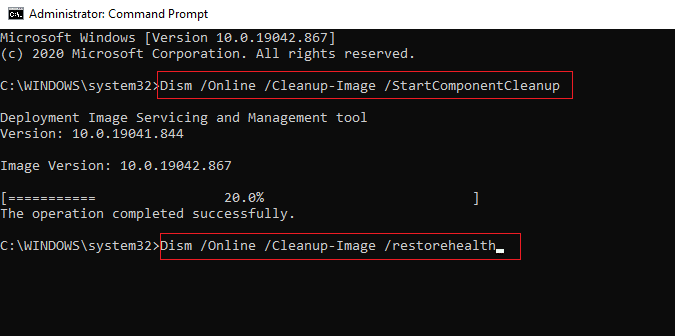
1I. เปลี่ยนการตั้งค่า DNS
การตั้งค่า DNS หรือ Domain Name Server บนพีซีของคุณอาจได้รับการกำหนดค่าผิดหรือตั้งค่าผิด คุณสามารถปฏิบัติตามวิธีการที่ระบุในที่นี้เพื่อแก้ไขการตั้งค่า DNS ของเครือข่ายของคุณเพื่อแก้ไขปัญหาความล่าช้า
ตัวเลือกที่ 1: ล้างแคช DNS
วิธีแรกในการแก้ไขปัญหาคือการล้างข้อมูลแคชของ DNS บนพีซีของคุณ คุณสามารถทำตามคำแนะนำในคู่มือที่ให้ไว้ที่นี่เพื่อทราบวิธีการล้างแคช DNS ใน Windows 10
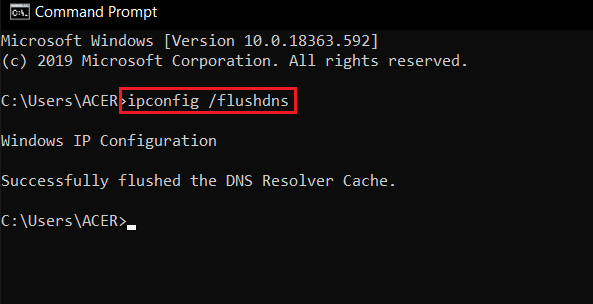
ตัวเลือก II: เปลี่ยนเซิร์ฟเวอร์ DNS
วิธีถัดไปคือการเปลี่ยนเซิร์ฟเวอร์ DNS บนพีซีของคุณเป็นเซิร์ฟเวอร์สำรอง เช่น Google DNS โดยทำตามคำแนะนำในลิงค์ที่ให้ไว้ที่นี่
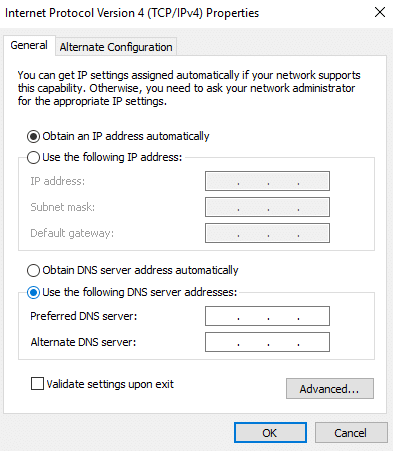
1จ. ปิดใช้งานซอฟต์แวร์ป้องกันไวรัสของบริษัทอื่น (หากมี)
ซอฟต์แวร์ป้องกันไวรัสของบริษัทอื่นบนพีซีของคุณอาจถือว่าแอป Twitch เป็นภัยคุกคามต่อพีซีของคุณและอาจหยุดการทำงาน คุณสามารถอ่านคำแนะนำในการปิดใช้งานซอฟต์แวร์ป้องกันไวรัสชั่วคราวเพื่อแก้ไขปัญหาได้
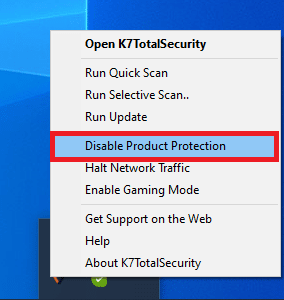
1K. แก้ไขการตั้งค่าไฟร์วอลล์ Windows
การตั้งค่าของไฟร์วอลล์ Windows อาจเป็นคำตอบสำหรับคำถามที่ว่าทำไม Twitch ยังคงบัฟเฟอร์อยู่ เนื่องจากอาจบล็อกแอป Twitch และคุณอาจประสบปัญหาแล็ก คุณสามารถเปลี่ยนการตั้งค่าได้โดยทำตามวิธีการที่ระบุในที่นี้เพื่อแก้ไขปัญหา
ตัวเลือกที่ 1: ปิดใช้งาน Windows Firewall (ไม่แนะนำ)
ตัวเลือกแรกคือการปิดใช้งาน Windows Firewall ชั่วคราวบนพีซีของคุณโดยใช้คำแนะนำที่ให้ไว้ในคู่มือ ซึ่งจะช่วยในการแก้ไขข้อขัดแย้งจากไฟร์วอลล์บนพีซีของคุณ
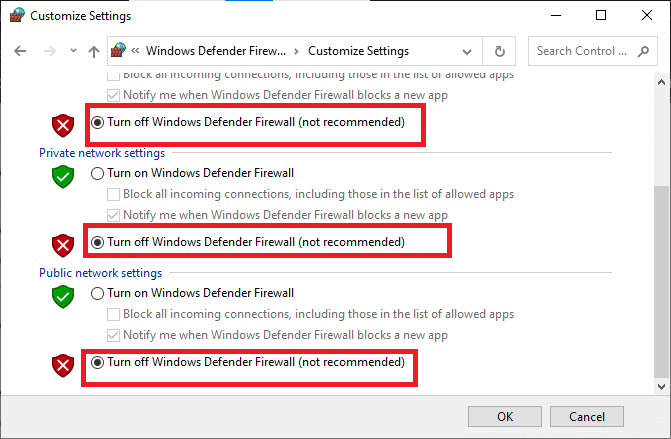
ตัวเลือก II: อนุญาตแอป Twitch ผ่านไฟร์วอลล์
อีกวิธีหนึ่งในการแก้ไขปัญหาการกระตุกของ Twitch คือการอนุญาตแอป Twitch และ Google Chrome ผ่านไฟร์วอลล์ Windows การดำเนินการนี้จะไม่บล็อกแอปขณะสตรีม และคุณสามารถแก้ไขปัญหาความล่าช้าได้อย่างง่ายดาย ปฏิบัติตามคำแนะนำในลิงก์ที่ให้ไว้ที่นี่เพื่อเรียนรู้เพิ่มเติมเกี่ยวกับวิธีการนี้
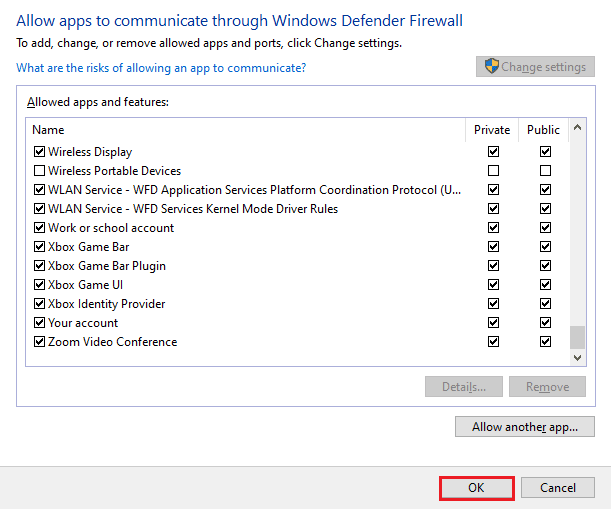
ตัวเลือก III: เพิ่มกฎข้อยกเว้น
เพื่อเป็นคำตอบทางเลือกสำหรับคำถามเกี่ยวกับวิธีการแก้ไขบัฟเฟอร์ Twitch เพื่ออนุญาตแอป Twitch ผ่านไฟร์วอลล์ Windows คุณสามารถเพิ่มแอปนี้เป็นข้อยกเว้นสำหรับซอฟต์แวร์ได้ ทำตามคำแนะนำในลิงก์ที่ให้ไว้ที่นี่และตั้งค่าช่วงของที่อยู่ IP เป็นค่าที่ระบุด้านล่างเพื่อแก้ไขสตรีม Twitch ให้บัฟเฟอร์
- 206.111.0.0 ถึง 206.111.255.255
- 173.194.55.1 ถึง 173.194.55.255
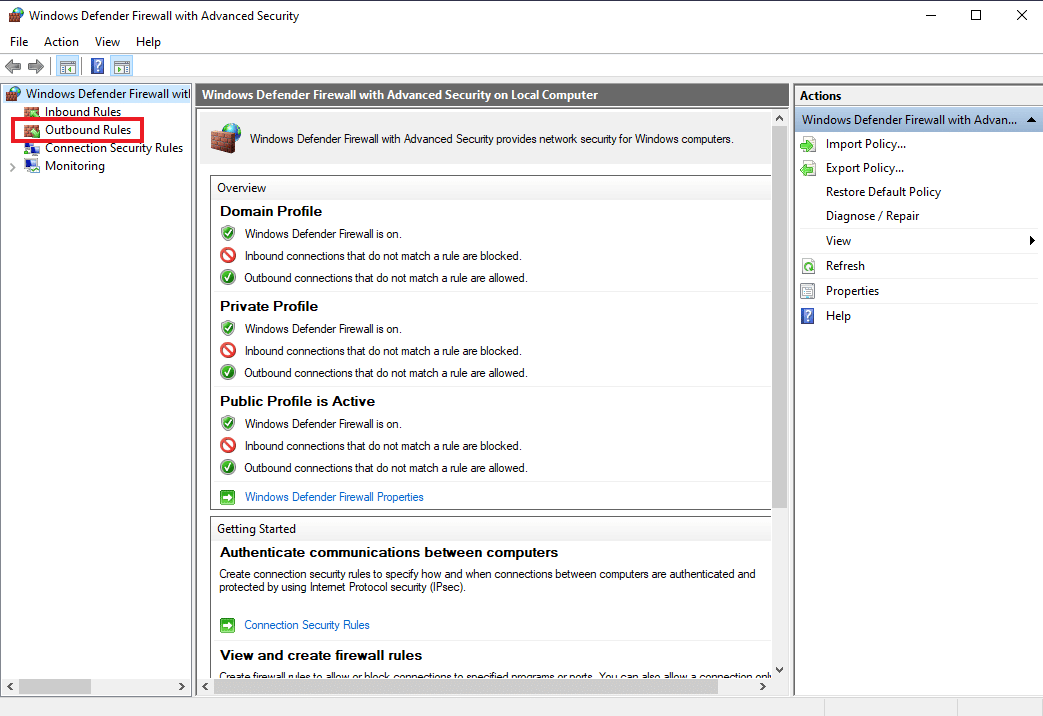
1L. อัปเดตไดรเวอร์อุปกรณ์
เนื่องจากแพลตฟอร์ม Twitch ต้องการเอาต์พุตทุกประเภทในการสตรีมเนื้อหาสื่อ จึงจำเป็นต้องตรวจสอบให้แน่ใจว่าไดรเวอร์อุปกรณ์บนพีซีของคุณได้รับการอัพเดตเป็นเวอร์ชันล่าสุด อ่านบทความโดยใช้ลิงก์ที่ให้ไว้ที่นี่เพื่อเรียนรู้วิธีอัปเดตไดรเวอร์อุปกรณ์เพื่อแก้ไขปัญหาการกระตุกของ Twitch
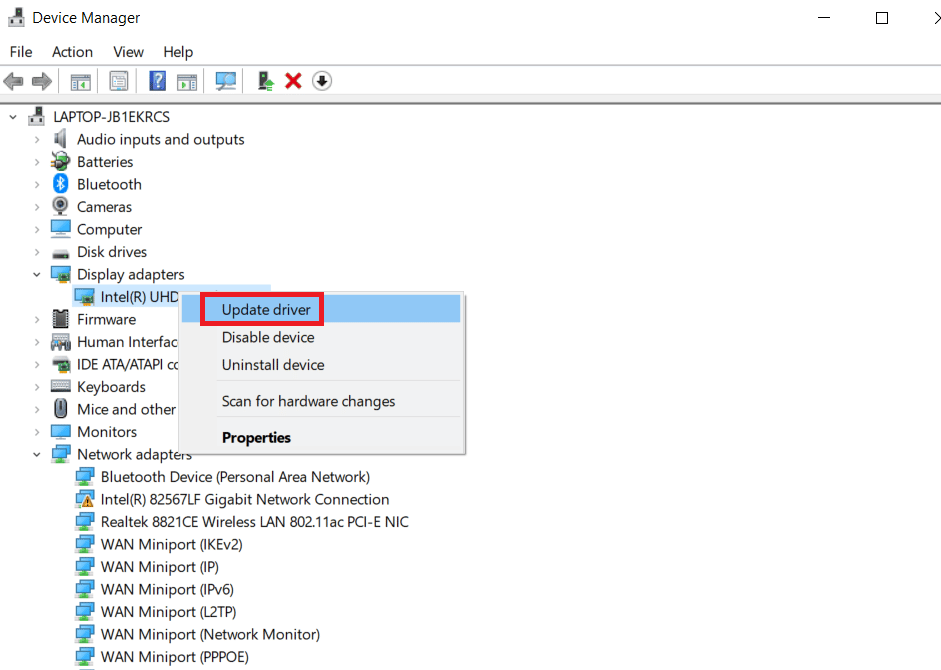
1M. ปิดใช้งาน VPN และพร็อกซีเซิร์ฟเวอร์
หากคุณกำลังใช้ซอฟต์แวร์ VPN และพร็อกซี่ การเชื่อมต่ออินเทอร์เน็ตอาจถูกขัดจังหวะโดยบริการเหล่านี้ และนี่คือคำตอบสำหรับคำถามที่ว่าเหตุใด Twitch จึงเก็บบัฟเฟอร์ไว้ คุณสามารถลองปิดใช้งานได้โดยใช้คำแนะนำในคำแนะนำเกี่ยวกับวิธีปิดใช้งาน VPN และพร็อกซีเซิร์ฟเวอร์ใน Windows 10
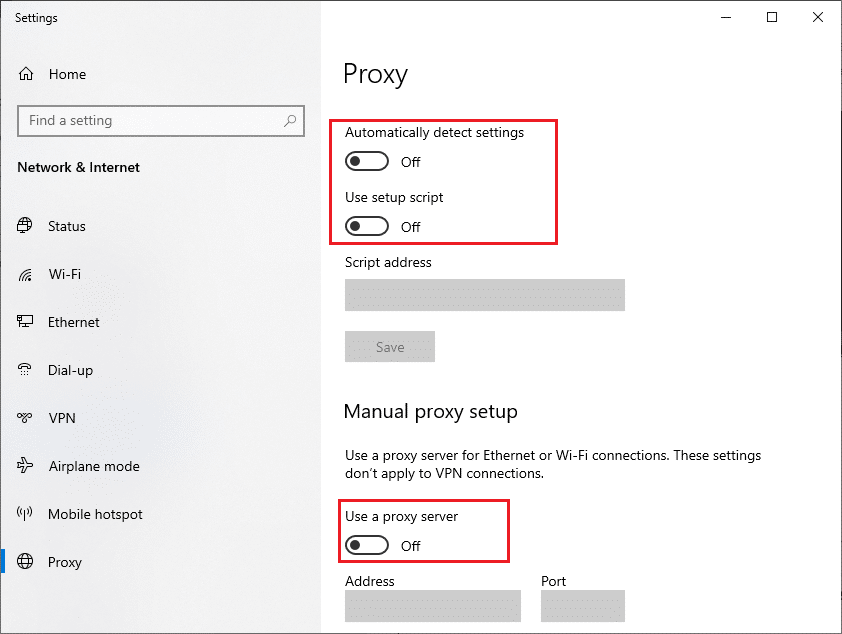
1น. ใช้การ์ดกราฟิก NVIDIA (หากรองรับ)
เนื่องจากแอป Twitch สตรีมภาพจำนวนมาก ขอแนะนำให้ใช้ตัวเข้ารหัส GPU ที่ดีกว่า คุณสามารถใช้การ์ดกราฟิก NVIDIA เพื่อให้แน่ใจว่าปัญหาได้รับการแก้ไข
1O. ใช้แอป Twitch
คุณสามารถใช้เวอร์ชันแอปแทนเวอร์ชันเว็บแทนการใช้แพลตฟอร์ม Twitch ได้ คุณสามารถดาวน์โหลดแอปได้จากเว็บไซต์ทางการโดยใช้ลิงก์บนเว็บเบราว์เซอร์เริ่มต้นของคุณ
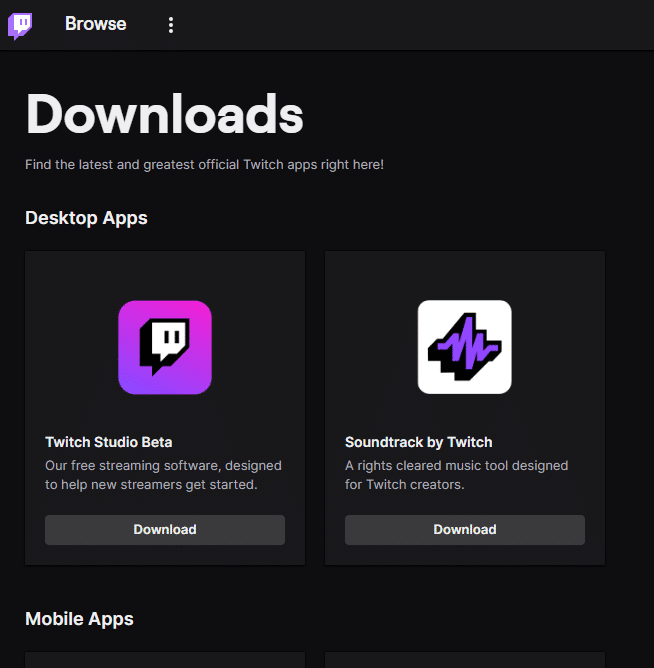
1P. ใช้ซอฟต์แวร์ VPN
ปัญหาอาจเกิดขึ้นหากไม่มีเทคโนโลยีการเชื่อมช่องสัญญาณในพีซีของคุณ คุณสามารถใช้ VPN ใดก็ได้ เช่น NordVPN เพื่อแก้ไขปัญหา อย่างไรก็ตาม ไม่แนะนำให้ใช้วิธีนี้เนื่องจากอาจเป็นอุปสรรคต่อการเชื่อมต่อเครือข่าย
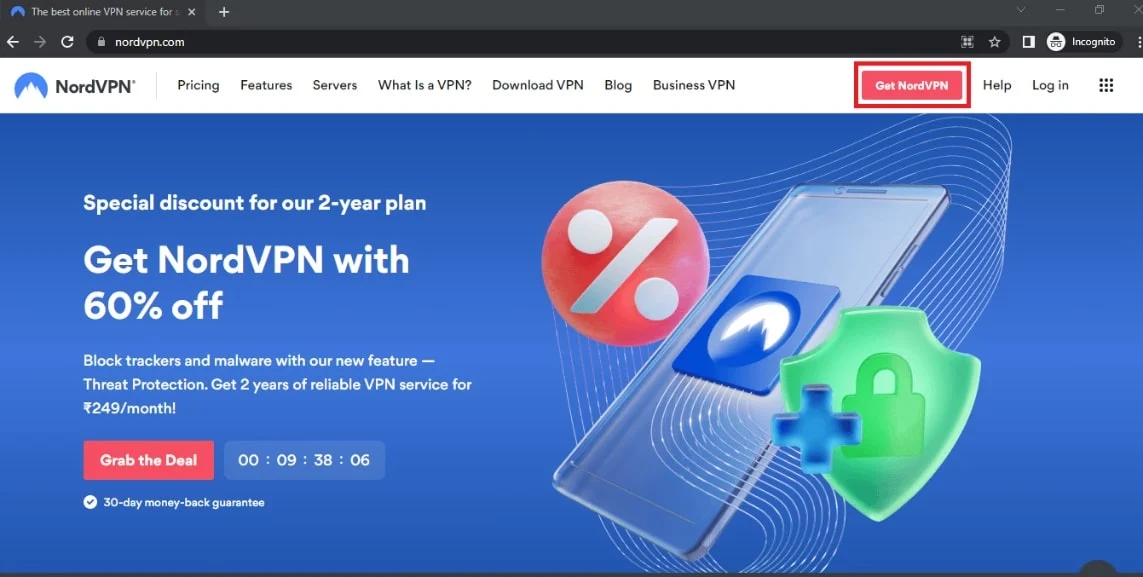
ยังอ่าน: แก้ไขรูปแบบทรัพยากร Twitch ไม่รองรับ
วิธีที่ 2: แก้ไขปัญหาเว็บเบราว์เซอร์
หากคุณประสบปัญหาขณะสตรีมแพลตฟอร์ม Twitch บนเว็บเบราว์เซอร์ คุณสามารถลองใช้วิธีการแก้ไขปัญหาต่อไปนี้เพื่อแก้ไขปัญหาในเว็บเบราว์เซอร์
หมายเหตุ: เราได้แสดงเบราว์เซอร์ Google Chrome เป็นตัวอย่าง
ตัวเลือกที่ 1: โหลดหน้าเว็บซ้ำ
ตัวเลือกแรกในการแก้ไขปัญหาการกระตุกของ Twitch บนหน้าเว็บคือการโหลดหน้าเว็บซ้ำโดยใช้ ปุ่ม Ctrl + R ร่วมกัน หรือโดยคลิกที่ ไอคอนโหลดซ้ำ หากหน้าเว็บติดขัดเนื่องจากปัญหาเล็กน้อยในเซิร์ฟเวอร์หรือความผิดพลาดใดๆ คุณสามารถโหลดหน้านี้ซ้ำเพื่อแก้ไขการสตรีม Twitch ให้บัฟเฟอร์ได้
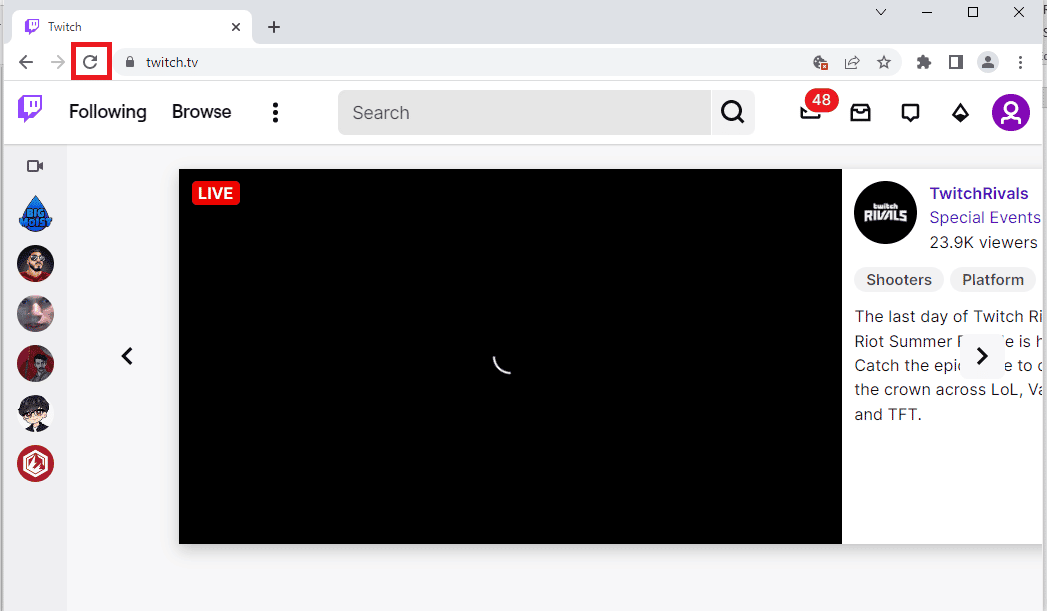
ตัวเลือก II: ปิดใช้งานการเร่งฮาร์ดแวร์ (ถ้ามี)
เพื่อเป็นคำตอบสำหรับคำถามเกี่ยวกับวิธีการแก้ไขการบัฟเฟอร์ของ Twitch คุณสามารถลองปิดใช้งานการตั้งค่าการเร่งด้วยฮาร์ดแวร์บนเบราว์เซอร์ได้ การตั้งค่าเพิ่มเติมนี้ช่วยให้สามารถสตรีมเนื้อหาของเบราว์เซอร์ไปยังแอปอื่นได้
1. กด ปุ่ม Windows พิมพ์ Google Chrome แล้วคลิก เปิด
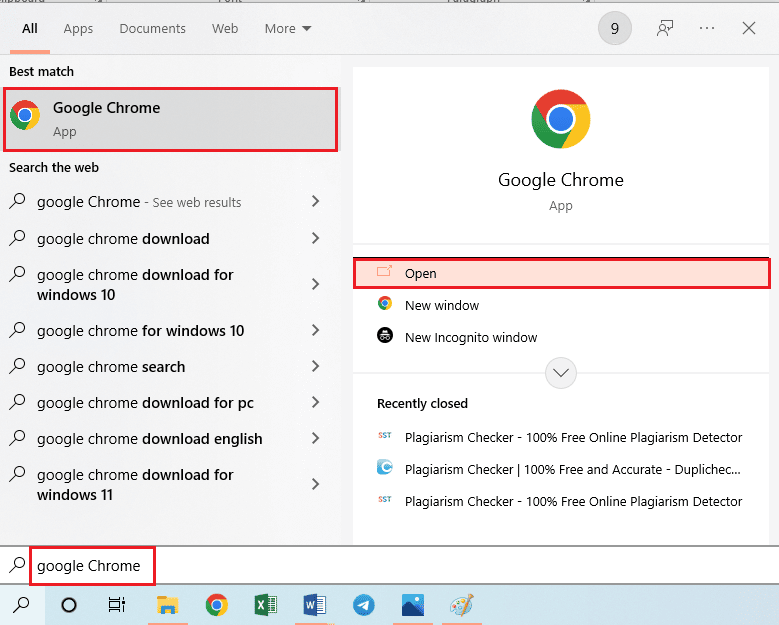
2. คลิกที่ จุดแนวตั้งสามจุด ที่มุมบนขวาของโฮมเพจ และคลิกที่ตัวเลือก การตั้งค่า ในรายการ
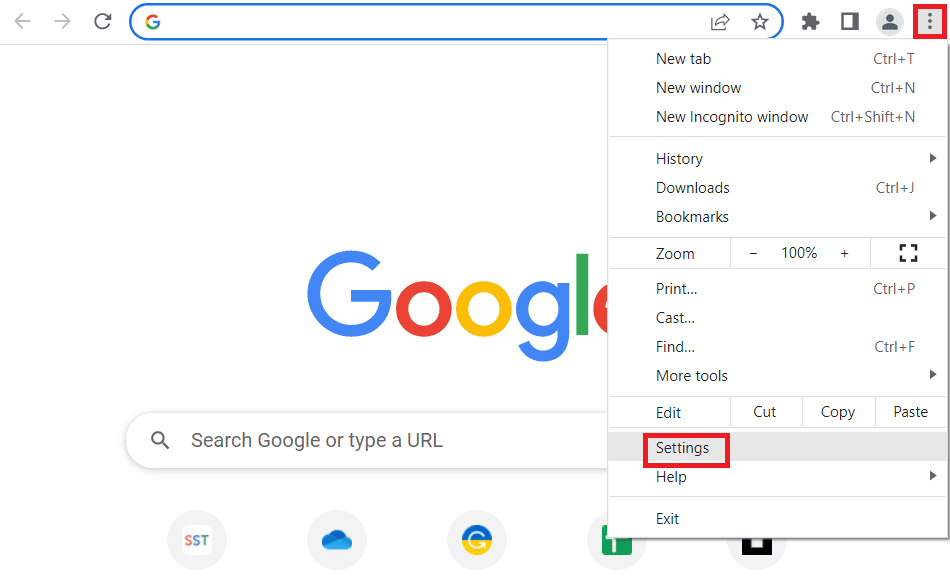
3. ขยายแท็บ ขั้นสูง ในบานหน้าต่างด้านซ้ายและย้ายไปที่แท็บ ระบบ
4. ปิดตัวเลือก ใช้การเร่งด้วยฮาร์ดแวร์เมื่อพร้อมใช้งาน จากนั้นคลิกที่ปุ่ม เปิดใหม่
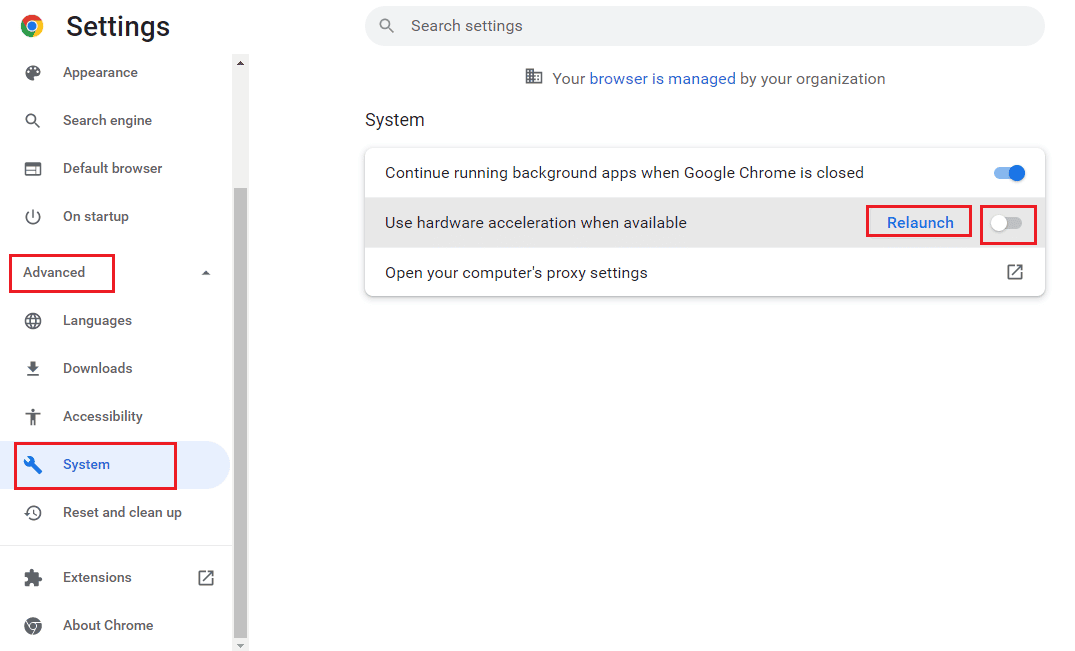
ตัวเลือก II: ปิดใช้งานส่วนขยายเว็บ
หากส่วนขยายเว็บจำนวนมากบนเบราว์เซอร์ทำงานอยู่ อาจเป็นอุปสรรคต่อการสตรีมของแพลตฟอร์ม Twitch ดังนั้น เพื่อแก้ไขปัญหาการกระตุกของ Twitch คุณสามารถลองปิดการใช้งานส่วนขยายเหล่านั้นได้
1. ใช้ แถบค้นหาของ Windows เปิดแอป Google Chrome ดังที่แสดงไว้ก่อนหน้านี้
2. คลิกที่ไอคอน จุดแนวตั้งสามจุด คลิกตัวเลือก เครื่องมือเพิ่มเติม จากนั้นคลิกที่ตัวเลือก ส่วนขยาย
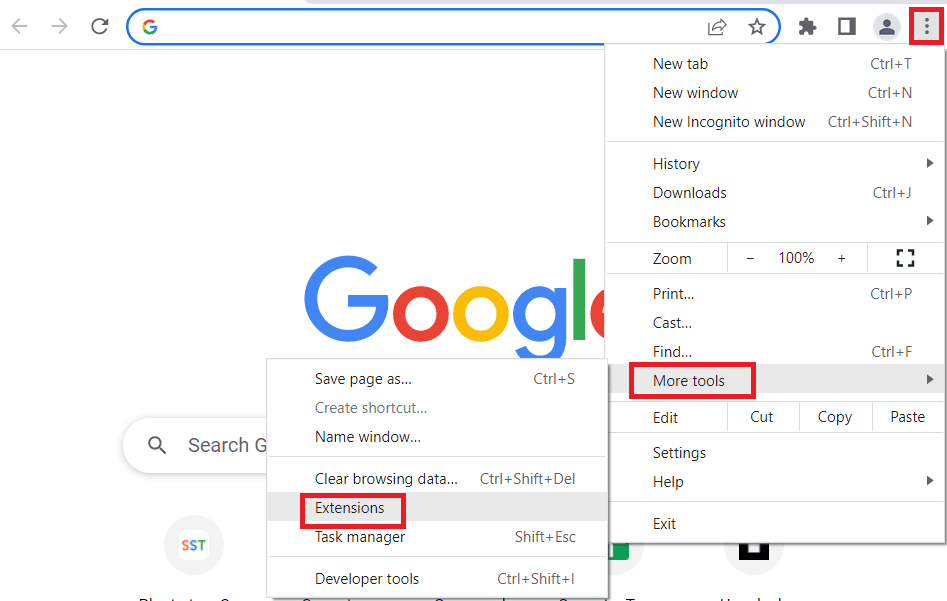
3. สลับปิด ส่วนขยายที่ใช้งานอยู่ทั้งหมดทีละรายการ
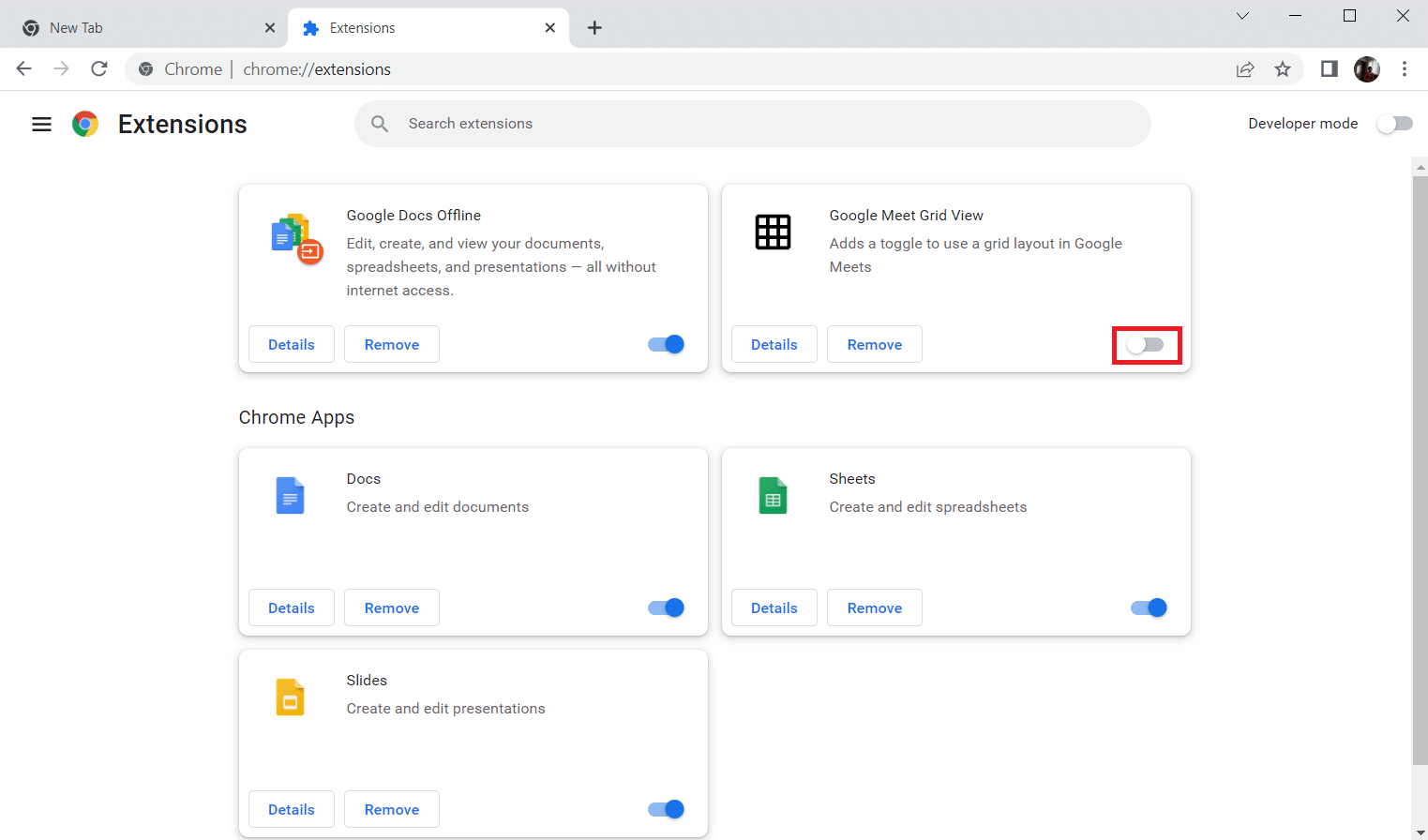
อ่านเพิ่มเติม: แก้ไข AdBlock ไม่ทำงานบน Twitch
ตัวเลือก III: ล้างข้อมูลแคชและคุกกี้
ข้อมูลแคชและคุกกี้ในแต่ละเว็บไซต์ที่คุณใช้ในเบราว์เซอร์เป็นคำตอบสำหรับคำถามที่ว่าทำไม Twitch ยังคงบัฟเฟอร์อยู่และอาจหยุดการทำงานที่มีประสิทธิภาพของเบราว์เซอร์ ในการแก้ไขปัญหานี้ คุณสามารถลองล้างแคชเหล่านั้นโดยทำตามคำแนะนำของเราเกี่ยวกับวิธีล้างแคชและคุกกี้ใน Google Chrome
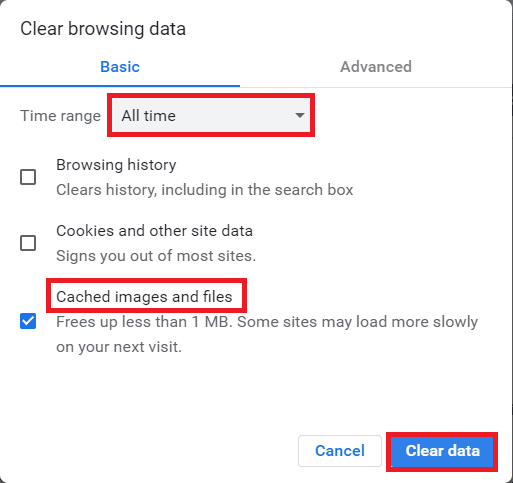
ตัวเลือก V: ใช้โหมดไม่ระบุตัวตน
วิธีที่ง่ายกว่าในการหลีกเลี่ยงสัญญาณรบกวนที่อาจเกิดขึ้นเนื่องจากการตั้งค่าและส่วนขยาย และเพื่อแก้ไขปัญหาความล่าช้าคือการใช้โหมดไม่ระบุตัวตน การใช้หมึกที่ระบุในที่นี้จะช่วยให้คุณเรียนรู้วิธีใช้โหมดไม่ระบุตัวตนบนเว็บเบราว์เซอร์ได้
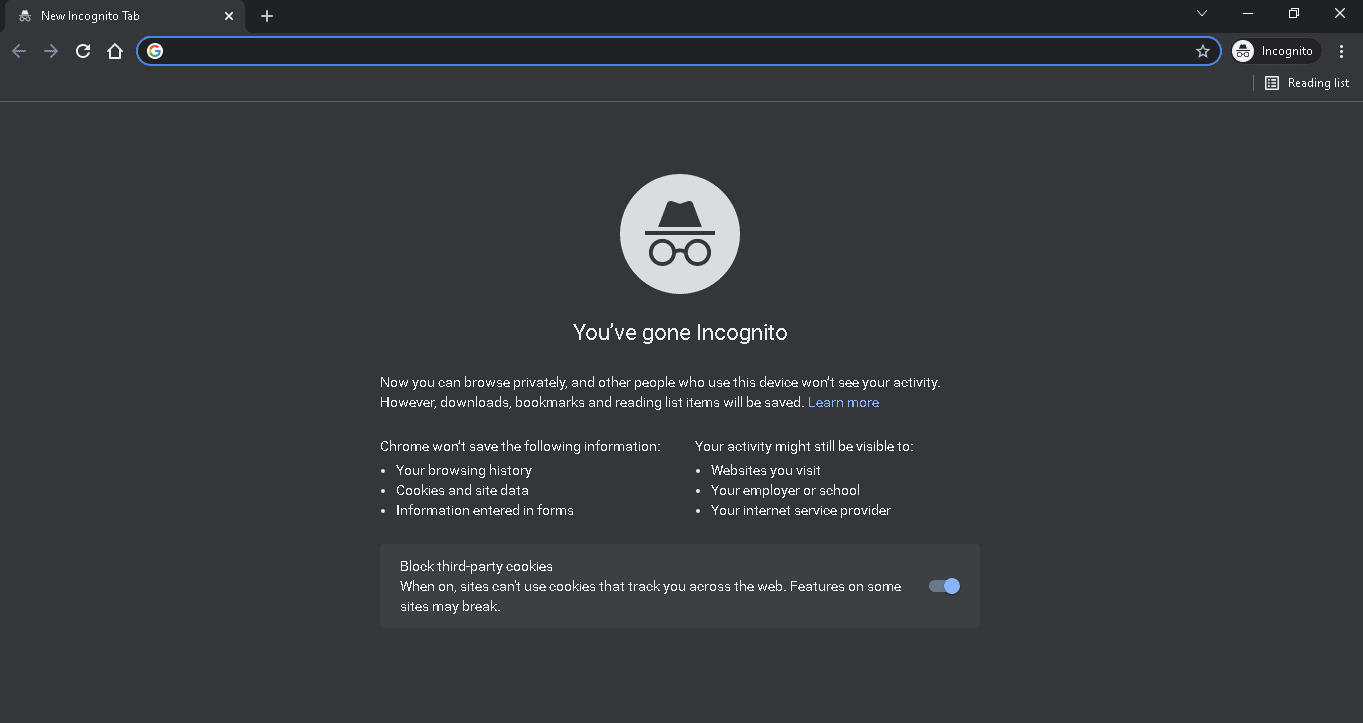
ตัวเลือก VI: อัปเดตเบราว์เซอร์
เบราว์เซอร์ที่ล้าสมัยอาจไม่รองรับคุณสมบัติเพิ่มเติมของแพลตฟอร์มเว็บ Twitch คุณสามารถแก้ไขปัญหากระตุกของ Twitch ได้โดยอัปเดตเว็บเบราว์เซอร์เป็นเวอร์ชันล่าสุด
1. ใช้คำแนะนำที่อธิบายไว้ก่อนหน้านี้ ให้เปิดแอป Google Chrome
2. ไปที่หน้า การตั้งค่า โดยทำตามคำแนะนำที่อธิบายไว้ก่อนหน้านี้
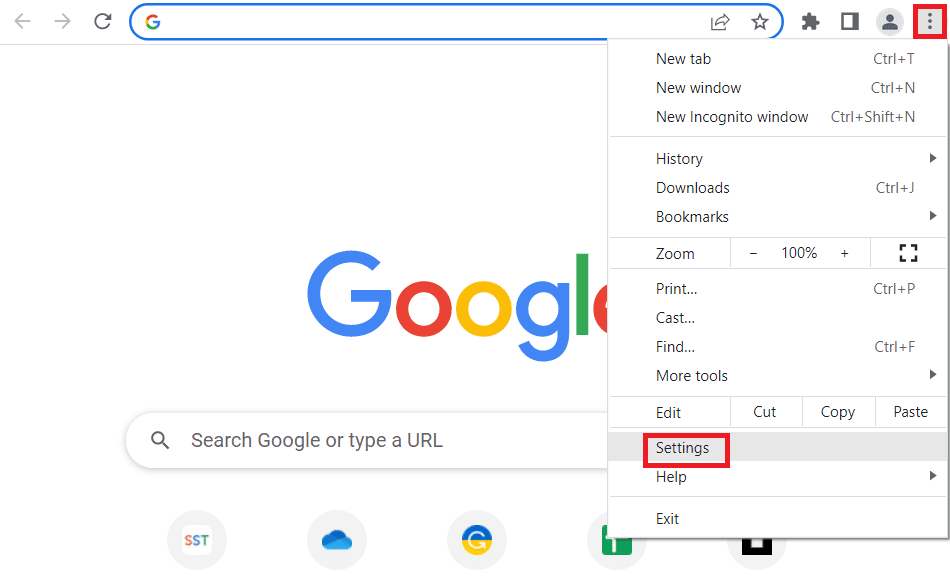
3. ในแท็บ ขั้นสูง ในบานหน้าต่างด้านซ้าย ให้ไปที่แท็บ เกี่ยวกับ Chrome
4A. หากมีการอัปเดตก็จะถูกดาวน์โหลด คลิกที่ปุ่ม Relaunch หลังจากการดาวน์โหลดเสร็จสิ้น

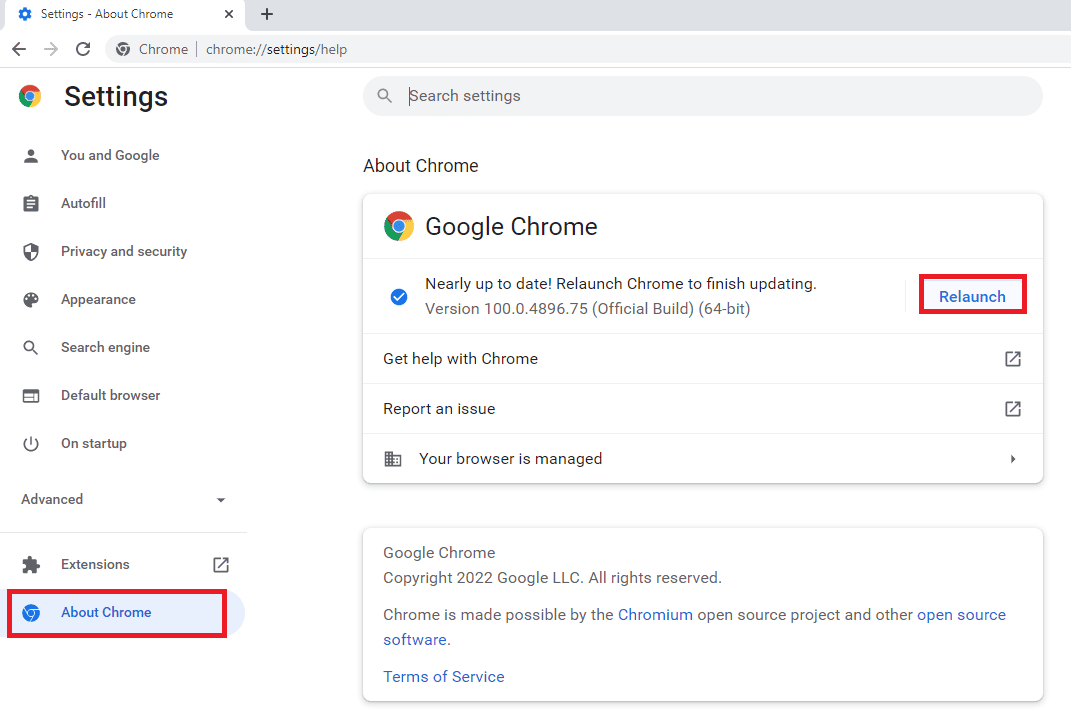
4B. หาก Chrome ได้รับการอัปเดต คุณจะเห็น ข้อความยืนยัน
ตัวเลือก VII: รีเซ็ตการตั้งค่าเบราว์เซอร์
หากการตั้งค่าบนเบราว์เซอร์มีการกำหนดค่าผิดพลาด คุณอาจพบปัญหาการบัฟเฟอร์ของสตรีม Twitch บนแพลตฟอร์ม Twitch เพื่อเป็นการตอบคำถามเกี่ยวกับวิธีการแก้ไขบัฟเฟอร์ Twitch ให้ลองรีเซ็ตการตั้งค่าเบราว์เซอร์เป็นค่าเริ่มต้น
1. เปิดแอป Google Chrome โดยทำตามคำแนะนำที่ให้ไว้ก่อนหน้านี้
2. พิมพ์ข้อมูลต่อไปนี้ในแถบที่อยู่ URL แล้วกดปุ่ม Enter เพื่อเปิดหน้ารีเซ็ต
chrome:\\settings\reset
3. คลิกที่ตัวเลือก คืนค่าการตั้งค่าเป็นค่าเริ่มต้นดั้งเดิม ในส่วน รีเซ็ตและล้าง
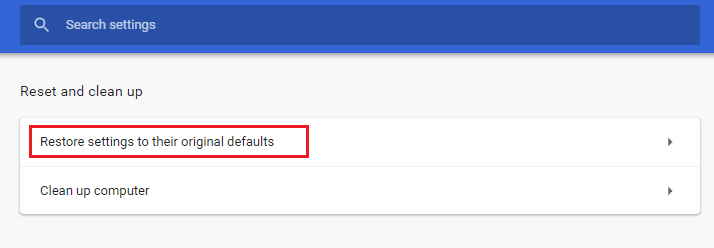
4. คลิกที่ปุ่ม รีเซ็ตการตั้งค่า ในหน้าต่างยืนยันและรอจนกว่าเบราว์เซอร์จะ รีเซ็ต อย่างสมบูรณ์
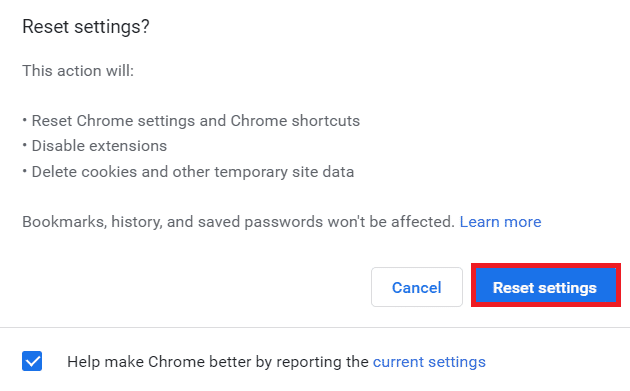
อ่านเพิ่มเติม: วิธีแก้ไข Chrome หน่วยความจำไม่เพียงพอ
ตัวเลือก VIII: สลับเว็บเบราว์เซอร์
วิธีสุดท้าย คุณสามารถลองใช้เว็บเบราว์เซอร์อื่นเพื่อสตรีมแพลตฟอร์ม Twitch ได้ ลองใช้เบราว์เซอร์ที่แนะนำ Microsoft Edge โดยใช้ แถบค้นหาของ Windows เพื่อแก้ไขปัญหากระตุกของ Twitch ขณะสตรีมเนื้อหา
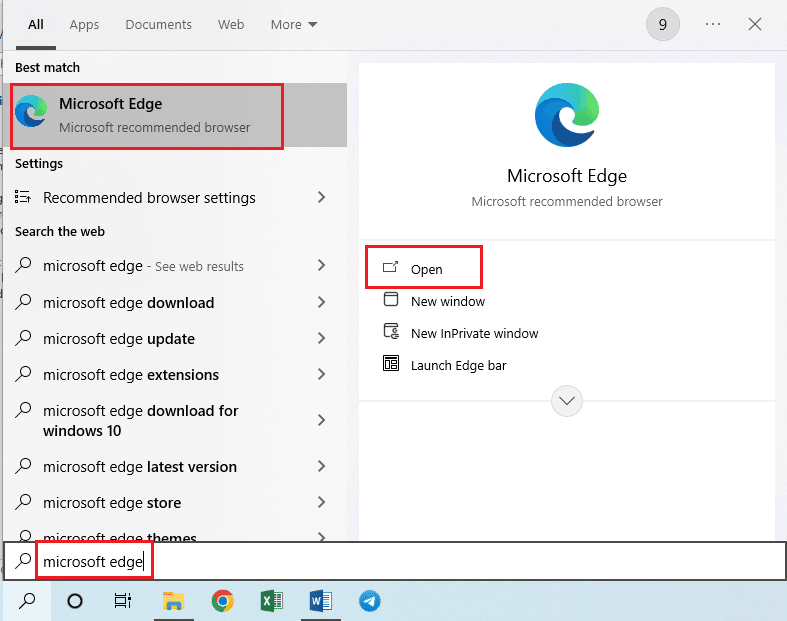
วิธีที่ 3: เรียกใช้แอป Twitch ในฐานะผู้ดูแลระบบ
ในบางครั้ง ความผิดพลาดชั่วขณะในแอป Twitch อาจเกิดขึ้นได้หากไม่ได้เปิดแอปโดยใช้บัญชีผู้ดูแลระบบ คุณสามารถทำตามคำแนะนำที่ให้ไว้ที่นี่เพื่อเรียกใช้แอป Twitch ในฐานะผู้ดูแลระบบ
1. เปิด เดสก์ท็อป โดยกดปุ่ม Windows + D พร้อมกัน
2. คลิกขวาที่ทางลัดแอป Twitch แล้วคลิกตัวเลือก คุณสมบัติ
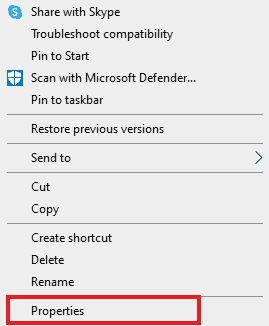
3. ไปที่แท็บ ความเข้ากันได้ ทำเครื่องหมายที่ตัวเลือก เรียกใช้โปรแกรมนี้ในฐานะผู้ดูแลระบบ ในส่วน การตั้งค่า
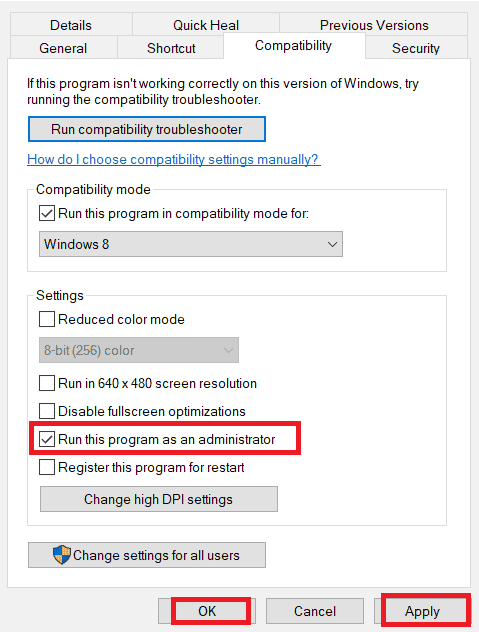
4. คลิกที่ปุ่ม Apply ตามด้วยปุ่ม OK
วิธีที่ 4: เปลี่ยนการตั้งค่า Twitch
อีกวิธีหนึ่งในการแก้ไขปัญหาคือเปลี่ยนการตั้งค่าในแพลตฟอร์ม Twitch คุณสามารถดำเนินการตามตัวเลือกต่อไปนี้เพื่อแก้ไขปัญหาเกี่ยวกับการสตรีม
ตัวเลือกที่ 1: ตั้งค่าความละเอียดต่ำ
คำตอบสำหรับคำถามที่ว่าทำไม Twitch ยังคงบัฟเฟอร์อยู่คือการแสดงสตรีมที่มีความละเอียดสูง ตัวเลือกแรกคือลดความละเอียดของการสตรีมบนแพลตฟอร์ม Twitch
1. เปิดแพลตฟอร์มการสตรีม Twitch เปิดช่องใดก็ได้ คลิกไอคอน การตั้งค่า ที่ด้านล่าง และคลิกตัวเลือก คุณภาพ ในเมนู
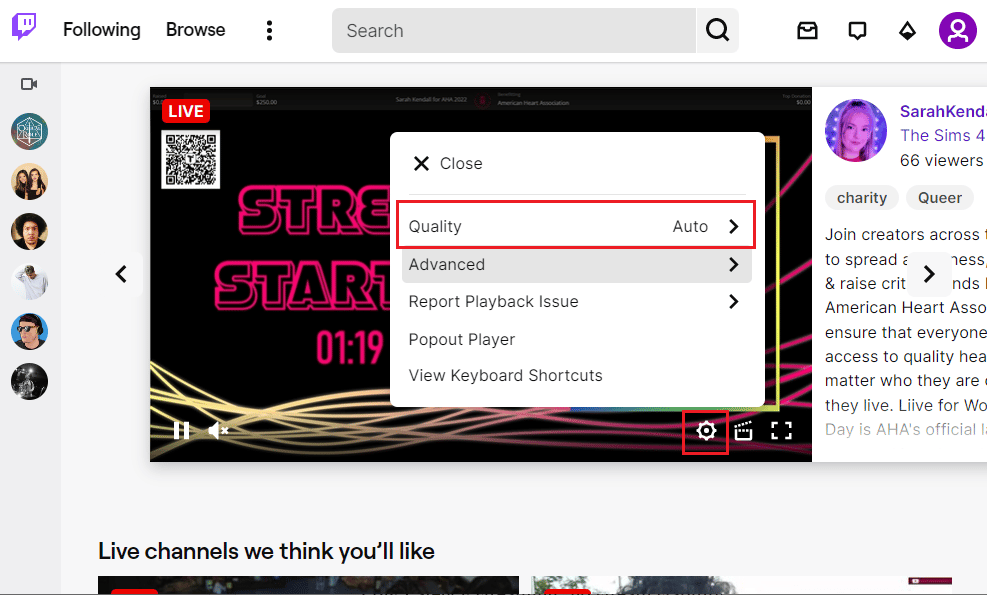
2. เลือก ความละเอียดที่ต่ำกว่า ในรายการและลองเล่นสตรีม
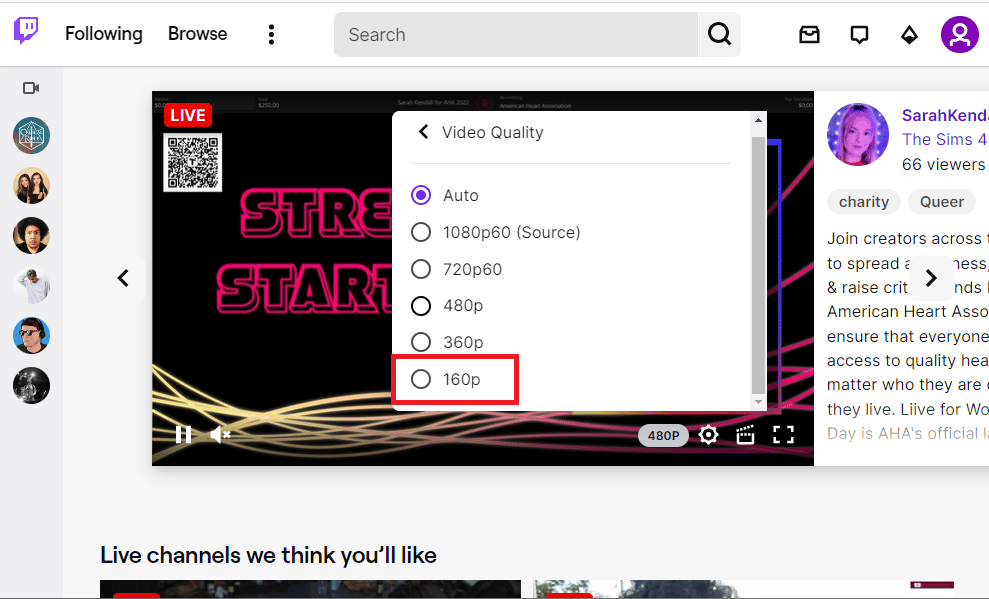
ตัวเลือก II: ปิดใช้งานการสตรีมเวลาแฝงต่ำ
อีกทางเลือกหนึ่งในการแก้ไขปัญหา Twitch lagging คือการปิดใช้งานตัวเลือกการสตรีมเวลาแฝงต่ำในสตรีมบนแพลตฟอร์ม Twitch
1. เปิดแอป Twitch และเปิดการ ตั้งค่า ของสตรีมโดยทำตามคำแนะนำที่ให้ไว้ก่อนหน้านี้
2. คลิกที่ตัวเลือก ขั้นสูง ในเมนู
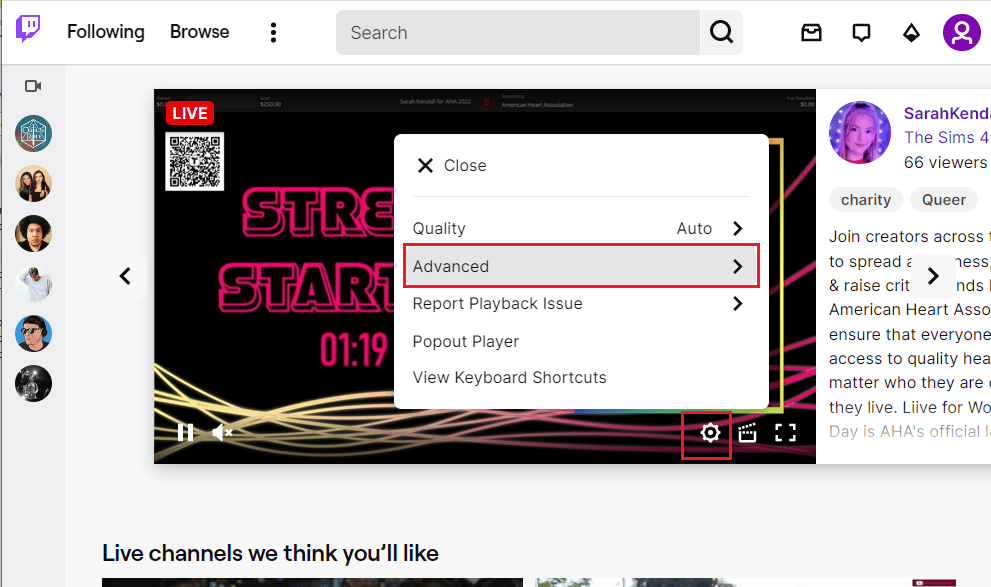
3. ปิด ตัวเลือก Low Latency แล้วลองสตรีมช่องบนแพลตฟอร์ม
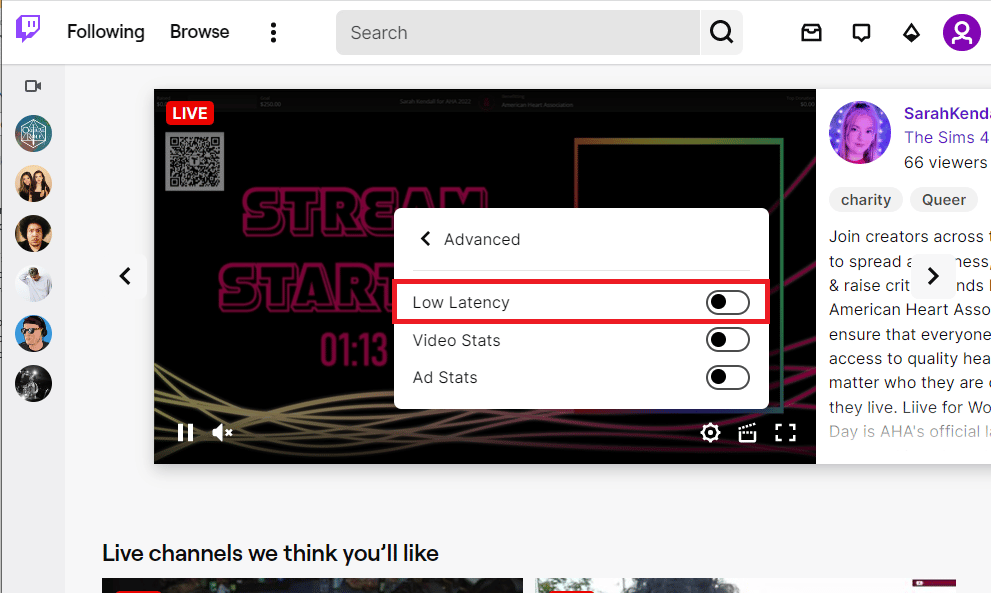
ตัวเลือก III: ปิดใช้งานโหมดการแสดงผลซอฟต์แวร์ (ถ้ามี)
คำตอบสำหรับคำถามเกี่ยวกับวิธีการแก้ไขการบัฟเฟอร์ของ Twitch คือการปิดใช้งานโหมดการเรนเดอร์ซอฟต์แวร์บนแอป Twitch ของคุณ อย่างไรก็ตาม วิธีนี้ใช้ไม่ได้กับการแก้ไขสตรีม Twitch ที่คอยบัฟเฟอร์ในแอปเวอร์ชันล่าสุด
1. ใช้ แถบค้นหาของ Windows ที่ด้านล่างเพื่อเปิดแอป Twitch
2. เปิดหน้า การตั้งค่า และในส่วนการ ตั้งค่า ภายใต้แท็บ ทั่วไป ให้ปิดตัวเลือก การแสดงผลซอฟต์แวร์
อ่านเพิ่มเติม: แก้ไขข้อผิดพลาดการดาวน์โหลด Twitch Leecher
วิธีที่ 5: ถอนการติดตั้งแอปพลิเคชันที่ไม่ต้องการ
หากแอปที่ไม่ต้องการจำนวนมากบนพีซีของคุณทำให้เกิดปัญหาความล่าช้าขณะใช้แอป Twitch คุณสามารถลองถอนการติดตั้งโดยใช้คำแนะนำในคู่มือของเราเพื่อบังคับถอนการติดตั้งแอป วิธีนี้จะช่วยลดการรบกวนจากแอปอื่นๆ และคุณสามารถสตรีมบนแอป Twitch ได้โดยไม่มีปัญหาใดๆ
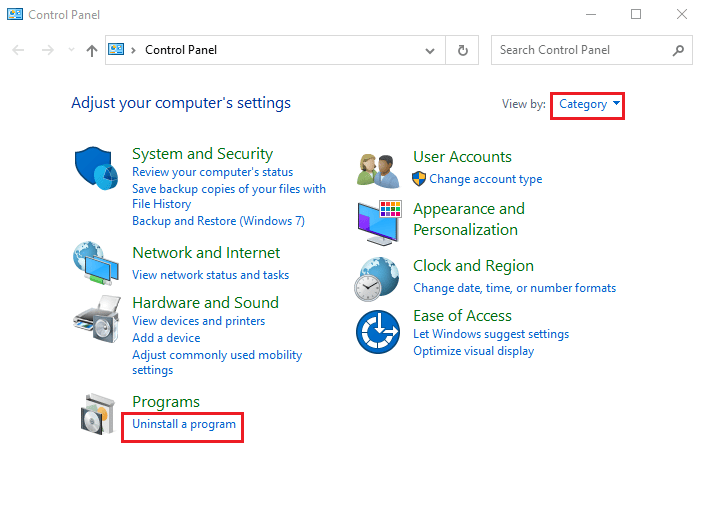
วิธีที่ 6: รีเซ็ตการตั้งค่าเครือข่าย
ในการแก้ไขปัญหาในการเชื่อมต่อเครือข่ายและแก้ไขปัญหาความล่าช้าในแอป Twitch คุณสามารถลองรีเซ็ตการตั้งค่าเครือข่ายเป็นการตั้งค่าดั้งเดิม ทำตามคำแนะนำในคู่มือเพื่อเรียนรู้วิธีรีเซ็ตการตั้งค่าเครือข่ายใน Windows 10 เพื่อแก้ไขปัญหากระตุกของ Twitch
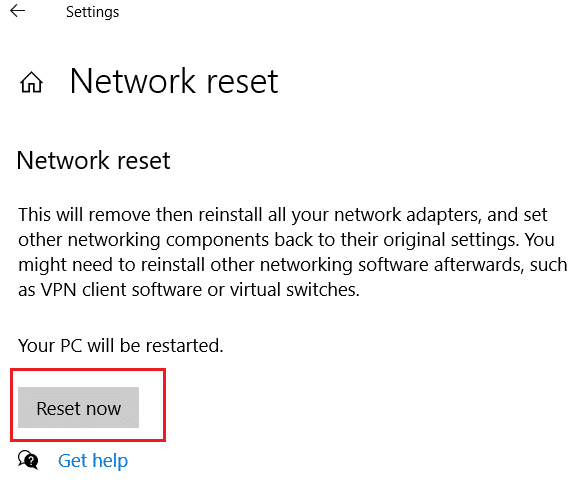
อ่านเพิ่มเติม: แก้ไขแอป Twitch ไม่ทำงานบน Android
วิธีที่ 7: เพิ่มประสิทธิภาพการจัดเก็บ
ในการแก้ไขปัญหาความล่าช้าในแอป Twitch คุณสามารถลองปรับพื้นที่จัดเก็บข้อมูลในพีซีของคุณให้เหมาะสมโดยใช้วิธีการด้านล่าง
ตัวเลือกที่ 1: อัปเกรด Virtual RAM Storage
ตัวเลือกแรกคือการปรับปรุงที่เก็บข้อมูล RAM เสมือนบนพีซีของคุณ
1. คลิกที่ แถบค้นหา พิมพ์ System Configuration แล้วคลิกตัวเลือก Open
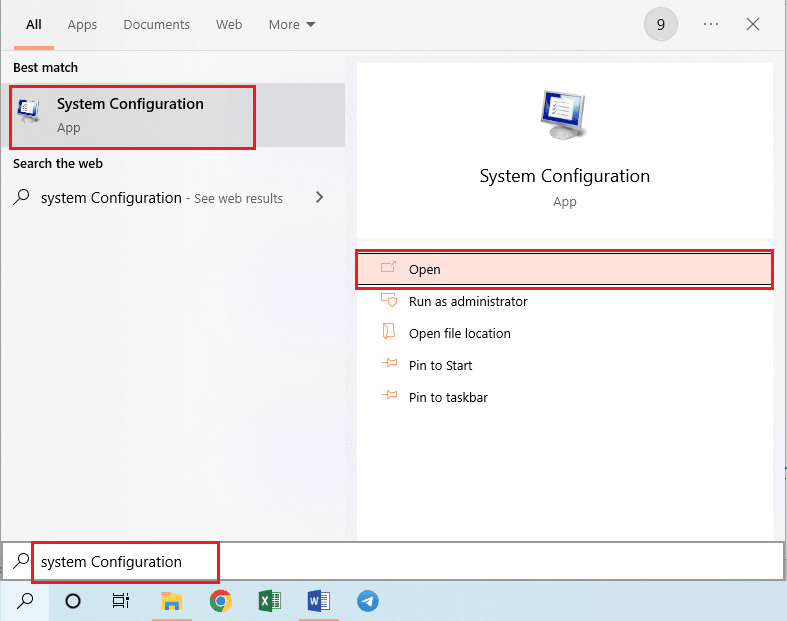
2. ย้ายไปที่แท็บ Boot และคลิกที่ปุ่ม Advanced options…
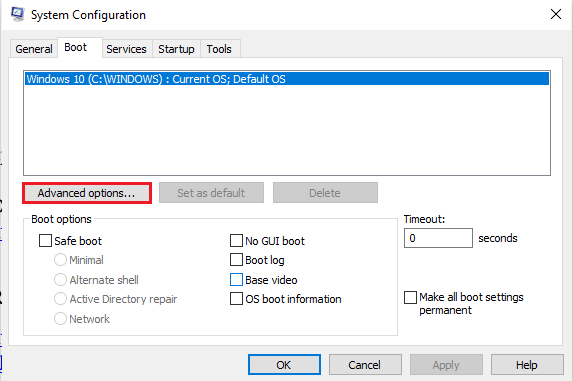
3. เลือกตัวเลือก Number of processors เลือกค่า 3 ในเมนูแบบเลื่อนลง และคลิกที่ปุ่ม OK
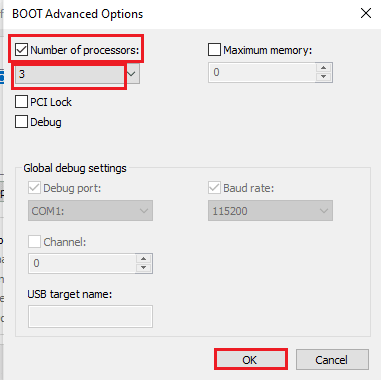
4. คลิกที่ปุ่ม Apply ตามด้วยปุ่ม OK และ รีสตาร์ท พีซี
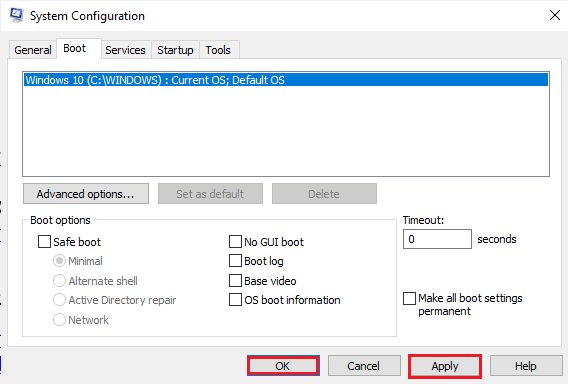
ตัวเลือก II: ซื้ออุปกรณ์จัดเก็บข้อมูลที่ดีกว่า
ตัวเลือกที่สองในการแก้ไขปัญหาการกระตุกของ Twitch คือการใช้อุปกรณ์จัดเก็บข้อมูลที่มีความจุที่ดีขึ้น คุณสามารถซื้ออุปกรณ์ใดก็ได้ในรายการที่ให้ไว้ในลิงก์ที่นี่ และเพิ่มลงในพีซีของคุณ
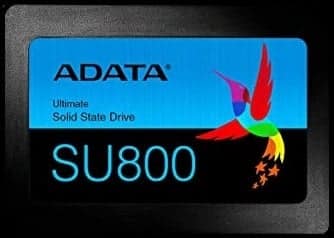
วิธีที่ 8: อัปเกรด Adobe Flash Player
ต้องอัปเกรด Adobe Flash Player เป็นเวอร์ชันล่าสุดเพื่อหลีกเลี่ยงปัญหาความล่าช้าในการสตรีม Twitch
ตัวเลือกที่ 1: อัปเดต Adobe Flash Player
คำตอบสำหรับคำถามที่ว่าทำไม Twitch ยังคงบัฟเฟอร์อยู่คือ Adobe Flash Player ที่ล้าสมัย วิธีแรกคือการอัปเดต Adobe Flash Player เป็นเวอร์ชันล่าสุดที่มีอยู่ในเว็บเบราว์เซอร์
1. เปิดแอป Google Chrome โดยใช้คำแนะนำที่แนะนำก่อนหน้านี้
2. พิมพ์ข้อมูลต่อไปนี้ในแถบที่อยู่ URL และกดปุ่ม Enter เพื่อเปิดหน้า ส่วนประกอบ
chrome:\\ส่วนประกอบ
3A. หากสถานะใน Adobe Flash Player เป็น เวอร์ชันล่าสุด แสดงว่ามี การอัปเดต
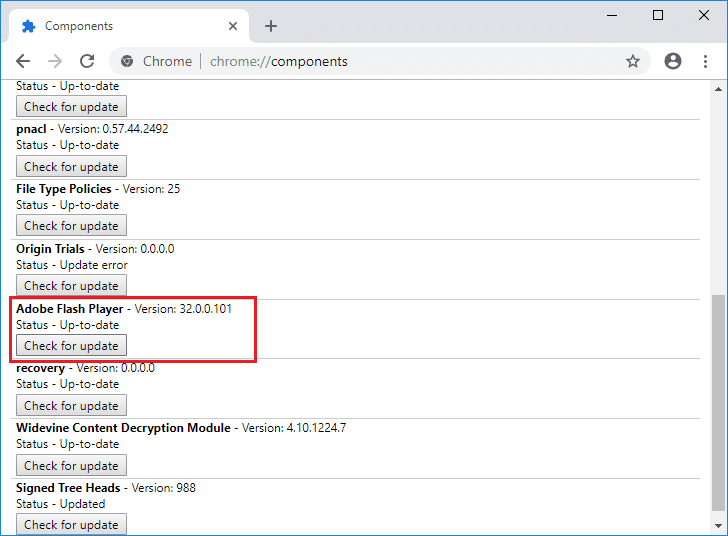
3B. คลิกที่ปุ่ม ตรวจหาการอัปเดต เพื่อตรวจสอบการอัปเดตและรอจนกว่าจะติดตั้งบนเบราว์เซอร์
ตัวเลือก II: ติดตั้ง Adobe Flash Player ใหม่
วิธีอื่นในการแก้ไขปัญหาการกระตุกของ Twitch คือการติดตั้ง Adobe Flash Player ใหม่บนพีซีของคุณ
1. ถอนการติดตั้งแอพ Adobe Flash Player โดยทำตามคำแนะนำของเราเพื่อบังคับถอนการติดตั้งแอพ
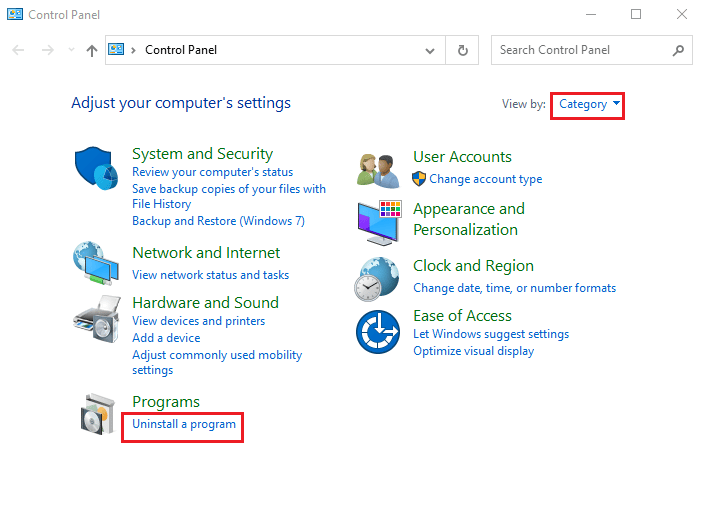
2. เปิด Windows Explorer โดยกดปุ่ม Windows + E และลบโฟลเดอร์ Flash โดยเลือกโฟลเดอร์ในตำแหน่งที่ระบุแล้วกดปุ่ม Delete
C:\Windows\SysWOW64\Macromed\Flash
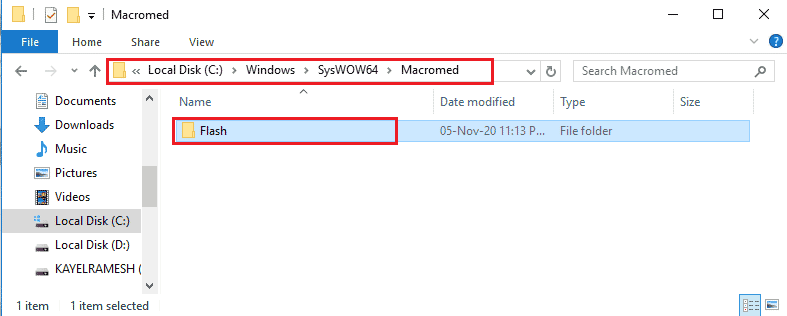
3. เปิด AppData โดยใช้ แถบค้นหา ที่ด้านล่าง
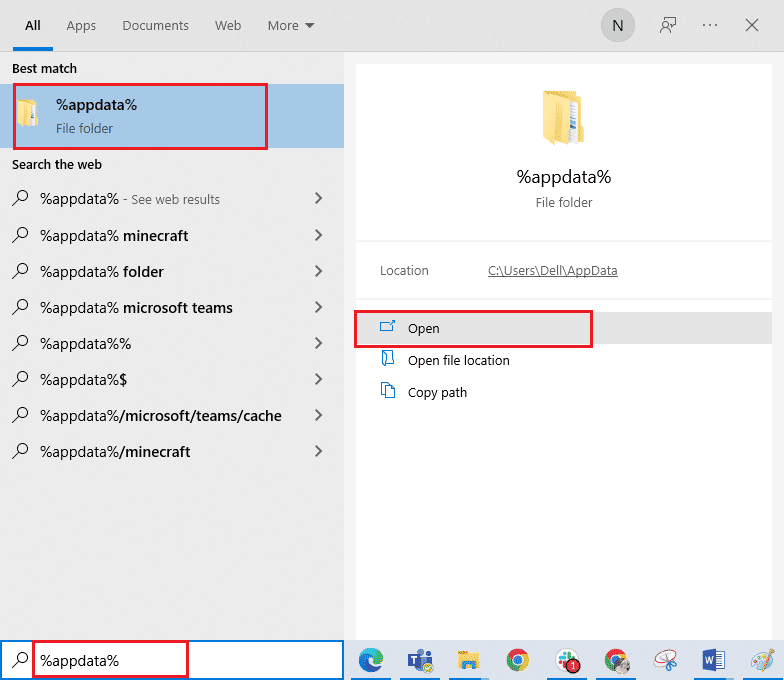
4. ลบโฟลเดอร์ Flash ในตำแหน่งต่อไปนี้
- C:\Users\User_name\AppData\Roaming\Adobe\Flash Player
- C:\Users\ชื่อผู้ใช้ของคุณ\AppData\Roaming\Macromedia\Flash Player
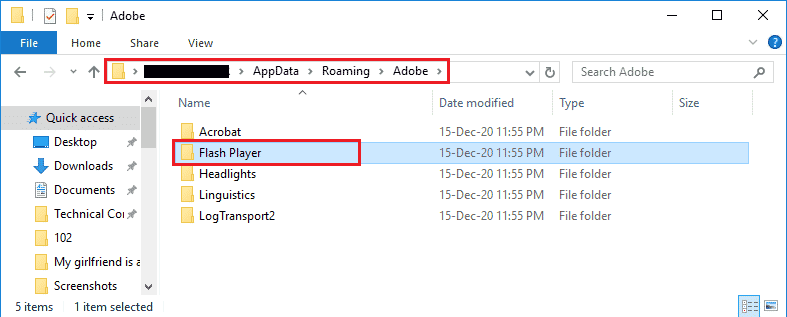
5. เปิดเว็บไซต์ดาวน์โหลดของ Adobe Flash Player แล้วคลิกตัวเลือกตามเวอร์ชันระบบปฏิบัติการและเว็บเบราว์เซอร์เริ่มต้นของคุณ
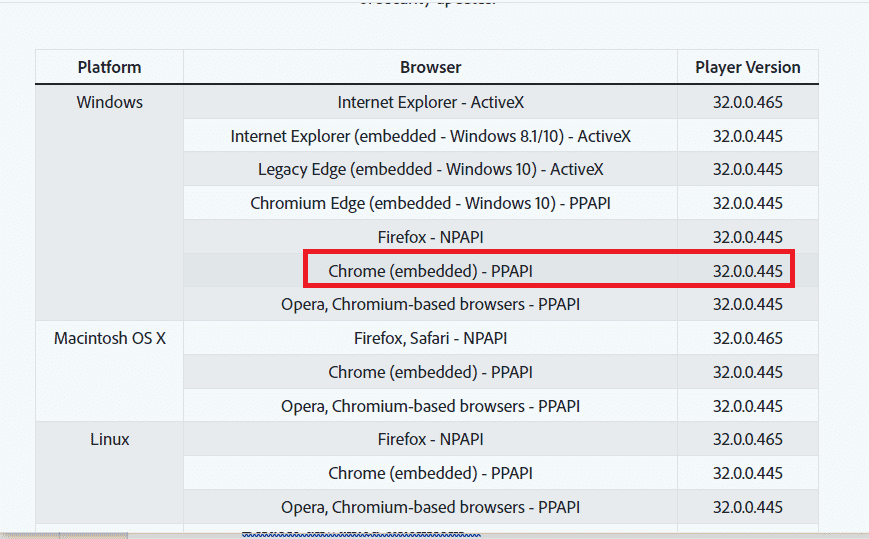
6. เรียกใช้ ไฟล์ที่ดาวน์โหลด และทำตามคำแนะนำบนหน้าจอเพื่อติดตั้งและตรวจสอบว่าสตรีม Twitch ยังคงบัฟเฟอร์อยู่หรือไม่
อ่านเพิ่มเติม: แก้ไข Twitch ไม่เต็มหน้าจอใน Windows 10
วิธีที่ 9: VOD ที่ต่ำกว่าของ Twitch App
VODs หรือ Video-on-Demand ของแอพ Twitch อาจใช้พื้นที่มากในที่เก็บข้อมูลพีซี คุณสามารถลดจำนวน VOD ที่ดาวน์โหลดในแอป Twitch เพื่อแก้ไขปัญหากระตุกของ Twitch
เพื่อเป็นคำตอบทางเลือกสำหรับคำถามเกี่ยวกับวิธีการแก้ไขบัฟเฟอร์ Twitch คุณสามารถลองใช้ซอฟต์แวร์คอมเพรสเซอร์ที่ให้มาในลิงก์ที่นี่เพื่อบีบอัดขนาดของ VOD เพื่อแก้ไขปัญหา สิ่งนี้จะลดความเร็วการเข้ารหัส x264 และคุณสามารถแก้ไขปัญหาได้โดยใช้ความเร็ว RAM ที่ต่ำกว่า
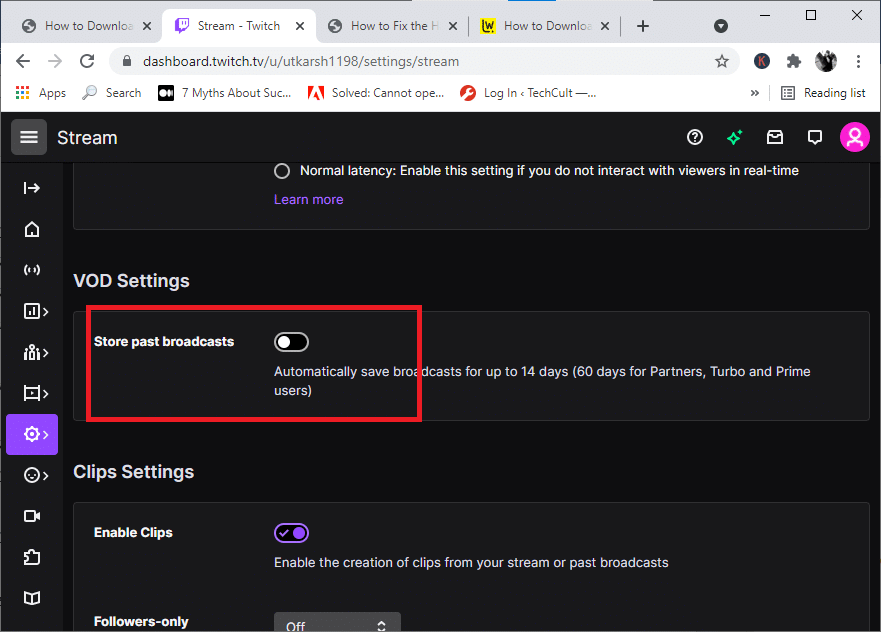
วิธีที่ 10: ติดตั้ง Twitch App ใหม่
หากปัญหาในแอพ Twitch ยังไม่ได้รับการแก้ไข คุณสามารถลองติดตั้งแอพใหม่บนพีซีของคุณ การดำเนินการนี้จะล้างข้อบกพร่องและข้อผิดพลาดทั้งหมดในแอป
ขั้นตอนที่ I: ถอนการติดตั้ง Twitch App
ขั้นตอนแรกคือการถอนการติดตั้งแอป Twitch จากพีซีของคุณ ทำตามขั้นตอนด้านล่างเพื่อถอนการติดตั้งแอป Twitch
1. กดปุ่ม Windows พิมพ์ App & features แล้วคลิก Open
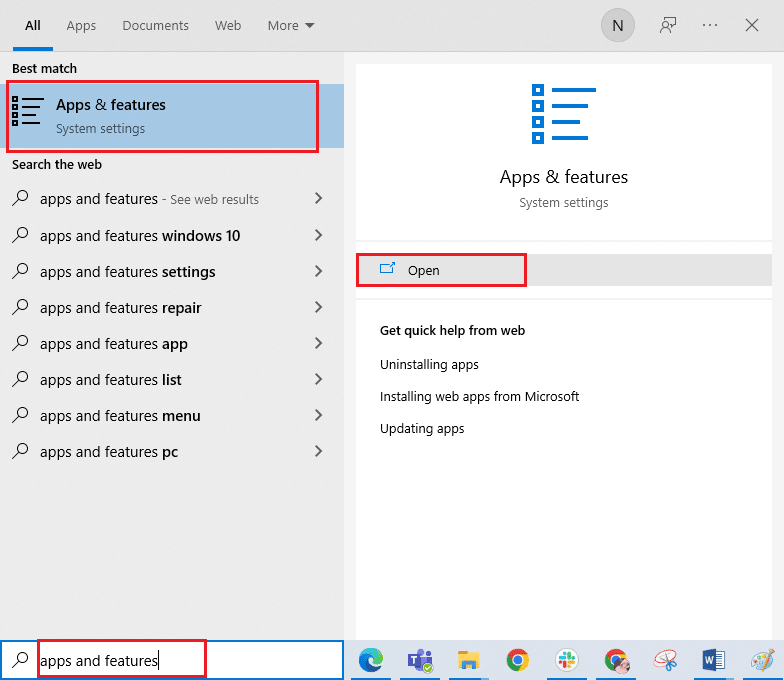
2. ค้นหา Twitch และเลือก
3. จากนั้นคลิกที่ ถอนการติดตั้ง และยืนยันพร้อมท์
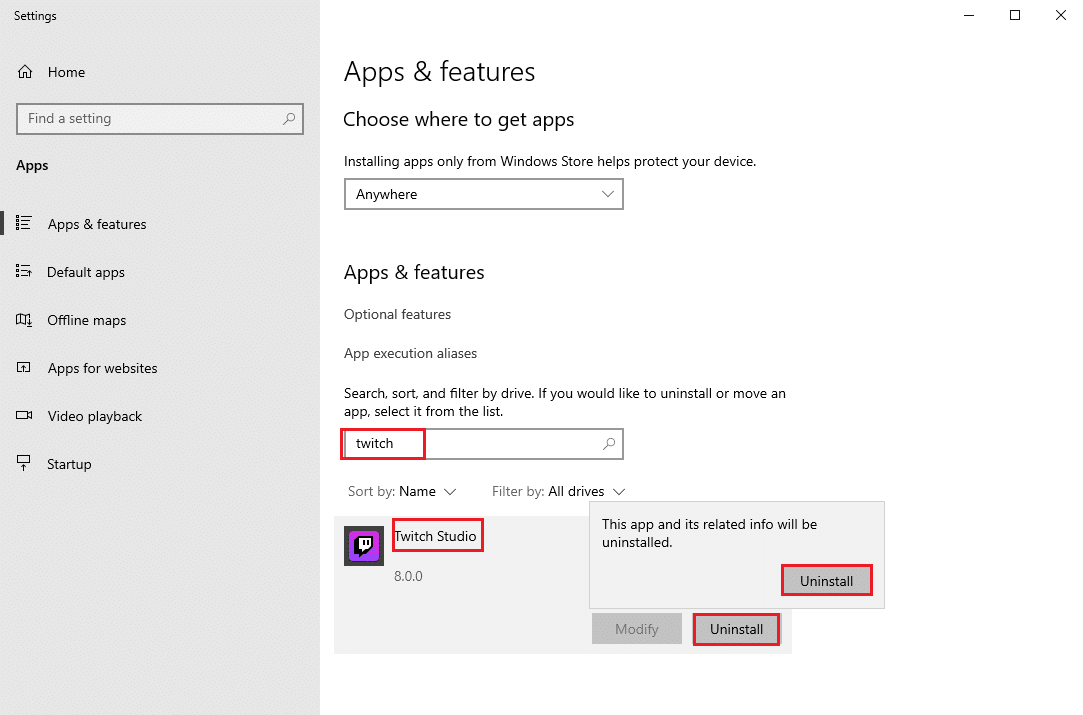
ขั้นตอนที่ II: ลบ Twitch Folders
คำตอบสำหรับคำถามที่ว่าทำไม Twitch ยังคงบัฟเฟอร์อยู่คือที่เก็บข้อมูลบนพีซีของคุณมากเกินไป ขั้นตอนต่อไปคือการลบโฟลเดอร์ Twitch ที่จัดเก็บไว้ในเครื่องพีซี
1. ใช้ แถบค้นหาของ Windows เพื่อค้นหา AppData
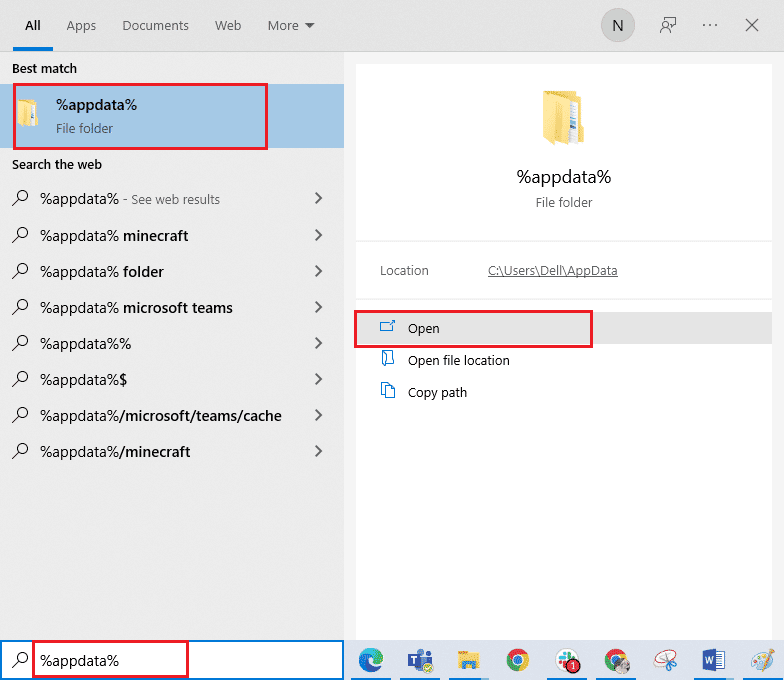
2. เปิดโฟลเดอร์ Roaming คลิกขวาที่โฟลเดอร์ Twitch แล้วคลิกตัวเลือก Delete
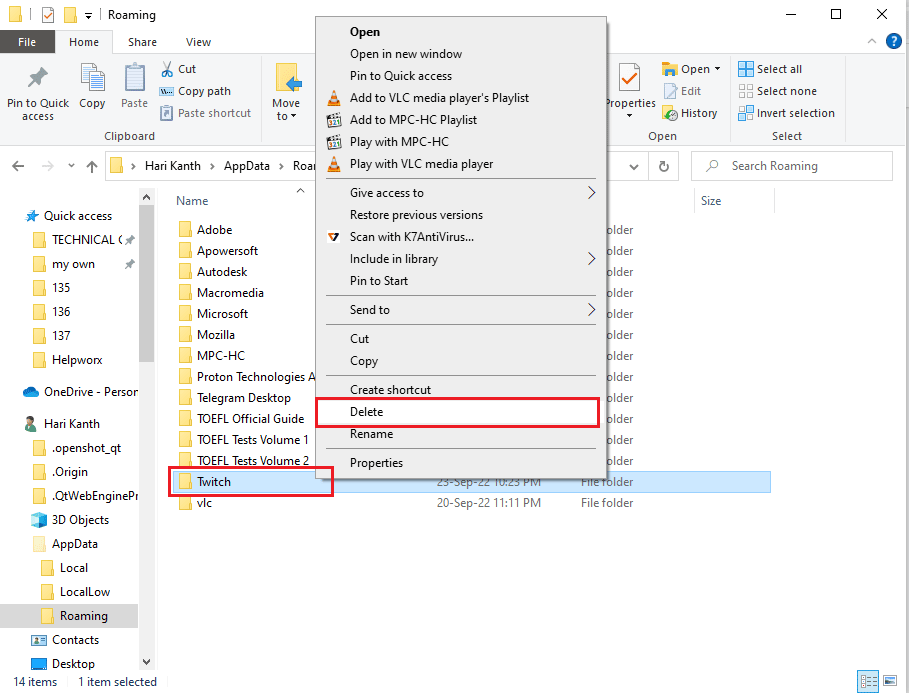
3. ในทำนองเดียวกัน ให้ ลบ โฟลเดอร์ Twitch ในเส้นทางตำแหน่งต่อไปนี้บนหน้า Windows Explorer
C:\ProgramData\Twitch
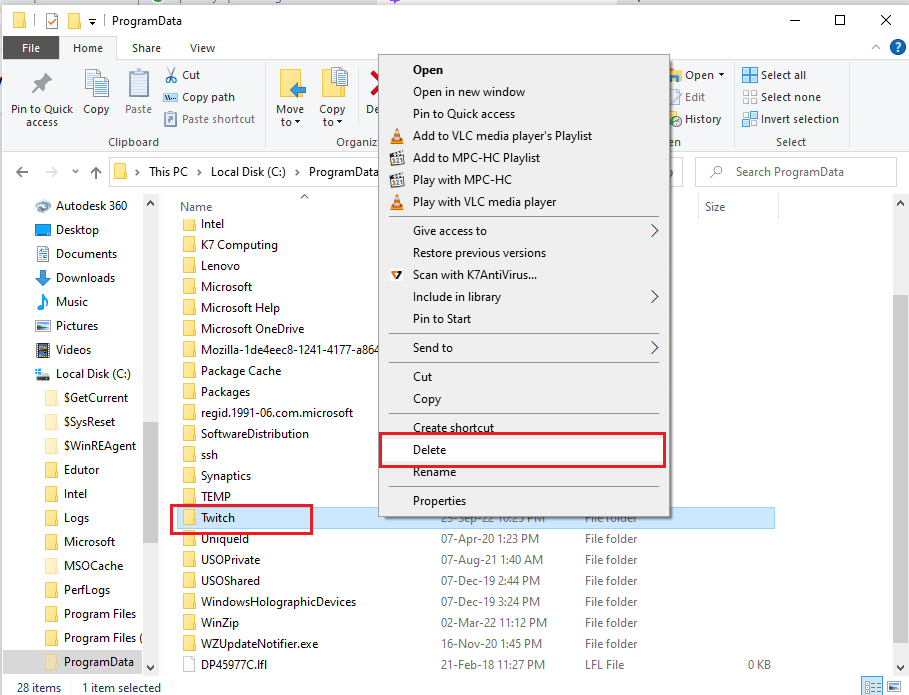
ขั้นตอนที่ III: ติดตั้ง Twitch App อีกครั้ง
ขั้นตอนสุดท้ายในการแก้ไขปัญหาการกระตุกของ Twitch คือการติดตั้งแอป Twitch ใหม่โดยใช้เว็บไซต์ทางการ
1. เยี่ยมชมเว็บไซต์ Twitch และคลิกที่ปุ่ม ดาวน์โหลด บนแอพ Twitch Studio Beta ในส่วนแอพ เดสก์ท็อป
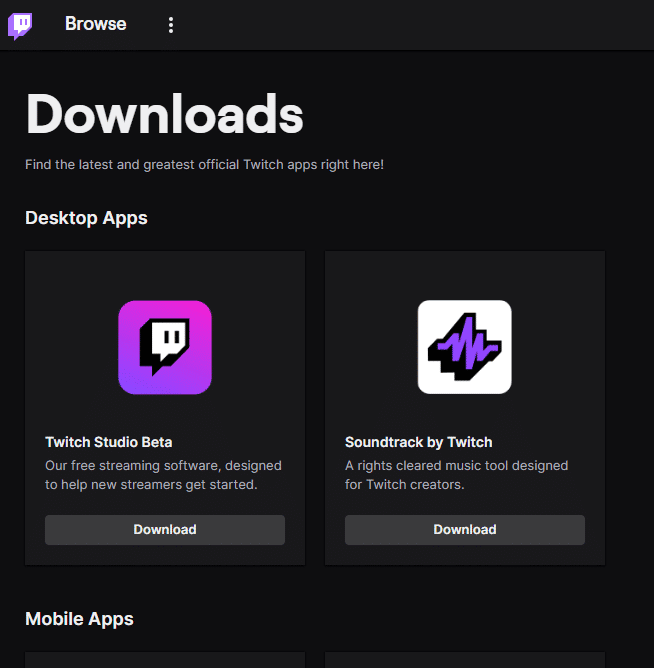
3. หลังจากดาวน์โหลดแอปแล้ว ให้ดับเบิลคลิกเพื่อเรียกใช้ไฟล์การติดตั้ง
4. คลิกที่ปุ่ม ติดตั้ง บนวิซาร์ด และทำตามคำแนะนำในหน้าต่างเพื่อทำการติดตั้งให้เสร็จสิ้น
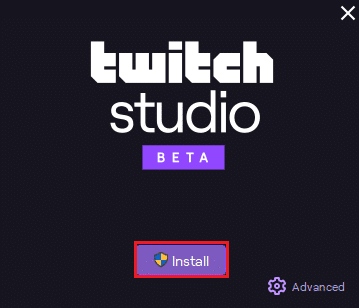
อ่านเพิ่มเติม: กระบวนการติดตั้ง Twitch Minecraft คืออะไร?
วิธีที่ 11: ใช้ทางเลือกอื่น (ไม่แนะนำ)
หากการสตรีมปกติบนแพลตฟอร์ม Twitch ไม่รองรับการเล่น คุณสามารถลองใช้ทางเลือกใดก็ได้ต่อไปนี้ อย่างไรก็ตาม ไม่แนะนำให้ใช้วิธีนี้ เนื่องจากอาจเป็นอันตรายต่อพีซีและลดฟังก์ชันการทำงาน
ตัวเลือกที่ 1: Twitch Live สำหรับการสตรีม 5K
คุณสามารถใช้ Twitch Live สำหรับแอปสตรีมมิ่ง 5K แทนแอปอื่นแทนการใช้แอป Twitch ได้ เนื่องจากแอป Twitch อยู่ในเวอร์ชันเบต้า คุณอาจประสบปัญหาการสตรีมของ Twitch ที่ยังคงบัฟเฟอร์อยู่ขณะสตรีมบนแอป ดังนั้นเพื่อแก้ไขปัญหาการกระตุกของ Twitch คุณสามารถใช้แอพนี้ได้
1. ไปที่หน้าดาวน์โหลด การสตรีม Twitch Live สำหรับ 5K และคลิกที่ปุ่ม ดาวน์โหลดฟรี ตามเวอร์ชันของระบบปฏิบัติการ
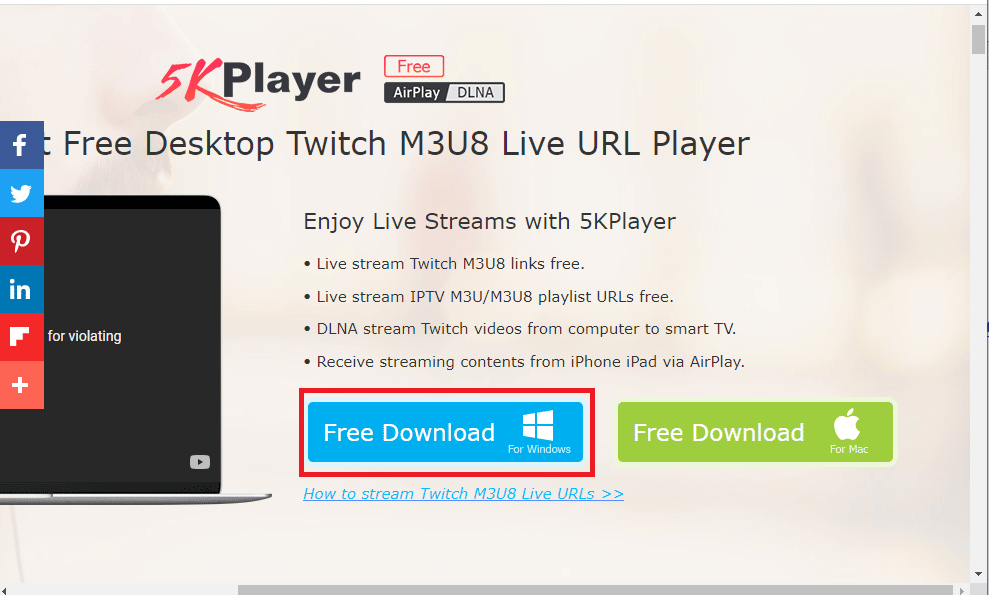
2. คลิกที่ปุ่ม ดาวน์โหลดฟรี ในหน้ายืนยันและทำตามคำแนะนำบนหน้าจอเพื่อติดตั้งแอป
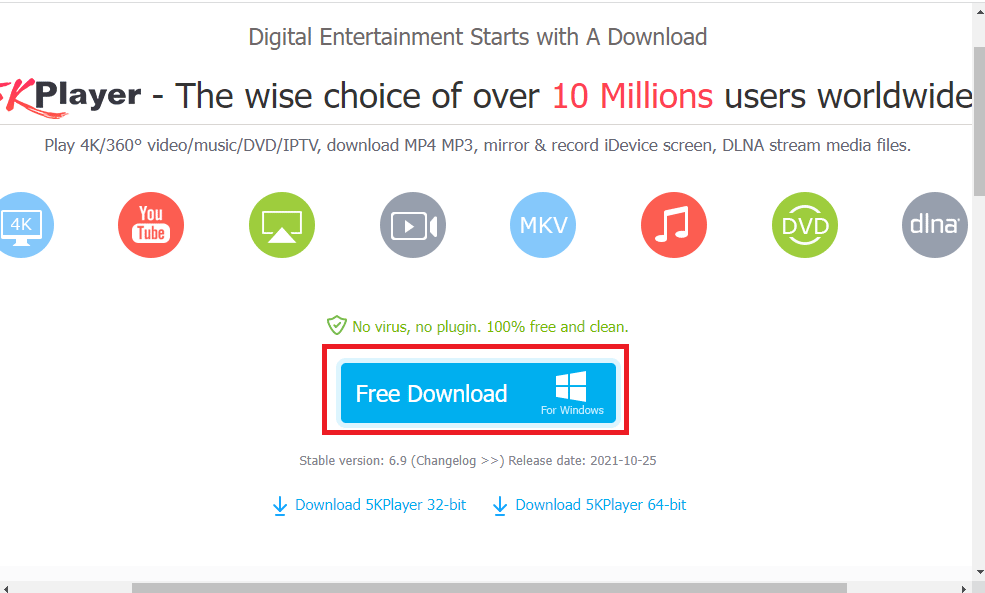
ตัวเลือก II: ฆ่า Ping
เพื่อเป็นคำตอบสำหรับคำถามเกี่ยวกับวิธีการแก้ไขบัฟเฟอร์ Twitch และลดความล่าช้าในการสตรีมและการเล่นเกม คุณสามารถลองใช้ซอฟต์แวร์ Kill Ping ได้ มันให้เส้นทางการเล่นเกมที่ง่ายกว่าและช่วยในการลดการสูญหายของแพ็กเก็ต อย่างไรก็ตาม ซอฟต์แวร์กำหนดให้คุณต้องสมัครสมาชิกแบบชำระเงินเพื่อเข้าถึงซอฟต์แวร์ เปิดหน้าดาวน์โหลด Kill Ping และคลิกที่ปุ่ม Download Now
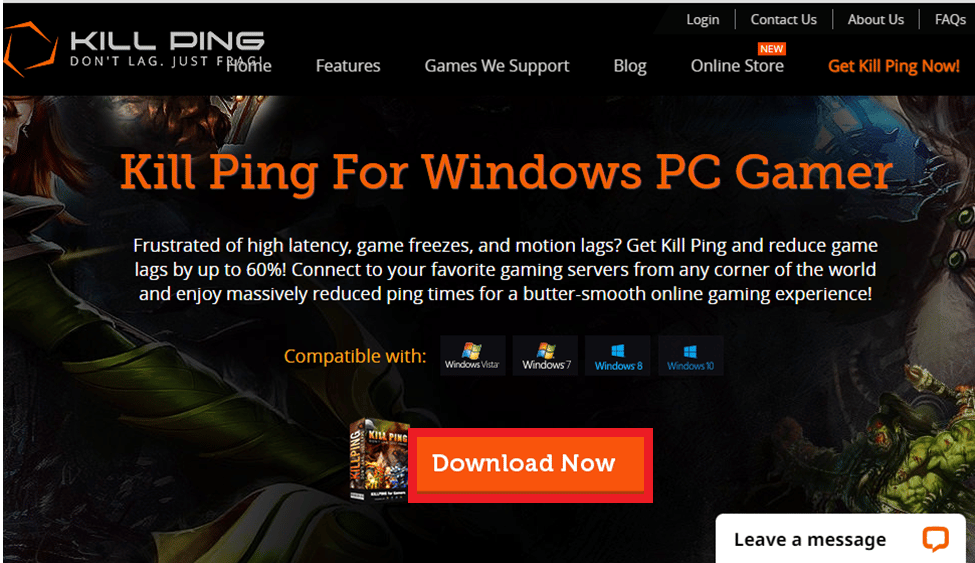
อ่านเพิ่มเติม: วิธีแก้ไขข้อผิดพลาดเครือข่าย 2000 บน Twitch
วิธีที่ 12: ติดต่อทีมสนับสนุน
วิธีสุดท้ายในการแก้ไขปัญหากระตุกของ Twitch คือการติดต่อทีมสนับสนุนเพื่อขอความช่วยเหลือ คุณสามารถแก้ไขปัญหาให้กับทีมและขอให้พวกเขาแนะนำคุณในการแก้ไขปัญหา
ตัวเลือกที่ 1: ติดต่อ ISP . ของคุณ
ติดต่อ ISP หรือผู้ให้บริการอินเทอร์เน็ตของคุณและสอบถามว่า ISP บล็อกการเชื่อมต่อของคุณหรือไม่ หากการเชื่อมต่อถูกบล็อก คุณต้องเปลี่ยนการเชื่อมต่อเครือข่าย
ตัวเลือก II: ติดต่อ Twitch
คำตอบสำหรับคำถามที่ว่าทำไม Twitch ยังคงบัฟเฟอร์อยู่อาจเป็นจุดบกพร่องหรือความผิดพลาดที่ไม่สามารถระบุได้ในการสตรีม Twitch คุณสามารถลองติดต่อทีมสนับสนุนของแพลตฟอร์ม Twitch ได้โดยใช้ลิงก์ที่ให้ไว้ในเว็บเบราว์เซอร์เริ่มต้นของคุณ กรอกข้อมูลในฟิลด์ที่จำเป็นและคุณอาจได้รับการเล่นซ้ำภายในหนึ่งสัปดาห์
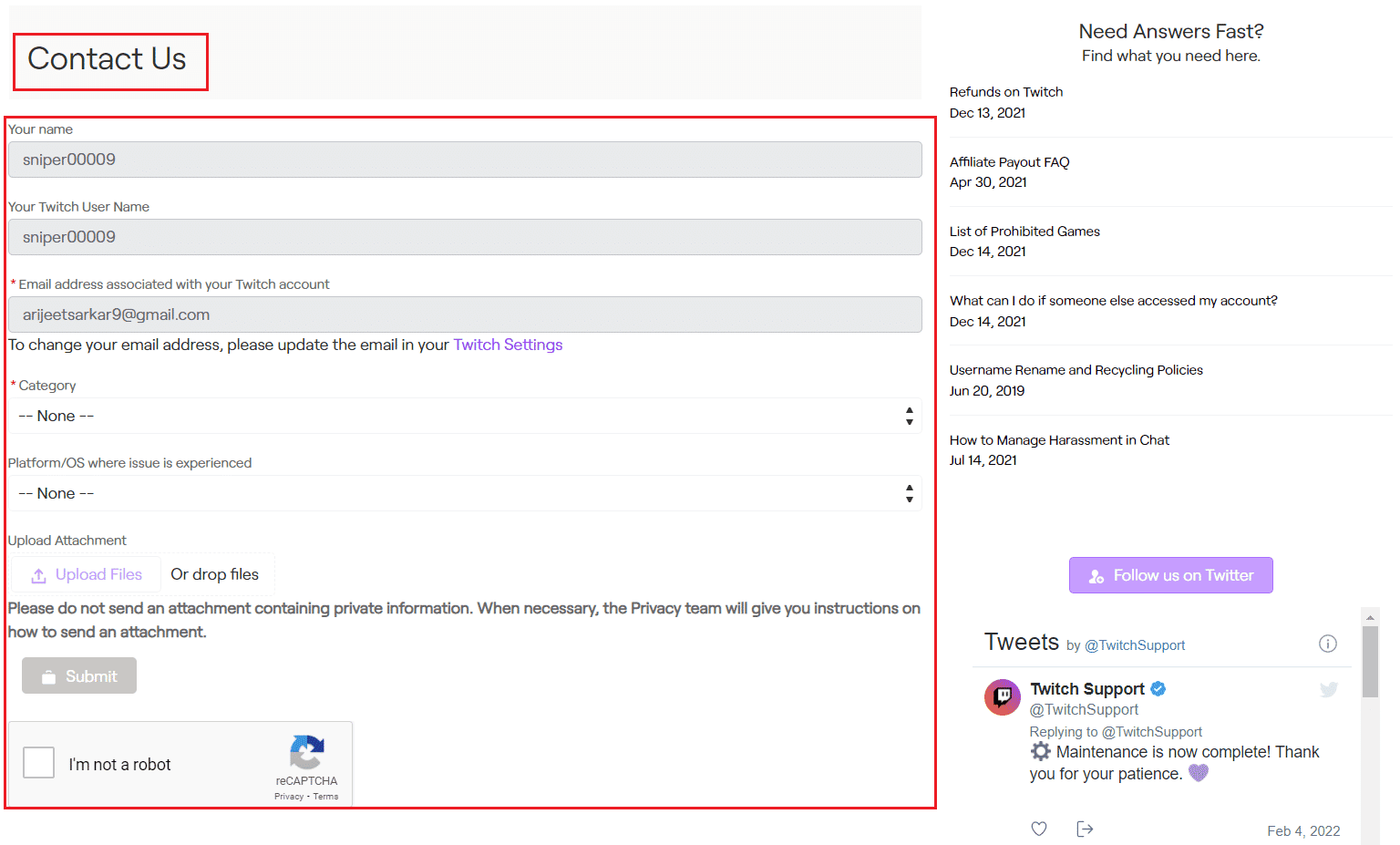
ที่แนะนำ:
- แก้ไข Tinder Matches หายไปบน Android
- 9 วิธีในการแก้ไขข้อผิดพลาด Twitch #4000
- แก้ไข Twitch ไม่สามารถเชื่อมต่อกับแชทได้
- แก้ไขแอป Twitch ไม่พบเกม WOW และส่วนเสริม
วิธีการแก้ไขปัญหาการกระตุกของ Twitch ได้อธิบายไว้ในบทความ โปรดแบ่งปันว่าวิธีการใดมีประสิทธิภาพในการแก้ไขสตรีม Twitch ทำให้เกิดปัญหาการบัฟเฟอร์ นอกจากนี้ โปรดใช้ส่วนความคิดเห็นเพื่อแจ้งให้เราทราบข้อสงสัยของคุณและแนะนำข้อเสนอแนะ
