แก้ไขปัญหาทีวีทั่วไปอย่างง่าย
เผยแพร่แล้ว: 2022-01-29หากคุณไม่ได้เจาะลึกเข้าไปในระบบเมนูของทีวี คุณอาจกำลังเผชิญกับสิ่งแปลก ๆ ที่น่ารำคาญซึ่งคุณไม่รู้ว่าคุณสามารถแก้ไขได้ การตั้งค่าเริ่มต้นในทีวีหลายเครื่องไม่ได้ให้ภาพที่ดีที่สุดเสมอไป โดยเฉพาะอย่างยิ่งเมื่อคุณพิจารณาว่าแหล่งวิดีโอแต่ละแหล่ง (กล่องเคเบิล สตรีมมีเดีย เครื่องเล่น Blu-ray ระบบเกม) มักจะมีการตั้งค่าที่เหมาะสมที่สุด ต่อไปนี้คือการแก้ไขปัญหาภาพทั่วไปสี่ประการอย่างง่าย
การแก้ไขรูปภาพที่ถูกบีบอัด ยืด หรือครอบตัด
คุณเคยดูทีวีแล้วคิดว่าภาพมันดูจืดชืดไปหรือเปล่า? บางทีคนดูถูกบีบรัด หรือบางทีบางส่วนของภาพอาจดูเหมือนหายไปจากขอบของหน้าจอ นี่เป็นปัญหาทั่วไปในทีวีหลายรุ่น และเป็นปัญหาที่คุณแก้ไขได้อย่างง่ายดาย
ขนาดภาพคือการตั้งค่าที่มีชื่อต่างกันมากมายบนทีวีหลายเครื่อง แต่ทั้งหมดก็ทำในสิ่งเดียวกัน: ส่งผลต่อวิธีที่สัญญาณวิดีโอที่ทีวีได้รับนั้นแสดงบนหน้าจอในเชิงเรขาคณิต ตามหลักการแล้ว รูปภาพจะถูกจับคู่แบบพิกเซลต่อพิกเซลบนทีวี แต่ก็ไม่เสมอไป บางครั้งอัตราส่วนกว้างยาวปิดอยู่ ทำให้ต้องยืดหรือครอบรูปภาพ ในบางครั้ง ทีวีจะตัดขอบของภาพให้พอดีกับรูปแบบการออกอากาศ เมื่อสิ่งนี้เกิดขึ้น คุณต้องแก้ไขขนาดรูปภาพ
การตั้งค่าขนาดภาพสามารถเรียกอีกอย่างว่าซูม กว้าง อัตราส่วนภาพ หรือแม้แต่แค่รูปภาพ ตรวจสอบเมนูการตั้งค่าทีวีของคุณสำหรับรายการที่ฟังดูเหมือนคำใดคำหนึ่ง หากคุณไม่แน่ใจว่าเป็นตัวเลือกที่ถูกต้องหรือไม่ ให้ตรวจสอบว่ามีตัวเลือกใดบ้าง และมองหาการซูม ยืด กว้าง หรือ 16:9 ตัวเลือกเหล่านี้บ่งบอกว่าคุณกำลังดูการตั้งค่าที่เหมาะสม นอกจากนี้ยังหมายความว่าคุณกำลังดูตัวเลือกที่ไม่ถูกต้องเพื่อให้ได้ภาพที่ดีที่สุดบนทีวีของคุณ
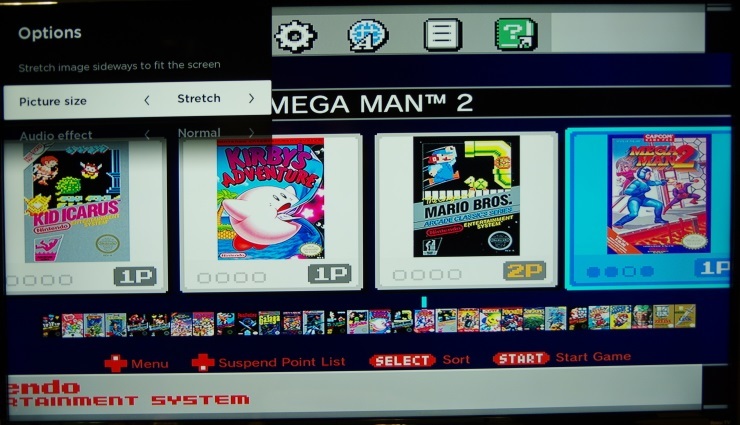
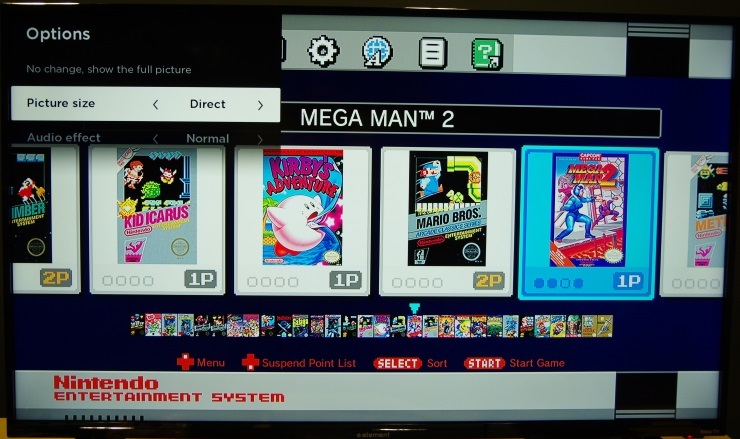
สำหรับระบบเกมสมัยใหม่ มีเดียฮับ กล่องเคเบิล หรือคอมพิวเตอร์ที่มีเอาต์พุต 1080p (1,920 x 1,080) หรือ 4K (3,840 x 2,160) คุณต้องการให้ทีวีของคุณแสดงสัญญาณแบบพิกเซลต่อพิกเซลหากเป็นตัวเลือก ในเมนูขนาดรูปภาพ ให้เลือก Direct หรือ Just-Fit วิธีนี้จะบอกให้ทีวีของคุณอวดวิดีโอที่ได้รับจากอุปกรณ์ที่เชื่อมต่อของคุณทันทีที่ได้รับโดยไม่ต้องยืดหรือครอบตัดอะไรเลย ตัวเลือกง่ายๆ นี้สามารถแก้ไขความผิดเพี้ยนแปลก ๆ ที่คุณเห็นเมื่อคุณดูทีวี
หากโหมดพิกเซลต่อพิกเซลไม่ช่วย (โดยเฉพาะหากคุณใช้แหล่งวิดีโอ pre-HD รุ่นเก่าที่เชื่อมต่อผ่านอินพุตแบบคอมโพสิตหรือส่วนประกอบ) ให้ลองใช้การตั้งค่า 16:9 และ 4:3 ระบบเกมรุ่นเก่าและเครื่องเล่นดีวีดีจะแสดงผลที่อัตราส่วนภาพ 4:3 และดูดีขึ้นในแถบสีดำในทีวีสมัยใหม่ที่มีแถบสีดำที่ด้านใดด้านหนึ่งเพื่อรักษาอัตราส่วนดังกล่าว
หากคุณเชื่อมต่อคอมพิวเตอร์หรืออุปกรณ์อื่นๆ เข้ากับทีวี คุณอาจประสบปัญหาอื่น: โอเวอร์สแกนที่มากเกินไป ก่อนออกอากาศทีวีดิจิทัล สัญญาณทีวีจะส่งรูปภาพมากกว่าที่ตั้งใจให้แสดงบนทีวี กรอบพิเศษของรูปภาพนี้เรียกว่าโอเวอร์สแกน และทีวีได้รับการออกแบบมาให้ตัดขอบออก ทีวีบางรุ่นยังคงตัดการโอเวอร์สแกน และเมื่อเชื่อมต่อแหล่งวิดีโอ พวกเขาไม่ค่อยรู้วิธีจัดการ นั่นคือสิ่งที่พวกเขาทำ เราพบเห็นสิ่งนี้บ่อยครั้งในทีวี Samsung เมื่อเชื่อมต่อพีซีเข้ากับทีวีเหล่านั้น หากการเปลี่ยนขนาดรูปภาพทำให้คุณมีภาพที่ดูเหมือนจะถูกตัดออกที่ขอบ แสดงว่าคุณกำลังเผชิญกับการโอเวอร์สแกน ดูผ่านระบบเมนูของทีวีสำหรับตัวเลือกที่เรียกว่า Overscan แยกต่างหาก ปกติจะอยู่ใกล้ตัวเลือก Picture Size ในเมนู แต่อาจไปโผล่ที่ไหนก็ได้ (รวมถึง Advanced Settings) ตั้งค่า Overscan เป็น Off หรือ Disable แล้วคุณจะเห็นภาพเต็มในที่สุด
วิธีปิดเอฟเฟกต์ละคร
"เอฟเฟกต์ละคร" เป็นภาพร้องทุกข์ทั่วไปที่เกิดขึ้นเมื่อการเคลื่อนไหวบนหน้าจอดูไม่เป็นธรรมชาติ มักเกิดจากทีวีจำลอง 60 เฟรมขึ้นไปต่อวินาที (fps) เมื่อวิดีโอต้นทางไม่มีให้ ภาพยนตร์และรายการส่วนใหญ่แสดงที่ 24 หรือ 30 เฟรมต่อวินาที 24fps คืออัตราเฟรมมาตรฐานสำหรับภาพยนตร์ ในขณะที่ 30fps คืออัตราเฟรมมาตรฐานสำหรับโทรทัศน์ที่ผลิต
ทีวีหลายเครื่องมีอัตราการรีเฟรชที่ 120Hz หรือสามารถแสดงได้ถึง 120 เฟรมต่อวินาที พวกเขามักจะเสนอคุณสมบัติการประมวลผลภาพที่สามารถทำให้การเคลื่อนไหวดูราบรื่นขึ้นเพื่อให้ตรงกับอัตราเฟรมนั้น หรือแม้แต่จำลองอัตราเฟรมที่สูงขึ้น
คุณสมบัติเหล่านี้มีประสิทธิภาพในการทำให้วิดีโอ 24 หรือ 30fps ดูราบรื่นมาก ปัญหาคือพวกเขาทำให้วิดีโอดูราบรื่นเกินไป มันดูผิดธรรมชาติและสั่นสะเทือน ส่งผลให้เกิดละคร มันอาจจะดูดีเมื่อคุณดูกีฬาหรือเล่นวิดีโอเกม แต่สำหรับภาพยนตร์และรายการทีวีส่วนใหญ่ พวกเขาแค่ทำให้ทุกอย่างดูแปลก เหมือนกับว่าคุณยืนอยู่หลังกล้องและเห็นสิ่งที่มันเห็นอย่างชัดเจน
วิธีแก้ปัญหานั้นง่ายมาก: ปิดการปรับให้เรียบของการเคลื่อนไหว แค่นั้นแหละ. เพียงเพราะทีวีมีอัตราการรีเฟรช 120Hz ไม่ได้หมายความว่าคุณจำเป็นต้องใช้งาน การปิดใช้งานคุณสมบัติการปรับให้เรียบของการเคลื่อนไหวจะหยุดเอฟเฟกต์ของละคร ภาพยนตร์จะดูเหมือนภาพยนตร์และรายการทีวีจะดูเหมือนรายการทีวีอีกครั้ง
การกำหนดให้ทีวีของคุณอยู่ในโหมดโรงภาพยนตร์หรือภาพยนตร์อาจปิดคุณสมบัติเหล่านั้นโดยอัตโนมัติ แต่หากไม่เป็นเช่นนั้น คุณจะต้องปิดการใช้งานด้วยตนเอง อ่านคำแนะนำของเราในการปิดการปรับให้เรียบเพื่อดูตำแหน่งที่ฝังอยู่ในระบบเมนูของโทรทัศน์ LG, Samsung, Amazon Fire TV, Android TV และ Roku TV ในปัจจุบัน
จะทำอย่างไรถ้าภาพมืดเกินไป
คุณเคยสังเกตไหมว่าภาพบนทีวีของคุณดูสว่างขึ้นหรือหรี่ลงตามช่วงเวลาของวันหรือไม่? น่าจะเป็นเพราะฟีเจอร์ประหยัดพลังงานที่เบื่อคนดูหนังทุกที่ นั่นคือเซ็นเซอร์วัดแสง ทีวีหลายเครื่องมีเซ็นเซอร์วัดแสงรอบข้างที่ปรับความสว่างของภาพได้ทันที โดยขึ้นอยู่กับว่าห้องนั้นสว่างหรือมืด ฟังดูมีประโยชน์บนกระดาษ แต่หมายความว่าคุณไม่สามารถควบคุมความสว่างของทีวีได้อย่างสม่ำเสมอด้วยตัวเอง
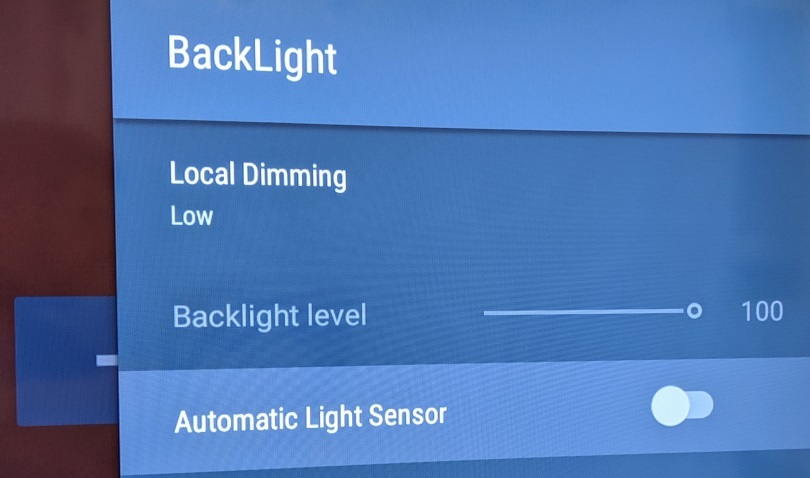
คุณสามารถควบคุมความสว่างของทีวีได้โดยตรงโดยปิดเซ็นเซอร์วัดแสงโดยรอบ การตั้งค่านี้สามารถซ่อนได้ในหลายพื้นที่ของระบบเมนูของทีวีของคุณ ขึ้นอยู่กับอินเทอร์เฟซ สำหรับ Android TV เป็นการตั้งค่าที่พบในเมนูแบ็คไลท์ของการตั้งค่ารูปภาพ สำหรับทีวี LG ที่มี webOS จะอยู่ในเมนูประหยัดพลังงาน การปิดใช้งานการตั้งค่าใดๆ ที่ระบุว่า Ambient Light หรือ Intelligent Sensor จะเป็นการปิดคุณสมบัติ คุณอาจต้องเปลี่ยนโหมดภาพเพื่อให้แน่ใจว่าเครื่องปิดอยู่ และหลีกเลี่ยงโหมดภาพประหยัดพลังงานอัตโนมัติ (APS) เนื่องจากจะปรับความสว่างของทีวีโดยอัตโนมัติและมักจะทำผิดพลาดจากด้านหรี่

เพื่อการควบคุมที่แม่นยำยิ่งขึ้น คุณยังสามารถปิดใช้งานคุณสมบัติการประหยัดพลังงานบนทีวีของคุณได้ สิ่งเหล่านี้ไม่จำเป็นต้องใช้เซ็นเซอร์วัดแสง แต่ปรับแสงไฟของทีวีเพื่อประหยัดพลังงาน มองหาการตั้งค่าการประหยัดพลังงาน การประหยัดพลังงาน หรือ Eco แล้วตั้งค่าเป็นต่ำหรือปิด จากนั้น คุณสามารถปรับไฟแบ็คไลท์ของทีวีได้ด้วยตนเองเพื่อให้เหมาะกับรสนิยมของคุณ แน่นอนว่าสิ่งนี้จะส่งผลให้ทีวีของคุณใช้พลังงานมากขึ้น เว้นแต่คุณจะชอบดูภาพสลัว ขึ้นอยู่กับประเภทของแผงควบคุมและโหมดภาพ ทีวีขนาด 65 นิ้วสามารถใช้งานได้ตั้งแต่ 80 ถึง 300 วัตต์ภายใต้สภาวะการรับชมปกติ
แนะนำโดยบรรณาธิการของเรา



วิธีแก้ไขสีบนทีวีของคุณ
หากคุณเคยดูทีวีและคิดว่าภาพนั้นดูเป็นสีน้ำเงินหรือสีเขียวแปลก ๆ เล็กน้อย หรือสีผิวปรากฏเป็นสีเหลืองอย่างผิดปกติ การตั้งค่าสีของทีวีอาจปิดอยู่ การปรับเทียบแบบสมบูรณ์สามารถดึงสีที่ดีที่สุดเท่าที่เป็นไปได้จากทีวีของคุณ แต่นี่เป็นกระบวนการที่ซับซ้อนและมีราคาแพง ซึ่งผู้ใช้ส่วนใหญ่ไม่ต้องการทำ โชคดีที่มีการตั้งค่าง่ายๆ หลายอย่างที่คุณสามารถหมุนเวียนเพื่อให้ได้สีที่ถูกต้องแม่นยำ
สัญญาณวิดีโออิงจากจุดสีขาว D65 ซึ่งเป็นค่ามาตรฐานที่กำหนดสีขาวเป็นอุณหภูมิสีที่ 6,504 เคลวิน นี่คือสิ่งที่สีขาวควรดูเหมือนภายใต้แสงตอนกลางวันโดยเฉลี่ยโดยไม่ต้องทำความเข้าใจกับคณิตศาสตร์อย่างละเอียด โหมดภาพเริ่มต้นของทีวีมักจะตั้งค่าให้สีขาวปรากฏเป็นสีน้ำเงินเล็กน้อยกว่าที่ควรจะเป็น การตั้งค่านี้เป็นที่ทราบกันดีอยู่แล้วว่าไวต์บาลานซ์และมีอยู่ในทีวีเกือบทุกเครื่อง โหมดภาพส่วนใหญ่ เช่น ปกติ มาตรฐาน และสีสดใส จะตั้งค่าสมดุลแสงขาวโดยเจตนาให้เย็นลง ทำให้ภาพดูโดดเด่นขึ้นแต่ไม่เป็นธรรมชาติ
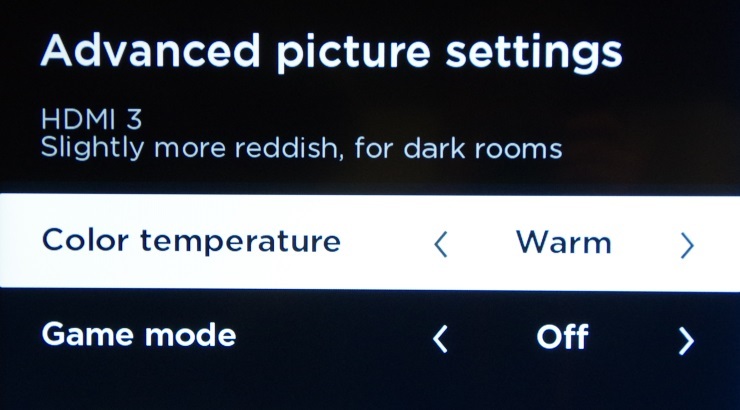
ในการทดสอบของเรา โดยทั่วไปแล้ว การใช้โหมดภาพที่เน้นภาพยนตร์ของทีวีจะทำให้ได้สีที่แม่นยำที่สุด โหมดรูปภาพนี้อาจเรียกว่า Movie, Cinema หรือ Calibrated และจะตั้งค่าอุณหภูมิสีให้ใกล้เคียงกับที่ผู้สร้างภาพยนตร์ตั้งใจไว้โดยอัตโนมัติโดยไม่ต้องปรับเทียบทั้งหมด ตั้งค่าทีวีของคุณเป็นโหมดนี้หากมี
หากไม่ได้ผล ให้ตั้งค่าสมดุลแสงขาวของทีวีเป็นการตั้งค่าที่อบอุ่นที่สุด คุณเพียงแค่ต้องรู้วิธีค้นหาการตั้งค่านั้น ในระบบเมนูของทีวี ในส่วนตัวเลือกภาพ ให้มองหาค่าที่เรียกว่าสมดุลแสงขาวหรืออุณหภูมิสี การตั้งค่านี้ควรให้ตัวเลือกต่างๆ แก่คุณ เช่น เย็น ปกติ และอุ่น การเลือกโหมดอุ่นจะทำให้ทีวีของคุณมีสีที่แม่นยำที่สุดที่คุณคาดหวังได้เมื่อแกะกล่อง
หากคุณเห็นการตั้งค่า อุ่น มากกว่าหนึ่งรายการ หรือหากไม่มีการตั้งค่า อุ่น คุณจะต้องเลือกตัวเลือกที่ทำให้ภาพมีลักษณะเป็นสีน้ำเงินอมเขียวน้อยที่สุดและเป็นสีแดงอมชมพูมากที่สุด ไม่ต้องกังวล ค่าที่ตั้งไว้ล่วงหน้าเหล่านี้จะไม่บิดเบือนสีอย่างน่ากลัว และแม้ว่าความชมพูของภาพจะดูแปลกในตอนแรก แต่จริงๆ แล้วตัวเลือกนั้นแม่นยำที่สุด
ใกล้กับการตั้งค่าเหล่านี้ คุณจะพบเมนูย่อยขั้นสูงที่เชิญชวนให้คุณปรับเทียบสีหรือปรับสมดุลสีขาว อยู่ห่างจากเมนูเหล่านี้หรือตัวเลือกใดๆ ที่เชื้อเชิญให้คุณเปลี่ยนหมายเลข การตั้งค่าเหล่านี้เป็นการตั้งค่าสำหรับตัวปรับเทียบที่จะใช้งานได้ และง่ายต่อการบิดเบือนความถูกต้องของสีของทีวีอย่างสมบูรณ์หากคุณไม่รู้ว่ากำลังทำอะไรอยู่ หากเกิดเหตุการณ์นี้ คุณจะต้องกู้คืนการตั้งค่าเริ่มต้นของทีวีและเริ่มต้นใหม่อีกครั้ง
จำไว้ว่า แม้ว่าคุณจะมีทีวีใหม่เอี่ยม แต่ก็อาจไม่ได้รับการกำหนดค่าอย่างเหมาะสมเพื่อให้ได้ภาพที่ดีที่สุด ดังนั้นการเลื่อนดูเมนูการตั้งค่าจึงคุ้มค่า หากคุณต้องการซื้อทีวีเครื่องใหม่ โปรดดูเรื่องราวของเราเกี่ยวกับหมายเลขรุ่นและ SKU ของทีวีที่มีความหมายจริงๆ และวิธีเลือกขนาดหน้าจอที่เหมาะสม และดูคำอธิบายของเราเกี่ยวกับ 4K, 8K และ HDR เพื่อดูว่าฟีเจอร์ใดที่สำคัญสำหรับคุณ
