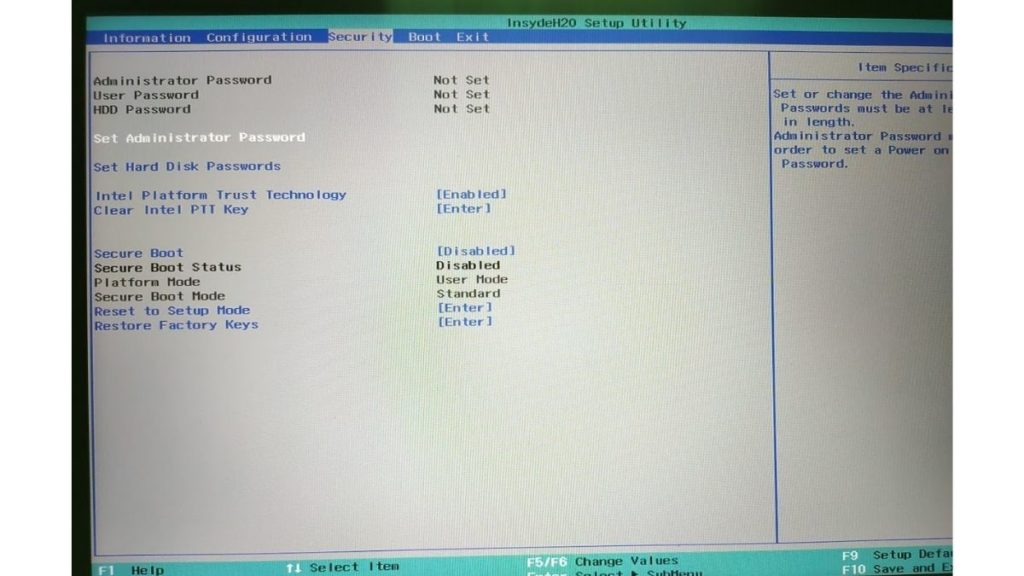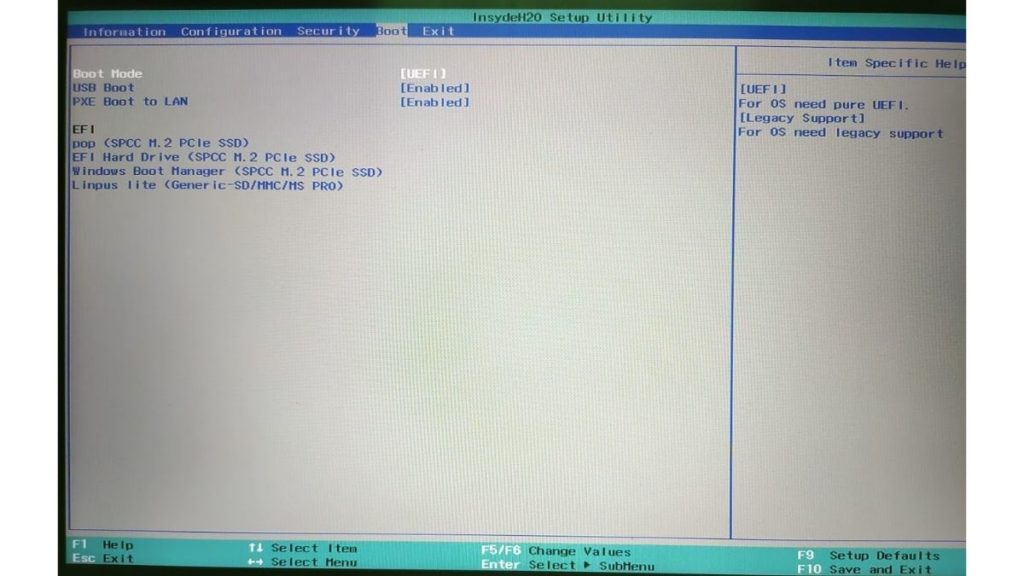วิธีดูอัลบูต Linux Mint 20.1 ควบคู่ไปกับ Windows 10
เผยแพร่แล้ว: 2021-03-09Mint เป็นหนึ่งในดิสทริบิวชันบน Ubuntu ที่ได้รับความนิยมมากที่สุด สาเหตุหลักมาจากอินเทอร์เฟซที่ใช้งานง่าย นอกเหนือจากนี้. ความสามารถของ Mint ในการทำงานได้อย่างราบรื่นแม้ในเครื่องรุ่นเก่านั้นน่าทึ่งมาก ข้อดีอีกอย่างของ Mint คือหน้าดาวน์โหลดให้คุณเลือกระหว่างสภาพแวดล้อมเดสก์ท็อปสามแบบ ได้แก่ Cinnamon, MATE และ Xfce โดยที่ Cinnamon เป็นที่นิยมมากที่สุด
Mint เป็น distro ที่ยอดเยี่ยมสำหรับผู้ที่ต้องการลองใช้ Linux และไม่แน่ใจว่าจะเริ่มต้นจากตรงไหน หากคุณเป็นเจ้าของพีซีรุ่นเก่าที่แทบจะไม่สามารถรัน Windows ได้ ให้ติดตั้ง Mint ลงบนเครื่องและพบกับความมหัศจรรย์ ในบทความนี้ เรามาดูวิธีการติดตั้ง Linux Mint แบบง่ายๆ กัน นอกจากนี้ เรายังจะดูด้วยว่าคุณจะสามารถดูอัลบูตควบคู่ไปกับ Windows ได้อย่างไร
คำเตือน! วิธีนี้ต้องใช้การเล่นซอกับฮาร์ดไดรฟ์ของคอมพิวเตอร์ ซึ่งเราไม่แนะนำให้ทำเว้นแต่คุณจะรู้ว่ากำลังทำอะไรอยู่ โปรดตรวจสอบให้แน่ใจว่าได้สำรองข้อมูลไฟล์ของคุณไว้ก่อนดำเนินการต่อ
- การสร้างไดรฟ์ USB ที่สามารถบู๊ตได้โดยใช้ Rufus
- การสร้างพาร์ติชันสำหรับ Linux Mint
- การบูตและการติดตั้ง Linux Mint
ข้อกำหนดเบื้องต้นสำหรับการบูตคู่ของ Linux Mint กับ Windows
- แฟลชไดรฟ์ 8GB ขึ้นไป
- พื้นที่เก็บข้อมูลฟรีบนคอมพิวเตอร์ของคุณ (อย่างน้อย 100GB)
- ความอดทน
การสร้างไดรฟ์ USB ที่สามารถบู๊ตได้โดยใช้ Rufus
หากต้องการแฟลชการแจกจ่ายและบูตเข้าไป คุณจะต้องสร้างไดรฟ์ USB ที่สามารถบู๊ตได้ก่อน มีซอฟต์แวร์มากมายที่สามารถสร้างไดรฟ์ USB ที่สามารถบู๊ตได้ แต่โปรแกรมที่เราจะใช้ในบทช่วยสอนนี้คือ Rufus ซึ่งคุณสามารถดาวน์โหลดได้ที่นี่
1. ดาวน์โหลด Linux Mint จากที่นี่และบันทึก iso บนเดสก์ท็อปของคุณ
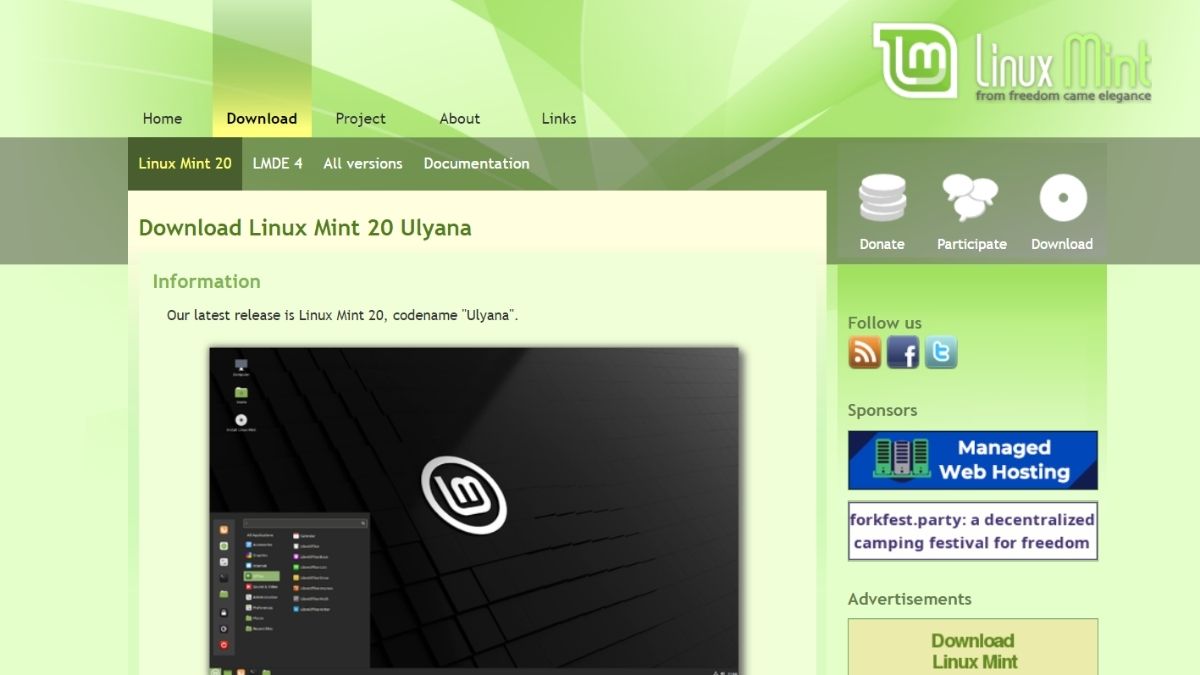
2. ใส่แฟลชไดรฟ์ของคุณลงในพอร์ต USB และเปิด Rufus
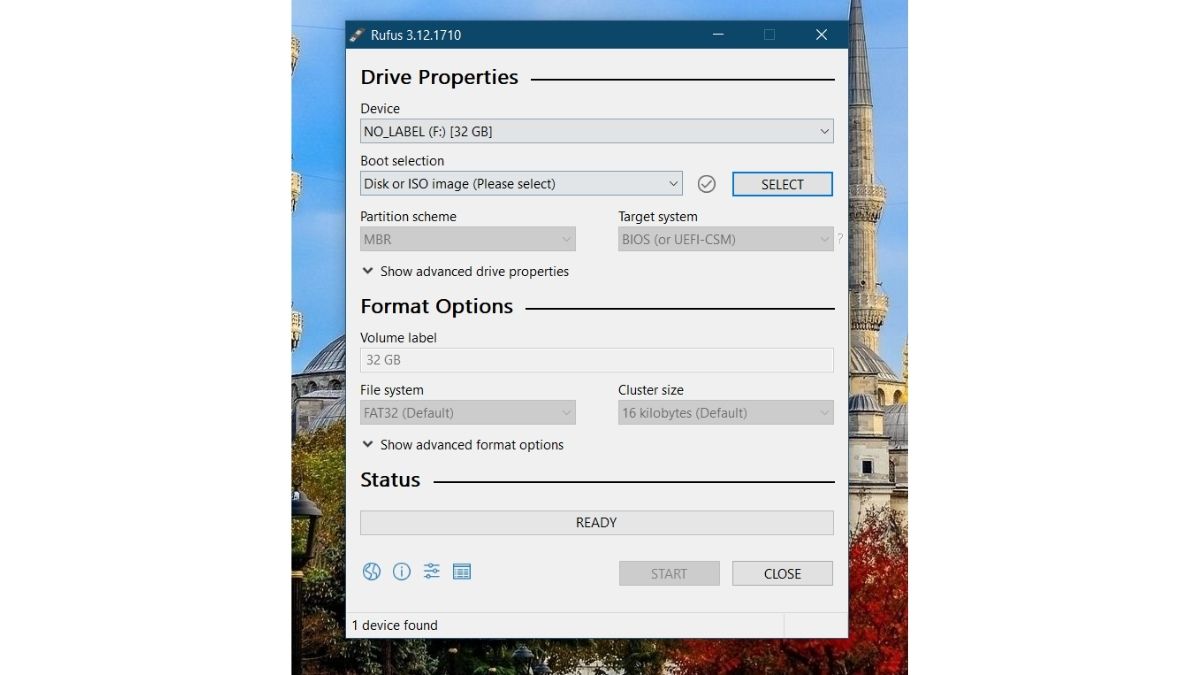
3. แฟลชไดรฟ์ของคุณจะถูกตรวจพบโดยอัตโนมัติโดย Rufus คลิกที่ปุ่ม เลือก
4. เรียกดูเดสก์ท็อปของคุณและเลือก ISO ตอนนี้คลิกที่เริ่ม
5. อนุญาตให้ Rufus ดาวน์โหลด Syslinux หากได้รับแจ้งและรอให้กระบวนการกระพริบเสร็จสิ้น
การสร้างพาร์ติชันสำหรับ Linux Mint
1. ค้นหา “ partitions ” ในแถบค้นหาของเมนู Start และคลิกที่ตัวเลือกแรก ( Create and Format Hard disk Partitions )
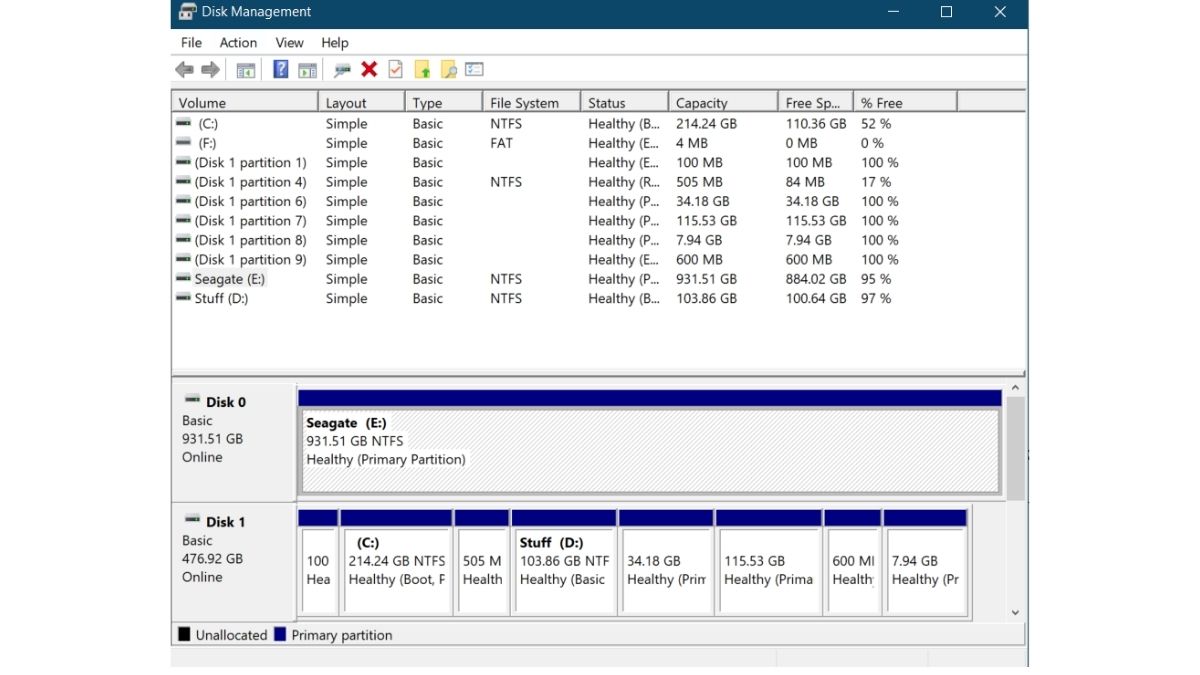
2. พาร์ติชันและไดรฟ์ทั้งหมดในคอมพิวเตอร์ของคุณจะปรากฏขึ้น เนื่องจากแล็ปท็อปของฉันมีทั้ง SSD และ HDD หน้าต่างนี้อาจดูแตกต่างไปบนคอมพิวเตอร์ของคุณ ฉันจะติดตั้ง Mint บน HDD
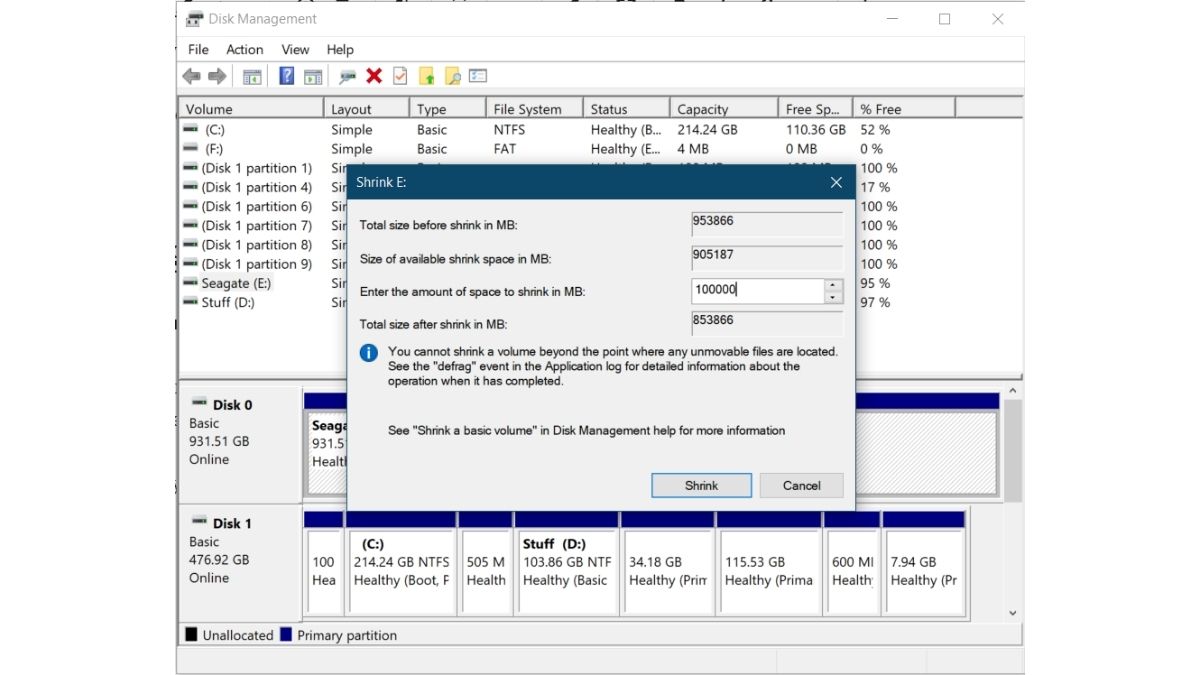
3. คลิกขวาที่ไดรฟ์ของคุณแล้วคลิก “ Shrink Volume ” ป้อนจำนวนพื้นที่ที่จะย่อ (ในกรณีของฉันคือ 100GB) และคลิกที่ " หด " สิ่งนี้จะสร้างพาร์ติชั่นว่างบนไดรฟ์ ตอนนี้คุณจะเห็นพาร์ติชั่น “ Unallocated ”
4. ตอนนี้ เสียบไดรฟ์ USB ที่คุณแฟลช Mint ไว้ รีสตาร์ทคอมพิวเตอร์ และก่อนที่โลโก้ผู้ผลิตของคุณจะปรากฏขึ้น ให้กด F2 , F5 , F8 , F10 หรือ F12 ค้างไว้เพื่อเข้าสู่ BIOS กุญแจสำคัญในการเข้าสู่ BIOS เป็นรหัสเฉพาะของ OEM ดังนั้นให้ลองใช้ปุ่มอื่น ๆ หากไม่ได้ผล ในกรณีของฉัน (สำหรับ Lenovo) มันคือ F2
5. ภายใต้ การรักษาความปลอดภัย ตรวจสอบให้แน่ใจว่าได้ปิดใช้งาน การบู๊ตอย่างปลอดภัย ภายใต้ ตัวเลือกการบูต ตรวจสอบให้แน่ใจว่าได้ตั้งค่าเป็น UEFI ไม่ใช่ว่าทุกอินเทอร์เฟซจะมีลักษณะเช่นนี้ แต่เงื่อนไขอาจจะเหมือนกัน บันทึกการตั้งค่าของคุณและออกจาก BIOS (โดยปกติ ทุกฟังก์ชันของปุ่มจะมองเห็นได้ภายใต้ตัวเลือกใน BIOS ดังที่คุณเห็นในรูปภาพทั้งสองภาพ)

การบูตและการติดตั้ง Linux Mint
ต่อไปนี้คือขั้นตอนสำคัญบางส่วนในบทช่วยสอนนี้เพื่อให้แน่ใจว่าคุณจะไม่พลาดสิ่งใด
- กำลังบูตเข้าสู่เมนู Boot
เปิดเครื่องพีซีของคุณ และก่อนที่โลโก้ของผู้ผลิตจะปรากฏขึ้น ให้กดปุ่มเฉพาะของ OEM เพื่อบูตเข้าสู่ตัวเลือกการบูต ค้นหาคีย์เกี่ยวกับคีย์ใน Google หรือพีซีของคุณ หรือลองกด F2 , F5 , F8 , F10 หรือ F12 เมนูก็จะประมาณนี้
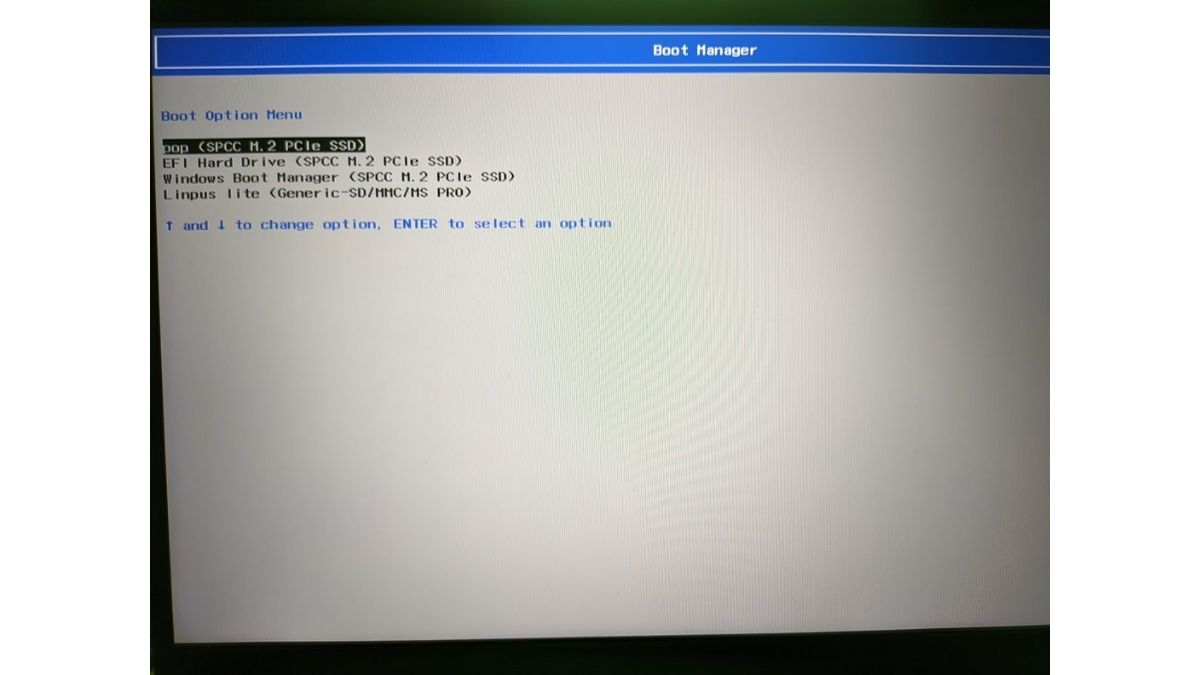
- นำทางและกด Enter
ไดรฟ์ USB ของคุณส่วนใหญ่จะแสดงในที่สุด ดังที่คุณเห็นในภาพด้านบน (Generic -SD/MMC/MS Pro) เนื่องจากฉันใช้การ์ด SD ในอะแดปเตอร์ SDHC
การกด Enter จะนำคุณไปยังเดสก์ท็อป Linux Mint คุณสามารถลองใช้ Mint ก่อนติดตั้งได้
หากคุณไม่ชอบ เราขอแนะนำให้คุณอ่านบทความรีวิว Pop!_OS ของเรา คุณสามารถทำตามขั้นตอนเดียวกันนี้เพื่อติดตั้ง Linux Distros ส่วนใหญ่ได้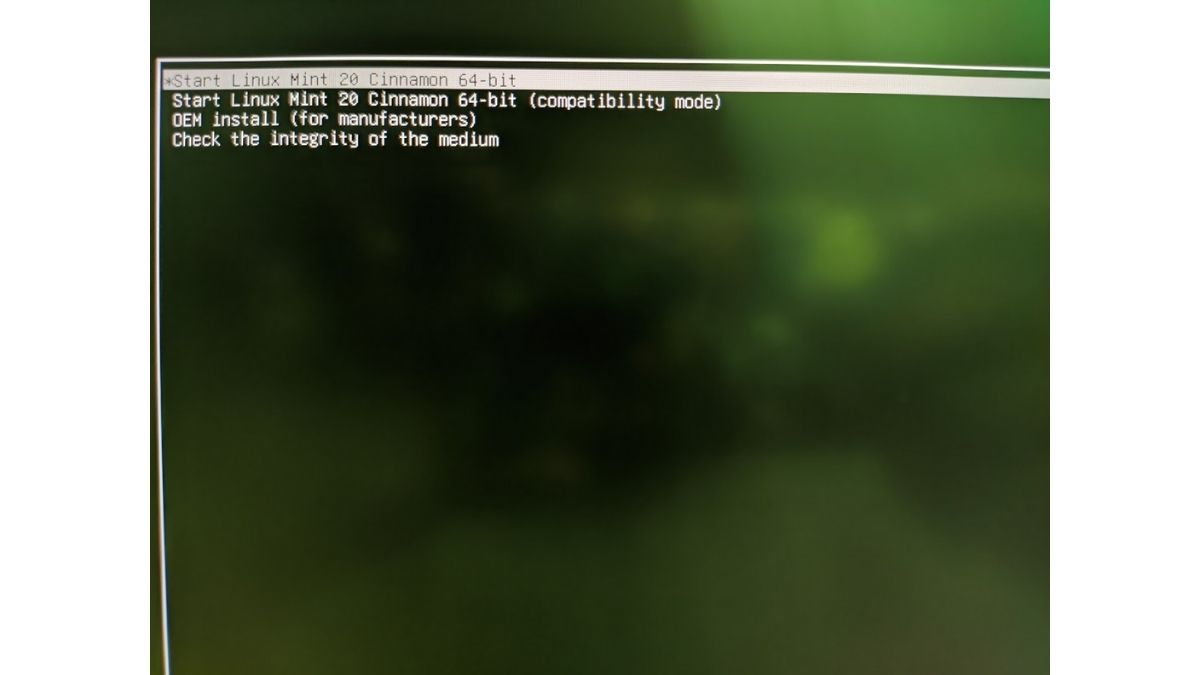
- เปิดแอปพลิเคชั่น “ติดตั้ง Linux Mint”
สามารถพบ “Install Linux Mint Application” ได้บนเดสก์ท็อป
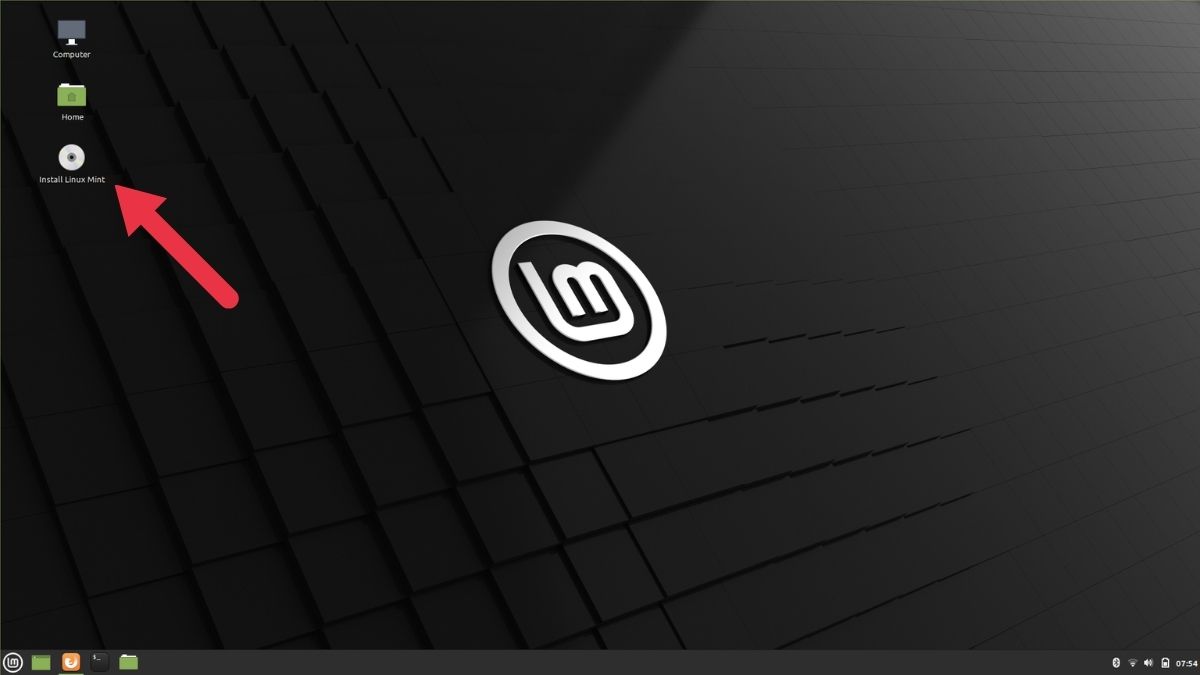
- ตั้งค่าภาษาจน..
ตั้งค่าแป้นพิมพ์และภาษาของระบบปฏิบัติการจนกระทั่งถึงเมนู "ประเภทการติดตั้ง"

- เลือก “อย่างอื่น”
เลือกตัวเลือก "อย่างอื่น" และดำเนินการติดตั้งต่อ คุณยังสามารถเลือกตัวเลือก “ลบทุกอย่างและติดตั้ง Mint” โดยพิจารณาว่าคุณได้สำรองทุกไฟล์แล้ว

- พาร์ทิชั่นเพิ่มเติม!
วุ้ย มันเป็นการเดินทางที่ยาวนาน มาไกลขนาดนี้คงไม่อยากเลิกใช่ไหม? อีกสี่ขั้นตอนและ Linux Mint จะเป็นของคุณทั้งหมด จำพื้นที่ที่เราเพิ่มให้สำหรับการติดตั้ง Mint ใน Windows ได้หรือไม่? ในรายการพาร์ติชั่น ให้หาพาร์ติชั่นที่ชื่อ “ Free Space ” ดับเบิลคลิกเพื่อสร้างพาร์ติชั่นใหม่
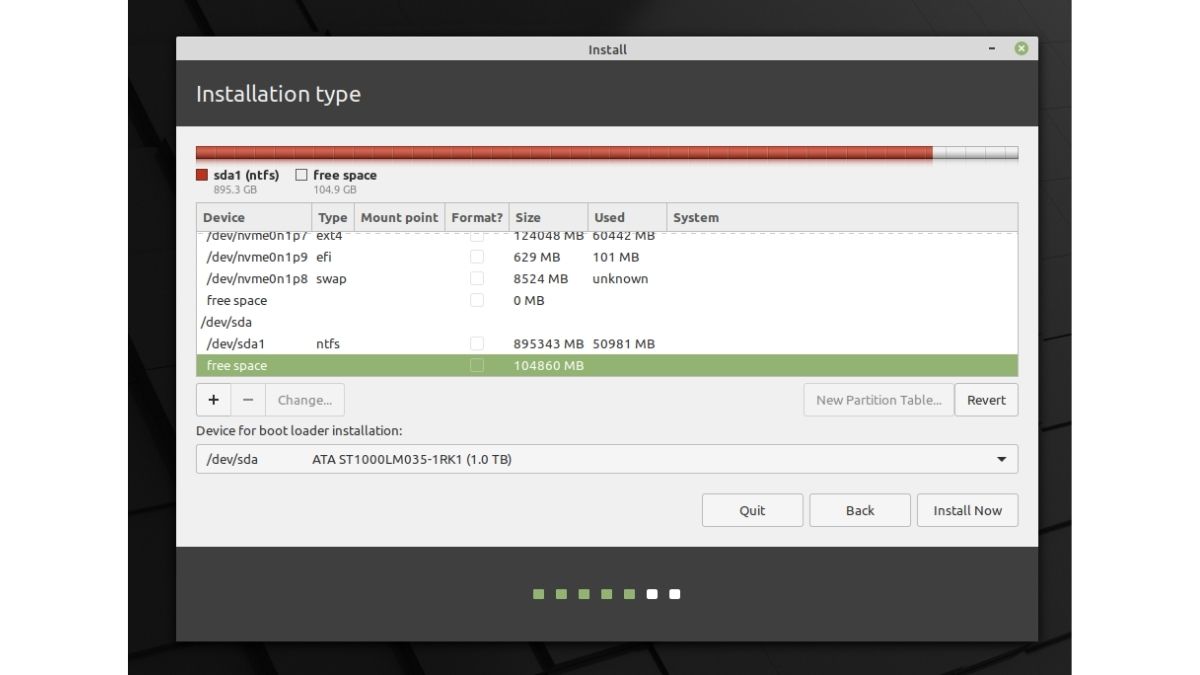
- ฉันรูต!
รูทเป็นที่จัดเก็บส่วนประกอบที่สำคัญของระบบของคุณ ในแง่มาตรฐาน ให้พิจารณาว่าเป็น “ C:\\ Drive ” ของ Windows
พื้นที่ที่แนะนำน้อยที่สุดสำหรับรูทคือ 30GB (พิจารณาว่าเรามีพื้นที่ว่างเพียง 100GB) ในรายการจุดยึด ให้เลือก “/” ตรวจสอบให้แน่ใจว่าทุกอย่างมีลักษณะเหมือนกับในภาพ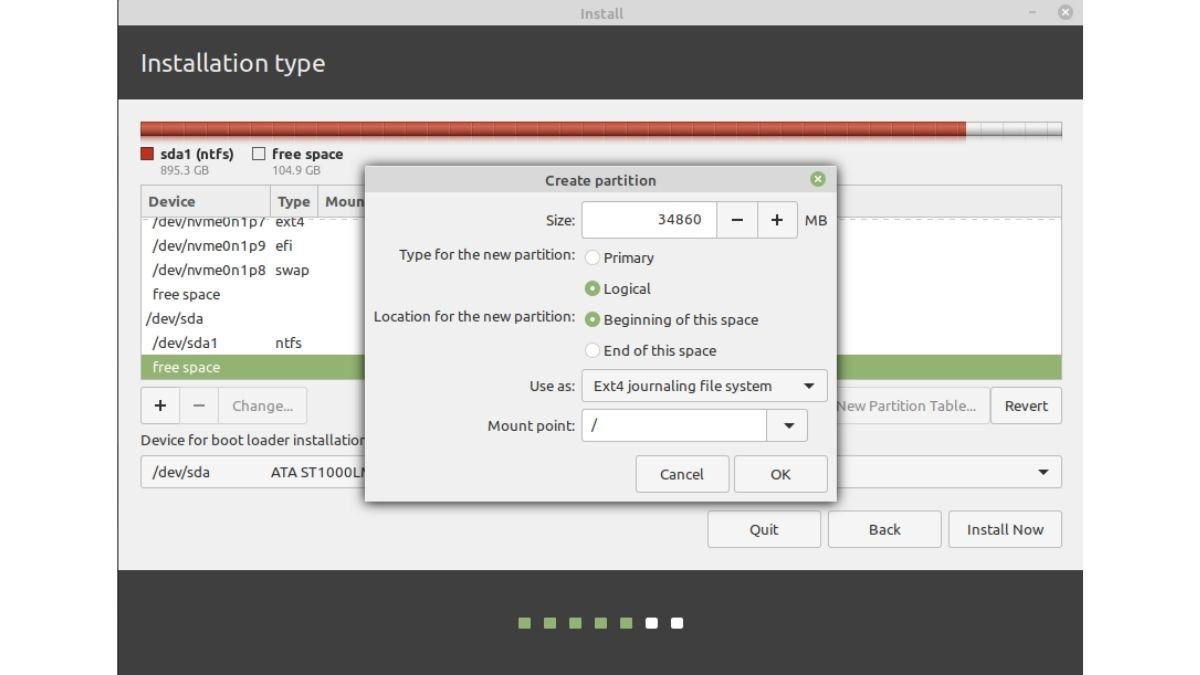
- บ้านที่แสนอบอุ่น
หน้าแรกคือที่ที่คุณจะจัดเก็บไฟล์และโฟลเดอร์ที่ดาวน์โหลดไว้ส่วนใหญ่ พื้นที่ว่างขั้นต่ำที่แนะนำสำหรับพาร์ติชั่นโฮมคือ ในกรณีของเราคือ 60GB ตรวจสอบให้แน่ใจว่าได้เลือก “/home” จากรายการจุดเชื่อมต่อ
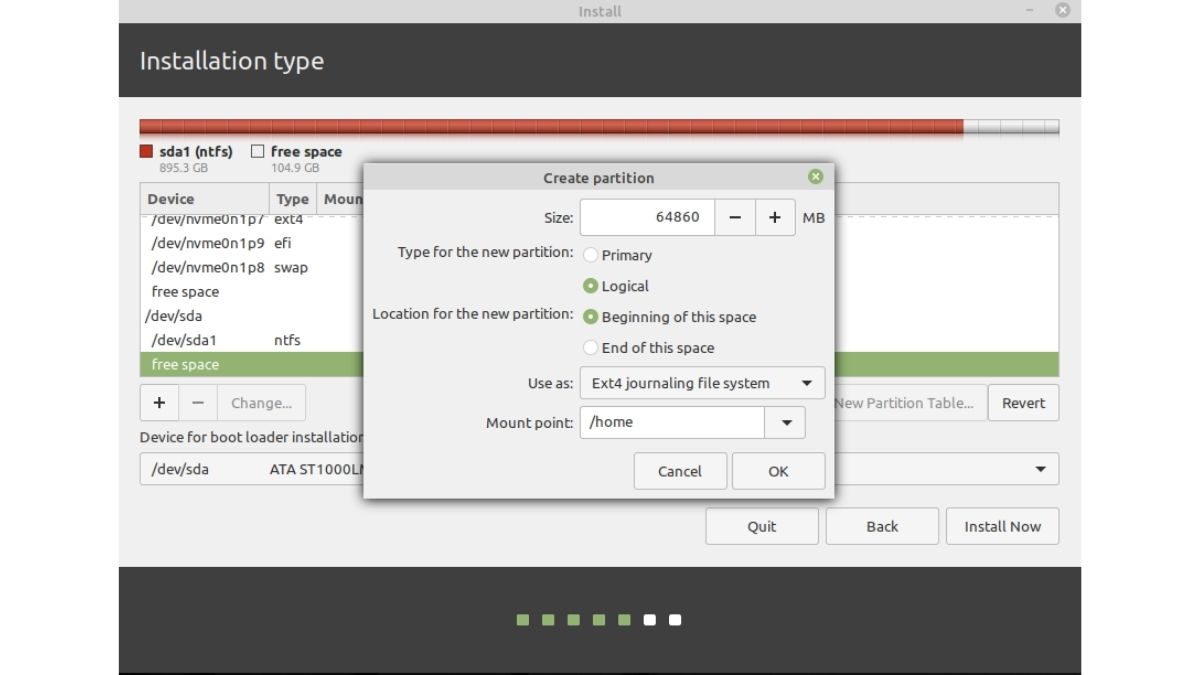
- แลกเปลี่ยน? เมห์
จำเป็นต้องมีหน่วยความจำสวอปหากคุณมี RAM น้อยกว่า 2GB สำหรับผู้เริ่มต้น หน่วยความจำสลับจะใช้เมื่อหน่วยความจำของคุณหมด ดังนั้นคุณจึงสามารถทำงานต่อหรือดูในแท็บใหม่ที่วิดีโอ YouTube ที่เพื่อนของคุณแนะนำในชั้นเรียนได้ แม้ว่าคุณจะเปิดแท็บ Chrome 4-5 แท็บไว้ก็ตาม
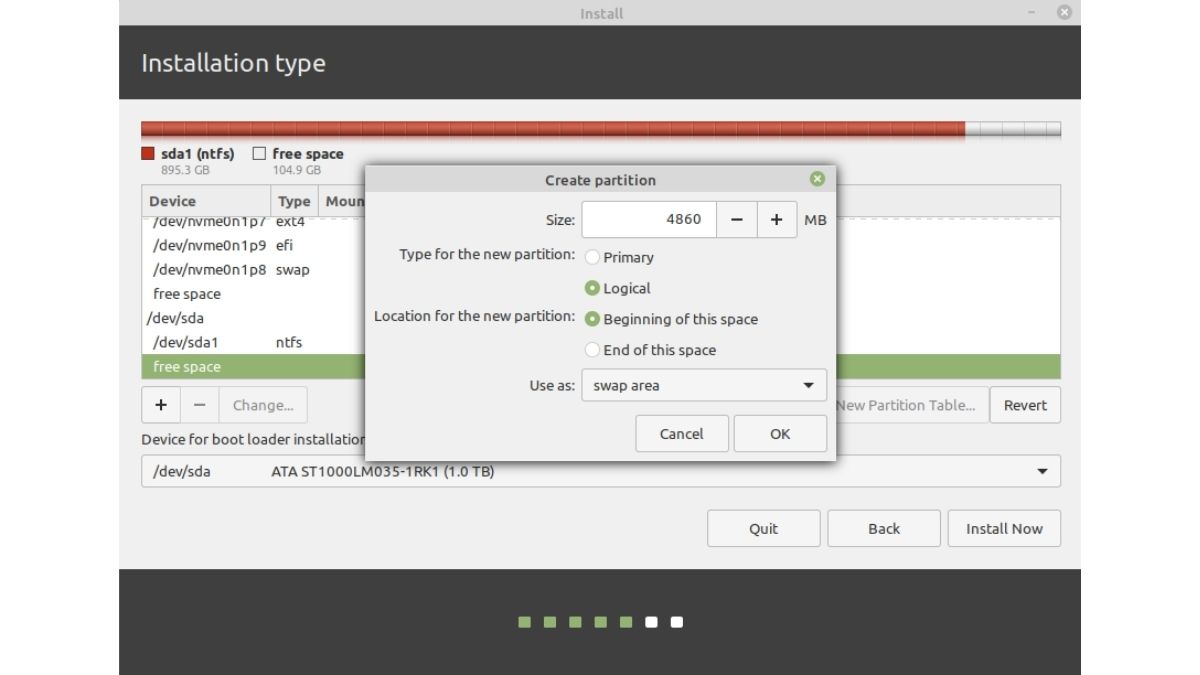
- . การสร้างพาร์ติชัน EFI
EFI เก็บด้วงของคุณซึ่งช่วยให้คุณเลือกระหว่างการบูทใน Windows หรือ Mint ขณะทำการบูท พื้นที่ขั้นต่ำที่แนะนำในการจัดสรรคือ 500MB
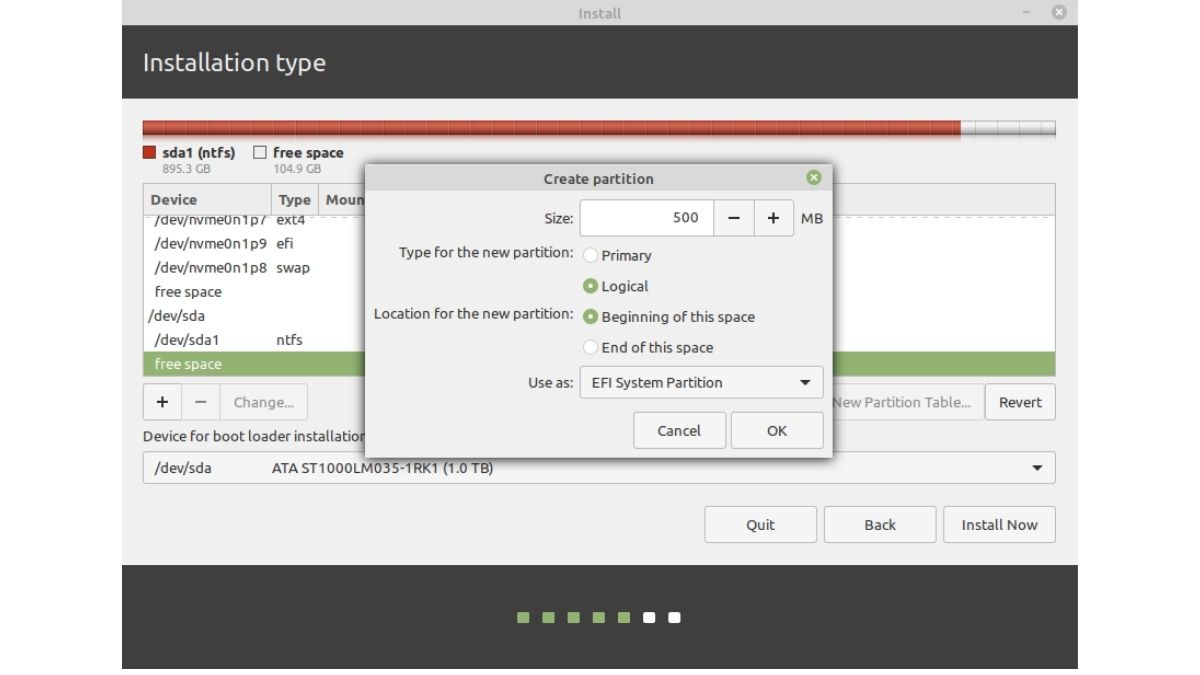
- ขั้นตอนสุดท้าย!
เมื่อคุณสร้างพาร์ติชั่นแล้ว อย่าลืมเลือกรูทพาร์ติชั่น (คุณจะรู้ว่าพาร์ติชั่นถูกไฮไลท์ไว้เมื่อไหร่) และคลิกที่ปุ่ม Install Now
การติดตั้งอาจใช้เวลานานถึง 30 นาที ขึ้นอยู่กับความเร็วของฮาร์ดไดรฟ์ของคุณ เมื่อเสร็จแล้ว ระบบจะขอให้คุณรีบูต และในตอนท้าย คุณจะมีระบบดูอัลบูตที่ติดตั้ง Windows และ Linux Mint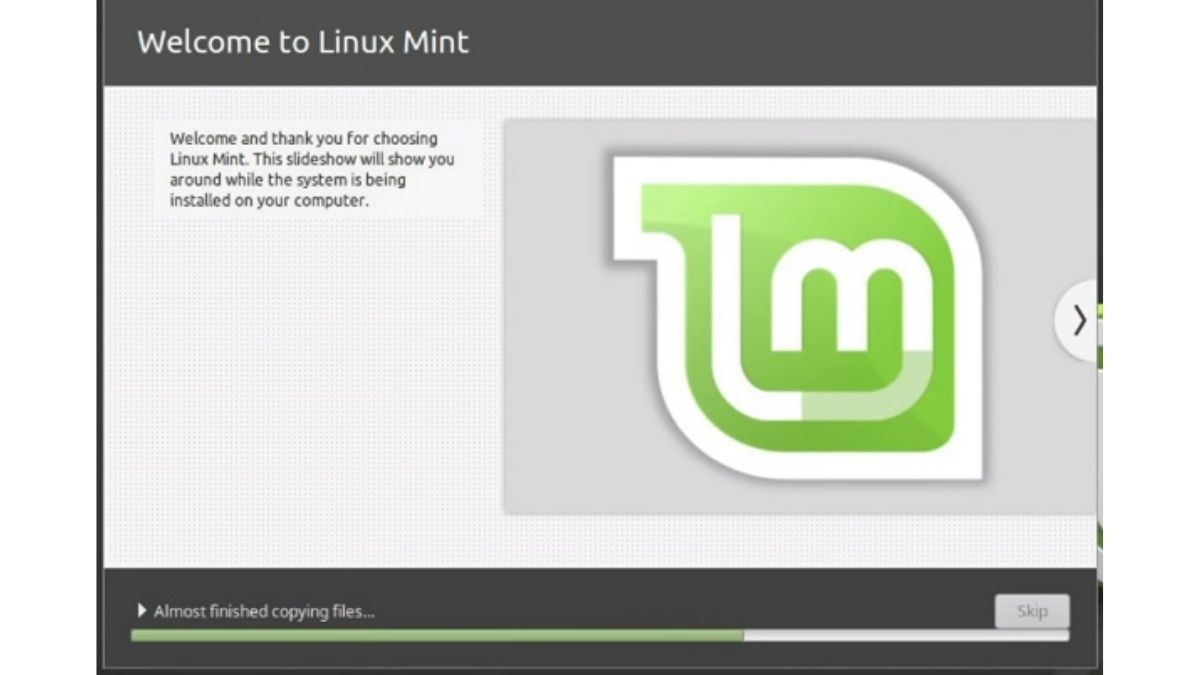
ที่สวยมากในนี้ วิธีการติดตั้งกวดวิชา Linux Mint ให้กำลังใจตัวเองหากคุณทำสำเร็จแล้ว และสำหรับผู้ที่ยังติดอยู่ในกระบวนการ โปรดแจ้งให้เราทราบปัญหาที่คุณกำลังเผชิญ แล้วเราจะพยายามช่วยเหลือ
ที่กล่าวว่าการติดตั้ง distros ของ Linux ส่วนใหญ่ต้องการให้คุณทำตามขั้นตอนเดียวกัน ยกเว้นการเปลี่ยนแปลง UI แบบเห็นภาพที่นี่และที่นั่น แต่โดยส่วนใหญ่ กระบวนการจะเหมือนกัน อย่าตีเราถ้าคุณมีข้อเสนอแนะใด ๆ