[แก้ไขแล้ว] 'ไดรเวอร์ยกเลิกการโหลดโดยไม่ยกเลิกการดำเนินการที่รอดำเนินการ'
เผยแพร่แล้ว: 2021-06-14มีข้อผิดพลาดที่เป็นไปได้นับล้านข้อผิดพลาดที่อาจเกิดขึ้นใน Windows 10 และหน้าจอสีน้ำเงินเป็นประเภทที่ร้ายแรงอย่างยิ่ง เมื่อคุณคิดว่าคุณเคยเห็นพวกเขาทั้งหมดแล้ว อีกข้อความหนึ่งจะปรากฏขึ้นพร้อมข้อความแสดงข้อผิดพลาดหรือรหัสหยุดที่คุณไม่เคยเห็นมาก่อน
รหัสหยุด 0X000000CE เรียกอีกอย่างว่าข้อผิดพลาด "Driver Unloaded Before Canceling Pending Operations" และทวีความรุนแรงมากขึ้นเมื่อเร็ว ๆ นี้หากมีการร้องเรียนจากผู้ใช้หลายคน
จากข้อบ่งชี้ทั้งหมด ปัญหาส่วนใหญ่เกิดขึ้นระหว่างการเริ่มต้นระบบ เมื่อกดปุ่มเปิดปิดเพื่อเปิดเครื่อง Windows จะไม่สามารถโหลดได้ และหน้าจอสีน้ำเงินจะปรากฏขึ้นแทน ไม่ค่อยเกิดความผิดพลาดระหว่างการใช้งานโปรแกรม และผู้ใช้จะได้รับหน้าจอสีน้ำเงินพร้อมข้อผิดพลาด
หากคุณมีประสบการณ์แล้ว คุณอาจเห็นด้วยว่าข้อผิดพลาดหน้าจอสีน้ำเงินเป็นปัญหาที่น่ารำคาญที่สุดที่อาจทำให้ระบบหยุดทำงานตามปกติในทันใด เมื่อหนึ่งในข้อผิดพลาด BSOD ที่น่ากลัวเหล่านี้เกิดขึ้น คุณจะยังคงสามารถเรียกใช้ Windows ได้ 50-50 หรือไม่ บางครั้ง ระบบอาจติดขัด และคุณจะไม่สามารถเข้าถึงเดสก์ท็อปได้จนกว่าจะมีการดำเนินการขั้นรุนแรง
หากคุณกำลังมองหาวิธีแก้ไขรหัสหยุด 0X000000CE ใน Windows 10 แสดงว่าคุณมาถูกที่แล้ว คู่มือนี้มีชุดของการปรับแต่งและการแก้ไขที่สามารถช่วยคุณแก้ไขปัญหา เพื่อให้คุณสามารถใช้งานคอมพิวเตอร์ได้ตามปกติ
BSOD "ไดรเวอร์ยกเลิกการโหลดก่อนยกเลิกการดำเนินการที่รอดำเนินการ" คืออะไรใน Windows 10
“ไดรเวอร์ยกเลิกการโหลดก่อนยกเลิกการดำเนินการที่รอดำเนินการ” เป็นข้อผิดพลาดหน้าจอสีน้ำเงินที่ทำให้ระบบหยุดทำงานและเริ่มต้นใหม่ ข้อผิดพลาดนี้อาจมาพร้อมกับข้อความที่หลากหลาย ซึ่งโดยทั่วไปจะทำซ้ำด้านล่าง:
ตรวจพบปัญหาและ Windows ถูกปิดเพื่อป้องกันความเสียหายต่อคอมพิวเตอร์ของคุณ
ปัญหาน่าจะเกิดจากไฟล์ต่อไปนี้: Intelppm.sys.
DRIVER_UNLOADED_WITHOUT_CANCELING_PENDING_OPERATIONS
หากนี่เป็นครั้งแรกที่คุณเห็นหน้าจอข้อผิดพลาด Stop error ให้รีสตาร์ทคอมพิวเตอร์ หากหน้าจอนี้ปรากฏขึ้นอีกครั้ง ให้ทำตามขั้นตอนเหล่านี้:
ตรวจสอบเพื่อให้แน่ใจว่ามีการติดตั้งฮาร์ดแวร์หรือซอฟต์แวร์ใหม่อย่างถูกต้อง หากเป็นการติดตั้งใหม่ ให้สอบถามผู้ผลิตฮาร์ดแวร์หรือซอฟต์แวร์ของคุณสำหรับการอัปเดตใหม่ๆ ที่คุณอาจต้องการ
หากยังมีปัญหาอยู่ ให้ปิดการใช้งานหรือนำฮาร์ดแวร์หรือซอฟต์แวร์ที่ติดตั้งใหม่ออก ปิดใช้งานตัวเลือกหน่วยความจำ BIOS เช่น การแคชหรือแชโดว์ หากคุณต้องการใช้เซฟโหมดเพื่อปิดใช้งานหรือเอาส่วนประกอบออก ให้รีสตาร์ทคอมพิวเตอร์ กด F8 เพื่อเลือกตัวเลือกการเริ่มต้นขั้นสูง จากนั้นเลือก Safe Mode
ข้อผิดพลาดหน้าจอสีน้ำเงินนี้ดูเหมือนจะเกี่ยวข้องกับไดรเวอร์ในเครื่อง โดยเฉพาะไดรเวอร์กราฟิก Intel ซึ่งหมายความว่าปัญหากับไดรเวอร์การ์ดแสดงผลในตัวอาจทำให้ระบบหยุดทำงาน
โดยพื้นฐานแล้ว ข้อผิดพลาดระบุว่าไดรเวอร์ดังกล่าวไม่ได้โหลดในขณะที่การดำเนินการอื่นยังไม่ถูกยกเลิก สิ่งนี้สามารถเกิดขึ้นได้เมื่อการดำเนินการค้างอยู่ในคิวการดำเนินการและไม่สามารถดำเนินการให้เสร็จสิ้นได้
ในหลายกรณี ข้อผิดพลาดนี้เป็นผลมาจากการไม่ใช้การอัปเดตล่าสุดของ Windows แนะนำให้ติดตั้งการอัปเดตระบบเพื่อให้พีซีของคุณได้รับแพตช์ล่าสุดและการแก้ไขข้อบกพร่อง
ปัญหาเล็กๆ น้อยๆ ต่างๆ ในระบบอาจสะสมอยู่เรื่อยๆ เมื่อเวลาผ่านไป และในที่สุดจะทำให้ระบบหยุดทำงานด้วยหน้าจอสีน้ำเงิน “ไดรเวอร์ยกเลิกการโหลดก่อนยกเลิกการดำเนินการที่รอดำเนินการ” ไดรเวอร์ที่เสียหายหรือเสียหายอาจเป็นส่วนสำคัญที่ทำให้ส่วนที่เหลือของระบบผิดพลาด ทำให้ระบบปิดตัวลงเพื่อหลีกเลี่ยงความเสียหายเพิ่มเติม
เมื่อเกิดข้อผิดพลาด เป็นเรื่องปกติสำหรับผู้ใช้ที่ไม่มีความรู้ด้านคอมพิวเตอร์มากนักที่จะเริ่มตื่นตระหนก แม้ว่าจะใช้การแก้ไขหนึ่งหรือสองครั้งหรือแม้กระทั่งการรีบูตเครื่องใหม่อาจเป็นสิ่งที่จำเป็น ในกรณีที่ไดรเวอร์ที่ล้าสมัยมีหน้าที่รับผิดชอบต่อหน้าจอสีน้ำเงินที่ไม่หยุดหย่อน การอัปเดตด้วยตนเองหรืออัตโนมัติจะแก้ไขสิ่งต่างๆ ได้
วิธีแก้ไข BSOD . "ไดรเวอร์ยกเลิกการโหลดก่อนยกเลิกการดำเนินการที่รอดำเนินการ"
ข้อผิดพลาดหน้าจอสีน้ำเงิน "ไดรเวอร์ยกเลิกการโหลดก่อนที่จะยกเลิกการดำเนินการที่รอดำเนินการ" ทำให้เกิดความรำคาญและความยุ่งยากสำหรับผู้ใช้จำนวนมาก หาก BSOD นี้ทำให้คุณหนักใจเช่นกัน วิธีแก้ปัญหาต่างๆ ที่ให้ไว้ในบทความนี้จะช่วยคุณแก้ปัญหาได้
คุณต้องรู้ว่าเมื่อคอมพิวเตอร์ของคุณล่มเนื่องจาก BSOD จะเป็นการเสียเปล่าว่าคุณจะสามารถบูตกลับเข้าสู่ Windows ได้หรือไม่ ดังนั้นการแก้ปัญหาเหล่านี้จึงแบ่งออกเป็นสองส่วน ส่วนแรกเกี่ยวกับการแก้ไขที่คุณสามารถลองได้หากคุณยังคงใช้งาน Windows ได้ และส่วนที่สองจะเน้นถึงวิธีแก้ปัญหาที่เป็นไปได้สำหรับคุณ หากคุณไม่สามารถบูตระบบจากหน้าจอสีน้ำเงินได้
วิธีแก้ไข BSOD “ไดรเวอร์ยกเลิกการโหลดก่อนยกเลิกการดำเนินการที่รอดำเนินการ” หากคุณสามารถเรียกใช้ Windows
โซลูชันทั้งห้าข้อที่นี่สามารถใช้ได้จากเดสก์ท็อป เพียงแค่หาทางลงรายการจนกว่าคุณจะพบสิ่งที่แก้ปัญหาของคุณ จำไว้ว่าคุณอาจต้องดำเนินการอย่างรวดเร็วเพื่อที่คุณจะสามารถดำเนินการแก้ไขปัญหาให้เสร็จสิ้นก่อนที่ระบบจะล่มอีกครั้ง
อัพเดทระบบปฏิบัติการ
Windows 10 อาจไม่ใช่ระบบปฏิบัติการที่ดีที่สุดตามพารามิเตอร์บางอย่าง แต่ก็เป็นระบบปฏิบัติการที่กลมกล่อมที่สุด โดยพื้นฐานแล้ว แอพสำหรับพีซีทุกแอพนั้นเข้ากันได้กับ Windows
ระบบปฏิบัติการยังมีส่วนที่ต้องปรับปรุงอีกด้วย ลักษณะสากลของมันอาจเป็นข้อบกพร่องที่ยิ่งใหญ่ที่สุดเช่นกัน เนื่องจากอนุญาตให้ใช้การกำหนดค่าฮาร์ดแวร์และซอฟต์แวร์ต่างๆ ได้ ความขัดแย้งในบางครั้งจึงค่อนข้างหลีกเลี่ยงไม่ได้
ซอฟต์แวร์หรือฮาร์ดแวร์บางอย่างอาจทำงานได้ไม่ดีกับ OS หรือบางโปรแกรมหรืออุปกรณ์อาจไม่ทำงานร่วมกัน ในที่สุดสิ่งนี้อาจนำไปสู่การขัดข้อง BSOD
คุณสามารถลดความถี่ของข้อผิดพลาดประเภทนี้หรือแก้ไขเมื่อเกิดขึ้นได้โดยการอัปเดตระบบผ่าน Windows Update
เครื่องมืออัปเดตอย่างเป็นทางการสามารถใช้คุณสมบัติล่าสุด การแก้ไขจุดบกพร่อง และแพตช์ความปลอดภัยที่เกี่ยวข้องกับฮาร์ดแวร์และซอฟต์แวร์ ซึ่งจะทำให้ระบบของคุณทำงานเป็นปกติ
หากต้องการเริ่มกระบวนการอัปเดตอย่างเป็นทางการด้วยตนเอง ให้กดปุ่ม Win ค้างไว้แล้วกด I เพื่อเปิดแอปการตั้งค่าอย่างรวดเร็ว จากนั้นเลือกตัวเลือกการอัปเดตและความปลอดภัยในหน้าหลักของการตั้งค่า
เมื่อหน้าจอ Update & Security ปรากฏขึ้น ให้เลือกแท็บ Windows Update ที่บานหน้าต่างด้านซ้าย จากนั้นตรงไปทางด้านขวาแล้วคลิกปุ่ม "Check for updates"
เครื่องมือจะตรวจสอบเซิร์ฟเวอร์ของ Microsoft สำหรับการอัปเดตใหม่ หากมีให้ทำตามคำแนะนำบนหน้าจอเพื่อดาวน์โหลดและติดตั้ง
เสร็จแล้วรีสตาร์ทคอมพิวเตอร์และเข้าสู่เดสก์ท็อป หากปัญหาเกิดจากการอัปเดตหรือโปรแกรมแก้ไขที่ขาดหายไป สิ่งนี้น่าจะแก้ไขได้แล้ว
ติดตั้งใหม่หรืออัพเดตไดรเวอร์
เจ็ดในสิบครั้ง "ไดรเวอร์ยกเลิกการโหลดก่อนยกเลิกการดำเนินการที่รอดำเนินการ" เชื่อมโยงกับไดรเวอร์ที่ผิดพลาดหรือล้าสมัย โดยเฉพาะอย่างยิ่ง ไดรเวอร์กราฟิก Intel ในระบบของคุณเป็นสาเหตุของข้อผิดพลาดนี้บ่อยครั้ง
ไดรเวอร์นี้มีหน้าที่ในการถ่ายทอดคำแนะนำระหว่างระบบปฏิบัติการและการ์ดกราฟิก Intel ในตัว หากหยุดทำงานด้วยเหตุผลใดก็ตาม ผลที่ตามมาอาจเป็นอะไรก็ได้ รวมถึงหน้าจอสีน้ำเงินที่ปรากฏขึ้นบ่อยๆ และสุ่ม โดยเฉพาะอย่างยิ่งเมื่อเริ่มการทำงานที่ใช้กราฟิกการ์ดอย่างกว้างขวาง
สำหรับไดรเวอร์ที่ล้าสมัยหรือเข้ากันไม่ได้ การอัปเดตเป็นวิธีที่ควรทำ สิ่งนี้จะแทนที่ไดรเวอร์ที่ไม่ดีด้วยไดรเวอร์ใหม่ นอกเหนือจากการเพิ่มคุณสมบัติใหม่และปรับปรุงประสิทธิภาพของฮาร์ดแวร์แล้ว ยังสามารถแก้ไขข้อผิดพลาดในตาได้
คุณสามารถอัปเดตไดรเวอร์ของคุณได้หลายวิธี แต่ละคนนำเสนอระดับความยากและความสะดวกสบายที่แตกต่างกัน เริ่มต้นด้วยการอัปเดตไดรเวอร์ของคุณผ่านเครื่องมือจัดการอุปกรณ์ในตัวใน Windows 10
อัปเดตไดรเวอร์ของคุณด้วยตัวจัดการอุปกรณ์
คุณสามารถค้นหาฮาร์ดแวร์ของระบบทั้งหมดได้ใน Device Manager ส่วนประกอบฮาร์ดแวร์ทั้งหมดในเครื่องและทุกอย่างที่เคยเชื่อมต่อกับระบบ ไม่ว่าจะใช้งานอยู่หรือไม่ก็ตาม จะแสดงอยู่ที่นั่น
ในการเปิด Device Manager ให้กดปุ่ม Windows ค้างไว้ จากนั้นกดปุ่ม X แล้วเลือก Device Manager จากเมนูที่เปิดขึ้น
เมื่อตัวจัดการอุปกรณ์เปิดขึ้น คุณจะเห็นกลุ่มอุปกรณ์จำนวนหนึ่ง แต่ละอันแสดงถึงคลาสของอุปกรณ์ที่สามารถฝังหรือเชื่อมต่อกับคอมพิวเตอร์ได้ คุณต้องค้นหาคลาสของอุปกรณ์ที่คุณต้องการอัปเดต จากนั้นเลือกอุปกรณ์จากที่นั่น
เนื่องจากไดรเวอร์กราฟิก Intel เป็นผู้ต้องสงสัยหลักที่นี่ คุณควรอัปเดตก่อน ตรงไปที่กลุ่ม "การ์ดแสดงผล" และดับเบิลคลิกเพื่อขยายกลุ่ม มีอุปกรณ์ Intel อยู่ในรายการหรือไม่? หากไม่มี ให้ค้นหาและดับเบิลคลิกกลุ่ม "ตัวควบคุมเสียง วิดีโอและเกม"
เมื่อคุณพบอุปกรณ์ Intel แล้ว ให้คลิกขวาและเลือก Update Driver การทำเช่นนั้นจะเปิดหน้าต่างใหม่ จากนั้นเลือกตัวเลือก "ค้นหาโดยอัตโนมัติสำหรับไดรเวอร์" หรือ "ค้นหาซอฟต์แวร์ไดรเวอร์ที่อัปเดตโดยอัตโนมัติ" เพื่อเริ่มกระบวนการอัปเดตไดรเวอร์
หากเครื่องมือตรวจพบไดรเวอร์เวอร์ชันใหม่ทางออนไลน์ เครื่องมือจะติดตั้งให้คุณโดยอัตโนมัติและแจ้งผลลัพธ์ให้คุณทราบ
รีสตาร์ทระบบหลังจากอัปเดตไดรเวอร์เพื่อให้ Windows สามารถเริ่มใช้ไดรเวอร์ใหม่ได้ หาก Windows ไม่พบเวอร์ชันที่ใหม่กว่า ให้ลองติดตั้งไดรเวอร์ใหม่แทน ทำซ้ำขั้นตอนข้างต้น แต่เมื่อคุณคลิกขวาที่อุปกรณ์กราฟิก ให้เลือก “ถอนการติดตั้งอุปกรณ์” จากนั้นทำตามคำแนะนำบนหน้าจอเพื่อรีบูตระบบ
Windows จะติดตั้งไดรเวอร์ใหม่ในระหว่างการเริ่มต้น จากนั้นคุณสามารถตรวจสอบได้ว่าขั้นตอนดังกล่าวมีประสิทธิภาพในการแก้ไขข้อผิดพลาดหรือไม่
อัปเดตไดรเวอร์ของคุณด้วยตนเอง
หากตัวจัดการอุปกรณ์บอกคุณว่าคุณกำลังใช้ไดรเวอร์เวอร์ชันล่าสุดอยู่แล้ว แต่คุณไม่เชื่อ คุณสามารถไปที่หน้าการสนับสนุนของผู้ผลิตฮาร์ดแวร์และค้นหาไดรเวอร์ล่าสุด หากมีให้ดาวน์โหลดและติดตั้งด้วยตนเอง
แม้ว่าวิธีนี้จะง่ายพอสำหรับอุปกรณ์ Intel, AMD และ Nvidia ยอดนิยม แต่ก็ไม่มีการรับประกันว่าคุณจะได้ผลลัพธ์เช่นเดียวกันกับผลิตภัณฑ์ฮาร์ดแวร์ที่ไม่ค่อยมีใครรู้จัก ยิ่งไปกว่านั้น ตรวจสอบให้แน่ใจว่าไดรเวอร์ที่คุณดาวน์โหลดนั้นตรงกับข้อกำหนดของระบบและฮาร์ดแวร์ของคุณ เพื่อที่คุณจะได้ไม่ลงเอยด้วยการติดตั้งสิ่งผิดปกติ
อัปเดตไดรเวอร์ของคุณโดยอัตโนมัติ
หากคุณขาดความอดทนและเวลา หรือมีความรู้เกี่ยวกับคนขับเพียงเล็กน้อย การใช้วิธีการข้างต้นอาจสร้างความท้าทายให้คุณได้
ในกรณีที่คุณค้นหาไดรเวอร์ด้วยตัวเองหรือค้นหาว่าตัวจัดการอุปกรณ์ใดใน Device Manager ที่คุณควรอัปเดตนั้นไม่ใช่สิ่งที่คุณคิด คุณอาจจะชอบเครื่องมือที่ทำงานทั้งหมดนี้โดยอัตโนมัติ
การใช้ซอฟต์แวร์อัปเดตไดรเวอร์อัตโนมัติ เช่น Auslogics Driver Updater จะช่วยประหยัดเวลาและแรงของคุณ และยังให้การอัปเดตเป็นประจำ เพื่อให้แน่ใจว่าจะไม่มีไดรเวอร์ที่ล้าสมัยอยู่ในระบบของคุณเป็นเวลานาน
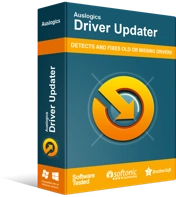
แก้ไขปัญหาพีซีด้วย Driver Updater
ประสิทธิภาพของพีซีที่ไม่เสถียรมักเกิดจากไดรเวอร์ที่ล้าสมัยหรือเสียหาย Auslogics Driver Updater วินิจฉัยปัญหาของไดรเวอร์และให้คุณอัปเดตไดรเวอร์เก่าทั้งหมดในคราวเดียวหรือทีละรายการเพื่อให้พีซีของคุณทำงานได้ราบรื่นยิ่งขึ้น
เมื่อคุณดาวน์โหลดและติดตั้ง Driver Updater คุณเพียงแค่สแกนพีซีของคุณ และเครื่องมือจะค้นหาไดรเวอร์ที่หายไป ล้าสมัย และผิดพลาดทั้งหมดให้กับคุณ จากนั้นคุณสามารถอัปเดตสิ่งที่คุณต้องการหรืออัปเดตทุกอย่างได้ด้วยคลิกเดียว มันขึ้นอยู่กับคุณ.

Driver Updater จะใช้เฉพาะรุ่นที่จำเป็นซึ่งเข้ากันได้กับคอมพิวเตอร์ของคุณ จะทำการสำรองข้อมูลของไดรเวอร์ปัจจุบันของคุณก่อนการอัปเดตแต่ละครั้ง เพื่อให้คุณสามารถย้อนกลับได้ง่ายหากจำเป็น
การอัปเดตไดรเวอร์ของคุณช่วยขจัดข้อผิดพลาดหน้าจอสีน้ำเงินหรือไม่ หากปัญหายังคงอยู่ ให้ลองวิธีแก้ไขปัญหาถัดไป
เรียกใช้ตัวแก้ไขปัญหาหน้าจอสีน้ำเงิน
คุณทราบหรือไม่ว่า Windows มีเครื่องมือแก้ไขปัญหาเฉพาะสำหรับหน้าจอสีน้ำเงิน ถูกต้อง ปัญหานี้ร้ายแรงและพบได้บ่อยพอสมควร ดังนั้น Microsoft จึงตัดสินใจว่าควรรวมเครื่องมือที่สามารถตรวจสอบปัญหาที่ก่อให้เกิด BSOD โดยเฉพาะได้ดีกว่า
หากสิ่งที่คุณได้ลองมาถึงจุดนี้แล้วยังไม่สามารถแก้ไขข้อผิดพลาดได้ ตัวแก้ไขปัญหา BSOD ใน Windows 10 ก็สามารถแก้ปัญหาได้ วิธีใช้เครื่องมือมีดังนี้
- กดปุ่มโลโก้ Windows จากนั้นเลือกการตั้งค่า
- ไปที่ อัปเดตและความปลอดภัย > แก้ไขปัญหา
- คลิก "ตัวแก้ไขปัญหาเพิ่มเติม" และเลือกหน้าจอสีน้ำเงิน
- คลิก "เรียกใช้ตัวแก้ไขปัญหา"
ทำตามคำแนะนำที่กำหนดโดยเครื่องมือแก้ไขปัญหาเพื่อแก้ไข BSOD “ไดรเวอร์ยกเลิกการโหลดก่อนยกเลิกการดำเนินการที่รอดำเนินการ”
เรียกใช้การสแกนด้วย DISM และ SFC
ผู้ใช้หลายคนรายงานว่าการเรียกใช้การสแกนด้วยเครื่องมือ DISM และ SFC ช่วยแก้ไขข้อผิดพลาด "Driver Unloaded Before Canceling Pending Operations" สำหรับพวกเขา หากคุณสามารถบูตเข้าสู่ Windows ได้ Microsoft ขอแนะนำให้คุณเรียกใช้การสแกน DISM ตามด้วยการสแกน SFC เพื่อแก้ไขปัญหาคอมพิวเตอร์ที่เกี่ยวข้องกับส่วนประกอบระบบที่เสียหายหรือขาดหายไป
เรียกใช้ DISM Scan
ควรเรียกใช้การสแกน DISM ผ่านหน้าต่างพร้อมรับคำสั่งที่ยกระดับ ในการเปิดหน้าต่าง ให้กดแป้นโลโก้ Windows และพิมพ์ cmd (โดยไม่ใส่เครื่องหมายอัญประกาศ) คุณจะพบ Command Prompt ในผลการค้นหา คลิกขวาและเลือก Run as administrator
เมื่อหน้าต่างเปิดขึ้น ให้เรียกใช้คำสั่งด้านล่างเพื่อเริ่มการสแกนด้วยเครื่องมือ DISM:
DISM / ออนไลน์ / Cleanup-Image / RestoreHealth
ตรวจสอบให้แน่ใจว่าพีซีของคุณเชื่อมต่อกับอินเทอร์เน็ตก่อนที่คุณจะพยายามสแกนด้วย DISM เนื่องจากไฟล์ต้นทางของระบบแทนที่จากเซิร์ฟเวอร์ Windows ผ่าน Windows Update
การสแกนอาจใช้เวลาสักครู่ ดังนั้นโปรดเตรียมรอในขณะที่เครื่องมือตรวจสอบอิมเมจระบบเพื่อหาความเสียหายที่อาจเกิดขึ้นและเซกเตอร์เสีย เมื่อการสแกนเสร็จสิ้น คุณสามารถรีสตาร์ทพีซีหรือเรียกใช้การสแกน SFC ได้ทันที
เรียกใช้ SFC Scan
System File Checker ทำงานตรงตามชื่อ: ตรวจสอบไฟล์ระบบของคุณ เครื่องมือนี้ใช้เพื่อค้นหาและแก้ไขไฟล์ระบบที่เสียหายหรือสูญหาย ซึ่งอาจทำให้เกิดข้อผิดพลาดหน้าจอสีน้ำเงินที่คุณกำลังพยายามแก้ไข
ไม่เหมือนกับเครื่องมือ DISM คุณไม่จำเป็นต้องเชื่อมต่ออินเทอร์เน็ตเพื่อเรียกใช้การสแกนนี้ ไฟล์แทนที่แหล่งที่มาของ SFC จากแคช Windows ในเครื่อง; ตราบใดที่แคชยังสามารถเข้าถึงได้ คุณก็ไม่เป็นไร
หากต้องการเรียกใช้การสแกน SFC ให้พิมพ์หรือวางคำสั่งด้านล่างลงในหน้าต่าง CMD ที่ยกระดับแล้วกดปุ่ม Enter:
sfc/ scannow
การสแกน SFC มักจะใช้เวลานานกว่าการสแกน DISM ดังนั้นคุณอาจต้องรออีกมาก อดทนรอในขณะที่การสแกนดำเนินไปอย่างช้าๆ จนถึง 100 เครื่องมือจะพยายามแก้ไขไฟล์ระบบที่ผิดพลาดหรือขาดหายไปที่ตรวจพบ
หลังจากการสแกนเสร็จสิ้น ให้รีบูตเครื่องโดยไม่คำนึงถึงผลการสแกน จากนั้นตรวจสอบว่าข้อผิดพลาด "Driver Unloaded Before Canceling Pending Operations" ยังคงปรากฏขึ้นหรือไม่
อัพเดต BIOS
หาก BIOS ของพีซีของคุณเก่ามาก อาจนำไปสู่ปัญหาด้านฮาร์ดแวร์และซอฟต์แวร์ที่อาจทำให้เกิดข้อผิดพลาดหน้าจอสีน้ำเงิน เช่น “ไดรเวอร์ยกเลิกการโหลดก่อนยกเลิกการดำเนินการที่รอดำเนินการ” ปรากฏขึ้น หากมีการอัปเดต BIOS คุณสามารถใช้การอัปเดตนี้เพื่อรับคุณสมบัติใหม่ๆ และแก้ไขปัญหาพื้นฐานของพีซีได้
ในการอัปเดต BIOS คุณจำเป็นต้องทราบเวอร์ชัน BIOS ปัจจุบันของคุณ ด้วยวิธีนี้ คุณจะทราบว่ามีการอัปเดตหรือไม่โดยเปรียบเทียบเวอร์ชันของคุณกับรุ่นล่าสุดบนหน้าสนับสนุนของผู้ผลิต
หากต้องการตรวจสอบเวอร์ชัน BIOS ของคุณอย่างรวดเร็ว ให้เปิดหน้าต่างพร้อมท์คำสั่งที่มีสิทธิ์ระดับสูงและเรียกใช้คำสั่งด้านล่าง:
wmic bios รับ smbiosbiosversion
หมายเลขภายใต้ SMBIOSBIOSVersion แสดงถึงเวอร์ชัน BIOS ของคุณ จดบันทึกไว้ที่ไหนสักแห่งหรือถ่ายภาพหน้าจอ
ถัดไป คุณต้องตรวจสอบรุ่นของเมนบอร์ดของคุณ ในหน้าต่าง cmd ที่เปิดอยู่แล้ว ให้วางคำสั่งที่นี่แล้วกด Enter:
wmic baseboard รับผลิตภัณฑ์,ผู้ผลิต,รุ่น,หมายเลขซีเรียล
ผู้ผลิต รุ่นผลิตภัณฑ์ หมายเลขซีเรียล และเวอร์ชันของเมนบอร์ดของคุณจะปรากฏขึ้น
ตอนนี้คุณสามารถไปที่หน้าดาวน์โหลดของผู้ผลิตพีซีและดาวน์โหลดการอัพเดต BIOS ที่ถูกต้อง
เลือกรุ่นเมนบอร์ดของคุณในหน้าสนับสนุน ตรวจสอบให้แน่ใจว่าคุณเลือกรุ่นที่ถูกต้อง เนื่องจากการติดตั้งอัพเดต BIOS ที่ไม่ถูกต้องอาจทำให้พีซีของคุณเสียหายอย่างถาวร
ถัดไป ดาวน์โหลดอัพเดตไบออส ตรวจสอบให้แน่ใจว่าหมายเลขเวอร์ชันของการอัปเดตที่คุณกำลังดาวน์โหลดนั้นสูงกว่าหมายเลขเวอร์ชัน BIOS ปัจจุบันของคุณ เนื่องจากสูงกว่าหมายถึงใหม่กว่า
หากมีบันทึกประจำรุ่นหรืออัปเดต โปรดอ่านเพื่อเรียนรู้ข้อมูลเพิ่มเติมเกี่ยวกับการอัปเดต เช่น ปัญหาที่แก้ไขและวิธีติดตั้ง
แยกไฟล์อัพเดตออกจากไฟล์เก็บถาวรและอ่านบันทึกย่อ readme หากมีรวมอยู่ด้วย คุณยังสามารถศึกษาคู่มือเมนบอร์ดของคุณได้อีกด้วย หากมีข้อขัดแย้ง ให้ทำตามวิธีการที่ระบุไว้ในคู่มือผู้ใช้เมนบอร์ดของคุณ
เมื่อการอัปเดตเสร็จสิ้นและคุณบูตเครื่องได้สำเร็จแล้ว ให้ลงชื่อเข้าใช้ระบบและเรียกใช้โปรแกรมโปรดของคุณโดยไม่ต้องกังวลว่า "Driver Unloaded" BSOD จะเกิดขึ้นอีก
วิธีแก้ไข BSOD “ไดรเวอร์ยกเลิกการโหลดก่อนยกเลิกการดำเนินการที่รอดำเนินการ” หากคุณไม่สามารถเรียกใช้ Windows
ผู้ใช้ที่ไม่สามารถเรียกใช้ระบบปฏิบัติการได้เนื่องจากหน้าจอสีน้ำเงิน "Driver Unloaded" สามารถลองใช้วิธีแก้ปัญหาได้ที่นี่ แต่ละวิธีกำหนดให้คุณต้องเข้าสู่ Windows Recovery หรือหน้าจอ Advanced Options
บูตเข้าสู่เซฟโหมด
สิ่งแรกที่ควรลองหากคุณถูกล็อกไม่ให้ใช้งาน Windows เนื่องจากข้อผิดพลาดนี้คือให้ลองบูตเครื่องในเซฟโหมด เซฟโหมดจะโหลด Windows ด้วยจำนวนไดรเวอร์และบริการขั้นต่ำที่จำเป็นต่อการทำงาน รายการเริ่มต้นและไดรเวอร์ฟุ่มเฟือยทั้งหมดถูกปิดใช้งาน
ด้วยเหตุนี้ Safe Mode จึงเป็นสภาพแวดล้อมที่ดีในการแก้ไขปัญหา เมื่อปิดใช้งานแอปและไดรเวอร์ที่ขัดแย้งกัน คุณจะระบุสิ่งที่เกิดขึ้นได้ง่ายขึ้น
หากคุณสามารถเริ่มระบบในเซฟโหมดได้ ให้ลองแก้ไขในส่วนนี้เนื่องจากปัญหาเหล่านี้มีแนวโน้มที่จะทำงานในสภาพแวดล้อมนี้มากกว่า อย่างไรก็ตาม หาก Safe Mode ไม่ได้ผลสำหรับคุณ ให้ลองแก้ไขปัญหาในส่วนนี้
ในการบูตเข้าสู่ Safe Mode คุณต้องเข้าสู่โหมดการกู้คืนก่อน เปิดและปิดพีซีของคุณอย่างรวดเร็ว 3-4 ครั้งเพื่อเปิดใช้สภาพแวดล้อมการกู้คืนขั้นสูง ในการดำเนินการนี้ ให้เปิดเครื่องพีซีของคุณ และเมื่อโลโก้ Windows ปรากฏบนหน้าจอ ให้ปิดเครื่อง ทำซ้ำอีก 2 หรือ 3 ครั้งจนกว่าคุณจะเห็นการแจ้งเตือนเล็กๆ ที่ด้านล่างของหน้าจอว่า Windows กำลังเตรียมสภาพแวดล้อมการกู้คืน
ในหน้าจอ "เลือกตัวเลือก" ให้เลือก "แก้ไขปัญหา" บนหน้าจอแก้ไขปัญหา เลือก "ตัวเลือกขั้นสูง" ในหน้าจอ "ตัวเลือกขั้นสูง" ให้เลือกการตั้งค่าเริ่มต้น บนหน้าจอการตั้งค่าการเริ่มต้น คลิกเริ่มใหม่
Windows จะรีสตาร์ทในหน้าจอการเลือกการตั้งค่าการเริ่มต้น ซึ่งคุณสามารถเลือกลักษณะการทำงานเริ่มต้นของ Windows ได้ ตัวเลือกของคุณอยู่ระหว่างการกด F4/4 เพื่อเลือก Safe Mode และกด F5/5 เพื่อเลือก Safe Mode with Networking เราแนะนำให้เลือกตัวเลือกที่สอง เพื่อให้คุณสามารถดำเนินการตามขั้นตอนการแก้ปัญหาที่ต้องใช้อินเทอร์เน็ต
หากคุณจัดการเข้าสู่ระบบเดสก์ท็อปได้ คุณสามารถตรวจสอบได้ว่าหน้าจอสีน้ำเงินเกิดข้อผิดพลาดในสภาพแวดล้อมนี้หรือไม่ หากไม่เป็นเช่นนั้น แสดงว่าหนึ่งในไดรเวอร์หรือบริการที่ปิดใช้งานอาจเป็นปัญหา คุณสามารถเรียกใช้ตัวแก้ไขปัญหา BSOD อัปเดตไดรเวอร์หรือ Windows หรือสแกนระบบด้วย SFC หรือ DISM
เรียกใช้การคืนค่าระบบ
เช่นเดียวกับที่คุณสามารถย้อนกลับไดรเวอร์ไปเป็นเวอร์ชันก่อนหน้า คุณสามารถทำเช่นเดียวกันกับระบบปฏิบัติการผ่านเครื่องมือที่เรียกว่า System Restore คุณสามารถใช้สแน็ปช็อตหรือจุดคืนค่าเพื่อกู้คืนระบบไปยังสถานะที่ทำงานได้ดี ก่อนที่ข้อผิดพลาดที่น่ารำคาญนี้จะตามมา
ดังนั้น หากคุณได้สร้างจุดคืนค่าระบบแล้ว ถือว่าคุณโชคดีเพราะคุณสามารถกู้คืนระบบได้แม้ว่าคุณจะไม่ได้ล็อก Windows ไว้ก็ตาม โดยใช้วิธีดังนี้:
- เข้าสู่ Windows Recovery และไปที่ Troubleshoot> Advanced Options> System Restore
- หน้าต่างการคืนค่าระบบจะปรากฏขึ้น คลิกถัดไป
- เลือกจุดคืนค่าที่คุณต้องการใช้แล้วคลิกถัดไป หากจุดคืนค่าไม่อยู่ในรายการ ให้ทำเครื่องหมายที่ช่อง "แสดงจุดคืนค่าเพิ่มเติม" เพื่อดูสแน็ปช็อตของระบบที่เก่ากว่า เลือกจุดที่คุณต้องการแล้วคลิก ถัดไป
- ทำตามคำแนะนำบนหน้าจอเพื่อสิ้นสุดการคืนค่าระบบเป็นสถานะก่อนหน้า
บ่อยครั้งการใช้กระบวนการนี้จะแก้ไขข้อผิดพลาดหน้าจอสีน้ำเงินให้คุณ
ดำเนินการซ่อมแซมการเริ่มต้น
เมื่อเกิดข้อผิดพลาด "ไดรเวอร์ยกเลิกการโหลดก่อนยกเลิกการดำเนินการที่รอดำเนินการ" เมื่อเริ่มต้น กระบวนการบูต Windows จะล้มเหลว และคุณได้รับหน้าจอสีน้ำเงินแทน
วิธีหนึ่งในการหลุดพ้นจากสถานการณ์นี้หาก Windows ไม่สามารถบู๊ตได้คือการซ่อมแซมกระบวนการเริ่มต้น หาก Safe Mode ไม่ทำงานและคุณไม่มีจุดคืนค่าที่คุณสามารถใช้ได้ การซ่อมแซมการเริ่มต้นระบบสามารถทำได้ดังนี้:
- เข้าสู่ Windows Recovery
- ในหน้าจอ "เลือกตัวเลือก" ให้เลือก "แก้ไขปัญหา"
- บนหน้าจอแก้ไขปัญหา ให้เลือก ตัวเลือกขั้นสูง
- ในตัวเลือกขั้นสูง เลือกการเริ่มต้นการซ่อมแซม
ทำตามคำแนะนำที่กำหนดโดยตัวช่วยสร้างการซ่อมแซมการเริ่มต้นระบบเพื่อสิ้นสุดกระบวนการ เมื่อการซ่อมแซมเสร็จสิ้น ให้รีบูตระบบ หากคุณสามารถเข้าสู่ระบบ Windows ได้สำเร็จในตอนนี้ คุณอาจแก้ไขปัญหา "ไดรเวอร์ยกเลิกการโหลดก่อนที่จะยกเลิกการดำเนินการที่รอดำเนินการ"
รีเซ็ต OS
หากเกิดข้อผิดพลาด "ไดรเวอร์ยกเลิกการโหลดก่อนยกเลิกการดำเนินการที่รอดำเนินการ" เนื่องจากแอปของบุคคลที่สาม อาจเป็นเรื่องยากมากที่จะค้นหาว่าแอปพลิเคชันใดเป็นตัวการ
หากคุณไม่สามารถบูตเข้าสู่ Windows ได้ คุณจะไม่สามารถแก้ไขปัญหาแอปเพื่อค้นหาว่าแอปใดที่อาจก่อให้เกิดปัญหาทั้งหมดนี้ แม้ว่าคุณจะทำได้ แต่คุณอาจไม่ต้องการใช้เวลาในการถอนการติดตั้งแอปทีละแอป
การรีเซ็ต Windows 10 จะลบแอปและการตั้งค่าทั้งหมดของคุณ แต่คุณสามารถเลือกเก็บไฟล์ส่วนตัวของคุณได้
นี่คือสิ่งที่คุณควรทำ:
- เข้าสู่ Windows Recovery
- ในหน้าจอ "เลือกตัวเลือก" ให้เลือก "แก้ไขปัญหา"
- บนหน้าจอแก้ไขปัญหา เลือกรีเซ็ตพีซีเครื่องนี้
- ในหน้าจอถัดไป เลือก "เก็บไฟล์ของฉัน" เพื่อเก็บไฟล์ส่วนตัวของคุณหลังจากการรีเซ็ตหรือ "ลบทุกอย่าง" เพื่อเริ่มต้นใหม่ทั้งหมด
ทำตามขั้นตอนต่อไปจนกว่าการรีเซ็ตจะเสร็จสิ้น
ตรวจสอบฮาร์ดแวร์
หากคุณยังคงต่อสู้กับข้อผิดพลาดการหยุดทำงาน 0X000000CE แม้ว่าจะพยายามแก้ไขทุกวิธีแล้วก็ตาม ฮาร์ดแวร์ที่ผิดพลาดมักเป็นผู้ต้องสงสัยมากที่สุด
หากคุณเพิ่งเปลี่ยนส่วนประกอบฮาร์ดแวร์ ให้ตรวจสอบว่าใส่ส่วนประกอบอย่างถูกต้องและเข้ากันได้กับซอฟต์แวร์ของคุณ ตรวจสอบฮาร์ดแวร์ของคุณอย่างละเอียดเพื่อหาความเสียหาย และเตรียมรับชิ้นส่วนทดแทนหากจำเป็น
ห่อ
“ไดรเวอร์ยกเลิกการโหลดก่อนยกเลิกการดำเนินการที่รอดำเนินการ” เป็นหนึ่งในข้อผิดพลาดหน้าจอสีน้ำเงินของ Windows 10 ที่น่ารำคาญที่สุด มันค่อนข้างน่าหงุดหงิด โดยเฉพาะถ้าผู้ใช้ไม่สามารถเข้าถึงเดสก์ท็อปได้
คู่มือนี้มีวิธีการแก้ไขปัญหาหากคุณสามารถบูตเข้าสู่ Windows ได้ และเมื่อคุณค้างอยู่ที่หน้าจอสีน้ำเงิน
เราหวังว่าคุณจะสามารถแก้ไขข้อผิดพลาดโดยใช้คำแนะนำของเรา
