ไดรฟ์เต็ม: วิธีหลีกเลี่ยงพื้นที่เก็บข้อมูลไม่เพียงพอในทุกอุปกรณ์
เผยแพร่แล้ว: 2022-01-29ด้วยพื้นที่จัดเก็บข้อมูลที่มีต้นทุนเพียงเล็กน้อยในทุกวันนี้ คุณจึงลืมได้ง่าย ๆ จนกว่าคุณจะได้รับคำเตือนว่าบัญชีในโทรศัพท์ คอมพิวเตอร์ หรือที่เก็บข้อมูลบนระบบคลาวด์ของคุณใกล้จะเต็มแล้ว การจับตาดูการใช้พื้นที่เก็บข้อมูลของคุณเป็นความคิดที่ดี บัญชีของเราดูเหมือนจะไม่มีที่เก็บข้อมูลในเวลาที่ไม่เหมาะสมที่สุดเสมอ แม้แต่การเช็คอินเพียงครั้งเดียวหรือสองครั้งต่อปีก็สามารถช่วยให้แน่ใจว่าคุณไม่ได้ใกล้ถึงขีดจำกัด หากคุณเป็นเช่นนั้น คุณสามารถจัดสรรเวลาสักครู่เพื่อตรวจสอบไฟล์ที่ใช้พื้นที่มากที่สุด และตัดสินใจว่าคุณต้องการย้ายหรือลบไฟล์เหล่านั้น
ต่อไปนี้คือคำแนะนำโดยย่อในการค้นหาว่าคุณมีพื้นที่ว่างเท่าใดและใช้งานอย่างไรกับอุปกรณ์มือถือ คอมพิวเตอร์ Apple Watch และบริการจัดเก็บข้อมูลบนคลาวด์ที่ได้รับความนิยมบางส่วน หากคุณไม่มีพื้นที่เหลือจริงๆ ให้พิจารณาซื้อไดรฟ์จัดเก็บข้อมูลที่เชื่อมต่อเครือข่ายเพื่อเพิ่มพื้นที่
วิธีตรวจสอบที่เก็บข้อมูลบน Mac ของคุณ
คลิกที่โลโก้ Apple ที่มุมซ้ายบน
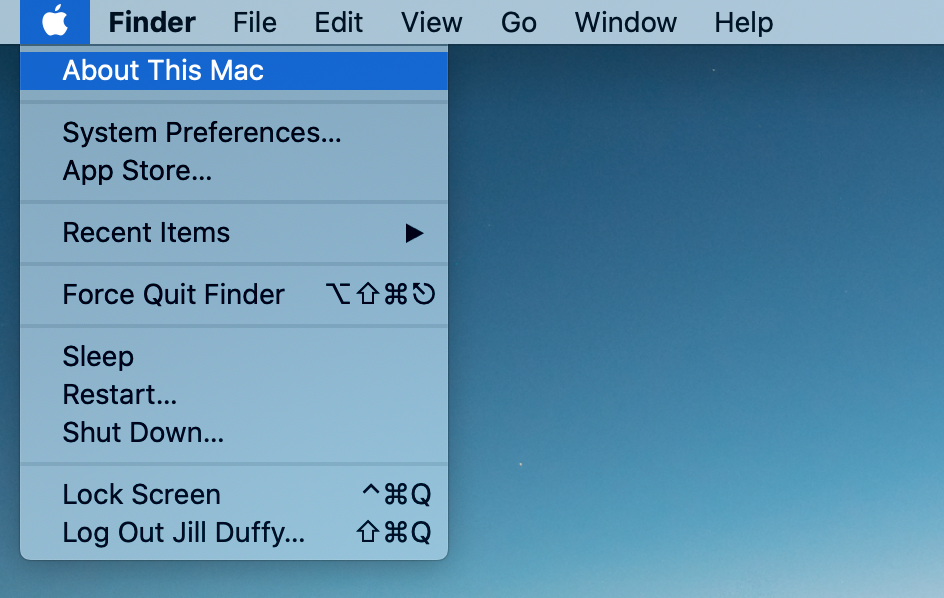
เลือกเกี่ยวกับ Mac เครื่องนี้
เลือกที่เก็บข้อมูล โปรดรอสักครู่ขณะที่คอมพิวเตอร์คำนวณว่าคุณมีเนื้อที่ว่างเท่าใดและใช้งานไปเท่าใด คุณจะเห็นว่าคุณใช้พื้นที่เท่าใดและมีพื้นที่ว่างเท่าใดในกราฟรหัสสี วางเมาส์เหนือสีใดก็ได้เพื่อดูข้อมูลเพิ่มเติมเกี่ยวกับความหมาย ส่วนสีขาวคือพื้นที่ว่างของคุณ คลิก จัดการ เพื่อดูรายละเอียดเพิ่มเติมเกี่ยวกับการใช้พื้นที่เก็บข้อมูลของคุณ พร้อมคำแนะนำเกี่ยวกับวิธีการย่อให้เล็กสุด จากหน้าต่างนี้ คุณสามารถดำดิ่งไปยังส่วนใดก็ได้เพื่อดูไฟล์แต่ละไฟล์ที่ใช้พื้นที่ว่างและลบออก
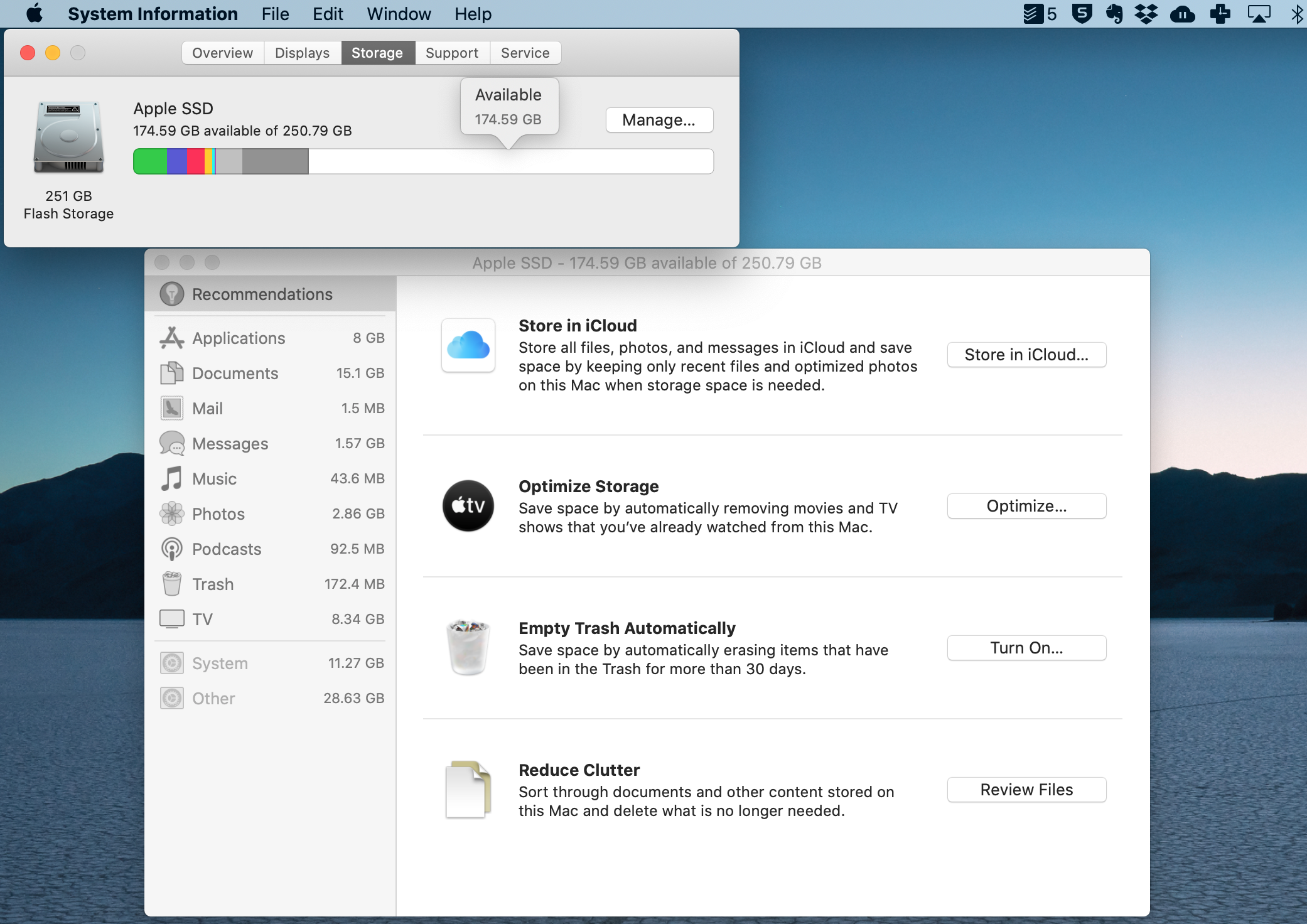
วิธีตรวจสอบที่เก็บข้อมูลบนพีซี Windows ของคุณ
ไปที่การตั้งค่า > ระบบ > ที่เก็บข้อมูล หรือเพียงพิมพ์ Storage ลงในแถบค้นหาของ Windows
ถัดไป คุณสามารถดูรายละเอียดของพื้นที่ที่ใช้กับพื้นที่ว่างบนดิสก์ในเครื่องของคุณ พร้อมข้อมูลเพิ่มเติมเกี่ยวกับไฟล์ประเภทต่างๆ คลิกรายการใดก็ได้เพื่อรับข้อมูลเพิ่มเติมและจัดการ
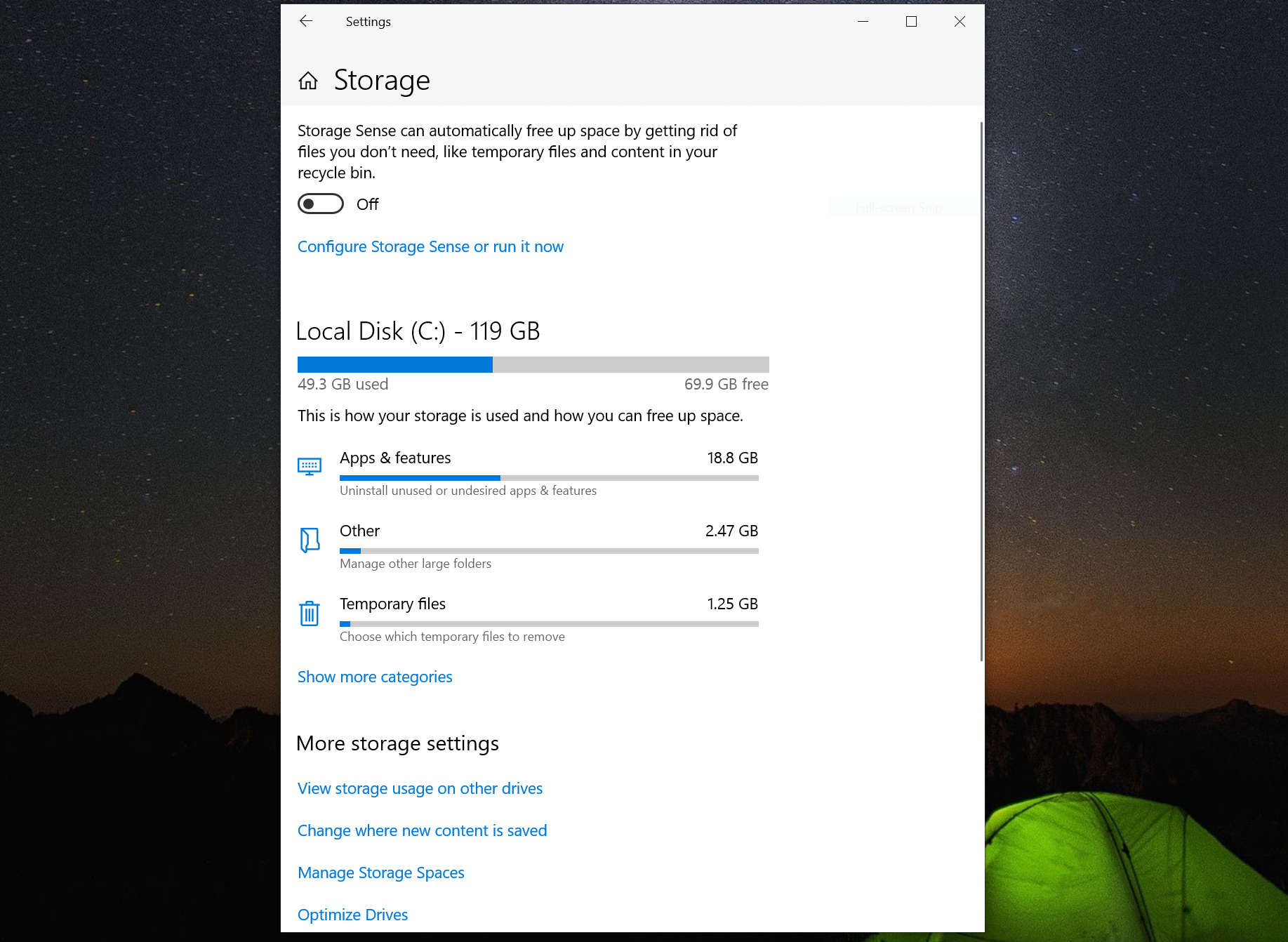
นอกจากนี้ Windows ยังมีตัวเลือกที่รวดเร็วในการเพิ่มพื้นที่ว่างเล็กๆ ที่เรียกว่า Storage Sense คุณสมบัตินี้ช่วยให้คุณล้างที่เก็บข้อมูลของคุณโดยอัตโนมัติเมื่อพื้นที่เหลือน้อย คุณสามารถเรียกใช้ด้วยตนเองจากหน้าจอนี้ มีตัวเลือกสำหรับการลบไฟล์โดยอัตโนมัติในถังขยะหลังจากระยะเวลาที่คุณตั้งค่าไว้ เช่นเดียวกับความสามารถในการลบ Windows เวอร์ชันก่อนหน้าที่อาจค้างอยู่ สำหรับเคล็ดลับเพิ่มเติม เรียนรู้วิธีเพิ่มพื้นที่ว่างบนฮาร์ดดิสก์ใน Windows 10
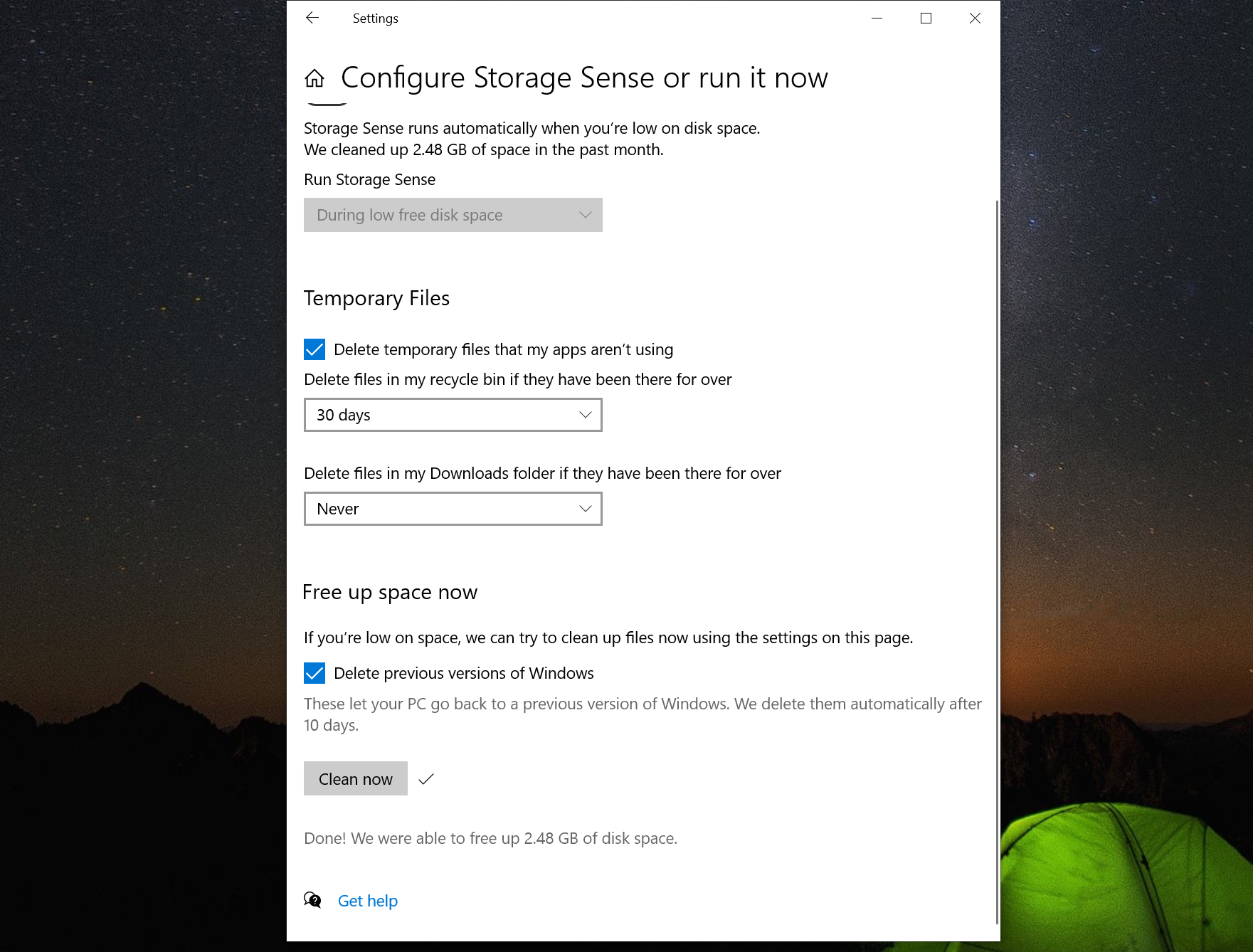
วิธีตรวจสอบที่เก็บข้อมูลบน iPhone หรือ iPad ของคุณ
ไปที่การตั้งค่า > ทั่วไป > ที่เก็บข้อมูล iPhone/iPad จากนั้นรอสักครู่เพื่อให้อุปกรณ์ของคุณคำนวณรายละเอียดการใช้พื้นที่เก็บข้อมูลของคุณ
คล้ายกับที่ macOS แสดงที่เก็บข้อมูลของคุณ คุณจะเห็นบน iPhone และ iPad เป็นแถบรหัสสี
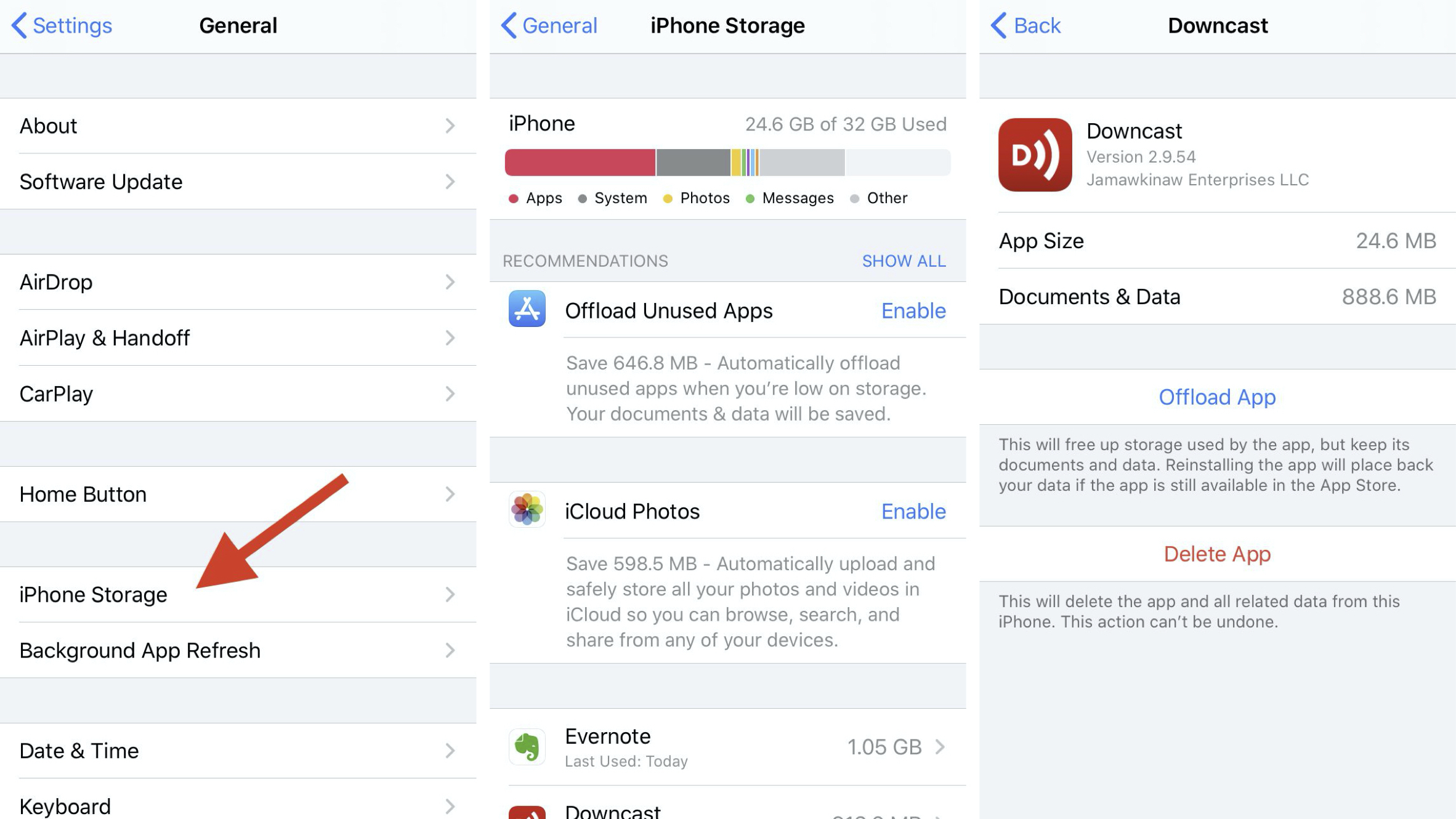
มีหลายวิธีในการเพิ่มพื้นที่ว่างบน iPhone หรือ iPad ของคุณอย่างรวดเร็ว บนหน้าจอนี้ ตัวอย่างเช่น Apple เสนอตัวเลือกให้คุณสองสามตัว เช่น Offload Unused Apps อย่างไรก็ตาม หากคุณต้องการควบคุมได้ดียิ่งขึ้น ให้เลื่อนเพื่อดูรายการแอปที่ติดตั้งและแต่ละแอปใช้พื้นที่เท่าใด แตะหนึ่งรายการเพื่อดูรายละเอียดพื้นที่ที่จำเป็นสำหรับแอปเทียบกับข้อมูลในนั้น ตัวอย่างเช่น คุณอาจพบว่าแอปพ็อดคาสท์ของคุณใช้พื้นที่เพียงเล็กน้อย แต่ไฟล์เสียงในแอปพ็อดคาสท์ใช้พื้นที่มากกว่ามาก อย่าลืมตรวจสอบแอพส่งข้อความด้วย พวกเขามักจะจัดเก็บวิดีโอและภาพถ่ายขนาดใหญ่โดยที่คุณไม่รู้ตัว
วิธีตรวจสอบที่เก็บข้อมูลบน Apple Watch ของคุณ
เรามีบทช่วยสอนแบบเต็มเกี่ยวกับวิธีการตรวจสอบพื้นที่เก็บข้อมูลบน Apple Watch ของคุณ ตลอดจนวิธีล้างแอพและข้อมูลเพื่อเพิ่มพื้นที่ว่างบางส่วน สรุป คุณมีสองตัวเลือก:
บน Apple Watch เอง
ไปที่การตั้งค่า > ทั่วไป > การใช้งาน ที่นี่คุณจะเห็นจำนวนพื้นที่ที่ใช้กับพื้นที่ว่าง
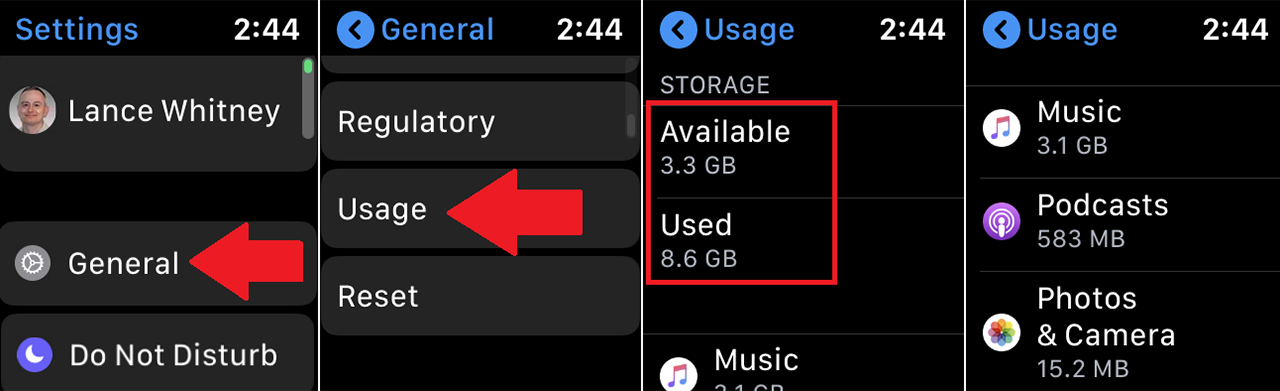
ปัดหน้าจอลงเพื่อดูว่าแต่ละแอพใช้พื้นที่เท่าใดและประเภทเนื้อหา รวมถึงเพลง พอดคาสต์ และรูปภาพ
ในแอพ Watch บน iPhone หรือ iPad
เปิดแอพ Watch บน iPhone หรือ iPad ของคุณ ไปที่นาฬิกาของฉัน
ไปที่ ทั่วไป > เกี่ยวกับ รอให้แอปแสดงจำนวนเพลง รูปภาพ และแอปพลิเคชันภายนอกทั้งหมดบนอุปกรณ์ คุณยังดูพื้นที่ที่ใช้แล้วกับพื้นที่ว่างได้อีกด้วย
วิธีตรวจสอบที่เก็บข้อมูลบนอุปกรณ์ Android ของคุณ
อุปกรณ์ Android แตกต่างกันไปและคำแนะนำสำหรับอุปกรณ์ของคุณอาจแตกต่างกันเล็กน้อย เราใช้ OnePlus 6 ในการทดสอบและยืนยันบทความนี้
ไปที่การตั้งค่า > ที่เก็บข้อมูล
ที่นี่คุณจะเห็นรายการหมวดหมู่และที่เก็บข้อมูลที่ใช้สำหรับแต่ละหมวดหมู่ แตะที่หมวดหมู่ใดก็ได้เพื่อดูไฟล์และข้อมูลทั้งหมดที่บัญชีสำหรับที่เก็บข้อมูลนั้น
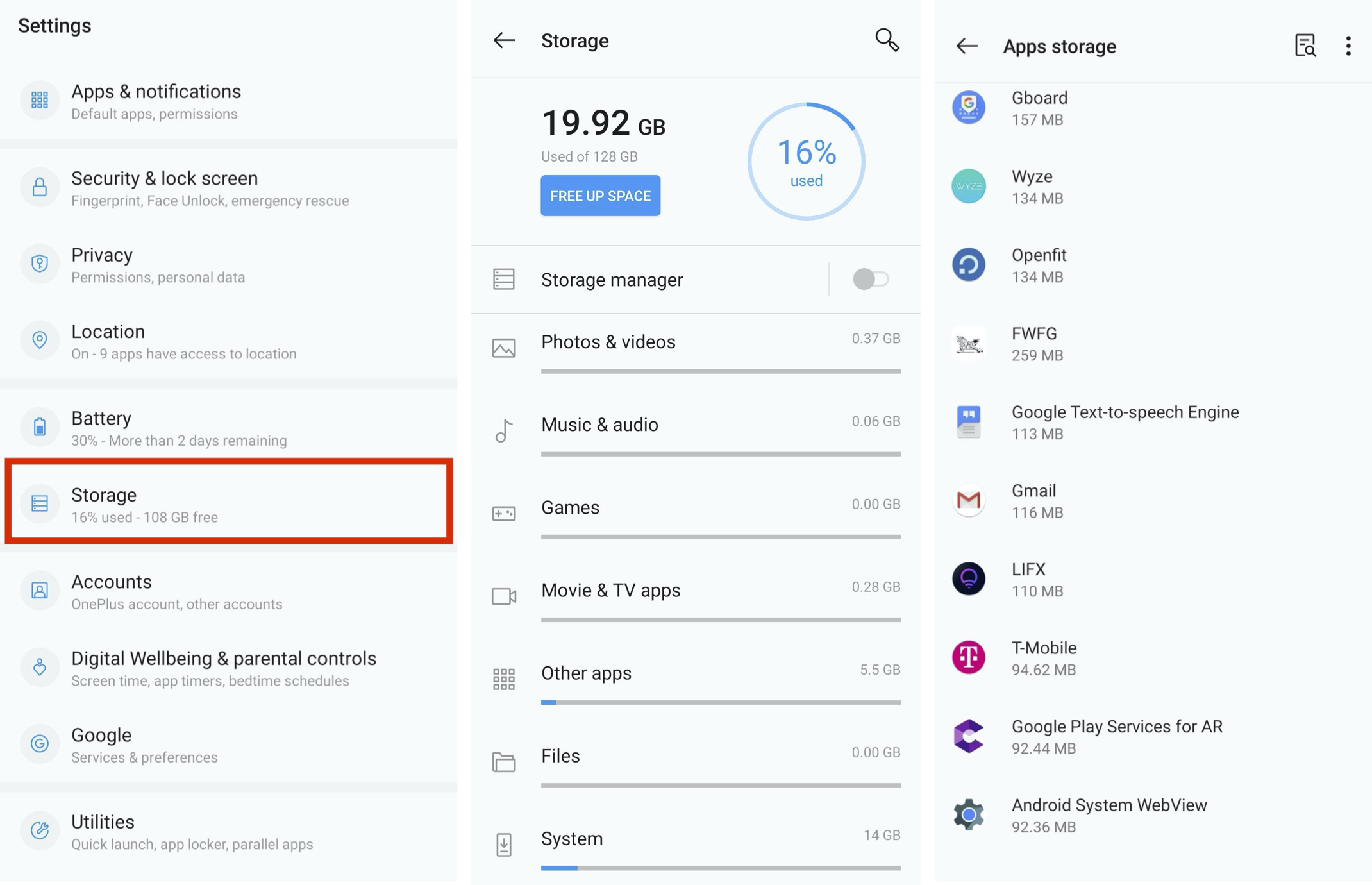
ลึกลงไปอีกระดับหนึ่ง คุณสามารถแตะที่แอพหรือไฟล์ประเภทใดก็ได้เพื่อดูข้อมูลเพิ่มเติม รวมถึงพื้นที่เก็บข้อมูลที่แอพใช้ พื้นที่เก็บข้อมูลในแอพนั้น และที่เก็บข้อมูลสำหรับแคช การล้างแคชในบางแอพอาจทำให้พื้นที่ว่างได้อย่างรวดเร็วและง่ายดายในบางครั้ง
วิธีตรวจสอบที่เก็บข้อมูลในบัญชี iCloud ของคุณ
มีสถานที่สองสามแห่งที่คุณสามารถตรวจสอบพื้นที่จัดเก็บข้อมูล iCloud ของคุณได้: บน Mac, บนอุปกรณ์พกพา Apple และที่ iCloud.com
แนะนำโดยบรรณาธิการของเรา
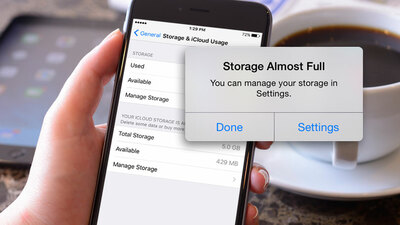
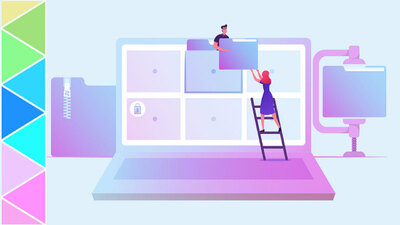
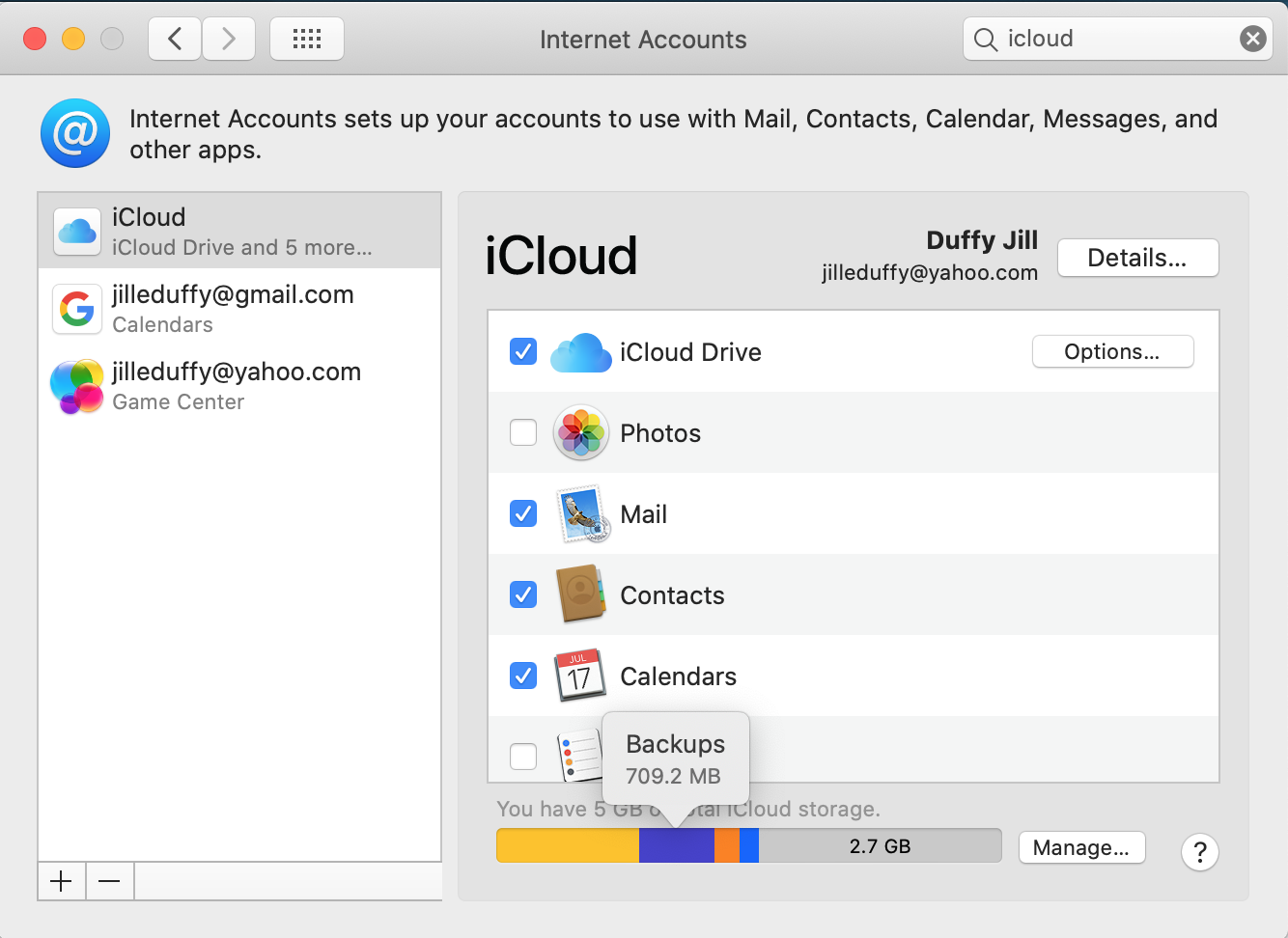
บน Mac ของคุณ
ไปที่การตั้งค่าระบบ > บัญชีอินเทอร์เน็ต แล้วเลือก iCloud ทางด้านซ้าย

ที่ด้านล่างขวา คุณจะเห็นกราฟรหัสสีของการใช้พื้นที่เก็บข้อมูลของคุณ วางเมาส์เหนือแถบสีเพื่อดูรายละเอียดเพิ่มเติมเกี่ยวกับหมวดหมู่และปริมาณพื้นที่เก็บข้อมูลที่ใช้
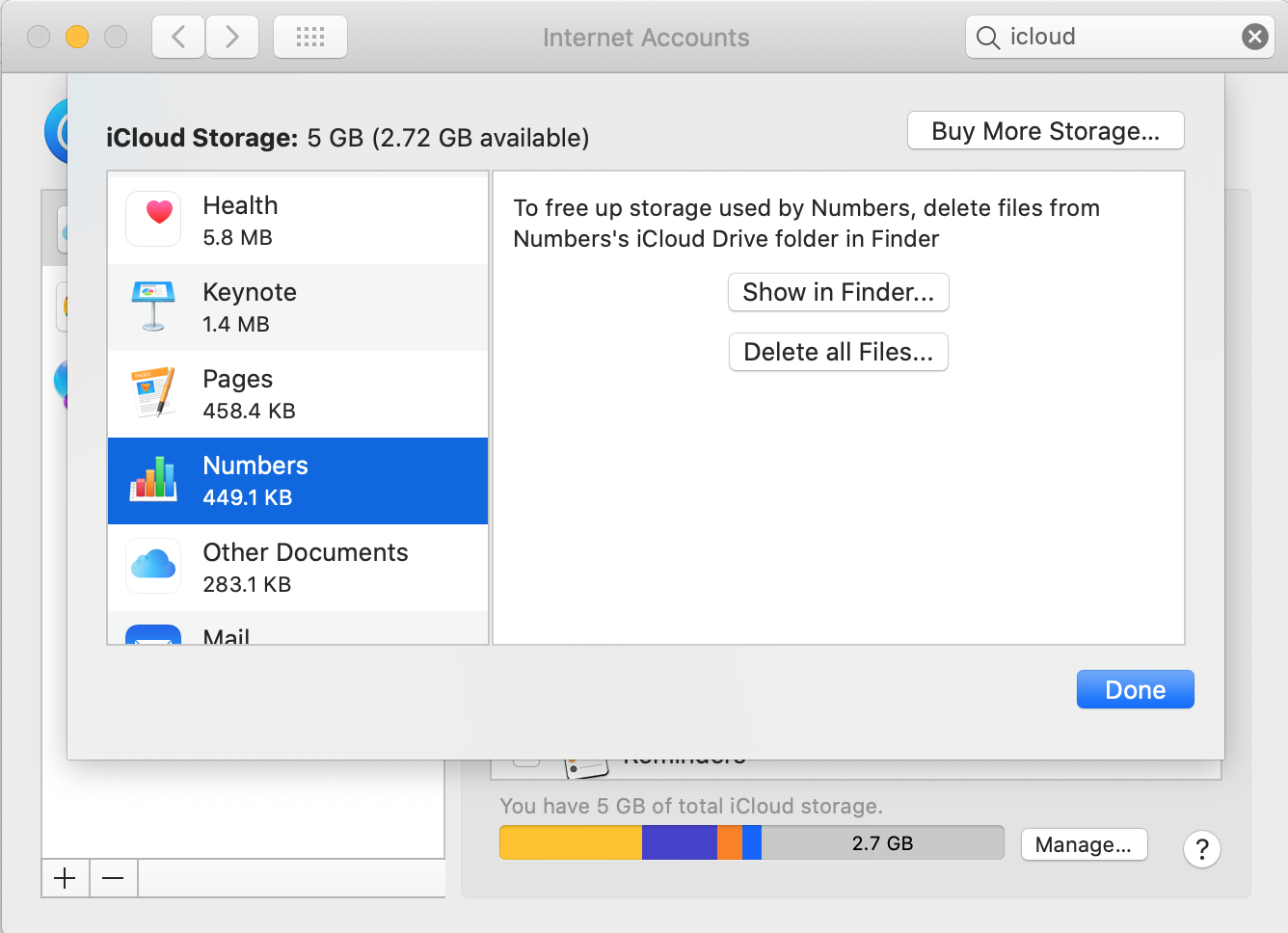
คลิก จัดการ ที่มุมขวาล่างเพื่อดูการแยกย่อยอื่นๆ ลบไฟล์และข้อมูลในแต่ละหมวดหมู่ และในบางกรณี ให้เปิดหน้าต่างใหม่เพื่อดูรายการไฟล์ที่ใช้สำหรับจัดเก็บข้อมูล
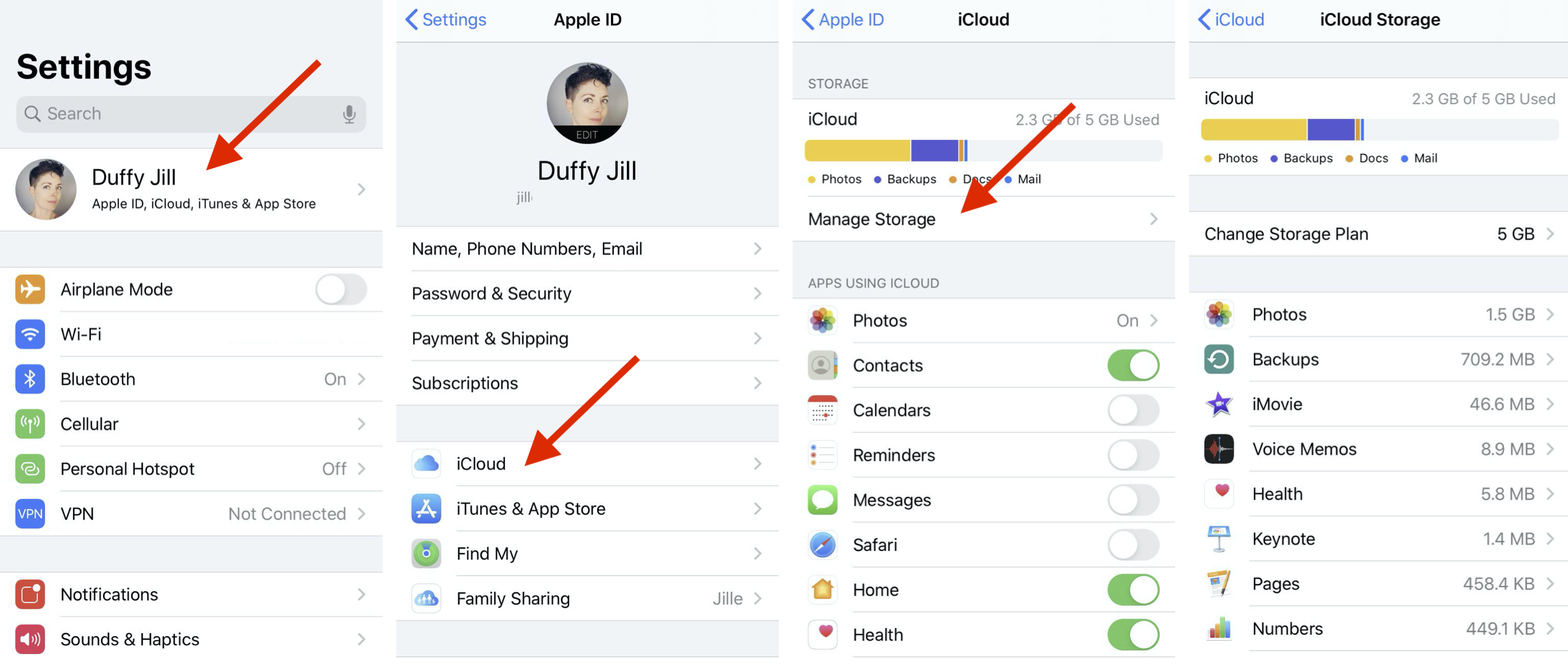
บน iPhone หรือ iPad
ไปที่การตั้งค่าและที่ด้านบนสุด แตะพื้นที่ที่มีชื่อและรูปโปรไฟล์ของคุณ
เลือกไอคลาวด์ กราฟรหัสสีจะปรากฏขึ้นพร้อมตัวเลือกด้านล่างที่เรียกว่า Manage Storage
หน้าจอใหม่จะแสดงรายละเอียดการใช้พื้นที่เก็บข้อมูลตามแอป คลิกที่แอพใดก็ได้เพื่อดูว่ามีอะไรอยู่ และดูตัวเลือกที่ให้คุณลบเอกสารและข้อมูลจำนวนมากได้
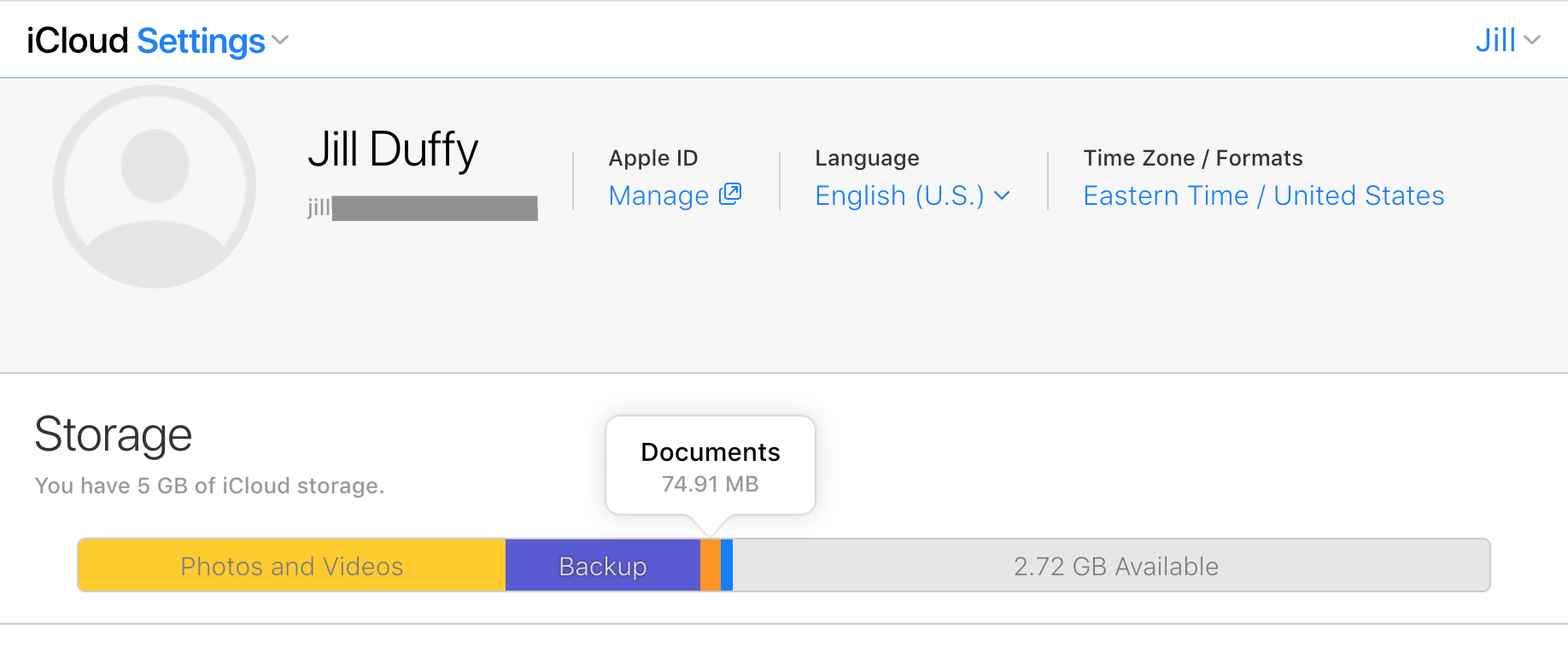
ที่ iCloud.com
จากเว็บเบราว์เซอร์ใด ๆ ให้ไปที่ iCloud.com และเข้าสู่ระบบ
คลิกการตั้งค่าบัญชี ในหน้าจอถัดไป คุณจะเห็นกราฟรหัสสีที่แสดงรายละเอียดการใช้พื้นที่เก็บข้อมูลของคุณ คุณไม่สามารถดำเนินการใดๆ เพื่อจัดการพื้นที่จัดเก็บข้อมูลของคุณที่นี่ ซึ่งหมายความว่าคุณจะไม่สามารถลบไฟล์หรือแอปเพื่อเพิ่มพื้นที่จัดเก็บได้ ยังคงมีประโยชน์หากคุณต้องการตรวจสอบที่เก็บข้อมูลของคุณในเวลาอันสั้น
วิธีตรวจสอบที่เก็บข้อมูลบน Google Drive ของคุณ
ลงชื่อเข้าใช้บัญชี Google ของคุณและไปที่หน้า Google Drive หรือลงชื่อเข้าใช้แอปมือถือ Google ไดรฟ์
บนเว็บไซต์ ให้ดูที่ด้านล่างซ้ายเพื่อดูว่าคุณใช้พื้นที่เก็บข้อมูลเท่าใดจากทั้งหมดที่มี ในแอพมือถือ ให้ไปที่การตั้งค่า และข้อมูลเดียวกันจะอยู่ที่ด้านบนของหน้าจอ
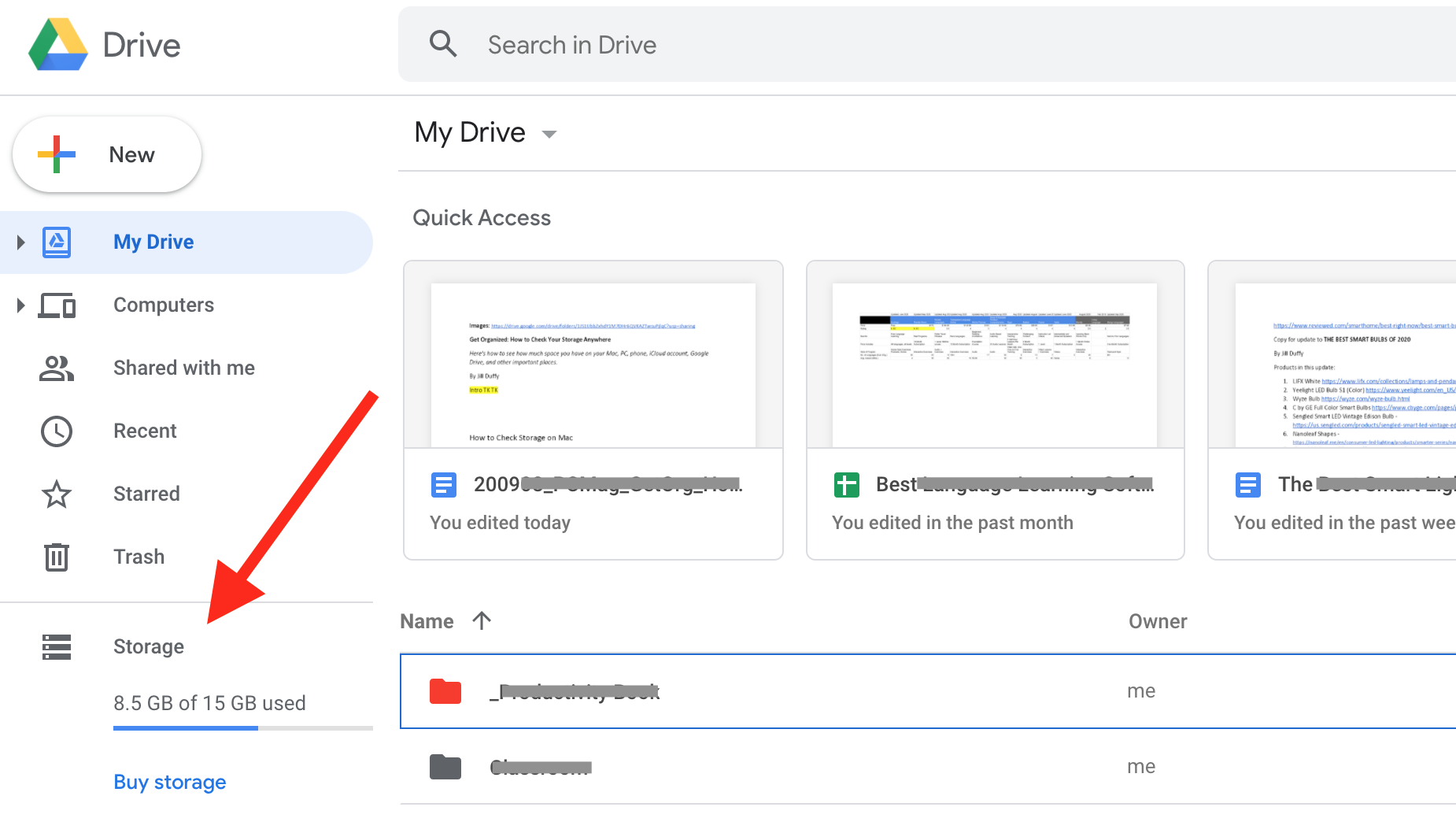
หากต้องการดูรายละเอียดที่ดีขึ้นของการใช้พื้นที่เก็บข้อมูลของคุณในเว็บเบราว์เซอร์ ให้คลิกซื้อพื้นที่เก็บข้อมูล หน้าใหม่จะเปิดขึ้นเพื่อแสดงปริมาณพื้นที่เก็บข้อมูลที่คุณใช้ในแอปต่างๆ ของ Google เช่น Gmail, Google Photos และ Google ไดรฟ์
วิธีตรวจสอบที่เก็บข้อมูลบน Microsoft OneDrive ของคุณ
ลงชื่อเข้าใช้บัญชี Microsoft ของคุณในเว็บเบราว์เซอร์และไปที่ OneDrive (onedrive.live.com) ที่มุมล่างซ้าย มีกราฟแท่งแสดงพื้นที่เก็บข้อมูลที่ใช้เทียบกับพื้นที่เก็บข้อมูลทั้งหมด
คลิกจำนวนพื้นที่เก็บข้อมูลที่ใช้เพื่อเปิดหน้าใหม่ที่แสดงแผน Microsoft ปัจจุบันของคุณและพื้นที่จัดเก็บเพิ่มเติมที่คุณจ่ายไป หากต้องการดูรายละเอียดเพิ่มเติมเกี่ยวกับไฟล์และข้อมูลในที่จัดเก็บข้อมูลของคุณ ให้คลิกที่ "กำลังใช้พื้นที่อะไร" ตัว เลือก
หน้าจอถัดไปแสดงรายการไฟล์ที่ใหญ่ที่สุด ช่วยให้คุณเพิ่มพื้นที่ว่างได้ง่ายหากต้องการ
วิธีตรวจสอบที่เก็บข้อมูลบน Dropbox ของคุณ
คุณสามารถตรวจสอบที่เก็บข้อมูล Dropbox ของคุณในเว็บเบราว์เซอร์ บนคอมพิวเตอร์โดยใช้แอพเดสก์ท็อป Dropbox และในแอปมือถือ
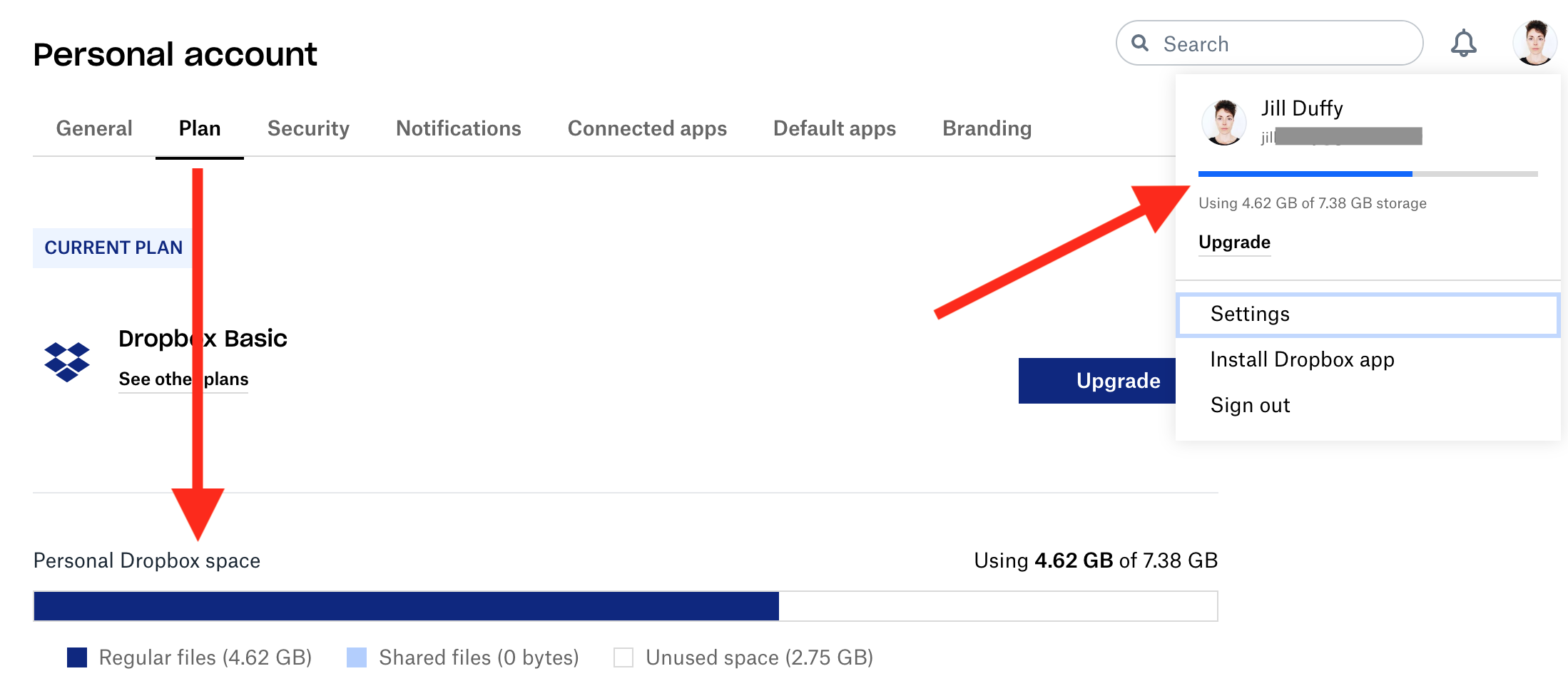
ในเว็บเบราว์เซอร์
ไปที่ Dropbox.com และลงชื่อเข้าใช้บัญชีของคุณ
ที่ด้านขวาบน ให้คลิกรูปโปรไฟล์ของคุณ กราฟแท่งเล็กๆ ของการใช้พื้นที่เก็บข้อมูลของคุณจะปรากฏขึ้น
สำหรับรายละเอียดเพิ่มเติม ให้เลือกการตั้งค่า จากนั้นเลือกแผน ตอนนี้คุณสามารถดูพื้นที่เก็บข้อมูลทั้งหมด รวมถึงการใช้งานสำหรับไฟล์และไฟล์ที่แชร์ของคุณ หากคุณมีทั้งบัญชีที่ทำงานและบัญชีส่วนตัวที่ผูกกับการเข้าสู่ระบบเดียวกัน ให้เลือกบัญชีที่คุณต้องการที่มุมล่างซ้าย
จากแอป Dropbox Desktop
คลิกแอป Dropbox เพื่อเปิด จากนั้นคลิกรูปโปรไฟล์ของคุณ
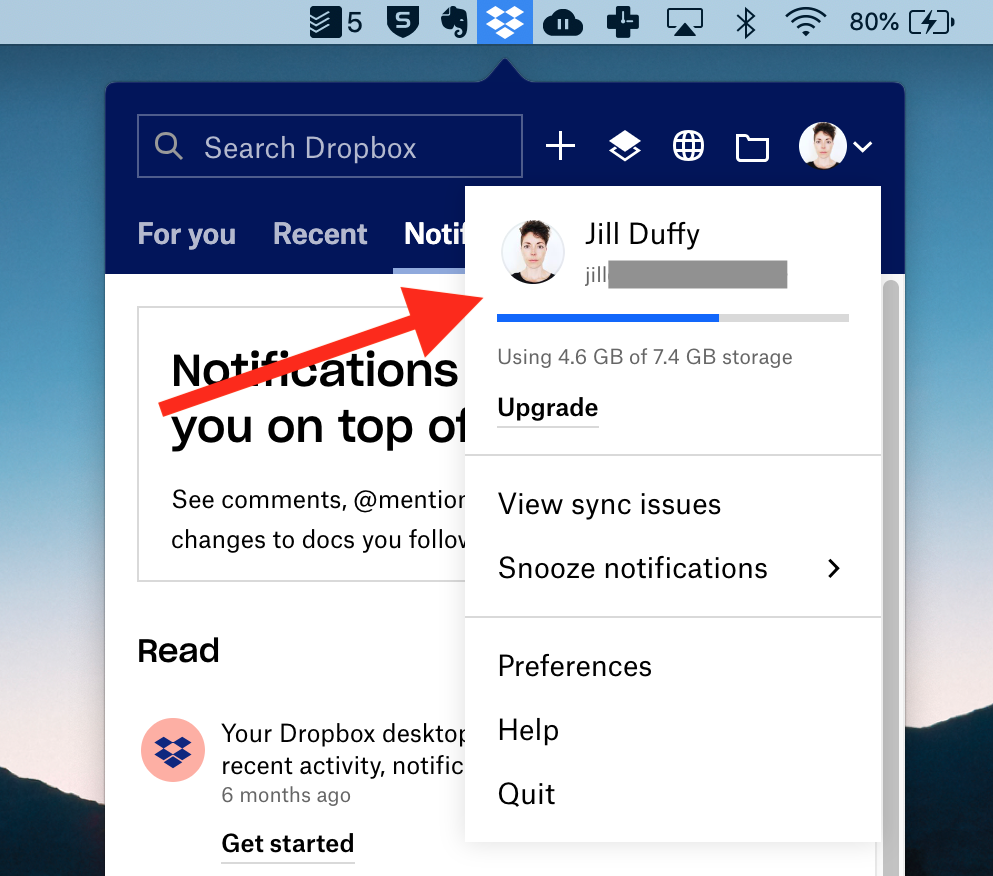
กราฟแท่งขนาดเล็กจะแสดงพื้นที่ว่างทั้งหมดเทียบกับพื้นที่ที่ใช้
ในแอพ Dropbox Mobile
เปิดแอพ Dropbox Mobile เลือกบัญชี
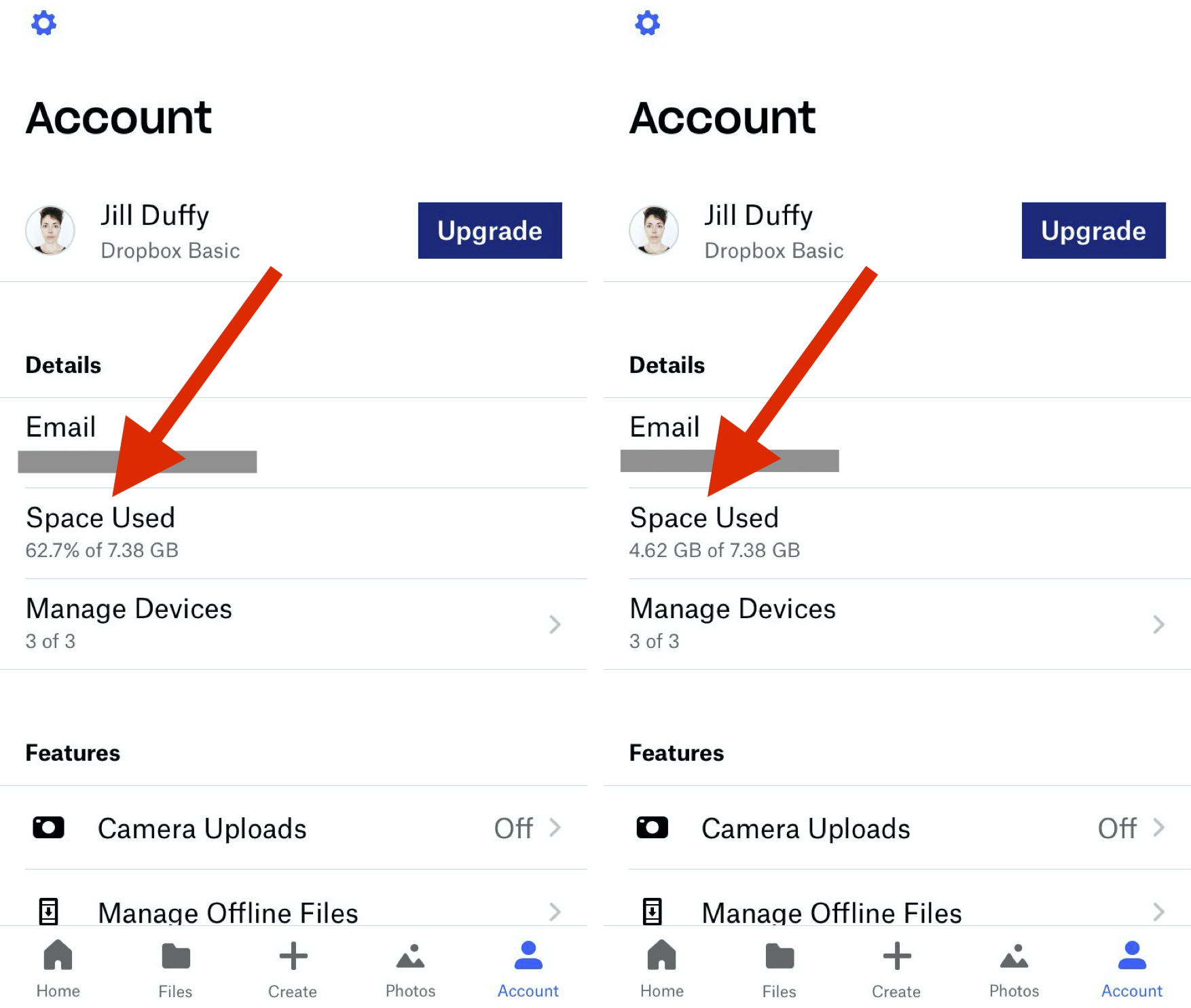
ภายใต้ Space Used จะมีการอ่านข้อมูลตัวเลขของเปอร์เซ็นต์ของพื้นที่ที่คุณใช้ของการจัดสรรทั้งหมดของคุณ แตะบริเวณนี้และตัวเลขจะเปลี่ยนเพื่อแสดงข้อมูลเดียวกันในหน่วย GB
แตะฟันเฟืองการตั้งค่าเพื่อดูจำนวนพื้นที่ที่ใช้สำหรับจัดเก็บไฟล์แบบออฟไลน์บนอุปกรณ์ของคุณ
