วิธีดาวน์โหลดหน้าเว็บหรือบทความเพื่ออ่านแบบออฟไลน์
เผยแพร่แล้ว: 2022-01-29ข้อมูลล้นเกินจริง คุณไม่มีเวลาอ่านบทสัมภาษณ์ 5,000 คำหรือบทสัมภาษณ์ดีๆ เสมอไป เมื่อข้อความนั้นปรากฏขึ้นบนฟีด Twitter ของคุณ และถึงแม้คุณมีเวลาว่าง คุณอาจจะอยู่ใต้ดินระหว่างป้ายรถไฟใต้ดิน อยู่ในเขตทางตัน หรือไม่มีการเชื่อมต่อ Wi-Fi
วิธีที่น่าเชื่อถือที่สุดในการติดตามการอ่านแบบดิจิทัลของคุณคือ ตรวจสอบให้แน่ใจว่าได้บันทึกและเข้าถึงการอ่านแบบออฟไลน์ได้ แอปและเบราว์เซอร์จำนวนมากสามารถช่วยคุณบันทึกไว้ใช้ในภายหลังได้ ต่อไปนี้คือวิธีดาวน์โหลดสิ่งที่คุณต้องการและเก็บไว้ให้อ่านได้ แม้จะไม่ได้เชื่อมต่ออินเทอร์เน็ต
บันทึกหน้าเว็บใน Chrome
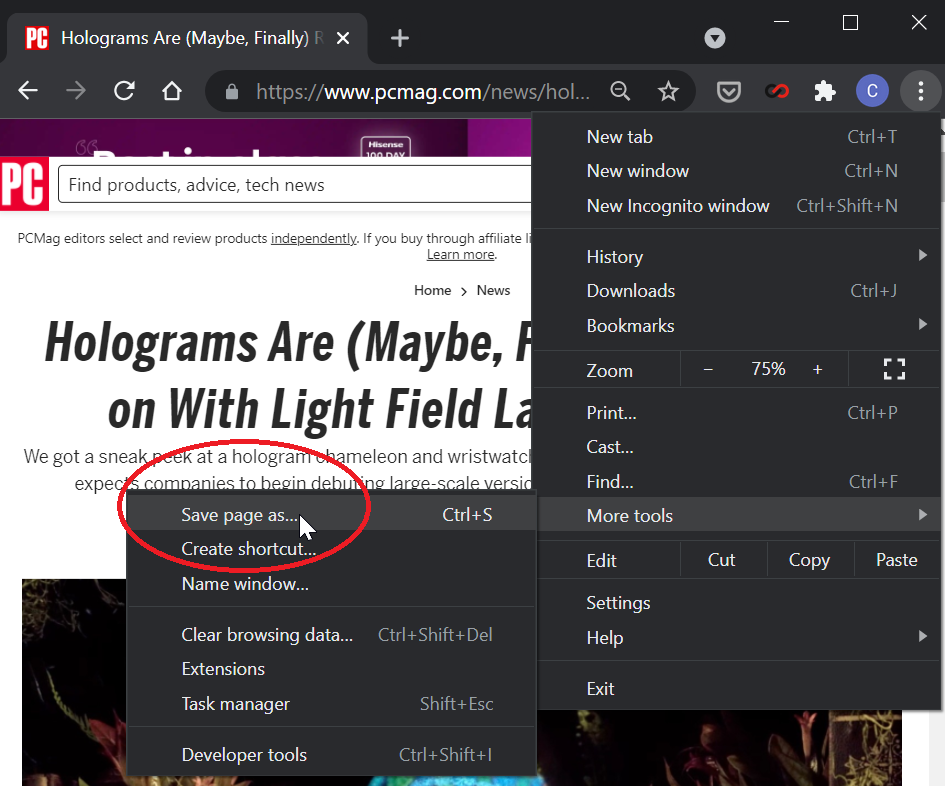
เดสก์ทอป
สำหรับผู้ใช้ Chrome บนเดสก์ท็อป วิธีที่ง่ายที่สุดในการบันทึกหน้าเว็บสำหรับการอ่านแบบออฟไลน์คือการดาวน์โหลดหน้าเว็บเป็นไฟล์ เปิดเมนูสามจุดที่ด้านบนขวาและเลือก เครื่องมือเพิ่มเติม > บันทึกหน้าเป็น คุณยังสามารถคลิกขวาที่ใดก็ได้บนหน้าและเลือก บันทึกเป็น หรือใช้แป้นพิมพ์ลัด Ctrl + S ใน Windows หรือ Command + S ใน macOS
Chrome สามารถบันทึกหน้าเว็บทั้งหมด รวมถึงเนื้อหาข้อความและสื่อ หรือเฉพาะข้อความ HTML ดาวน์โหลดไฟล์ที่คุณต้องการลงในคอมพิวเตอร์และอ่านหน้าเว็บเมื่อใดก็ได้ แม้จะไม่ได้เชื่อมต่ออินเทอร์เน็ตก็ตาม
Android
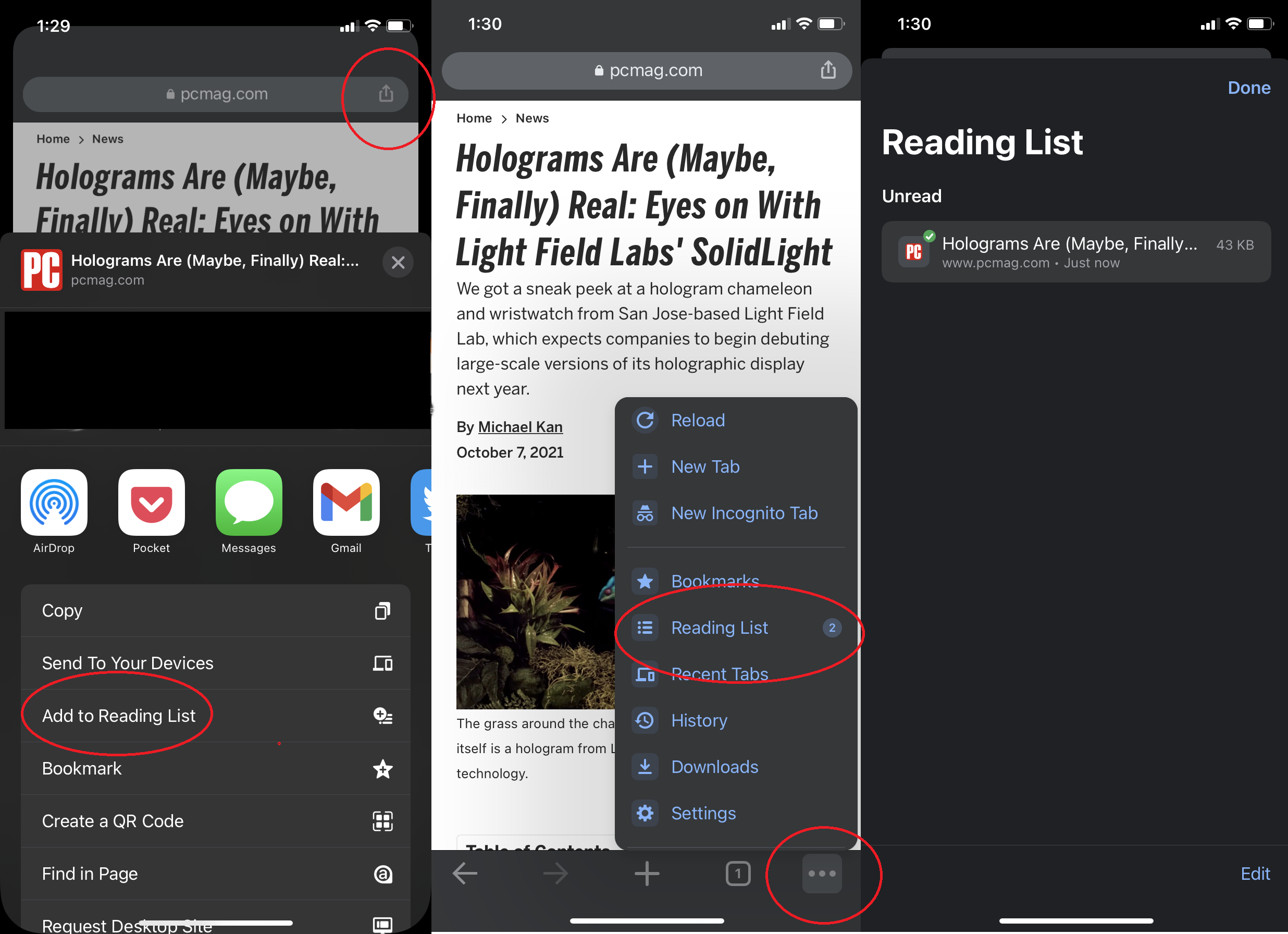
บันทึกหน้าเว็บในแอป Android โดยเปิดไอคอนเมนูสามจุดแล้วแตะไอคอนดาวน์โหลดด้านบน แบนเนอร์ที่ด้านล่างของหน้าจอจะบอกคุณเมื่อหน้าพร้อมให้อ่านแบบออฟไลน์ คลิก เปิด เพื่อดูเวอร์ชันคงที่ของหน้า เข้าถึงการดาวน์โหลดในภายหลังโดยเปิดเมนูสามจุดแล้วแตะ ดาวน์โหลด
Chrome บน iOS และ iPadOS
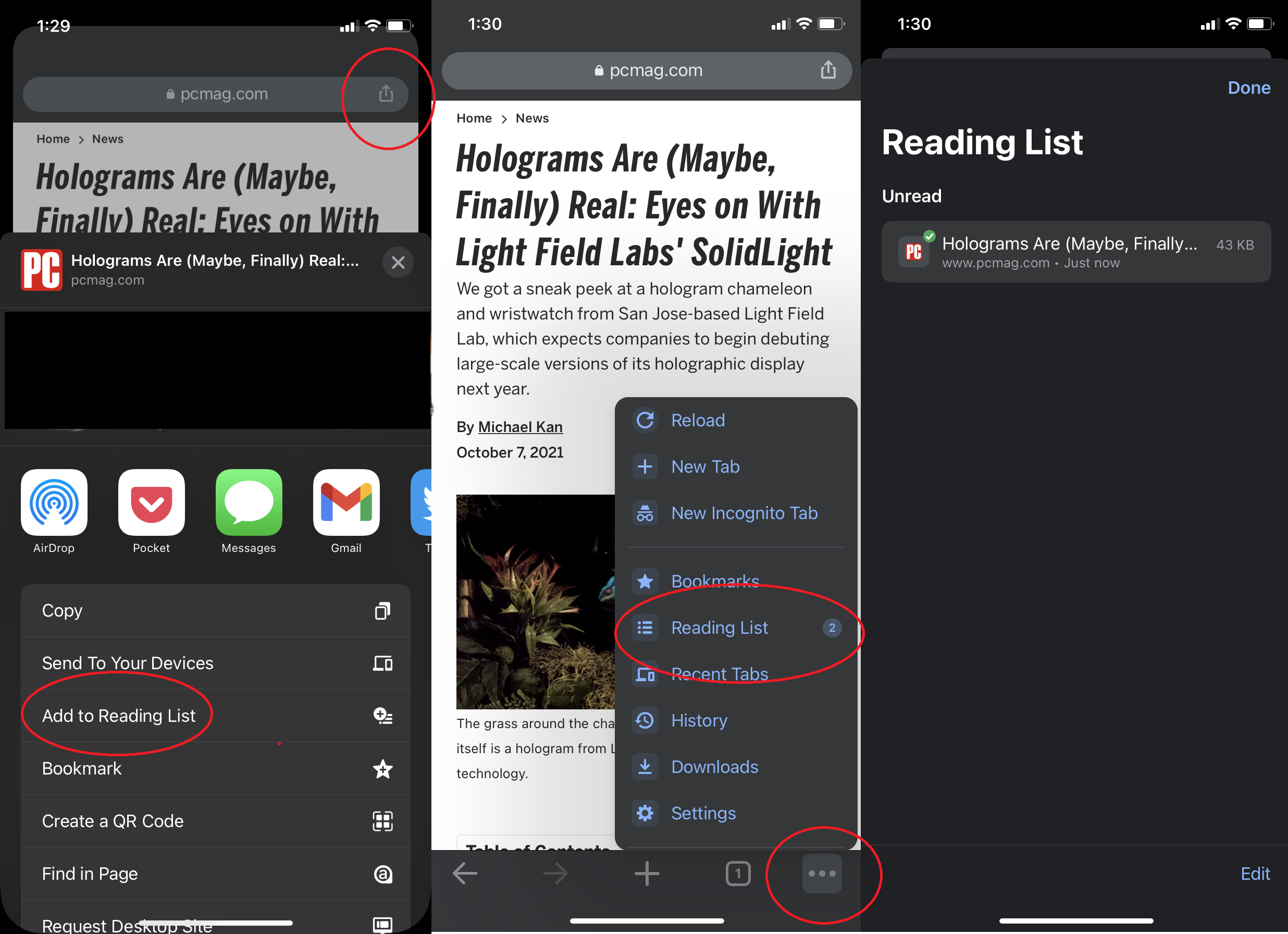
หากต้องการให้บทความพร้อมอ่านแบบออฟไลน์ภายในแอป Chrome บน iPhone หรือ iPad ให้แตะไอคอน แชร์ (ลูกศรชี้ขึ้น) แล้วเลือก เพิ่มในรายการเรื่องรออ่าน เปิดเมนูสามจุดของเบราว์เซอร์แล้วเลือก รายการเรื่องรออ่าน เพื่อดูหน้าที่บันทึกไว้ กดรายการที่บันทึกไว้ค้างไว้จนกว่าเมนูจะปรากฏขึ้น จากนั้นแตะ เปิดเวอร์ชันออฟไลน์ เท่านี้คุณก็พร้อมอ่านแบบออฟไลน์แล้ว
บันทึกเว็บเพจใน Microsoft Edge
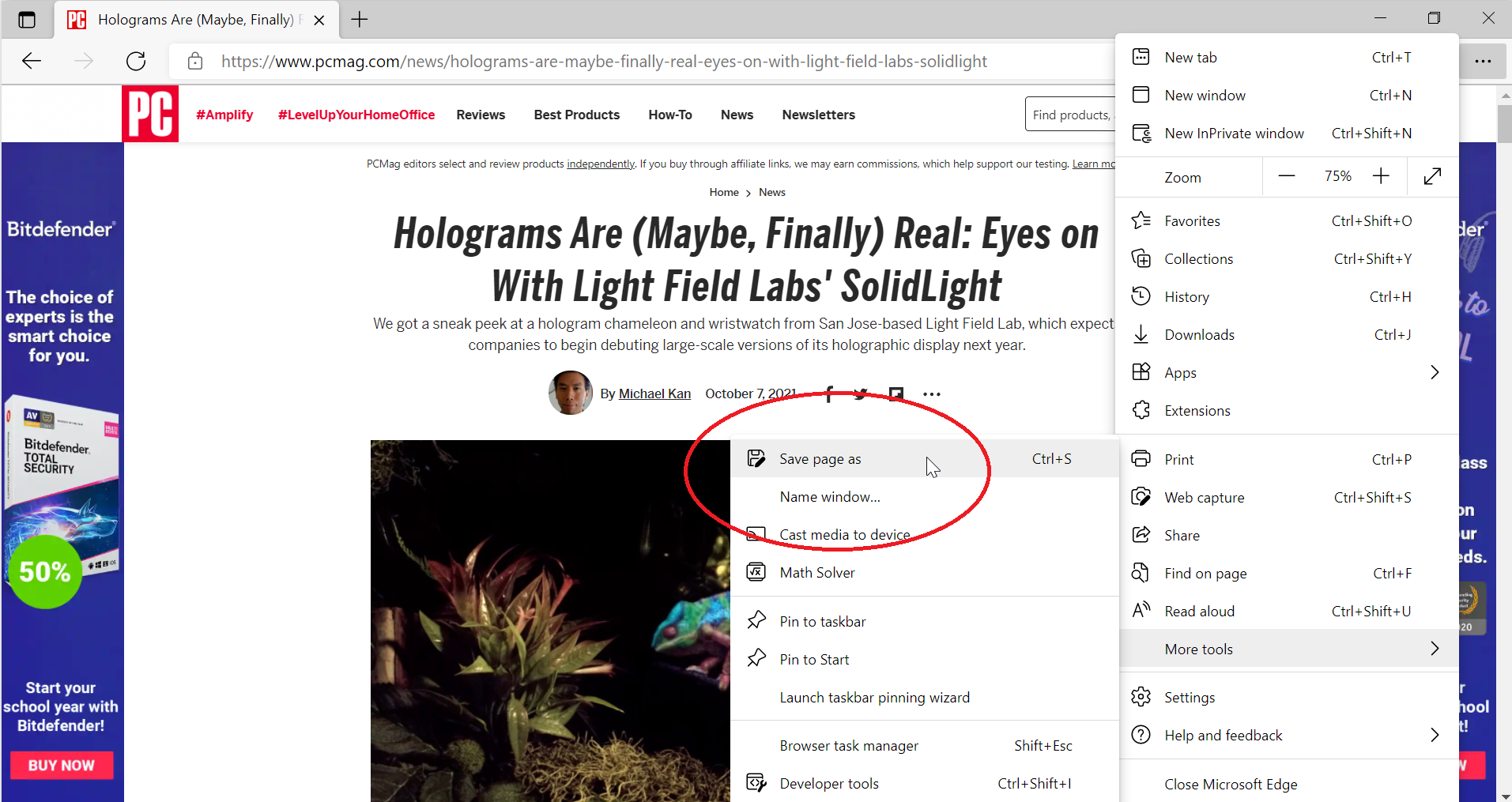
เบราว์เซอร์ Edge ของ Microsoft นั้นขับเคลื่อนโดยกลไก Chromium เดียวกับที่พบใน Google Chrome ดังนั้นคำแนะนำในที่นี้จะคล้ายคลึงกัน คลิกเมนูจุดไข่ปลาสามจุดที่ด้านบนขวาและเลือก เครื่องมือเพิ่มเติม > บันทึกหน้าเป็น เพื่อดาวน์โหลดไฟล์ไปยังพีซีของคุณ
บน Android กระบวนการนี้คล้ายกับ Chrome เช่นกัน แต่เมนูสามจุดอยู่ตรงกลางด้านล่างสุดของหน้าจอ แตะ ปัดขึ้นเล็กน้อย แล้วเลือกหน้าดาวน์โหลด การดาวน์โหลดจะปรากฏที่ด้านล่างของหน้าจอ แตะเปิดเพื่ออ่าน หากต้องการอ่านในภายหลัง ให้แตะเมนูสามจุดแล้วเลือกดาวน์โหลด หน้าเว็บที่คุณบันทึกไว้จะสามารถอ่านแบบออฟไลน์ได้โดยอัตโนมัติ
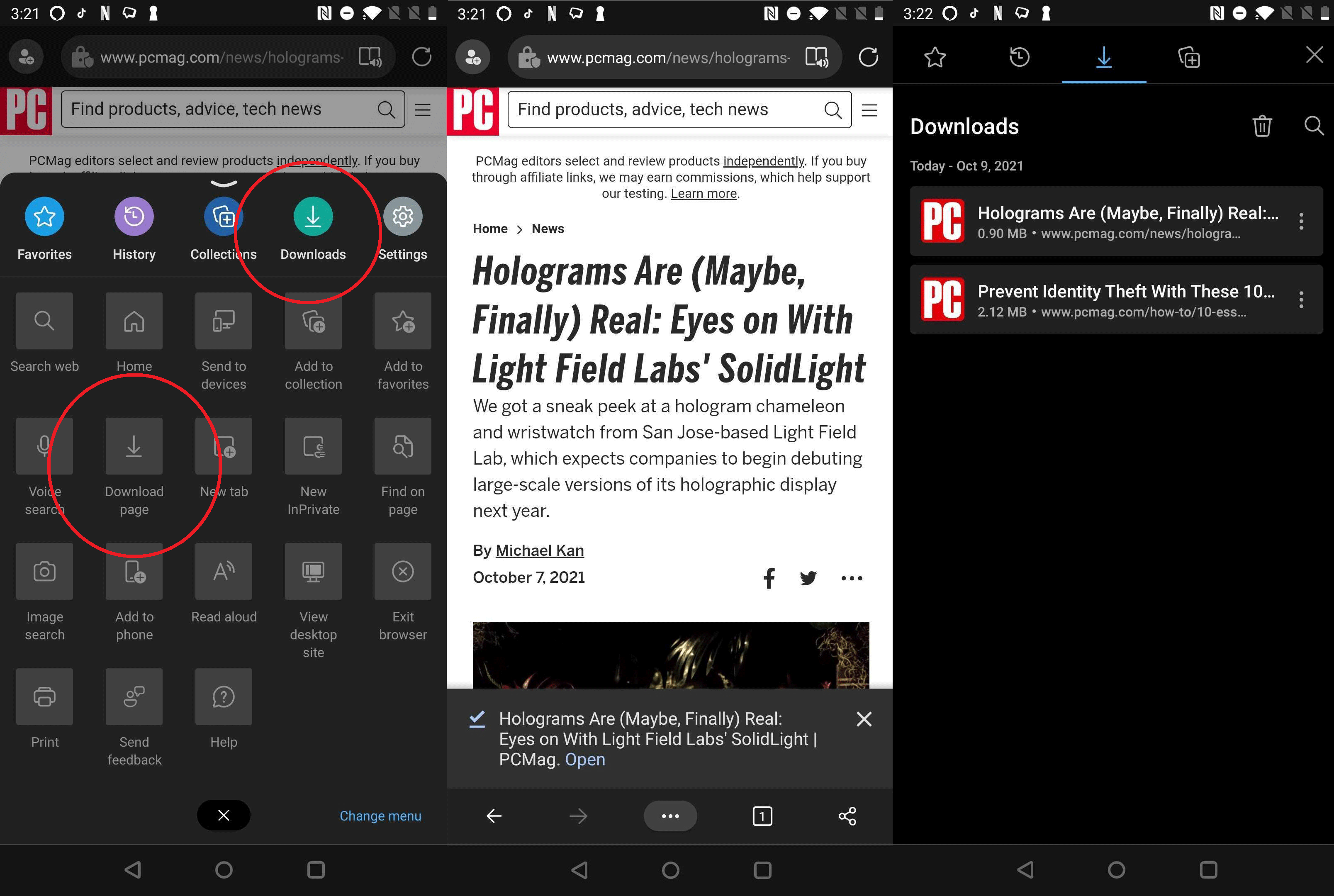
บน Edge สำหรับ iOS ตัวเลือกเรื่องรออ่านจะปรากฏขึ้นเมื่อคุณแตะเมนูสามจุด แม้ว่าจะเป็นสีเทาสำหรับเรา ทางออกที่ดีที่สุดของคุณคือแตะที่ไอคอนแชร์และบันทึกลงในกระเป๋า
บันทึกหน้าเว็บใน Safari
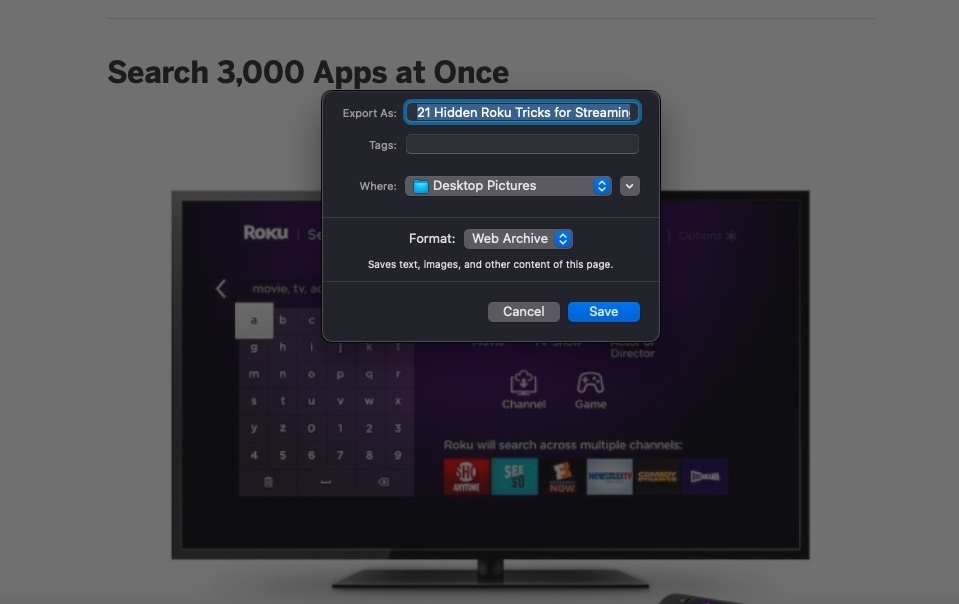
บันทึกหน้าเว็บใน Safari โดยเปิด File > Save As จากนั้นคุณสามารถเลือกระหว่างรูปแบบไฟล์ Web Archive (เนื้อหาข้อความและสื่อทั้งหมด) หรือ Page Source (ข้อความต้นฉบับเท่านั้น) เลือก ไฟล์ > ส่งออกเป็น PDF หากคุณต้องการบทความเวอร์ชัน PDF
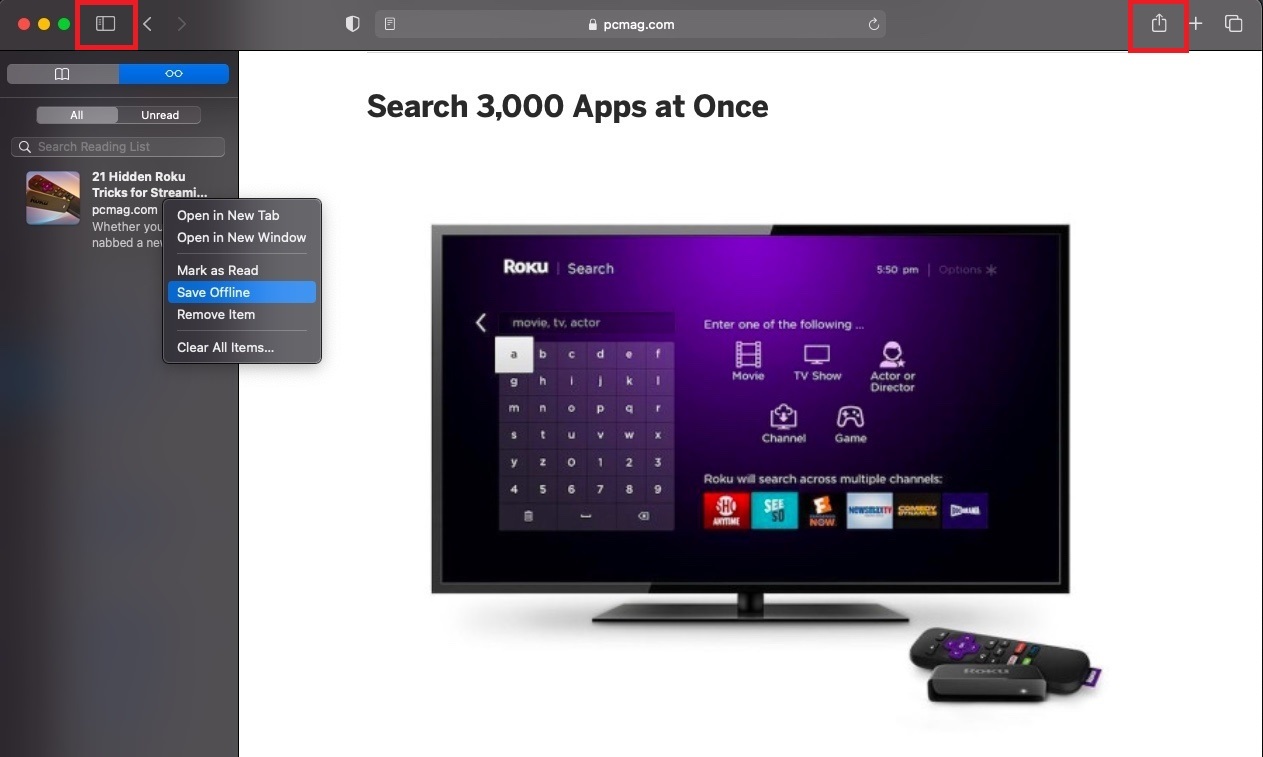
Safari ยังมีฟีเจอร์รายการเรื่องรออ่านที่ให้คุณบันทึกบทความสำหรับการอ่านแบบออฟไลน์ได้ ผู้ใช้เดสก์ท็อปสามารถคลิกไอคอน แชร์ และเลือก เพิ่มในรายการเรื่องรออ่าน อีกตัวเลือกหนึ่งคือ บุ๊กมาร์ก > เพิ่มในรายการเรื่องรออ่าน เมื่อเพิ่มแล้ว ให้คลิกปุ่ม แสดงแถบด้านข้าง ในแถบเครื่องมือ Safari และตรวจดูให้แน่ใจว่าได้เลือกไอคอนแว่นตาแล้ว คลิกขวาที่รายการและเลือก บันทึกออฟไลน์

ตรวจสอบให้แน่ใจว่าบทความที่บันทึกไว้พร้อมให้อ่านแบบออฟไลน์โดยค่าเริ่มต้นใน Safari > Preferences > Advanced ทำเครื่องหมายที่ช่องถัดจาก บันทึกบทความสำหรับการอ่านแบบออฟไลน์โดยอัตโนมัติ
กระบวนการทำงานคล้ายกันบน iOS และ iPadOS แตะบานหน้าต่างการ แชร์ และเลือก เพิ่มในรายการเรื่องรออ่าน แตะไอคอน บุ๊ กมาร์กและเลือกไอคอนแว่นตาเพื่อดูรายการเรื่องรออ่านของคุณ กดบทความค้างไว้แล้วเลือก บันทึกออฟไลน์ จากเมนูป๊อปอัปเพื่อบันทึกบทความ
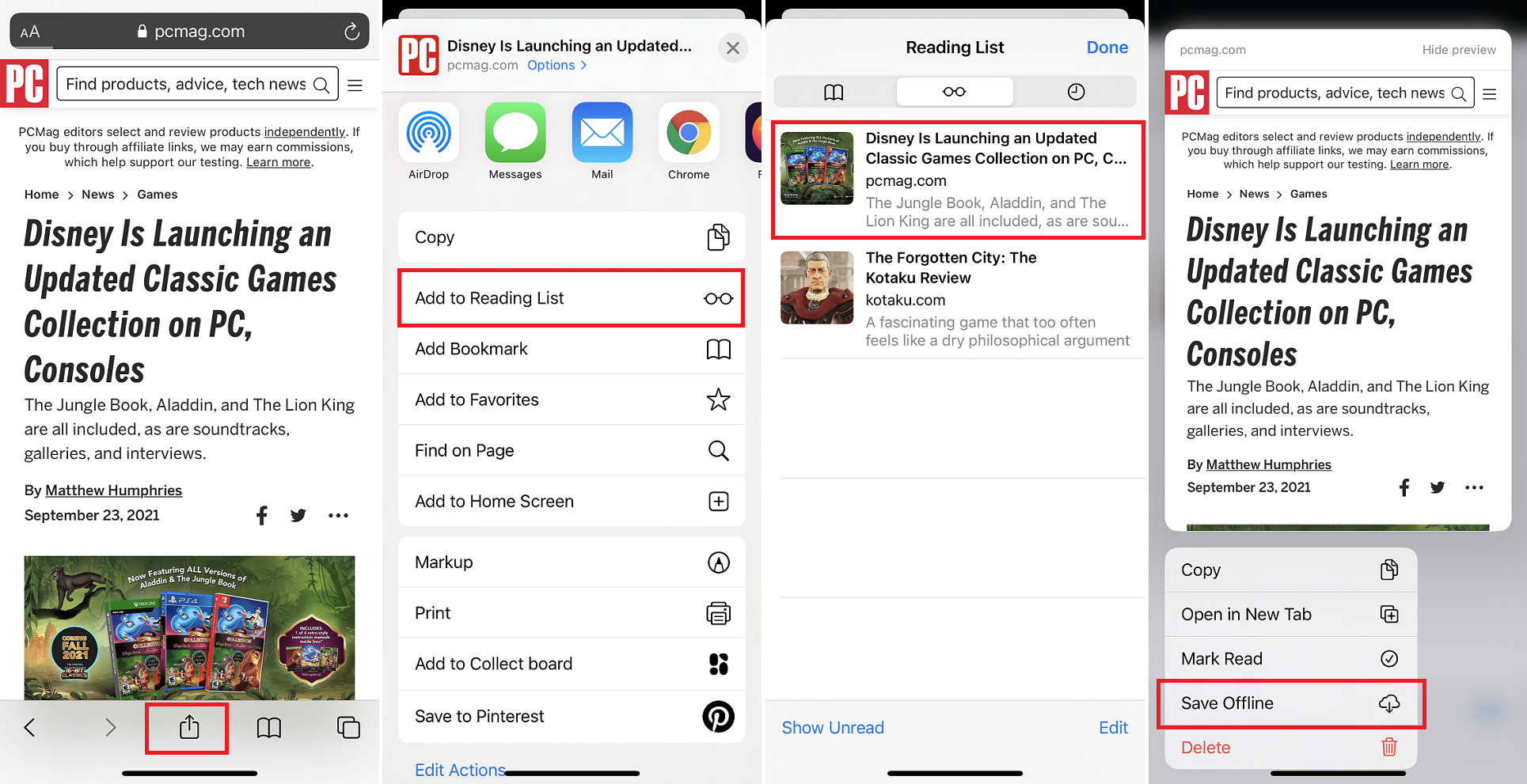
ตั้งค่าบทความที่บันทึกไว้ให้ใช้งานแบบออฟไลน์ได้ตามค่าเริ่มต้นใน การตั้งค่า > Safari เลื่อนไปจนสุดทางด้านล่างแล้วเปิดสวิตช์ข้าง บันทึกออฟไลน์โดยอัตโนมัติ
บันทึกหน้าเว็บใน Firefox
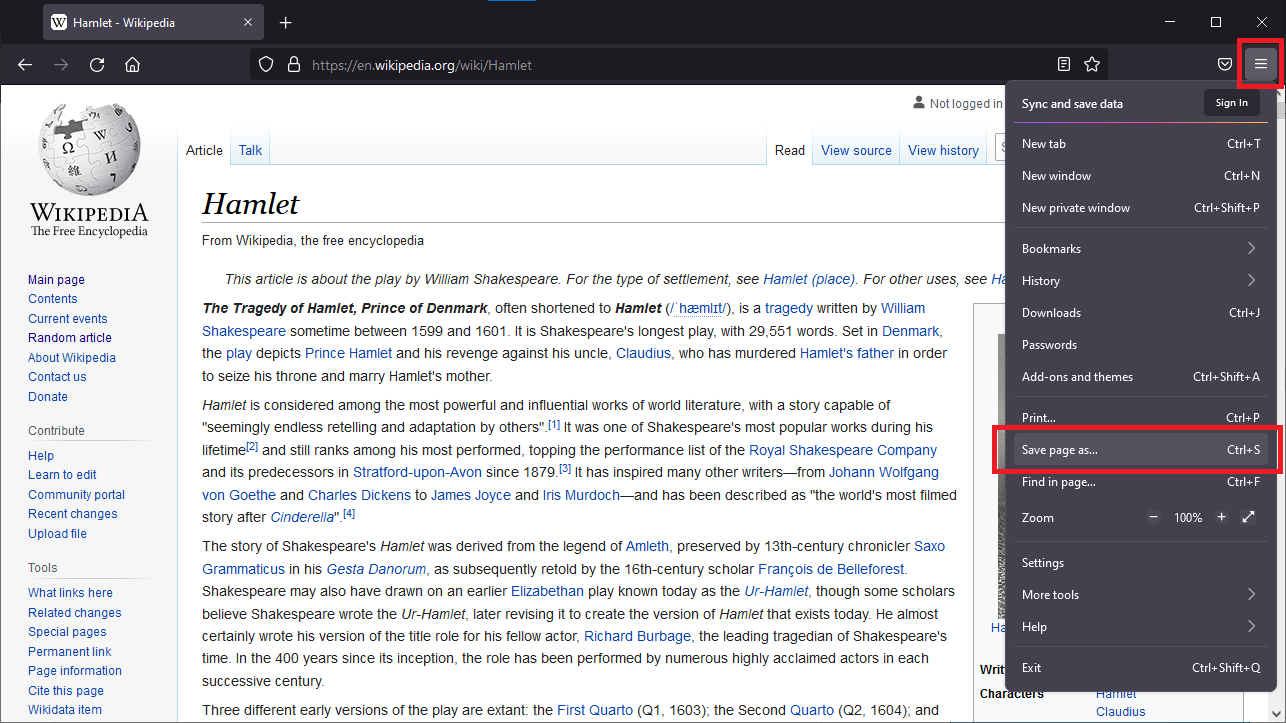
สำหรับการอ่านแบบออฟไลน์ด้วย Firefox ให้เปิดเมนูแฮมเบอร์เกอร์และเลือก บันทึกหน้าเป็น เพื่อดาวน์โหลดหน้าเป็นไฟล์ คุณจะมีตัวเลือกในการดาวน์โหลดหน้าทั้งหมด เฉพาะ HTML หรือไฟล์ข้อความธรรมดา
แนะนำโดยบรรณาธิการของเรา

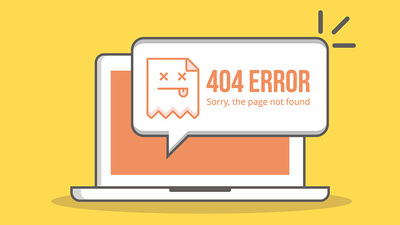

มิฉะนั้น เบราว์เซอร์เดสก์ท็อปต้องอาศัยการรวมเข้ากับ Pocket ซึ่งเป็นบริการ Firefox ในภายหลัง Mozilla ที่ซื้อในปี 2560 คลิกขวาและเลือก บันทึกหน้าไปยัง Pocket เพื่อทำอย่างนั้นหรือคลิกไอคอน Pocket ที่ด้านบนขวา เนื้อหาที่บันทึกไว้ใน Pocket สามารถเข้าถึงได้ผ่าน GetPocket.com หรือแอพมือถือ Pocket รีเฟรช Pocket เพื่อให้แน่ใจว่าสิ่งที่คุณบันทึกไว้ปรากฏในบัญชีของคุณ จากนั้นจะพร้อมให้อ่านแบบออฟไลน์
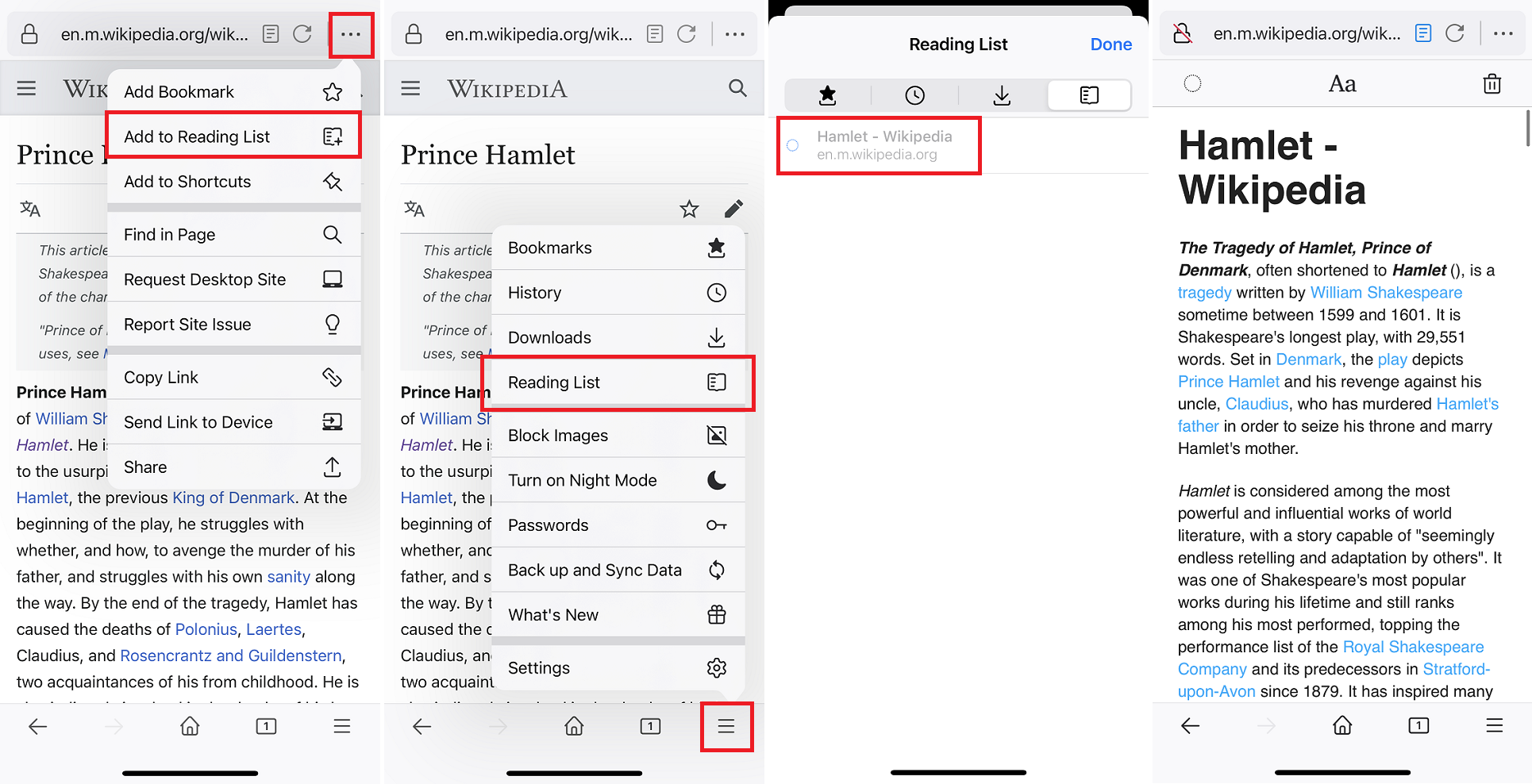
Firefox เวอร์ชัน iOS มีคุณลักษณะรายการเรื่องรออ่านที่ช่วยให้อ่านแบบออฟไลน์ได้ เปิดเมนูสามจุดในแถบค้นหาและเลือก เพิ่มในรายการเรื่องรออ่าน เมื่อบันทึกบทความแล้ว ให้แตะเมนูแฮมเบอร์เกอร์แล้วเลือก รายการเรื่องรออ่าน เลือกบทความที่คุณต้องการเปิดและบทความจะพร้อมใช้งานแบบออฟไลน์โดยอัตโนมัติ
บนแอป Firefox ของ iOS และ Android คุณสามารถเลือกบันทึกลงใน Pocket ได้เช่นกัน
ส่วนขยายและแอป
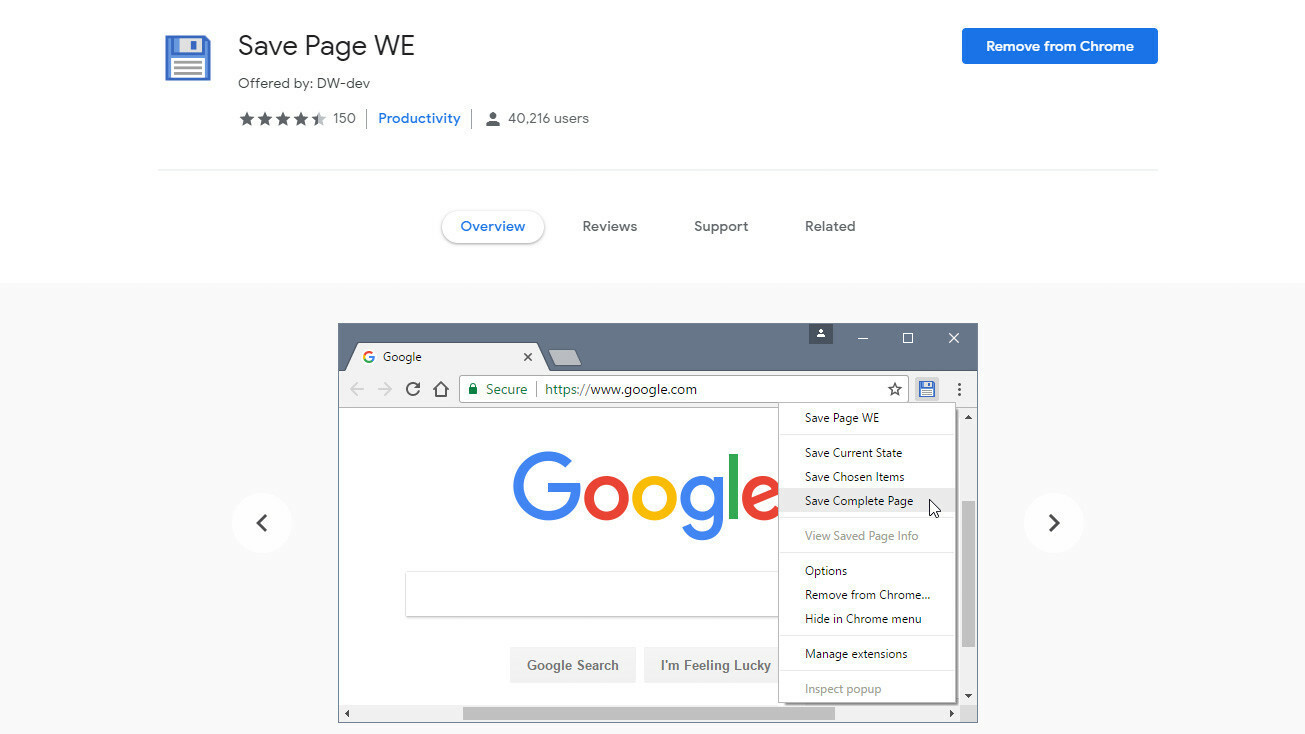
แม้ว่าบริการ Pocket ในภายหลังจะเป็นของ Mozilla แต่ก็ไม่จำกัดเฉพาะ Firefox มีให้ใช้งานเป็นส่วนขยายเบราว์เซอร์อย่างเป็นทางการสำหรับ Chrome และ Safari สำหรับการบันทึกแบบคลิกเดียวและบนมือถือ
ตัวเลือกอื่นๆ ได้แก่ ส่วนขยาย Save Page WE สำหรับ Chrome และ Firefox ซึ่งบันทึกหน้าเว็บลงในคอมพิวเตอร์ของคุณได้ในคลิกเดียว ปรับการตั้งค่าเพื่อกำหนดจำนวนข้อมูลที่บันทึกไว้
สำหรับโซลูชันประสิทธิภาพสูง ให้หันไปใช้ซอฟต์แวร์ยูทิลิตี้ HTTrack (สำหรับ Windows, Linux และ Android) หรือ SiteSucker (สำหรับ macOS และ iOS) โปรแกรมเหล่านี้สามารถดาวน์โหลดไดเร็กทอรีเว็บไซต์ทั้งหมดจาก URL ทำให้คุณไปยังส่วนต่างๆ ของไซต์ได้ในขณะออฟไลน์
