ทำกับเฟสบุ๊ค? วิธีโอนโพสต์ของคุณไปยังบริการอื่น
เผยแพร่แล้ว: 2022-01-29ในช่วงหลายปีที่ผ่านมา คุณอาจโพสต์การอัปเดต รูปภาพ และวิดีโอมากมายบน Facebook หากคุณต้องการรวบรวมโพสต์เหล่านี้ทั้งหมดเพื่อให้ค้นหาได้ง่าย หรือแม้แต่นำไปใช้ซ้ำในเว็บไซต์และบริการอื่นๆ คุณก็สามารถทำได้
Facebook อนุญาตให้คุณถ่ายโอนสำเนาโพสต์ของคุณไปยัง Google Docs, Blogger และ WordPress คุณอาจใช้ Google เอกสาร หากคุณต้องการเก็บโพสต์ไว้เพื่อความปลอดภัย หรือต้องการใช้โพสต์ใดๆ ในเอกสาร คุณสามารถเปลี่ยนไปใช้ Blogger หรือ WordPress ได้หากต้องการใช้เนื้อหาบางส่วนในบทความของคุณสำหรับบล็อกหรือเว็บไซต์
เพื่อความเข้าใจอย่างลึกซึ้งยิ่งขึ้นเกี่ยวกับคุณลักษณะนี้ โปรดดูที่หน้าความช่วยเหลือของ Facebook ตอนนี้เรามาดูกันว่ามันเล่นอย่างไร
โอนไปยัง Google เอกสาร
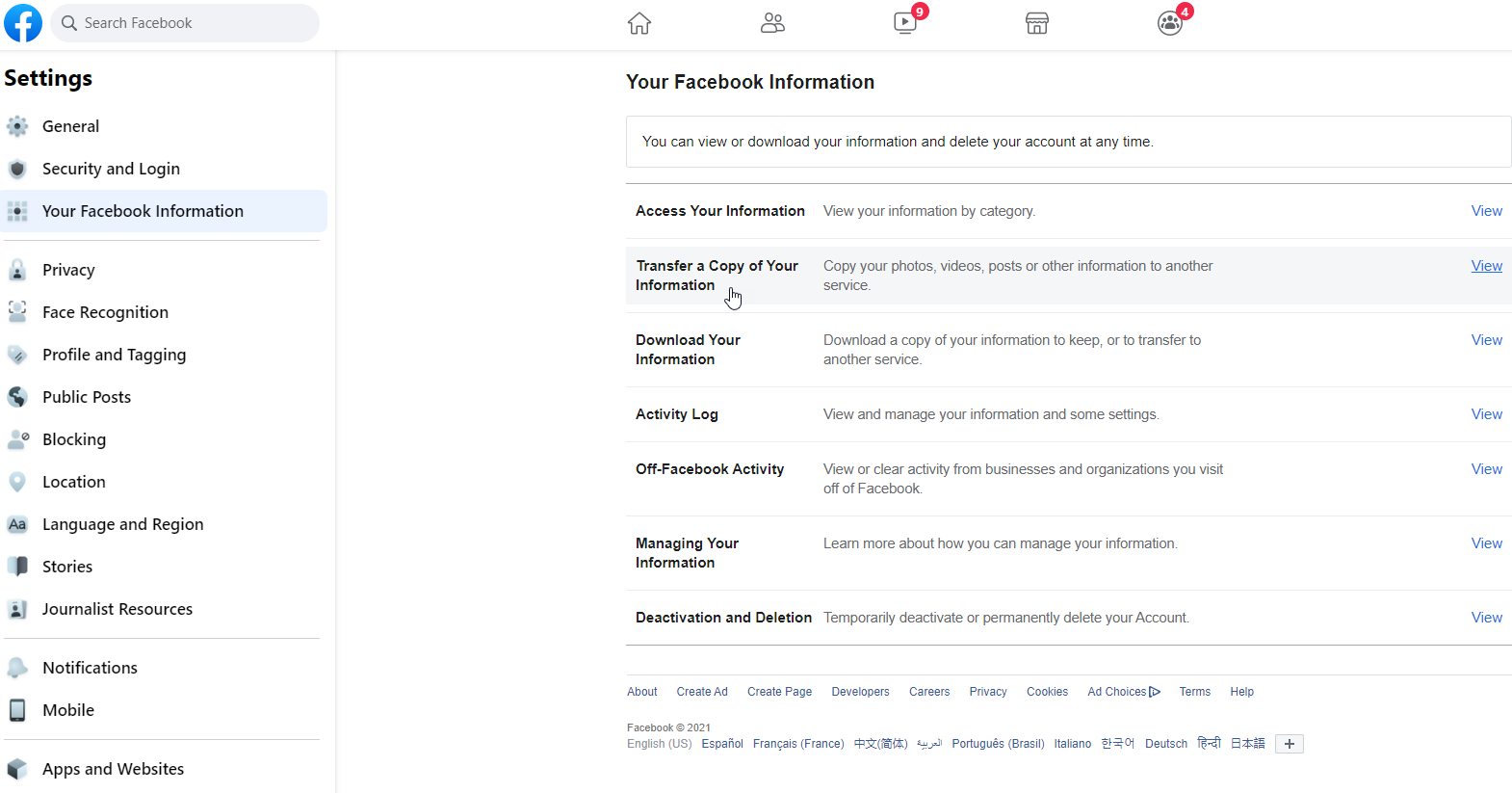
ในการโอนโพสต์ของคุณไปยัง Google Docs คุณต้องมีบัญชี Google เปิด Facebook แล้วคลิกลูกศรลงที่มุมขวาบน ไปที่ การตั้งค่าและความเป็นส่วนตัว > การตั้งค่า > ข้อมูล Facebook ของคุณ แล้วคลิก โอนสำเนาข้อมูลของคุณ
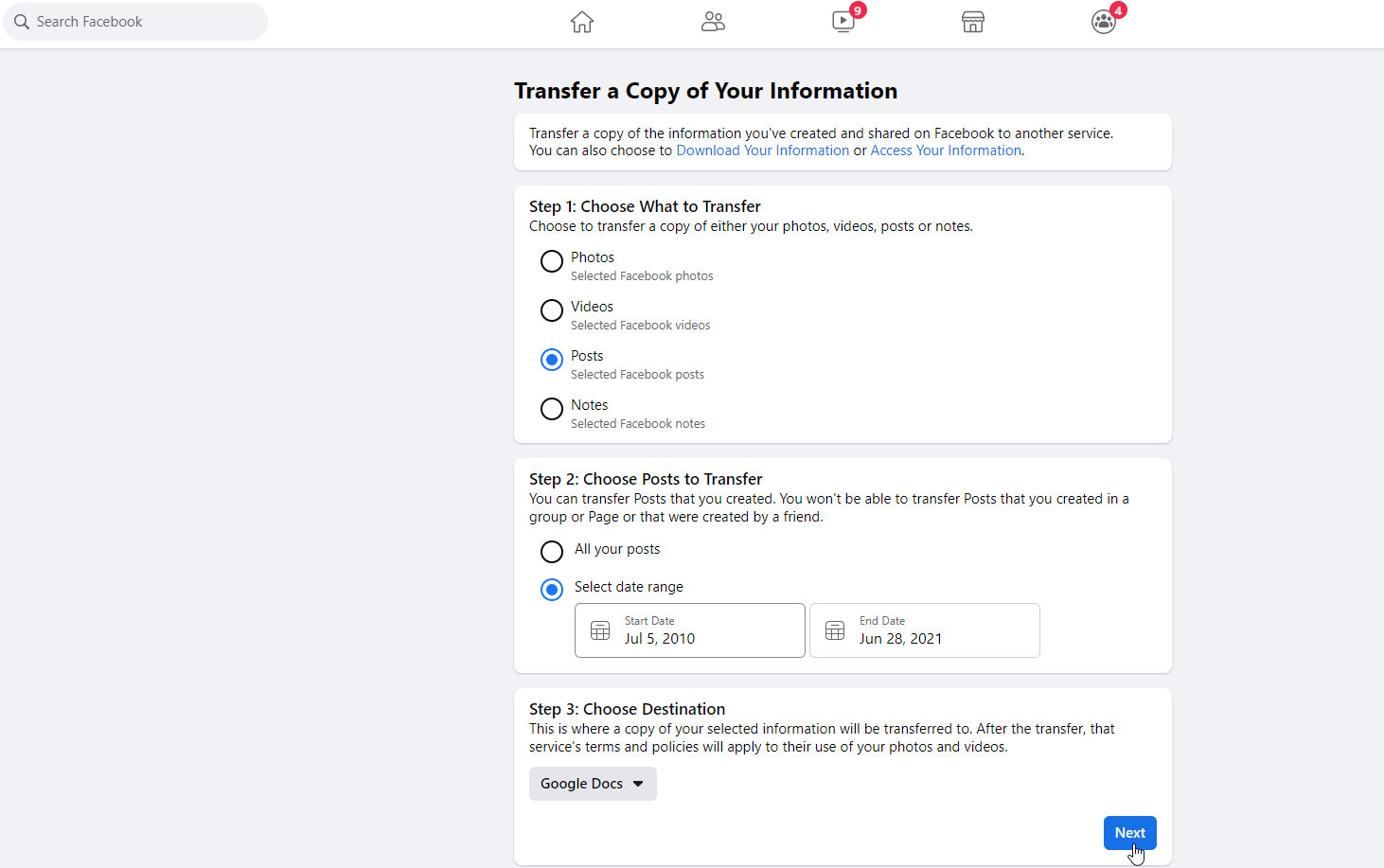
ในบรรดาเนื้อหาประเภทต่างๆ ให้เลือกตัวเลือกในการโอนโพสต์ คุณสามารถเลือกได้ว่าต้องการโอนโพสต์ทั้งหมดหรือเฉพาะภายในวันที่กำหนด หากคุณเลือก Posts ให้เลือก Google Docs เป็นปลายทาง จากนั้นคลิก Next
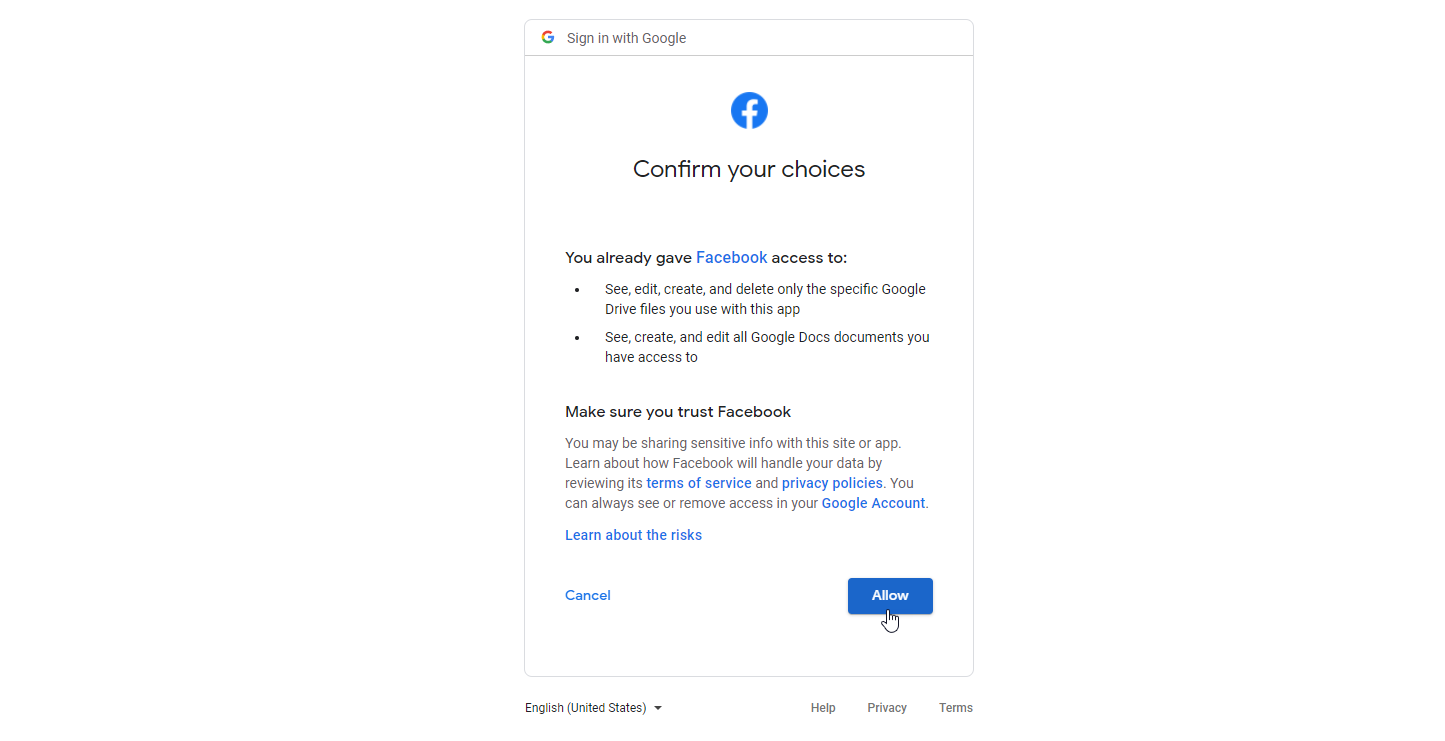
คุณจะได้รับแจ้งให้ลงชื่อเข้าใช้บัญชี Google ของคุณ คลิก อนุญาต เมื่อถูกขอให้อนุญาต Facebook เพื่อดู แก้ไข สร้าง และลบไฟล์ Google Drive เฉพาะที่ใช้กับแอพนี้ ทำเช่นเดียวกันสำหรับพรอมต์ถัดไป ยืนยันตัวเลือกของคุณและเลือก อนุญาต เพื่อให้สิทธิ์ที่จำเป็นทั้งหมด
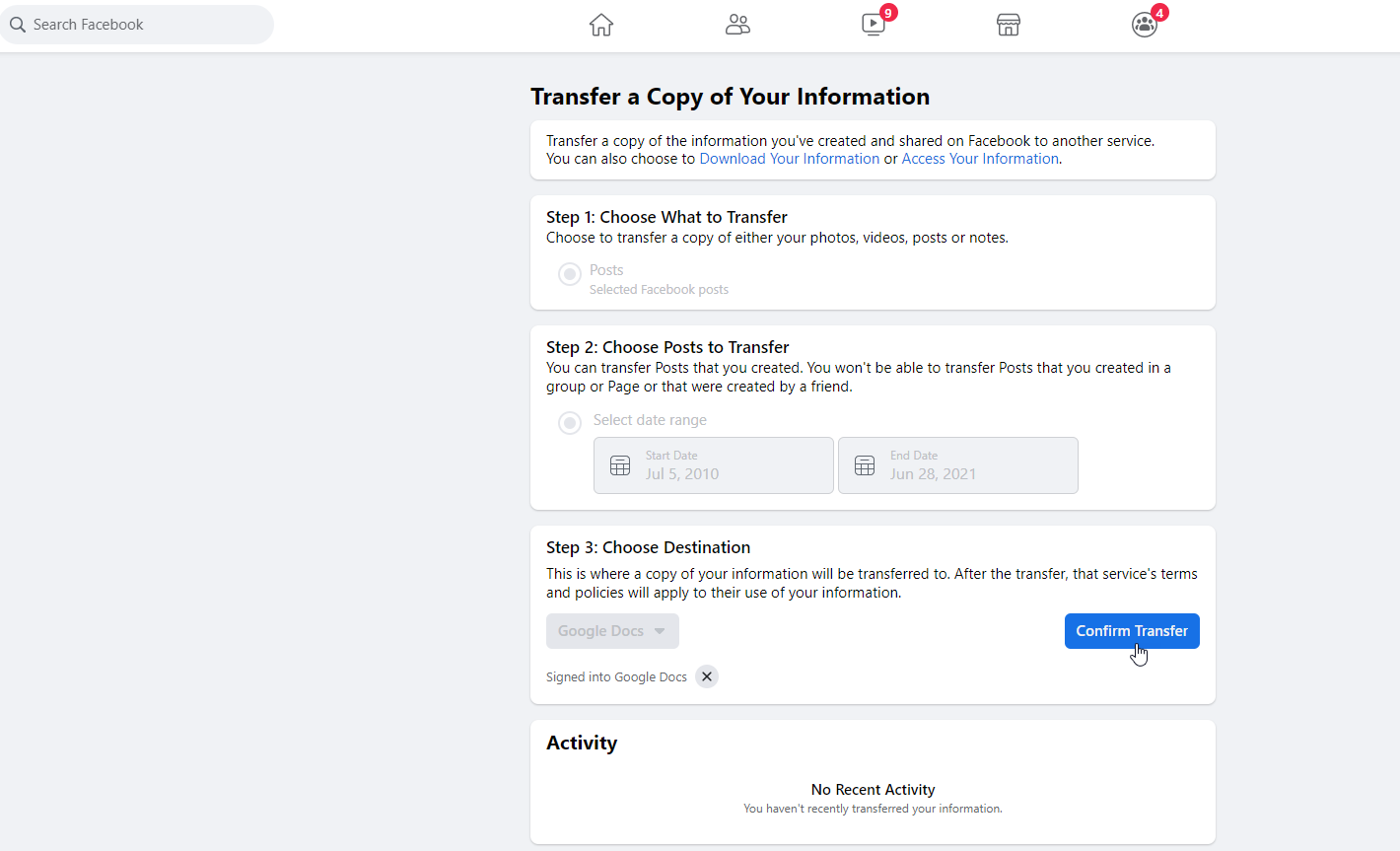
กลับมาที่ Facebook ให้คลิกปุ่ม Confirm Transfer Facebook จะบอกคุณว่าโพสต์ของคุณกำลังถูกโอนและอาจใช้เวลาสักครู่ เปิดเพจ Facebook ทิ้งไว้เบื้องหลัง เนื่องจากเพจจะทำการโอนข้อมูลต่อไป
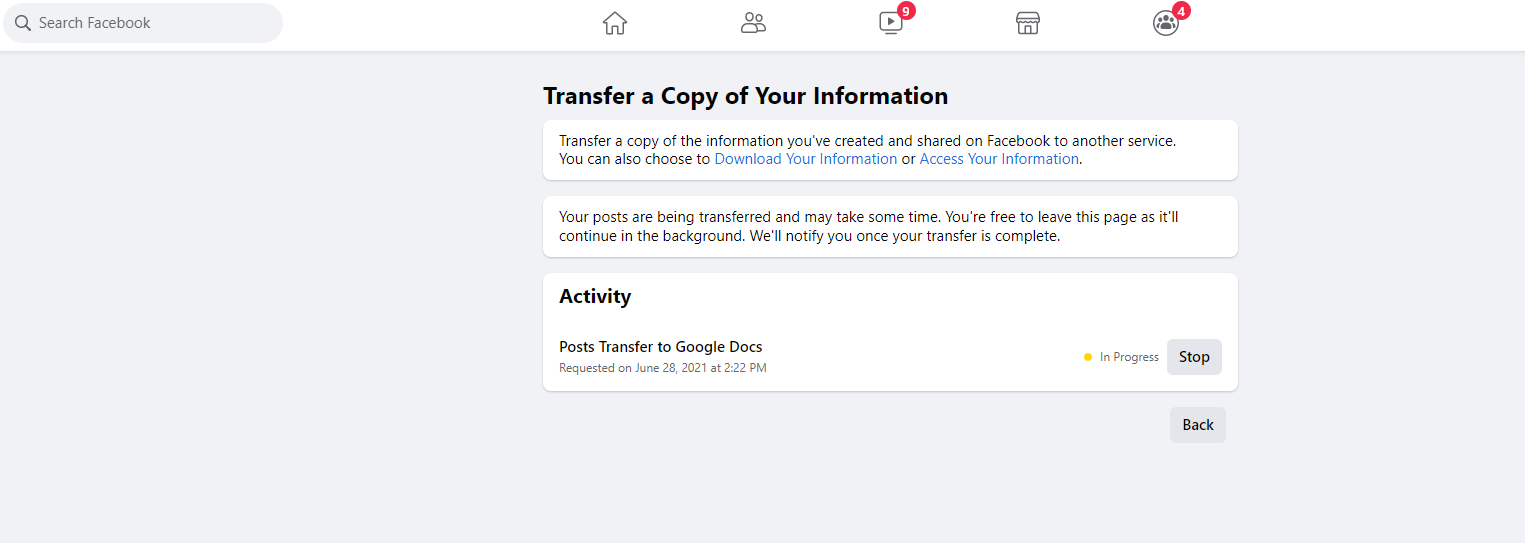
คุณจะได้รับอีเมลแจ้งเตือนเกี่ยวกับคำขอโอนและอีกฉบับจะแจ้งให้คุณทราบเมื่อดำเนินการเสร็จสิ้น การแจ้งเตือนจะปรากฏขึ้นบนหน้า Facebook ของคุณเพื่อแจ้งให้คุณทราบว่าการถ่ายโอนข้อมูลของคุณเสร็จสมบูรณ์
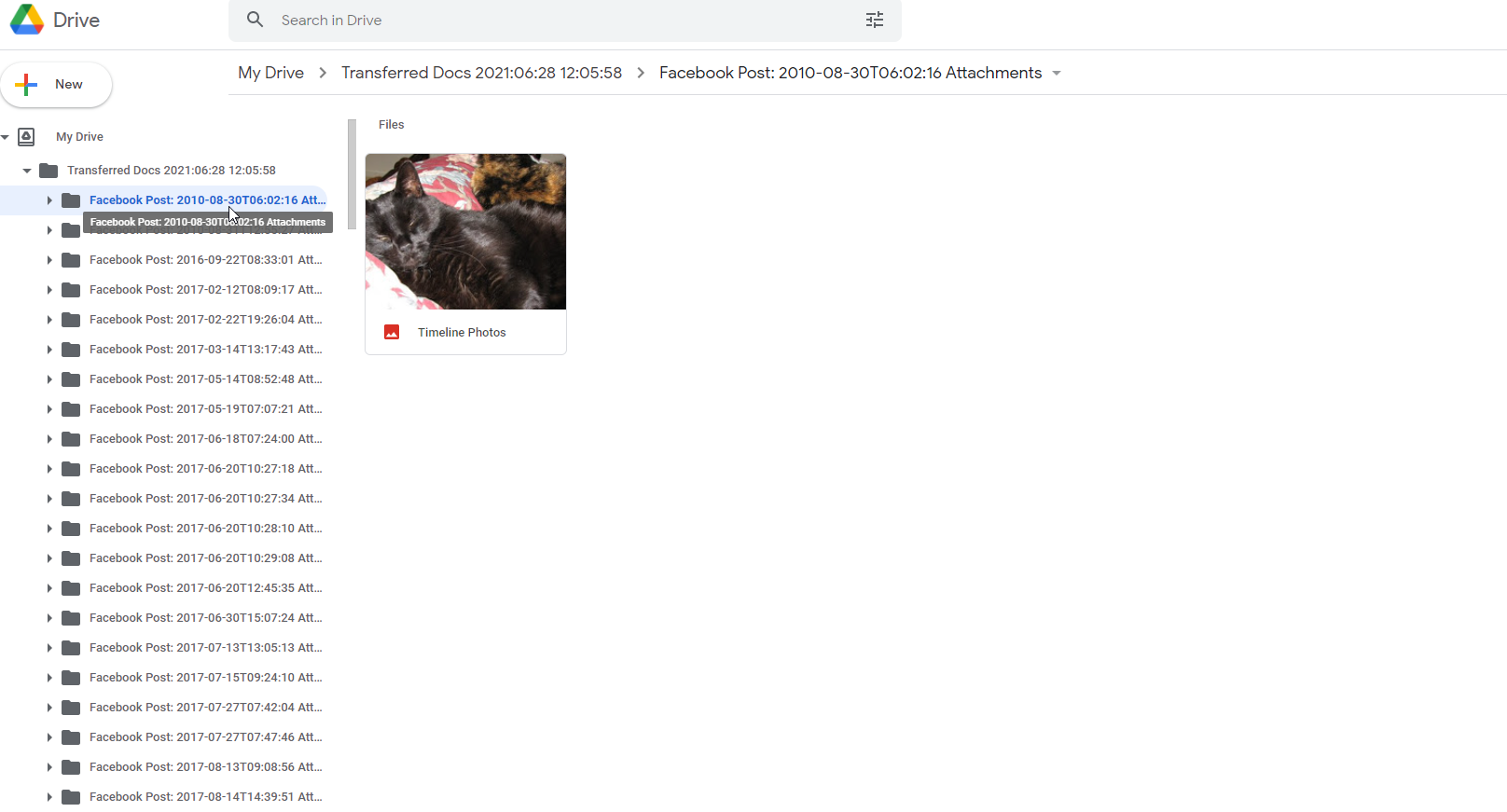
ตอนนี้ลงชื่อเข้าใช้ Google Drive แล้วคุณจะเห็นโฟลเดอร์ภายใต้ My Drive ชื่อ Transferred Docs พร้อมปี วันที่ และเวลาที่โอน คลิกลูกศรที่อยู่ถัดจากไดรฟ์ของฉันบนแถบเครื่องมือด้านซ้ายมือ คลิกลูกศรที่อยู่ถัดจากโฟลเดอร์เอกสารที่โอนแล้วเพื่อดูโฟลเดอร์ย่อยทั้งหมดที่มีเนื้อหาเฉพาะตามวันที่โพสต์
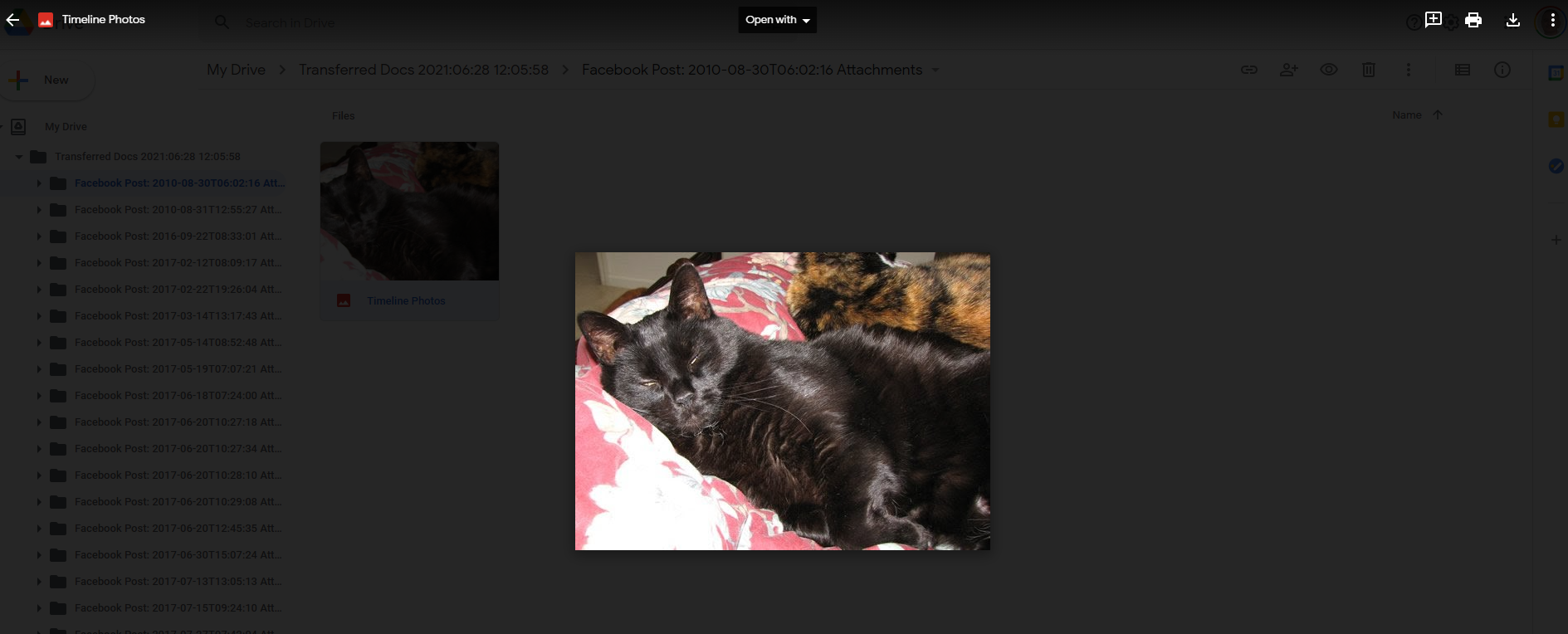
คลิกโฟลเดอร์ย่อยที่ต้องการเพื่อดูรูปภาพ วิดีโอ หรือเนื้อหาอื่นๆ ภายใน ดับเบิลคลิกที่รูปภาพ วิดีโอ หรือรายการอื่นๆ ที่แสดงเพื่อดูแบบเต็มหน้าจอ กลับไปที่หน้าจอก่อนหน้าเพื่อเข้าถึงโฟลเดอร์ทั้งหมดอีกครั้ง
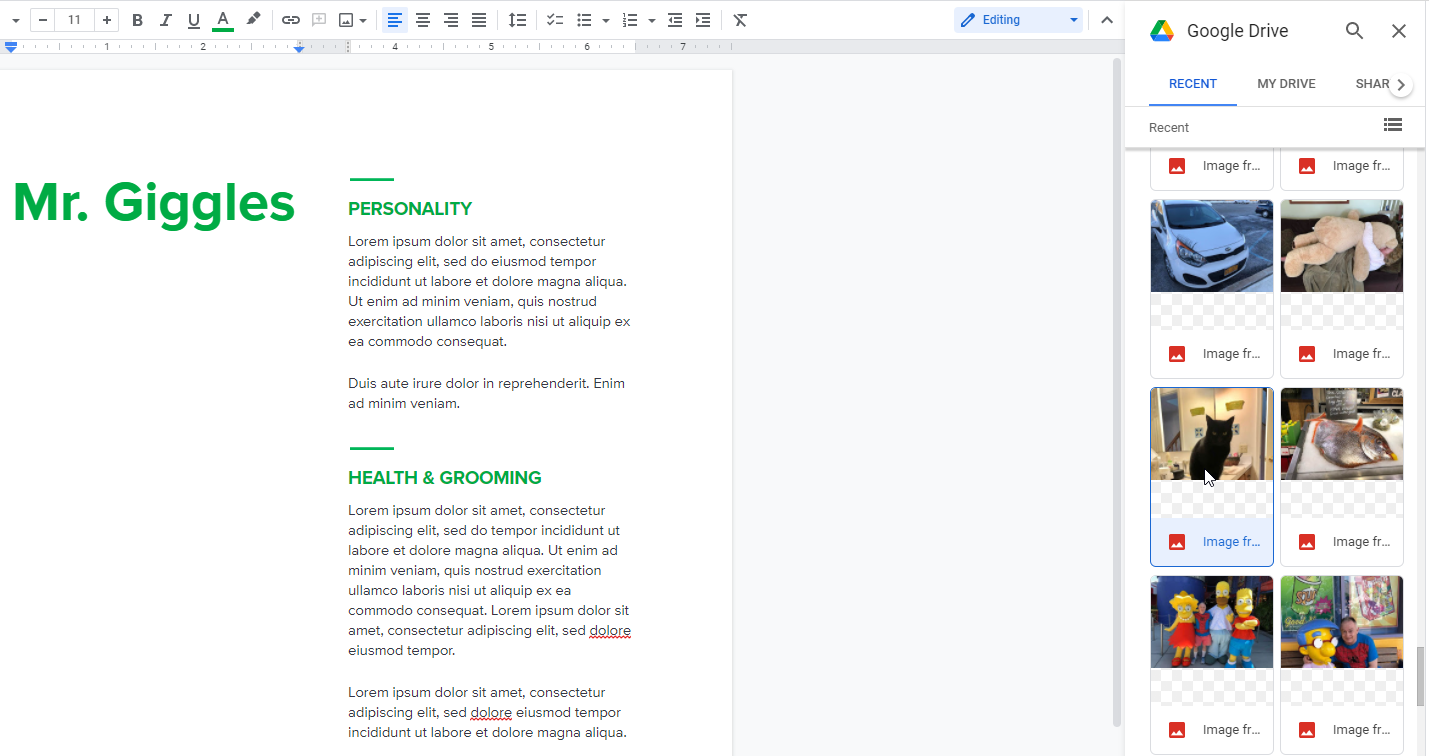
ตอนนี้ คุณอาจต้องการเพิ่มรูปภาพบางรูปจากคอลเลกชั่น Facebook ของคุณลงในเอกสาร เปิดเอกสารใน Google Docs และเตรียมพื้นที่ที่คุณต้องการแทรกรูปภาพจากโพสต์ Facebook ของคุณ
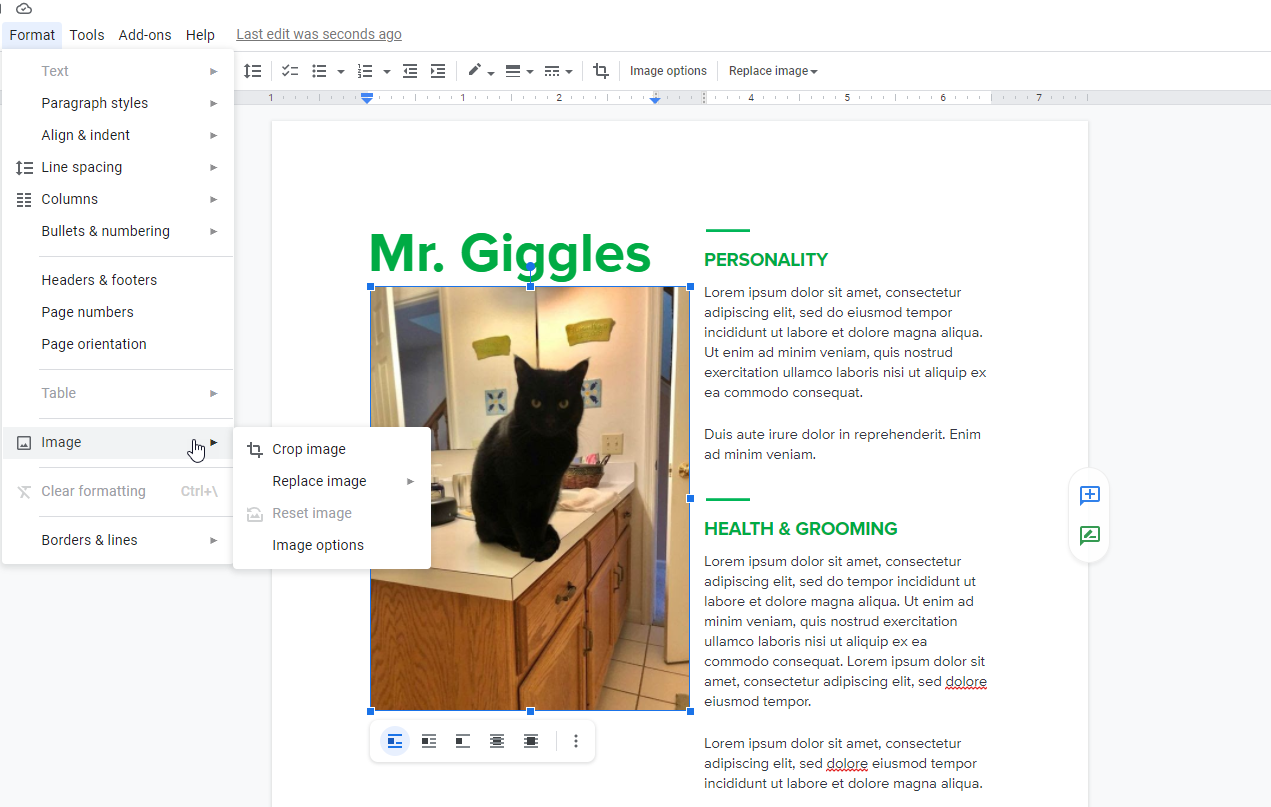
คลิก แทรก > รูปภาพ > ไดรฟ์ และรูปภาพที่คุณโอนจากโพสต์บน Facebook ควรสามารถเข้าถึงได้จากส่วนล่าสุดของ Google ไดรฟ์ มิฉะนั้น ให้คลิก ไดรฟ์ของฉัน แล้วเปิดโฟลเดอร์เอกสารที่โอน ค้นหารูปภาพที่คุณต้องการแทรกแล้วดับเบิลคลิก จากนั้นคุณสามารถครอบตัด ปรับ และแก้ไขรูปภาพได้ตามต้องการ
โอนไปยังบล็อกเกอร์
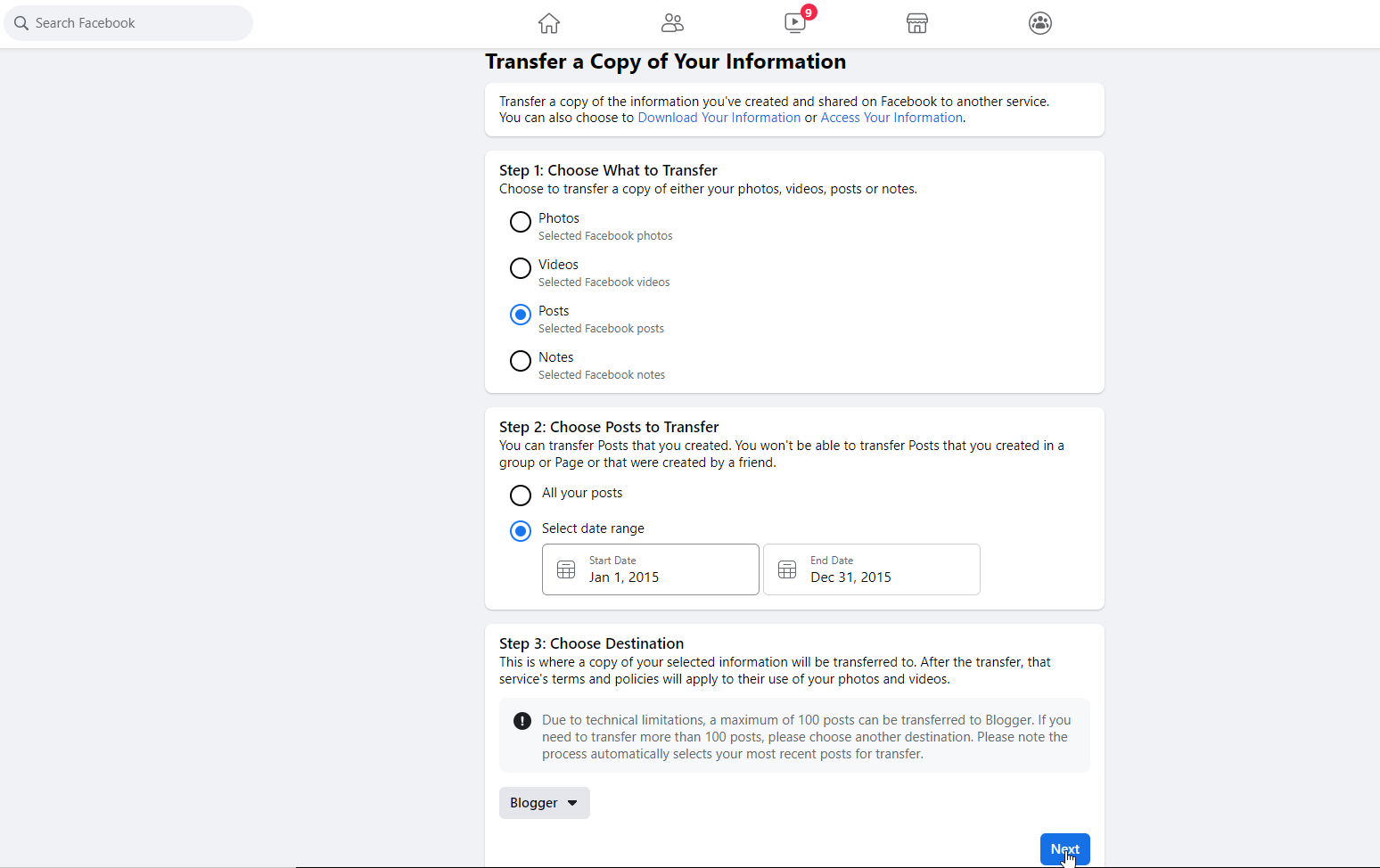
ในการถ่ายโอนโพสต์ของคุณไปยังบล็อกเกอร์ ให้เปิด Facebook และไปที่การ ตั้งค่าและความเป็นส่วนตัว > การตั้งค่า > ข้อมูล Facebook ของคุณ จากนั้นคลิก โอนสำเนาข้อมูลของคุณ เลือก โพสต์ จากนั้นเลือกว่าคุณต้องการโอนโพสต์ทั้งหมดหรือเฉพาะโพสต์ภายในวันที่กำหนด

ข้อจำกัดหนึ่งประการในการถ่ายโอนไปยัง Blogger คือสนับสนุนเพียง 100 โพสต์เท่านั้น ถ้าคุณไม่ระบุช่วงวันที่ การโอนจะเลือก 100 โพสต์ล่าสุดของคุณ หากต้องการควบคุมสิ่งนี้ ให้เลือกช่วงวันที่ที่คุณเชื่อว่ามีไม่เกิน 100 โพสต์ ทำให้ Blogger เป็นปลายทาง จากนั้นคลิก ถัดไป
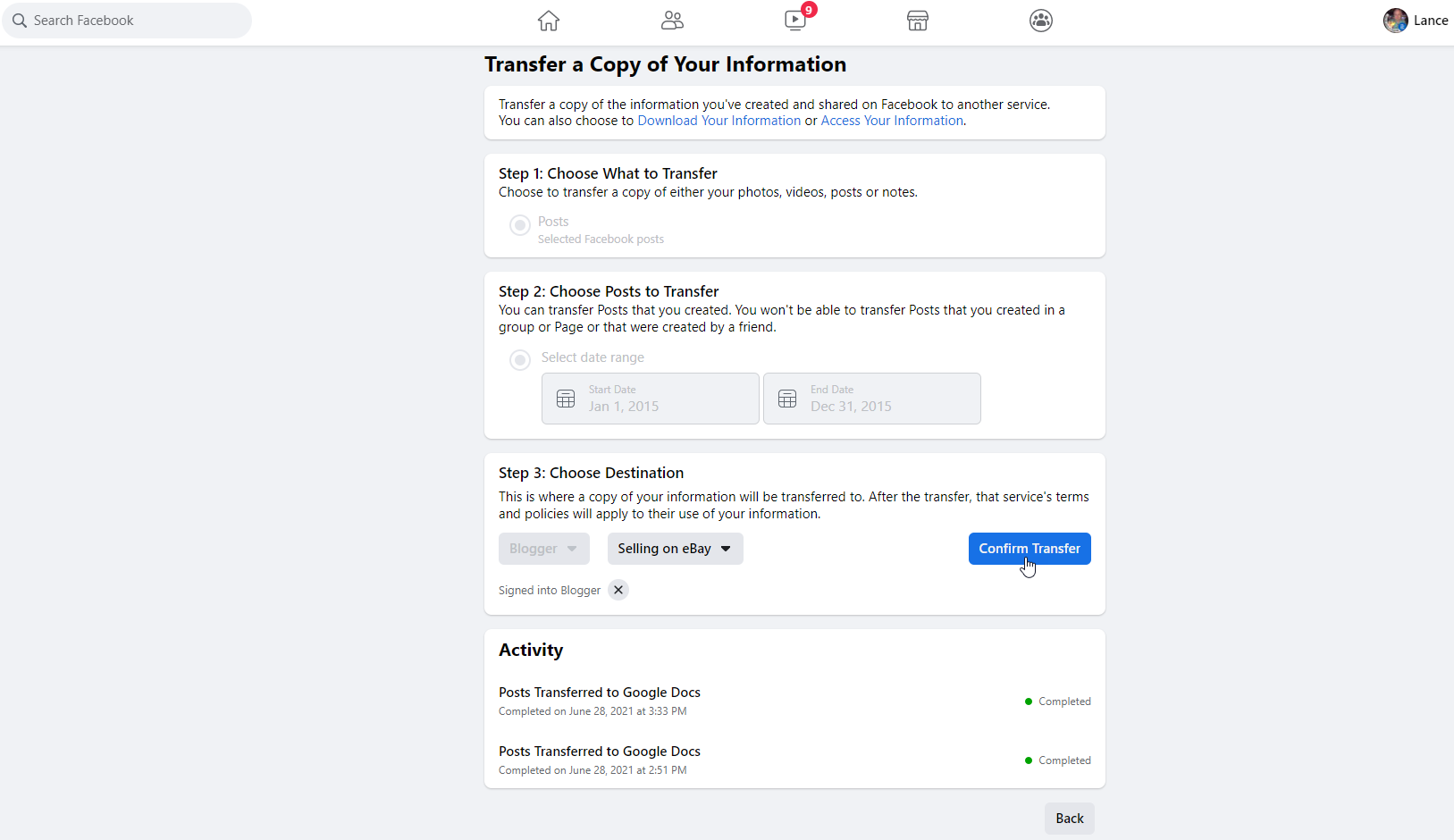
ลงชื่อเข้าใช้บัญชี Google ของคุณและคลิก อนุญาต เพื่อให้ Facebook เข้าถึงบัญชี Blogger ของคุณ กลับไปที่ Facebook คลิกเมนูแบบเลื่อนลง เลือกบล็อก แล้วเลือกบล็อกที่คุณต้องการโอนโพสต์ของคุณ คลิก ยืนยันการโอน
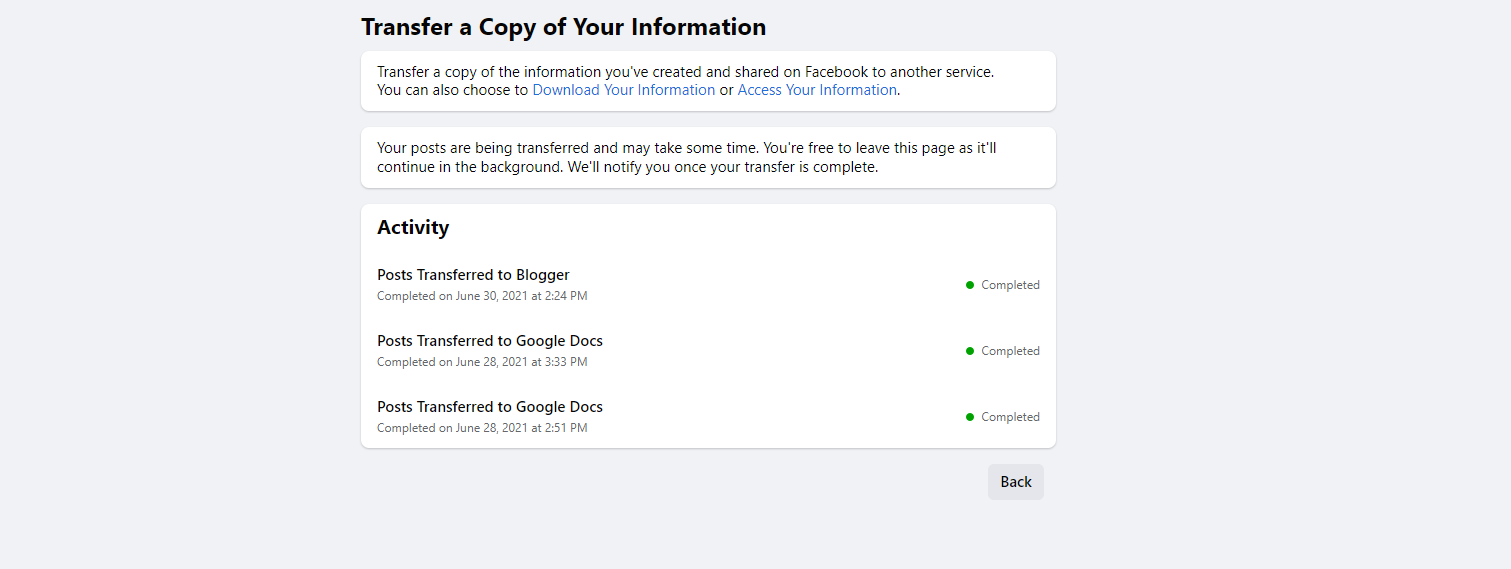
อีเมลยืนยันคำขอโอน อีเมลอื่นจะแจ้งเตือนคุณเมื่อการโอนเสร็จสมบูรณ์ หน้า Facebook ของคุณยังแสดงการโอนว่าเสร็จสิ้น
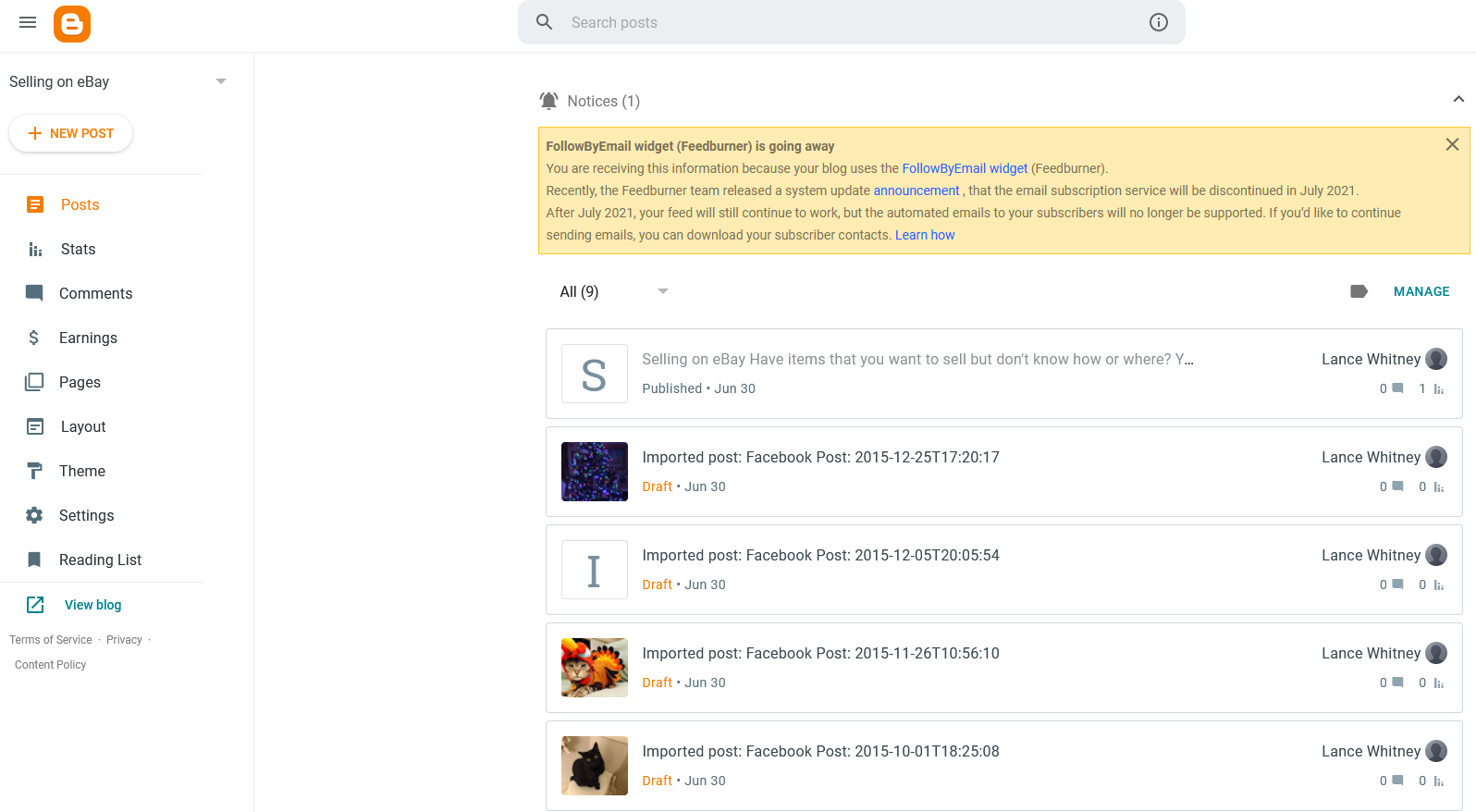
ลงชื่อเข้าใช้บัญชีบล็อกเกอร์ของคุณ หน้าโพสต์บล็อกของคุณควรแสดงรายการโพสต์ Facebook ทั้งหมดที่โอนแล้ว บางทีคุณอาจต้องการเผยแพร่โพสต์เฉพาะหลังจากการแก้ไขบางอย่าง
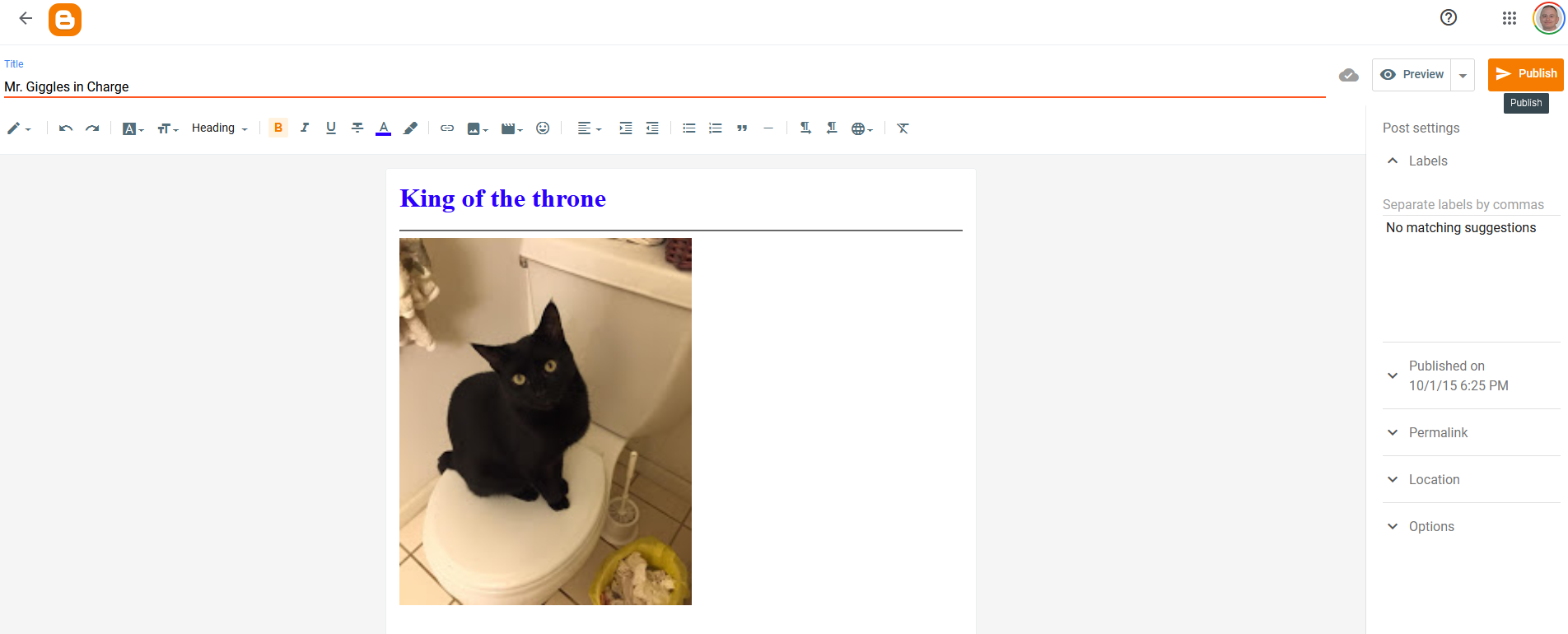
คลิกโพสต์ที่ต้องการเพื่อดู โดยค่าเริ่มต้น โพสต์จะปรากฏในมุมมอง HTML คลิกไอคอนดินสอที่ด้านซ้ายสุดของแถบเครื่องมือ แล้วเลือกสร้าง มุมมอง เพื่อดูในโหมด WYSIWYG ตอนนี้คุณแก้ไขโพสต์เพื่อทำการเปลี่ยนแปลงได้
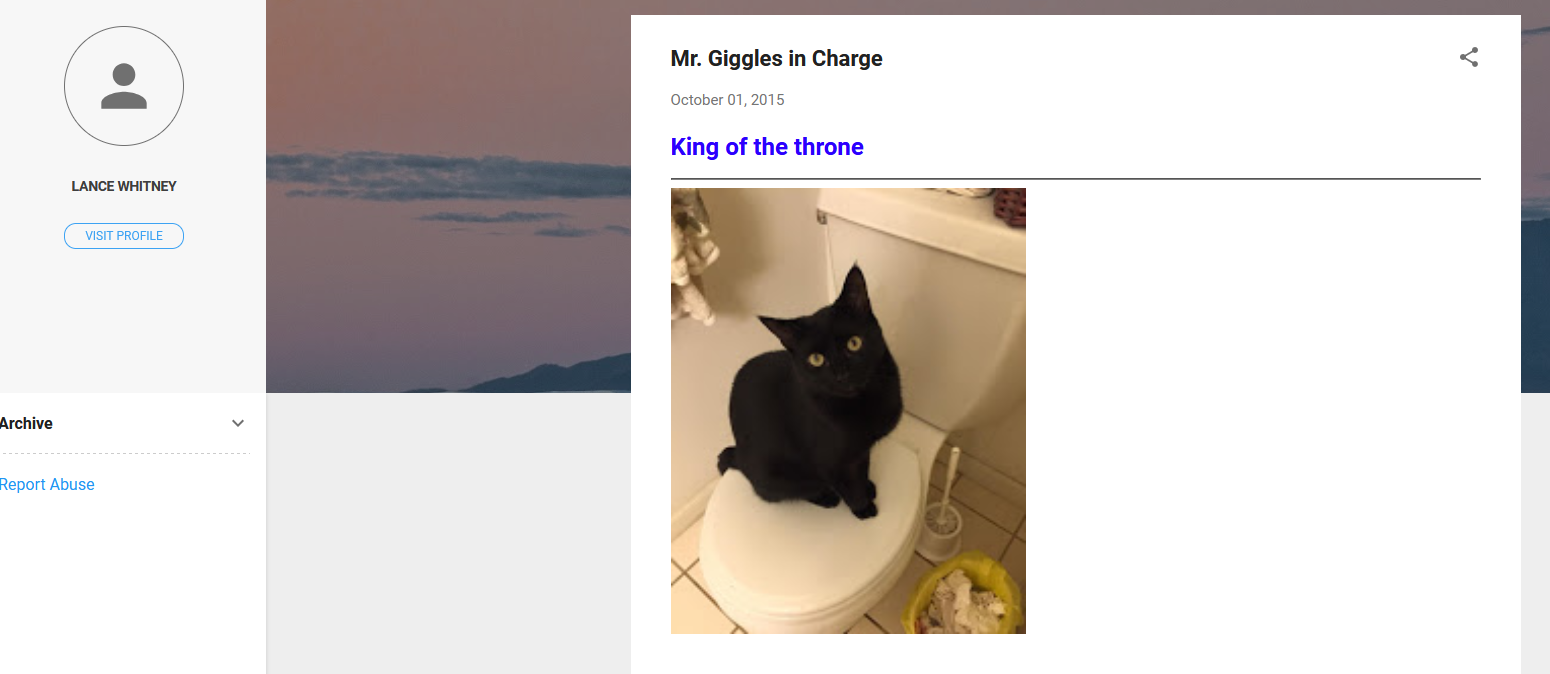
เมื่อเสร็จแล้ว ให้คลิก แสดงตัวอย่าง เพื่อดูตัวอย่างการเปลี่ยนแปลงหรือคลิก เผยแพร่ เพื่อส่งออกไปทั่วโลก กลับไปที่มุมมองโพสต์บล็อก คลิกปุ่ม ดู เพื่อดูโพสต์บล็อกใหม่ของคุณ
โอนไปยัง WordPress
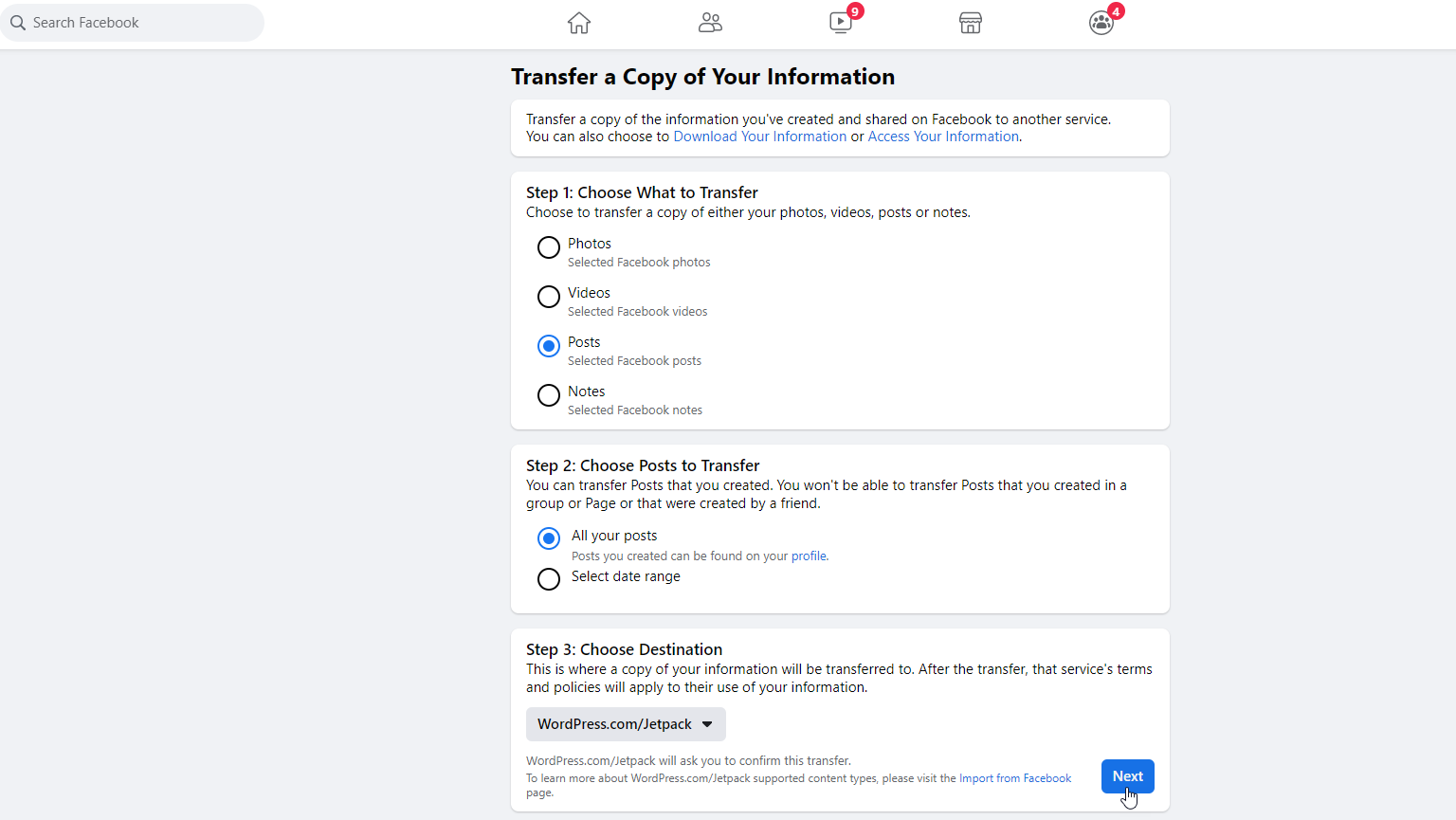
ในการถ่ายโอนบทความของคุณไปยัง WordPress คุณไม่จำเป็นต้องมีบัญชี WordPress เท่านั้น แต่ต้องมีโดเมนและเว็บไซต์ที่ใช้งานอยู่ซึ่งคุณสร้างผ่าน WordPress.com โดยปกติ WordPress.com ต้องมีบัญชีแบบชำระเงิน แต่คุณสามารถใช้บัญชีฟรีได้โดยมีข้อจำกัดบางประการ
เปิด Facebook และไปที่การ ตั้งค่าและความเป็นส่วนตัว > การตั้งค่า > ข้อมูล Facebook ของคุณ จากนั้นคลิก โอนสำเนาข้อมูลของคุณ คลิก โพสต์ จากนั้นเลือกว่าคุณต้องการโอนโพสต์ทั้งหมดหรือเฉพาะโพสต์ภายในวันที่กำหนด เลือกปลายทางและเลือก WordPress/JetPack จากนั้นคลิก ถัดไป
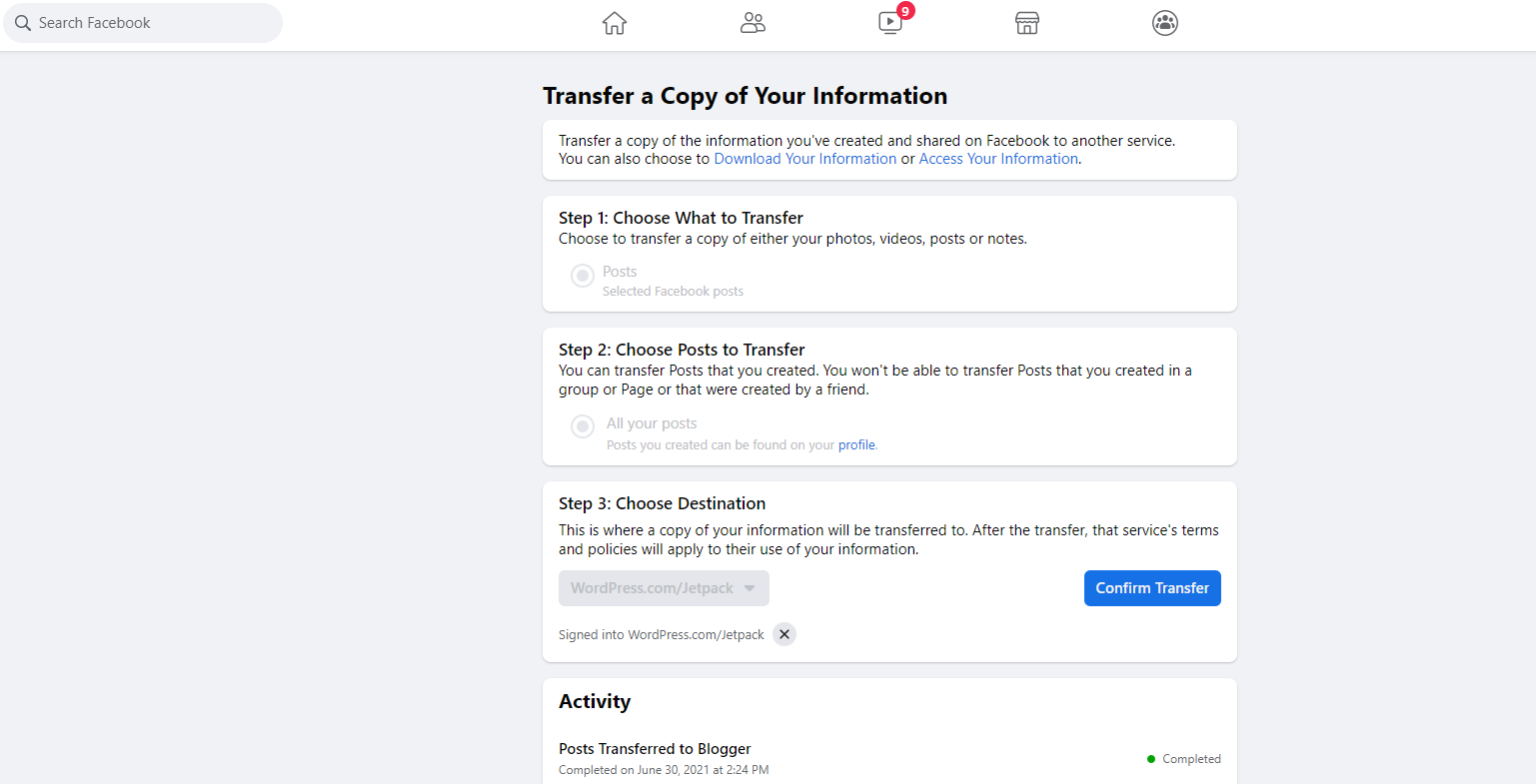
ลงชื่อเข้าใช้บัญชี WordPress.com ของคุณ จากนั้นคลิกปุ่ม ยืนยันการโอน ที่ Facebook
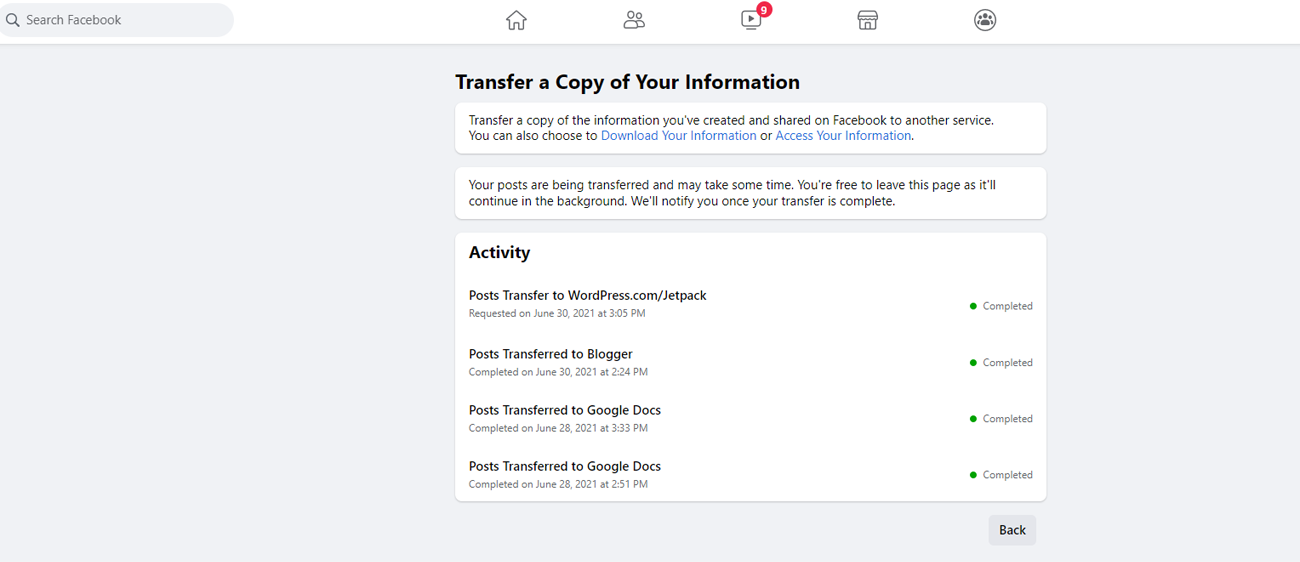
อีเมลยืนยันคำขอโอน อีเมลอื่นจะแจ้งเตือนคุณเมื่อการโอนเสร็จสมบูรณ์ หน้า Facebook ของคุณยังแสดงการโอนว่าเสร็จสิ้น

ตอนนี้คุณสามารถลงชื่อเข้าใช้บัญชี WordPress ของคุณได้ ที่หน้าแดชบอร์ด ให้คลิก สื่อ คุณควรเห็นรูปภาพที่โอนและรายการอื่นๆ จาก Facebook ทั้งหมด
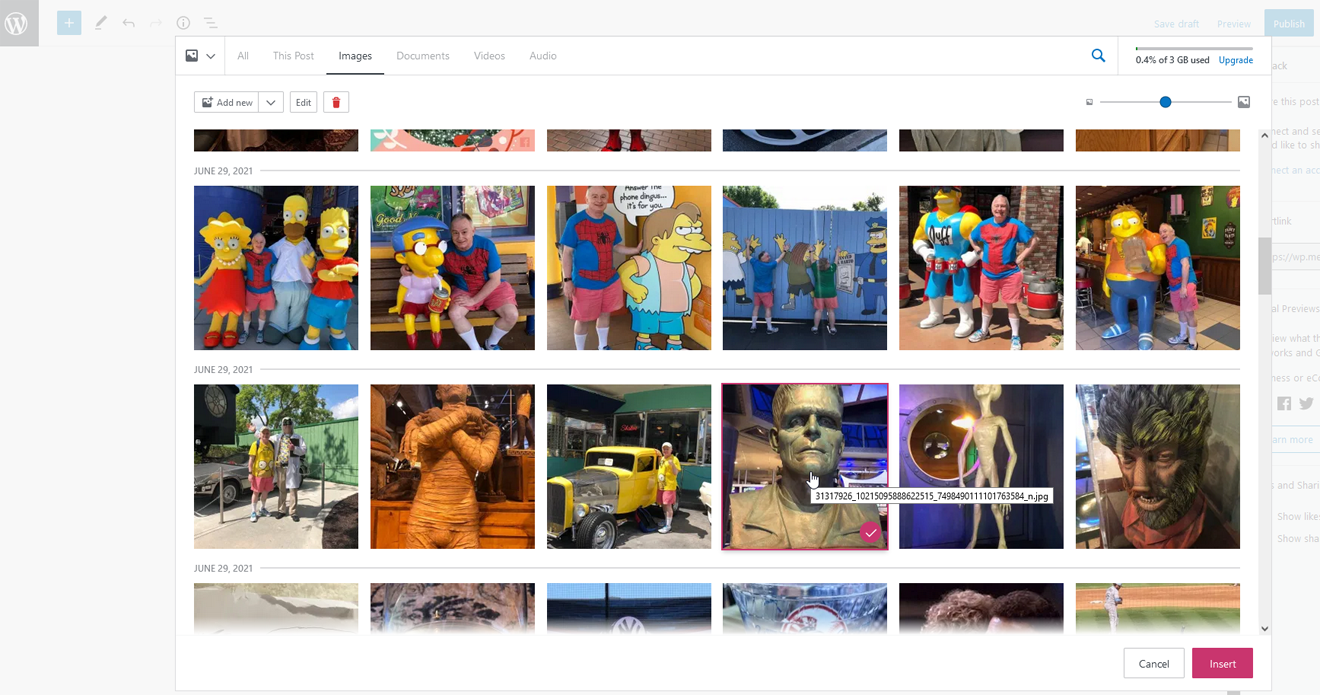
หากต้องการเพิ่มรูปภาพหรือรายการอื่นๆ จากโพสต์ Facebook ของคุณลงในไซต์ WordPress ให้เรียกใช้คำสั่งเพื่อแทรกรูปภาพ สำหรับตำแหน่ง ให้เลือก ไลบรารีสื่อ
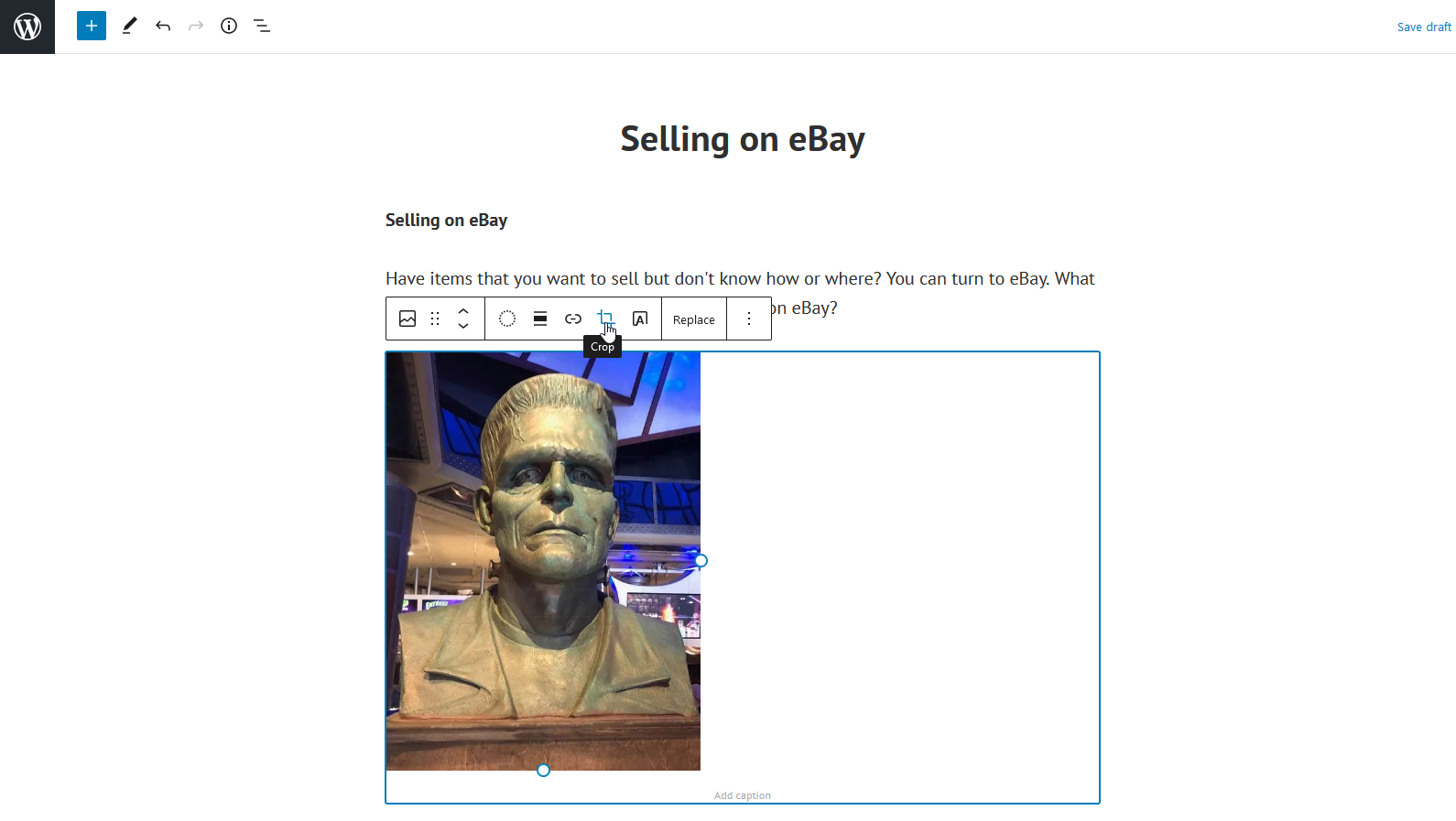
เลือกรูปภาพที่คุณต้องการแทรก จากนั้นคลิกปุ่ม แทรก รูปภาพจะถูกแทรกลงในไซต์หรือโพสต์ของคุณ ซึ่งขณะนี้คุณสามารถปรับเปลี่ยนและแก้ไขได้
