วิธีแสดงข้อความระหว่างการเริ่มต้น Windows
เผยแพร่แล้ว: 2022-01-29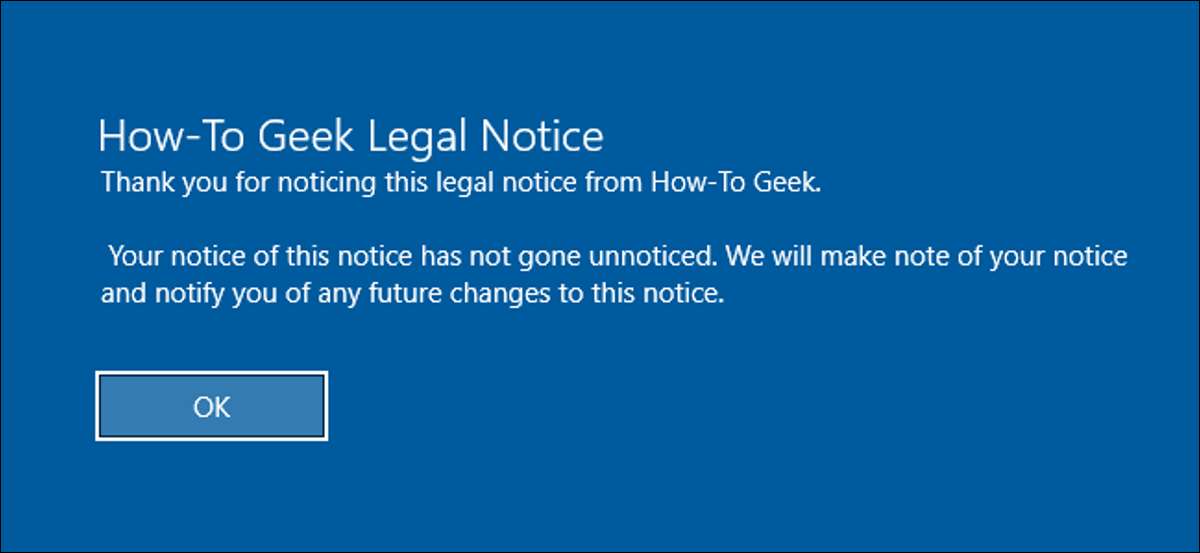
หากคุณใช้พีซีของบริษัท คุณอาจเห็นประกาศทางกฎหมายปรากฏขึ้นก่อนที่คุณจะลงชื่อเข้าใช้ Windows ต่อไปนี้คือวิธีที่คุณสามารถทำสิ่งเดียวกันบนพีซีของคุณเอง และแสดงข้อความพร้อมข้อความที่คุณต้องการ
หากคุณยินดีที่จะดำดิ่งสู่ Windows Registry หรือ Local Group Policy Editor มีสิ่งที่น่าสนใจบางอย่างที่คุณสามารถทำได้โดยรอบการลงชื่อเข้าใช้ Windows เราได้พูดถึงวิธีเพิ่มข้อมูลการลงชื่อเข้าใช้ก่อนหน้านี้และซ่อนข้อมูลส่วนบุคคลของคุณจาก หน้าจอลงชื่อเข้าใช้ Windows คุณยังสามารถเพิ่มข้อความที่ปรากฏก่อนที่ผู้ใช้จะลงชื่อเข้าใช้ แม้ว่าข้อความนี้มีไว้สำหรับบริษัทต่างๆ ในการโพสต์ประกาศทางกฎหมาย คุณสามารถใช้เพื่ออะไรก็ได้ที่คุณต้องการ นี่คือวิธีการ
ที่เกี่ยวข้อง: วิธีดูข้อมูลการเข้าสู่ระบบก่อนหน้าบนหน้าจอลงชื่อเข้าใช้ Windows
ผู้ใช้ตามบ้าน: แสดงข้อความเริ่มต้นโดยแก้ไขรีจิสทรีด้วยตนเอง
หากคุณมี Windows รุ่น Home คุณจะต้องแก้ไข Windows Registry เพื่อทำการเปลี่ยนแปลงเหล่านี้ คุณยังสามารถทำเช่นนี้ได้หากคุณมี Windows Pro หรือ Enterprise แต่แค่รู้สึกสบายใจที่จะทำงานใน Registry (หากคุณมี Pro หรือ Enterprise เราขอแนะนำให้ใช้ Local Group Policy Editor ที่ง่ายกว่า ดังที่อธิบายไว้ในส่วนถัดไป)
คำเตือนมาตรฐาน: Registry Editor เป็นเครื่องมือที่ทรงพลังและการใช้งานในทางที่ผิดอาจทำให้ระบบของคุณไม่เสถียรหรือใช้งานไม่ได้ นี่เป็นแฮ็คที่ค่อนข้างง่าย และตราบใดที่คุณปฏิบัติตามคำแนะนำ คุณก็ไม่น่าจะมีปัญหาใดๆ อย่างไรก็ตาม หากคุณไม่เคยใช้งานมาก่อน ลองอ่านเกี่ยวกับวิธีใช้ Registry Editor ก่อนเริ่มต้นใช้งาน และสำรองข้อมูล Registry (และคอมพิวเตอร์ของคุณ!) ก่อนทำการเปลี่ยนแปลง
ที่เกี่ยวข้อง: เรียนรู้การใช้ Registry Editor อย่างมืออาชีพ
เปิด Registry Editor โดยกดปุ่ม Start และพิมพ์ regedit กด Enter เพื่อเปิด Registry Editor และให้สิทธิ์ในการเปลี่ยนแปลงพีซีของคุณ
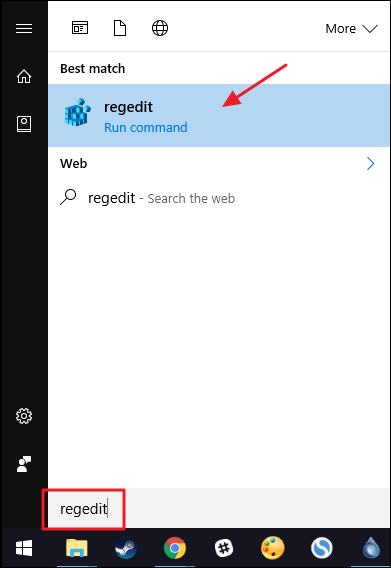
ใน Registry Editor ให้ใช้แถบด้านข้างทางซ้ายเพื่อไปยังคีย์ต่อไปนี้:
HKEY_LOCAL_MACHINE\Software\Microsoft\Windows\CurrentVersion\Policies\System
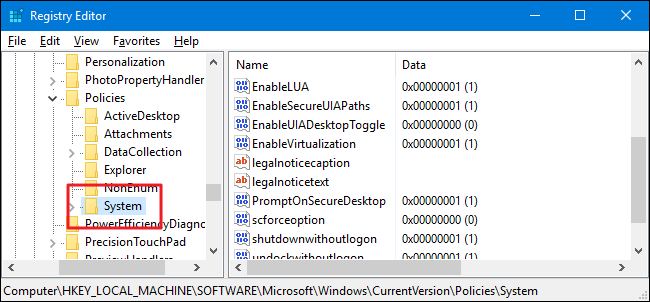
ในบานหน้าต่างด้านขวา คุณจะเห็นค่าสองค่าชื่อ legalnoticecaption และ legalnoticetext คุณจะต้องแก้ไขทั้งสองสิ่งนี้เพื่อสร้างข้อความของคุณ คลิกสองครั้งที่ค่า legalnoticecaption เพื่อเปิดหน้าต่างคุณสมบัติ
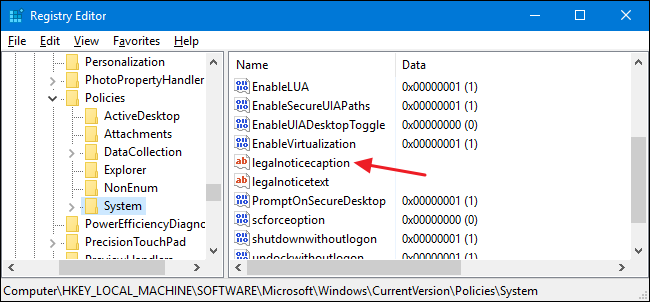
ค่าคำ legalnoticecaption ประกอบทางกฎหมายทำหน้าที่เป็นหัวเรื่องของข้อความของคุณ ปรากฏที่ด้านบนสุดและเป็นแบบอักษรขนาดใหญ่กว่าข้อความเล็กน้อย แน่นอน ถ้าคุณต้องการเพียงข้อความสั้นๆ เท่านั้น โปรดใช้ legalnoticecaption และ legalnoticetext ให้ว่างไว้ ในกล่อง "ข้อมูลค่า" ให้พิมพ์ชื่อข้อความของคุณแล้วคลิก "ตกลง"
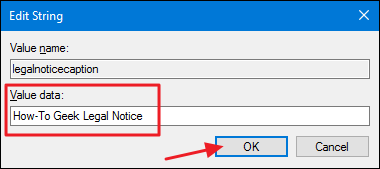
กลับไปที่หน้าต่าง Registry Editor หลัก ดับเบิลคลิกที่ค่าของ legalnoticetext ทางกฎหมาย เพื่อเปิดหน้าต่างคุณสมบัติ
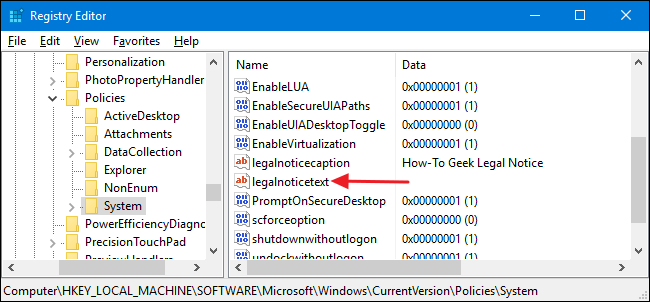
พิมพ์ข้อความของคุณลงในช่อง "Value data" คุณจะสังเกตเห็นว่าคุณจะได้รับเฉพาะช่องข้อมูลปกติสำหรับพิมพ์ที่นี่ ซึ่งจะทำให้การพิมพ์ข้อความที่ยาวขึ้นอาจยุ่งยากเล็กน้อย คุณสามารถพิมพ์ข้อความของคุณในโปรแกรมแก้ไขข้อความ เช่น Notepad จากนั้นคัดลอก/วางลงในช่อง "ข้อมูลค่า" คุณเพียงต้องการทราบว่าไม่มีการจัดรูปแบบ รวมถึงการขึ้นบรรทัดใหม่ ดังนั้นให้พิมพ์ข้อความทั้งหมดของคุณในบรรทัดเดียวก่อนที่คุณจะคัดลอกและวาง
มีวิธีแทรกการขึ้นบรรทัดใหม่เพื่อให้คุณสามารถมีหลายย่อหน้าได้ และเราจะพูดถึงเรื่องนี้ในอีกสักครู่ แต่สำหรับตอนนี้ เพียงแค่ใส่ข้อความของคุณลงไป แล้วคลิก "ตกลง"
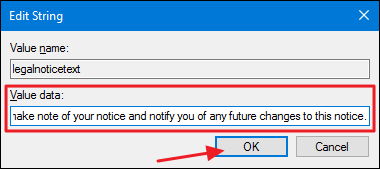
หากคุณต้องการแทรกการขึ้นบรรทัดใหม่ลงในข้อความ คุณสามารถทำได้ใน Registry Editor เลือกค่า legalnoticetext ทางกฎหมาย คลิกเมนู "แก้ไข" จากนั้นคลิก "แก้ไขข้อมูลไบนารี"
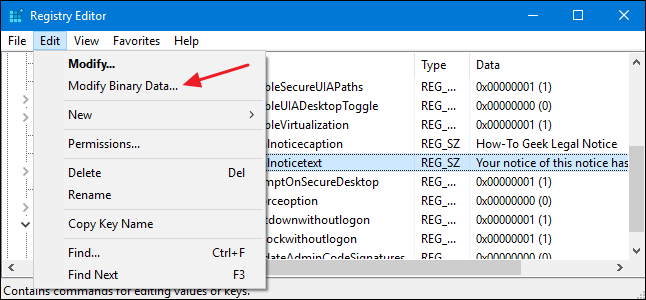
ในหน้าต่างแก้ไขไบนารี ตัวอักษรแต่ละตัวของข้อความ (รวมถึงการเว้นวรรค) จะแสดงด้วยอักขระสี่ตัวในเลขฐานสิบหก ข้อความปกติจะแสดงทางด้านขวา เลขฐานสิบหกทางด้านซ้าย หากต้องการแทรกการขึ้นบรรทัดใหม่ คุณจะต้องคลิกช่องว่างด้านเลขฐานสิบหกหลังอักขระที่คุณต้องการแทรกการขึ้นบรรทัดใหม่ คุณสามารถลองจับตาดูสถานที่ แต่คุณสามารถนับสถานที่ที่คุณต้องการได้ด้วย อักขระหนึ่งตัวของข้อความปกติคือสี่อักขระที่ด้านไบนารี ดังนั้น ให้นับจำนวนอักขระในข้อความปกติ คูณด้วยสี่ แล้วนับจำนวนอักขระไบนารีนั้นเพื่อหาจุดเดียวกัน พยายามสองสามครั้งเพื่อให้ได้ตำแหน่งที่คุณต้องการ
หลังจากคลิกช่องว่างขวา ให้พิมพ์ 0D00 นี่คืออักขระฐานสิบหกสำหรับการขึ้นบรรทัดใหม่ หากคุณต้องการเพิ่มบรรทัดพิเศษระหว่างย่อหน้า ให้แทรกอักขระ 0D00 สองครั้งติดต่อกัน ดังที่เราทำในตัวอย่างนี้ ทำเช่นนี้ในแต่ละพื้นที่ที่คุณต้องการส่งคืนแล้วคลิก "ตกลง"
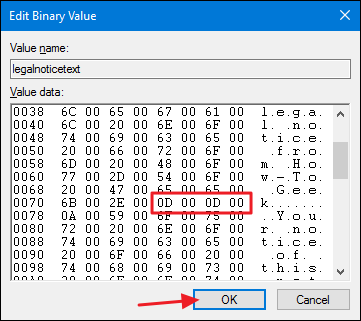
คุณสามารถออกจาก Registry Editor ได้แล้ว ในครั้งต่อไปที่รีสตาร์ท Windows คุณควรเห็นประกาศทางกฎหมายก่อนที่จะไปถึงหน้าจอลงชื่อเข้าใช้

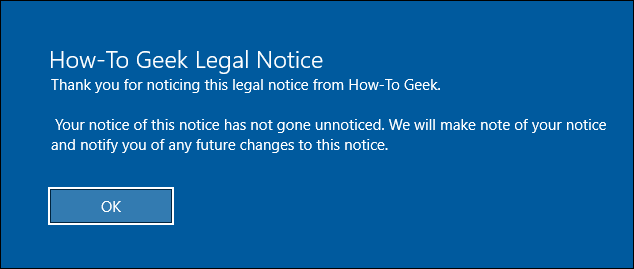
หากต้องการย้อนกลับการเปลี่ยนแปลง เพียงเปิด Registry Editor อีกครั้ง เปิดคำ legalnoticecaption และค่า legalnoticetext ทางกฎหมาย จากนั้นลบทุกอย่างในช่อง "ข้อมูลค่า" สำหรับทั้งสองค่า
ดาวน์โหลด One-Click Registry Hack . ของเรา
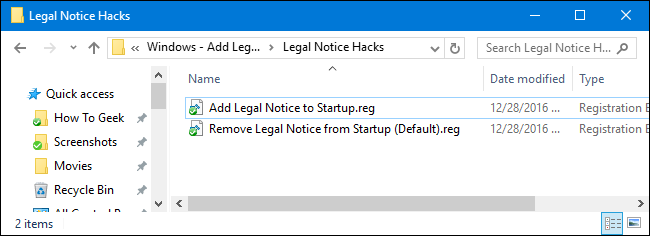
หากคุณไม่ต้องการเข้าสู่ Registry ด้วยตนเอง เราได้สร้างแฮ็กรีจิสทรีที่ดาวน์โหลดได้สองรายการที่คุณสามารถใช้ได้ แฮ็คตัวหนึ่งเพิ่มคำอธิบายและข้อความของประกาศทางกฎหมาย ส่วนอีกอันจะลบออก โดยคืนค่าการตั้งค่าเริ่มต้น แฮ็กทั้งสองจะรวมอยู่ในไฟล์ ZIP ต่อไปนี้
Hacks ประกาศทางกฎหมาย
ก่อนที่คุณจะสามารถใช้แฮ็คเพื่อเพิ่มประกาศทางกฎหมาย คุณจะต้องแก้ไขไฟล์ REG เพื่อรวมข้อความของคุณเอง หลังจากดาวน์โหลดและคลายซิปไฟล์แฮ็ก ให้คลิกขวาที่ไฟล์ "Add Legal Notice to Startup.reg" แล้วเลือก "Edit" จากเมนูบริบท
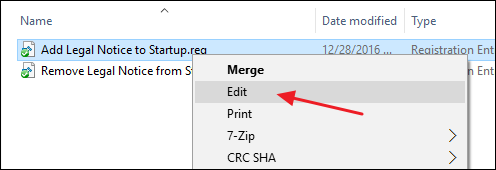
แทนที่ข้อความที่ระบุว่า "พิมพ์ชื่อของคุณที่นี่" และ "พิมพ์ข้อความของคุณที่นี่" ด้วยสิ่งที่คุณต้องการ เพียงจำไว้ว่าให้ทิ้งคำพูดไว้ คุณจะต้องพิมพ์ข้อความสำหรับค่าข้อความประกาศทาง legalnoticetext ทั้งหมดในบรรทัดเดียว หากคุณต้องการให้มีข้อความที่มีหลายย่อหน้าและขึ้นบรรทัดใหม่ระหว่างย่อหน้า คุณจะต้องเพิ่มข้อความเหล่านั้นใน Registry Editor ในภายหลังโดยใช้เทคนิคที่เรากล่าวถึงในส่วนก่อนหน้า
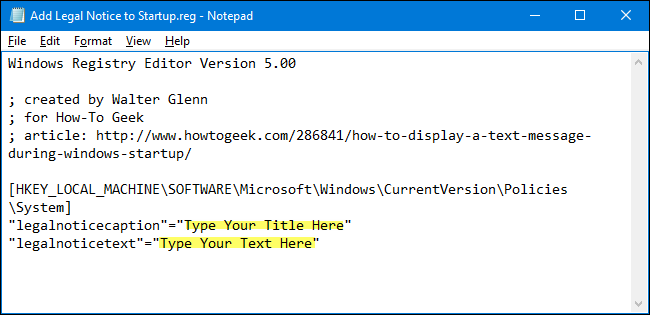
เมื่อคุณแก้ไขเสร็จแล้ว ให้บันทึกไฟล์ REG จากนั้นคลิกสองครั้งที่ไฟล์และปฏิบัติตามคำแนะนำเพื่อเพิ่มสื่อใน Registry
ที่เกี่ยวข้อง: วิธีการสร้าง Windows Registry Hacks ของคุณเอง
การแฮ็กเหล่านี้เป็นเพียงคีย์ System เท่านั้น โดยแยกออกเป็นค่าคำอธิบายประกาศทาง legalnoticecaption และข้อความแจ้งทาง legalnoticetext ที่เราอธิบายไว้ข้างต้น แล้วส่งออกไปยังไฟล์ .REG การเรียกใช้แฮ็ค "เพิ่มประกาศทางกฎหมายเพื่อเริ่มต้น" ตั้งค่าเหล่านั้นเพื่อใช้ข้อความใดก็ตามที่คุณป้อนลงในไฟล์ การเรียกใช้แฮ็ค “ลบประกาศทางกฎหมายจากการเริ่มต้น (ค่าเริ่มต้น)” จะตั้งค่าทั้งสองค่าเหล่านั้นกลับเป็นค่าว่าง และถ้าคุณชอบเล่นซอกับ Registry ก็คุ้มค่าที่จะใช้เวลาเรียนรู้วิธีสร้างแฮ็ก Registry ของคุณเอง
ผู้ใช้ Pro และ Enterprise: แสดงข้อความเริ่มต้นด้วย Local Group Policy Editor
ที่เกี่ยวข้อง: การใช้ตัวแก้ไขนโยบายกลุ่มเพื่อปรับแต่งพีซีของคุณ
หากคุณกำลังใช้ Windows Pro หรือ Enterprise วิธีที่ง่ายที่สุดในการแสดงข้อความเริ่มต้นคือการใช้ Local Group Policy Editor คุณควรทราบด้วยว่านโยบายกลุ่มเป็นเครื่องมือที่ค่อนข้างทรงพลัง ดังนั้นจึงควรสละเวลาเรียนรู้ว่านโยบายนี้ทำอะไรได้บ้าง และหากคุณอยู่ในเครือข่ายของบริษัท โปรดช่วยเหลือทุกคนและสอบถามผู้ดูแลระบบของคุณก่อน หากคอมพิวเตอร์ที่ทำงานของคุณเป็นส่วนหนึ่งของโดเมน ก็มีแนวโน้มว่าคอมพิวเตอร์นั้นจะเป็นส่วนหนึ่งของนโยบายกลุ่มโดเมนที่จะเข้ามาแทนที่นโยบายกลุ่มในเครื่อง
เปิด Local Group Policy Editor ปกติแทนโดยคลิก Start พิมพ์ gpedit.msc แล้วกด Enter
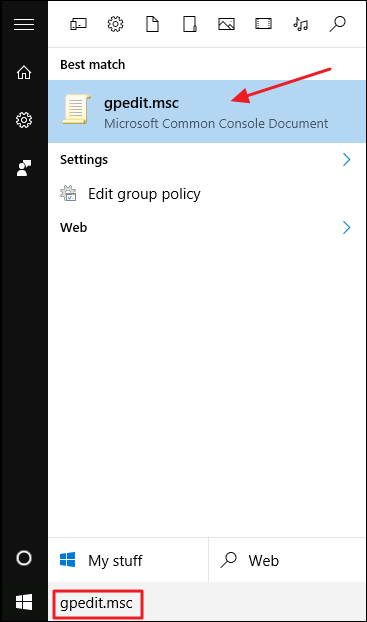
ใน Local Group Policy Editor ทางด้านซ้ายมือ ให้เจาะลึกไปที่ Computer Configuration > Windows Settings > Security Settings > Local Policies > Security Options
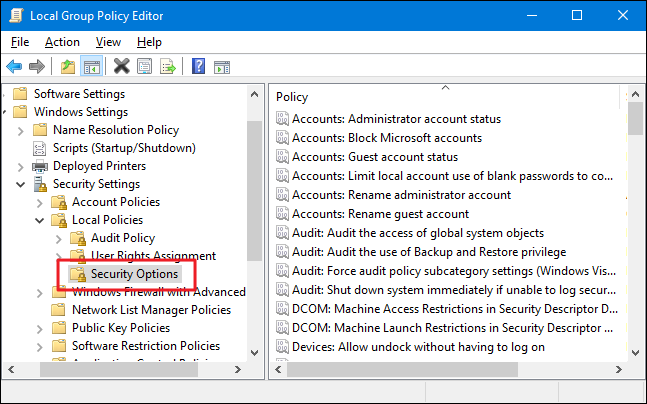
ทางด้านขวา ให้ค้นหาการตั้งค่า “การเข้าสู่ระบบแบบโต้ตอบ: ชื่อข้อความสำหรับผู้ใช้ที่พยายามเข้าสู่ระบบ” และดับเบิลคลิกเพื่อเปิดหน้าต่างคุณสมบัติ
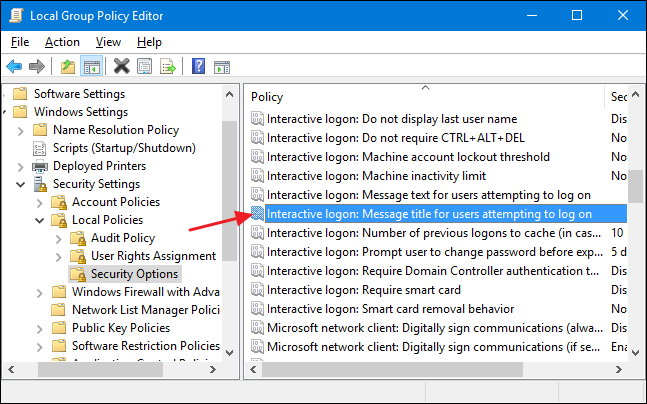
ในหน้าต่างคุณสมบัติของการตั้งค่า ให้พิมพ์ชื่อที่คุณต้องการสำหรับข้อความของคุณ จากนั้นคลิก "ตกลง"
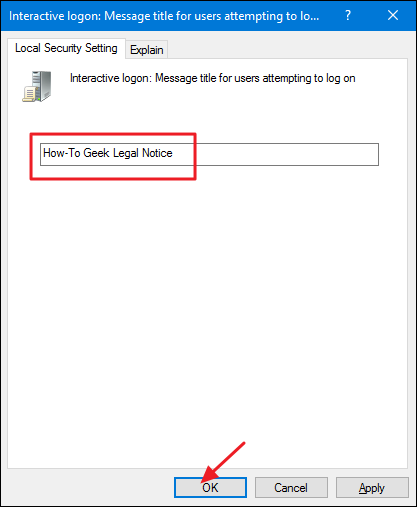
กลับไปที่หน้าต่างหลักของ Local Group Policy Editor ค้นหาการตั้งค่า "การเข้าสู่ระบบแบบโต้ตอบ: ข้อความสำหรับผู้ใช้ที่พยายามเข้าสู่ระบบ" และดับเบิลคลิกเพื่อเปิดหน้าต่างคุณสมบัติ
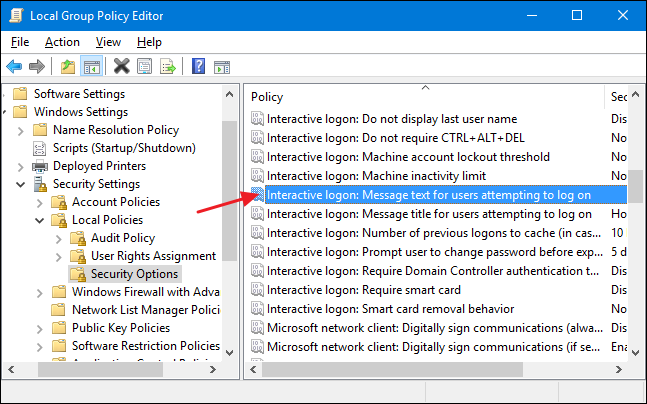
ในหน้าต่างคุณสมบัติของการตั้งค่า ให้พิมพ์ข้อความที่คุณต้องการสำหรับข้อความของคุณ ต่างจากการทำงานโดยตรงใน Registry คุณสามารถแยกข้อความออกเป็นหลายบรรทัดโดยกด Enter หลังบรรทัดเพื่อแทรกการขึ้นบรรทัดใหม่ อย่างไรก็ตาม คุณไม่สามารถแทรกการขึ้นบรรทัดใหม่สองครั้งในแถวเพื่อสร้างบรรทัดว่างระหว่างย่อหน้า กล่องแก้ไขทำให้ดูเหมือนคุณสามารถทำได้ แต่ระบบจะไม่รู้จักการส่งคืนเพิ่มเติมในข้อความจริงระหว่างการเริ่มต้น หากคุณต้องการแทรกบรรทัดว่างเพิ่มเติม คุณจะต้องแก้ไขรายการใน Registry โดยใช้เทคนิคที่เราสรุปไว้ก่อนหน้านี้
เมื่อคุณพิมพ์ข้อความเสร็จแล้ว ให้คลิก "ตกลง"
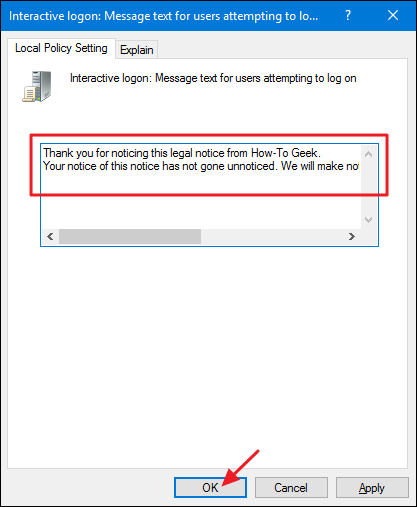
ตอนนี้คุณสามารถออกจาก Local Group Policy Editor ได้แล้ว ครั้งต่อไปที่คุณรีสตาร์ท Windows คุณควรเห็นประกาศทางกฎหมายก่อนที่จะไปถึงหน้าจอลงชื่อเข้าใช้ หากคุณต้องการย้อนกลับการเปลี่ยนแปลงในภายหลัง เพียงกลับไปที่การตั้งค่าทั้งสองนั้นแล้วลบข้อความทั้งหมด
