จะปิดการใช้งานคีย์ Windows บนคอมพิวเตอร์ Windows ได้อย่างไร?
เผยแพร่แล้ว: 2020-08-03คุณเช่นเดียวกับผู้ใช้หลายๆ คนอาจพบว่ามันน่ารำคาญเมื่อคุณกดปุ่ม Windows บนแป้นพิมพ์และหน้าจอเริ่มของ Windows จะปรากฏขึ้น ในบางสถานการณ์ การกระทำนั้นทำให้คุณถูกไล่ออกจากเกมแบบเต็มหน้าจอ ในกรณีดังกล่าว คุณอาจต้องการเรียนรู้วิธีปิดใช้งานคีย์ Windows ใน Windows 10 ทั้งหมด และด้วยเหตุผลที่ดีด้วยเช่นกัน
มีวิธีปิดการใช้งานคีย์ Windows หรือไม่?
ใช่มีวิธี ในความเป็นจริง มีหลายวิธีหรือขั้นตอนในการปิดใช้งานคีย์ Windows บนเครื่องของคุณ วิธีที่ง่ายที่สุดคือคุณต้องใช้ยูทิลิตี้ PowerToys ฟรีของ Microsoft แอปพลิเคชันนี้ช่วยให้คุณสามารถกำหนดคีย์ใหม่ให้กับฟังก์ชันเฉพาะได้
ก่อนอื่นเราจะแสดงวิธีใช้แอป PowerToys เพื่อปิดใช้งานคีย์ Windows บนคอมพิวเตอร์ของคุณ นอกจากนี้เรายังตั้งใจที่จะอธิบายขั้นตอนอื่นๆ ที่ใช้ในการหยุดการทำงานของคีย์ Windows ไม่ให้ทำงานบนแป้นพิมพ์ใดๆ สำหรับเครื่อง Windows 10
วิธีปิดการใช้งานคีย์ Windows บนพีซี
เราขอแนะนำวิธีแรกในการปิดใช้งานปุ่ม Windows เนื่องจากเป็นวิธีที่ง่ายที่สุด หากล้มเหลวหรือไม่มีผลกับกรณีของคุณ คุณสามารถย้ายไปยังขั้นตอนอื่นได้
ปิดการใช้งานปุ่ม Windows ผ่าน PowerToys:
ยูทิลิตี PowerToys ให้คุณสามารถกำหนดคีย์ให้กับฟังก์ชันเฉพาะได้ ดังนั้น หากต้องการปิดใช้งานคีย์ Windows บนแป้นพิมพ์ สิ่งที่คุณต้องทำคือแมปคีย์ Windows กับ Undefined ด้วยวิธีนี้ เมื่อตั้งค่าใหม่แล้ว จะไม่มีอะไรเกิดขึ้นเมื่อคุณกดปุ่ม Windows
คำแนะนำเหล่านี้ครอบคลุมทุกอย่าง:
- ขั้นแรก คุณต้องรับ PowerToys ของ Microsoft หากคุณยังไม่ได้ติดตั้งยูทิลิตี้นี้ในคอมพิวเตอร์ของคุณ
PowerToys เป็นแอปที่เกิดจากโปรเจ็กต์โอเพ่นซอร์สฟรีที่เพิ่มคุณสมบัติอันทรงพลังและฟังก์ชันที่มีประโยชน์มากมายให้กับระบบปฏิบัติการ Windows หากคุณต้องการใช้ประโยชน์สูงสุดจาก Windows โดยเฉพาะอย่างยิ่งในฐานะผู้ใช้ระดับสูง คุณต้องมี PowerToys บนคอมพิวเตอร์ของคุณ คุณสามารถดาวน์โหลดแอปได้จาก GitHub
- ตอนนี้ คุณต้องเปิดยูทิลิตี้ PowerToys
- จากตัวเลือกด้านข้าง (ทางด้านซ้ายของหน้าต่าง PowerToys) คุณต้องคลิกที่ Keyboard Manager
- คลิกที่ปุ่มสลับสำหรับ Enable Keyboard Manager เพื่อตั้งค่าเป็น On – หากพารามิเตอร์นี้ถูกตั้งค่าเป็น Off ในปัจจุบัน
- คลิกที่ Remap a key (ภายใต้ส่วน Remap keyboard)
คุณจะถูกนำไปยังหน้าจอ Remap Keyboards
- ตอนนี้ คุณต้องคลิกที่ไอคอนเพิ่ม (เครื่องหมาย +)
ตอนนี้ PowerToys จะแจ้งให้คุณเพิ่มข้อกำหนดการทำแผนที่ โดยปกติ หากต้องการเปลี่ยนการแมปคีย์ คุณเพียงแค่เลือกคีย์ (ซึ่งคุณต้องการเปลี่ยนแปลงสิ่งต่างๆ) จากนั้นกำหนดสิ่งที่คุณต้องการให้คีย์ทำในคอลัมน์ด้านขวา
- ตอนนี้ คลิกที่เมนูแบบเลื่อนลงภายใต้ คีย์ (ทางด้านซ้ายของหน้าต่าง PowerToys)
รายการคีย์ที่ใช้ได้จะแสดงขึ้นในขณะนี้
- เลือกวิน
คุณเพิ่งเลือกคีย์ Windows (Win) ตอนนี้ คุณต้องดำเนินการกำหนดฟังก์ชันใหม่สำหรับมัน
- ที่นี่ คลิกที่เมนูดรอปดาวน์ภายใต้ แมป ไปยัง (ทางด้านขวาของหน้าต่าง PowerToys)
รายการฟังก์ชันที่พร้อมใช้งานจะแสดงขึ้นในขณะนี้
- เลือกไม่ได้กำหนด
ตอนนี้คุณได้ระบุ Undefined เป็นฟังก์ชันสำหรับ Win (คีย์ Windows)
- สุดท้ายคุณต้องคลิกที่ปุ่มตกลง
คอมพิวเตอร์ของคุณมักจะแสดงข้อความเตือนให้คุณทราบว่าคุณจะไม่สามารถใช้ปุ่ม Win (คีย์ Windows) ได้อีกต่อไป เนื่องจากตอนนี้ไม่ได้กำหนดไว้
- คลิกที่ปุ่ม Continue อย่างไรก็ตาม
ถ้าคุณทำทุกอย่างถูกต้อง ตอนนี้คีย์ Windows ของคุณควรถูกปิดใช้งาน คุณจะไม่ต้องกังวลกับมันเพราะการเปลี่ยนแปลงที่คุณทำใน PowerToys (เพื่อกำหนดการกำหนดค่าใหม่) ได้รับการบันทึกไว้แล้ว และสิ่งต่างๆ จะยังคงเป็นเช่นนั้น
- ขณะนี้คุณมีอิสระในการปิดแอป PowerToys คุณสามารถใช้คอมพิวเตอร์ได้ตามปกติ
หากคุณเปลี่ยนใจในการตัดสินใจที่จะปิดใช้งานคีย์ Windows ในภายหลัง คุณสามารถย้อนกลับการเปลี่ยนแปลงที่คุณทำไว้เพื่อปิดใช้งานได้อย่างง่ายดาย นี่คือขั้นตอนที่เกี่ยวข้อง:
- ขั้นแรก คุณต้องเปิดยูทิลิตี้ PowerToys
- ไปที่เมนูตัวจัดการแป้นพิมพ์
- คลิกที่ทำการแมปคีย์ใหม่
- ตอนนี้ คุณต้องค้นหาการแมป Win a Undefined (ที่คุณเคยปิดใช้งานคีย์ Windows ตั้งแต่แรก)
- ลบการแมป (โดยคลิกที่ไอคอนถังขยะ)
- หากหน้าต่างปรากฏขึ้น คุณต้องคลิกตกลงเพื่อปิด
ตอนนี้ปุ่ม Windows บนแป้นพิมพ์ของพีซีควรทำงานตามปกติ
ปิดการใช้งานปุ่ม Windows ผ่านรีจิสตรี:
ที่นี่ เพื่อปิดการใช้งานปุ่ม Windows เราจะแนะนำคุณตลอดขั้นตอนการเปลี่ยนแปลงรีจิสทรีเพื่อเอฟเฟกต์นั้น เราต้องเตือนคุณว่างานแก้ไขที่ทำกับรีจิสทรีอาจมีความเสี่ยง
หากคุณทำผิดพลาดขณะทำงานกับรีจิสทรี ซึ่งอาจส่งผลให้รีจิสทรีของคอมพิวเตอร์เสียหาย พีซีของคุณอาจปฏิเสธหรือไม่สามารถบู๊ตได้ และคุณอาจต้องติดตั้ง Windows 10 ใหม่ และข้อมูลบางส่วนสูญหาย ด้วยเหตุนี้ คุณอาจต้องการสร้างสำเนาสำรองของรีจิสทรีของเครื่องของคุณในสถานะปัจจุบัน หลังจากทำงานกับรีจิสทรีแล้ว หากคุณพบว่ามีบางอย่างผิดพลาด คุณจะสามารถแก้ไขสิ่งต่างๆ ได้อย่างง่ายดายโดยใช้ไฟล์สำรองข้อมูลรีจิสทรี
ไม่ว่าในกรณีใด นี่คือคำแนะนำที่คุณต้องปฏิบัติตามเพื่อทำงานกับรีจิสทรีเพื่อปิดใช้งานคีย์ Windows:
- ขั้นแรกคุณต้องไปที่หน้าจอ Windows กดปุ่ม Windows บนแป้นพิมพ์ของพีซี หรือคุณสามารถคลิกที่ไอคอน Windows บนจอแสดงผลของคุณ
- พิมพ์ Regedit ลงในช่องค้นหาที่ปรากฏขึ้นเมื่อคุณเริ่มพิมพ์อะไรบางอย่าง
- เมื่อ Registry Editor (App) เป็นรายการหลักในรายการผลลัพธ์ คุณต้องคลิกเพื่อเปิดแอปพลิเคชัน
- หากระบบของคุณแสดงข้อความแจ้ง UAC (การควบคุมบัญชีผู้ใช้) เพื่อให้ได้รับการยืนยัน คุณต้องคลิกปุ่มใช่เพื่อยืนยันสิ่งต่างๆ
- สมมติว่าคุณอยู่ในหน้าต่าง Registry Editor แล้ว คุณต้องดูที่มุมซ้ายบน แล้วคลิก คอมพิวเตอร์ (เพื่อขยายเนื้อหา)
- ตอนนี้ คุณต้องนำทางผ่านไดเร็กทอรีบนเส้นทางนี้: HKEY_CURRENT_USER \ Software \ Microsoft \ Windows \ CurrentVersion \ Policies \ Explorer
- ที่นี่ คุณต้องคลิกที่คีย์ Explorer เพื่อให้ไฮไลต์ คลิกขวาที่ภาพเพื่อดูเมนูตัวเลือก
- คลิกที่ใหม่เพื่อดูรายการ เลือกค่า DWORD (32 บิต)
- กรอกข้อมูลในช่องสำหรับชื่อด้วย NoWinKeys จากนั้นคลิกที่ปุ่ม OK เพื่อบันทึกค่าใหม่
- ตอนนี้ คุณต้องดับเบิลคลิกที่รายการ NoWinKeys (ค่าที่คุณเพิ่งสร้างขึ้น)
คอมพิวเตอร์ของคุณจะแสดงหน้าต่างแก้ไขค่า DWORD (32 บิต) สำหรับ NoWinKeys ที่เลือก

- ที่นี่ คุณต้องลบสิ่งที่คุณพบในกล่องสำหรับ Value data แล้วใส่ 1
- ตอนนี้ คุณต้องคลิกที่ปุ่ม ตกลง เพื่อบันทึกการเปลี่ยนแปลงและปิดหน้าต่าง
- ปิดโปรแกรม Registry Editor
- ตอนนี้ คุณต้องปิดโปรแกรมอื่นๆ (หากเปิดอยู่) แล้วรีสตาร์ทพีซีของคุณ
การรีสตาร์ทเป็นขั้นตอนสุดท้ายที่ทำให้แน่ใจว่า Windows จะนำการเปลี่ยนแปลงที่ทำกับรีจิสทรีมาพิจารณา
หากคุณทำการเปลี่ยนแปลงที่ถูกต้องในรีจิสทรี (ตามคำแนะนำที่เราให้ไว้) หลังจากการรีบูตที่แนะนำ คีย์ Windows ของคุณจะไม่ทำงานอีกต่อไป
หากคุณเปลี่ยนใจในภายหลังเกี่ยวกับคีย์ Windows หากคุณต้องการให้คีย์ Windows เริ่มทำงานอีกครั้ง คุณเพียงแค่ต้องยกเลิกผลกระทบของการเปลี่ยนแปลงที่คุณทำกับรีจิสทรี ในการเปิดใช้งานคีย์ Windows อีกครั้ง คุณต้องทำดังนี้:
ทำตามขั้นตอนข้างต้น เปิด Registry Editor นำทางไปยังไดเร็กทอรีที่เหมาะสมเพื่อไปยังปลายทาง ค้นหา NoWinKeys ดับเบิลคลิกเพื่อดูหน้าต่าง Properties ลบสิ่งที่คุณพบในกล่อง Value data จากนั้น ใส่ 0 หรือคุณสามารถลบ NoWinkeys (เพื่อให้ได้ผลลัพธ์เดียวกัน) ที่นี่เช่นกัน คุณต้องรีสตาร์ทพีซีเพื่อทำสิ่งต่างๆ ให้เสร็จ
ปิดใช้งานคีย์ Windows ผ่านนโยบายกลุ่ม:
นโยบายกลุ่มสามารถเข้าถึงได้โดยผู้ใช้ที่มีเครื่องที่ใช้ Windows 10 รุ่น Pro, Enterprise หรือ Education และวิธีการที่เรากำลังจะอธิบายจะมีผลเฉพาะกับบุคคลเหล่านั้นเท่านั้น
หากคุณติดตั้ง Windows 10 Home ไว้ในอุปกรณ์ของคุณ คุณจะไม่สามารถปิดใช้งานปุ่ม Windows ผ่านขั้นตอนนี้ได้ เนื่องจากคอมพิวเตอร์ของคุณไม่มีนโยบายกลุ่มตั้งแต่แรก
นี่คือคำแนะนำที่คุณต้องปฏิบัติตามเพื่อปิดใช้งานคีย์ Windows ผ่านนโยบายกลุ่ม:
- ขั้นแรก คุณต้องไปที่หน้าจอเริ่มของ Windows คุณสามารถใช้ปุ่ม Windows ได้ที่นี่ (สำหรับตอนนี้)
- ตอนนี้ คุณต้องพิมพ์ Group Policy ลงในกล่องข้อความที่ปรากฏขึ้นเมื่อคุณเริ่มพิมพ์บางอย่าง
- เมื่อแก้ไขนโยบายกลุ่ม (แผงควบคุม) เป็นรายการหลักในรายการผลลัพธ์ คุณต้องคลิกเพื่อเปิดแอปที่ต้องการ
- สมมติว่าหน้าต่าง Local Group Policy Editor อยู่บนหน้าจอของคุณแล้ว คุณต้องดูที่มุมซ้ายบนแล้วคลิก Local Computer Policy (เพื่อดูเนื้อหา)
- ณ จุดนี้ คุณต้องไปที่ไดเร็กทอรีในรายการนี้:
การกำหนดค่าผู้ใช้ \ เทมเพลตการดูแลระบบ \ ส่วนประกอบ Windows \ File Explorer
- ที่นี่ สมมติว่าคุณอยู่ใน File Explorer คุณต้องมองไปทางขวาของหน้าต่างแอป (เพื่อดูเนื้อหาของ File Explorer)
- ตอนนี้ คุณต้องผ่านรายการการตั้งค่าการกำหนดค่า เลื่อนลง. ค้นหา Turn off Windows Key hotkeys จากนั้นดับเบิลคลิกที่มัน
ตอนนี้ระบบของคุณจะแสดงหน้าต่าง ปุ่มลัดของ Turn off Windows Key
- คลิกที่ Enabled (ปุ่มตัวเลือก) เพื่อเลือกพารามิเตอร์นี้
- ตอนนี้ คุณต้องคลิก ตกลง เพื่อบันทึกการกำหนดค่าใหม่สำหรับ ปิดปุ่มลัดของ Windows Key
- ปิดแอป Local Group Policy Editor
- ตอนนี้ คุณต้องรีสตาร์ทคอมพิวเตอร์
Windows รับประกันว่าจะจดบันทึกการเปลี่ยนแปลงที่ทำกับนโยบายกลุ่มหลังจากรีบูตเท่านั้น
หากคุณทำทุกอย่างถูกต้อง – เพื่อกำหนดค่าใหม่สำหรับนโยบายที่ถูกต้องในนโยบายกลุ่ม – ตอนนี้ควรปิดการใช้งานคีย์ Windows
หากคุณเคยตัดสินใจที่จะนำปุ่ม Windows กลับมา (เพื่อให้ใช้งานได้อีกครั้ง) คุณต้องยกเลิกการเปลี่ยนแปลงที่คุณทำกับการกำหนดค่าสำหรับนโยบาย Turn off Windows Key hotkeys ในนโยบายกลุ่มด้วยวิธีนี้:
ทำตามขั้นตอนเดียวกันข้างต้น เปิด Local Group Policy Editor นำทางไปยังไดเร็กทอรีที่ถูกต้อง ค้นหานโยบาย Turn off Windows Keys hotkeys เปิด หน้าต่างการกำหนดค่า เลือก Disabled or Not Configured จากนั้นคลิกที่ปุ่ม OK เพื่อบันทึก งานของคุณ. จากนั้น คุณต้องปิดแอปนโยบายกลุ่มและ (ในที่สุด) รีสตาร์ทพีซีของคุณ เพื่อให้ Windows จดบันทึกการเปลี่ยนแปลง
เคล็ดลับ:
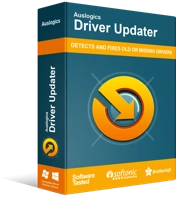
แก้ไขปัญหาพีซีด้วย Driver Updater
ประสิทธิภาพของพีซีที่ไม่เสถียรมักเกิดจากไดรเวอร์ที่ล้าสมัยหรือเสียหาย Auslogics Driver Updater วินิจฉัยปัญหาของไดรเวอร์และให้คุณอัปเดตไดรเวอร์เก่าทั้งหมดในคราวเดียวหรือทีละรายการเพื่อให้พีซีของคุณทำงานได้ราบรื่นยิ่งขึ้น
หากคุณเล่นเกมเป็นจำนวนมาก ซึ่งอาจอธิบายการตัดสินใจของคุณที่จะปิดใช้งานคีย์ Windows ได้ คุณอาจสนใจแอปอย่างเช่น Auslogics Driver Updater ในฐานะนักเล่นเกม คุณต้องใช้ส่วนประกอบของเครื่องเพื่อทำงานในระดับสูงสุด ดังนั้นคอมพิวเตอร์ของคุณจึงต้องใช้ไดรเวอร์ที่ยอดเยี่ยมสำหรับพวกเขา ยูทิลิตี้ที่แนะนำจะช่วยให้คุณได้รับไดรเวอร์ล่าสุดที่เสถียรสำหรับอุปกรณ์ทั้งหมดในพีซีของคุณ
