จะแก้ไข 'อุปกรณ์ไม่ได้รับการโยกย้ายเนื่องจากการจับคู่บางส่วนหรือที่คลุมเครือ' ได้อย่างไร
เผยแพร่แล้ว: 2021-06-21นับตั้งแต่เปิดตัวในปี 2558 Windows 10 ได้รับความนิยมเพิ่มขึ้น โดยมีผู้ใช้ถึงกว่าพันล้านคนในปัจจุบัน Microsoft พยายามทำให้ระบบปฏิบัติการนี้เป็นระบบปฏิบัติการที่ดีที่สุดโดยการอัปเดตบ่อยๆ อย่างไรก็ตาม การอัปเดตเหล่านี้ในบางครั้งอาจมีข้อผิดพลาดที่ทำให้ใช้งานฟังก์ชันบางอย่างได้ยาก หนึ่งในข้อผิดพลาดล่าสุดที่ผู้ใช้ Windows 10 พบในปัจจุบันคืออุปกรณ์ไม่ได้รับการโยกย้ายเนื่องจากข้อผิดพลาดบางส่วนหรือการจับคู่ที่คลุมเครือ หากคุณเคยเห็นสิ่งนี้บนอุปกรณ์ของคุณ ก็อย่าเครียด คู่มือฉบับสมบูรณ์ของเราจะพูดถึงทุกสิ่งที่คุณจำเป็นต้องรู้เกี่ยวกับข้อผิดพลาดนี้ รวมถึงวิธีแก้ไขทั้งหมด ไปดำน้ำกันเลย
การแจ้งเตือนข้อผิดพลาด “ไม่ได้ย้ายอุปกรณ์” ใน Windows 10 หมายความว่าอย่างไร
เมื่อระบบปฏิบัติการ Windows ของคุณได้รับการอัปเดต ไดรเวอร์ทั้งหมดของคุณจะโยกย้ายอย่างเป็นระบบเพื่อให้แน่ใจว่าคอมพิวเตอร์จะทำงานต่อไปอย่างราบรื่น อย่างไรก็ตาม ไฟล์เสียหายและเข้ากันไม่ได้ในบางครั้งทำให้ไดรเวอร์หนึ่งหรือหลายตัวไม่สามารถโยกย้ายได้อย่างถูกต้อง ทำให้เกิดข้อผิดพลาด
ต่อไปนี้คือสาเหตุทั่วไปบางประการที่ทำให้ข้อผิดพลาด “อุปกรณ์ไม่ถูกย้ายเนื่องจากการจับคู่บางส่วนหรือที่คลุมเครือ” เกิดขึ้น:
- คุณได้ติดตั้งระบบปฏิบัติการสองระบบบนคอมพิวเตอร์เครื่องเดียวกัน
- คุณมี Windows เวอร์ชันเก่าก่อนที่จะอัปเกรดเป็น Windows 10
- ไฟล์ระบบปฏิบัติการที่สำคัญเสียหายและจำเป็นต้องซ่อมแซม
- คุณได้ติดตั้งไดรเวอร์ที่เข้ากันไม่ได้
- คุณมีอุปกรณ์ต่อพ่วงที่ไม่รองรับ
วิธีตรวจสอบว่ามีข้อผิดพลาดนี้อยู่หรือไม่
ไม่เหมือนกับข้อผิดพลาดอื่นๆ ที่คุณอาจเคยพบมาก่อน ข้อผิดพลาดนี้จะไม่ปรากฏบนหน้าจอของคุณ ดังนั้น คุณต้องยืนยันการมีอยู่ด้วยตนเองโดยทำตามขั้นตอนเหล่านี้:
- เปิดแถบค้นหาของเมนู Start แล้วพิมพ์ “Device manager”
- ดับเบิลคลิกที่ส่วนที่มีอุปกรณ์ที่มีปัญหา (เช่น “ดิสก์ไดรฟ์”) จากนั้นคลิกขวาที่อุปกรณ์ที่ไม่ทำงาน (ในกรณีนี้คือดิสก์ไดรฟ์) เพื่อเข้าถึงคุณสมบัติของอุปกรณ์
- คลิกตัวเลือก "เหตุการณ์" แล้วคุณจะเห็นข้อความแสดงข้อผิดพลาด "ไม่ได้ย้ายอุปกรณ์"
ณ จุดนี้ คุณแน่ใจว่าพีซีของคุณมีปัญหานี้และจำเป็นต้องแก้ไข
วิธีลบข้อความแสดงข้อผิดพลาด “ไม่ได้ย้ายอุปกรณ์” ใน Windows 10
หลังจากเรียนรู้ว่าอุปกรณ์ของคุณไม่สามารถโยกย้ายไดรเวอร์ทั้งหมดได้สำเร็จ คุณต้องมีวิธีแก้ไขที่มีประสิทธิภาพ ด้านล่างนี้คือกลวิธีที่ดีที่สุดที่เราสามารถแนะนำให้คุณลอง:
เสียบอุปกรณ์เข้ากับพอร์ตอื่น
นี่เป็นวิธีง่ายๆ ในการแก้ไขข้อผิดพลาด “ไม่สามารถย้ายอุปกรณ์ USB” เนื่องจากพอร์ต USB อาจเป็นสาเหตุ ดังนั้น ลองใช้พอร์ต USB อื่นเพื่อเชื่อมต่ออุปกรณ์ของคุณและดูว่าใช้งานได้หรือไม่
ลองใช้วิธีอื่นๆ ในบทความนี้หากไม่ได้ผล
อัปเดตไดรเวอร์ชิปเซ็ต
ไดรเวอร์ชิปเซ็ตเป็นไดรเวอร์ประเภทสำคัญที่ช่วยให้ระบบปฏิบัติการของคุณทำงานกับเมนบอร์ดได้อย่างมีประสิทธิภาพ การติดตั้งไดรเวอร์ที่ไม่ได้รับการปรับให้เหมาะสมสามารถป้องกันไม่ให้ระบบปฏิบัติการตรวจพบฮาร์ดแวร์ของคุณ ทำให้เกิดปัญหาได้ โชคดีที่การซื้ออุปกรณ์ชิปเซ็ตที่อัปเดตสามารถช่วยให้คุณแก้ไขข้อผิดพลาด “ไม่ได้ย้ายอุปกรณ์”
คุณยังสามารถอัปเดตไดรเวอร์นี้ผ่าน Device Manager โดยทำตามขั้นตอนง่าย ๆ เหล่านี้:
- เปิดตัวจัดการอุปกรณ์
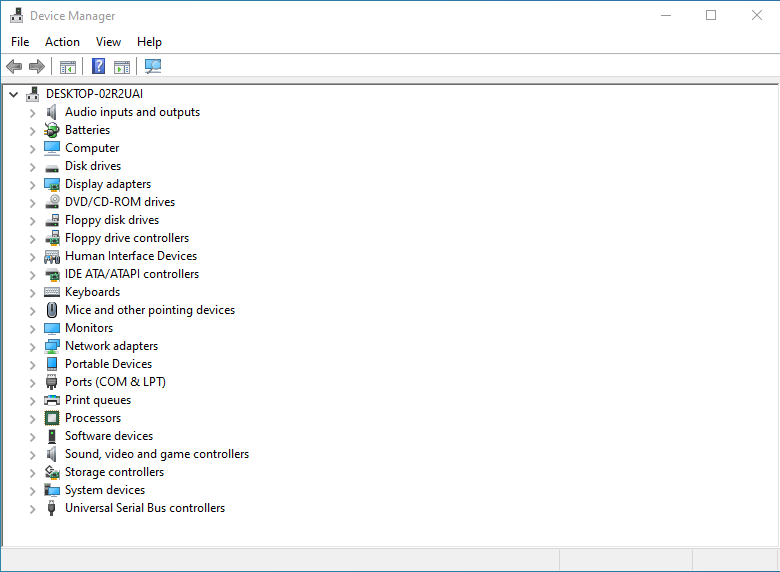
- เลื่อนลงไปที่ "อุปกรณ์ระบบ" คลิกขวาที่อุปกรณ์ชิปเซ็ต จากนั้นเลือก "อัปเดตไดรเวอร์"
- สองตัวเลือกจะปรากฏขึ้น คลิกที่อันที่สองเพื่อเรียกดูตำแหน่งที่คุณบันทึกไฟล์การดำเนินการของไดรเวอร์
- ตอนนี้คลิกที่ปุ่ม "เรียกดู" และทำเครื่องหมายที่ช่อง "รวมโฟลเดอร์ย่อย" เพื่อให้สามารถเลือกตำแหน่งที่แน่นอนของไฟล์ .exe อุปกรณ์ของคุณจะค้นหาไฟล์โดยอัตโนมัติ
- คลิกที่ "ถัดไป" และไดรเวอร์ชิปเซ็ตจะได้รับการอัปเดตทันที
- ขณะนี้ คุณสามารถรีสตาร์ทคอมพิวเตอร์เพื่อใช้การเปลี่ยนแปลงได้ และปัญหา “ไม่ได้ย้ายอุปกรณ์” ของคุณอาจจะหมดไป
ติดตั้งใหม่/อัปเดตไดรเวอร์ที่เกี่ยวข้อง
หลังจากย้ายจากระบบปฏิบัติการหนึ่งไปอีกระบบปฏิบัติการหนึ่ง ไดรเวอร์บางตัวอาจเข้ากันไม่ได้กับบ้านหลังใหม่ ดังนั้น คุณต้องติดตั้งใหม่เพื่อให้แน่ใจว่าเข้ากันได้ ทำตามขั้นตอนเหล่านี้เพื่อติดตั้งไดรเวอร์ที่มีปัญหาใหม่:
- เปิดตัวจัดการอุปกรณ์
- เลื่อนไปที่อุปกรณ์ที่ไดรเวอร์มีปัญหา คลิกขวาที่อุปกรณ์ จากนั้นเลือก “ถอนการติดตั้งอุปกรณ์”
หลังจากถอนการติดตั้งอุปกรณ์แล้ว ให้รีสตาร์ทคอมพิวเตอร์เพื่อติดตั้งใหม่และไดรเวอร์อีกครั้ง ข้อผิดพลาด "ไม่ได้ย้ายอุปกรณ์" ควรได้รับการแก้ไขแล้ว
คุณยังสามารถอัปเดตไดรเวอร์นั้นได้โดยใช้ Auslogics Driver Updater
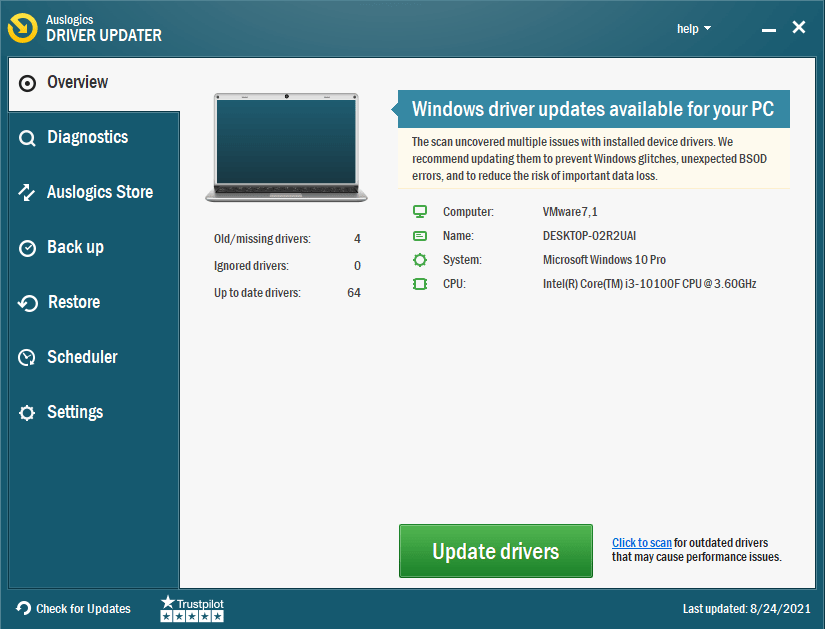
เครื่องมือนี้มอบความเป็นเลิศในการสแกนพีซีของคุณ ระบุปัญหาไดรเวอร์ที่รบกวนคุณ และอัปเดตไดรเวอร์เป็นเวอร์ชันล่าสุด สิ่งที่ดีที่สุดเกี่ยวกับเครื่องมือนี้คือมีความรวดเร็วและติดตั้งเวอร์ชันไดรเวอร์ที่แนะนำเพื่อให้แน่ใจว่าเข้ากันได้
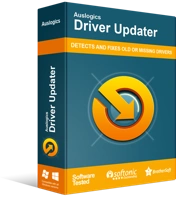
แก้ไขปัญหาพีซีด้วย Driver Updater
ประสิทธิภาพของพีซีที่ไม่เสถียรมักเกิดจากไดรเวอร์ที่ล้าสมัยหรือเสียหาย Auslogics Driver Updater วินิจฉัยปัญหาของไดรเวอร์และให้คุณอัปเดตไดรเวอร์เก่าทั้งหมดในคราวเดียวหรือทีละรายการเพื่อให้พีซีของคุณทำงานได้ราบรื่นยิ่งขึ้น
ตรวจสอบไฟล์ระบบ
ไฟล์ระบบที่เสียหายในอุปกรณ์ของคุณอาจทำให้เกิดปัญหา “ไม่ได้ย้ายอุปกรณ์” โชคดีที่คุณสามารถแก้ไขได้ด้วย System File Checker เครื่องมือนี้มาพร้อมกับระบบปฏิบัติการของคุณ และจะสแกนและกู้คืนไฟล์ระบบที่เสียหายบนคอมพิวเตอร์ของคุณ

SFC ทำงานร่วมกับคุณลักษณะ Windows Resource Protection (WRP) เพื่อปกป้องคีย์รีจิสทรี โฟลเดอร์ และไฟล์ระบบที่สำคัญ
คุณสามารถใช้คุณลักษณะพรอมต์คำสั่ง (CMD) เพื่อระบุและลบไฟล์ที่เสียหาย และกำจัดข้อผิดพลาด "อุปกรณ์ไม่ได้รับการโยกย้ายเนื่องจากข้อผิดพลาดการจับคู่บางส่วนหรือที่คลุมเครือ" ทำตามขั้นตอนเหล่านี้เพื่อตรวจสอบไฟล์ที่เสียหายโดยใช้ CMD:
- ค้นหา Command Prompt ในแถบค้นหา จากนั้นเลือกตัวเลือก “Run as administrator”
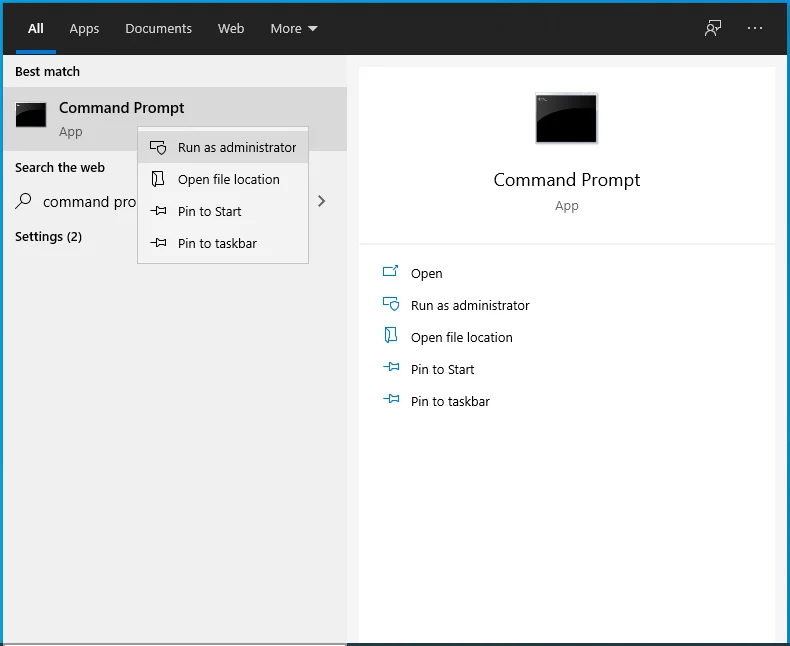
- พิมพ์คำสั่งต่อไปนี้ในหน้าต่างที่เปิดอยู่: sfc /scannow จากนั้นกด “Enter” เพื่อเริ่มการสแกน สังเกตช่องว่างหลัง “sfc”
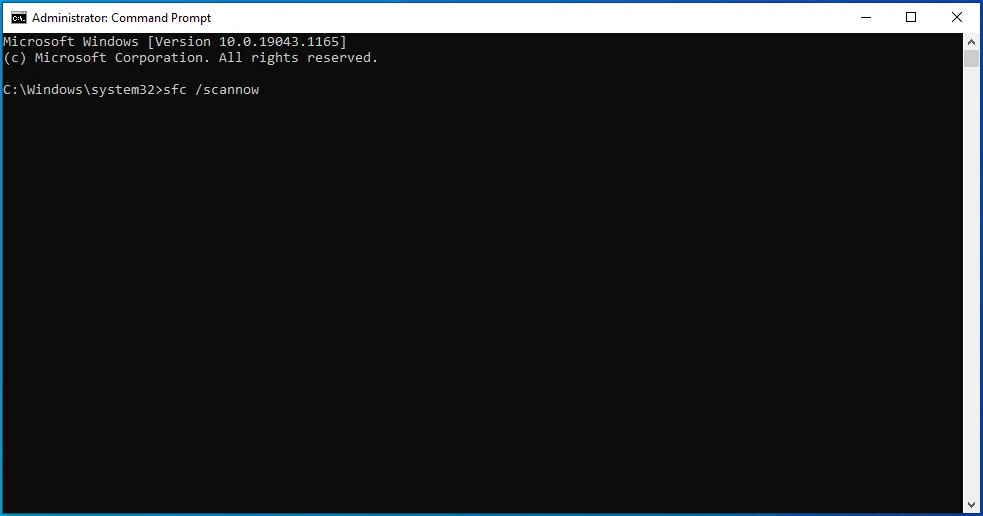
- รอสักครู่
การทำตามขั้นตอนที่อธิบายไว้ข้างต้นควรแก้ไขปัญหาของคุณได้ แต่หากไม่ได้ผล ให้ลองวิธีแก้ไขปัญหาถัดไป
อัพเดท Windows
คุณยังคงสงสัยว่าจะแก้ไขข้อผิดพลาด "Device not migrated" ได้อย่างไรเพราะความพยายามทั้งหมดของคุณดูเหมือนจะล้มเหลว? พิจารณาอัปเดต Windows 10 ของคุณ คุณอาจคิดว่าคุณได้อัปเดตทุกไดรเวอร์แล้ว เพียงเพื่อจะพบว่าคอมพิวเตอร์ของคุณยังดำเนินการไม่เสร็จสิ้น และการอัปเดตยังอยู่ระหว่างรอดำเนินการ
การอัปเดต Windows ช่วยแก้ไขข้อผิดพลาดนี้เนื่องจากการอัปเดตมักมาพร้อมกับคุณลักษณะใหม่ๆ ที่อาจเป็นสิ่งที่คอมพิวเตอร์ของคุณต้องการ วิธีตรวจสอบการอัปเดต Windows มีดังนี้
- เปิด "การตั้งค่า" จากนั้นคลิก "อัปเดตและความปลอดภัย"
- ในส่วน "Windows Update" ให้เลือก "ตรวจหาการอัปเดต"
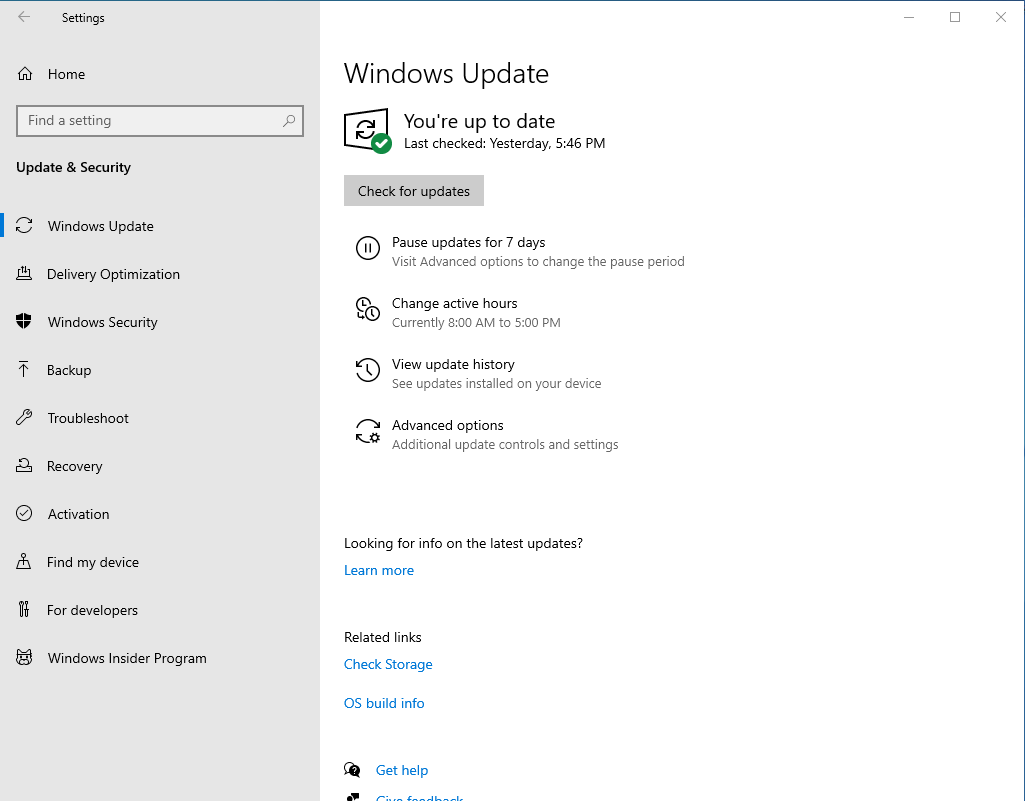
- Windows จะตรวจสอบการอัปเดตที่คุณติดตั้งได้
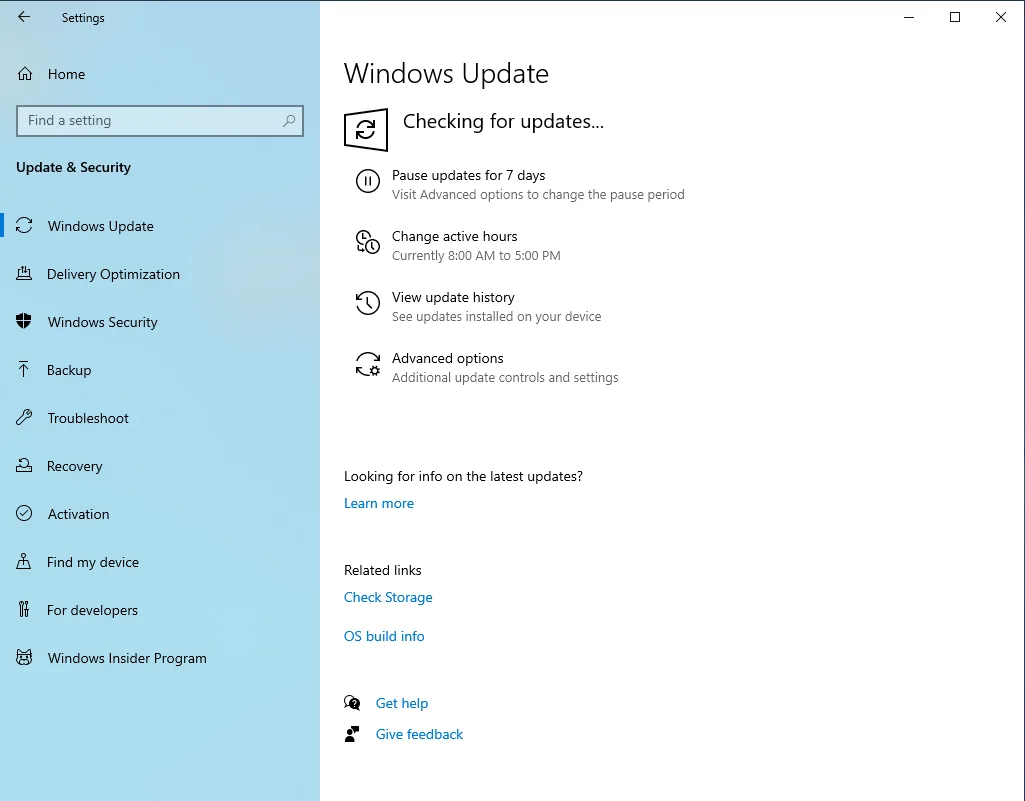
Windows 10 ยังอนุญาตให้คุณหยุดการอัปเดตชั่วคราว ดังนั้น มีโอกาสที่คุณจะทำเช่นนั้นและลืมมันไปทั้งหมด ปล่อยให้ตัวเองติดอยู่กับไดรเวอร์ที่ล้าสมัย ซึ่งทำให้เกิดข้อผิดพลาด
รีเซ็ต BIOS
หากการตั้งค่า BIOS ของคุณไม่ได้รับการกำหนดค่าอย่างถูกต้อง ไดรเวอร์ PnP จะไม่สามารถระบุคอมพิวเตอร์ของคุณได้อย่างถูกต้อง ทำให้เกิดข้อผิดพลาด "อุปกรณ์ไม่ได้รับการโยกย้ายเนื่องจากข้อผิดพลาดบางส่วนหรือการจับคู่ที่คลุมเครือ"
คุณลักษณะ PnP (Plug and Play) มีความสำคัญเนื่องจากช่วยให้ Windows สามารถทำงานร่วมกับไดรเวอร์ได้อย่างราบรื่น ดังนั้น คุณต้องตรวจสอบให้แน่ใจว่าการเชื่อมต่อของ PnP กับฮาร์ดแวร์ของคุณสมบูรณ์แบบ ซึ่งคุณสามารถทำได้โดยการรีเซ็ต BIOS ของคอมพิวเตอร์เป็นการตั้งค่าจากโรงงาน ดูขั้นตอนด้านล่าง:
- กลับไปที่แท็บ "อัปเดตและความปลอดภัย" ที่คุณเข้าชมก่อนหน้านี้แล้วคลิก "การกู้คืน"
- ใต้ "การตั้งค่าขั้นสูง" คลิก "เริ่มต้นใหม่ทันที"
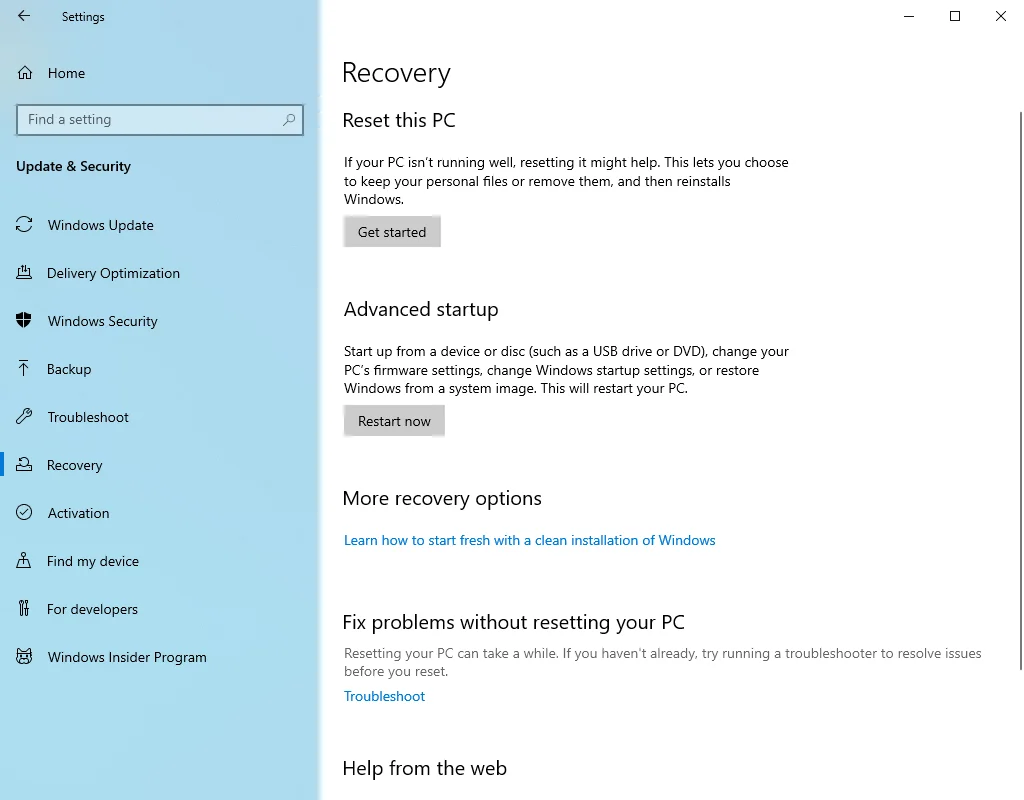
- คอมพิวเตอร์ของคุณจะแสดงหน้าจอสีน้ำเงินพร้อมตัวเลือกการแก้ไขปัญหาขั้นสูง
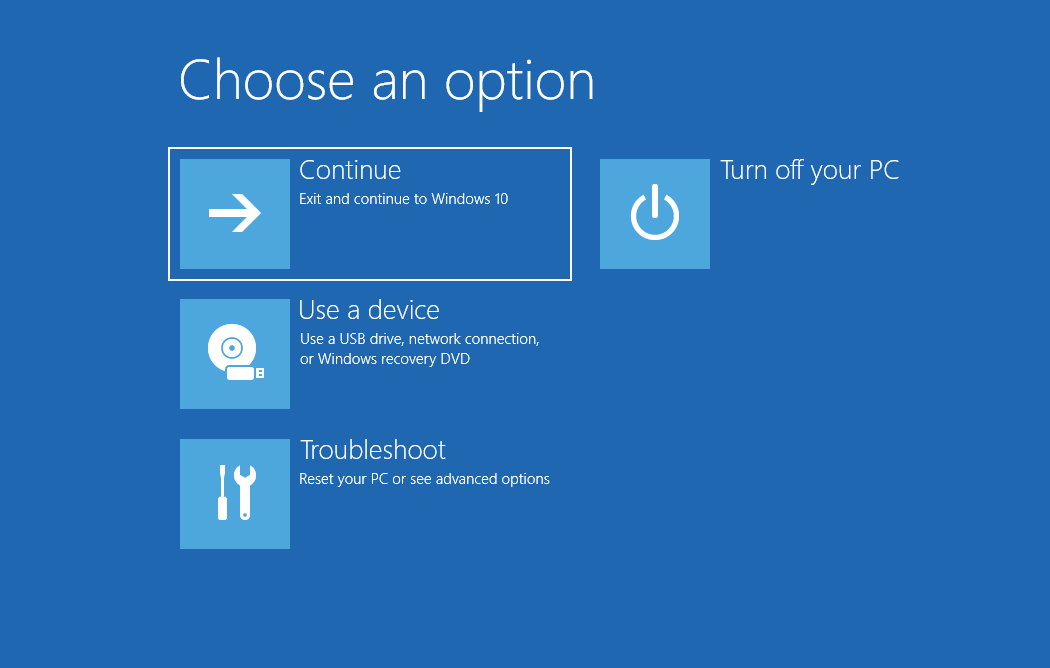
- คลิกที่ "แก้ไขปัญหา" จากนั้นกด "ตัวเลือกขั้นสูง"
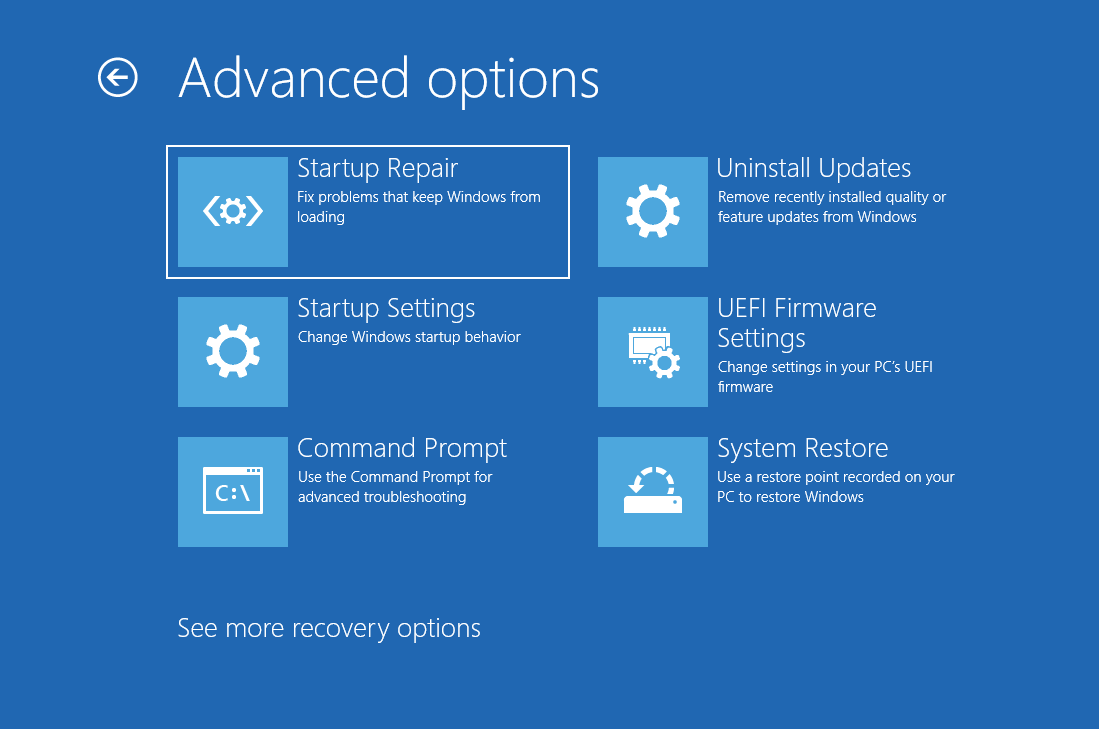 เลือก "การตั้งค่าเฟิร์มแวร์ UEFI" แล้วคลิก "รีสตาร์ท"
เลือก "การตั้งค่าเฟิร์มแวร์ UEFI" แล้วคลิก "รีสตาร์ท" 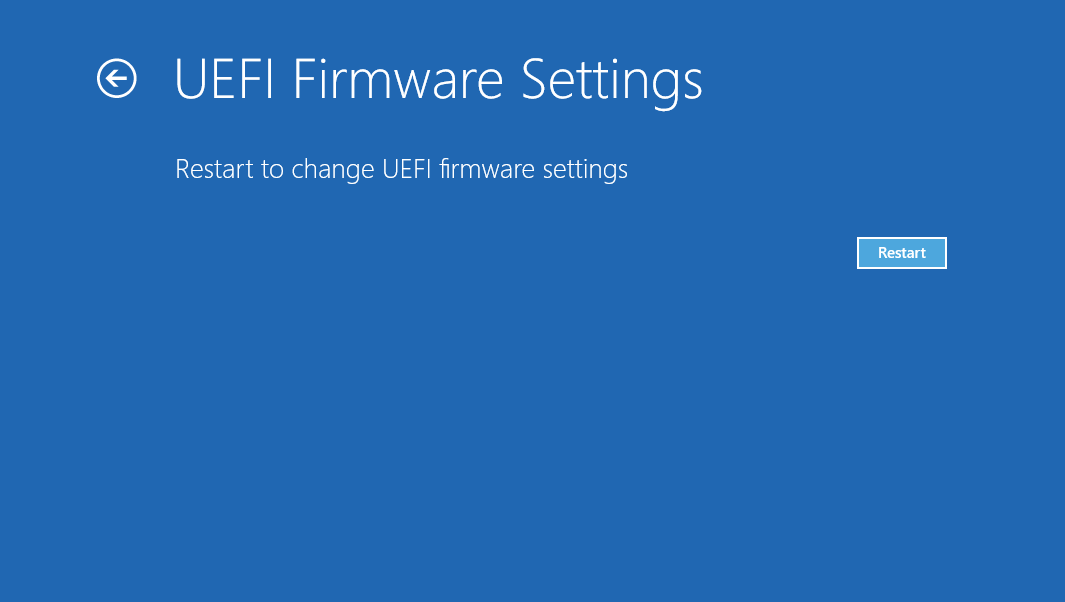
อินเทอร์เฟซที่คุณเห็นเมื่อพยายามรีเซ็ต BIOS อาจแตกต่างจากคอมพิวเตอร์เครื่องอื่น แต่คุณควรยังคงเห็นปุ่ม "รีเซ็ต" ดังนั้น ให้ตรวจสอบแท็บต่างๆ เสมอ เช่น ความปลอดภัย การกำหนดค่า หรือออก สำหรับวลีเช่น Load Default Options และ Load Setup Defaults ทุกครั้งที่คุณไม่พบตัวเลือกรีเซ็ต ยืนยันการรีเซ็ตเพื่อกู้คืนการตั้งค่า BIOS เริ่มต้น หวังว่าตอนนี้คุณสามารถใช้คอมพิวเตอร์ของคุณได้โดยไม่ต้องกังวลกับปัญหา "อุปกรณ์ไม่ได้รับการโยกย้ายเนื่องจากปัญหาการจับคู่บางส่วนหรือที่คลุมเครือ"
ใช้จุดคืนค่า
สุดท้าย ลองใช้ System Restore เพื่อแก้ไขข้อผิดพลาด ทำดังต่อไปนี้:
- เปิดแถบค้นหาและพิมพ์ "Restore Point"
- เลือก "สร้างจุดคืนค่า"
- คลิกที่ "การคืนค่าระบบ"
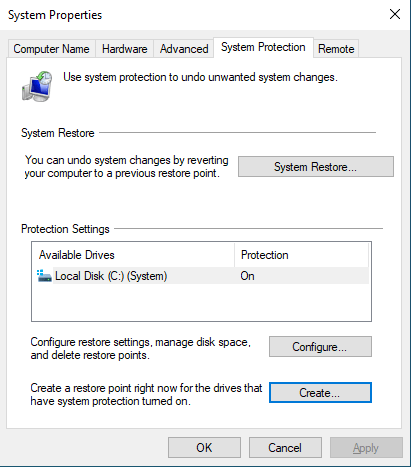
- คลิกปุ่ม "ถัดไป"
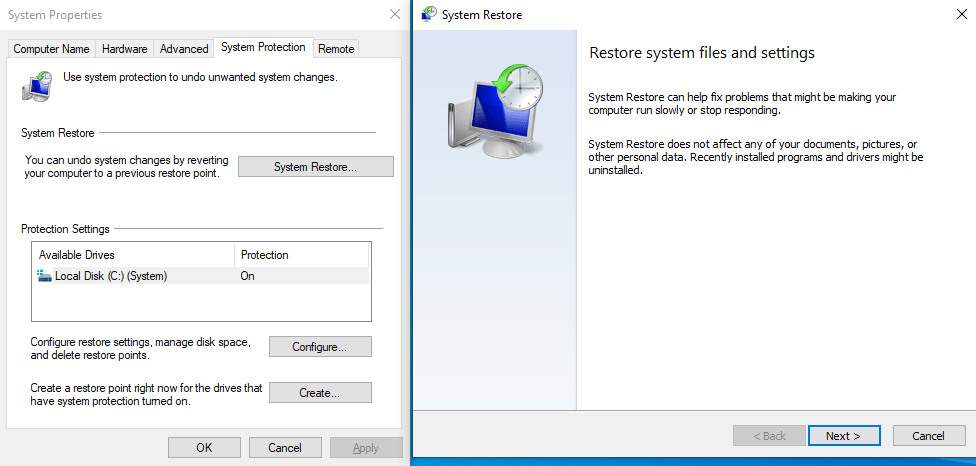
- เลือกจุดคืนค่าจากวันที่ก่อนการอัปเดตครั้งล่าสุด
- คลิกปุ่ม "เสร็จสิ้น"
- รอให้กระบวนการเสร็จสิ้นและปัญหาจะได้รับการแก้ไข
หากคุณกำลังมีปัญหาในการย้ายไดรเวอร์คอมพิวเตอร์ของคุณไปยัง Windows 10 คู่มือนี้จะช่วยชีวิตได้ บทความโดยละเอียดของเรากล่าวถึงวิธีกำจัดข้อผิดพลาด “ไม่ได้ย้ายอุปกรณ์” ใน Windows 10 วิธีตรวจสอบว่าพีซีของคุณมีปัญหานี้หรือไม่ และวิธีที่ดีที่สุดในการแก้ไข ดังนั้น ทบทวนเคล็ดลับเหล่านี้แล้วลองทำดู คุณจะพบคำแนะนำที่จะช่วยแก้ปัญหาของคุณได้ทั้งหมดอย่างไม่ต้องสงสัย
