วิธีปรับแต่งไอคอนของคุณใน Windows
เผยแพร่แล้ว: 2022-01-29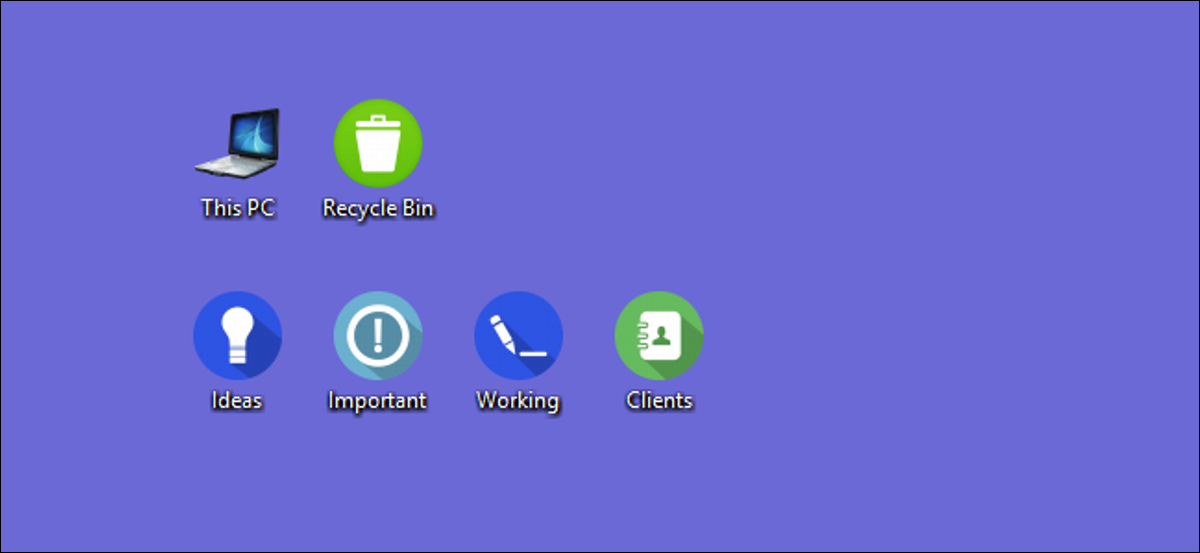
การปรับแต่งไอคอนในแบบของคุณเป็นวิธีที่ยอดเยี่ยมในการทำให้พีซีมีเอกลักษณ์เฉพาะตัว มาดูวิธีต่างๆ ที่ Windows ให้คุณปรับแต่งไอคอนได้
ที่เกี่ยวข้อง: วิธีสร้างไอคอน Windows 7 ความละเอียดสูงจากรูปภาพใด ๆ
Windows มีไอคอนในตัวที่คุณสามารถเลือกได้ แต่ยังมีไอคอนมากมายที่คุณดาวน์โหลดได้จากเว็บไซต์ เช่น IconArchive, DeviantArt และ Iconfinder ซึ่งทั้งหมดนี้มีไอคอนฟรีมากมาย และถ้าคุณไม่พบสิ่งที่ชอบ คุณยังสามารถสร้างไอคอนที่มีความละเอียดสูงจากรูปภาพใดก็ได้
เมื่อคุณมีไอคอนในฝันแล้ว ให้บันทึกไว้ในที่ปลอดภัย—กระบวนการบางอย่างอาจกำหนดให้ต้องอยู่ในตำแหน่งเฉพาะบนพีซีของคุณ ในกรณีอื่นๆ คุณอาจต้องการให้มีในกรณีที่มีบางอย่างผิดพลาดและคุณต้องสมัครใหม่
เปลี่ยนไอคอนเดสก์ท็อปของคุณ (คอมพิวเตอร์ ถังรีไซเคิล เครือข่าย และอื่นๆ)
ไอคอนต่างๆ เช่น พีซีเครื่องนี้ เครือข่าย ถังรีไซเคิล และโฟลเดอร์ผู้ใช้ของคุณถือเป็น "ไอคอนเดสก์ท็อป" แม้ว่า Windows เวอร์ชันใหม่จะไม่แสดงทั้งหมดบนเดสก์ท็อปก็ตาม Windows 8 และ 10 จะไม่แสดงไอคอนเดสก์ท็อปใดๆ ยกเว้น Recycle Bin และแม้แต่ Windows 7 ก็ไม่แสดงไอคอนทั้งหมด สำหรับบทสรุปที่สมบูรณ์ โปรดดูคำแนะนำในการกู้คืนไอคอนเดสก์ท็อปที่หายไปใน Windows 7, 8 หรือ 10
แต่คุณยังสามารถเปลี่ยนวิธีที่ไอคอนเหล่านี้ปรากฏที่อื่นในระบบของคุณได้ ในการดำเนินการดังกล่าว คุณจะต้องเข้าถึงหน้าต่าง "การตั้งค่าไอคอนเดสก์ท็อป" เพื่อเปิดและปิดไอคอนเหล่านี้ หรือเปลี่ยนไอคอนที่เกี่ยวข้อง ใน Windows 10 คุณสามารถเข้าถึงหน้าต่างนี้ผ่านการตั้งค่า > การตั้งค่าส่วนบุคคล > ธีม > การตั้งค่าไอคอนเดสก์ท็อป ใน Windows 8 และ 10 จะเป็นแผงควบคุม > ปรับแต่ง > เปลี่ยนไอคอนเดสก์ท็อป
ใช้ช่องทำเครื่องหมายในส่วน "ไอคอนเดสก์ท็อป" เพื่อเลือกไอคอนที่คุณต้องการบนเดสก์ท็อป หากต้องการเปลี่ยนไอคอน ให้เลือกไอคอนที่คุณต้องการเปลี่ยน จากนั้นคลิกปุ่ม "เปลี่ยนไอคอน"
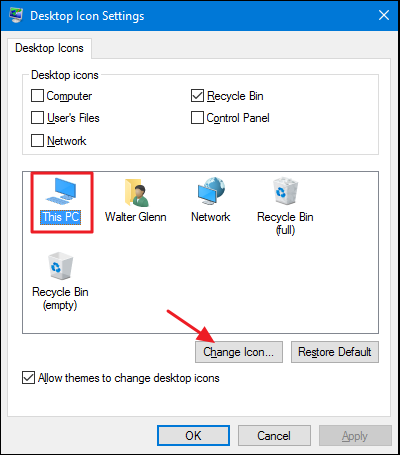
ในหน้าต่าง "เปลี่ยนไอคอน" คุณสามารถเลือกไอคอนใดก็ได้ที่คุณต้องการจากไอคอน Windows ในตัว หรือคุณสามารถคลิก "เรียกดู" เพื่อค้นหาไฟล์ไอคอนของคุณเอง
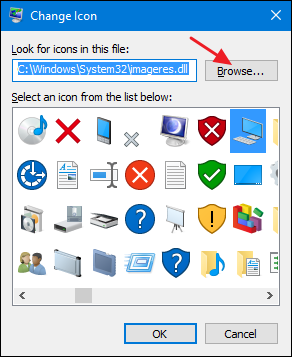
หากคุณเรียกดูไอคอนของคุณเอง คุณสามารถเลือกไฟล์ EXE, DLL หรือ ICO ได้ หลังจากเลือกไฟล์ หน้าต่าง "เปลี่ยนไอคอน" จะแสดงไอคอนที่อยู่ในไฟล์ที่คุณเลือก คลิกรายการที่คุณต้องการแล้วคลิก "ตกลง" ที่นี่ เรากำลังเปลี่ยนไอคอน "พีซีเครื่องนี้" เพื่อใช้ไอคอนที่ดูเหมือนแล็ปท็อปมากกว่าเดสก์ท็อป
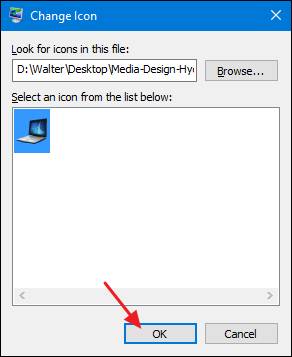
หลังจากเปลี่ยนไอคอน คุณควรเห็นไอคอนใหม่ที่ใช้ใน File Explorer บนเดสก์ท็อป และในแถบงานเมื่อเปิดโฟลเดอร์
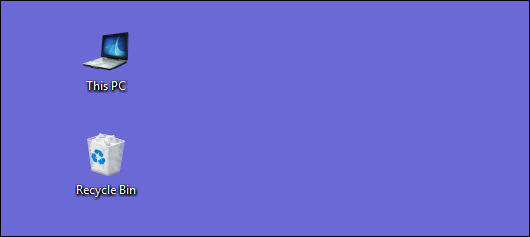
และถ้าคุณต้องการย้อนกลับการเปลี่ยนแปลง คุณสามารถกลับไปที่หน้าต่าง "การตั้งค่าไอคอนเดสก์ท็อป" เลือกไอคอนที่คุณต้องการเปลี่ยนกลับได้ตลอดเวลา จากนั้นคลิก "คืนค่าค่าเริ่มต้น"
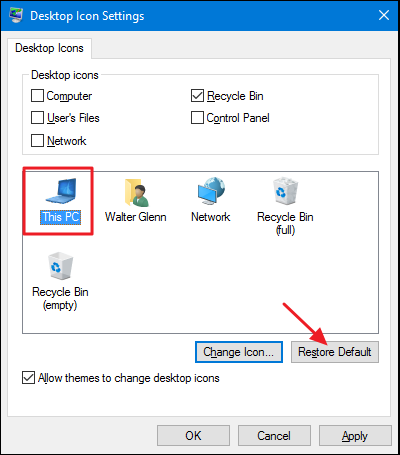
เปลี่ยนไอคอนโฟลเดอร์
การเปลี่ยนไอคอนสำหรับโฟลเดอร์ไม่เพียงแต่เป็นวิธีที่ดีในการทำให้สวยงามเท่านั้น แต่ยังเป็นการเรียกความสนใจไปยังรายการที่สำคัญอีกด้วย หากต้องการเปลี่ยนไอคอนโฟลเดอร์ ให้คลิกขวาที่โฟลเดอร์ที่คุณต้องการเปลี่ยน จากนั้นเลือก "คุณสมบัติ"
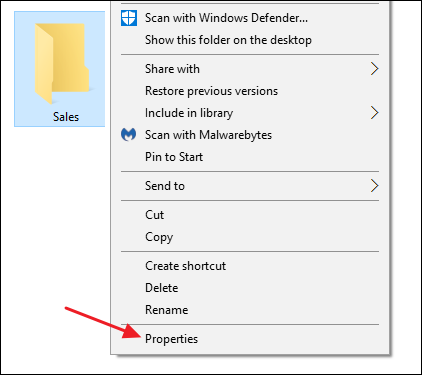
ในหน้าต่างคุณสมบัติของโฟลเดอร์ ให้สลับไปที่แท็บ "ปรับแต่ง" จากนั้นคลิกปุ่ม "เปลี่ยนไอคอน"
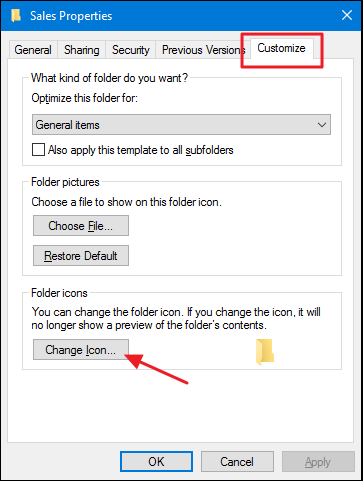
ในหน้าต่าง "เปลี่ยนไอคอน" คุณสามารถเลือกไอคอนใดก็ได้ที่คุณต้องการจากไอคอนในตัวของ Windows หรือคุณสามารถคลิก "เรียกดู" เพื่อค้นหาไอคอนของคุณเอง
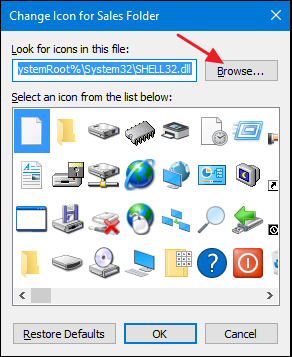
หากคุณเรียกดูไฟล์ไอคอนของคุณเอง คุณสามารถเลือกไฟล์ EXE, DLL หรือ ICO ได้ หลังจากเลือกไฟล์ หน้าต่าง "เปลี่ยนไอคอน" จะแสดงไอคอนที่อยู่ในไฟล์ที่คุณเลือก คลิกรายการที่คุณต้องการแล้วคลิก "ตกลง" ในที่นี้ เรากำลังเปลี่ยนไอคอนสำหรับโฟลเดอร์นี้เป็นสีแดงเพื่อให้โดดเด่นยิ่งขึ้น
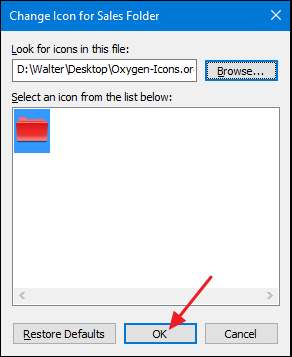
และกลับไปที่หน้าต่างคุณสมบัติ คลิก "ตกลง"
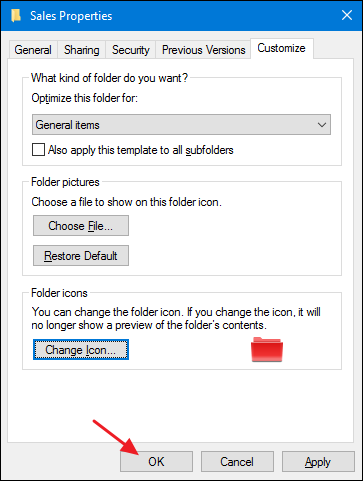

โฟลเดอร์ควรปรากฏขึ้นพร้อมกับไอคอนใหม่
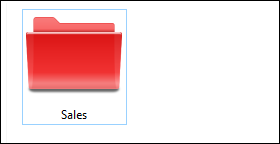
คุณลักษณะนี้ทำงานโดยการสร้างไฟล์ Desktop.ini ที่ซ่อนอยู่ภายในโฟลเดอร์ที่มีข้อมูลสองสามบรรทัดดังต่อไปนี้:
[.ShellClassInfo] IconResource=D:\Walter\Documents\Icons\Oxygen-Icons.org-Oxygen-Places-folder-red.ico,0 [ดูสถานะ] โหมด= วิด= ประเภทโฟลเดอร์=ทั่วไป
นี่เป็นหนึ่งในกรณีที่คุณต้องเก็บไฟล์ ICO ไว้ในตำแหน่งใดก็ตามที่คุณมีเมื่อคุณใช้ไอคอน วางไว้ในที่ที่คุณรู้ว่าคุณจะไม่ลบมันก่อน หรือซ่อนไฟล์ ICO
และถ้าคุณต้องการปรับแต่งลักษณะและการทำงานของโฟลเดอร์บนพีซีของคุณ คุณควรสำรวจวิธีปรับแต่งมุมมองโฟลเดอร์ด้วยเทมเพลตทั้งห้าของ Windows และวิธีปรับแต่งการตั้งค่ามุมมองโฟลเดอร์ใน Windows
เปลี่ยนไอคอนสำหรับประเภทไฟล์
คุณยังสามารถเปลี่ยนไอคอนสำหรับไฟล์บางประเภท (ที่ลงท้ายด้วยนามสกุลบางนามสกุล) เพื่อให้ไฟล์ประเภทนั้นทั้งหมดใช้ไอคอนใหม่ ทำไมถึงกล้าทำแบบนี้? ตัวอย่างเช่น คุณใช้โปรแกรมแก้ไขรูปภาพที่ใช้ไอคอนเดียวกันสำหรับไฟล์รูปภาพประเภทต่างๆ ที่รองรับ เช่น PNG, JPG, GIF เป็นต้น คุณอาจพบว่าสะดวกกว่าหากไฟล์แต่ละประเภทใช้ไอคอนต่างกัน ดังนั้นจึงแยกแยะได้ง่ายขึ้น โดยเฉพาะอย่างยิ่งหากคุณเก็บไฟล์หลายประเภทไว้ในโฟลเดอร์เดียวกัน
ขออภัย ไม่มีวิธีดำเนินการนี้ใน Windows คุณจะต้องดาวน์โหลดเครื่องมือฟรีเพื่อทำงานแทน: File Types Manager by Nirsoft เรามีคำแนะนำฉบับสมบูรณ์เกี่ยวกับการใช้ File Types Manager เพื่อเปลี่ยนไอคอนสำหรับไฟล์บางประเภท ดังนั้น หากคุณคิดว่าสิ่งนี้จะเป็นประโยชน์สำหรับคุณ โปรดอ่าน!
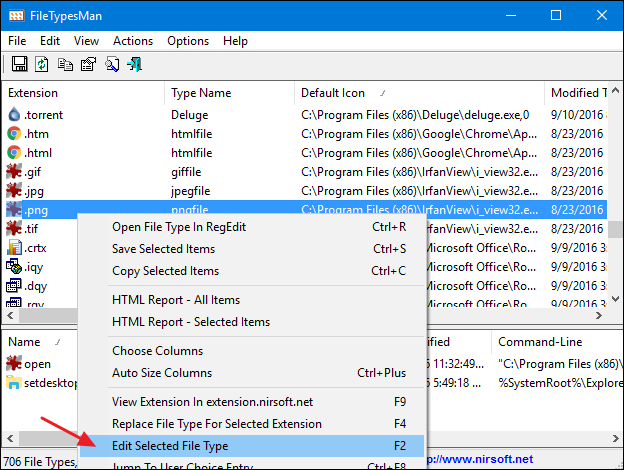
ไฟล์ประเภทหนึ่งที่ File Types Manager จัดการได้ไม่ดีนัก แต่เป็นไฟล์ปฏิบัติการ (EXE) สำหรับสิ่งนั้น เรามีเครื่องมือแนะนำฟรีอีกอัน: Resource Hacker และแน่นอน เรายังมีคำแนะนำในการใช้งานเพื่อแก้ไขไอคอนสำหรับไฟล์ EXE
เปลี่ยนไอคอนของทางลัดใด ๆ
การเปลี่ยนไอคอนสำหรับทางลัดใน Windows นั้นค่อนข้างง่ายและใช้งานได้เหมือนกัน ไม่ว่าจะเป็นทางลัดไปยังแอพ โฟลเดอร์ หรือแม้แต่คำสั่ง Command Prompt คลิกขวาที่ทางลัดและเลือก "คุณสมบัติ"
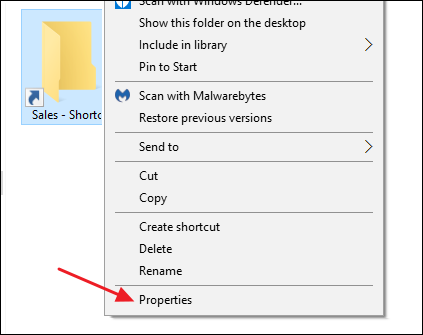
ในแท็บ "ทางลัด" ให้คลิกปุ่ม "เปลี่ยนไอคอน"
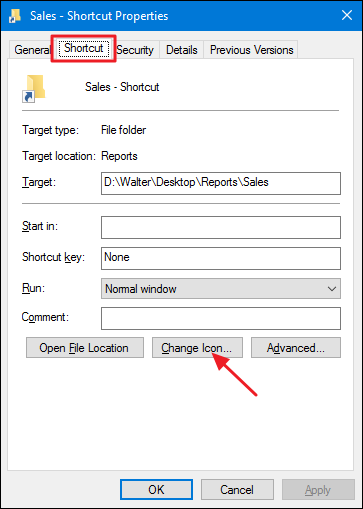
ซึ่งจะเปิดหน้าต่าง "เปลี่ยนไอคอน" มาตรฐานที่เราเคยเห็นมาสองสามครั้งแล้ว เลือกไอคอนเริ่มต้นอันใดอันหนึ่งหรือเรียกดูไฟล์ EXE, DLL หรือ ICO ที่มีไอคอน หลังจากทำและใช้การเลือกของคุณแล้ว คุณจะเห็นไอคอนใหม่ใน File Explorer บนเดสก์ท็อป หรือบนแถบงาน หากคุณได้ปักหมุดทางลัดไว้ที่นั่น
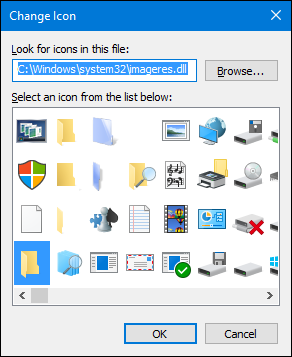
หากต้องการ คุณยังสามารถปรับแต่งไอคอนทางลัดเหล่านั้นเพิ่มเติมได้ด้วยการลบ (หรือเปลี่ยน) ลูกศรที่ซ้อนทับหรือป้องกันไม่ให้ Windows เพิ่มข้อความ "- ทางลัด"
เปลี่ยนไอคอนของแอพที่ตรึงไว้ที่ทาสก์บาร์
ไอคอนที่ปักหมุดไว้ที่ทาสก์บาร์ของคุณเป็นปุ่มลัดจริงๆ ไม่มีลูกศรซ้อนทับและข้อความ "- ทางลัด" ซึ่งปกติจะเชื่อมโยงกับทางลัด ดังนั้น คุณสามารถปรับแต่งไอคอนของพวกเขาได้เกือบจะเหมือนกับที่คุณปรับแต่งไอคอนทางลัด คุณเพียงแค่ต้องคำนึงถึงบางสิ่ง:
- คุณปรับแต่งได้เฉพาะไอคอนของแอปที่ตรึงไว้บนแถบงานเท่านั้น หากไอคอนอยู่บนแถบงานเท่านั้นเนื่องจากแอปกำลังทำงานอยู่และไม่ได้ปักหมุดไว้ที่นั่น คุณจะไม่สามารถปรับแต่งได้ เลยปักหมุดไว้ก่อน
- หากแอปถูกตรึงไว้ แต่กำลังทำงานอยู่ คุณจะต้องปิดแอปก่อนจึงจะสามารถเปลี่ยนไอคอนทางลัดได้
- เพียงคลิกขวาที่แอปที่ปักหมุดไว้จะแสดงรายการข้ามของแอป หากต้องการเข้าถึงเมนูบริบทปกติแทน ให้กดแป้น Shift ค้างไว้ขณะคลิกขวาที่ไอคอน เลือก "คุณสมบัติ" จากเมนูนั้น จากนั้นขั้นตอนที่เหลือจะคุ้นเคยกับคุณจากส่วนก่อนหน้า
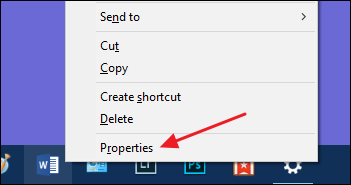
เปลี่ยนไอคอนของไดรฟ์ใด ๆ ใน File Explorer
ไม่มีวิธีง่ายๆ ในตัวในการเปลี่ยนไอคอนสำหรับไดรฟ์ใน Windows นั่นไม่ได้หมายความว่าคุณไม่สามารถทำได้ วิธีง่ายๆ คือการใช้แอพฟรีที่ชื่อว่า Drive Icon Changer นอกจากนี้ยังมีวิธีการทำงานที่แตกต่างออกไปเล็กน้อยและเกี่ยวข้องกับการแก้ไขรีจิสทรีเล็กน้อย คุณสามารถอ่านทั้งหมดเกี่ยวกับทั้งสองวิธีได้ในคำแนะนำในการเปลี่ยนไอคอนไดรฟ์ใน Windows
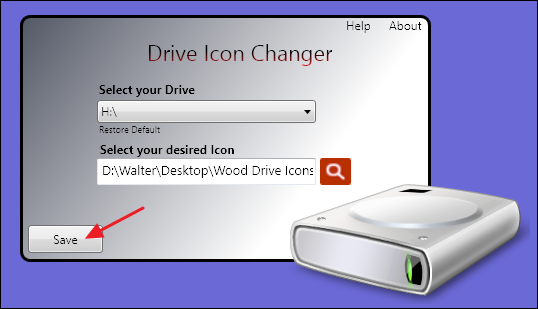
Drive Icon Changer เป็นวิธีที่ง่ายที่สุด แม้ว่าคุณสามารถทำได้จากรีจิสทรีหากคุณไม่ต้องการใช้ซอฟต์แวร์เพิ่มเติม
หวังว่าข้อมูลนี้จะให้ข้อมูลเพียงพอแก่คุณเกี่ยวกับการเปลี่ยนไอคอน ซึ่งคุณสามารถทำให้สิ่งต่างๆ มีลักษณะตามที่คุณต้องการได้
