วิธีปรับแต่ง Windows 10? — สุดยอดคู่มือสำหรับปี 2019
เผยแพร่แล้ว: 2019-09-24การ เข้า สู่โลกของการปรับแต่ง Windows 10 จะแนะนำให้คุณรู้จักกับความเป็นไปได้มากมายที่คุณสามารถลองได้ ในช่วงหลายปีที่ผ่านมา ระบบปฏิบัติการของ Microsoft มีประสิทธิภาพมากกว่าเดิม
ยังคงมีที่ว่างสำหรับการปรับแต่งบางอย่างที่คุณสามารถทำได้ ดังนั้นคุณจะปรับแต่ง Windows 10 และทำให้พีซีของคุณเป็นส่วนตัวมากขึ้นได้อย่างไร
เมื่อพูดถึงสิ่งของดั้งเดิม Microsoft โหลดเครื่องมือล่วงหน้าหลายอย่างที่คุณสามารถใช้เพื่อปรับแต่งเดสก์ท็อป Windows 10 เมนูเริ่ม แถบงาน และที่อื่นๆ
ในโพสต์นี้ ฉันจะพยายามเน้นเครื่องมือในตัวทั้งหมดสำหรับการปรับแต่ง Windows และซอฟต์แวร์ปรับแต่งเดสก์ท็อปของบุคคลที่สามที่ดีเช่นกัน
จะปรับแต่ง Windows 10 ได้อย่างไร?
- สร้างธีมที่กำหนดเองของ Windows 10; เปิดใช้งานโหมดมืด
- เปลี่ยนหน้าจอบูต Windows 10
- ตั้งค่าแป้นพิมพ์ลัดแบบกำหนดเอง
- ปรับแต่งท่าทางปุ่มกดใน Windows 10
- ปรับแต่งเมนูเริ่มของ Windows 10
- ปรับแต่งทาสก์บาร์ของ Windows 10
- การปรับแต่งศูนย์ปฏิบัติการ
- ซอฟต์แวร์ปรับแต่งเดสก์ท็อปของบริษัทอื่น
1. สร้างธีมที่กำหนดเองของ Windows 10; เปิดใช้งานโหมดมืดแบบกำหนดเอง
ถ้าฉันเริ่มต้นด้วยตัวเลือกการปรับแต่งขั้นพื้นฐานที่สุด แอปการตั้งค่าจะให้คุณสร้างธีม Windows 10 แบบกำหนดเอง (ประเภท) เพื่อเพิ่มความเป็นส่วนตัวให้กับคอมพิวเตอร์ของคุณ
ไปที่ การตั้งค่า > การตั้งค่าส่วนบุคคล > ธีม
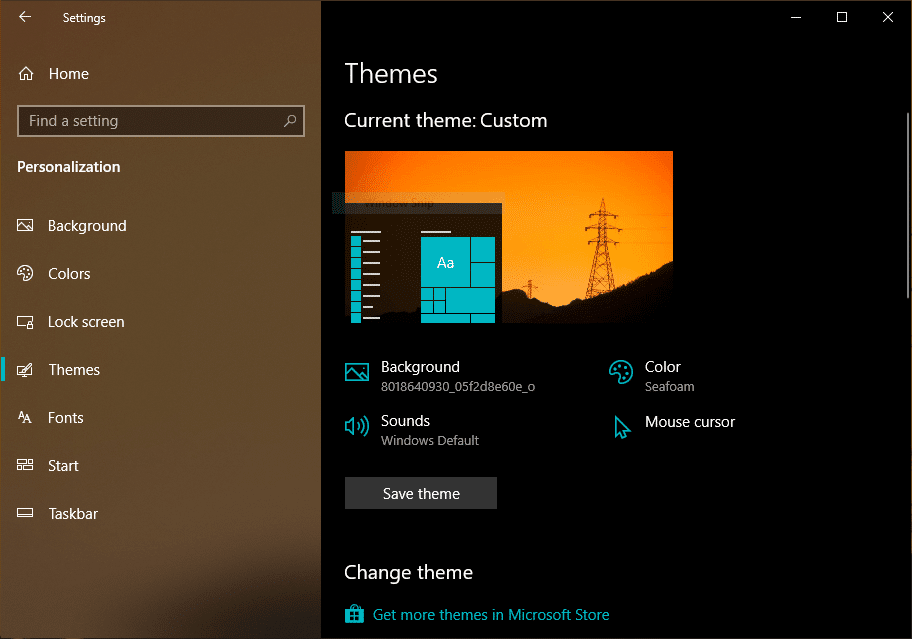
ที่นี่ คุณสามารถสร้างธีมแบบกำหนดเองใหม่สำหรับ Windows 10 โดยเปลี่ยนแง่มุมต่างๆ เช่น พื้นหลัง สีเฉพาะ ประเภทของเคอร์เซอร์ของเมาส์ และตัวเลือกเสียง
หลังจากเสร็จแล้ว คุณสามารถบันทึกธีม Windows 10 ที่มีการตั้งค่าทั้งหมดของคุณได้ หากคุณมีบัญชี Microsoft เดียวกันที่ลงชื่อเข้าใช้บนคอมพิวเตอร์เครื่องอื่น บัญชีนั้นจะได้รับการซิงค์กับบัญชีเหล่านั้นด้วย
หากต้องการดาวน์โหลดธีมเพิ่มเติมและพื้นหลัง Windows 10 ที่ยอดเยี่ยมในความละเอียด 4K คุณสามารถคลิกตัวเลือก "รับธีมเพิ่มเติมใน Microsoft Store"
ตั้งค่าโหมดมืดแบบกำหนดเอง
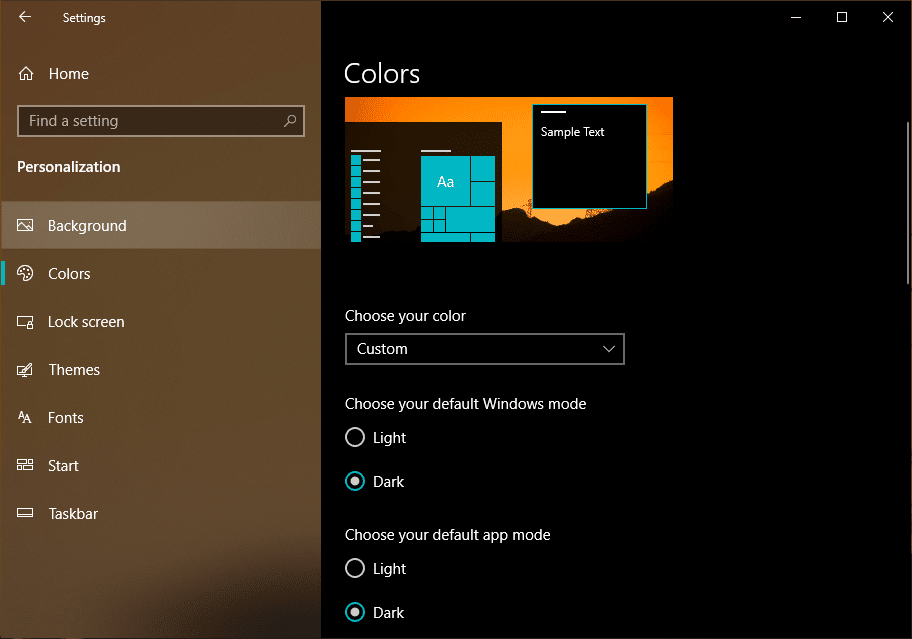
สิ่งที่คุณทำได้อีกอย่างคือเปิดใช้งานโหมดมืดแบบกำหนดเองใน Windows 10 ซึ่งหมายความว่าตามที่กล่าวไว้ในโพสต์โดยละเอียดของเรา คุณสามารถเลือกที่จะเปิดโหมดมืดสำหรับ UI ของ Windows และเก็บธีม Light ไว้สำหรับแอปที่เหลือ หรือในทางกลับกัน
2. วิธีเปลี่ยนหน้าจอบูต Windows 10
สิ่งสำคัญอีกประการหนึ่งของการริเริ่มปรับแต่งเดสก์ท็อปทั้งหมดคือการตั้งค่าหน้าจอบูตแบบกำหนดเองบน Windows ในอดีต Microsoft ไม่ได้รับทราบอย่างเป็นทางการ แต่ตอนนี้ คุณสามารถปรับแต่งโลโก้บูต Windows ได้ตามต้องการ หากคุณใช้ Windows 10 Pro หรือ Enterprise – คุณลักษณะนี้เรียกว่า Unbranded Boot
สำหรับผู้ใช้ที่เหลือที่ใช้ Windows 10 Home พวกเขาสามารถใช้แอพของบุคคลที่สามได้ และแอปดังกล่าวชื่อ HackBGRT ซึ่งหลายคนใช้เปลี่ยนหน้าจอบูต
วิธีเปลี่ยนโลโก้บูต Windows โดยใช้ HackBGRT
- ดาวน์โหลด HackBGRT โดยใช้ลิงก์นี้
- ปิดใช้งาน Secure Boot บนคอมพิวเตอร์ของคุณ
- แตกไฟล์ลงในโฟลเดอร์ > เรียกใช้ไฟล์ 'Setup.exe'
- เมื่อหน้าต่างพรอมต์คำสั่งเปิดขึ้น > พิมพ์ 'I' เพื่อเปลี่ยนโลโก้บูต > ไฟล์ข้อความจะปรากฏขึ้นเพื่อแสดงรายละเอียดบางอย่างเกี่ยวกับการตั้งค่า EFI
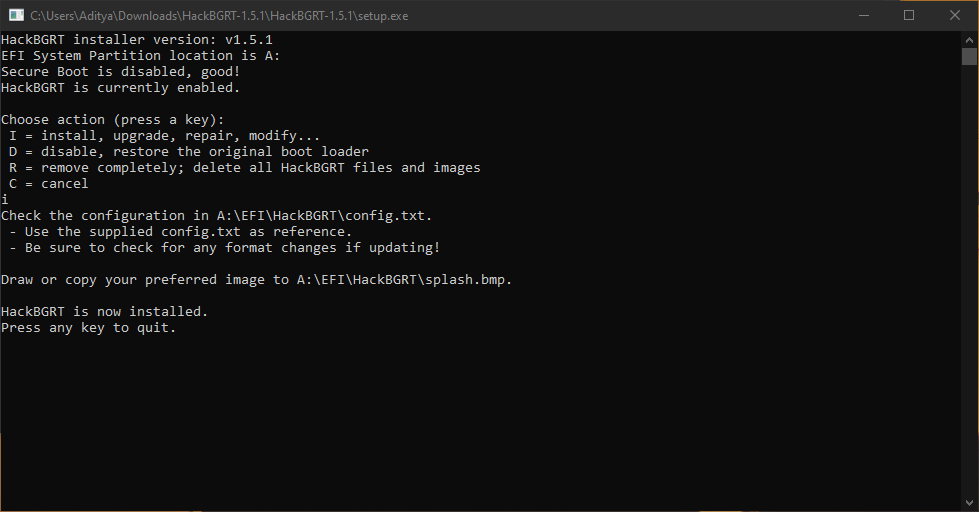
- ปิดไฟล์ข้อความนั้น > หน้าต่าง Paint จะเปิดขึ้นพร้อมกับหน้าจอสแปลชของ HackBGRT
- คุณสามารถเปลี่ยนแปลงรูปภาพได้ หากต้องการเพิ่มรูปภาพของคุณเอง ให้คลิกที่ตัวเลือก "วางจาก" ที่มุมบนซ้ายและเลือกภาพที่ต้องการ
- หลังจากเสร็จแล้ว ให้คลิกที่ไอคอน บันทึก ที่มุมซ้ายบน
- ปิดหน้าต่าง Paint และโลโก้บูต Windows ใหม่ของคุณจะถูกนำไปใช้โดยอัตโนมัติ
ในการรีเซ็ตการเปลี่ยนแปลงที่คุณทำ เพียงเปิด HackBGRT อีกครั้งแล้วกดปุ่ม R
3. วิธีตั้งค่าแป้นพิมพ์ลัดแบบกำหนดเองใน Windows 10
การปรับแต่ง Windows 10 ไม่ใช่แค่การเปลี่ยนรูปลักษณ์เท่านั้น มีหลายวิธีในการใช้ประโยชน์สูงสุดจากพีซีของคุณ ตัวอย่างเช่น คุณสามารถตั้งค่าแป้นพิมพ์ลัดแบบกำหนดเองใน Windows 10 (และเวอร์ชันเก่ากว่า) เพื่อให้คุณสามารถเปิดแอปเฉพาะได้ด้วยการกดปุ่ม
คุณสามารถอ่านโพสต์เฉพาะของเราเพื่อตั้งค่าแป้นพิมพ์ลัดแบบกำหนดเองใน Windows 10
4. วิธีปรับแต่งท่าทางสัมผัสของทัชแพดใน Windows 10
หลายปีที่ผ่านมา ฉันตระหนักว่าการใช้เมาส์ทำให้การทำงานเร็วขึ้นกว่าการใช้ทัชแพด แต่ความเชื่อของฉันเปลี่ยนไปมากเมื่อฉันลองใช้ทัชแพดบน MacBook
ท่าทางสัมผัสของทัชแพดใน Windows 10 ถูกดูดไปในอดีต แต่ถ้าแล็ปท็อปของคุณมี Precision Touchpad ติดตั้งอยู่ภายใน คุณสามารถกำหนดค่าท่าทางสัมผัสของทัชแพดในแบบที่เหนือจินตนาการ และปรับปรุงความสามารถในการทำงานหลายอย่างบน Windows 10
ไปที่ การตั้งค่า > อุปกรณ์ > ทัชแพด
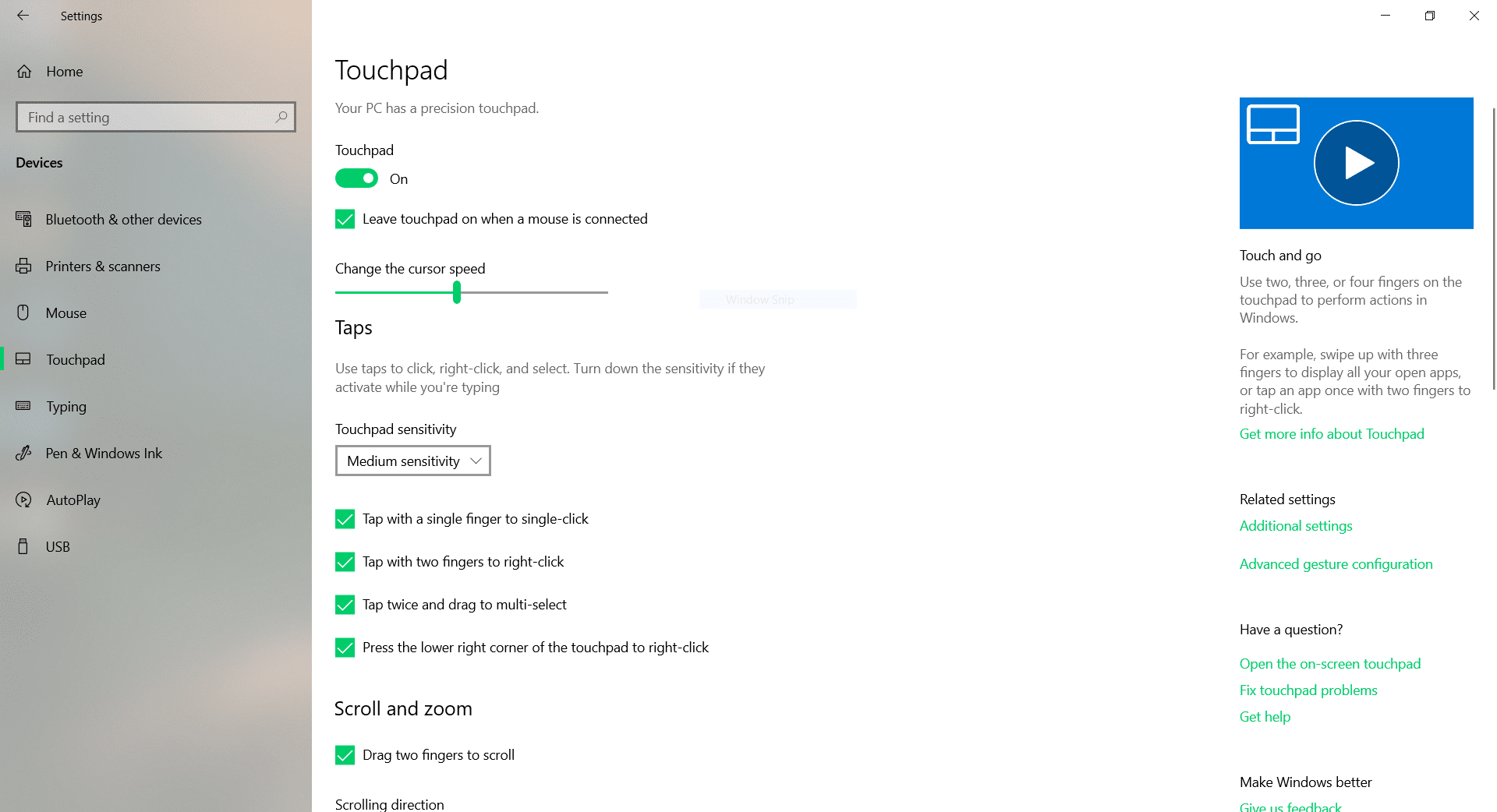
ที่นี่ คุณจะพบกับท่าทางสัมผัสและการปรับแต่งทั้งหมดที่คุณสามารถนำไปใช้กับทัชแพดบนพีซี Windows 10 ของคุณ
ตัวอย่างเช่น คุณสามารถเปลี่ยนความไวของทัชแพดได้ คุณสามารถปิดท่าทางสัมผัสแต่ละรายการหรือปิดใช้ทัชแพดทั้งหมดเมื่อเชื่อมต่อเมาส์เพื่อประหยัดแบตเตอรี่
นอกจากนี้ คุณสามารถกำหนดค่าท่าทางสามนิ้วหรือสี่นิ้วเพื่อทำหน้าที่เป็นล้อเลื่อนของเมาส์หรือปุ่มเล่น/หยุดชั่วคราว มันช่างมีประโยชน์อะไรเช่นนี้!
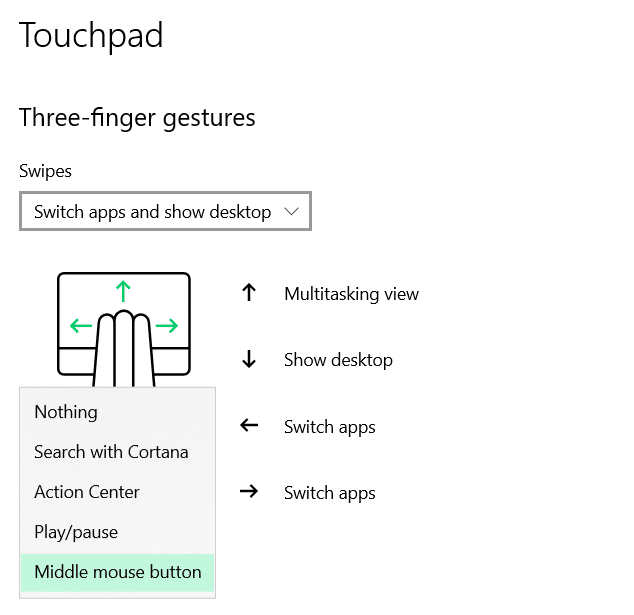
5. วิธีปรับแต่งเมนูเริ่มใน Windows 10
เพื่อปรับแต่ง Start Menu แบบเก่าที่ดีใน Windows 10 ต่อไปนี้คือสิ่งที่คุณสามารถทำได้
ในแอปการตั้งค่า
ไปที่ การตั้งค่า > การตั้งค่าส่วนบุคคล > เริ่มต้น
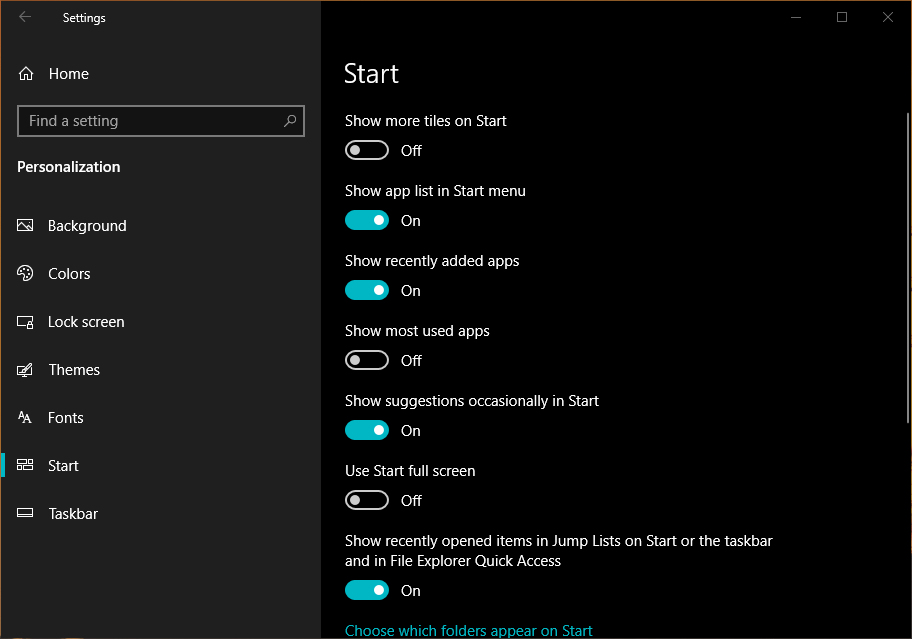
ประการแรก วิธีหนึ่งที่ยิ่งใหญ่ในการเปลี่ยนรูปลักษณ์โดยรวมคือการเปิดใช้งานปุ่มสลับที่ระบุว่า "ใช้เริ่มเต็มหน้าจอ"
ตามที่ชื่อบอกไว้ เมนูเริ่มใช้ทั้งหน้าจอเหมือนกับที่ทำใน Windows 8 ที่มีชื่อเสียง
นอกจากนี้ คุณสามารถค้นหาปุ่มสลับเพื่อแสดงไทล์เพิ่มเติม ซ่อนรายการแอพ แสดงแอพล่าสุดและแอพที่ใช้บ่อยที่สุด ฯลฯ
คุณสามารถเปลี่ยนโฟลเดอร์/ตัวเลือกที่ปรากฏทางด้านซ้ายสุดของเมนูเริ่มได้ ตัวอย่างเช่น คุณสามารถเพิ่ม File Explorer, Settings, Downloads, Music, Videos และอื่นๆ เพื่อให้เข้าถึงได้ง่ายผ่านทาง Start Menu
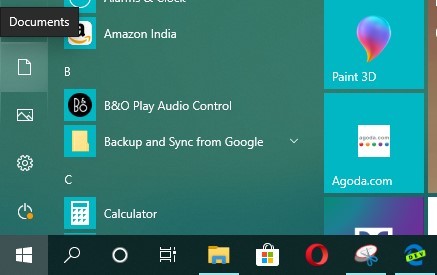
เปลี่ยนไทล์เมนูเริ่มของ Windows 10
คุณยังสามารถเปลี่ยนขนาดของไทล์เมนูเริ่มและจัดเรียงได้ตามที่คุณต้องการ เพียงคลิกขวาที่ไทล์ใดก็ได้ > Resisze > เลือกขนาดที่ต้องการ
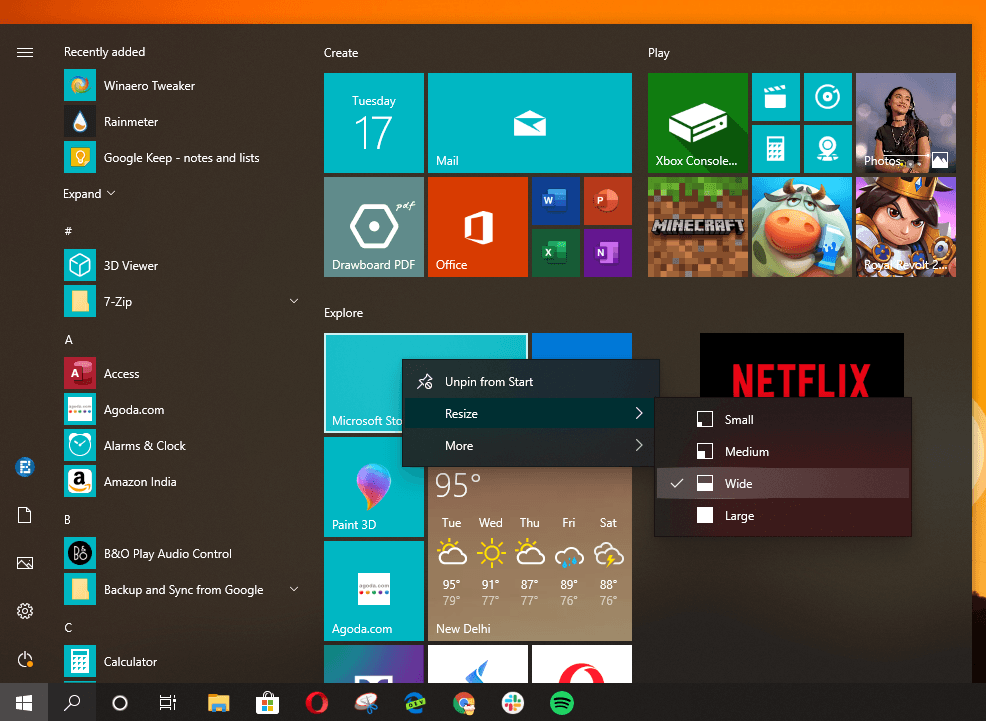

การทำเช่นนี้จะทำให้เมนูเริ่มของคุณดูเรียบร้อยและสะอาดตา และคุณจะสามารถค้นหาแอปที่ปักหมุดไว้ได้รวดเร็วยิ่งขึ้น
สร้างกลุ่มไทล์
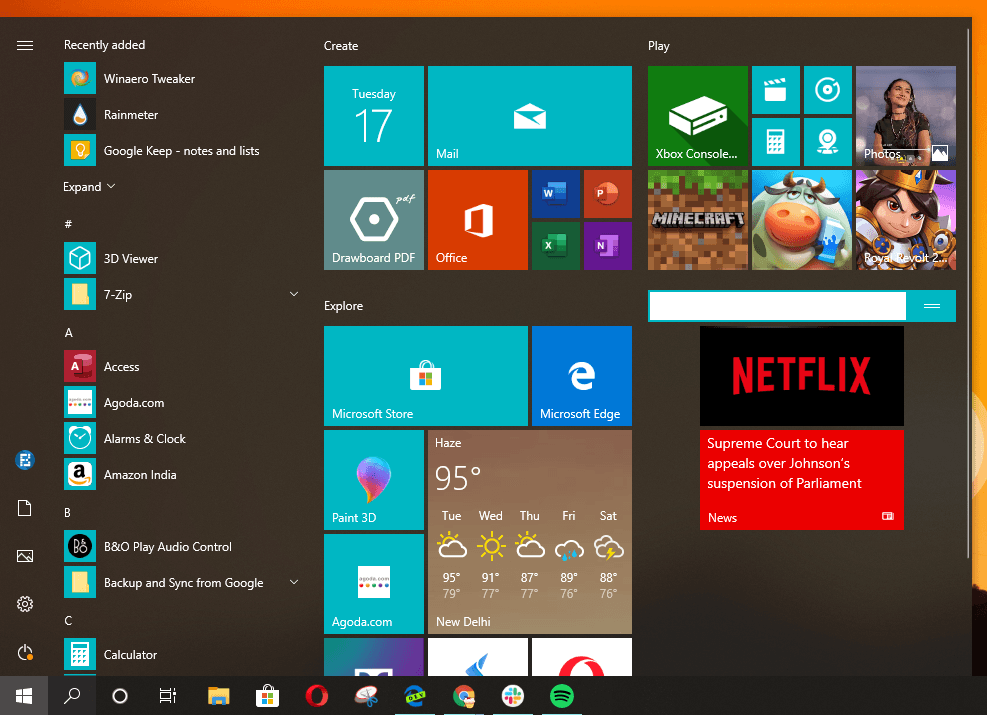
อีกวิธีหนึ่งในการใช้ประโยชน์สูงสุดจากเมนูเริ่มของ Windows 10 คือการสร้างกลุ่มไทล์ เพียงวางกระเบื้องหลายๆ แผ่นไว้ด้วยกันในพื้นที่ว่าง แล้ววางเมาส์ไว้ในพื้นที่ด้านบน คุณจะเห็นตัวเลือกในการตั้งชื่อสำหรับกลุ่มนั้น
คุณยังสามารถคลิกค้างไว้ที่สองบรรทัดที่ด้านข้างและย้ายกลุ่มไทล์ทั้งหมดพร้อมกัน
6. วิธีปรับแต่งทาสก์บาร์ใน Windows 10
แถบงานเป็นแถบที่คุ้นเคยบนระบบปฏิบัติการ Windows 10 ที่ให้คุณสลับระหว่างแอพและเข้าถึงคุณสมบัติที่สำคัญอื่นๆ รวมถึงศูนย์ปฏิบัติการและพื้นที่การแจ้งเตือน ดังนั้น เมื่อคุณพยายามปรับแต่งพีซีที่ใช้ Windows ของคุณ คุณจะไม่สามารถละเลยแถบงานได้
เปลี่ยนสีแถบงาน
ไม่เพียงแค่ขาวดำเท่านั้น คุณยังสามารถกำหนดสีของแถบงานตามที่คุณต้องการได้ ไปที่ การตั้งค่า > การตั้งค่าส่วนบุคคล > สี > เลือกสีจากจานสี
ถัดไป ภายใต้ 'แสดงสีเฉพาะจุดบนพื้นผิวต่อไปนี้' ให้ทำเครื่องหมายในช่องที่ระบุว่า "เริ่ม แถบงาน และศูนย์ปฏิบัติการ"

เปลี่ยนขนาดแถบงาน
คุณสามารถปรับความสูงของแถบงานได้ ในการนั้น ให้คลิกขวาที่ทาสก์บาร์แล้วคลิกล็อคทาสก์บาร์ทั้งหมด (ลบเครื่องหมายถูกออก) ถัดไป เลื่อนเมาส์ไปที่ขอบด้านบนจนลูกศรสองหัวปรากฏขึ้นและเปลี่ยนความสูง
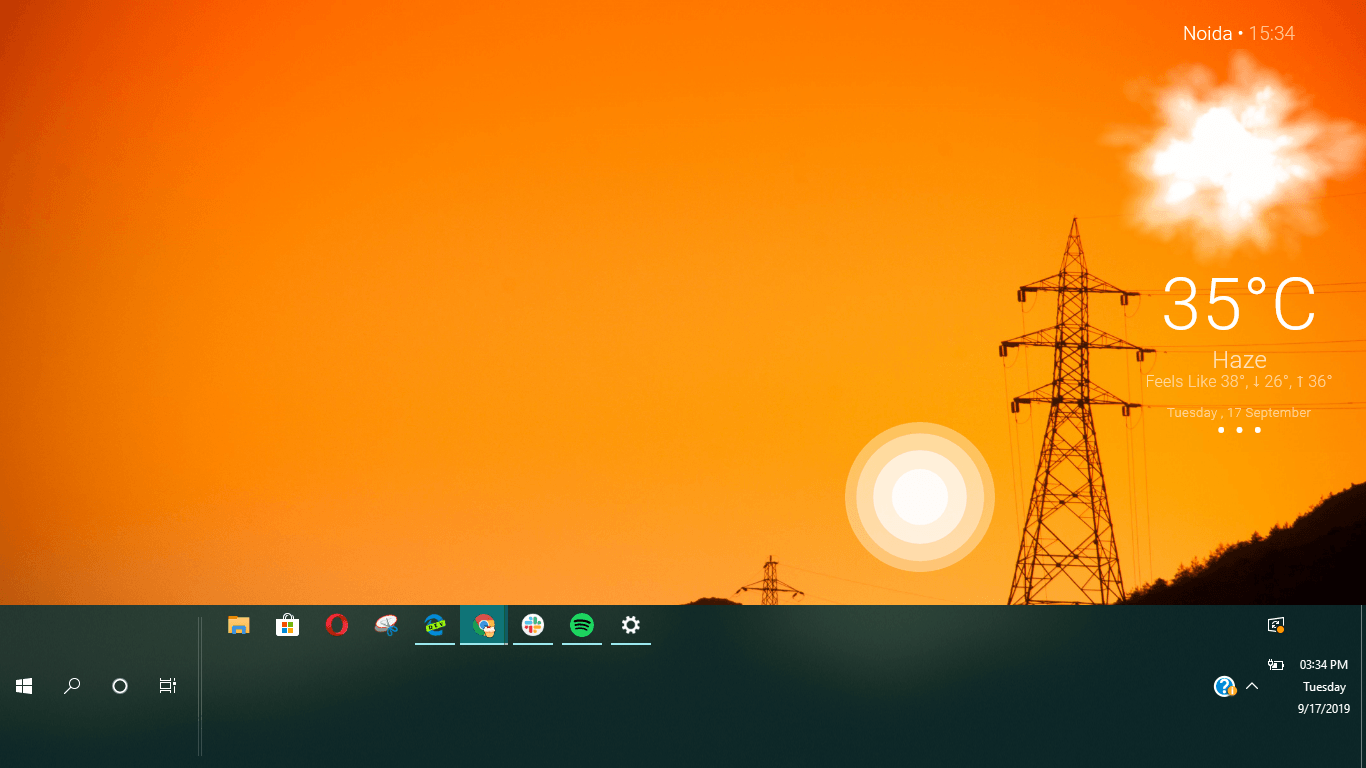
ทำให้ไอคอนแถบงานเล็กลง
ตอนนี้ ถ้าพีซีของคุณมีหน้าจอที่เล็กกว่า เช่น คุณกำลังใช้ Windows บนแล็ปท็อปขนาด 13 นิ้ว ในกรณีนั้น คุณอาจคิดเกี่ยวกับการลดขนาดของไอคอนแถบงานเพื่อให้มีพื้นที่เพิ่มเติมสำหรับแอพบนหน้าจอ หากไม่มากนัก การทำเช่นนี้จะทำให้หน้าจอของคุณดูใหญ่กว่าความเป็นจริง
ไปที่การตั้งค่า > การตั้งค่าส่วนบุคคล > แถบงาน > เปิดใช้งานปุ่มสลับ “ใช้ไอคอนแถบงานขนาดเล็ก”
ที่นี่ คุณยังสามารถซ่อนแถบงานทั้งหมดเพื่อให้ได้อสังหาริมทรัพย์เพิ่มขึ้น
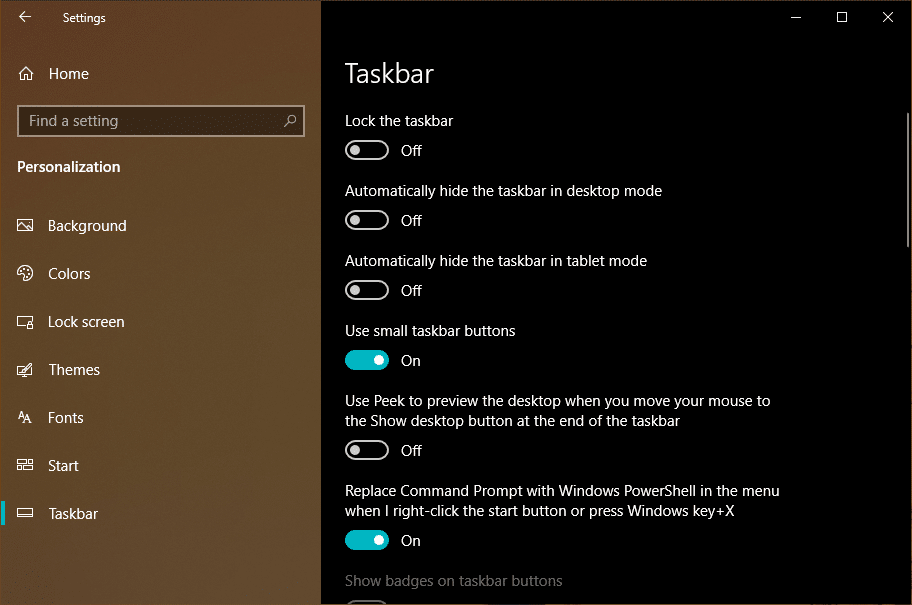
ซ่อนไอคอน Volume, WiFi, Battery, Action Center จากทาสก์บาร์
คุณยังสามารถเลือกที่จะซ่อนไอคอนระดับเสียง, WiFi และแบตเตอรี่จากแถบงานได้อีกด้วย ในหน้าการตั้งค่าแถบงานเดียวกัน ให้คลิกที่ "เปิดหรือปิดไอคอนระบบ" แล้วยกเลิกการเลือกไอคอนที่คุณไม่ต้องการเห็น
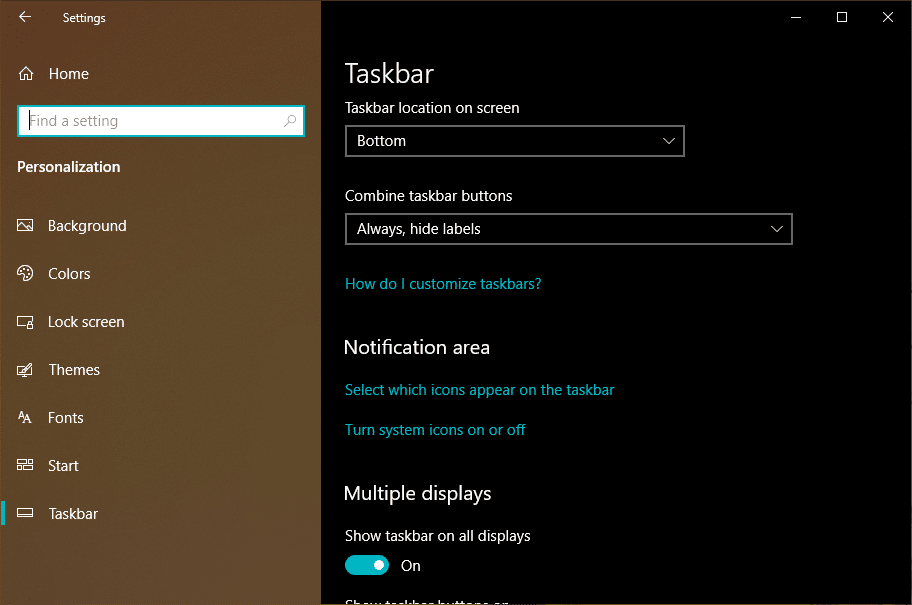
คุณสามารถทำเช่นนี้เพื่อให้แน่ใจว่าทาสก์บาร์ของคุณดูสะอาดขึ้นมาก เนื่องจากตัวเลือกเหล่านี้ส่วนใหญ่มีอยู่ใน Action Center


ปรับแต่งเดสก์ท็อปสำหรับการตั้งค่าหลายจอภาพ
หากคุณกำลังใช้จอแสดงผลภายนอกบนคอมพิวเตอร์ของคุณ คุณสามารถเปลี่ยนแปลงลักษณะที่ทาสก์บาร์ของ Windows 10 บนจอแสดงผลทั้งสองได้
ไปที่ การตั้งค่า > การตั้งค่าส่วนบุคคล > แถบงาน ที่นี่ ภายใต้ จอแสดงผลหลายจอ คุณสามารถเปิดหรือปิดทาสก์บาร์บนจอแสดงผลทั้งหมดได้
ที่นี่คุณยังสามารถกระจายแถบงานได้เล็กน้อย หากคุณเลือกตัวเลือก “แถบงานที่หน้าต่างเปิดอยู่” ไอคอนแถบงานสำหรับแอปใดแอปหนึ่งจะปรากฏเฉพาะบนจอแสดงผลที่เปิดอยู่เท่านั้น
7. วิธีปรับแต่ง Action Center ใน Windows 10
Action Center บน Windows 10 คือพื้นที่ที่คุณจะพบปุ่มการทำงานด่วนต่างๆ และแถบเลื่อนความสว่างใหม่ ศูนย์ปฏิบัติการแสดงรายการการแจ้งเตือนทั้งหมดจากแอป Windows 10 แต่ยังสามารถแสดงการแจ้งเตือนจากสมาร์ทโฟน Android ของคุณด้วย
คุณสามารถอ่านเพิ่มเติมเกี่ยวกับ Windows 10 Action Center ได้ในโพสต์โดยละเอียดของเรา
จัดเรียงปุ่มการทำงานด่วน
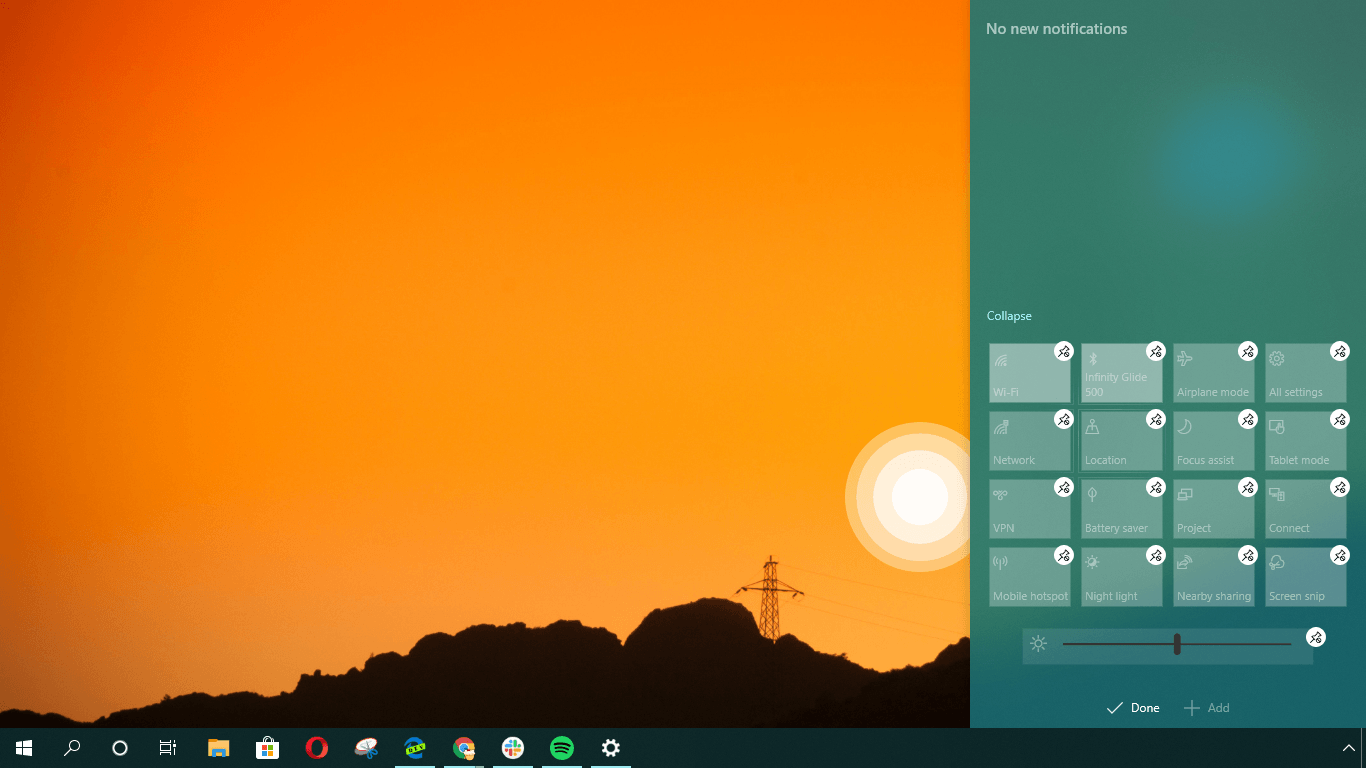
คุณสามารถเพิ่ม ลบ หรือจัดเรียงปุ่มการทำงานด่วนต่างๆ ใหม่ได้ตามที่คุณต้องการ คลิกขวาที่การดำเนินการด่วนใดๆ แล้วคลิก "แก้ไขการดำเนินการ"
หลังจากนั้น คุณสามารถลากปุ่มการดำเนินการด่วนเพื่อเปลี่ยนตำแหน่งได้ คลิกที่ปุ่มพินเล็กๆ เพื่อลบการดำเนินการด่วนบางอย่างออกจาก Action Center
คุณสามารถคลิกที่ปุ่ม " เพิ่ม " และรายการปุ่มการทำงานด่วนที่พร้อมใช้งานจะปรากฏขึ้น
เปลี่ยนสีศูนย์ปฏิบัติการ
ดังที่ได้กล่าวไว้ข้างต้น กระบวนการที่ใช้ในการเปลี่ยนสีของแถบงานก็จะเปลี่ยนสีของ Action Center ด้วย
ซอฟต์แวร์ปรับแต่งเดสก์ท็อปบุคคลที่สามที่ดีที่สุดสำหรับ Windows 10
เครื่องวัดปริมาณน้ำฝน
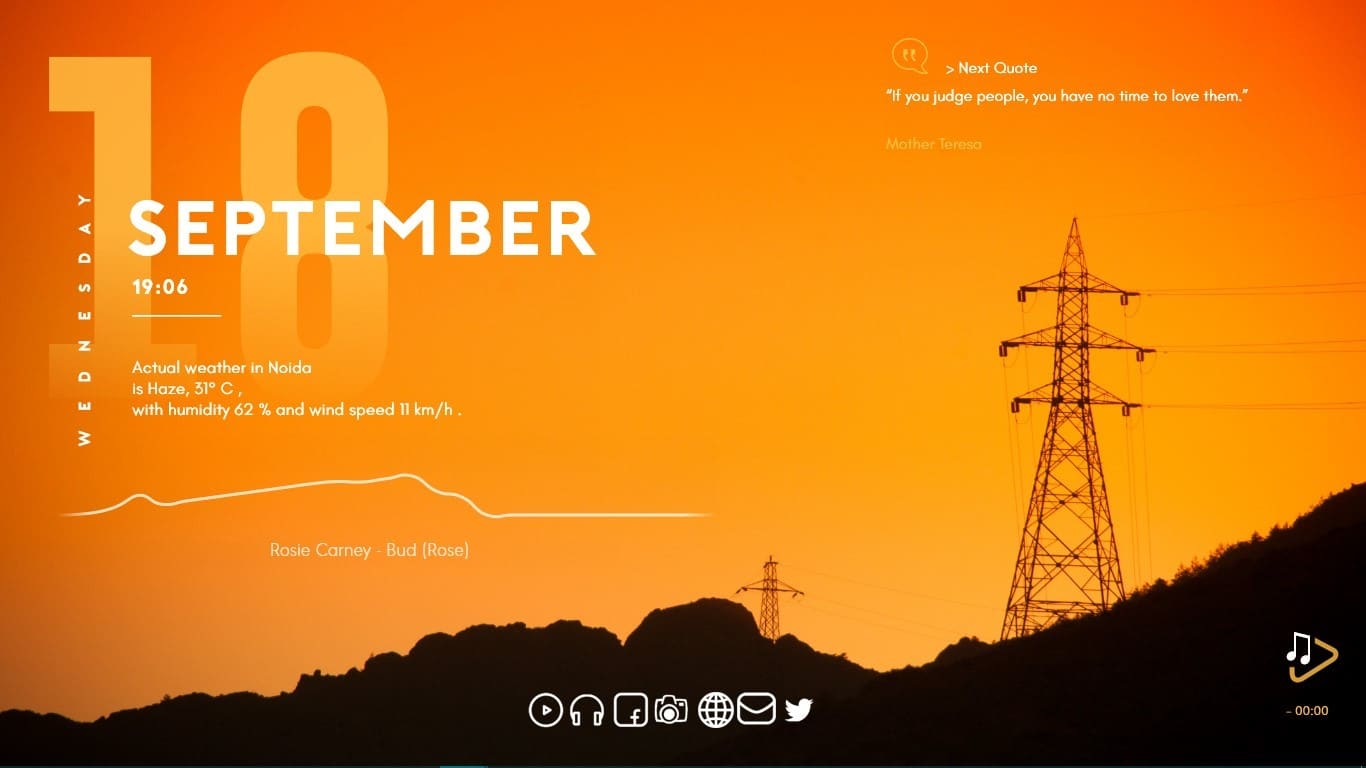
สำหรับผู้ใช้ Windows ส่วนใหญ่ แนวคิดเกี่ยวกับเดสก์ท็อปแบบกำหนดเองนั้นส่วนใหญ่จำกัดเฉพาะสิ่งที่ Microsoft เสนอให้เท่านั้น ดังนั้นพวกเขาจึงลงเอยด้วย UI เดิมเป็นเวลาหลายปีจนกระทั่ง Redmond เองทำการเปลี่ยนแปลงบางอย่าง นั่นแตกต่างอย่างสิ้นเชิงจากสิ่งที่เราได้รับบน Linux ซึ่งคุณสามารถปรับแต่งเดสก์ท็อปของคุณได้เกือบทุกด้าน
แต่นั่นไม่ได้หมายความว่าไม่มีอะไรให้ใช้งานสำหรับผู้ใช้ Windows 10 Rainmeter เป็น Windows tweaker แบบโอเพ่นซอร์สของบุคคลที่สามที่สามารถนำการปรับแต่ง Windows 10 ของคุณไปสู่อีกระดับหนึ่ง
ตามค่าเริ่มต้น มันจะโหลดสกิน Rainmeter พื้นฐานบางอย่างที่คุณสามารถนำไปใช้กับเดสก์ท็อปของคุณได้ คุณยังสามารถตรงไปยังชุมชนออนไลน์ต่างๆ บน Reddit, Discord และ DevianArt ที่ซึ่งคุณจะพบสกิน Rainmeter นับพันสำหรับตกแต่งเครื่องของคุณ
ซึ่งรวมถึงวิดเจ็ตเดสก์ท็อป การสร้างภาพ และวอลเปเปอร์ประเภทต่างๆ อย่างไรก็ตาม ยังไม่มีวิธีใดที่คุณจะปรับแต่งรูปลักษณ์ของแถบงานหรือเมนูเริ่มได้
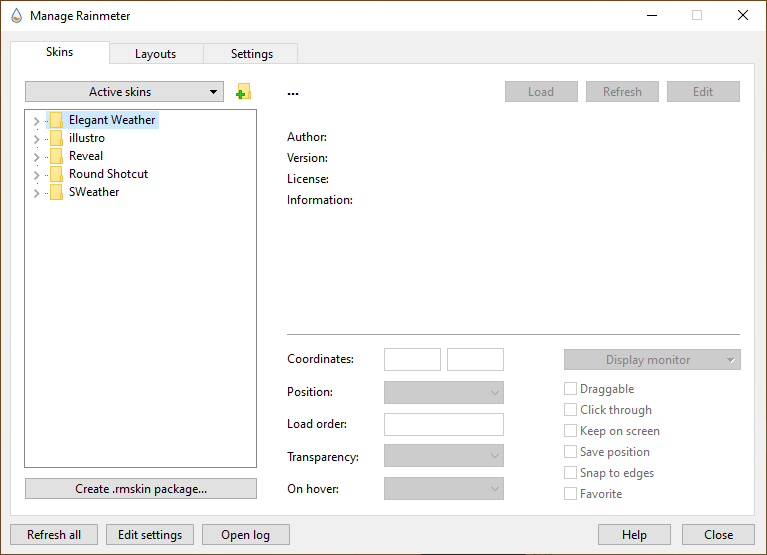
หากต้องการใช้ Rainmeter บนพีซีของคุณ ให้ดาวน์โหลดซอฟต์แวร์โดยใช้ลิงก์นี้ หลังจากติดตั้งบนเครื่องของคุณแล้ว คุณสามารถดาวน์โหลดสกินฟรีจากพอร์ทัลต่างๆ และเพิ่มลงใน Rainmeter เพียงดับเบิลคลิกที่สกินที่ดาวน์โหลดแล้วคลิกติดตั้ง
Winaero Tweaker
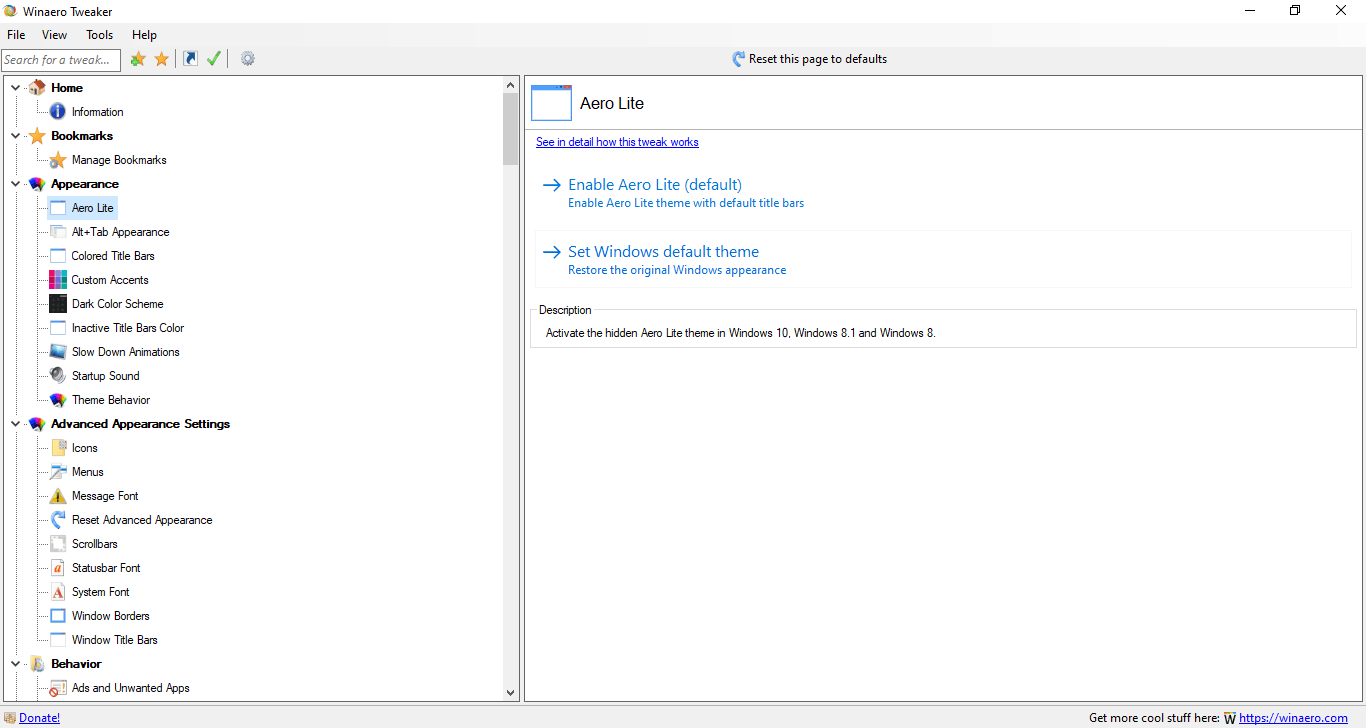
แม้จะผ่านไปหลายปีแล้ว Winaero Tweaker ยังคงเป็นสิ่งที่สามารถช่วยเหลือผู้ใช้ Windows 10 ได้มาก สำหรับผู้ที่ไม่ทราบ นี่คือชุดเครื่องมือต่างๆ ที่ให้คุณปรับแต่งการตั้งค่าที่นี่และที่นั่นในระบบปฏิบัติการ Windows โดยรวมแล้ว Windows 10 tweaker นี้ประกอบด้วยตัวเลือกมากกว่า 50 แบบที่คุณมีได้ ตัวอย่างเช่น คุณสามารถเปลี่ยนรูปลักษณ์ของ Windows Blue Screen of Death ซึ่งขณะนี้แสดงหน้ายิ้มเศร้า
คุณสามารถดาวน์โหลด Winaero Tweaker ได้จากเว็บไซต์โดยใช้ลิงก์นี้
ดังนั้นนี่คือวิธีที่คุณสามารถปรับแต่ง Windows 10 ในปี 2019 โดยใช้เครื่องมือในตัวและของบุคคลที่สามต่าง ๆ ที่ฉันได้กล่าวถึงในบทความ ฉันจะพยายามค้นหาเครื่องมือดังกล่าวเพิ่มเติมที่จะช่วยให้คุณปรับแต่ง Windows 10 ให้เป็นส่วนตัวมากยิ่งขึ้น ดังนั้นอย่าลืมกลับมาอีกในอนาคต
อ่านเพิ่มเติม: เคล็ดลับและเคล็ดลับในการเพิ่มความเร็ว Windows 10 และทำให้เร็วขึ้น
