วิธี Control+Alt+Delete บน Mac
เผยแพร่แล้ว: 2023-03-03
หากคุณเปลี่ยนมาใช้ Mac หลังจากคุ้นเคยกับ Windows แล้ว คุณจะพบว่าทางลัด Ctrl+Alt+Delete มาตรฐานไม่ทำงานอะไรเลย macOS ของ Apple มีตัวจัดการงานในเวอร์ชันของตัวเอง แต่ไม่ได้ทำทุกอย่าง
ตัวจัดการงานแตกต่างกันอย่างไรใน macOS?
แม้ว่า Windows Task Manager จะมีข้อมูลและคุณสมบัติมากมาย แต่ macOS จะแยกคุณสมบัติเหล่านั้นออกเป็นแอพต่างๆ กล่องโต้ตอบ Force Quit ซึ่งคุณเข้าถึงด้วย Command+Option+Esc ช่วยให้คุณสามารถปิดแอปพลิเคชันที่ทำงานผิดปกติ เช่น Ctrl+Alt+Delete Task Manager ใน Windows อย่างไรก็ตาม หากคุณต้องการข้อมูลเชิงลึกเพิ่มเติมเกี่ยวกับแอปพลิเคชันที่กำลังทำงานอยู่และการใช้ทรัพยากรระบบโดยรวม คุณจะต้องใช้แอปพลิเคชันตัวตรวจสอบกิจกรรมแยกต่างหาก
ตัวจัดการงานใน Windows ยังให้คุณจัดการโปรแกรมเริ่มต้นของคุณ ใน macOS การควบคุมเหล่านั้นจะอยู่ใน “รายการเข้าสู่ระบบ” ภายใต้การตั้งค่า
วิธีบังคับออกจากแอพบน Mac
หากแอปพลิเคชันหยุดทำงานบน Mac ของคุณ คุณสามารถใช้กล่องโต้ตอบบังคับออกเพื่อปิดได้ สิ่งนี้มีประโยชน์อย่างยิ่งเมื่อใช้แอปพลิเคชันแบบเต็มหน้าจอ เช่น เกม และดูเหมือนว่า Mac ของคุณจะไม่ตอบสนอง
เมื่อต้องการเปิดกล่องโต้ตอบบังคับออก ให้กด Command+Option+Esc การดำเนินการนี้ควรใช้งานได้แม้ว่าแอปพลิเคชันที่ทำงานผิดปกติจะเข้ามาแทนที่หน้าจอของคุณ และ Mac ของคุณไม่ตอบสนองต่อการกระทำอื่นๆ ของแป้นพิมพ์หรือเมาส์
เลื่อนลงมาในรายการและเลือกแอปพลิเคชันที่ทำงานผิดปกติที่คุณต้องการปิด คลิกปุ่ม "บังคับออก" แล้ว Mac ของคุณจะบังคับให้ปิดแอปพลิเคชันนั้น
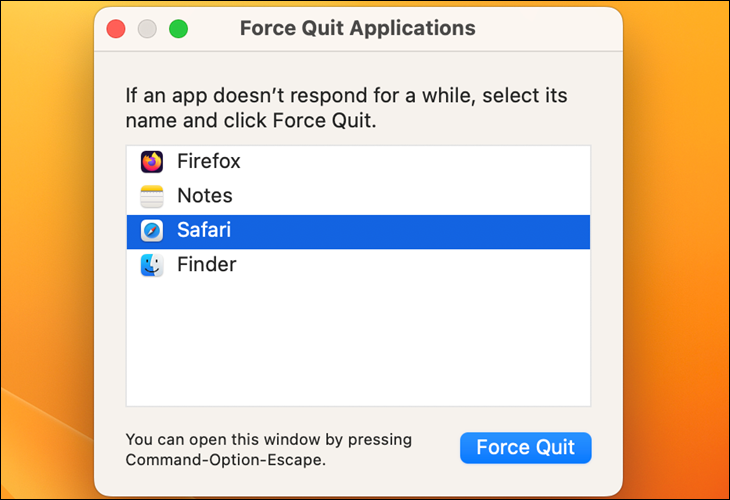
หากทางลัดนั้นใช้ไม่ได้ คุณอาจจำเป็นต้องบังคับปิดเครื่องและรีสตาร์ท Mac ของคุณ หากต้องการบังคับให้ Mac ปิดเครื่อง ให้กดปุ่มเปิด/ปิดเครื่องค้างไว้หลายวินาที คุณควรทำเช่นนี้เฉพาะในกรณีที่ Mac ไม่สามารถปิดเครื่องได้ตามปกติ
เคล็ดลับ: Command+Option+Esc แตกต่างจากทางลัด Ctrl+Alt+Delete ที่รู้จักกันดีใน Windows แต่จริงๆ แล้วคล้ายกับทางลัด Ctrl+Shift+Escape ของ Windows ซึ่งจะเปิด Task Manager โดยตรงโดยไม่ต้องคลิกเพิ่ม หน้าจอ Ctrl+Alt+Delete ของ Windows
คุณยังสามารถเปิดกล่องโต้ตอบ Force Quit ได้โดยคลิกเมนู Apple บนแถบเมนูของคุณแล้วเลือก “Force Quit”
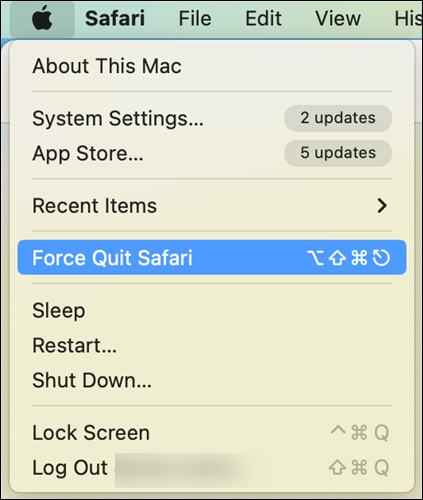
นอกจากนี้ยังมีวิธีอื่นในการบังคับออกจากแอปพลิเคชันที่ทำงานผิดปกติ ตัวอย่างเช่น คุณสามารถกดแป้น Option และ Ctrl ค้างไว้แล้วคลิกไอคอนของแอปพลิเคชันบนด็อคของคุณ (คุณยังสามารถกดปุ่มตัวเลือกค้างไว้ จากนั้นคลิกขวาที่ไอคอนของแอปพลิเคชันบนด็อคของคุณ) เลือกตัวเลือก “บังคับออก” ที่ปรากฏขึ้นเพื่อบังคับออกจากแอปพลิเคชัน
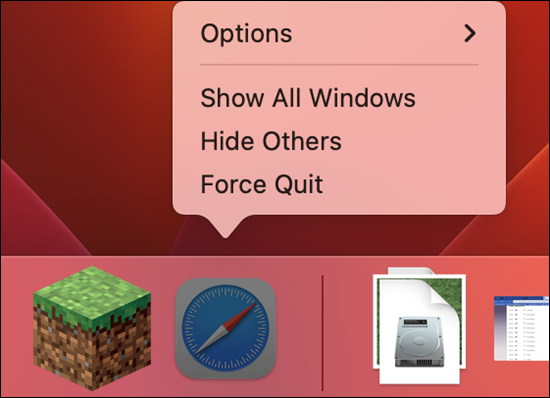
หากแอปพลิเคชันไม่ตอบสนอง และคุณคลิกปุ่ม "ปิด" สีแดงบนแถบชื่อหลายๆ ครั้ง คุณอาจเห็นหน้าต่างพร้อมท์ถามว่าคุณต้องการบังคับออกจากแอปพลิเคชันหรือไม่

วิธีใช้ตัวตรวจสอบกิจกรรมบน Mac
กล่องโต้ตอบ Force Quit ดูแลการปิดแอปพลิเคชันที่ทำงานผิดปกติหรือค้าง อย่างไรก็ตาม แอปนี้ไม่อนุญาตให้คุณดูจำนวน CPU หรือหน่วยความจำที่แอปพลิเคชันต่างๆ ใช้ ดูภาพรวมของการใช้ทรัพยากรโดยรวมของระบบ หรือสถิติอื่นๆ เช่น Task Manager ใน Windows 10 และ Windows 11
ที่เกี่ยวข้อง: วิธีแก้ปัญหา Mac ของคุณด้วยการตรวจสอบกิจกรรม
หากต้องการใช้ฟีเจอร์อื่นๆ คุณต้องมีตัวตรวจสอบกิจกรรม หากต้องการเข้าถึง ให้กด Command+Space เพื่อเปิดการค้นหา Spotlight พิมพ์ “ตัวตรวจสอบกิจกรรม” แล้วกด Enter หรืออีกทางหนึ่ง เปิดโฟลเดอร์ Applications ใน Finder ดับเบิลคลิกโฟลเดอร์ “Utilities” แล้วดับเบิลคลิก “Activity Monitor”
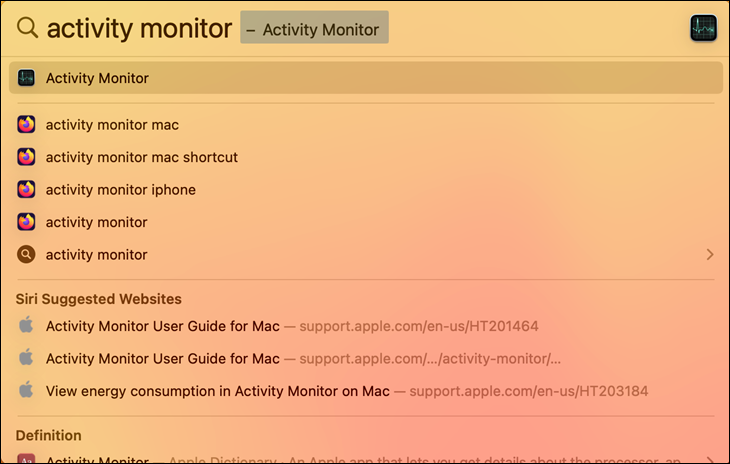
หน้าต่างนี้แสดงรายการแอปพลิเคชันที่กำลังทำงานอยู่และกระบวนการอื่นๆ ของคุณ คุณสามารถดูข้อมูลเกี่ยวกับการใช้ CPU, หน่วยความจำ, พลังงาน, ดิสก์ หรือเครือข่าย — คลิกแท็บที่ด้านบนของหน้าต่างเพื่อเลือก จากเมนู "มุมมอง" คุณสามารถเลือกกระบวนการที่คุณต้องการดู - เฉพาะกระบวนการของบัญชีผู้ใช้ของคุณหรือทุกกระบวนการที่กำลังทำงานอยู่ในระบบ
สถิติทรัพยากรระบบโดยรวมจะปรากฏที่นี่เช่นกัน แท็บ CPU, หน่วยความจำ, พลังงาน, ดิสก์ และเครือข่ายทั้งหมดจะแสดงจำนวนทรัพยากรที่กระบวนการทั้งหมดบนคอมพิวเตอร์ของคุณใช้อยู่ทั้งหมด
คุณสามารถปิดแอปพลิเคชันได้จากที่นี่เช่นกัน: เลือกแอปพลิเคชันในรายการ คลิกปุ่ม "X" ที่ด้านบนสุดของแถบเครื่องมือ แล้วเลือก "ออก" เพื่อปิดแอปพลิเคชันตามปกติหรือ "บังคับออก" หากไม่ตอบสนอง .
คุณสามารถแก้ไขปัญหาได้ทุกประเภทด้วยตัวตรวจสอบกิจกรรม ควรทำความคุ้นเคยกับมันหากคุณจะใช้ Mac เป็นประจำ
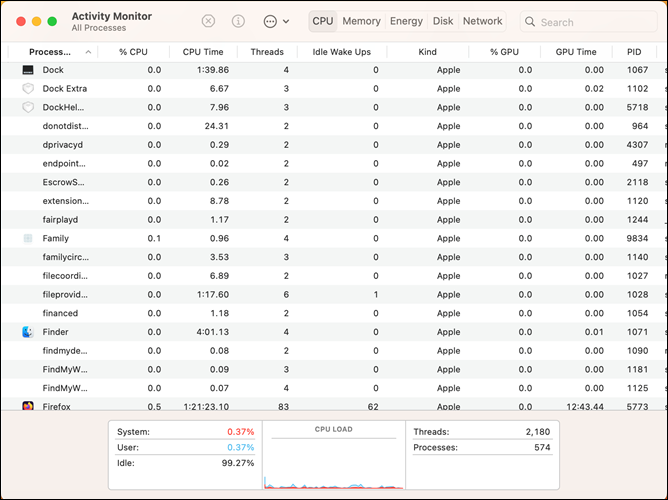
วิธีจัดการโปรแกรมเริ่มต้นบน Mac
หากคุณเคยใช้ตัวจัดการงานบน Windows 10 หรือ Windows 11 คุณจะรู้ว่าตัวจัดการงานยังช่วยให้คุณควบคุมโปรแกรมเริ่มต้นที่จะเปิดเมื่อคุณเข้าสู่ระบบคอมพิวเตอร์ของคุณ MacOS ยังมีเครื่องมือที่คล้ายกัน แต่ไม่รวมอยู่ในเครื่องมือ Force Quit หรือเครื่องมือตรวจสอบกิจกรรม
ในการจัดการโปรแกรมเริ่มต้นบน Mac ให้คลิกเมนู Apple แล้วเลือก “System Settings” เลื่อนลงและไปที่ ทั่วไป > รายการเข้าสู่ระบบ
แอปพลิเคชันที่แสดงในรายการนี้จะเปิดใช้งานเมื่อคุณลงชื่อเข้าใช้ ในการลบรายการ ให้คลิกรายการนั้น จากนั้นคลิกเครื่องหมายลบที่ด้านล่างซ้ายของรายการแอปพลิเคชัน หากต้องการเพิ่มโปรแกรม ให้คลิกปุ่มบวกแทน คุณสามารถลากและวางแอปพลิเคชันจากแท่นวางหรือโฟลเดอร์แอปพลิเคชันไปยังหน้าต่างนี้ได้เช่นกัน หากคุณทำเช่นนั้น แอปพลิเคชันเหล่านั้นจะถูกเพิ่มลงในรายการนี้และจะเปิดโดยอัตโนมัติเมื่อคุณลงชื่อเข้าใช้
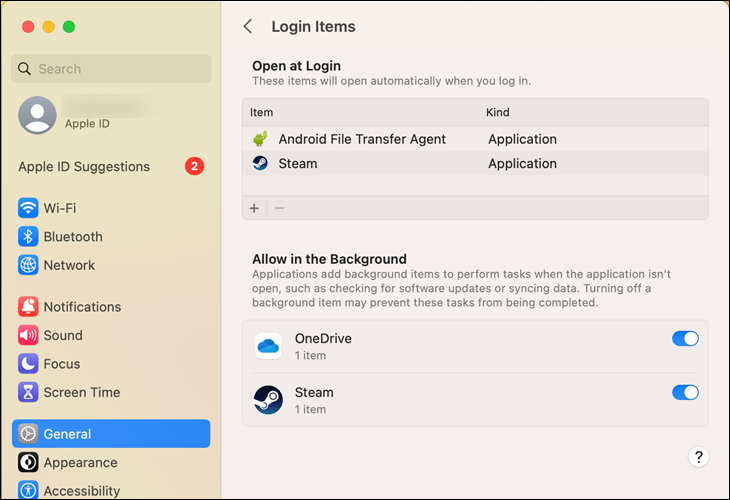
ที่เกี่ยวข้อง: Mac OS X: เปลี่ยนแอพที่เริ่มโดยอัตโนมัติเมื่อเข้าสู่ระบบ
คุณอาจต้องกด Ctrl+Alt+Delete เข้าไปในสมองเพื่อแก้ไขเมื่อมีสิ่งผิดปกติเกิดขึ้น หากคุณเคยประสบปัญหาบน Mac ของคุณ Command+Option+Escape จะเปิดกล่องโต้ตอบ Force Quit และตอบสนองวัตถุประสงค์ที่คล้ายกัน สำหรับอย่างอื่น คุณมีการตรวจสอบกิจกรรมและการตั้งค่าระบบเพื่อช่วยเหลือคุณ
