3 สถิติสำคัญที่เกมเมอร์บนพีซีทุกคนควรตรวจสอบ
เผยแพร่แล้ว: 2022-01-29
การสร้างพีซีสำหรับเล่นเกมเดสก์ท็อปเป็นงานอดิเรกที่ยอดเยี่ยม แต่เกมต้องการอย่างมากจากพีซีของคุณ ด้วยเหตุผลดังกล่าว มีสถิติสำคัญสามประการที่คุณควรจับตาดู ซึ่งรวมถึงอุณหภูมิส่วนประกอบ อัตราเฟรม และความสมบูรณ์ของดิสก์
ไม่เหมือนคอนโซลและพีซีที่สร้างไว้ล่วงหน้าบางรุ่นที่ได้รับการทดสอบและทดสอบใหม่ คุณจะไม่ทราบจริงๆ ว่าพีซีของคุณทำงานได้ดีเพียงใดจนกว่าคุณจะเริ่มใช้งาน ด้วยเหตุผลดังกล่าว จึงควรทำความเข้าใจว่าพีซีของคุณร้อนเกินไปหรือไม่ ซึ่งอาจทำให้ชิ้นส่วนใหม่ทั้งหมดเสียหายได้ นอกจากนี้ เมื่อเวลาผ่านไปส่วนประกอบต่างๆ อาจลดลงและทำงานได้แย่ลงเมื่อเวลาผ่านไป การจับตาดูปัจจัยสำคัญสามประการนี้จะทำให้พีซีของคุณทำงานอย่างต่อเนื่อง และเตือนคุณเมื่อถึงเวลาต้องแก้ไขบางอย่างที่ผิดพลาดหรือเปลี่ยนชิ้นส่วน
ต่อไปนี้คือเครื่องมือบางอย่างที่จะช่วยให้คุณจับตาดูพีซีของคุณและรู้ว่าเมื่อใดที่สิ่งต่างๆ ไม่ได้ทำงานอย่างที่ควรจะเป็น
ที่เกี่ยวข้อง: วิธีให้บริการคอมพิวเตอร์ของคุณเอง: 7 สิ่งง่ายๆ ที่สถานที่ซ่อมคอมพิวเตอร์ทำ
อุณหภูมิส่วนประกอบ
หากมีปัจจัยสำคัญประการหนึ่งสำหรับพีซีสำหรับเล่นเกมของคุณ ก็จะต้องมีอุณหภูมิ เมื่อสิ่งต่างๆ ร้อนเกินไป มีแต่สิ่งเลวร้ายเท่านั้นที่ตามมา พีซีของคุณสามารถเริ่มดิ้นรนภายใต้การโหลดด้วยการพูดติดอ่าง เกมขัดข้อง หรือขัดข้องทั้งระบบ หากชิ้นส่วนของคุณร้อนเกินไปนานเกินไป ชิ้นส่วนนั้นก็อาจได้รับความเสียหายได้เช่นกัน ส่วนใหญ่จะไม่เกิดขึ้นเพราะระบบมักจะปิดตัวลงก่อนที่ความร้อนจะร้อนเกินไป
ยังคงมีความประหลาดใจเป็นครั้งคราว ปัญหาที่เกิดขึ้นกับการ์ด Nvidia GeForce RTX รุ่นแรกๆ เช่น ข้อต่อบัดกรีที่ผิดพลาด รวมถึงปัญหาการดึงพลังงาน ถูกเปิดเผยขณะเล่น MMO ที่เรียกร้องของ Amazon, New World การจับตาดูอุณหภูมิอย่างใกล้ชิดอาจทำให้การ์ดบางใบไม่ตายหรือไม่นั้นไม่ชัดเจน แต่อาจมี
เมื่อพูดถึงการเล่นเกม มีสององค์ประกอบหลักในการตรวจสอบอุณหภูมิสูง: CPU และ GPU สองส่วนนี้เป็นตัวขับเคลื่อนหลักของความร้อนในเคสพีซีและเป็นส่วนสำคัญที่สุดในการรักษาความเย็น โดยทั่วไปแล้ว CPU ควรจะปลอดภัยที่อุณหภูมิต่ำกว่า 80 องศาเซลเซียส ในขณะที่ GPU ควรจะต่ำกว่า 85 องศาเซลเซียส แม้ว่าสิ่งนี้อาจแตกต่างกันอย่างมากตามรุ่นของ GPU ที่เจาะจง สิ่งที่ดีที่สุดที่ควรทำคือตรวจสอบความคลาดเคลื่อนของผู้ผลิตสำหรับชิ้นส่วนเฉพาะของคุณ แล้วสร้างขอบด้านความปลอดภัยที่ต่ำกว่าตัวเลขนั้น (เช่น 10 องศา) เป็นอุณหภูมิในการทำงานที่เหมาะสม หากคุณไม่สามารถไปถึงอุณหภูมิเหล่านั้นได้ คุณอาจต้องคิดใหม่เกี่ยวกับการระบายความร้อนของระบบ มิฉะนั้นส่วนต่างด้านความปลอดภัยของคุณอาจกระตือรือร้นเกินไปเล็กน้อย
มีหลายวิธีในการจับตาดูอุณหภูมิเหล่านี้ หากคุณต้องการซอฟต์แวร์เพิ่มเติมบนพีซีของคุณให้น้อยที่สุดเท่าที่จะทำได้ ตัวจัดการงานใน Windows 11 และ Windows 10 รุ่นที่ใหม่กว่าสามารถช่วยได้
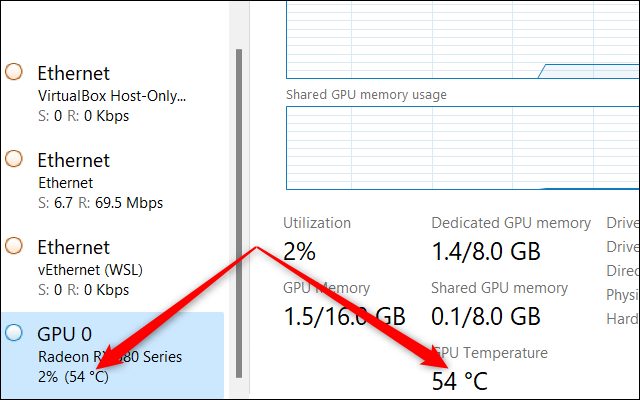
เปิดตัวจัดการงาน คลิกที่แท็บประสิทธิภาพ จากนั้นเลื่อนลงมาที่คอลัมน์การนำทางด้านซ้ายมือไปยังส่วน GPU คุณสามารถดูอุณหภูมิของกราฟิกการ์ดของคุณได้จากที่นั่น (หรือ GPU บนแล็ปท็อป) การคลิกที่ไอคอนจะแสดงกราฟการใช้ทรัพยากรที่ใช้งานอยู่ เช่นเดียวกับสถิติสำคัญอื่นๆ ที่ด้านล่างรวมถึงอุณหภูมิ
การตรวจสอบอุณหภูมิ GPU ในตัวจัดการงานคือ ไม่สามารถใช้งานได้จริงหากไม่มีจอภาพที่สอง เนื่องจากคุณไม่สามารถดูว่าเกิดอะไรขึ้นขณะอยู่ในเกม ยังคงเป็นวิธีที่รวดเร็วในการดูสิ่งที่เกิดขึ้นนี้จะเป็นประโยชน์
เพื่อให้ง่ายต่อการตรวจสอบในเกม ซอฟต์แวร์ Radeon ของ AMD สามารถแสดงโอเวอร์เลย์ที่มีสถิติทุกประเภท รวมถึงการใช้งาน CPU การดึงพลังงาน GPU และอุณหภูมิ GPU แฟน ๆ ของ Nvidia สามารถรับข้อมูลที่คล้ายคลึงกันได้โดยใช้ GeForce Experience ของบริษัท ซึ่งมีคุณลักษณะการซ้อนทับประสิทธิภาพด้วย หากคุณมีการ์ดกราฟิก AMD ที่ติดตั้งและกำหนดค่าซอฟต์แวร์ Radeon คุณสามารถเปิดใช้งานโอเวอร์เลย์ได้ด้วย Ctrl+Shift+O ในขณะที่ผู้ใช้ Nvidia สามารถกด Alt+R หลังจากติดตั้งและกำหนดค่า GeForce Experience

นักเล่นเกมจำนวนมากยังสาบานด้วยโอเวอร์เลย์ของ MSI Afterburner ซึ่งทำงานร่วมกับเซิร์ฟเวอร์สถิติ RivaTuner เพื่อมอบโอเวอร์เลย์ที่ดูเจ๋งจริงๆ ซึ่งสามารถแสดงสถิติต่างๆ เช่น การใช้งานต่อคอร์สำหรับอุณหภูมิ CPU, CPU และ GPU และแม้แต่การใช้ RAM . ขอเตือนว่ามีตัวเลือกมากมายสำหรับโอเวอร์เลย์นี้ และคุณสามารถหักโหมสถิติแบบเรียลไทม์ได้อย่างแน่นอน

สำหรับการตรวจสอบอุณหภูมิ CPU คุณสามารถเปลี่ยนไปใช้ Afterburner ได้ แต่คุณอาจต้องการจับตาดูความร้อนของ CPU นอกเหนือจากการเล่นเกม ในกรณีนี้ ให้ลองใช้ Core Temp ซึ่งเป็นโปรแกรมฟรีที่แสดงอุณหภูมิต่อคอร์ในซิสเต็มเทรย์ หรือตัวเลือกอื่นๆ เช่น HWMonitor และ HWiNFO
อีกวิธีง่ายๆ ในการตรวจสอบอุณหภูมิของ CPU คือการรับตัวระบายความร้อนด้วยของเหลวของ CPU พร้อมไฟ RGB คูลเลอร์เหล่านี้มักจะสามารถตั้งค่าให้แสดงสีเฉพาะที่สะท้อนถึงอุณหภูมิของ CPU เช่น สีฟ้าเมื่ออากาศเย็นและสีแดงเมื่ออากาศร้อนเกินไป
อัตราเฟรม
เมื่อคุณได้วัดอุณหภูมิแล้ว สิ่งที่ต้องจับตาต่อไปคืออัตราเฟรม การตรวจสอบอัตราเฟรมจะบอกคุณว่าคุณควรหมุนกราฟิกของชื่อ AAA นักฆ่าจาก Ultra เป็น High หรือไม่ นอกจากนี้ยังสามารถแจ้งเตือนคุณถึงปัญหาหากระบบของคุณไม่สามารถบรรลุมาตรฐานทองคำที่ 60 เฟรมต่อวินาทีในเกมที่คุณคาดหวังได้
การตรวจสอบอัตราเฟรมเป็นเรื่องง่าย ก่อนหน้านี้ ภาพซ้อนทับจากซอฟต์แวร์ AMD Radeon และ GeForce Experience ของ Nvidia สามารถแสดงอัตราเฟรมได้ อีกทางเลือกหนึ่งที่ได้รับความนิยมคือ Fraps ซึ่งเป็นโปรแกรมฟรี
ตัวเลือกสุดท้ายที่เราจะพูดถึงคือ Xbox Game Bar ในตัว ซึ่งเลิกเป็นแถบธรรมดาไปนานแล้ว ตอนนี้เป็นโอเวอร์เลย์ที่มีคุณสมบัติครบถ้วนเช่นเดียวกับ AMD และ Nvidia พร้อมด้วยจอภาพอัตราเฟรม ในการเปิดใช้งาน Game Bar ให้กด Windows+G บนแป้นพิมพ์ของคุณ จากนั้นกดไอคอนพินบนหน้าต่างสถิติเพื่อแสดงในขณะที่คุณกำลังเล่น
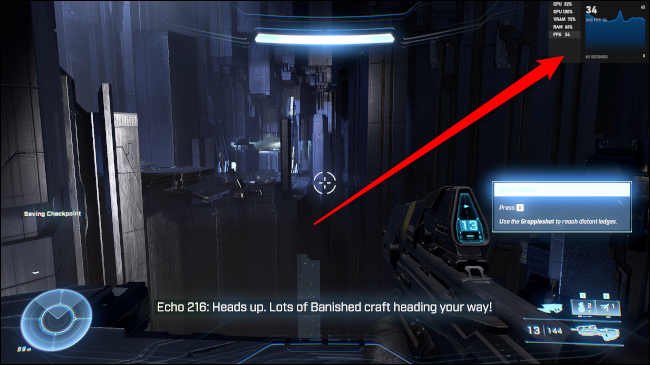
ที่เกี่ยวข้อง: อัตราเฟรมส่งผลต่อประสบการณ์การเล่นเกมอย่างไร?
ขับเคลื่อนสุขภาพ
สถิติสำคัญสุดท้ายที่ต้องตรวจสอบคือความสมบูรณ์ของไดรฟ์ นี่เป็นเป้าหมายระยะยาวมากกว่าเมื่อไดรฟ์ภายในของคุณยาวขึ้นเล็กน้อยในฟัน ไดรฟ์ที่ใหม่กว่าไม่ควรต้องมีการตรวจสอบจริง ๆ เนื่องจากยังไม่เคยประสบกับการสึกหรอใดๆ ถึงกระนั้นก็ตาม การตรวจสอบก็ไม่ใช่เรื่องเสียหาย และคุณอาจพบข้อบกพร่องกับไดรฟ์รุ่นใหม่กว่าและใช้ประโยชน์จากการรับประกันได้
การตรวจสอบความสมบูรณ์ของดิสก์จะต้องใช้ซอฟต์แวร์ของบริษัทอื่น เนื่องจาก Windows ไม่มีวิธีง่ายๆ ในการติดตามแท็บบนไดรฟ์ของคุณด้วยโปรแกรมกราฟิก วิธีที่รวดเร็วและง่ายดายในการตรวจสอบไดรฟ์ของคุณคือ CrystalDiskInfo ซึ่งสามารถแสดงข้อมูลเกี่ยวกับสถานะความสมบูรณ์ของไดรฟ์ของคุณ ผู้ผลิตไดรฟ์ส่วนใหญ่ยังเสนอซอฟต์แวร์สุขภาพไดรฟ์ของตนเอง เช่น Samsung Magician หรือ Crucial Storage Executive
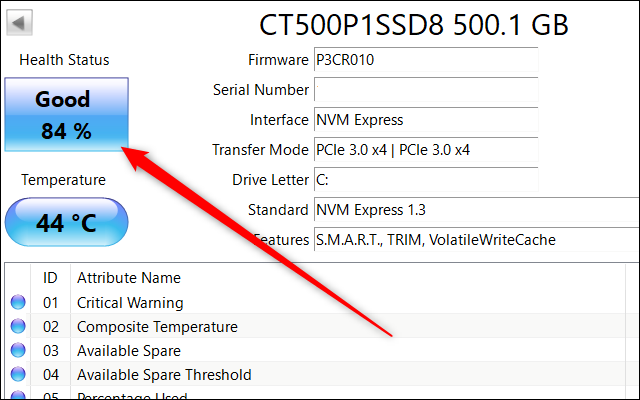
เมื่อคุณเตรียมซอฟต์แวร์และใช้งานแล้ว วิธีที่ง่ายที่สุดคือตรวจสอบว่ามีการรายงานไดรฟ์ที่มีประสิทธิภาพหรือไม่ เมื่อเริ่มรายงานว่าไดรฟ์ไม่แข็งแรง ก็ถึงเวลาเริ่มมองหาไดรฟ์ใหม่
ที่เกี่ยวข้อง: วิธีอัปเกรดและติดตั้งฮาร์ดไดรฟ์หรือ SSD ใหม่ในพีซีของคุณ
คุณยังสามารถรับรายละเอียดเพิ่มเติมได้โดยดูจากคุณลักษณะต่างๆ ที่ CrystalDiskInfo รายงาน แต่ถ้าคุณไม่ต้องการรับรายละเอียดนั้นก็ไม่จำเป็น เพียงคอยดูดิสก์เป็นครั้งคราวเพื่อดูสภาพโดยรวมของไดรฟ์
มีสถิติและการตั้งค่าอื่นๆ อีกมากที่ต้องจับตาดูด้วยพีซี แต่สามสิ่งนี้เป็นส่วนที่สำคัญที่สุดและจะช่วยให้คุณได้รับประโยชน์สูงสุดจากอุปกรณ์เล่นเกมของคุณ



