วิธีสร้างเดสก์ท็อปที่เรียบง่ายบน Windows 10
เผยแพร่แล้ว: 2022-02-11
คนชอบที่จะมีเดสก์ท็อปที่ชัดเจนหรือเฉพาะไอคอนหรือเมนูที่จำเป็นบนเดสก์ท็อปเท่านั้น หากเดสก์ท็อปมีไอคอนหรือทางลัดมากเกินไป การค้นหาเอกสารหรือทางลัดใด ๆ ที่ต้องการก็ไม่ใช่เรื่องง่าย หากคุณพบว่ามันยากในการค้นหาเอกสารหรือทางลัดบนเดสก์ท็อปที่รก คุณสามารถสร้างเดสก์ท็อป Windows 10 ที่เรียบง่ายได้ เรานำเสนอคำแนะนำที่สมบูรณ์แบบที่จะสอนวิธีสร้างเดสก์ท็อปที่เรียบง่าย ดังนั้นอ่านต่อ!

สารบัญ
- วิธีสร้างเดสก์ท็อปที่เรียบง่ายบน Windows 10
- วิธีที่ 1: ซ่อนไอคอนเดสก์ท็อป
- วิธีที่ 2: ลบทางลัดบนเดสก์ท็อป
- วิธีที่ 3: ใช้ปุ่มแถบงานขนาดเล็ก
- วิธีที่ 4: ปิดไอคอนระบบ
- วิธีที่ 5: เลิกตรึงแอปไทล์จากเมนูเริ่ม
- วิธีที่ 6: เลิกตรึงจากแถบงาน
- วิธีที่ 7: ซ่อนไอคอนระบบแถบงาน
- วิธีที่ 8: ซ่อนคุณลักษณะการค้นหา
- วิธีที่ 9: ปิดใช้งาน Color
- วิธีที่ 10: ซ่อนแถบงานอัตโนมัติ
- วิธีที่ 11: ตั้งค่า Minimalist Desktop Wallpaper
วิธีสร้างเดสก์ท็อปที่เรียบง่ายบน Windows 10
เดสก์ท็อปคือหน้าจอแรกที่คุณเห็นเมื่อคุณเปิดหน้าจอ หากเดสก์ท็อปเต็มไปด้วยไอคอนมากมาย มันคงน่าหงุดหงิดและน่าเกลียด ต่อไปนี้เป็นเหตุผลในการสร้างเดสก์ท็อป Windows 10 ที่เรียบง่าย
- เดสก์ท็อปที่รกและรกจะใช้ เวลานานและยังทำให้เสียสมาธิ อีกด้วย
- เดสก์ท็อปที่รกยัง ต้องใช้เวลาในการค้นหาและโหลดแอปพลิเคชันหรือโปรแกรม
Minimalist Windows 10 จะหลีกเลี่ยงสิ่งรบกวนสมาธิและยังช่วยให้คุณค้นหาเอกสารที่จำเป็นได้อย่างรวดเร็ว ทำตามวิธีการด้านล่างเพื่อสร้างเดสก์ท็อปของคุณให้เรียบง่าย
วิธีที่ 1: ซ่อนไอคอนเดสก์ท็อป
Windows ให้คุณซ่อนหรือแสดงไอคอนเดสก์ท็อปได้ตามความต้องการ ทำตามขั้นตอนด้านล่าง
ตัวเลือกที่ 1: ผ่านเดสก์ท็อป
1. กดปุ่ม Windows + D พร้อมกันเพื่อไปที่ เดสก์ท็อป
2. คลิกขวาใน พื้นที่ว่าง บนเดสก์ท็อป
3. เลื่อนเมาส์ไปที่ตัวเลือก มุมมอง ในเมนูบริบท
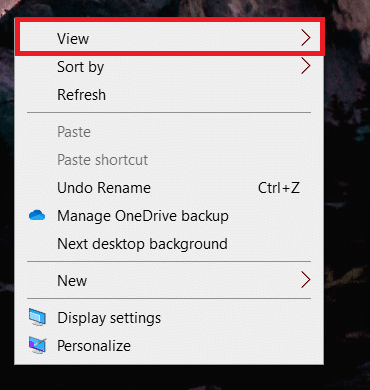
4. ยกเลิกการเลือกตัวเลือก แสดงไอคอนเดสก์ท็อป
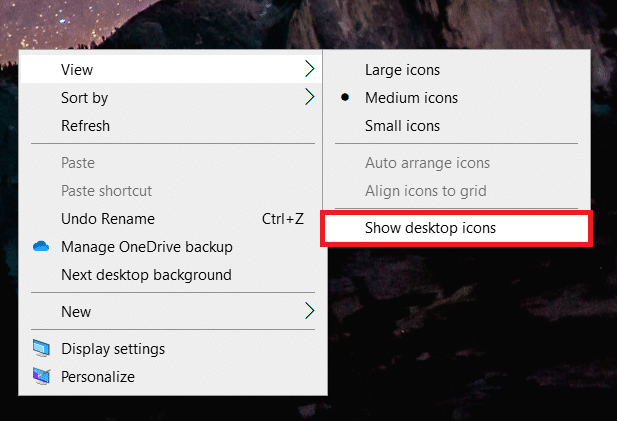
ตัวเลือก 2: ผ่านการตั้งค่าไอคอนเดสก์ท็อป
1. กดปุ่ม Windows + I พร้อมกันเพื่อเปิด การตั้งค่า
2. เลือกการตั้งค่า ส่วนบุคคล
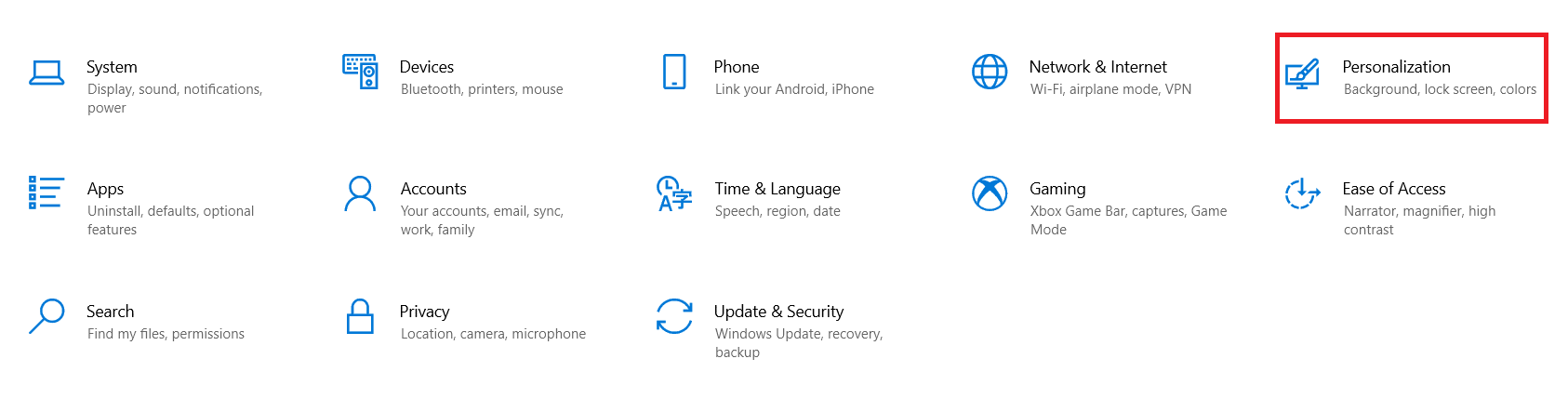
3. คลิกที่เมนู ธีม ในบานหน้าต่างด้านซ้าย
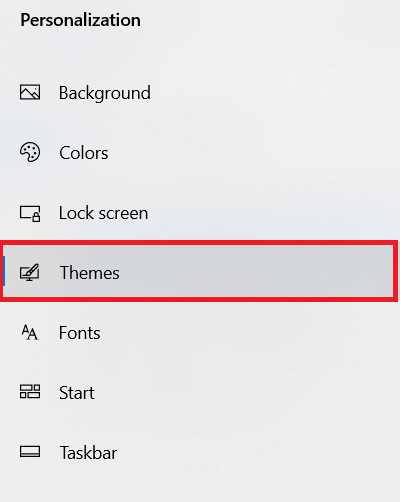
4. จากนั้น คลิกที่การ ตั้งค่า ไอคอนเดสก์ท็อป ภายใต้ การตั้งค่าที่เกี่ยวข้อง
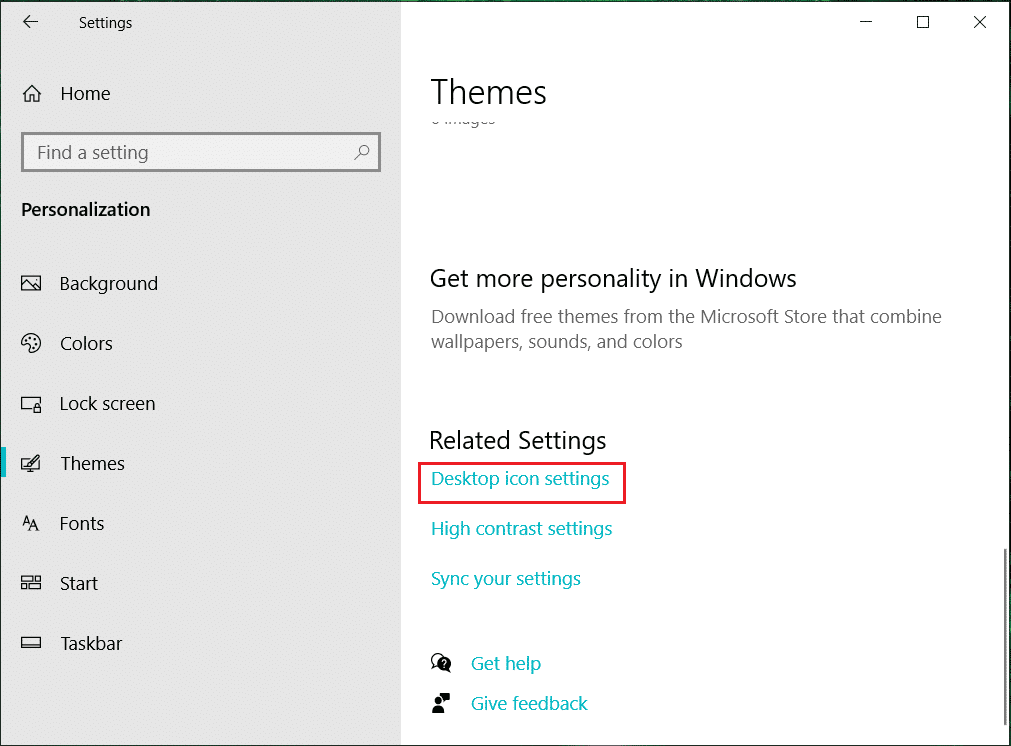
5. ยกเลิกการเลือก ไอคอนเดสก์ท็อป ที่คุณต้องการซ่อน
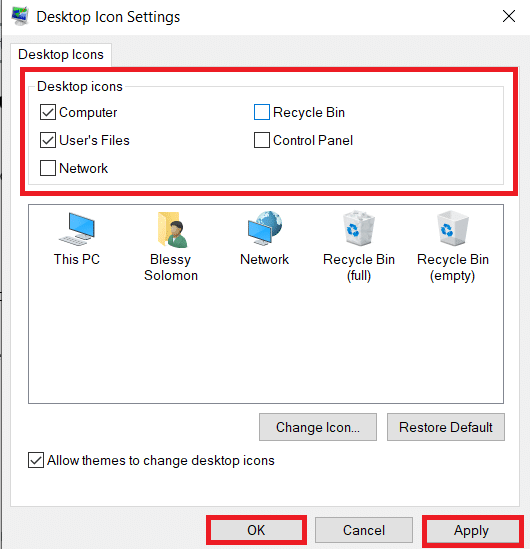
6. คลิก Apply จากนั้น คลิก OK เพื่อบันทึกการเปลี่ยนแปลง
วิธีที่ 2: ลบทางลัดบนเดสก์ท็อป
คุณสามารถลบโปรแกรมหรือแอปพลิเคชันที่ไม่ได้ใช้และใช้น้อยของเดสก์ท็อปได้อย่างรวดเร็ว ทำตามขั้นตอนด้านล่าง
1. ไปที่ เดสก์ท็อป โดยกดปุ่ม Windows + D พร้อมกัน
2. คลิกขวาที่แอปที่ไม่ได้ใช้บนเดสก์ท็อป และเลือก ลบ
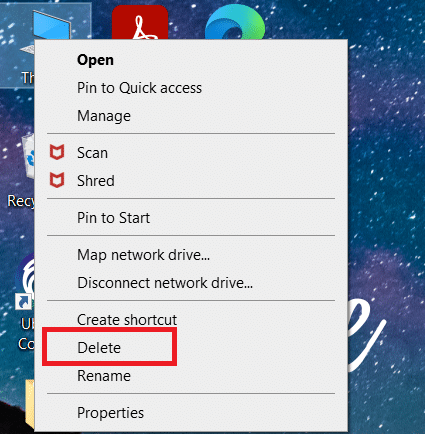
อ่านเพิ่มเติม: วิธีแก้ไขไอคอนบนเดสก์ท็อป
วิธีที่ 3: ใช้ปุ่มแถบงานขนาดเล็ก
คุณยังสามารถปรับแต่งขนาดของไอคอนในแถบงานได้อีกด้วย สิ่งนี้จะช่วยคุณสร้างเดสก์ท็อป Windows 10 ที่เรียบง่าย ทำตามขั้นตอนด้านล่าง
1. กดปุ่ม Windows พิมพ์ taskbar settings แล้วคลิก Open

2. เปิด สวิตช์สำหรับ ใช้ ปุ่ม แถบงานขนาดเล็ก
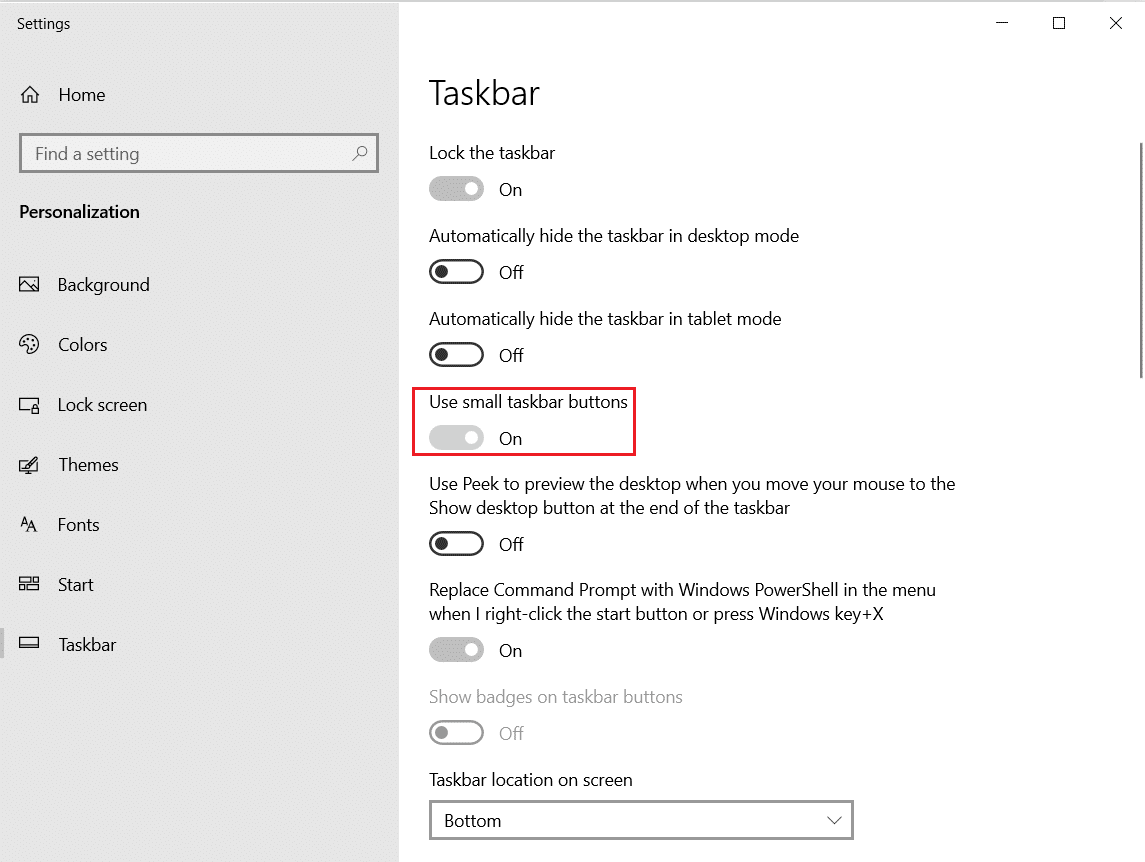
วิธีที่ 4: ปิดไอคอนระบบ
คุณยังสามารถลบไอคอนถาดระบบออกจากทาสก์บาร์ได้อีกด้วย ไอคอนถาดระบบเหล่านี้อยู่ที่มุมล่างซ้ายของหน้าจอและถัดจากวันที่และเวลา ทำตามขั้นตอนด้านล่าง
1. ไปที่ การตั้งค่าแถบ งานจากเมนูค้นหาของ Windows
2. เลื่อนลงและคลิก เปิดหรือปิดไอคอนระบบ ใต้ พื้นที่แจ้งเตือน
หมายเหตุ: คุณยังสามารถเลือก เลือกไอคอนที่จะปรากฏบนตัวเลือกแถบงาน เพื่อทำการเปลี่ยนแปลงที่คล้ายกันได้
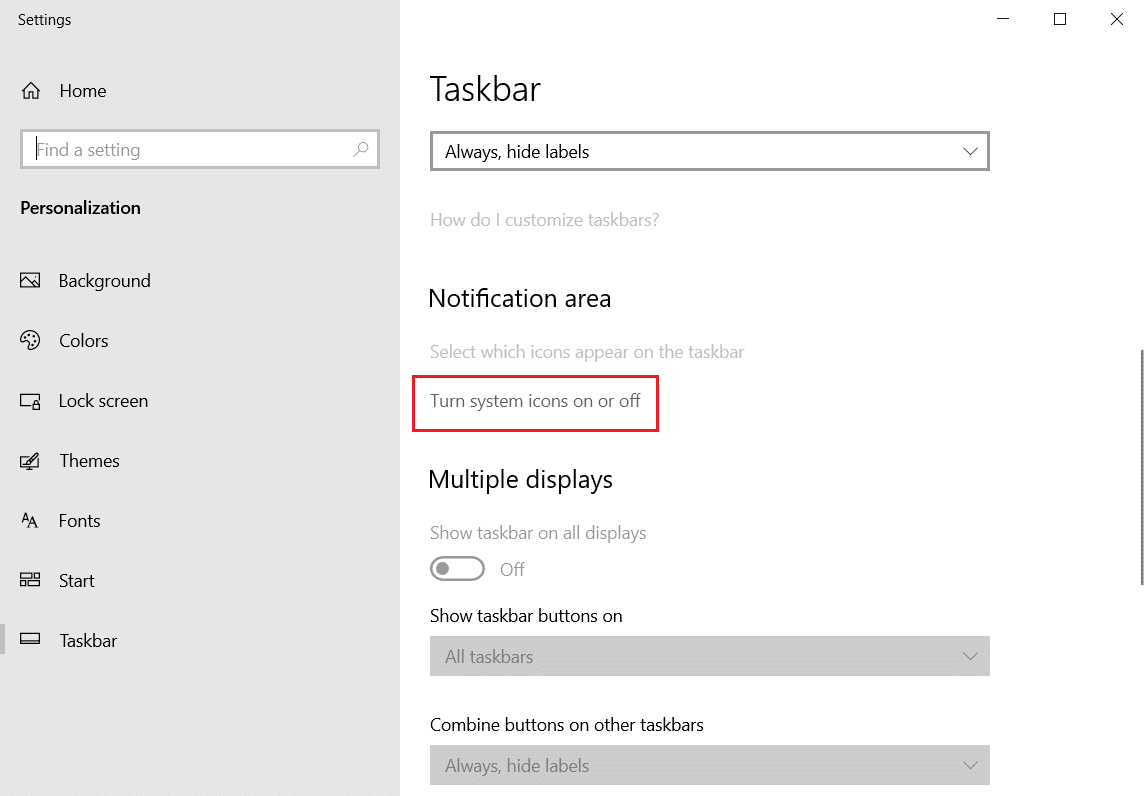
3. ปิด สวิตช์สำหรับ ไอคอนที่ไม่จำเป็น ทั้งหมด
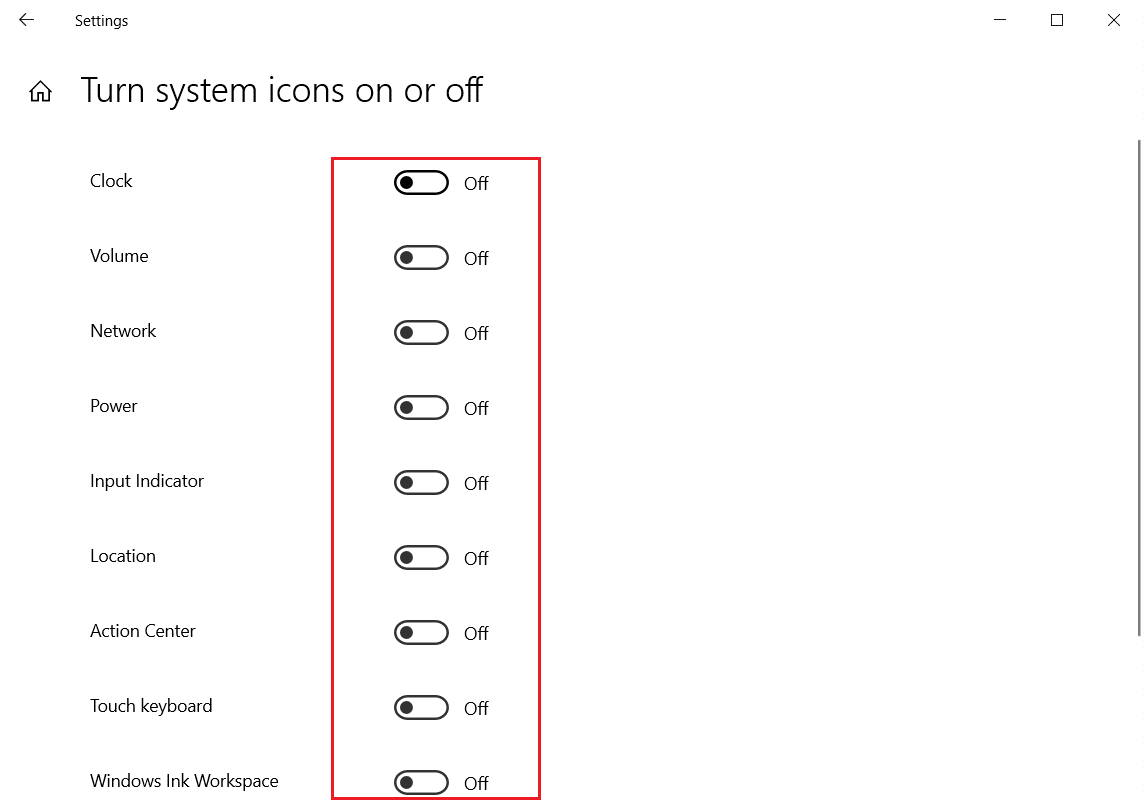

อ่านเพิ่มเติม: แก้ไขไอคอนแถบงาน Windows 10 ที่หายไป
วิธีที่ 5: เลิกตรึงแอปไทล์จากเมนูเริ่ม
คุณยังสามารถลบไทล์ออกจากเมนู Start ได้หากมีแอพพลิเคชั่นจำนวนมากเกินไป คุณจะต้องทำซ้ำขั้นตอนด้านล่างเพื่อลบแต่ละแอปพลิเคชันออกจากเมนูเริ่ม
1. กดปุ่ม Windows
2. คลิกขวาที่ไทล์ที่ ไม่จำเป็น
3. เลือกตัวเลือก Unpin from Start
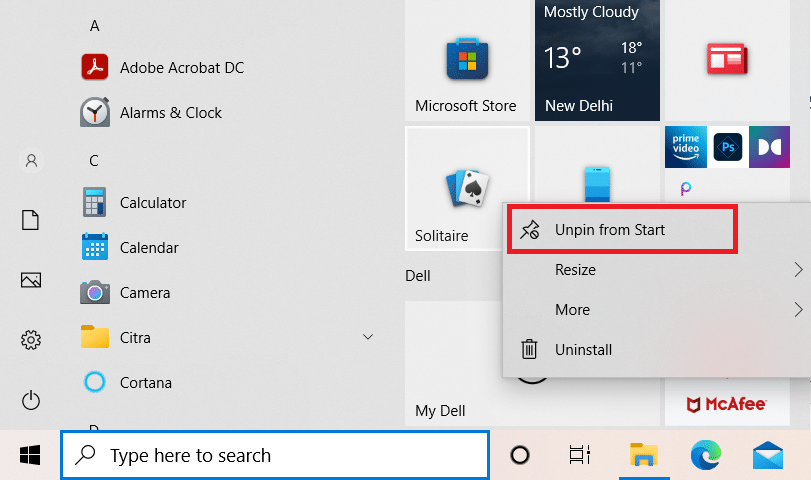
วิธีที่ 6: เลิกตรึงจากแถบงาน
คุณยังสามารถเลิกตรึงแอปพลิเคชันจากแถบงานได้เช่นเดียวกับที่ทำในเมนูเริ่ม ทำตามขั้นตอนด้านล่าง
1. คลิกขวาที่ แอพพลิเคชั่นที่ไม่จำเป็น ในทาสก์บาร์
2. เลือกตัวเลือก เลิกตรึงจากแถบงาน
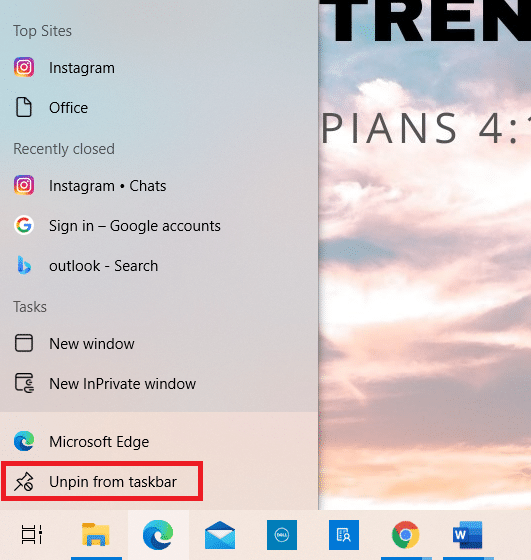
อ่านเพิ่มเติม: วิธีใช้ Windows 11 Empty Space บนทาสก์บาร์
วิธีที่ 7: ซ่อนไอคอนระบบแถบงาน
คุณยังสามารถซ่อนไอคอนถาดระบบในแถบงานได้อีกด้วย สิ่งนี้จะทำให้พื้นที่ว่างมากขึ้นและหลีกเลี่ยงความยุ่งเหยิงในระดับหนึ่ง คุณสามารถย้ายไอคอนเหล่านี้ไปยังถาดโอเวอร์โฟลว์ได้อย่างรวดเร็วเพื่อสร้างเดสก์ท็อปที่เรียบง่าย
1. คลิกและลาก แอปพลิเคชันที่ไม่จำเป็น ไปที่ ลูกศรชี้ขึ้น
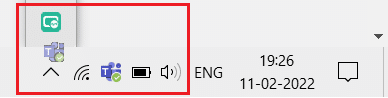
วิธีที่ 8: ซ่อนคุณลักษณะการค้นหา
คุณยังสามารถซ่อนแถบคุณสมบัติการค้นหาในแถบงานได้อีกด้วย ทำตามขั้นตอนด้านล่าง
1. คลิกขวาที่ แถบ งาน
2. เลื่อนเมาส์ไปที่ตัวเลือกการ ค้นหา
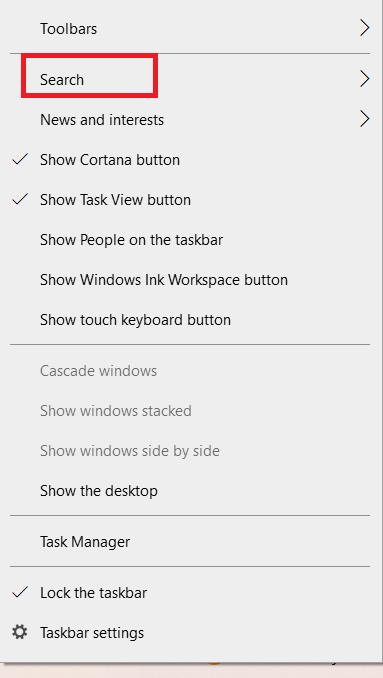
3. ตอนนี้ เลือกตัวเลือกที่ ซ่อน
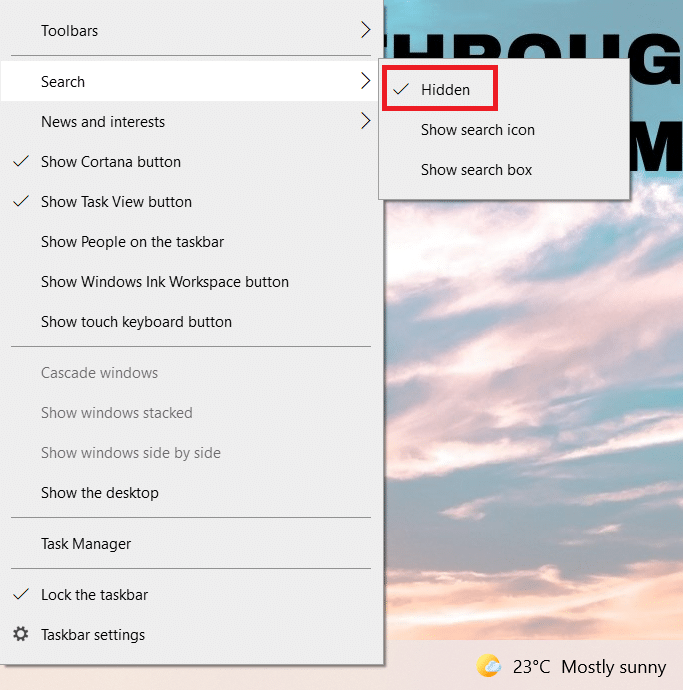
อ่านเพิ่มเติม: วิธีเปิดใช้งานโหมดกราฟเครื่องคิดเลขใน Windows 10
วิธีที่ 9: ปิดใช้งาน Color
คุณสามารถสร้างมินิมัลลิสต์ได้ด้วยการปิดใช้งานสีของแถบชื่อเรื่อง เมนูเริ่ม และแถบงานหลังจากจัดระเบียบเดสก์ท็อป ทำตามขั้นตอนด้านล่าง
1. ไปที่การตั้งค่า ส่วนบุคคล
2. คลิกที่เมนู สี ที่บานหน้าต่างด้านซ้าย
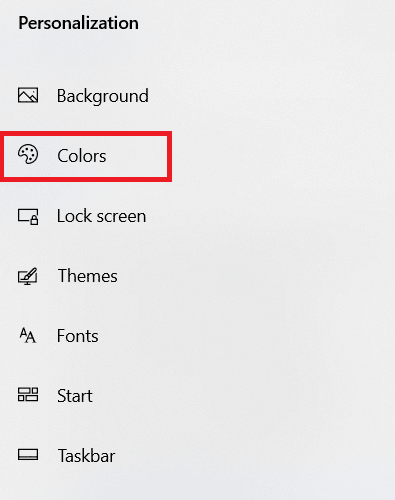
3. เลื่อนลงและยกเลิกการ เลือกตัวเลือก ต่อไปนี้
- เริ่ม แถบงาน และศูนย์ปฏิบัติการ
- แถบชื่อเรื่องและขอบหน้าต่าง
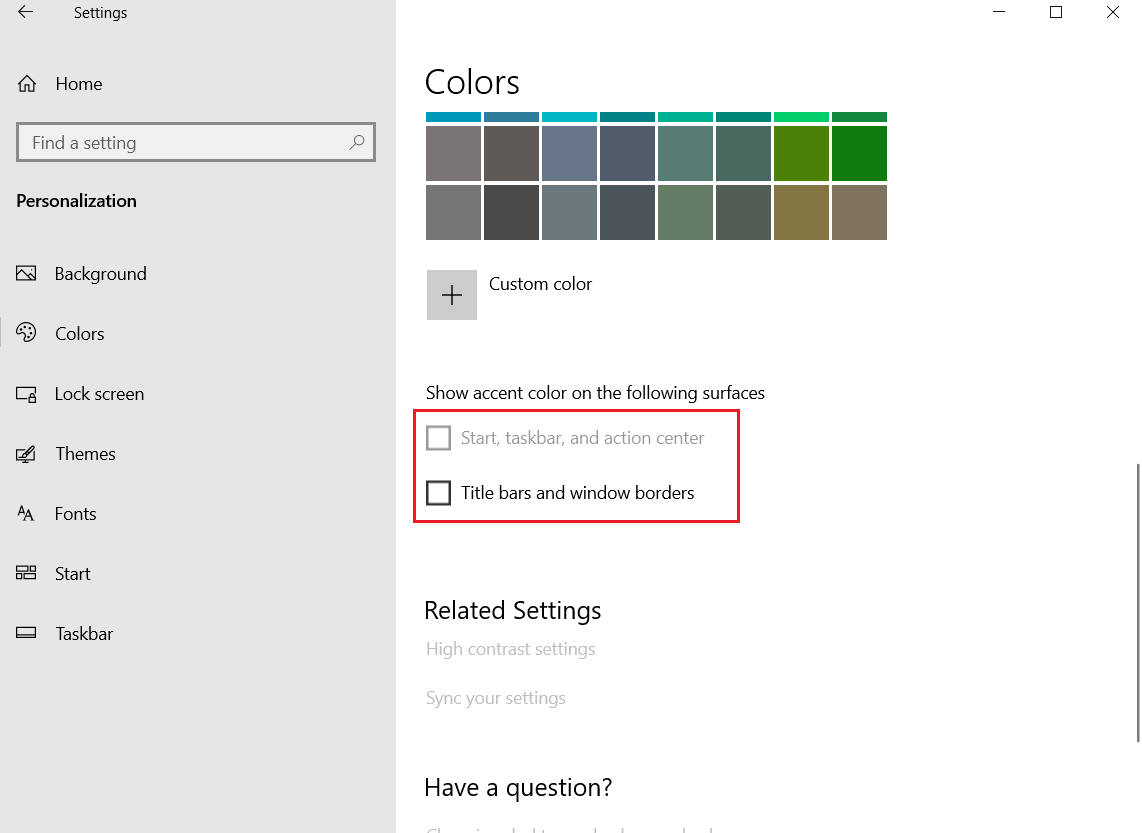
วิธีที่ 10: ซ่อนแถบงานอัตโนมัติ
นอกจากการซ่อนไอคอนเดสก์ท็อปแล้ว คุณยังสามารถซ่อนแถบงานได้อีกด้วย แถบงาน ซึ่งมักจะอยู่ที่ด้านล่างของหน้าจอ ช่วยให้คุณเข้าถึง . ได้อย่างรวดเร็ว
- เมนูเริ่มต้น
- แอปพลิเคชั่นที่ใช้บ่อย
- แอพพลิเคชั่นที่กำลังรันอยู่
ทำตามคำแนะนำที่กำหนดเพื่อซ่อนแถบงานเพื่อสร้างเดสก์ท็อปที่เรียบง่าย:
1. กดปุ่ม Windows พิมพ์ การตั้งค่าแถบ งานและคลิกที่ เปิด

2. เปิด สวิตช์เพื่อ ซ่อนแถบงานโดยอัตโนมัติในโหมดเดสก์ท็อป
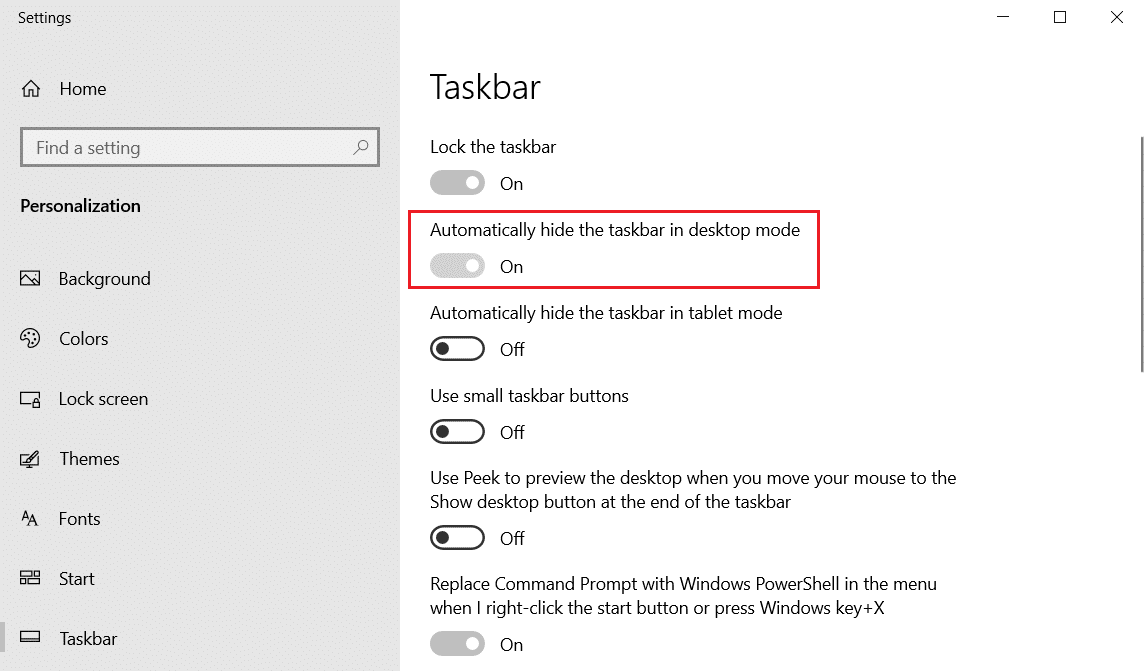
อ่านเพิ่มเติม: วิธีปักหมุดแอปไว้ที่ทาสก์บาร์บน Windows 11
วิธีที่ 11: ตั้งค่า Minimalist Desktop Wallpaper
เมื่อเดสก์ท็อปของคุณสะอาดและมีการจัดระเบียบอย่างสมบูรณ์แบบแล้ว ให้ตั้งค่าวอลเปเปอร์เดสก์ท็อปแบบมินิมอลที่สมบูรณ์แบบ ตรวจสอบให้แน่ใจว่าคุณเลือกวอลเปเปอร์ที่ไม่เสียสมาธิ ทำตามขั้นตอนด้านล่าง
1. คลิกขวาใน พื้นที่ว่าง บนเดสก์ท็อป
2. คลิกที่ตัวเลือก Personalize
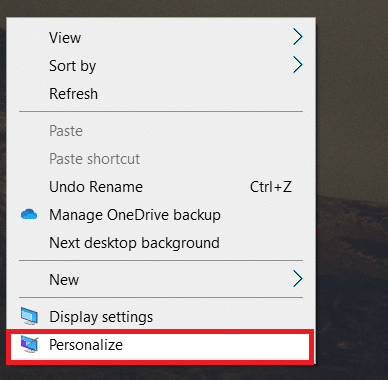
3. คลิก เรียกดู และเลือก วอลเปเปอร์ ที่ต้องการ
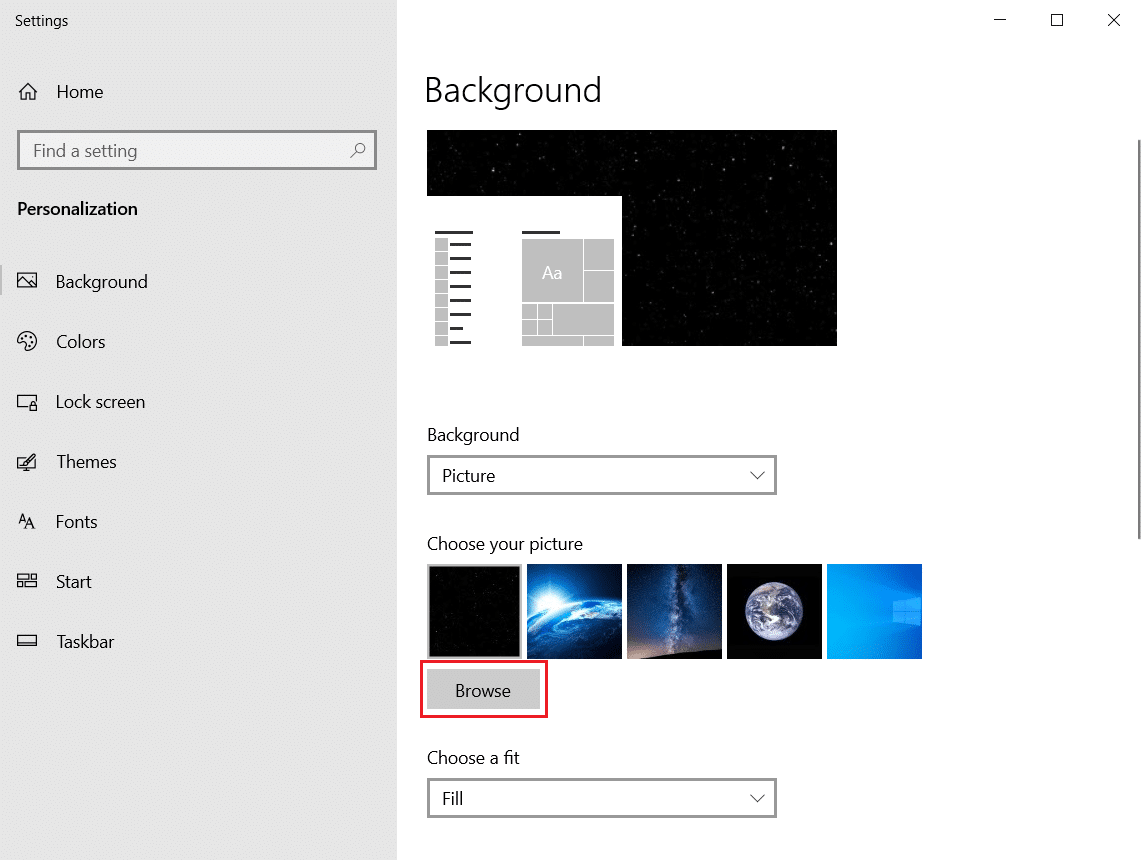
4. เลือกวอลเปเปอร์มินิมอลจากที่จัดเก็บและคลิกที่ปุ่ม เลือกรูปภาพ
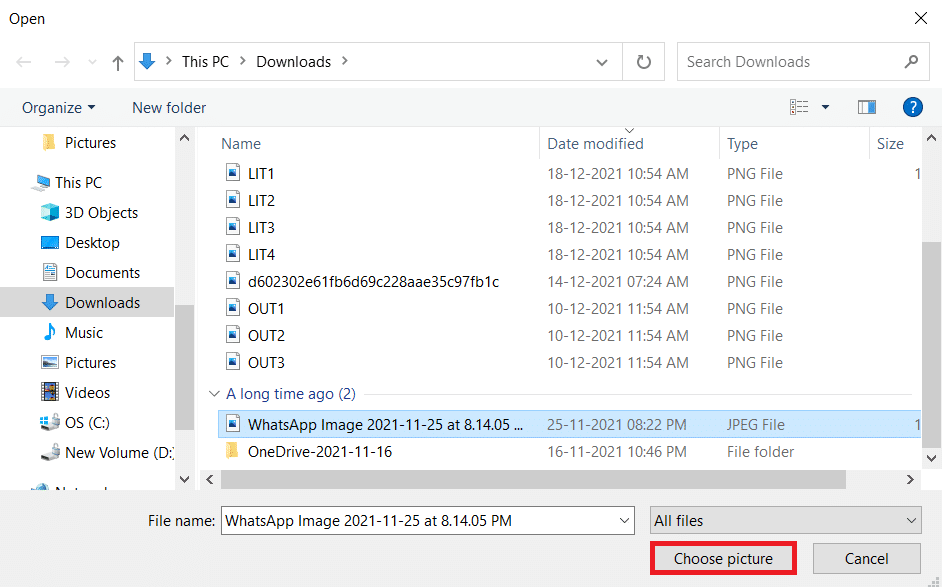
คำถามที่พบบ่อย (FAQ)
ไตรมาสที่ 1 อะไรคือเครื่องมือที่ดีที่สุดในการสร้างเดสก์ท็อปที่เรียบง่าย Windows 10?
ตอบ TranslucentTB, Rainmeter, TaskBar Hider เป็นแอพของบุคคลที่สามที่ดีที่สุดในการสร้างเดสก์ท็อป Windows 10 ที่เรียบง่าย
ไตรมาสที่ 2 จะล้างเบราว์เซอร์ที่รกได้อย่างไร
ตอบ ในการจัดระเบียบเบราว์เซอร์ คุณต้องล้างคุกกี้และแคช ปิดใช้ส่วนขยายหรือส่วนเสริมที่ไม่จำเป็น ลบบุ๊กมาร์กที่ไม่ต้องการ และปิดแท็บที่เปิดโดยไม่จำเป็น
ที่แนะนำ:
- วิธีเข้าถึงแผงควบคุมเสียงใน Windows 10
- วิธีส่งรหัส Skype ด้วยรูปแบบที่เหมาะสม
- วิธีเล่นไฟล์ OGG บน Windows 10
- วิธีสร้างทางลัดบนเดสก์ท็อปใน Windows 11
มีเคล็ดลับและกลเม็ดมากมายที่จะนำเดสก์ท็อปของคุณเข้าใกล้ประสบการณ์ Windows 10 ที่เรียบง่ายอย่างแท้จริง เราหวังว่าบทความนี้จะช่วยคุณในการสร้าง เดสก์ท็อปที่เรียบง่าย สมบูรณ์แบบ ส่งข้อเสนอแนะและข้อเสนอแนะของคุณเกี่ยวกับบทความนี้ในส่วนความคิดเห็นด้านล่าง
