วิธีสร้างสื่อ USB ที่สามารถบู๊ตได้โดยใช้ Rufus สำหรับการติดตั้ง Linux/Windows
เผยแพร่แล้ว: 2018-07-22ได รฟ์ USB เป็นอุปกรณ์พกพาที่สะดวกที่สุดในปัจจุบันเมื่อจำเป็นต้องเตรียมสื่อสำหรับบูต ด้วยเหตุผลที่พร้อมใช้งานและกำหนดค่าได้ ไดรฟ์ USB จึงค่อยๆ แซงหน้าซีดี/ดีวีดีในสมัยก่อน แม้ว่าสื่อ USB ที่บู๊ตได้จะมีส่วนสำคัญเหนือไดรฟ์ CD/DVD ส่วนใหญ่ แต่ก็มีข้อแม้บางประการเช่นกัน สิ่งที่โดดเด่นคือการตั้งค่าสื่อการติดตั้ง USB สำหรับ Windows หรือ Linux ต้องใช้ซอฟต์แวร์เพิ่มเติม (ดูคำแนะนำของเราในการสร้าง USB ที่สามารถบู๊ตได้โดยไม่ต้องใช้ซอฟต์แวร์ Windows 10 หากคุณต้องการใช้เพียงพรอมต์คำสั่งเก่าที่เชื่อถือได้)
เราได้พูดถึงเครื่องมือสื่อสำหรับบูตฟรีที่ดีที่สุดห้าตัวสำหรับ Windows 10 แล้ว คุณสามารถเลือกเครื่องมือที่เหมาะสมกับคุณที่สุด ในบรรดาทั้งหมดนั้น RUFUS เป็นซอฟต์แวร์ตัวเลือกที่ได้รับความนิยมมากที่สุดสำหรับเครื่องมือ USB ที่สามารถบู๊ตได้ของ Windows 10 ในบทความนี้ เรามุ่งหวังที่จะแนะนำคุณตลอดขั้นตอนการสร้างสื่อ USB ที่สามารถบู๊ตได้สำหรับ Windows หรือ Linux OS โดยใช้ Rufus มาเริ่มกันเลยดีกว่า
วิธีสร้าง USB ที่สามารถบู๊ตได้โดยใช้ RUFUS
ความต้องการ
- แอปพลิเคชั่น RUFUS
- ไฟล์ ISO สำหรับสร้างสื่อการติดตั้ง
- อุปกรณ์ USB ที่มีความจุเพียงพอ (ขั้นต่ำ 4GB สำหรับ Linux และขั้นต่ำ 8GB สำหรับ Windows)
ดาวน์โหลด RUFUS เวอร์ชั่นล่าสุด
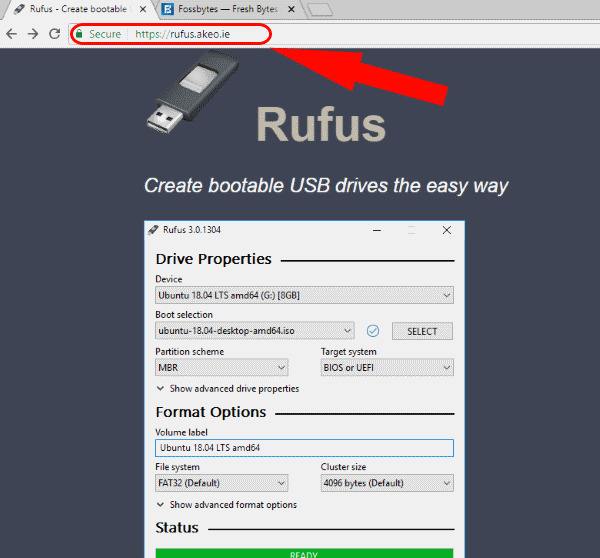
RUFUS เป็นยูทิลิตีการสร้างสื่อ Windows 10 ISO เป็น USB ฟรีแวร์ ดาวน์โหลดจากเว็บไซต์อย่างเป็นทางการ – https://rufus.akeo.ie/
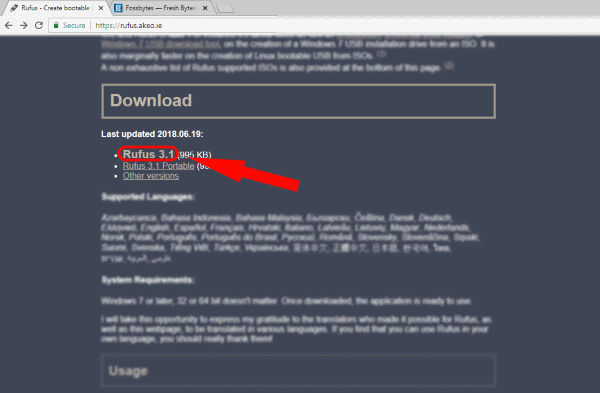
เลื่อนลงไปที่ ส่วนดาวน์โหลด ซึ่งคุณจะพบทั้งไฟล์สั่งการล่าสุดและไฟล์พกพา นอกจากนี้ คุณสามารถรับเวอร์ชันก่อนหน้าได้โดยไปที่ ส่วนเวอร์ชันอื่นๆ
สร้างสื่อที่สามารถบู๊ตได้
แอปพลิเคชั่นสร้าง USB ที่สามารถบู๊ตได้ของ Windows 10 นี้ไม่จำเป็นต้องติดตั้ง เพื่อเรียกใช้ เพียงเรียกใช้ไฟล์เรียกทำงาน คุณก็พร้อมแล้ว
ก่อนอื่น เสียบอุปกรณ์ USB และเริ่มแอปพลิเคชันในฐานะ ผู้ดูแลระบบ
หากติดตั้ง USB RUFUS จะตรวจจับ ไดรฟ์โดยอัตโนมัติและแสดงข้อมูลดังกล่าว หากต่ออุปกรณ์ USB หลายตัว ให้เลือกอุปกรณ์ที่คุณต้องการจากเมนูแบบเลื่อนลงใต้ อุปกรณ์
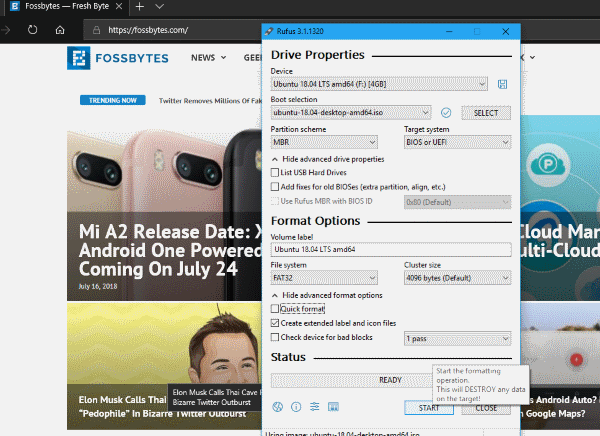
เครื่องมือสร้างสื่อ USB ฟรีสำหรับ Windows 10 และ Mac นี้สามารถสร้างสื่อ USB ที่สามารถบู๊ตได้จากอุปกรณ์ไฟล์ ISO ด้วยการตั้งค่าต่างๆ เช่น โครงร่างพาร์ติชั่น ขนาดคลัสเตอร์ และระบบไฟล์ ดังที่คุณทราบ ไฟล์ ISO ของฮาร์ดแวร์และระบบปฏิบัติการต่างๆ จำเป็นต้องมีการตั้งค่าที่แตกต่างกัน ดังนั้นตรวจสอบให้แน่ใจว่าคุณได้ระบุให้สอดคล้องกัน
ถัดไป เรียกดู Windows 10 ISO หรือไฟล์ ISO อื่น ๆ ที่คุณต้องการสร้างสื่อ USB สำหรับบูต Windows 10 สามารถทำได้ภายใต้ การเลือกการบูต แอปพลิเคชั่นสื่อ ISO เป็น USB เวอร์ชันล่าสุด (Rufus-3.1 ขึ้นไป) มีตัวเลือกสำหรับอิมเมจที่ไม่สามารถบู๊ตได้, FreeDOS และดิสก์หรือ ISO เลือกดิสก์หรืออิมเมจ ISO แล้วคลิกเลือกเพื่อเรียกดูไฟล์ Linux ISO
จากนั้น คลิกที่ Start และในหน้าต่างป๊อปอัปที่ตามมา ให้คลิกที่ OK เพื่อยืนยันการลบเนื้อหาและฟอร์แมตไดรฟ์ อาจเป็นไปได้ว่ากระบวนการนี้ใช้เวลาไม่เกินสองสามนาที แถบสถานะแสดงความคืบหน้า ในที่สุด เมื่อทุกอย่างเสร็จสมบูรณ์ คุณจะมีอุปกรณ์สำหรับบู๊ตของคุณพร้อม
การตั้งค่าที่แนะนำสำหรับ RUFUS
โดยปกติ การ ตั้งค่าเริ่มต้นจะเพียงพอ และคุณสามารถเริ่มกระบวนการสร้างสื่อสำหรับบูต Windows 10 USB หรือ Linux USB ได้ สำหรับบรรดาผู้ที่ต้องการทราบฮาร์ดแวร์ของคุณดีขึ้น เราจะมีข้อมูลคร่าวๆ
โดยพื้นฐานแล้ว ซอฟต์แวร์ระดับต่ำสองประเภทที่เรียกใช้เป็นรายการแรกเมื่อคอมพิวเตอร์เริ่มทำงานคือ UEFI และ BIOS นอกจากฮาร์ดแวร์เก่าแล้ว เครื่องรุ่นใหม่ๆ ส่วนใหญ่จะมาพร้อมกับ UEFI (Unified Extensible Firmware Interface) UEFI มีความสามารถมากกว่า Legacy BIOS มาก โชคดีที่เราได้เขียนบทความทั้งหมดเพื่ออธิบายสิ่งเหล่านั้น ดังนั้นไปตรวจสอบ UEFI, BIOS, GPT, MBR – อะไรคือความแตกต่าง? เพื่อทราบทุกสิ่งที่คุณจำเป็นต้องรู้เกี่ยวกับหัวข้อนั้น
นอกจากนี้ หากคุณต้องการทราบการตั้งค่าที่แนะนำสำหรับแต่ละรูปแบบพาร์ติชั่น เราจะแสดงรายการดังต่อไปนี้

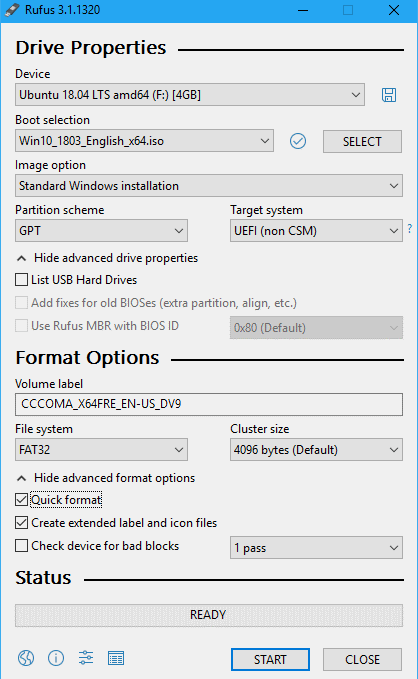
สร้าง Windows 10 USB ที่สามารถบู๊ตได้ด้วย UEFI
- รูปแบบพาร์ทิชัน: GPT
- ประเภทระบบเป้าหมาย: UEFI
- ระบบไฟล์: FAT32 .
- ขนาดคลัสเตอร์: เลือก 4096 ไบต์ (ค่าเริ่มต้น)
ใน ตัวเลือก รูปแบบ ให้เลือกทั้งคู่:
- รูปแบบด่วน
- สร้างไฟล์ป้ายกำกับ และ ไอคอน แบบขยาย
สร้าง Windows 10 USB ที่สามารถบู๊ตได้โดยใช้ Legacy BIOS
- รูปแบบพาร์ทิชัน: MBR
- ประเภทระบบเป้าหมาย: BIOS หรือ UEFI-CSM
- ระบบไฟล์: NTFS .
- ขนาดคลัสเตอร์: เลือก 4096 ไบต์ (ค่าเริ่มต้น)
ใน ตัวเลือก รูปแบบ ให้เลือกทั้งคู่:
- รูปแบบด่วน
- สร้างไฟล์ป้ายกำกับ และ ไอคอน แบบขยาย
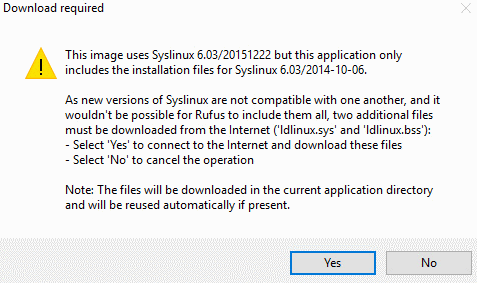
สิ่งที่ควรมองหาในกรณีของการสร้างสื่อสำหรับบูต Linux คือ RUFUS จะ ตรวจสอบไฟล์ Syslinux/GRUB ที่อัปเดต แล้ว ดังนั้น หน้าต่างป๊อปอัปจะปรากฏขึ้นเพื่อขอให้คุณเลือกว่าจะดาวน์โหลดไฟล์ที่ใหม่กว่าจากเซิร์ฟเวอร์หรือจะใช้ไฟล์ในแอปพลิเคชันต่อไป
การแก้ไขปัญหา RUFUS และข้อผิดพลาด
คุณอาจพบปัญหาบางอย่างเมื่อสร้าง USB ที่สามารถบู๊ตได้จาก ISO โดยใช้ Rufus
ข้อผิดพลาด: [0x00000015] อุปกรณ์ไม่พร้อม
โดยหลักแล้ว ข้อผิดพลาดนี้บ่งชี้ถึงปัญหาฮาร์ดแวร์ที่ USB ไม่ได้เชื่อมต่ออย่างถูกต้อง ข้อผิดพลาดประเภทนี้สามารถเกิดขึ้นได้หากมีการ ปิด ใช้งานการติดตั้งอัตโนมัติสำหรับอุปกรณ์ USB นอกจากนี้ ข้อผิดพลาดนี้น่าจะเกิดขึ้นระหว่างกระบวนการฟอร์แมต USB เพื่อแก้ไขปัญหา RUFUS นี้
- เปิด พร้อมท์คำสั่ง ในฐานะผู้ดูแลระบบ
- พิมพ์
mountvol /emountvol /eและกด Enter
นอกจากนี้ หากข้อผิดพลาดปรากฏขึ้นระหว่างกระบวนการแยกไฟล์ ISO อาจเป็นเพราะการ เชื่อมต่อ USB ไม่ดี ดังนั้นจึงไม่แนะนำให้ใช้สายเคเบิล/ขั้วต่อภายนอกเพื่อเสียบ USB 3.0 ความเร็วสูง
อุปกรณ์ถูกกำจัดเพราะดูเหมือนว่าจะไม่มีสื่อ
หากคุณพบข้อผิดพลาดนี้ ให้ลองใช้อุปกรณ์ USB อื่น เนื่องจากสิ่งนี้หมายความว่าอุปกรณ์ไม่สามารถเขียนหน่วยความจำใหม่ได้อีกต่อไป
ข้อผิดพลาด [0x00000005] การเข้าถึงถูกปฏิเสธ
แน่นอนว่าข้อผิดพลาดประเภทนี้ส่วนใหญ่เป็น ซอฟต์แวร์ของบุคคลที่สามที่ขัดแย้ง กับเครื่องมือ USB Windows 10 USB ฟรีนี้ คุณควรตรวจสอบซอฟต์แวร์ภายนอก เช่น ซอฟต์แวร์ป้องกันไวรัสหรือซอฟต์แวร์ป้องกันมัลแวร์ที่อาจบล็อกแอปพลิเคชันการสร้างสื่อที่สามารถบู๊ตได้นี้ไม่ให้เข้าถึงไดรฟ์ USB
นอกจากนี้ หากคุณใช้ Windows 10 เพื่อสร้างอุปกรณ์ USB ที่บู๊ตได้ คุณลักษณะที่เรียกว่าการเข้าถึงโฟลเดอร์ที่ควบคุมจะทำให้เกิดปัญหาหากเปิดใช้งาน การเข้าถึงโฟลเดอร์ที่ควบคุม จะป้องกันแอปพลิเคชันไม่ให้เขียน ไปยังไดรฟ์ที่อยู่นอกตำแหน่งของซอฟต์แวร์ที่ดำเนินการ เพื่อให้แน่ใจว่าได้ ปิดใช้งานคุณลักษณะนี้ เพื่อทำสิ่งนี้,
- เลือก เริ่มต้น > การตั้งค่า > การ อัปเด ต และความปลอดภัย > Windows Defender
- เปิด Windows Defender Security Center
- ไปที่ การ ป้องกันไวรัสและภัยคุกคาม > การตั้งค่าการป้องกันไวรัสและภัย คุกคาม
- ภายใต้ การเข้าถึงโฟลเดอร์ที่ควบคุม ให้ปิดสวิตช์สลับเพื่อปิดใช้งาน
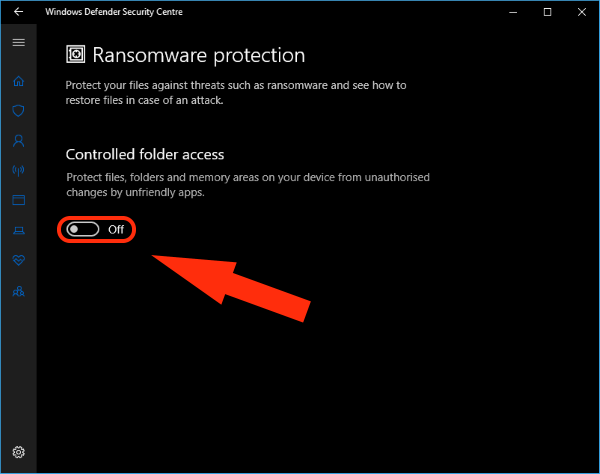
USB ที่สามารถบู๊ตได้โดยใช้ RUFUS
นั่นคือทั้งหมดที่คุณต้องรู้ในขณะที่สร้างสื่อ USB ที่สามารถบู๊ตได้โดยใช้ Rufus สำหรับการติดตั้ง Windows 10 หรือ Linux distribution สุดท้าย หากคุณประสบปัญหาใดๆ อีกในระหว่างกระบวนการเหล่านี้ โปรดดูส่วนคำถามที่พบบ่อยอย่างเป็นทางการของ GitHub นอกจากนี้ หากคุณต้องการให้เราพูดถึงซอฟต์แวร์สร้างสื่อ USB ที่สามารถบู๊ตได้เพิ่มเติม โปรดแจ้งให้เราทราบในความคิดเห็นด้านล่าง ไชโย!
อ่านเพิ่มเติม: Atari VCS RAM เพิ่มเป็นสองเท่าเป็น 8GB; จะจัดส่งด้วย Distro “AtariOS” บน Linux
