5 วิธีง่ายๆ ในการสร้างสื่อ USB ที่สามารถบู๊ตได้จาก ISO ใน Ubuntu Linux
เผยแพร่แล้ว: 2021-03-16เราได้สร้างคู่มือฉบับสมบูรณ์สำหรับการใช้ Rufus เพื่อสร้างสื่อ USB ที่สามารถบู๊ตได้ ที่น่าสนใจคือ RUFUS รองรับเฉพาะ Windows และ Mac เท่านั้น ดังนั้นหากคุณใช้ลีนุกซ์รุ่น RUFUS ไม่ใช่หนทางที่จะไป แต่อย่ากลัว เช่นเดียวกับงานอื่น ๆ เกือบทุกงาน Linux distros ยอดนิยมเช่น Ubuntu ไม่เคยล้มเหลวในการตอบสนองความต้องการของผู้ใช้ เช่นเดียวกับเมื่อคุณต้องแปลง ISO เป็นสื่อ USB ที่สามารถบู๊ตได้ใน Ubuntu หรือ Linux Mint
อูบุนตูและลีนุกซ์รุ่นหลักๆ หลายรุ่นมาพร้อมกับชุดเครื่องมือยูทิลิตี้ที่จำเป็น ซึ่งรวมถึง Startup Disk Creator ซึ่งช่วยในการสร้างสื่อ USB Linux ที่สามารถบู๊ต ได้ สามารถติดตั้งแอปพลิเคชันผู้สร้าง Live USB ที่สามารถบู๊ตได้หลายตัวใน Ubuntu ในบทความนี้ มาดูการสร้างไดรฟ์ USB ที่สามารถบู๊ตได้ใน Ubuntu โดยใช้แอพต่างๆ มาเริ่มกันเลยดีกว่า
- 1. สร้างสื่อ USB ที่สามารถบู๊ตได้ใน Ubuntu โดยใช้ Startup Disk Creator
- 2. สร้างสื่อ USB ที่สามารถบู๊ตได้โดยใช้ Unetbootin
- ติดตั้ง UNetbootin
- การใช้ UNetbootin สำหรับ Ubuntu Linux
- 3. แปลง ISO เป็น USB ใน Ubuntu โดยใช้ ddrescue
- ติดตั้ง ddrescue
- 4. สร้าง USB ที่สามารถบู๊ตได้โดยใช้ Etcher บน Ubuntu
- 5. สร้าง USB ที่สามารถบู๊ตได้โดยใช้ Popsicle (Linux เท่านั้น)
- สื่อ USB ที่สามารถบู๊ตได้จาก ISO ใน Ubuntu Linux
1. สร้างสื่อ USB ที่สามารถบู๊ตได้ใน Ubuntu โดยใช้ Startup Disk Creator
Startup Disk Creator เป็น แอ ปพลิเคชั่นในตัวใน Linux Distros เช่น Ubuntu หากต้องการใช้
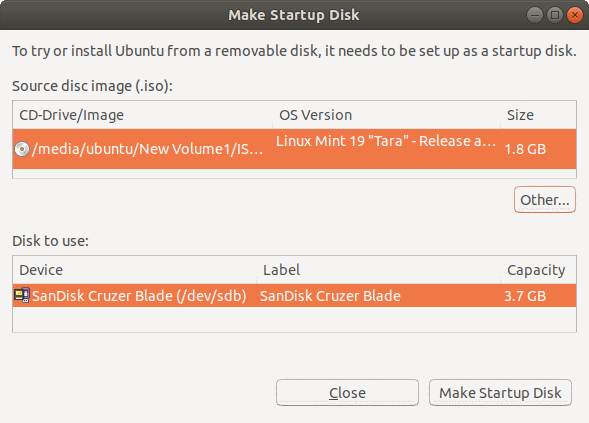
- เปิดเมนู แด ช หากคุณกำลังใช้เวอร์ชันล่าสุด ให้ใช้บานหน้าต่างด้านซ้ายเพื่อเปิด แอปพลิเคชันการแสดง
- เปิด แอปพลิเคชัน Startup Disk Creator โดยพิมพ์หรือค้นหาในช่องค้นหา
- ตอนนี้ คุณจะต้องเลือกไฟล์ ISO ต้นทาง และ อุปกรณ์ เฉพาะสำหรับสื่อที่สามารถบู๊ตได้ หากคุณเลือกอุปกรณ์หรือ ISO ผิด ให้คลิก อื่น เพื่อเปลี่ยนการเลือกของคุณ
- หลังจากตรวจสอบไฟล์ ISO แล้ว ให้คลิกที่ Make Startup Disk เพื่อสร้างดิสก์เริ่มต้นระบบ USB ที่สามารถบู๊ตได้ใหม่ใน UBUNTU Linux
- สุดท้าย จะมีข้อความแจ้งให้คุณยืนยันการเลือกของคุณ ยืนยัน พร้อมท์เพื่อเริ่มกระบวนการ
2. สร้างสื่อ USB ที่สามารถบู๊ตได้โดยใช้ Unetbootin
ไม่เหมือนกับ Startup Disk Creator ตรงที่ UNetbootin ไม่ได้ติดตั้งมาล่วงหน้าใน Ubuntu Linux distribution ในการติดตั้ง ก่อนอื่นให้เพิ่ม PPA อย่างเป็นทางการ อัปเดตฐาน repo จากนั้นดำเนินการด้วยการติดตั้ง Unetbootin
ติดตั้ง UNetbootin
sudo add-apt-repository ppa:gezakovacs/ppa sudo apt-get update sudo apt-get ติดตั้ง unetbootin
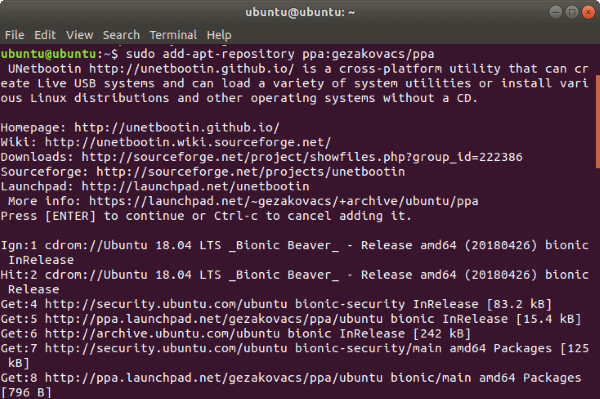
ตอนนี้ UNetbootin จะได้รับการติดตั้งและแอปพลิเคชันผู้สร้าง USB ที่สามารถบู๊ตได้จะปรากฏในรายการแอปพลิเคชันของคุณ
การใช้ UNetbootin สำหรับ Ubuntu Linux
- เสียบไดรฟ์ USB แล้ว Unetbootin จะรับรู้โดยอัตโนมัติ
- มีสองตัวเลือกในการสร้าง USB ที่สามารถบู๊ตได้ โดยใช้เมนูแบบเลื่อนลงการ แจกจ่าย หรือโดย การเลือกภาพดิสก์
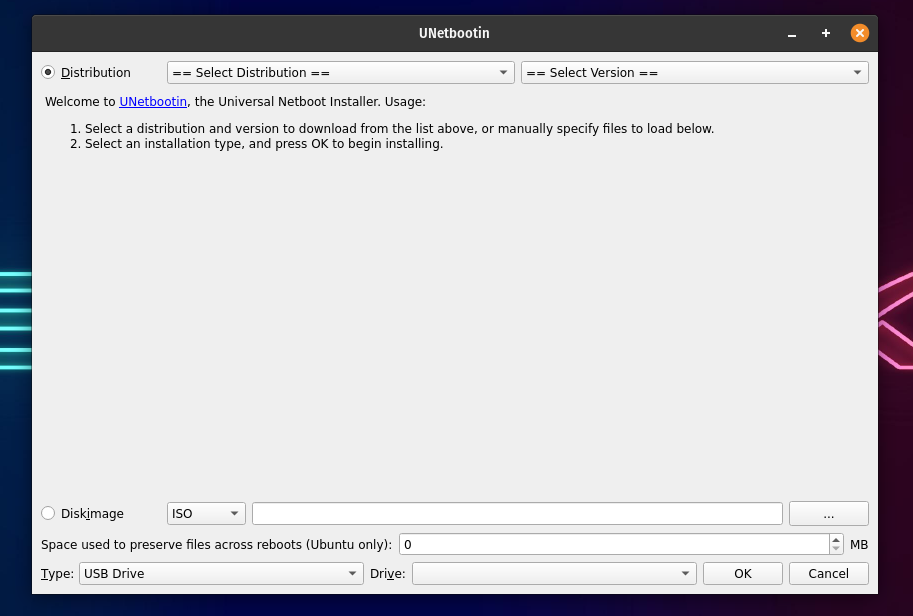
การเลือกการแจกจ่ายจะดาวน์โหลดไฟล์ที่จำเป็นสำหรับการแจกจ่ายเฉพาะจากอินเทอร์เน็ตโดยอัตโนมัติ เพื่อติดตั้งการกระจายโดยใช้วิธีการเดียวกัน
- เลือกทั้งการ แจกจ่าย และ เวอร์ชัน
- ตอนนี้ เลือก ประเภท เป็น USB แล้ว เลือก ไดรฟ์ USB จากด้านล่างแล้วคลิก ตกลง
- เมื่อคุณคลิกตกลง UNetbootin จะดาวน์โหลดไฟล์ที่จำเป็นและติดตั้งลงใน USB ของคุณ
หากคุณต้องการสร้างสื่อการติดตั้ง Windows 10 USB โดยใช้ UNetbootin คุณจะต้องเลือกตัวเลือกดิสก์อิมเมจ สำหรับการทำเช่นนั้น
- เลือก ภาพดิสก์ และเลือก ISO
- ตอนนี้ เรียกดู ISO ที่คุณต้องการสร้างเป็นสื่อการติดตั้ง
- อีกครั้ง เลือกประเภทเป็น USB แล้วเลือกไดรฟ์ USB ของคุณ เมื่อคุณคลิกตกลง UNetbootin จะติดตั้งสื่อสำหรับบูตไปยัง USB ของคุณ
3. แปลง ISO เป็น USB ใน Ubuntu โดยใช้ ddrescue
งั้นเดี๋ยวนะ นี่คือ Ubuntu ที่เรากำลังพูดถึง เห็นได้ชัดว่าเทอร์มินัลเป็นเครื่องมืออันดับต้น ๆ สำหรับผู้ใช้ Linux ทั่วไป สมมุติว่าเราเก็บออมไว้ดีที่สุดเพื่อคนสุดท้าย นี่เป็นวิธีที่ง่ายที่สุดในการแปลงไฟล์ ISO เป็นดิสก์ USB หากคุณชอบใช้คำสั่งเทอร์มินัล

สำหรับผู้เริ่มต้น ddrescue เป็น เครื่องมือกู้คืนข้อมูล ที่สามารถโคลนอุปกรณ์จัดเก็บข้อมูลใดก็ได้ เราสามารถใช้ ddrescue เพื่อแปลงไฟล์ ISO เป็น USB sticks
ติดตั้ง ddrescue
สิ่งแรกก่อน คุณจะต้องเชื่อมต่ออินเทอร์เน็ตเพื่อดาวน์โหลดและติดตั้ง ddrescue (ในกรณีที่คุณติดตั้งไว้แล้ว คุณสามารถข้ามขั้นตอนนี้ได้)
sudo apt update sudo apt install gddrescueคุณจะต้องทราบ ชื่ออุปกรณ์บล็อก ที่แน่นอน (เช่น dev/sd..) เมื่อต้องการทำสิ่งนี้ ให้ใช้คำสั่ง fdisk ป้อนคำสั่งต่อไปนี้
sudo fdisk -l 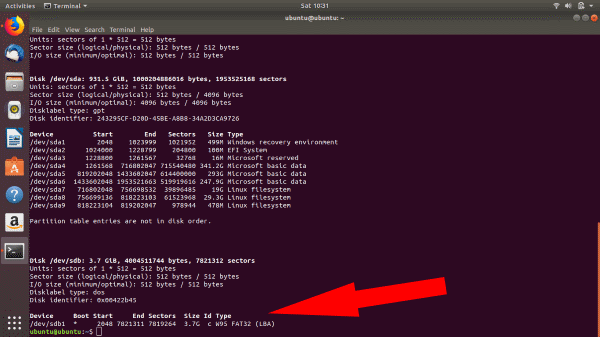
เมื่อคุณป้อนคำสั่ง fdisk คุณจะเห็นอุปกรณ์ทั้งหมดของคุณเชื่อมต่ออยู่ ที่นี่ คุณจะเห็นว่าชื่ออุปกรณ์บล็อกสำหรับ USB คือ /dev/sdb1
สิ่งสำคัญคือต้องตรวจสอบว่าชื่ออุปกรณ์บล็อกที่ คุณเลือกถูกต้อง หรือคุณอาจลงเอยด้วยข้อมูลที่เสียหาย/ถูกทำลาย
เมื่อเสร็จแล้วให้ป้อนคำสั่งดังนี้:
เส้นทาง ddrescue/to/.iso /dev/sdx --force -D
แทนที่ x และ path/to/.iso ด้วยชื่อบล็อกอุปกรณ์เฉพาะของคุณและพาธสำหรับไฟล์ iso
เมื่อกระบวนการเสร็จสิ้น คุณสามารถบูตเข้าสู่แท่ง USB ของ Ubuntu ที่สามารถบู๊ตได้
4. สร้าง USB ที่สามารถบู๊ตได้โดยใช้ Etcher บน Ubuntu
Balena Etcher เป็นอีกหนึ่งเครื่องมือที่ยอดเยี่ยมสำหรับการสร้าง USB ที่สามารถบู๊ตได้ สิ่งที่ทำให้มีความพิเศษคือความเร็วและ UI ที่น่าทึ่ง นอกจากนี้ยังติดตั้งและใช้งานได้ง่ายมาก
- ตรงไปที่เว็บไซต์ Etcher อย่างเป็นทางการและดาวน์โหลด zip สำหรับระบบปฏิบัติการของคุณ
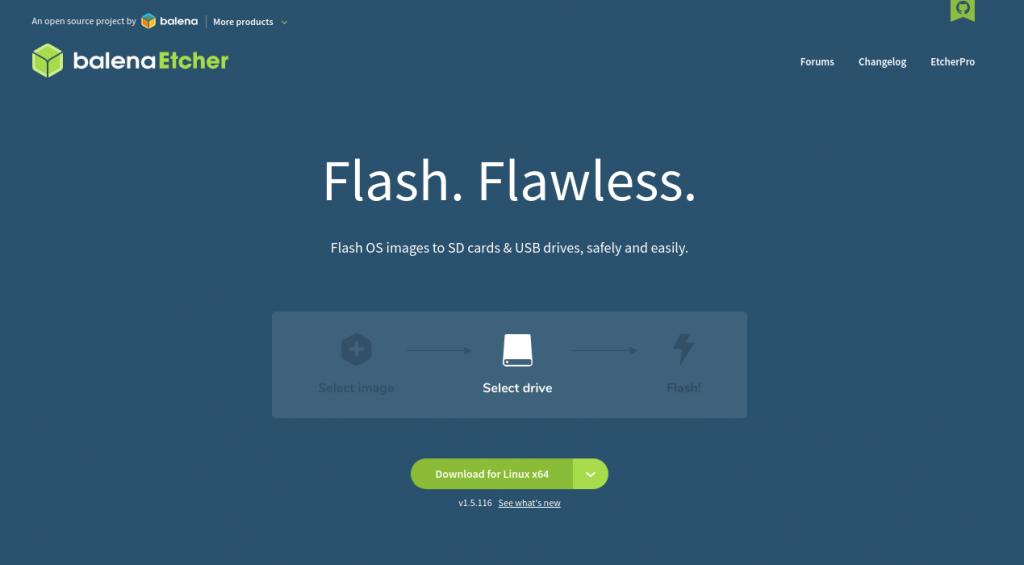
- ตอนนี้ แตกไฟล์ zip โดยใช้ตัวจัดการไฟล์เก็บถาวรเริ่มต้นบน Linux หากคุณใช้ Windows สิ่งที่คุณต้องทำคือดาวน์โหลดไฟล์ .exe และดับเบิลคลิกเพื่อดำเนินการ
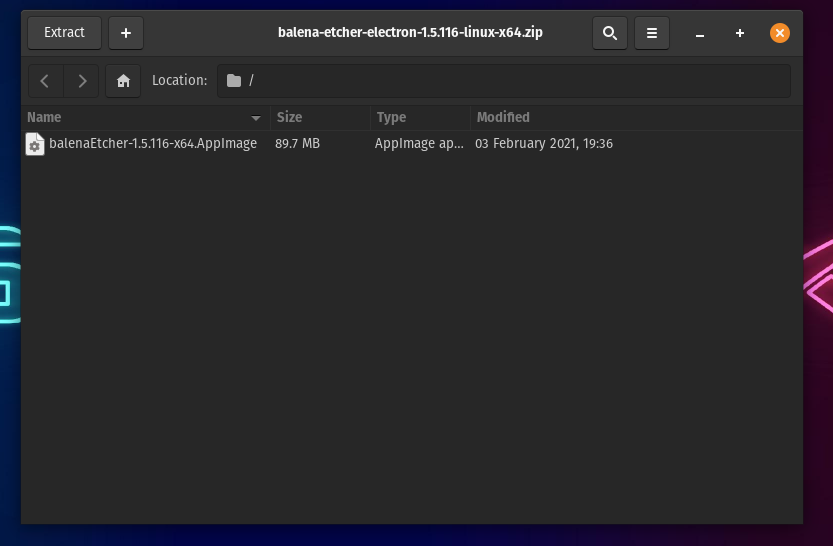
- หลังจากคุณแตกไฟล์บน Linux เสร็จแล้ว ให้คลิกขวาที่อิมเมจของแอปที่แยกออกมา แล้วคลิก คุณสมบัติ
- ในแท็บการอนุญาต ให้ค้นหาและทำเครื่องหมายที่ตัวเลือก "อนุญาตให้ดำเนินการเป็นโปรแกรมไฟล์"
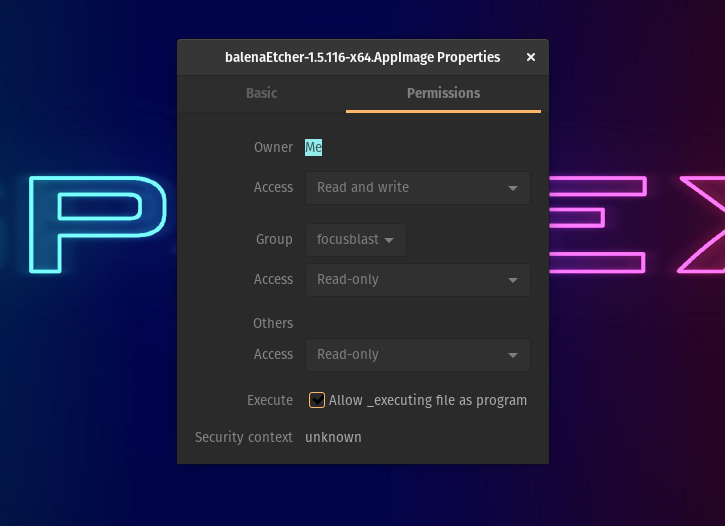
- ดับเบิลคลิกที่ภาพแอพเพื่อเปิด Etcher หากไม่มีอะไรเกิดขึ้น ให้เปิดเครื่องเทอร์มินัล ตรงไปที่ไดเร็กทอรีที่มีอิมเมจของแอปอยู่ และเรียกใช้คำสั่งต่อไปนี้
./balenaEtcher-xxxxx-x64.AppImageแทนที่ xxxxx ด้วยเวอร์ชันที่คุณดาวน์โหลด ตัวอย่างเช่น balenaEtcher-1.5.116-x64.AppImage รอสองสามวินาทีก่อนที่ Etcher จะเปิดตัว และนี่คือสิ่งที่คุณจะเห็น
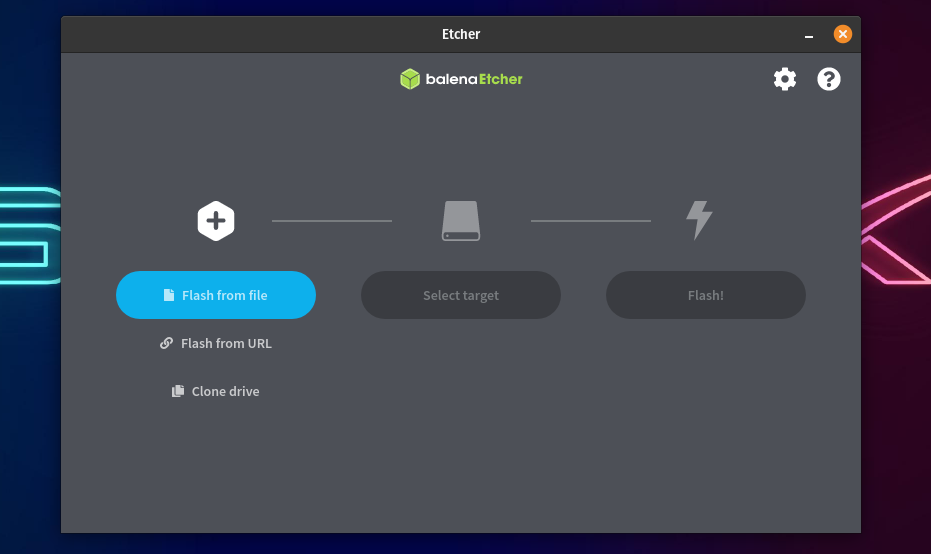
- หากต้องการแฟลชไดรฟ์ USB ให้เลือก ISO ที่คุณดาวน์โหลด
- เลือกอุปกรณ์ USB เป้าหมายจากรายการอุปกรณ์ และสุดท้าย
- คลิกที่แฟลช! ปุ่ม.
5. สร้าง USB ที่สามารถบู๊ตได้โดยใช้ Popsicle (Linux เท่านั้น)
Popsicle เป็นเครื่องมือสร้างสื่อ USB ที่สามารถบู๊ตได้ซึ่งติดตั้งไว้ล่วงหน้าใน Pop!_OS เป็น USB flasher ที่มีน้ำหนักเบาและรวดเร็วซึ่งยังช่วยให้คุณสามารถแฟลช ISO บนไดรฟ์ USB หลายตัวได้พร้อมกัน เนื่องจาก Pop!_OS นั้นใช้ Ubuntu คุณจึงติดตั้ง Popsicle บน Ubuntu ได้ ที่จะทำมัน
- เปิดเทอร์มินัลและเพิ่ม System76 PPA ที่ Popsicle อยู่ โดยใช้คำสั่งต่อไปนี้
$ sudo add-apt-repository ppa:system76/pop- ตอนนี้ ติดตั้ง Popsicle
sudo apt-get install popsicle- ในการแฟลช ISO ให้เปิดแอปพลิเคชั่น Popsicle
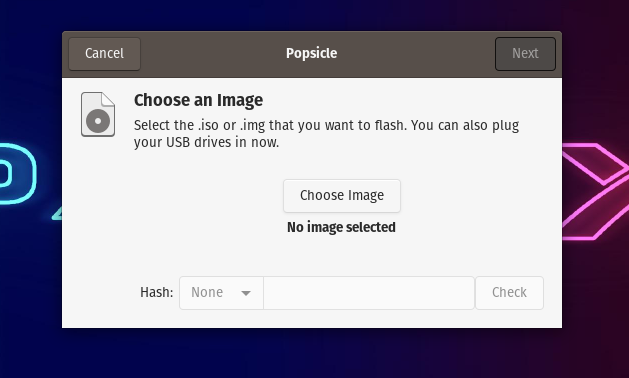
- ตอนนี้ คลิกที่ เลือกรูปภาพ และเรียกดู ISO ที่คุณต้องการแฟลช
- หลังจากเลือก ISO แล้ว ให้คลิกที่ Next
- เสียบไดรฟ์ USB และเลือกอุปกรณ์เป้าหมายบน Popsicle
- สุดท้ายให้คลิกที่ปุ่ม เขียน และรอประมาณ 5-15 นาทีจนกว่าการกะพริบจะเสร็จสิ้น
- โว้ว! ตอนนี้คุณมี USB ที่สามารถบู๊ตได้ มันค่อนข้างง่ายใช่มั้ย?
ในขณะเดียวกัน คุณสามารถดูคำแนะนำโดยละเอียดเกี่ยวกับวิธีซ่อมแซมการ์ด SD หรือไดรฟ์ปากกาที่เสียหายได้ที่นี่!
สื่อ USB ที่สามารถบู๊ตได้จาก ISO ใน Ubuntu Linux
ตอนนี้ได้สรุปขั้นตอนที่จำเป็นที่คุณต้องทำเพื่อสร้างแท่ง USB ที่สามารถบู๊ตได้โดยใช้ Ubuntu Linux นอกจากนี้ หากคุณยังคงประสบปัญหาในการบูตเข้าสู่ USB stick ให้ไปที่ BIOS/UEFI ในเครื่องของคุณเพื่อกำหนดการตั้งค่าการบู๊ต สุดท้าย ใช้ส่วนความคิดเห็นเพื่อเตือนเราถึงสิ่งที่เราพลาดเช่นเคย ไชโย!
