วิธีคัดลอกการติดตั้ง Windows ของคุณไปยัง SSD
เผยแพร่แล้ว: 2022-01-29หากคุณยังคงใช้ฮาร์ดดิสก์แบบหมุนแบบเดิมบนพีซีของคุณอยู่ ถือว่าคุณพลาด การเปลี่ยนไปใช้โซลิดสเตตไดรฟ์ (SSD) เป็นหนึ่งในการอัพเกรดที่ดีที่สุดที่คุณสามารถทำได้ในแง่ของการเร่งความเร็วคอมพิวเตอร์ของคุณ มันจะบูตเร็วขึ้น โปรแกรมต่างๆ จะเปิดขึ้นทันที และเกมใช้เวลาโหลดไม่นานอีกต่อไป
คุณสามารถติดตั้ง Windows ใหม่ทั้งหมดได้ตั้งแต่ต้น และในบางกรณีอาจดีกว่านี้ แต่ด้วยเครื่องมือที่เหมาะสม คุณจะเริ่มต้นและใช้งานได้เร็วขึ้นมากโดยการคัดลอกไดรฟ์ทั้งหมดของคุณไปยัง SSD ใหม่
สิ่งที่คุณต้องการ

แน่นอน เพื่อที่จะอัพเกรดเป็น SSD คุณจะต้องซื้อ SSD เสียก่อน เรามีคำแนะนำบางอย่าง แต่ถ้าคุณมีงบจำกัด เราก็มีรายการ SSD ราคาถูกแยกต่างหากด้วยเช่นกัน อย่าลืมซื้อฟอร์มแฟคเตอร์ที่เหมาะกับคอมพิวเตอร์ของคุณ (แล็ปท็อปบางรุ่นจะใช้ไดรฟ์ 2.5 นิ้ว ในขณะที่บางรุ่นอาจใช้ไดรฟ์ M.2 หรือ mSATA) และเลือกขนาดที่ใหญ่พอที่จะใส่ข้อมูลทั้งหมดของคุณ หากคุณมีฮาร์ดไดรฟ์ขนาด 500GB ตอนนี้ คุณควรเลือกใช้ SSD ที่มีขนาดใกล้เคียงกัน (หรือใหญ่กว่าเพื่อรองรับข้อมูลในอนาคต)
ข้อยกเว้นเพียงอย่างเดียวคือถ้าคุณใช้คอมพิวเตอร์เดสก์ท็อปและมีที่ว่างสำหรับฮาร์ดไดรฟ์หลายตัว ในกรณีนั้น คุณสามารถจัดเก็บ Windows และโปรแกรมของคุณบน SSD ได้ในขณะที่ใส่เพลง ภาพยนตร์ และสื่ออื่นๆ ลงในฮาร์ดดิสก์ตัวที่สองที่มีขนาดใหญ่กว่า แม้ว่าสิ่งนี้อาจซับซ้อนกว่าเล็กน้อย ตามที่เราจะพูดถึงด้านล่าง

ในระหว่างขั้นตอนนี้ คุณจะต้องใช้ทั้ง SSD และฮาร์ดไดรฟ์เก่าที่เชื่อมต่อกับคอมพิวเตอร์ของคุณพร้อมกัน หากคุณใช้แล็ปท็อปที่มีช่องเสียบฮาร์ดไดรฟ์เพียงช่องเดียว นั่นหมายความว่าคุณจะต้องมีอะแดปเตอร์ภายนอก แท่นเชื่อมต่อ หรือกล่องหุ้มที่สามารถเชื่อมต่อ SSD เปล่ากับคอมพิวเตอร์ผ่าน USB (อีกครั้ง ผู้ใช้เดสก์ท็อปอาจไม่ต้องการสิ่งนี้หากพวกเขามีที่ว่างสำหรับสองไดรฟ์ในพีซี — คุณเพียงแค่ติดตั้งภายในควบคู่ไปกับฮาร์ดไดรฟ์เก่าของคุณ)
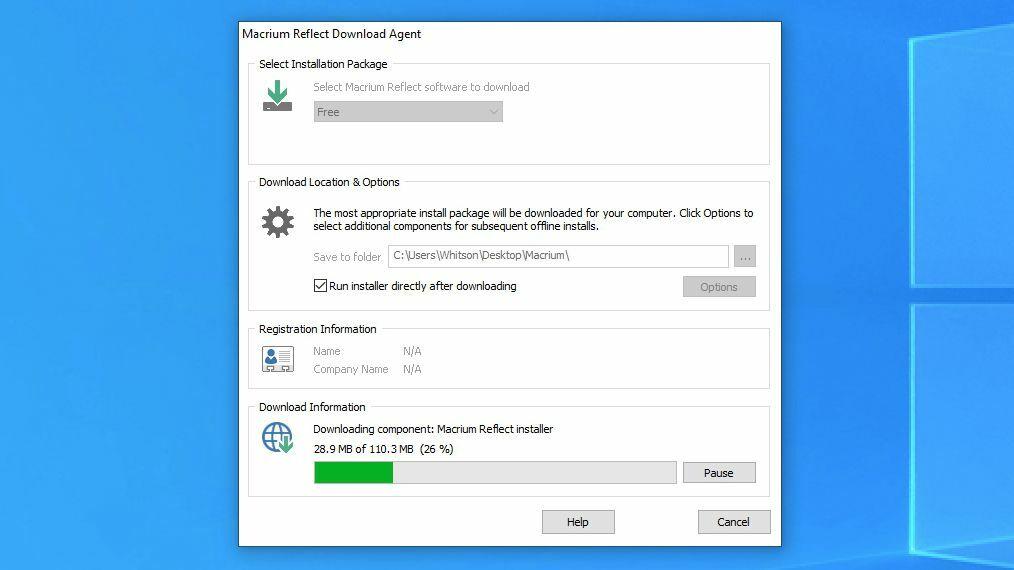
มีเครื่องมือโคลนไดรฟ์ที่แตกต่างกันมากมายในตลาด และขออภัยที่ไม่มีตัวเลือกฟรีขนาดเดียวที่เหมาะกับทุกคน หากผู้ผลิตไดรฟ์ของคุณเสนอโปรแกรมการย้ายข้อมูล นั่นอาจเป็นทางออกที่ดีที่สุดของคุณ ตัวอย่างเช่น หากคุณซื้อ Samsung SSD เราแนะนำให้ดาวน์โหลด Samsung Data Migration และทำตามคำแนะนำในคู่มือผู้ใช้ ผู้ใช้ Western Digital และ SanDisk สามารถใช้ Acronis True Image เวอร์ชันของ WD เพื่อคัดลอกข้อมูลโดยใช้คำแนะนำเหล่านี้
สำหรับคู่มือนี้ เราจะใช้ Macrium Reflect ซึ่งเป็นเครื่องมือโคลนไดรฟ์ฟรีที่ทำงานร่วมกับฮาร์ดไดรฟ์และ SSD ทุกยี่ห้อ เพียงดาวน์โหลดตัวติดตั้งสำหรับเวอร์ชันโฮมฟรี และเรียกใช้ตัวช่วยสร้างเพื่อเริ่มต้นใช้งานบนพีซีของคุณ สามารถใช้ได้กับทุกคน ไม่ว่าคุณจะมียี่ห้ออะไร ดังนั้นหากผู้ผลิตไดรฟ์ของคุณไม่ได้เสนอเครื่องมือการย้ายข้อมูล Macrium Reflect คือทางออกที่ดีที่สุดของคุณ
เมื่อคุณรวบรวมสิ่งของจำเป็นแล้วก็ถึงเวลาเริ่มต้น
สำรองข้อมูลของคุณ (และเพิ่มพื้นที่ว่าง)
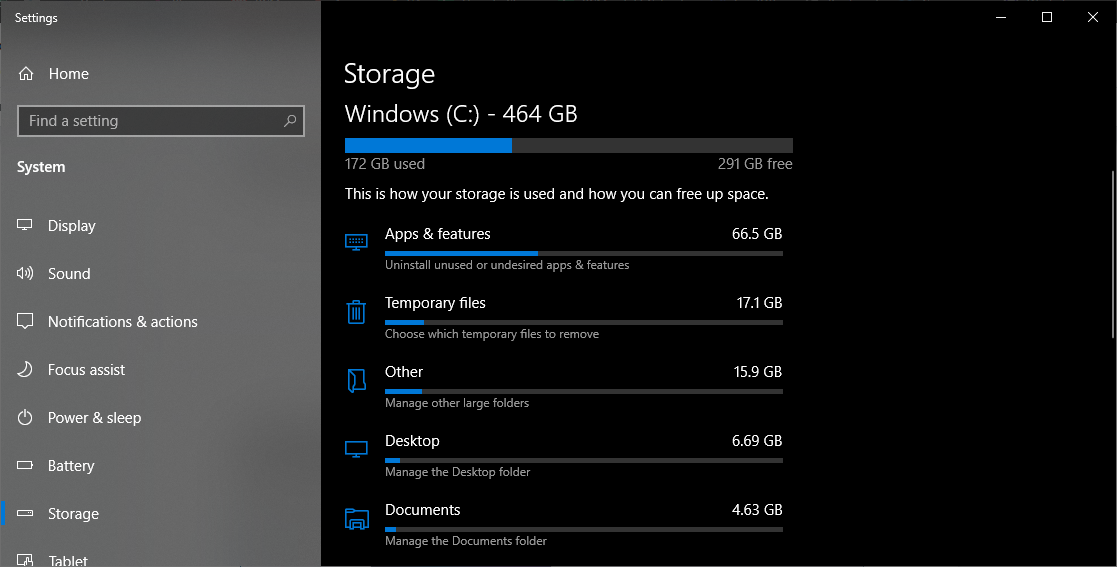
ก่อนที่คุณจะเริ่มยุ่งกับไดรฟ์และการฟอร์แมตพาร์ติชั่น จำเป็นต้องสำรองข้อมูลของคุณก่อน การคลิกโดยไม่ตั้งใจอาจทำให้คุณลบข้อมูลทั้งหมดได้ ดังนั้นอย่าดำเนินการต่อจนกว่าคุณจะสำรองข้อมูลทั้งหมด
หากคุณยังไม่มีข้อมูลสำรอง ตรวจสอบซอฟต์แวร์ที่เราชื่นชอบสำหรับงาน Windows ยังมี File History สำหรับสำรองเอกสารสำคัญ และไฟล์รูปภาพสามารถบันทึกระบบทั้งหมดของคุณได้ การคัดลอกข้อมูลสำคัญไปยังฮาร์ดไดรฟ์ภายนอกก็สามารถทำได้อย่างรวดเร็วเช่นกัน
หากคุณกำลังอัพเกรดเป็น SSD ที่มีขนาดเล็กกว่าฮาร์ดไดรฟ์ปัจจุบันของคุณ คุณจะต้องระมัดระวังเป็นพิเศษที่นี่ สิ่งนี้ไม่ธรรมดาอย่างที่เคยเป็นมา ต้องขอบคุณ SSD ที่ใหญ่กว่าและราคาไม่แพง แต่ถ้าเป็นกรณีของคุณ คุณจะต้องลบไฟล์บางไฟล์และเพิ่มพื้นที่ว่างในฮาร์ดไดรฟ์ของคุณก่อนที่จะทำการโคลน มิฉะนั้น ข้อมูลของคุณจะไม่พอดีกับไดรฟ์ใหม่ เมื่อข้อมูลของคุณปลอดภัยแล้ว ให้ทำตามขั้นตอนต่อไป
เสียบปลั๊กและเริ่มต้น SSD ของคุณ
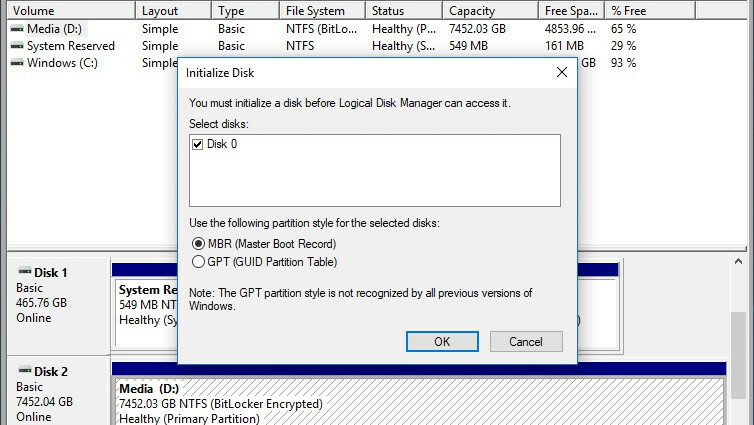
เสียบ SSD ของคุณเข้ากับอะแดปเตอร์ SATA-to-USB จากนั้นเสียบเข้ากับคอมพิวเตอร์ของคุณ หากเป็นไดรฟ์ใหม่ คุณอาจไม่เห็นไดรฟ์ปรากฏขึ้นใน File Explorer แต่ไม่ต้องกังวล มันต้องเริ่มต้นก่อน เปิดเมนู Start แล้วพิมพ์ "partitions" ในช่องค้นหา คลิกตัวเลือก สร้างและฟอร์แมตพาร์ติชั่นฮาร์ดดิสก์ และการจัดการดิสก์จะเปิดขึ้น จะแจ้งให้คุณเริ่มต้นไดรฟ์โดยใช้ตารางพาร์ติชัน GPT หรือ MBR

ฉันจะใช้ GPT สำหรับ SSD เนื่องจากฉันมีพีซีรุ่นใหม่ที่มีเฟิร์มแวร์ UEFI หากคุณมีพีซีรุ่นเก่าที่มี BIOS แบบเดิม คุณอาจต้องใช้ตารางพาร์ติชั่น MBR หากคุณไม่แน่ใจ ให้ค้นหารุ่นเฉพาะของพีซีหรือเมนบอร์ดเพื่อดูว่าใช้เฟิร์มแวร์ประเภทใด
หากคุณไม่ได้รับพร้อมท์ให้เริ่มต้นไดรฟ์ และไม่เห็นไดรฟ์ในการจัดการดิสก์ ให้ตรวจสอบอีกครั้งว่าเชื่อมต่อกับคอมพิวเตอร์ของคุณอย่างถูกต้อง และเปิดกล่องหุ้มหรือแท่นเชื่อมต่อแล้ว (หากจำเป็น) ดูคำแนะนำในการแก้ไขปัญหาฮาร์ดไดรฟ์ที่จะไม่ปรากฏขึ้นอีก
เมื่อเริ่มต้นไดรฟ์แล้ว คุณจะเห็นไดรฟ์ปรากฏขึ้นในบานหน้าต่างด้านล่างของ Disk Management เป็นพื้นที่ที่ไม่ได้ถูกจัดสรร จากนั้นคุณควรจะไปได้ดี
โคลนไดรฟ์ของคุณ
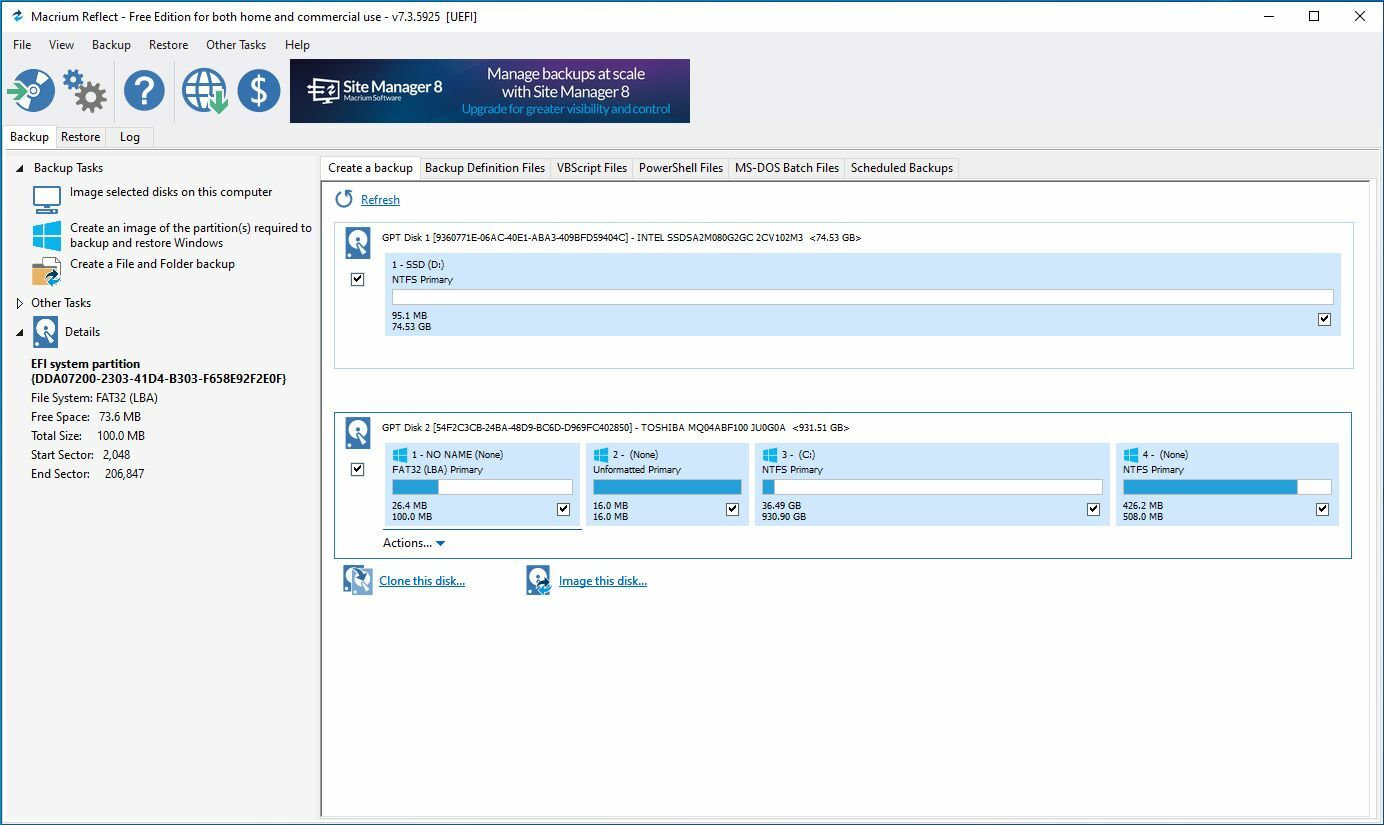
เปิด Macrium Reflect แล้วคุณจะเห็นรายการไดรฟ์ในหน้าต่างหลัก ค้นหาไดรฟ์ปัจจุบันของคุณ โดยจะแสดงพาร์ติชั่น C: ที่มีโลโก้ Windows แล้วเลือก คลิกปุ่ม Clone This Disk ที่ปรากฏด้านล่างไดรฟ์นั้นเพื่อเริ่มวิซาร์ดการโคลน
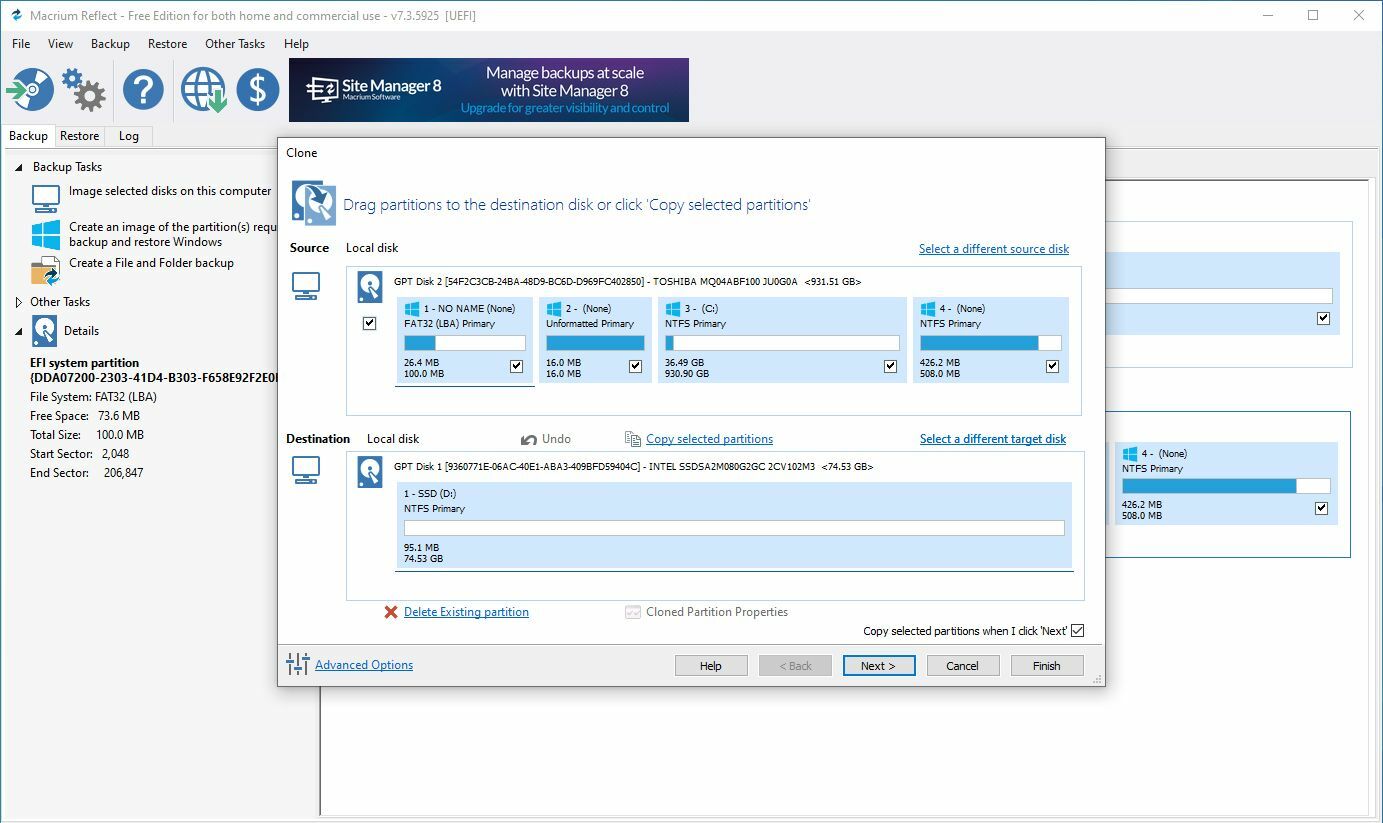
การดำเนินการนี้จะแสดงหน้าต่างใหม่ซึ่งคุณจะเลือกไดรฟ์ปลายทาง ในกรณีนี้คือ SSD เปล่า หาก SSD ของคุณมีขนาดเท่ากับไดรฟ์เก่า ให้ตรวจสอบว่าได้ทำเครื่องหมายในช่องทางด้านซ้ายของดิสก์ต้นทางจนสุดดังที่แสดงด้านบน จากนั้นคลิก Select a Disk to Clone เลือก SSD ของคุณจากรายการดรอปดาวน์ แล้วคลิก ถัดไป
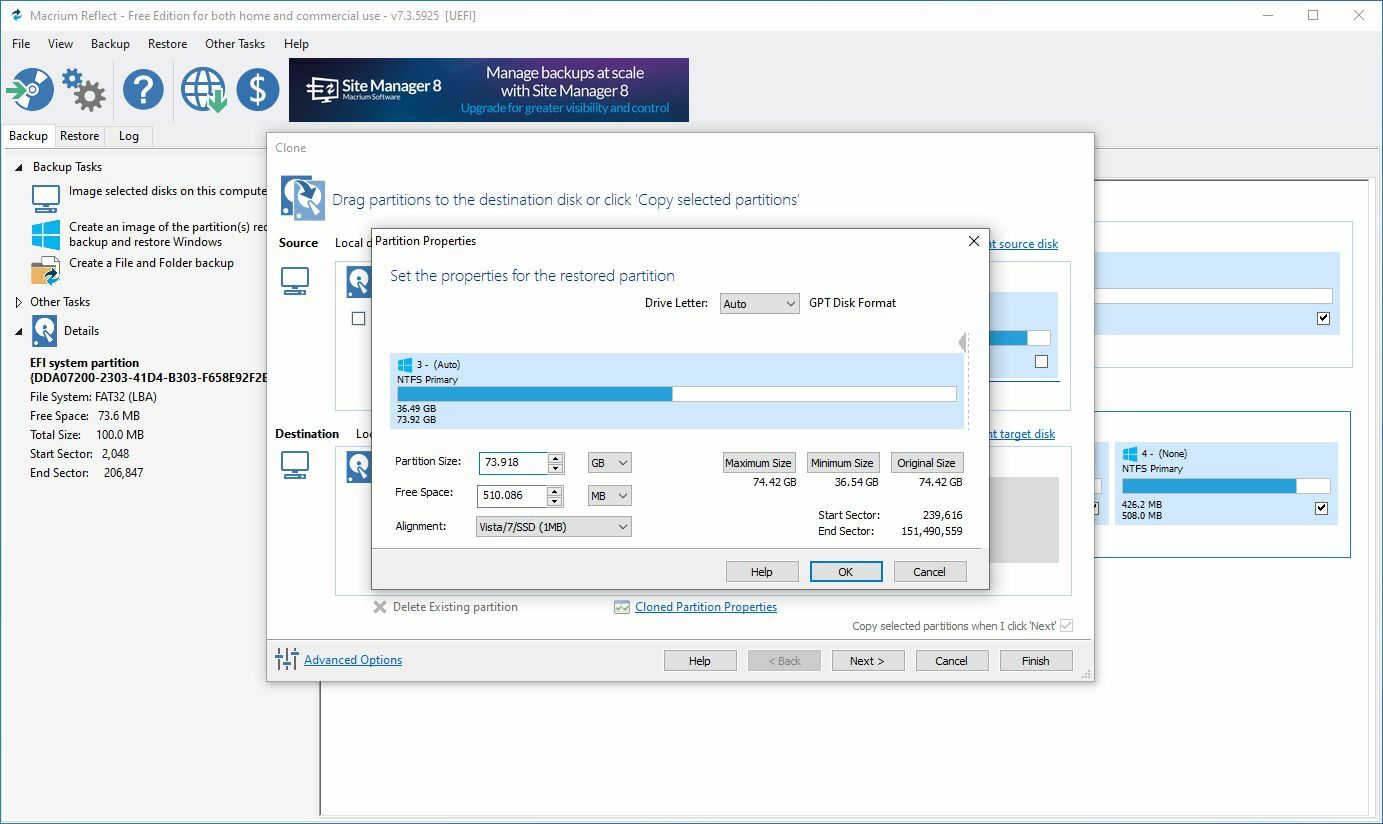
หาก SSD ของคุณมีขนาดเล็กกว่าไดรฟ์เก่าอย่างมาก อาจต้องมีขั้นตอนเพิ่มเติม Reflect จะพยายามย่อขนาดพาร์ติชั่นโดยอัตโนมัติด้วยเนื้อที่ว่างเพื่อให้พอดีกับทั้งหมดบนไดรฟ์ แต่จากประสบการณ์ของผม มันไม่ได้ทำอย่างชาญฉลาดเสมอไป และอาจทำให้พาร์ติชั่นการกู้คืนของ Windows ตัวใดตัวหนึ่งหายไป หากคุณประสบปัญหานี้ คุณสามารถลากแต่ละพาร์ติชั่นลงไปที่ SSD ได้ด้วยตนเอง และคลิก คุณสมบัติโคลน ที่โคลนบนไดรฟ์ C: หลักของคุณเพื่อปรับขนาดด้วยตนเอง
หาก SSD ของคุณมีขนาดใหญ่กว่าไดรฟ์เก่า อาจเหลือพื้นที่ว่างบนไดรฟ์ซึ่งไม่ได้ใช้ ในกรณีนี้ คุณจะต้องเลือกพาร์ติชันหลัก คลิก คุณสมบัติพาร์ติชันโคลน และขยายไดรฟ์เพื่อเติมพื้นที่ว่างนั้น
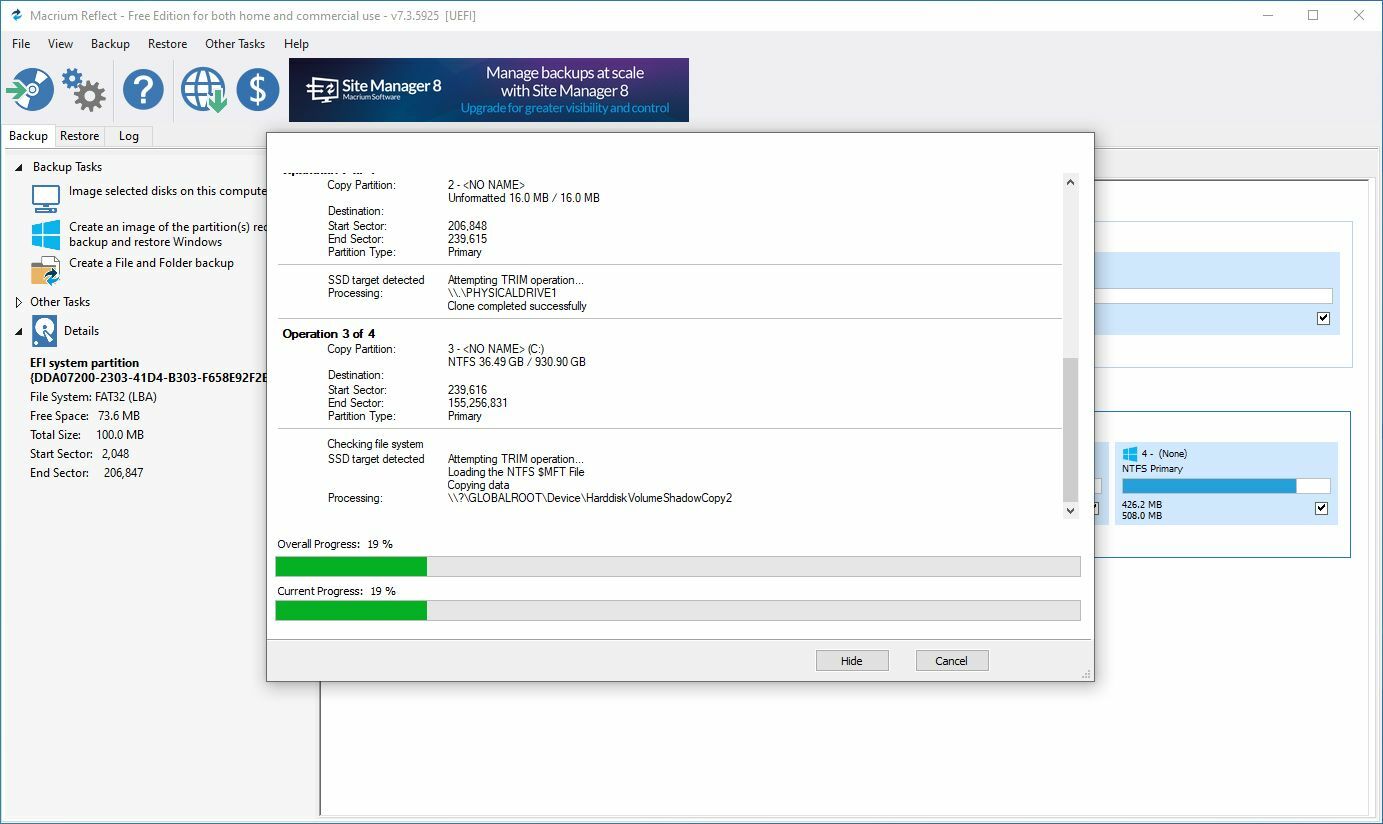
คลิก ถัดไป ระบบจะถามคุณว่าต้องการบันทึกกำหนดการสำรองนี้หรือไม่ คุณสามารถยกเลิกการเลือกช่องนั้นแล้วคลิก ตกลง เพื่อเรียกใช้การสำรองข้อมูลทันที ครั้งเดียว การดำเนินการนี้อาจใช้เวลาไม่กี่นาทีถึงสองสามชั่วโมง ขึ้นอยู่กับขนาดของดิสก์ ไปดู Netflix แล้วกลับมาใหม่ในภายหลัง
เมื่อเสร็จแล้ว คุณสามารถออกจาก Macrium Reflect คุณควรเห็น SSD ใหม่ใน File Explorer พร้อมข้อมูลทั้งหมดของคุณ
ติดตั้ง SSD . ของคุณ
ถัดไป ปิดเครื่องคอมพิวเตอร์ของคุณ ได้เวลาติดตั้ง SSD นั้นในเครื่องของคุณอย่างถาวร หากคุณมีแล็ปท็อปที่มีช่องเสียบฮาร์ดไดรฟ์เพียงช่องเดียว คุณจะต้องถอดฮาร์ดไดรฟ์เก่าออกแล้วแทนที่ด้วย SSD สิ่งนี้จะแตกต่างกันเล็กน้อยในแล็ปท็อปทุกเครื่อง
หากคุณมีพีซีเดสก์ท็อปที่มีช่องเสียบฮาร์ดไดรฟ์มากกว่าหนึ่งช่อง คุณสามารถปล่อยให้ฮาร์ดไดรฟ์เก่าของคุณเป็นพื้นที่จัดเก็บข้อมูลเพิ่มเติม และติดตั้ง SSD ของคุณควบคู่ไปกับมัน
รีบูตจากไดรฟ์ใหม่ของคุณ
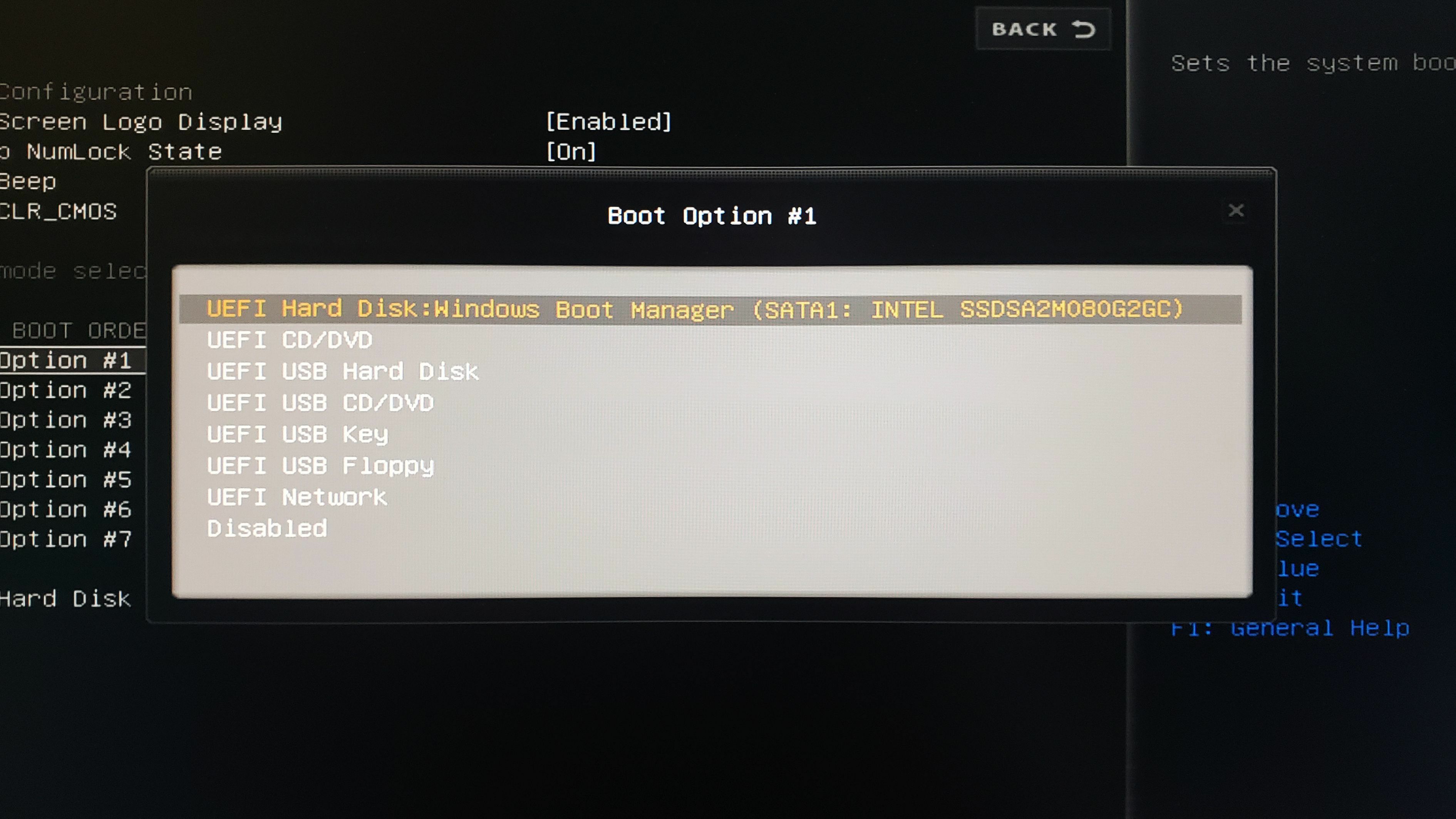
เมื่อคุณติดตั้ง SSD เสร็จแล้ว คุณจะต้องบอกให้คอมพิวเตอร์บูตจากมัน (อาจไม่จำเป็นสำหรับแล็ปท็อปที่มีไดรฟ์เพียงไดรฟ์เดียว แต่ถ้าคุณประสบปัญหาในการบูต วิธีนี้สามารถช่วยในพีซีบางเครื่องได้) เปิดคอมพิวเตอร์ของคุณและเข้าสู่การตั้งค่า BIOS/UEFI ซึ่งจะแตกต่างกันเล็กน้อยในพีซีทุกเครื่อง แต่ ปกติจะขึ้นว่า "Press DEL to enter setup" ในหน้าจอบูต ดังนั้นคุณจะต้องกดคีย์ที่เกี่ยวข้องเมื่อเริ่มทำงาน
จากที่นั่น ให้มองหาตัวเลือกการบูต BIOS ของคุณ สิ่งเหล่านี้จะอยู่ในจุดที่แตกต่างกันขึ้นอยู่กับคอมพิวเตอร์ของคุณ แต่เมื่อพบแล้ว ให้เลือกตัวเลือกเพื่อเปลี่ยนลำดับการบู๊ต เลือก SSD ของคุณจากรายการเป็นบูตไดรฟ์แรก จากนั้นกลับไปที่เมนูหลักของ BIOS เพื่อออก โดยบันทึกการตั้งค่าของคุณ
คอมพิวเตอร์ของคุณจะรีบูท และหากทุกอย่างเป็นไปด้วยดี คุณก็จะกลับเข้าสู่ Windows ได้เร็วกว่าที่เคย เปิด File Explorer และตรวจสอบเพื่อยืนยันว่า SSD ของคุณคือไดรฟ์ C: หากทุกอย่างดูดี คุณก็พร้อมที่จะเขย่าขวัญแล้ว
หากไดรฟ์เก่าของคุณยังคงติดตั้งอยู่ คุณสามารถลบข้อมูลและใช้เพื่อจัดเก็บไฟล์เพิ่มเติม หรือจะยกเลิกการเชื่อมต่อทั้งหมดก็ได้ เหนือสิ่งอื่นใด คอมพิวเตอร์ของคุณควรรู้สึกกระฉับกระเฉงขึ้นอย่างเห็นได้ชัดโดยไม่ต้องเริ่มต้นใหม่ทั้งหมด
