วิธีเชื่อมโยงอุปกรณ์ Android หรือ iOS ของคุณกับ Windows 10 | เชื่อมต่อโทรศัพท์กับ Windows 10
เผยแพร่แล้ว: 2018-04-04ฟีเจอร์หนึ่งของ Windows 10 ที่ค่อนข้างสะดวกคือตัวเลือกสำหรับผู้ใช้ในการเชื่อมโยงอุปกรณ์ Android และ iOS กับพีซี Windows 10 ของตน และใช้คุณสมบัติ 'ดำเนินการต่อบนพีซี' ช่วยให้คุณสามารถส่งหน้าเว็บจากโทรศัพท์ของคุณไปยังพีซีโดยไม่จำเป็นต้องเชื่อมต่อกับเครือข่ายเดียวกันหรือใช้สาย USB
ฟีเจอร์ Continue on PC มีให้บริการสำหรับผู้ใช้ที่ใช้งาน Windows 10 Fall Creators Update คุณสามารถใช้ขั้นตอนที่กล่าวถึงในโพสต์นี้เพื่อเชื่อมโยงโทรศัพท์กับพีซีที่ใช้ Windows 10 ได้อย่างง่ายดาย
ฉันควรเชื่อมโยงโทรศัพท์ของฉันกับ Windows 10 หรือไม่
คำตอบคือใช่ ดูเหมือนจะไม่มีอันตรายใดๆ ในการเชื่อมต่อโทรศัพท์ของคุณกับคอมพิวเตอร์ และเมื่อเราพูดถึงข้อดีก็มีมากมาย นอกจากการแชร์หน้าเว็บแล้ว คุณยังสามารถรับการแจ้งเตือนจากแอป Android ใน Windows 10 Action Center ได้อีกด้วย
มีคุณลักษณะหนึ่งเช่นมาก คุณสามารถตอบกลับข้อความ SMS ได้โดยตรงจากพีซี Windows 10 ของคุณ แม้ว่าฉันไม่คิดว่าจะมีคนจำนวนมากที่จะพบว่ามีประโยชน์มากนัก อย่างไรก็ตาม ผู้ใช้สามารถสร้างความสุขให้ตัวเองได้ด้วยการรู้ว่าตัวเลือกตอบกลับนั้นใช้ได้กับ WhatsApp และแอพส่งข้อความอื่นๆ ด้วย
อ่านเพิ่มเติม: 17 เคล็ดลับและเคล็ดลับในการเพิ่มความเร็ว Windows 10 และทำให้เร็วขึ้น
เชื่อมต่อโทรศัพท์ Android หรือ iOS กับ Windows 10
คุณควรมีหมายเลขโทรศัพท์ที่ใช้งานได้หากต้องการเชื่อมโยงโทรศัพท์กับพีซีที่ใช้ Windows 10 ในโพสต์นี้ ฉันใช้อุปกรณ์ Android แต่ขั้นตอนสำหรับ iOS จะคล้ายกันหากคุณต้องการเชื่อมโยง iPhone กับ Windows 10 ทำตามขั้นตอนที่เขียนด้านล่าง:
- บนพีซี Windows 10 ของคุณ ให้เปิดแอป การตั้งค่า
- คลิกที่ตัวเลือก โทรศัพท์
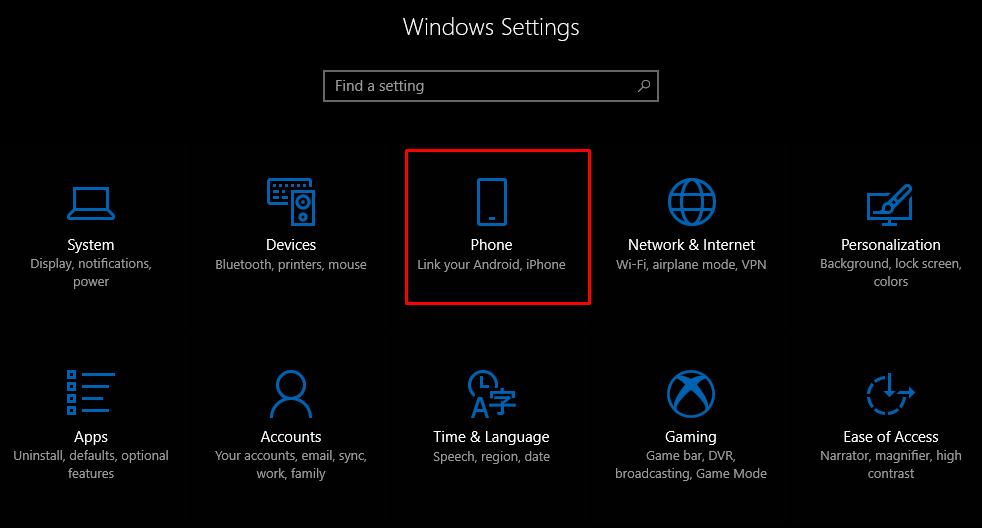
- ตอนนี้ ในการเชื่อมต่ออุปกรณ์ Android หรือ iOS ของคุณกับ Windows 10 คุณสามารถเริ่มต้นด้วยการคลิก เพิ่มโทรศัพท์ ตรวจสอบให้แน่ใจว่าทั้งพีซีและโทรศัพท์ของคุณมีการเชื่อมต่ออินเทอร์เน็ตที่ใช้งานได้
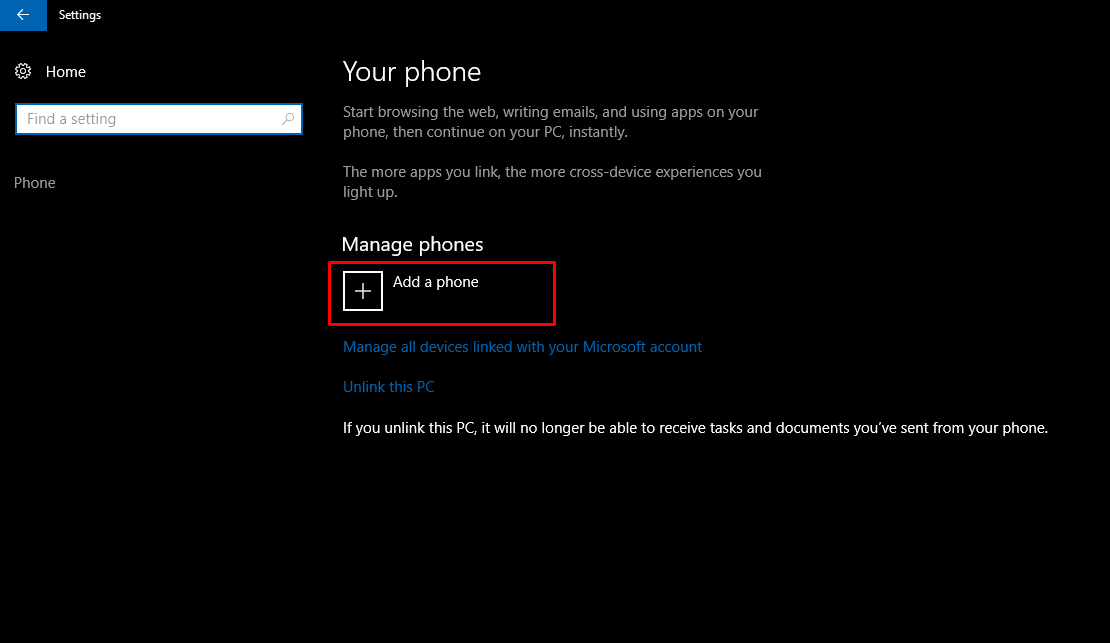
- ในหน้าต่างใหม่ที่ปรากฏขึ้น ให้เลือกรหัสประเทศของคุณและกรอกหมายเลขโทรศัพท์มือถือของคุณ คลิก ส่ง เพื่อรับข้อความบนโทรศัพท์ของคุณ
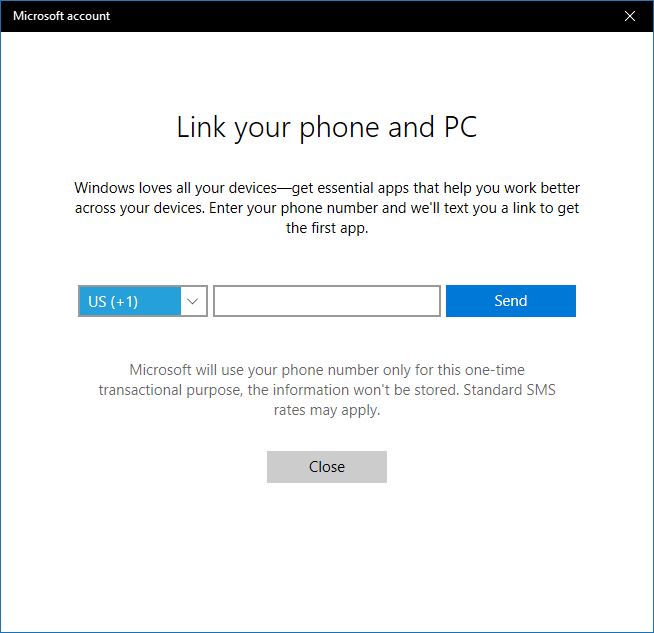
- ดาวน์โหลดแอป Android ชื่อ Microsoft Apps โดยใช้ลิงก์ใน SMS จำเป็นเมื่อคุณต้องการเชื่อมโยงโทรศัพท์ Android กับ Windows 10 และใช้คุณลักษณะดำเนินการต่อบนพีซี คุณไม่จำเป็นต้องมีแอพนั้นเพื่อเชื่อมโยง iPhone กับ Windows 10
อัปเดต: ตอนนี้ SMS มีลิงก์สำหรับติดตั้งแอป Microsoft Launcher บน iOS จะติดตั้งเบราว์เซอร์ Microsoft Edge
หลังจากที่คุณลงชื่อเข้าใช้ Microsoft Launcher หรือ Edge อุปกรณ์ของคุณจะปรากฏในส่วนโทรศัพท์ของ Windows 10
เมื่อเสร็จแล้ว คุณสามารถใช้ปุ่ม 'ดำเนินการต่อบนพีซี' ใหม่ในเบราว์เซอร์ Cortana และ Edge สำหรับข่าวที่คุณอ่าน คุณสามารถส่งไปยังพีซีของคุณโดยแตะที่ปุ่มนั้น
การเชื่อมโยงเป็นเพียงกระบวนการเพียงครั้งเดียว อย่างไรก็ตาม หากเกิดปัญหาขึ้น คุณสามารถลบแอปและทำตามขั้นตอนอีกครั้งได้
จะยกเลิกการเชื่อมโยงโทรศัพท์ของคุณจาก Windows 10 ได้อย่างไร?
หากคุณไม่ต้องการซิงค์โทรศัพท์และ Windows 10 สามารถยกเลิกการเชื่อมโยงโทรศัพท์ได้ทุกเมื่อที่ต้องการ ไปที่ส่วนโทรศัพท์แล้วคลิกตัวเลือก จัดการอุปกรณ์ทั้งหมดที่เชื่อมโยงกับบัญชี Microsoft ของ คุณ หน้าต่างเบราว์เซอร์ใหม่จะเปิดขึ้นซึ่งคุณจะพบว่าโทรศัพท์ของคุณอยู่ในรายการ คลิก ยกเลิกการลิงก์โทรศัพท์เครื่องนี้ เท่านี้ก็เรียบร้อย
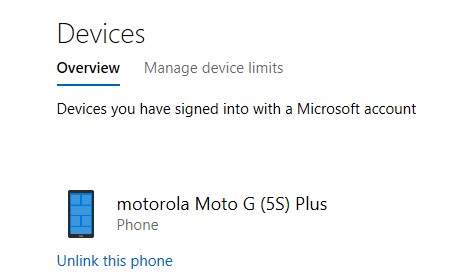
คุณยังสามารถยกเลิกการเชื่อมโยงพีซีได้ หากคุณไม่ต้องการให้อุปกรณ์ส่งลิงก์ไปยังพีซีของคุณ แต่สิ่งนี้จะหยุดอุปกรณ์ Android และ iOS ที่เชื่อมต่อทั้งหมดไม่ให้ทำเช่นนั้น
ดำเนินการต่อบนพีซีไม่ จำกัด เฉพาะ Cortana
คุณสามารถใช้คุณสมบัตินี้กับแอพอื่นได้ ตัวอย่างเช่น ไปที่หน้าเว็บใดก็ได้ใน Google Chrome และเปิดส่วนแชร์โดยแตะปุ่มการตั้งค่า ที่นี่ คุณจะพบตัวเลือก Continue on PC ซึ่งทำงานในลักษณะเดียวกับที่กล่าวไว้ก่อนหน้านี้

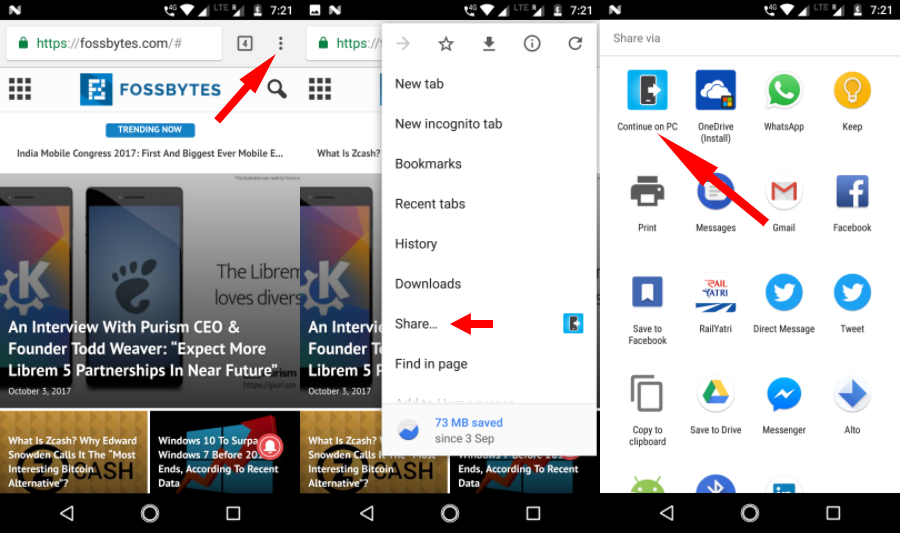
คุณยังสามารถส่งรูปภาพจากโทรศัพท์ของคุณ อย่างไรก็ตาม มันต้องมีขั้นตอนเพิ่มเติม ในแอป Google Photos ให้แตะแชร์ > ดำเนินการต่อบนพีซี ตอนนี้จะขอให้คุณสร้างลิงก์ไปยังไฟล์ที่จะแชร์ ดังนั้น คุณเพียงแค่ต้องเลือกตัวเลือกแรกหากต้องการส่งเพียงภาพเดียว
ในทำนองเดียวกัน คุณสามารถเปิดลิงก์ที่จัดเก็บไว้ใน Google Keep ได้โดยตรงบนพีซี Windows 10 ของคุณ ตัวเลือก Continue on PC มีอยู่ในแทบทุกแห่งที่คุณสามารถหาตัวเลือกการแชร์แบบเนทีฟของ Android ได้ แต่จะใช้ได้ก็ต่อเมื่อมีลิงก์ของเว็บที่จะแชร์
ขออภัย ผู้ใช้ iOS ไม่มีสิ่งอำนวยความสะดวกนี้เนื่องจากแอป Cortana ไม่พร้อมใช้งานสำหรับแพลตฟอร์มของตน
มีอะไรอีก? ข้ามอุปกรณ์
คุณสามารถรวมไลค์ของคุณลักษณะ Continue on PC กับความสามารถในการซิงค์ที่มีอยู่ที่ Microsoft นำเสนอโดยเป็นส่วนหนึ่งของประสบการณ์การใช้งานข้ามอุปกรณ์ของ Cortana ในแอพ Cortana บนอุปกรณ์ Android ของคุณ ให้เปิดตัวเลือก “ เปิดใช้งาน Cortana cross device ”
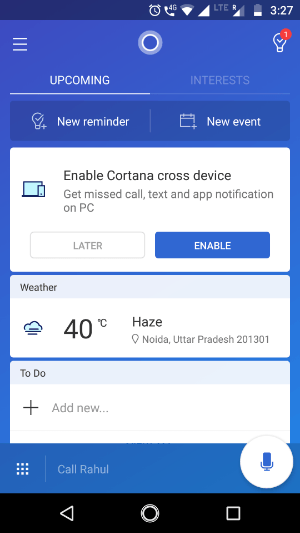
ผ่านแอพ Cortana คุณสามารถซิงค์สิ่งต่าง ๆ เช่น การแจ้งเตือนสำหรับสายที่ไม่ได้รับ ข้อความเข้า สถานะแบตเตอรี่เหลือน้อย และการแจ้งเตือนจากแอพอื่น ๆ สามารถปรากฏใน Windows 10 Action Center อย่าลืมอ่านคำแนะนำและเคล็ดลับที่เป็นประโยชน์ของ Action Center
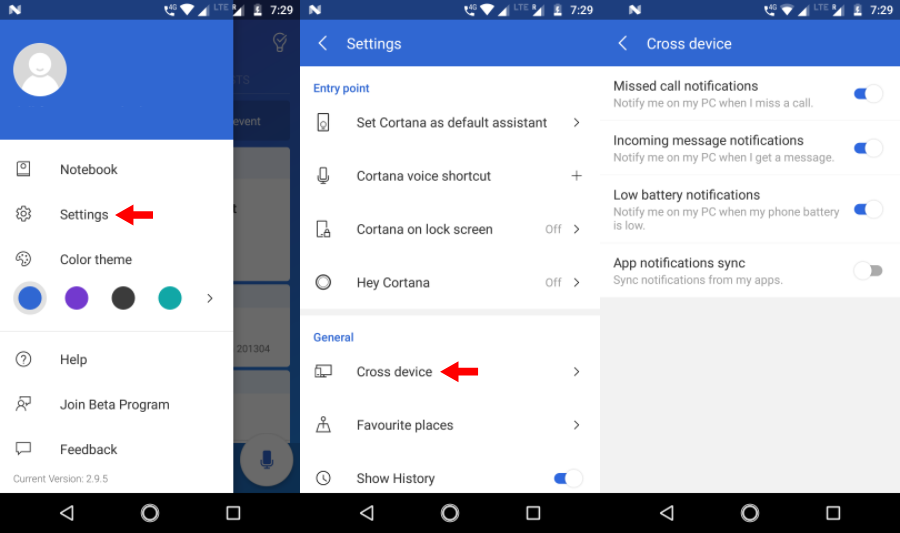
หากต้องการเปิดใช้งานตัวเลือกการซิงค์เหล่านี้ ให้ไปที่ Cortana > ปัดจากด้านซ้ายของหน้าจอ > การตั้งค่า > ข้ามอุปกรณ์ เปิดปุ่มสลับที่คุณชอบ หลังจากที่คุณเปิดใช้งานการซิงค์การแจ้งเตือนแอป คุณสามารถเลือกแอป Android แต่ละรายการที่คุณต้องการเปิดใช้งานการแจ้งเตือนบนพีซี Windows 10 ของคุณ แตะ เลือกสิ่งที่จะซิงค์ เพื่อเลือกแอป โดยค่าเริ่มต้นการแจ้งเตือนสำหรับแอปทั้งหมดจะถูกปิดใช้งาน
ส่งรูปภาพและวิดีโอแบบไร้สายไปยัง Windows 10
นอกเหนือจากการเชื่อมโยงโทรศัพท์ของคุณกับ Windows 10 ผ่านทางอินเทอร์เน็ต มีวิธีอื่นในการถ่ายโอนข้อมูลระหว่างอุปกรณ์ Microsoft ได้เปิดตัวแอพใหม่ที่ชื่อว่า Photos Companion ซึ่งสามารถใช้ในการถ่ายโอนรูปภาพและวิดีโอจากอุปกรณ์ Android หรือ iOS ของคุณไปยัง Windows 10 ผ่าน WiFi อ่านขั้นตอนที่จำเป็นในการตั้งค่า Photos Companion
เชื่อมต่อโทรศัพท์กับพีซี Windows 10 ผ่าน USB
Microsoft Phone Companion คืออะไร?
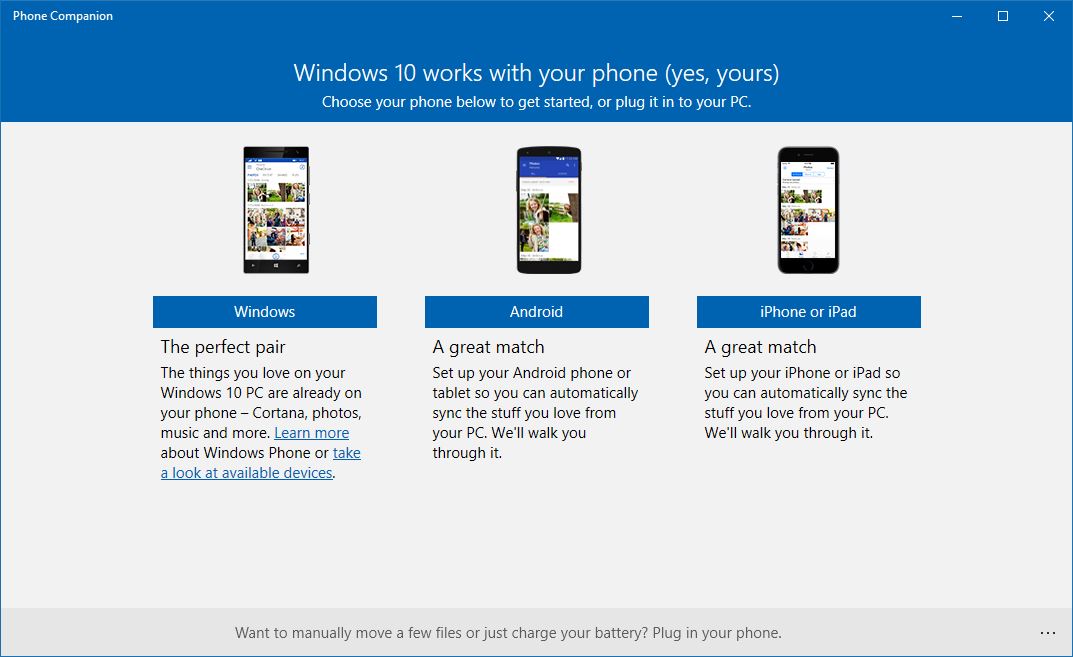
หากคุณต้องการเชื่อมต่อโทรศัพท์กับพีซีที่ใช้ Windows 10 ผ่านสาย USB Microsoft มีแอพสำหรับสิ่งนั้นอยู่แล้ว แอปนี้รู้จักกันในชื่อ Microsoft Phone Companion ช่วยให้คุณสามารถซิงค์ Android, iOS หรือ Windows Phone กับพีซีของคุณได้ มีอยู่ใน Microsoft Store สำหรับ Windows 8.1 ขึ้นไป
จะใช้ Microsoft Phone Companion ได้อย่างไร?
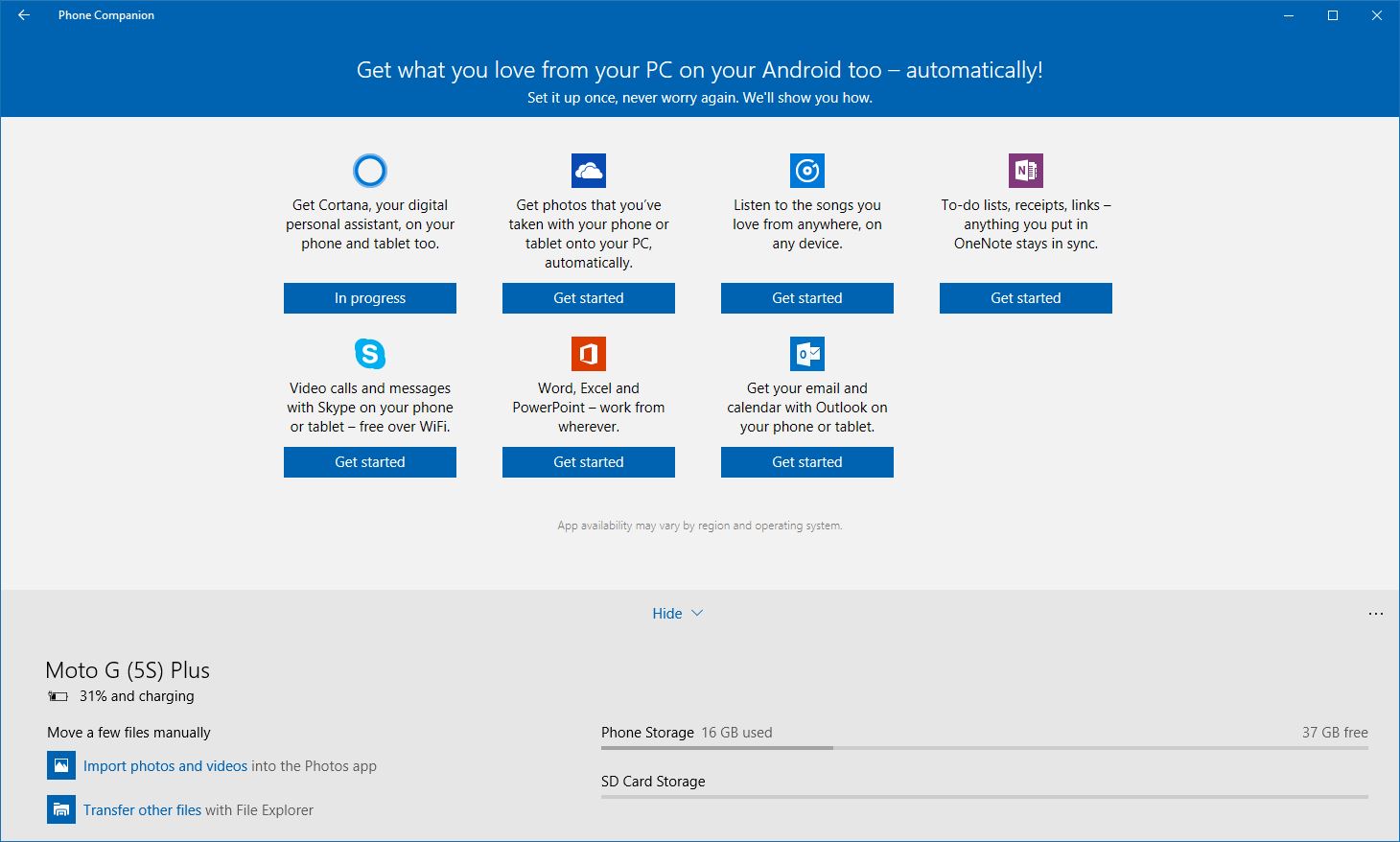
คุณสามารถดาวน์โหลดแอปได้จาก Store ถัดไป เชื่อมต่อ Android, iOS หรือ Windows Phone ของคุณและเรียกใช้แอป มันจะตรวจจับอุปกรณ์โดยอัตโนมัติ (หากติดตั้งไดรเวอร์แล้ว) และแสดงรายละเอียดที่เกี่ยวข้อง เช่น สถานะการชาร์จ พื้นที่เก็บข้อมูล ฯลฯ
คุณสามารถสำรองไฟล์ลงในคอมพิวเตอร์ของคุณภายในเครื่องและตั้งค่าบริการต่างๆ ของ Microsoft บนโทรศัพท์ของคุณได้
นี่เป็นภาพรวมโดยย่อของวิธีการที่สามารถช่วยคุณเชื่อมโยงอุปกรณ์ Android หรือ iOS กับพีซี Windows 10 ของคุณ หากคุณกำลังใช้งาน Fall Creators Update คุณสามารถลองใช้คุณลักษณะนี้และบอกเล่าประสบการณ์ของคุณในความคิดเห็น
อ่านเพิ่มเติม: 10 วิธีในการเพิ่มอายุการใช้งานแบตเตอรี่ Android ของคุณ
